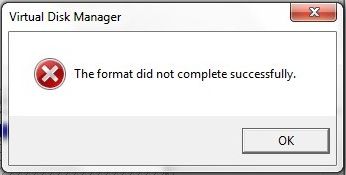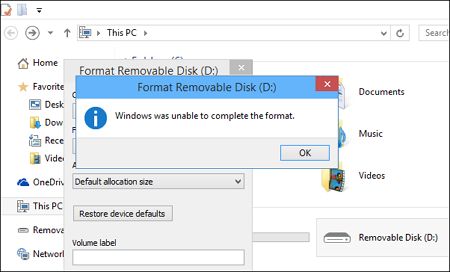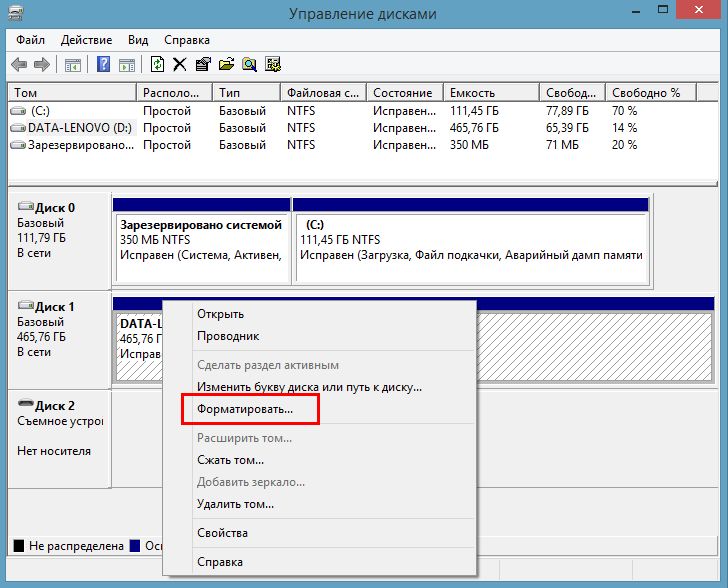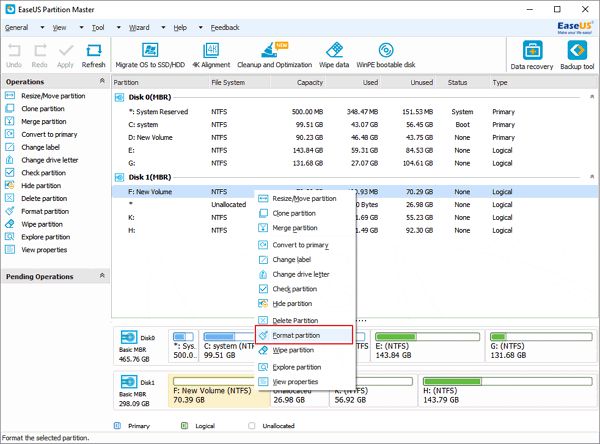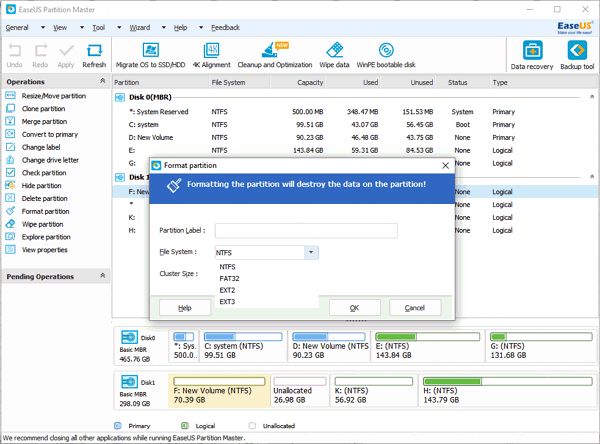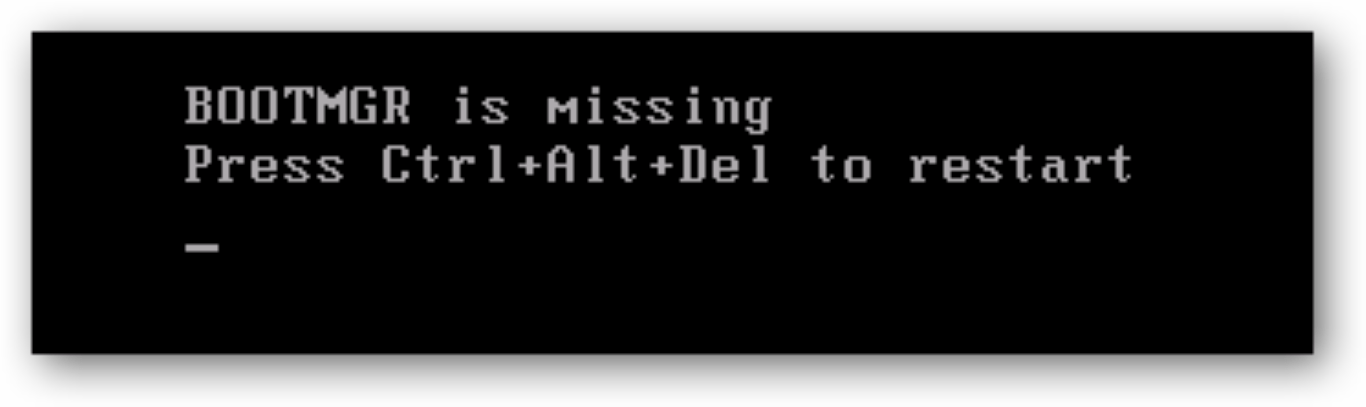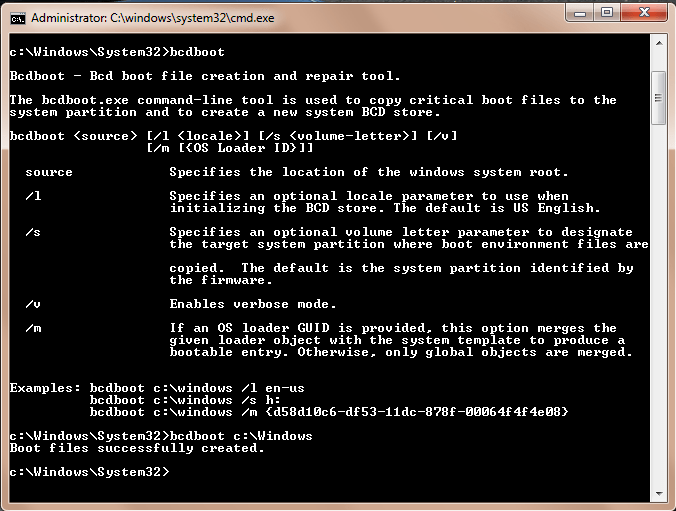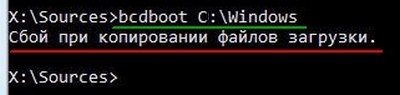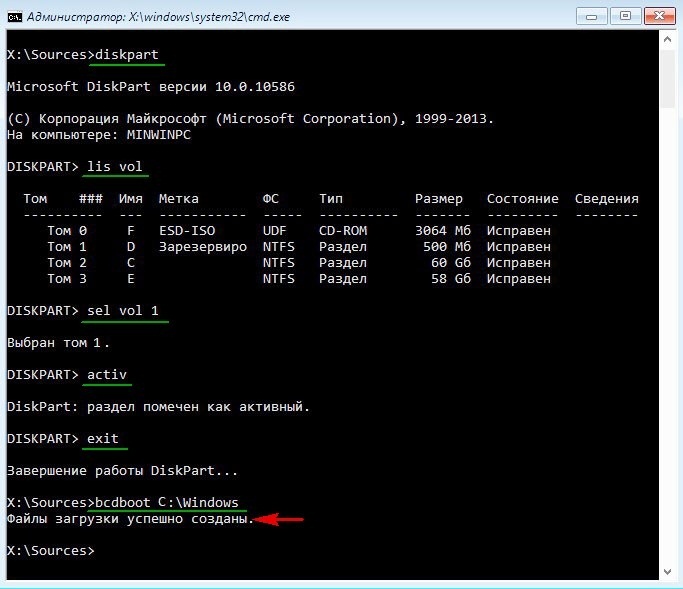Эта статья ответит на вопрос, что делать если вы получили сообщение об ошибке «The Format Did Not Complete Successfully» (Форматирование не было успешно завершено) и предложит три лучших решения по ее устранению в операционной системе Windows 7, 8, 8.1, 10.
Возникнуть такая ошибка может в следующих ситуациях:
- Вы пытались отформатировать внешний жесткий диск в формате RAW, но процесс форматирования завершается с ошибкой «не удалось выполнить».
- Вы получили сообщение об ошибке «форматирование не было успешно завершено», когда пытались форматировать флешку из контекстного меню по правой кнопке мыши.
- У вас сообщение в диспетчере виртуальных дисков, что форматирование не было успешно завершено.
Как исправить ошибку ‘the format did not complete successfully’?
Не смотря на то, что тема ошибки форматирования не новая и известна давно, она может стать большой «головной болью» для обычных пользователей.
В большинстве случаев, такое сообщение об ошибке означает, что Windows не удалось завершить форматирование жесткого диска или съемного носителя в обычном режиме, и вам лучше прекратить все попытки форматирования.
Но нет причин для беспокойства, далее описано 3 лучших способа, как исправить ошибку ‘the format did not complete successfully’ на USB носителях, SD картах памяти, и внешних жестких дисках в Windows 7, 8, 8.1, 10.
Одной из причин, по которой при форматировании возникают ошибки, могут быть вирусы на вашем компьютере, они с большой вероятностью могут мешать вам отформатировать диск, накопитель или карту памяти. Поэтому обязательно проверьте свой компьютер антивирусной программой на наличие вредоносов.
Используем Windows Disk Management (Управление дисками)
После проверки компьютера на вирусы, попробуйте снова отформатировать диск в «Управление дисками».
Сделать это можно следующим способом:
-
Запустите программу diskmgmt.msc (используйте комбинацию клавиш [Win]+[r])
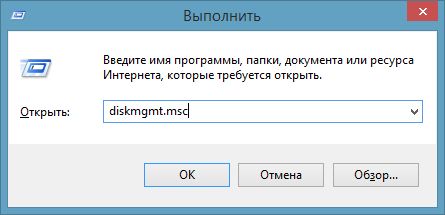
В появивщемся окне щелкните правой кнопкой мыши на нужном диске и выберите «Форматировать».
Как вариант, можно сначала удалить том, затем создать новый и отформатировать его.
Используем командную строку
Можно воспользоваться встроенными возможностями операционной системы, вводя команды в консоли командной строки.
-
запустите командную строку CMD (используйте комбинацию клавиш [Win]+[r])
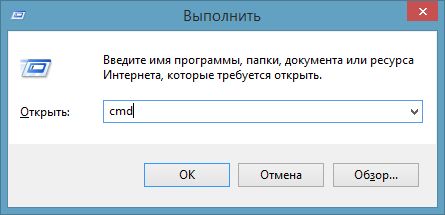
Это позволит отформатировать флешку в файловую систему FAT32. Но вы можете использовать и другой тип.
Используем стороннее программное обеспечение для форматирования SD карт и USB накопителей
Программа EaseUS Partition Master — лучшая утилита форматирования USB накопителей, которая поможет исправить ошибку форматирования в Windows. Вы можете использовать этот способ в качестве первого (основного), так как он самый простой по сравнению с первыми двумя описанными выше. И самое главное, вы вряд ли сможете в нем совершить ошибку.
-
Чтобы исправить ошибку форматирования подключите ваше устройство: внешний диск, USB накопитель или карту памяти (для нее используйте специальный адаптер) к компьютеру под управлением Windows. Затем скачайте и установите программу EaseUS free partition manager.
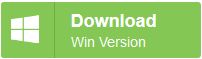
Запустите программу и щелкните правой кнопкой мыши на диске, который вы хотите отформатировать и выберите «Format partition».
Во всплывающем окне вы можете изменить метку раздела и выбрать файловую систему.
Заключение
Я надеюсь, что хотя бы один из 3-х описанных в этой статье способов поможет вам устранить ошибку форматирования USB накопителя, SD карты памяти или внешнего жесткого диска в операционных системах семейства Windows 7, 8, 8.1 и 10.
Все рекомендации из данной статьи по устранению ошибки форматирования были успешно протестированы мной на компьютере с операционной системой Windows 8.1 x64.
A partition and disk imaging/cloning program
Brought to you by: steven_shiau
- Create Topic
- Stats Graph
Forums
Makeboot unable to write to USB drive’s MBR
When I run makeboot.bat on a USB-connected hard or flash drive, I’m unable to make it bootable. The command window displays this:
Accessing physical drive: Access is denied.
Did not successfully update the MBR; continuing.
I assume that I need to reset some kind of permission for the drives, but can’t figure out what. Except for this, there’s never been any issues writing to any USB-connected drive on this box. Running Win7 / 32.
Welcome to LinuxQuestions.org, a friendly and active Linux Community.
You are currently viewing LQ as a guest. By joining our community you will have the ability to post topics, receive our newsletter, use the advanced search, subscribe to threads and access many other special features. Registration is quick, simple and absolutely free. Join our community today!
Note that registered members see fewer ads, and ContentLink is completely disabled once you log in.
Are you new to LinuxQuestions.org? Visit the following links:
Site Howto | Site FAQ | Sitemap | Register Now
If you have any problems with the registration process or your account login, please contact us. If you need to reset your password, click here.
Having a problem logging in? Please visit this page to clear all LQ-related cookies.
 |
Introduction to Linux — A Hands on Guide |
This guide was created as an overview of the Linux Operating System, geared toward new users as an exploration tour and getting started guide, with exercises at the end of each chapter. For more advanced trainees it can be a desktop reference, and a collection of the base knowledge needed to proceed with system and network administration. This book contains many real life examples derived from the author’s experience as a Linux system and network administrator, trainer and consultant. They hope these examples will help you to get a better understanding of the Linux system and that you feel encouraged to try out things on your own.
Click Here to receive this Complete Guide absolutely free.
howto create bootable USB stick with G4L?
here is a very good solution:
Bootable USB stick with G4L
Oct 23rd, 2008, 10:54am
I figured this might be usefull for some, this can be done in windows or linux
— I asume we have an empty usb stick, if not, we need about 55mb
— I asume under windows the usb stick is drive F:
— I asume under linux the usb stick is sdd1
— If your usb stick is another drive or device then adjust the guide below
— insert your usb stick
— make a directory «boot» on the usb stick
— extract all the files from downloaded G4L ISO and place them into the «boot» directory on the usb stick:
— windows user can d/l and use http://www.magiciso.com/ to do this
— linux users simply mount the iso using mount -o loop g4l-v0.27.iso iso and cp the files over
— in the «boot» directory delete syslinux.cfg
— in the «boot» directory rename isolinux.cfg to syslinux.cfg
— from the «boot» directory copy syslinux.cfg to the root of the usb stick (F: or /)
— edit syslinux.cfg in the root directory, you now need to add «boot/» before each line that points to a file:
— DEFAULT vesamenu.c32 to DEFAULT boot/vesamenu.c32
— MENU BACKGROUND test.png to MENU BACKGROUND boot/test.png
— KERNEL bzImage6 to KERNEL boot/bzImage6
— APPEND initrd=ramdisk.gz. to APPEND initrd=boot/ramdisk.gz.
——- do this for all KERNEL lines and all APPEND lines just add boot/ dont change what is there already, till you reach the last line
— ONTIMEOUT bz26.5 and change that to ONTIMEOUT boot/bz26.5
— extract the syslinux-X.XX.zip you downloaded
— windows users go into the win32 directory of the extracted file
— do syslinux.exe -m -a -d /boot F:
— linux users go into the linux directory of the extraced file
— do ./syslinux /dev/sdd1
and that is it, you now have a bootable USB stick with G4L on it, and with todays huge sticks and usb drives you got it all in one, bootup with it and backup to it or restore from it.
Did not successfully update the mbr continuing
Эта статья ответит на вопрос, что делать если вы получили сообщение об ошибке «The Format Did Not Complete Successfully» (Форматирование не было успешно завершено) и предложит три лучших решения по ее устранению в операционной системе Windows 7, 8, 8.1, 10.
Возникнуть такая ошибка может в следующих ситуациях:
- Вы пытались отформатировать внешний жесткий диск в формате RAW, но процесс форматирования завершается с ошибкой «не удалось выполнить».
- Вы получили сообщение об ошибке «форматирование не было успешно завершено», когда пытались форматировать флешку из контекстного меню по правой кнопке мыши.
- У вас сообщение в диспетчере виртуальных дисков, что форматирование не было успешно завершено.
Как исправить ошибку ‘the format did not complete successfully’?
Не смотря на то, что тема ошибки форматирования не новая и известна давно, она может стать большой «головной болью» для обычных пользователей.
В большинстве случаев, такое сообщение об ошибке означает, что Windows не удалось завершить форматирование жесткого диска или съемного носителя в обычном режиме, и вам лучше прекратить все попытки форматирования.
Но нет причин для беспокойства, далее описано 3 лучших способа, как исправить ошибку ‘the format did not complete successfully’ на USB носителях, SD картах памяти, и внешних жестких дисках в Windows 7, 8, 8.1, 10.
Одной из причин, по которой при форматировании возникают ошибки, могут быть вирусы на вашем компьютере, они с большой вероятностью могут мешать вам отформатировать диск, накопитель или карту памяти. Поэтому обязательно проверьте свой компьютер антивирусной программой на наличие вредоносов.
Используем Windows Disk Management (Управление дисками)
После проверки компьютера на вирусы, попробуйте снова отформатировать диск в «Управление дисками».
Сделать это можно следующим способом:
-
Запустите программу diskmgmt.msc (используйте комбинацию клавиш [Win]+[r])
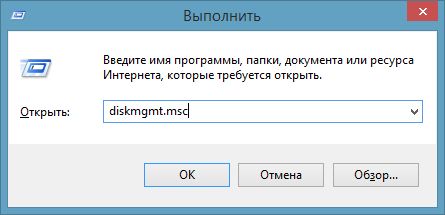
В появивщемся окне щелкните правой кнопкой мыши на нужном диске и выберите «Форматировать».
Как вариант, можно сначала удалить том, затем создать новый и отформатировать его.
Используем командную строку
Можно воспользоваться встроенными возможностями операционной системы, вводя команды в консоли командной строки.
-
запустите командную строку CMD (используйте комбинацию клавиш [Win]+[r])
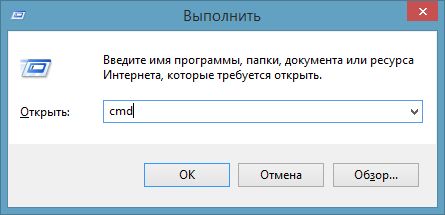
Это позволит отформатировать флешку в файловую систему FAT32. Но вы можете использовать и другой тип.
Используем стороннее программное обеспечение для форматирования SD карт и USB накопителей
Программа EaseUS Partition Master — лучшая утилита форматирования USB накопителей, которая поможет исправить ошибку форматирования в Windows. Вы можете использовать этот способ в качестве первого (основного), так как он самый простой по сравнению с первыми двумя описанными выше. И самое главное, вы вряд ли сможете в нем совершить ошибку.
-
Чтобы исправить ошибку форматирования подключите ваше устройство: внешний диск, USB накопитель или карту памяти (для нее используйте специальный адаптер) к компьютеру под управлением Windows. Затем скачайте и установите программу EaseUS free partition manager.
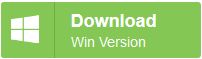
Запустите программу и щелкните правой кнопкой мыши на диске, который вы хотите отформатировать и выберите «Format partition».
Во всплывающем окне вы можете изменить метку раздела и выбрать файловую систему.
Заключение
Я надеюсь, что хотя бы один из 3-х описанных в этой статье способов поможет вам устранить ошибку форматирования USB накопителя, SD карты памяти или внешнего жесткого диска в операционных системах семейства Windows 7, 8, 8.1 и 10.
Все рекомендации из данной статьи по устранению ошибки форматирования были успешно протестированы мной на компьютере с операционной системой Windows 8.1 x64.
A partition and disk imaging/cloning program
Brought to you by: steven_shiau
- Create Topic
- Stats Graph
Forums
Makeboot unable to write to USB drive’s MBR
When I run makeboot.bat on a USB-connected hard or flash drive, I’m unable to make it bootable. The command window displays this:
Accessing physical drive: Access is denied.
Did not successfully update the MBR; continuing.
I assume that I need to reset some kind of permission for the drives, but can’t figure out what. Except for this, there’s never been any issues writing to any USB-connected drive on this box. Running Win7 / 32.
Welcome to LinuxQuestions.org, a friendly and active Linux Community.
You are currently viewing LQ as a guest. By joining our community you will have the ability to post topics, receive our newsletter, use the advanced search, subscribe to threads and access many other special features. Registration is quick, simple and absolutely free. Join our community today!
Note that registered members see fewer ads, and ContentLink is completely disabled once you log in.
Are you new to LinuxQuestions.org? Visit the following links:
Site Howto | Site FAQ | Sitemap | Register Now
If you have any problems with the registration process or your account login, please contact us. If you need to reset your password, click here.
Having a problem logging in? Please visit this page to clear all LQ-related cookies.
 |
Introduction to Linux — A Hands on Guide |
This guide was created as an overview of the Linux Operating System, geared toward new users as an exploration tour and getting started guide, with exercises at the end of each chapter. For more advanced trainees it can be a desktop reference, and a collection of the base knowledge needed to proceed with system and network administration. This book contains many real life examples derived from the author’s experience as a Linux system and network administrator, trainer and consultant. They hope these examples will help you to get a better understanding of the Linux system and that you feel encouraged to try out things on your own.
Click Here to receive this Complete Guide absolutely free.
howto create bootable USB stick with G4L?
here is a very good solution:
Bootable USB stick with G4L
Oct 23rd, 2008, 10:54am
I figured this might be usefull for some, this can be done in windows or linux
— I asume we have an empty usb stick, if not, we need about 55mb
— I asume under windows the usb stick is drive F:
— I asume under linux the usb stick is sdd1
— If your usb stick is another drive or device then adjust the guide below
— insert your usb stick
— make a directory «boot» on the usb stick
— extract all the files from downloaded G4L ISO and place them into the «boot» directory on the usb stick:
— windows user can d/l and use http://www.magiciso.com/ to do this
— linux users simply mount the iso using mount -o loop g4l-v0.27.iso iso and cp the files over
— in the «boot» directory delete syslinux.cfg
— in the «boot» directory rename isolinux.cfg to syslinux.cfg
— from the «boot» directory copy syslinux.cfg to the root of the usb stick (F: or /)
— edit syslinux.cfg in the root directory, you now need to add «boot/» before each line that points to a file:
— DEFAULT vesamenu.c32 to DEFAULT boot/vesamenu.c32
— MENU BACKGROUND test.png to MENU BACKGROUND boot/test.png
— KERNEL bzImage6 to KERNEL boot/bzImage6
— APPEND initrd=ramdisk.gz. to APPEND initrd=boot/ramdisk.gz.
——- do this for all KERNEL lines and all APPEND lines just add boot/ dont change what is there already, till you reach the last line
— ONTIMEOUT bz26.5 and change that to ONTIMEOUT boot/bz26.5
— extract the syslinux-X.XX.zip you downloaded
— windows users go into the win32 directory of the extracted file
— do syslinux.exe -m -a -d /boot F:
— linux users go into the linux directory of the extraced file
— do ./syslinux /dev/sdd1
and that is it, you now have a bootable USB stick with G4L on it, and with todays huge sticks and usb drives you got it all in one, bootup with it and backup to it or restore from it.
Теги: Linux/Shell
Конкретная ошибка:
C:DEVELOPsyslinux6bioswin64>syslinux64 -m -a F:
Доступ к физическому диску: доступ запрещен.
Did not successfully update the MBR; continuing...
Решение:
Интеллектуальная рекомендация
указатель-события: нет; решить проблему сбоя клика
На работе сделал выпадающий список. Фон стрелки вниз добавляется к form-select :: after, но при нажатии стрелки событие раскрывающегося списка не может быть запущено. Так что добавьтеpointer-events: n…
Как идея соединяет MySQL?
1. Открытая идея 2. Справа есть база данных, щелкните 3. Нажмите » +» 4. Продолжайте нажимать 5. Выберите MySQL 6. Введите, где находится база данных, имя пользователя, пароль, тестовое соед…
CSRF и SSRF
Введение в уязвимости CSRF CSRF (подделка межсайтовых запросов, подделка межсайтовых запросов) относится к использованию недействительной идентификационной информации жертвы (файлы cookie, сеансы и т….
Разработка управления приложениями
Получить всю информацию о приложении PackageManager Android управляет пакетами приложений через PackageManager, и мы можем использовать его для получения информации о приложениях на текущем устройстве…
Вам также может понравиться
Анализ исходного кода пула потоков -jdk1.8
openjdk адрес загрузки http://hg.openjdk.java.net/jdk8u/jdk8u/jdk/tags Логические шаги пула потоков, с которыми поставляется Java, — это, в основном, следующие шаги: Реализация псевдокода Отправить ис…
Используйте инструменты в макете XML:
В макете, если некоторые фиксированные значения атрибута не установлены, некоторое представление не будет видно, когда будет видна макет. Все, что мы можем увидеть эффект предварительного просмотра, к…
Войдите в JVM
1. Введение в JVM 1.1 Концепция JVM Введение в виртуальную машину: JVM (аббревиатура от Java Virtual Machine. Java Virtual Machine.), JVM — это настраиваемый компьютер, которого на самом деле не сущес…
пользователи Linux и группы пользователей
Пользователь категория Профиль пользователь Root (Root пользователя) Команда Советы Упорядочить #, имеет самую высокую задачу разрешения любого разрешения файла недействительно для корневого пользоват…
Котлин Базовый — класс и атрибуты
Давайте напишем простой JavaBean класса Student в Java, только с одним свойством, имя. Тот же класс в Котлин это: PUBLIC в Котлин является видимость по умолчанию, поэтому его можно опустить. Этот вид …
Статьи по теме
- Решение неспособности получить доступ к «диску»
- [Transfer] VMware Virtual Machine «Физический диск был использован, не может открыть диск или диск с моментальным моментальным снимком». Решение
- О xenserver установленные проблемы и решения, встречающиеся после монтажа других физических жестких дисков
- Win10 Мобильный жесткий диск «Отклонить доступ» решение
- Мобильный жесткий диск отображает только диск, отказывается от доступа к решению
- Используйте U-диск для установки Ubuntu, удобный выпуск запуска Ultraiso Syslinux всегда появляется всплывающее окно «Найти дополнительный раздел
- По поводу win10 доступ к USB-диску запрещен, не показывать разрешение на доступ к решению
- MySQL -диск (физическая) структура
- Springboot отправляет изображения и другие файлы одновременно с отправкой формы и получает доступ к изображениям на физическом диске, когда изображения отображаются на странице
- Невозможно получить доступ к решению *** GB RO (проблема с диском или диск U диск не смонтирована в Linux)
популярные статьи
- Кордова копировать плагин Кордова-плагин-буфер обмена
- О дизайне Android и его значении
- Режим программных компонентов
- npm
- Vue Mobile Phone Picture Component Component
- 0,96-дюймовый OLED-дисплей Изображение
- Информация о контенте автоматически развернута, а мышь останавливается
- Концепция Spring и система анализа псевдонимов исходного кода (2)
- Re -Learning Record от входа в тюрьму [7]
- Камень-ножницы для бумаги (машинный тест)
рекомендованная статья
- Данные сайта веб-сайта бизнес-аналитика Python Reptile
- KVM виртуальная машина примечания конфигурации
- 2020-07-27 Комиксы Упаковка и скачать CRAC
- В Windows, Maven частные службы Nexus строительства и эксплуатации
- Разделение чтения-записи конфигурации Springboot (Mybatis)
- Работа шесть
- Luogu p3238 [hnoi2014] дорожная блокировка
- Установка системы Windows System —- Windows7 Enterprise Edition Невозможно установить Net.framework4.52-4.6 Версия Win7 Solutions …
- Fiber Optic Cable vs Wireless: Which One Would You Prefer
- Stateful Future Transformation
Связанные теги
- vmware
- XenServer
- Xenserver не может установить
- Мобильный жесткий диск отказывается доступа к
- springboot
- Веб-безопасность
- PackageManger
- jdk
- Исходный код
- Пул потоков
И так, продолжим. В предыдущей статье мы восстанавливали MBR загрузчик средствами BOOTREC.EXE и BOOTSECT.EXE. И если предыдущие инструкции вам не помогли или все закончилось ошибкой bootmgr is missing. Или же вы как раз начали работать именно с этой ошибкой. Милости просим к нашему шалашу!
BCDBOOT — средство, которое используется для создания системного раздела или восстановления среды загрузки, расположенной в системном разделе. Системный раздел создается посредством копирования небольшого набора файлов среды загрузки из установленного образа Windows®. Средство BCDBOOT создает хранилище данных конфигурации загрузки (BCD) в системном разделе с новой загрузочной записью, которая позволяет загружать установленный образ Windows.
Наверное не совсем понятно написал, хм. Напишу проще — это средство которое восстанавливает системные, загрузочные файлы в маленьком скрытом разделе. Который создается в самом начале установки Windows. Именно он содержит среду Windows RE, а так же файлы загрузки.
На самом деле не все так категорично, разметка дисков бывает разная и ситуации разные. Бывает что этот раздел отсутствует или поврежден. И непосредственно файл bootmgr отсутствует. Иногда сама загрузочная запись не находит этот файл по причине повреждения файловой системы раздела на котором находятся файлы загрузки. Почему-то это часто стало встречаться в Windows 10. Так что имейте ввиду… В таких случаях всегда хорошо отрабатывает простая команда CHKDSK C: /f /r
Проверяете этой командой все разделы связанные с операционной системой, либо все разделы по очереди. И вполне вероятно система запуститься.
Но если файлы загрузки остались на другом жестком диске, скажем если вы временно подключали дополнительный жесткий диск для копирования файлов. И совершенно случайно временный диск определился первым в системе на момент установки Windows. А когда отключили, система не смогла корректно запуститься. Или просто запутались в параметрах разделов и что-то пошло не так. Во всех этих случаях поможет BCDBOOT. Именно с ней мы сейчас и попробуем разобраться.
Параметры командной строки средства BCDboot.
BCDBOOT источник [/l ] [/s ] [/v] [/m [{GUID_загрузчика_операционной системы}]]
| Параметр | Описание |
|---|---|
|
источник Пример HTML-страницы
|
Указывает расположение каталога Windows, используемого в качестве источника при копировании файлов среды загрузки. |
| /l | Необязательный. Задает язык. По умолчанию используется английский (США). |
| /s | Необязательный. Указывает букву диска системного раздела. По умолчанию используется системный раздел, заданный микропрограммой. |
| /v | Необязательный. Включает режим подробного протоколирования. |
| /m | Необязательный. По умолчанию объединяет только глобальные объекты.
Если GUID загрузчика операционной системы задан, для создания загрузочной записи объединяет объект загрузчика с шаблоном системы. |
Командная строка в данном случае может выглядеть таким образом:
bcdboot.exe c:windows
Замените c:windows на путь, соответствующий вашей системе.
Эта операция восстановит поврежденную среду загрузки Windows, включая файлы хранилища конфигурации данных загрузки (BCD), в том числе упомянутый выше файл bootmgr. И выйдет сообщение «Файлы загрузки успешно созданы» либо «boot files successfully created» В зависимости от локализации среды Windows RE.
Если после ввода команды у вас выйдет ошибка «Сбой при копировании файлов загрузки»
Это обозначает только одно — на жёстком диске нет ни одного активного раздела! Относится это правило к компьютерам с выключенным UEFI, то есть Windows установлена на диске MBR. Для того, чтобы утилита BCDboot восстановила загрузчик, наличие активного раздела на жёстком диске MBR обязательно.
Для работы с разделами, в системе имеется достаточно эффективный инструмент — diskpart. Это работающий в текстовом режиме командный интерпретатор в операционных системах Windows Vista/7/8/8.1/10. Средство позволяет управлять объектами (дисками, разделами или томами) с помощью сценариев или команд, вводимых из командной строки.
Итак, попробуем сделать системный (который «зарезервировано системой», обычно там находятся файлы загрузки) раздел активным. Для этого в командной строке среды Windows RE вводим поочередно команды:
diskpart
lis vol (выводим список разделов жёсткого диска и видим, что «Том 1» является скрытым разделом System Reserved (Зарезервировано системой), объём 500 Мб, на нём должны располагаться файлы загрузки Windows 10 и именно его нужно сделать активным). Также видим раздел с установленной Windows 10, у него буква С:, объём 60 Гб.
sel vol 1 (выбираем Том 1)
activ (делаем его активным)
exit (выходим из diskpart)
bcdboot C:Windows (где C: раздел с установленной Windows 10), данная команда восстанавливает файлы загрузки Windows 10 (файл bootmgr и файлы конфигурации хранилища загрузки (BCD))!
«Файлы загрузки успешно созданы»
Подробнее о программе diskpart можно прочитать здесь.
Буквы дисков и конфигурация разделов может отличаться, важно понять принцип. Основное — загрузочная запись и наличие активного раздела с системными файлами загрузки.
У меня бывали ситуации при которых я удалял маленький скрытый раздел, оставлял раздел с папкой Windows. Делал этот раздел активным и копировал файлы загрузки. Тут вариантов восстановления много…
С UEFI загрузчиком все сложнее. Там другая структура разделов и загрузочная запись находится в ПЗУ на системной плате. Загрузочная запись ищет загрузочный раздел с файловой системой fat32 и на этом разделе ищет загрузочные файлы с расширением .efi. И так далее…
Об этом я пишу в соответствующей теме далее Восстановление UEFI запуска Windows 8/8.1/10:
Some Windows Vista users may experience an issue when attempting to run the makeboot.bat file from their USB drive. The makeboot.bat file is suppose to install a syslinux hidden ldlinux.sys file and the MBR to make the drive bootable. However, in such cases, the script may display an error that looks something like the following:
Accessing physical drive: access is denied MBR Error
“Accessing physical drive: access is denied. Did not successfully update the MBR; continuing…”
This error is caused because the Makeboot.bat file was not run with administrative rights in Windows Vista. Even though the “Run as administrator” right click option is available to all users, your user account MUST have administrative privileges to actually run the file as administrator.
Getting the MBR to install from Vista
In order to correct the problem, and get makeboot.bat to install the MBR, try the following:
- Log off and Log back into Windows Vista with a user account that has administrative rights.
- From your USB Device, right click the Makeboot.bat file and select the option to run as administrator:
- If all goes well, you will receive no errors and the hidden ldlinux.sys file should be installed along with the MBR (making the drive bootable).
-
I cannot use ‘Live USB Helper’ to create the USB bootable versions since on vista it show a link to download ‘setuppad.exe’ which does not install on visa.
So doing the manual way, formats ok using HP tool, copied over files, but get varying different error messages when trying to make it bootable…. eg
Accessing physical drive: Access is denied.
Did not successfully update the MBR; continuing…I tried 5 different USB devices now and none work… Any ideas?
-
Here I do not have Vista so I can not test it. However, this error «Accessing physical drive: Access is denied» seems to be the permission problem. Are you sure the user you are running has the permission to write data on USB disk’s MBR ?
Steven.
-
I was logged in as admin account, in order to get this to work I needed to open cmd.exe ‘run as administrator’ for some reason. Then it worked. Thanks…
-
Steven Shiau.. muchas gracias ejecute el archivo syslinux.exe como administrador y listo problema resuelto
Log in to post a comment.