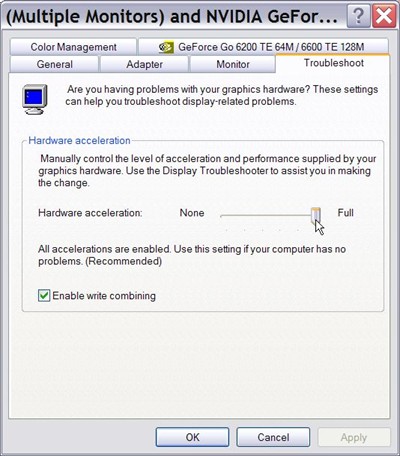Некоторые пользователи Windows 10 сталкиваются с ошибкой DirectDraw 16385 (или другим кодом ошибки) при попытке играть в устаревшие игры, такие как Diablo, Diablo II или Age of Empires, на компьютере с Windows 10.
Ошибка DirectDraw в Windows 10
После тщательного изучения этой конкретной проблемы выясняется, что существует несколько различных сценариев, в которых эта конкретная проблема может возникнуть. Вот список потенциальных причин, которые могут вызвать этот код ошибки:
- Игра работает в полноэкранном режиме. Имейте в виду, что для многих устаревших игр эта конкретная проблема возникает в ситуациях, когда игра настроена для работы в полноэкранном режиме. Однако многие затронутые пользователи подтвердили, что проблема больше не возникает, если они заставляют игру запускаться в оконном режиме.
- Игра несовместима с Windows 10. Если игра изначально не была разработана для работы в Windows 10, существует целый ряд проблем совместимости, которые могут вызвать этот код ошибки. К счастью, вы можете использовать режим совместимости, чтобы обойти большинство проблем, заставив исполняемый файл запускаться в режиме совместимости с более старой ОС Windows.
- Direct Play и .NET Framework 3.5 отключены. Как оказалось, подавляющее большинство устаревших игр, выпущенных, когда Windows XP была последней ОС от Microsoft, для работы потребуют Direct Play и .NET 3.5 Framework. Но поскольку эти технологии устарели и по умолчанию отключены в Windows 10, единственный способ решить эту проблему — повторно включить их на экране «Приложения и функции Windows».
- Проблема графического рендеринга. Проблемы с графическим рендерингом также могут способствовать появлению этой проблемы, если устаревшая игра не знает, как использовать новые технологии, такие как Direct3D 11 и Direct3D 12. В этом случае вы можете использовать оболочку, такую как dgVoodoo, чтобы сделать игра совместима с рендерингом в Windows 10.
Теперь, когда вы знаете всех потенциальных виновников, которые могут быть ответственны за появление этой ошибки DirectDraw в Windows 10 при попытке играть в устаревшие игры, вот список подтвержденных методов, которые другие затронутые пользователи успешно использовали, чтобы разобраться в этой проблеме:
Метод 1: принудительный запуск игры в оконном режиме
По мнению многих затронутых пользователей, вы можете решить эту конкретную проблему DirectDraw, изменив экран свойств исполняемого файла устаревшей игры, чтобы заставить его запускаться в оконном режиме.
Как ни странно, это приводит к удалению требования DirectDraw для многих устаревших игр, включая Diablo I и Diablo II. Вы можете принудительно применить этот обходной путь, перейдя на вкладку «Ярлыки» и добавив «-w» в конце цели.
Если вы еще не пробовали это конкретное исправление, следуйте приведенным ниже инструкциям, чтобы настроить свойства устаревшей игры, чтобы она запускалась в оконном режиме:
- Перейдите в место, где вы установили устаревшую игру (или щелкните правой кнопкой мыши ярлык игры) и выберите «Свойства» в только что появившемся контекстном меню.
Доступ к экрану свойств
- Как только вы окажетесь на экране «Свойства», щелкните вкладку «Ярлык», затем добавьте «-w» в конце текстового поля «Цель» и нажмите «Применить», чтобы игра запускалась в оконном режиме.
Принудительный запуск игры в оконном режиме
- После сохранения изменений дважды щелкните игру в обычном режиме и посмотрите, можете ли вы теперь играть в игру в оконном режиме, не увидев такой же ошибки.
Если вы все еще видите ошибку DirectDraw даже после того, как вы успешно изменили экран свойств основного исполняемого файла устаревшей игры, перейдите к следующему потенциальному исправлению ниже.
Метод 2: запуск игры в режиме совместимости
Если первый метод не сработал в вашем случае, следующее, что вы должны попробовать, — это принудительно запустить основной исполняемый файл в режиме совместимости с версией ОС, для которой изначально была разработана устаревшая игра. Эффективность этого конкретного исправления была подтверждена многими пользователями Windows 10, которые ранее не могли запустить Age of Empire.
Вы можете принудительно запустить исполняемый файл в режиме совместимости, запустив средство устранения неполадок совместимости и применив рекомендованное исправление. Однако после тестирования этой функциональности Windows 10 мы рекомендуем принудительно применить это изменение вручную на экране «Свойства», чтобы убедиться, что вы выбираете правильную устаревшую ОС.
Если вы еще не пробовали это исправление, следуйте приведенным ниже инструкциям, чтобы принудительно запустить устаревшую игру в режиме совместимости:
- Щелкните правой кнопкой мыши основной исполняемый файл устаревшей игры (или ярлык игры, который вы используете для запуска игры) и выберите «Свойства» в только что появившемся контекстном меню.
Доступ к экрану свойств
Примечание. Если вы хотите сначала попробовать средство устранения неполадок совместимости, нажмите «Устранение неполадок совместимости» в этом же меню.
- На экране «Свойства» ярлыка / исполняемого файла устаревшей игры щелкните вкладку «Совместимость» в меню вверху.
- На вкладке «Совместимость» установите флажок «Запустить эту программу в режиме совместимости для», затем выберите Windows XP (пакет обновления 3) из списка доступных параметров.
Запуск программы в режиме совместимости с Windows XP
- Нажмите «Применить», чтобы сохранить изменения, затем запустите игру и посмотрите, устранена ли проблема.
Если вы все еще сталкиваетесь с такой же ошибкой DirectDraw 16385 даже после принудительного запуска устаревшей игры в режиме совместимости, перейдите к следующему потенциальному исправлению ниже.
Метод 3: включение Direct Play и .NET 3.5
Другая довольно распространенная причина, которая может вызывать эту ошибку, — это случай, когда устаревшая игра, которую вы пытаетесь визуализировать на своем компьютере с Windows 10, требует включения Direct Play и .NET Framework 3.5 — эти технологии к настоящему времени устарели и отключены. по умолчанию в Windows 10.
Если исходный разработчик игры не обновил игру для использования более новых эквивалентов Direct Play и .NET Framework 3.5, единственный способ исправить ошибку DirectDraw 16385 — повторно включить эти 2 устаревших компонента из меню «Функции Windows» на Windows 10.
Эффективность этого метода была подтверждена многими пользователями, которые ранее сталкивались с этой проблемой в Windows 10. Вот что вам нужно сделать, чтобы включить Direct Play и .NET Framework 3.5:
- Нажмите клавишу Windows + R, чтобы открыть диалоговое окно «Выполнить». Затем введите «appwiz.cpl» в текстовое поле и нажмите Enter, чтобы открыть меню «Программы и компоненты». Когда вам будет предложено UAC (Контроль учетных записей пользователей), нажмите Да, чтобы предоставить доступ администратора.
Доступ к экрану «Программы и компоненты»
- Находясь на экране «Программы и компоненты», нажмите «Включить или отключить функции Windows» в левом вертикальном меню.
Включение и выключение функций Windows
Примечание. Когда вам будет предложено UAC (Контроль учетных записей пользователей), нажмите Да, чтобы предоставить доступ администратора.
- Как только вы войдете в меню «Возможности Windows», начните с установки флажка, связанного с .NET Framework 3.5 (включая .NET 2.0 и 3.0), и нажмите «Да» в ответ на запрос подтверждения.
Включение .NET Framework 3.5
- Затем установите флажок «Связать с устаревшими компонентами», затем разверните меню и включите прямое воспроизведение, прежде чем нажать «ОК», чтобы сохранить изменения.
Доступ к устаревшим компонентам
- Подтвердите операцию, затем перезагрузите компьютер и снова запустите устаревшую игру, чтобы проверить, удалось ли вам исправить ошибку DirectDraw 16385.
Если проблема все еще не решена, перейдите к следующему потенциальному исправлению ниже.
Метод 4: Использование dgVoodo Wrapper
Если ни один из вышеперечисленных методов не помог в вашем случае, вам следует рассмотреть возможность использования оболочки (например, dgVoodoo), которая способна преобразовывать старые графические API-интерфейсы в Direct3D 11 или Direct3D 12, чтобы вы могли визуализировать игру в более новых операционных системах, таких как Windows 8.1 и Windows 10.
Использование оболочки, такой как dgVoodoo, в конечном итоге устранит большинство проблем совместимости и рендеринга, которые могут быть причиной появления ошибки DirectDraw, которую вы видите, когда пытаетесь сыграть в устаревшую игру. Вдобавок к этому вы также можете использовать оболочки для включения различных переопределений, улучшений и использовать их вместе с другими сторонними инструментами для улучшения или улучшения игрового процесса.
Если ни один из других методов, представленных выше, не позволил вам решить эту конкретную проблему, следуйте приведенным ниже инструкциям, чтобы загрузить и использовать dgVoodoo 2, чтобы обойти ошибку DirectDraw и сыграть в устаревшую игру на своем компьютере с Windows 10:
- Посетите официальную страницу загрузки dgVoodoo2 и щелкните гиперссылку, связанную с стабильная версия dgVoodoo.
Скачивание последней версии dgVoodoo
- После завершения загрузки используйте такую утилиту, как WinRar, WinZip или 7Zip, чтобы извлечь содержимое папки dgVoodoo в удобную папку.
- После извлечения утилиты дважды щелкните основной исполняемый файл и следуйте официальной документации, чтобы настроить его для устаревшей игры, которую вы пытаетесь отобразить в Windows 10.
Обновлено: 08.02.2023
The DirectX Diagnostic Tool (Dxdiag.exe) shows Approx. Total Memory as blank or N/A.
The DirectX Diagnostic Tool (Dxdiag.exe) shows the
DirectDraw option or the Direct3D option as unavailable.
Решение
Чтобы решить эту проблему, воспользуйтесь приведенными ниже способами в указанном порядке.
Примечание. Приведенные ниже действия могут отличаться в зависимости от версии установленной на компьютере операционной системы Microsoft Windows. В этом случае для выполнения этих действий см. документацию к продукту.
Способ 1. Настройте полное аппаратное ускорение
Для этого выполните указанные ниже действия.
Откройте окно «Настройки экрана». Выполните для этого описанные ниже действия в соответствии с используемой версией Windows.
Windows 7 или Windows Vista
При получении запроса на подтверждение или ввод пароля администратора введите пароль или подтвердите действие.
Windows XP и более ранние версии
Перейдите на вкладку Параметры и нажмите Дополнительно.
На вкладке Производительность или Диагностика перетащите ползунок Аппаратное ускорение в крайнее правое (полное) положение.
В ответ на предложение перезагрузить компьютер нажмите кнопку Да.
Если ваш компьютер соответствует минимальным требованиям к системе, используйте для обхода проблемы приведенные ниже способы.
Способ 2. Включите DirectDraw или Direct3D
Чтобы включить DirectDraw или Direct3D, выполните описанные ниже действия в соответствии с используемой версией Windows.
Запустите средство диагностики DirectX (Dxdiag.exe). Для этого выполните указанные ниже действия.
Windows 7 или Windows Vista
При получении запроса на подтверждение или ввод пароля администратора введите пароль или подтвердите действие.
Windows XP и более ранние версии
На вкладке Экран убедитесь, что в разделе Возможности DirectX включены функции Ускорение DirectDraw и Ускорение Direct3D.
Если в одной из строк указан статус Отключено, нажмите кнопку Включить для этой строки.
Если в компьютере установлено несколько видеоадаптеров, повторите шаг 2 на каждой вкладке Экран в средстве диагностики DirectX.
Способ 3. Скачайте и установите последнюю версию веб-установщика исполняемых библиотек DirectX для конечного пользователя
Для этого посетите веб-сайт корпорации Майкрософт по адресу:
Устанавливаемое программное обеспечение не проходило проверку на совместимость с этой версией Windows. (Подробнее о тестировании на совместимость.)
Для получения дополнительной информации щелкните приведенный ниже номер статьи базы знаний Майкрософт:
822798 Не удается установить некоторые обновления и программы
Если проблема продолжает возникать, воспользуйтесь следующим способом.
Способ 4. Обновите видеодрайвер
Сведения о наличии обновлений для драйверов см. на веб-узле Центра обновления Windows по следующему адресу:
Если проблема продолжает возникать, воспользуйтесь следующим способом.
Способ 5. Перезагрузите компьютер, используя «чистую» загрузку
Как правило, при загрузке Microsoft Windows автоматически загружается ряд программ, которые могут конфликтовать с игрой. К числу таких программ относятся антивирусные и системные служебные программы. Чтобы предотвратить автоматический запуск подобных программ, выполните «чистую» загрузку.
Дополнительные сведения о том, как выполнить «чистую» загрузку, см. в следующей статье базы знаний Майкрософт:
Для получения дополнительных сведений, а также для просмотра указаний для других операционных систем щелкните следующий номер статьи базы знаний Майкрософт:
331796 Выполнение «чистой» загрузки для выявления конфликта игры или используемой программы с фоновыми программами
Если проблема продолжает возникать, воспользуйтесь следующим способом.
Способ 6. Запретите функцию удаленного управления рабочим столом через NetMeeting и закройте NetMeeting
При включенной функции удаленного управления рабочим столом программа Microsoft Windows NetMeeting отключает Direct3D. Чтобы запретить удаленное управление рабочим столом через NetMeeting, выполните приведенные действия.
В меню Сервис выберите пункт Удаленное управление рабочим столом.
Снимите флажок Включить удаленное управление рабочим столом на этом компьютере.
Если проблема продолжает возникать, воспользуйтесь следующим способом.
Способ 7. Отключите функцию Windows XP «Включить совмещение записи»
Чтобы отключить функцию «Включить совмещение записи», выполните указанные ниже действия.
В меню Пуск выберите пункт Панель управления, а затем дважды щелкните значок Экран.
Перейдите на вкладку Параметры, нажмите Дополнительно, затем перейдите на вкладку Диагностика.
Снимите флажок Включить совмещение записи.
Если проблема не устранена, повторите шаги 1–4, но при выполнении шага 4 установите флажок Включить совмещение записи.
Запустите игру. Если проблема продолжает возникать, воспользуйтесь следующим способом.
Способ 8. Создайте новую учетную запись пользователя в Windows XP
Для создания новой учетной записи на компьютере под управлением Windows XP выполните указанные действия.
Откройте инструмент «Управление компьютером». Выполните для этого описанные ниже действия в соответствии с используемой версией Windows.
При получении запроса на подтверждение или ввод пароля администратора введите пароль или подтвердите действие.
Windows XP и более ранние версии
Чтобы открыть инструмент «Управление компьютером» в Windows XP, в меню Пуск выберите Выполнить, введите команду compmgmt.msc и нажмите кнопку ОК.
Разверните раздел Локальные пользователи и группы, щелкните правой кнопкой мыши папку Пользователи и выберите пункт Новый пользователь.
В поле Пользователь введите Имя пользователя.
В полях Пароль и Подтверждение введите Пароль пользователя и нажмите кнопку Создать.
Внимание Пароль чувствителен к регистру. Например, «MyPassword» и «mypassword» — два различных пароля.
Дважды щелкните созданную учетную запись пользователя, перейдите на вкладку Членство в группах, нажмите кнопку Добавить, чтобы добавить пользователя в соответствующую группу, после чего нажмите кнопку ОК.
Примечание. Для запуска некоторых игр требуется учетная запись, входящая в группу администраторов.
Запуск в режиме совместимости
Для устранения проблем совместимости в Windows 10 предусмотрена специальная функция, задачей которой является «убедить» запускаемую программу, что она работает в более ранней версии операционной системы.
Удается ей это не всегда, но в случае с той же Age of Empire вроде бы всё работает, по крайней мере, об этом сообщали многие пользователи, столкнувшиеся при запуске этой игры с ошибкой DirectDraw.
Откройте свойства исполняемого файла или ярлыка игры, переключитесь на вкладку «Совместимость», активируйте чекбокс «Запустить программу в режиме совместимости» и выберите в выпадающем списке Windows XP (пакет обновления 3) .
Сохраните настройки и запустите игру.
Также вы можете попробовать опцию «Исправление проблем с совместимостью», но тогда Windows 10 будет пробовать сама определить наиболее подходящую версию системы.
И Компоненты прежних версий -> Direct Play .
Нажмите «OK».
Если потребуется перезагрузка компьютера, перезагрузитесь.
Причина
Эта проблема может возникать по одной из приведенных причин.
Ваш компьютер не соответствует минимальным требованиям к аппаратному ускорению трехмерной графики для запуска игры.
Объем памяти видеоадаптера недостаточен для запуска игры.
Отключено ускорение DirectDraw.
Для видеоадаптера используются устаревшие драйверы.
Не установлена или повреждена последняя версия DirectX.
Одна или несколько программ, выполняющихся в фоновом режиме, конфликтуют с игрой.
Что делать, если при запуске старой игры на Windows 10 появляется ошибка DirectDraw
Чем более новой является версия и сборка Windows, тем больше вероятность появления какой-нибудь ошибки при запуске в ней устаревшего программного обеспечения. Примером может служить ошибка DirectDraw 16385 или с иным кодом при запуске устаревших игр вроде Diablo II или Age of Empires в Windows 10. Ошибка возникает далеко не у всех пользователей «десятки», но статистически вероятность с ней столкнуться в Windows 10 выше, чем в более ранних версиях системы.
Использование оконного режима
Для начала можно попробовать запустить игру в обычном оконном режиме.
Для этого откройте свойства ярлыка игры.
И добавьте через пробел ключ -w в конец пути к исполняемому файлу игры.
Сам путь, как обычно, указывается в поле «Объект».
Сохраните изменения и запустите игру.
Если устранить таким способом ошибку DirectDraw не удалось, переходим к следующему варианту.
Дальнейшие действия
Для получения дополнительной помощи посетите веб-сайт службы поддержки Майкрософт. На нем доступны указанные ниже службы.
Cause
This issue may occur for any one of the following reasons:
Your computer does not meet the minimum 3D hardware requirements to run the game.
Your video adapter does not have sufficient video memory to run the game.
DirectDraw Acceleration is disabled.
You use out-of-date drivers for your video adapter.
The latest version of DirectX is not installed or is damaged.
One or more programs that are running in the background are interfering with the game.
Next steps
If you need more help, visit the Microsoft Customer Support Services Web site to find other solutions. This Web site provides the following services:
Использование оболочки dgVoodo Wrapper
Если ни один из способов не помог, весьма вероятно, что причиной ошибки являются проблемы с рендерингом.
В этом случае можно попробовать прибегнуть к врапперу dgVoodo — специальной программе, позволяющей автоматически преобразовывать старые графические API -интерфейсы в Direct3D 11 и выше.
Распакуйте архив с враппером в любую папку и скопируйте файлы dgVoodooCpl.exe и dgVoodoo.conf , а также содержимое каталогов MS и Glide в папку с установленной игрой.
А еще лучше ничего не копировать, а нажать кнопку «Add» и просто указать путь к папке с игрой.
Далее включаем контроль dgVoodo нажатием кнопки «./» и запускаем игру.
Метод 1: принудительный запуск игры в оконном режиме
По мнению многих затронутых пользователей, вы можете решить эту конкретную проблему DirectDraw, изменив экран свойств исполняемого файла устаревшей игры, чтобы заставить его запускаться в оконном режиме.
Как ни странно, это приводит к удалению требования DirectDraw для многих устаревших игр, включая Diablo I и Diablo II. Вы можете принудительно применить этот обходной путь, перейдя на вкладку «Ярлыки» и добавив «-w» в конце цели.
Если вы еще не пробовали это конкретное исправление, следуйте приведенным ниже инструкциям, чтобы настроить свойства устаревшей игры, чтобы она запускалась в оконном режиме:
- Перейдите в место, где вы установили устаревшую игру (или щелкните правой кнопкой мыши ярлык игры) и выберите «Свойства» в только что появившемся контекстном меню.Доступ к экрану свойств
- Как только вы окажетесь на экране «Свойства», щелкните вкладку «Ярлык», затем добавьте «-w» в конце текстового поля «Цель» и нажмите «Применить», чтобы игра запускалась в оконном режиме.Принудительный запуск игры в оконном режиме
- После сохранения изменений дважды щелкните игру в обычном режиме и посмотрите, можете ли вы теперь играть в игру в оконном режиме, не увидев такой же ошибки.
Если вы все еще видите ошибку DirectDraw даже после того, как вы успешно изменили экран свойств основного исполняемого файла устаревшей игры, перейдите к следующему потенциальному исправлению ниже.
[FIX] Ошибка DirectDraw при игре в устаревшие игры в Windows 10?
Некоторые пользователи Windows 10 сталкиваются с ошибкой DirectDraw 16385 (или другим кодом ошибки) при попытке играть в устаревшие игры, такие как Diablo, Diablo II или Age of Empires, на компьютере с Windows 10.
После тщательного изучения этой конкретной проблемы выясняется, что существует несколько различных сценариев, в которых эта конкретная проблема может возникнуть. Вот список потенциальных причин, которые могут вызвать этот код ошибки:
Теперь, когда вы знаете всех потенциальных виновников, которые могут быть ответственны за появление этой ошибки DirectDraw в Windows 10 при попытке играть в устаревшие игры, вот список подтвержденных методов, которые другие затронутые пользователи успешно использовали, чтобы разобраться в этой проблеме:
Метод 4: Использование dgVoodo Wrapper
Если ни один из вышеперечисленных методов не помог в вашем случае, вам следует рассмотреть возможность использования оболочки (например, dgVoodoo), которая способна преобразовывать старые графические API-интерфейсы в Direct3D 11 или Direct3D 12, чтобы вы могли визуализировать игру в более новых операционных системах, таких как Windows 8.1 и Windows 10.
Использование оболочки, такой как dgVoodoo, в конечном итоге устранит большинство проблем совместимости и рендеринга, которые могут быть причиной появления ошибки DirectDraw, которую вы видите, когда пытаетесь сыграть в устаревшую игру. Вдобавок к этому вы также можете использовать оболочки для включения различных переопределений, улучшений и использовать их вместе с другими сторонними инструментами для улучшения или улучшения игрового процесса.
Если ни один из других методов, представленных выше, не позволил вам решить эту конкретную проблему, следуйте приведенным ниже инструкциям, чтобы загрузить и использовать dgVoodoo 2, чтобы обойти ошибку DirectDraw и сыграть в устаревшую игру на своем компьютере с Windows 10:
- Посетите официальную страницу загрузки dgVoodoo2 и щелкните гиперссылку, связанную с стабильная версия dgVoodoo.
Скачивание последней версии dgVoodoo - После завершения загрузки используйте такую утилиту, как WinRar, WinZip или 7Zip, чтобы извлечь содержимое папки dgVoodoo в удобную папку.
- После извлечения утилиты дважды щелкните основной исполняемый файл и следуйте официальной документации, чтобы настроить его для устаревшей игры, которую вы пытаетесь отобразить в Windows 10.
В средстве диагностики DirectX (Dxdiag.exe) параметр Всего памяти пуст или имеет значение Н/Д.
В средстве диагностики DirectX (Dxdiag.exe) недоступен параметр
DirectDraw или Direct3D.
Resolution
To resolve this issue, use the following methods in the order in which they are presented.
Note Because there are several versions of Microsoft Windows, the following steps may be different on your computer. If they are, see your product documentation to complete these steps.
Method 1: Configure Hardware Acceleration to use the Full setting
To do this, follow these steps:
Open Display Properties. To do this, follow the steps for your version of Windows.
Windows 7 or Windows Vista
Click Start , type display in the Start Search box, and then click Display Properties in the Programs list.
If you are prompted for an administrator password or for confirmation, type the password, or provide confirmation.
Windows XP or earlier versions
Click Start, click Run, type desk.cpl, and then click OK.
Click the Settings tab, and then click Advanced.
On the Performance tab or on the Troubleshooting tab, move the Hardware Acceleration slider all the way to the right (the Full position).
Click OK, and then click Close.
If you are prompted to restart your computer, click Yes.
If your computer meets the minimum system requirements, use the following methods to work around this issue.
Method 2: Enable DirectDraw or Direct3D
To enable DirectDraw or Direct3D, follow the steps for your version of Windows:
Run the DirectX Diagnostic Tool (Dxdiag.exe). To do this, follow these steps:
Windows 7 or Windows Vista
Click Start , type dxdiag in the Start Search box, and then press ENTER.
If you are prompted for an administrator password or for confirmation, type the password, or provide confirmation.
Windows XP or earlier versions
Click Start, click Run, type dxdiag, and then click OK.
On the Display tab, verify that DirectDraw Acceleration and Direct3D Acceleration are selected under DirectX Features.
If either of these lines shows a Disabled status, click Enable for that line.
If multiple video adapters are installed in your computer, repeat step 2 for each Display tab in the DirectX Diagnostic Tool.
Method 3: Download and install the latest version of DirectX End-User Runtimes Web Installer
To do this, visit the following Microsoft Web site:
The software you are installing has not passed Windows Logo testing to verify its compatibility with this version of Windows. (Tell me why this testing is important.)
For more information, click the following article number to view the article in the Microsoft Knowledge Base:
822798 You cannot install some updates or programs
If the issue continues to occur, go to the next method.
Method 4: Update your video driver
To see whether applicable driver updates are available, visit the following Microsoft Windows Update Web site:
If the issue continues to occur, go to the next method.
Method 5: Restart the computer by using a clean startup procedure
When you start Microsoft Windows, typically there are several programs that start automatically and run in the background that may interfere with the game. These programs may include antivirus and system utility programs. When you perform a clean startup procedure, you prevent these programs from starting automatically.
To restart the computer by using a clean startup procedure, click the following article number to view the article in the Microsoft Knowledge Base:
For more information or to view steps for other operating systems, click the following article number to view the article in the Microsoft Knowledge Base:
331796 Perform a Clean Startup to determine whether background programs are interfering with your games or programs
If the issue continues to occur, go to the next method.
Method 6: Disable NetMeeting’s Remote Desktop Sharing and then close NetMeeting
Microsoft Windows NetMeeting disables Direct3D when Remote Desktop Sharing is enabled. To disable NetMeeting’s Remote Desktop Sharing feature, follow these steps:
On the Tools menu, click Remote Desktop Sharing.
Click to clear the Enable Remote Desktop Sharing on this computer check box.
If the issue continues to occur, go to the next method.
Method 7: Disable the Enable Write Combining feature in Windows XP
To disable the Enable Write Combining feature, follow these steps:
Click Start, click Control Panel, and then double-click Display.
On the Settings tab, click Advanced, and then click the Troubleshoot tab.
Click to clear the Enable Write Combining check box.
Click OK, and then click OK again.
If the issue is not resolved, repeat steps 1 through 4 except that, in step 4, click to select the Enable Write Combining check box.
Start the game. If the issue continues to occur, go to the next method.
Method 8: Create a new user account in Windows XP
To create a user account on a Windows XP-based computer, follow these steps:
Open the Computer Management tool. To do this, follow the steps for your version of Windows:
Windows 7 or Windows Vista
Click Start , type compmgmt.msc in the Start Search box, and then press ENTER.
If you are prompted for an administrator password or for confirmation, type the password, or provide confirmation.
Windows XP or earlier versions
To open the Computer Management tool in Windows XP, click Start, click Run, type compmgmt.msc, and then click OK.
Expand Local Users and Groups, right-click Users, and then click New User.
In the User name field, type UserName.
In the Password field and in the Confirm password field, type UserPassword, and then click Create.
Important Passwords are case–sensitive. For example, MyPassword and mypassword are treated as different passwords.
Double-click the newly created user account, click the Member Of tab, click Add to add the user to a proper group, and then click OK.
Note Some games require an account in the Administrators group to run.
Метод 2: запуск игры в режиме совместимости
Вы можете принудительно запустить исполняемый файл в режиме совместимости, запустив средство устранения неполадок совместимости и применив рекомендованное исправление. Однако после тестирования этой функциональности Windows 10 мы рекомендуем принудительно применить это изменение вручную на экране «Свойства», чтобы убедиться, что вы выбираете правильную устаревшую ОС.
Если вы еще не пробовали это исправление, следуйте приведенным ниже инструкциям, чтобы принудительно запустить устаревшую игру в режиме совместимости:
-
Щелкните правой кнопкой мыши основной исполняемый файл устаревшей игры (или ярлык игры, который вы используете для запуска игры) и выберите «Свойства» в только что появившемся контекстном меню.Доступ к экрану свойств
Примечание. Если вы хотите сначала попробовать средство устранения неполадок совместимости, нажмите «Устранение неполадок совместимости» в этом же меню.
Если вы все еще сталкиваетесь с такой же ошибкой DirectDraw 16385 даже после принудительного запуска устаревшей игры в режиме совместимости, перейдите к следующему потенциальному исправлению ниже.
Примечание. Когда вам будет предложено UAC (Контроль учетных записей пользователей), нажмите Да, чтобы предоставить доступ администратора.
Если проблема все еще не решена, перейдите к следующему потенциальному исправлению ниже.
Читайте также:
- Как в ассасин крид убить робера де сабле
- Albany primo gta 5 рп сколько стоит
- Teso пинг как посмотреть
- Как в ghostbusters сделать русский язык
- Почему в доте 1 карта
Содержание
- Ошибка DirectDraw в Windows 10 и ее исправление | Белые окошки
- Используйте режим совместимости
- Что делать, если при запуске старой игры на Windows 10 появляется ошибка DirectDraw
- Использование оконного режима
- Запуск в режиме совместимости
- Включите Direct Play и .NET 3.5
- Использование оболочки dgVoodo Wrapper
- Ошибка DirectDraw в Windows 10 и ее исправление
- Отключены DirectDraw и Direct3D
- Задействуйте настройки совместимости
- Устаревшие видеодрайвера
- Переустановка DirectX
- Directdraw error 16385 heroes 3 что делать
- Решение
- Способ 1. Настройте полное аппаратное ускорение
- Способ 2. Включите DirectDraw или Direct3D
- Способ 3. Скачайте и установите последнюю версию веб-установщика исполняемых библиотек DirectX для конечного пользователя
- Способ 4. Обновите видеодрайвер
- Способ 5. Перезагрузите компьютер, используя «чистую» загрузку
- Способ 6. Запретите функцию удаленного управления рабочим столом через NetMeeting и закройте NetMeeting
- Способ 7. Отключите функцию Windows XP «Включить совмещение записи»
- Способ 8. Создайте новую учетную запись пользователя в Windows XP
- Запуск в режиме совместимости
- Причина
- Что делать, если при запуске старой игры на Windows 10 появляется ошибка DirectDraw
- Использование оконного режима
- Дальнейшие действия
- Cause
- Next steps
- Использование оболочки dgVoodo Wrapper
- Метод 1: принудительный запуск игры в оконном режиме
- [FIX] Ошибка DirectDraw при игре в устаревшие игры в Windows 10?
- Метод 4: Использование dgVoodo Wrapper
- Resolution
- Method 1: Configure Hardware Acceleration to use the Full setting
- Method 2: Enable DirectDraw or Direct3D
- Method 3: Download and install the latest version of DirectX End-User Runtimes Web Installer
- Method 4: Update your video driver
- Method 5: Restart the computer by using a clean startup procedure
- Method 6: Disable NetMeeting’s Remote Desktop Sharing and then close NetMeeting
- Method 7: Disable the Enable Write Combining feature in Windows XP
- Method 8: Create a new user account in Windows XP
- Метод 2: запуск игры в режиме совместимости
Ошибка DirectDraw в Windows 10 и ее исправление | Белые окошки
Некоторые пользователи Windows 10 сталкиваются с ошибкой DirectDraw 16385 (или другим кодом ошибки) при попытке играть в устаревшие игры, такие как Diablo, Diablo II или Age of Empires, на компьютере с Windows 10.

Ошибка DirectDraw в Windows 10
После тщательного изучения этой конкретной проблемы выясняется, что существует несколько различных сценариев, в которых эта конкретная проблема может возникнуть. Вот список потенциальных причин, которые могут вызвать этот код ошибки:
- Игра работает в полноэкранном режиме. Имейте в виду, что для многих устаревших игр эта конкретная проблема возникает в ситуациях, когда игра настроена для работы в полноэкранном режиме. Однако многие затронутые пользователи подтвердили, что проблема больше не возникает, если они заставляют игру запускаться в оконном режиме.
- Игра несовместима с Windows 10. Если игра изначально не была разработана для работы в Windows 10, существует целый ряд проблем совместимости, которые могут вызвать этот код ошибки. К счастью, вы можете использовать режим совместимости, чтобы обойти большинство проблем, заставив исполняемый файл запускаться в режиме совместимости с более старой ОС Windows.
- Direct Play и .NET Framework 3.5 отключены. Как оказалось, подавляющее большинство устаревших игр, выпущенных, когда Windows XP была последней ОС от Microsoft, для работы потребуют Direct Play и .NET 3.5 Framework. Но поскольку эти технологии устарели и по умолчанию отключены в Windows 10, единственный способ решить эту проблему – повторно включить их на экране «Приложения и функции Windows».
- Проблема графического рендеринга. Проблемы с графическим рендерингом также могут способствовать появлению этой проблемы, если устаревшая игра не знает, как использовать новые технологии, такие как Direct3D 11 и Direct3D 12. В этом случае вы можете использовать оболочку, такую как dgVoodoo, чтобы сделать игра совместима с рендерингом в Windows 10.
Теперь, когда вы знаете всех потенциальных виновников, которые могут быть ответственны за появление этой ошибки DirectDraw в Windows 10 при попытке играть в устаревшие игры, вот список подтвержденных методов, которые другие затронутые пользователи успешно использовали, чтобы разобраться в этой проблеме:
Используйте режим совместимости
Не так давно я тестировал ноутбук с относительно новым процессором AMD Ryzen 5 2500U и столкнулся с одной интересной особенностью…
Обновил DirectX, установил все необходимые драйвера, различные пакеты и дополнения к играм — однако, часть игр не запускалась, показывая ошибку Direct3D… (особенность: все игры были старыми, что наводило на разные мысли…).
Довольно сильно я был удивлен, когда открыл свойства исполняемого файла игры, перешел во вкладку «Совместимость» и поставил галочку напротив пункта «Запустить игру в режиме совместимости с Windows XP SP 2» — игра стала нормально работать, никаких ошибок, связанных с Direct3D, больше не было…
Примеры, что нужно сделать, приведены на скринах ниже…
Источник
Что делать, если при запуске старой игры на Windows 10 появляется ошибка DirectDraw
Чем более новой является версия и сборка Windows, тем больше вероятность появления какой-нибудь ошибки при запуске в ней устаревшего программного обеспечения. Примером может служить ошибка DirectDraw 16385 или с иным кодом при запуске устаревших игр вроде Diablo II или Age of Empires в Windows 10. Ошибка возникает далеко не у всех пользователей «десятки», но статистически вероятность с ней столкнуться в Windows 10 выше, чем в более ранних версиях системы.
Ошибка DirectDraw в Windows 10 может возникнуть из-за несовместимости, использования полноэкранного режима, отключенных компонентов Direct Play и .NET Framework , а также проблем с рендерингом, когда устаревшая игра не знает, как использовать современные технологии, например, Direct3D 11 и Direct3D 12 . Когда-нибудь в будущем запуск игр начала 2000 годов будет возможен только в эмуляторах, а пока что столкнувшимся с ошибкой DirectDraw при запуске старых игр в Windows 10 можно дать такие рекомендации.
Использование оконного режима
Для начала можно попробовать запустить игру в обычном оконном режиме.
Для этого откройте свойства ярлыка игры.
И добавьте через пробел ключ -w в конец пути к исполняемому файлу игры.
Сам путь, как обычно, указывается в поле «Объект».
Сохраните изменения и запустите игру.
Если устранить таким способом ошибку DirectDraw не удалось, переходим к следующему варианту.
Запуск в режиме совместимости
Для устранения проблем совместимости в Windows 10 предусмотрена специальная функция, задачей которой является «убедить» запускаемую программу, что она работает в более ранней версии операционной системы.
Удается ей это не всегда, но в случае с той же Age of Empire вроде бы всё работает, по крайней мере, об этом сообщали многие пользователи, столкнувшиеся при запуске этой игры с ошибкой DirectDraw.
Откройте свойства исполняемого файла или ярлыка игры, переключитесь на вкладку «Совместимость», активируйте чекбокс «Запустить программу в режиме совместимости» и выберите в выпадающем списке Windows XP (пакет обновления 3) .
Сохраните настройки и запустите игру.
Также вы можете попробовать опцию «Исправление проблем с совместимостью», но тогда Windows 10 будет пробовать сама определить наиболее подходящую версию системы.
Включите Direct Play и .NET 3.5
Достаточно распространенной причиной ошибки является также недоступность системных компонентов Direct Play и .NET 3.5 , которые в последних сборках могут быть отключены по умолчанию.
Откройте командой optionalfeatures модуль управления компонентами и установите флажки для .NET Framework 3.5 (включает .NET 2.0 и 3.0) .
И Компоненты прежних версий -> Direct Play .
Нажмите «OK».
Если потребуется перезагрузка компьютера, перезагрузитесь.
Использование оболочки dgVoodo Wrapper
Если ни один из способов не помог, весьма вероятно, что причиной ошибки являются проблемы с рендерингом.
В этом случае можно попробовать прибегнуть к врапперу dgVoodo — специальной программе, позволяющей автоматически преобразовывать старые графические API -интерфейсы в Direct3D 11 и выше.
Распакуйте архив с враппером в любую папку и скопируйте файлы dgVoodooCpl.exe и dgVoodoo.conf , а также содержимое каталогов MS и Glide в папку с установленной игрой.
А еще лучше ничего не копировать, а нажать кнопку «Add» и просто указать путь к папке с игрой.
Далее включаем контроль dgVoodo нажатием кнопки «./» и запускаем игру.
Источник
Ошибка DirectDraw в Windows 10 и ее исправление
Наличие на компьютере последней версии DirectX — обязательное условие для запуска целого ряда игр, использующих 3D-графику, но это еще не гарантирует отсутствие ошибок. Так, при запуске игр и 3D-редакторов вы можете столкнуться с ошибкой DirectDraw с тем или иным кодом. Причиной ее появления вполне может быть поврежденный DirectX, но у этой проблемы могут быть и иные причины. Что же еще способно вызвать эту неполадку?
Отключены DirectDraw и Direct3D
DirectDraw предоставляет приложениям непосредственный доступ к видеопамяти, используется для ускорения рендеринга двухмерной графики. Direct3D подобен DirectDraw, но отвечает за работу с трехмерной графикой. Оба эти API должны находиться в активном состоянии.
Чтобы проверить их статус, выполните в окошке Win + R команду dxdiag , переключитесь в открывшемся окне на вкладку «Экран» и посмотрите блок «Возможности DirectX».
Если API имеют статус «Откл», откройте управление компонентами Windows, разверните пункт «Компоненты прежних версий», установите галку в пункте DirectPlay и перезагрузитесь.
Задействуйте настройки совместимости
Так как ошибка DirectDraw в Windows 10 в определенной мере связана с используемым приложениями разрешением, как вариант, можете попробовать такой трюк.
Откроете свойства исполняемого файла приложения, при запуске которого выдается ошибка, переключитесь на вкладку «Совместимость» и установите птичку в чекбоксе «Использовать разрешение экрана 640 x 480».
Решение не самое лучшее, так как работать в таком разрешении будет явно некомфортно.
Устаревшие видеодрайвера
Ошибка DirectDraw может быть вызвана и некорректной работой видеодрайвера. Проверьте актуальность драйвера видеокарты и обновите его в случае необходимости. Желательно использовать «родные» драйвера, а не те, которые поставляются Microsoft в составе операционной системы.
Переустановка DirectX
Если устранить ошибку не удалось, попробовать рискнуть переустановить DirectX.
Для этого загрузитесь с любого LiveCD с файловым менеджером на борту (это нужно, чтобы обойти права доступа) , зайдите в папку C:Windows и выполните поиск файлов, в названии которых имеется «D3dx» .
Удалите все эти библиотеки, создав на всякий случай их резервные копии.
Загружаемся в обычном режиме, идем на сайт dlltop.ru/soft, заходим в раздел DirectX.
И скачиваем последнюю версию Директ для вашей операционной системы.
Запустите установщик и проследуйте указаниям мастера.
В результате на ваш ПК будет загружены и установлены все необходимые библиотеки компонента.
Источник
Directdraw error 16385 heroes 3 что делать
The DirectX Diagnostic Tool (Dxdiag.exe) shows Approx. Total Memory as blank or N/A.
The DirectX Diagnostic Tool (Dxdiag.exe) shows the
DirectDraw option or the Direct3D option as unavailable.
Решение
Чтобы решить эту проблему, воспользуйтесь приведенными ниже способами в указанном порядке.
Примечание. Приведенные ниже действия могут отличаться в зависимости от версии установленной на компьютере операционной системы Microsoft Windows. В этом случае для выполнения этих действий см. документацию к продукту.
Способ 1. Настройте полное аппаратное ускорение
Для этого выполните указанные ниже действия.
Откройте окно «Настройки экрана». Выполните для этого описанные ниже действия в соответствии с используемой версией Windows.
Windows 7 или Windows Vista
При получении запроса на подтверждение или ввод пароля администратора введите пароль или подтвердите действие.
Windows XP и более ранние версии
Перейдите на вкладку Параметры и нажмите Дополнительно.
На вкладке Производительность или Диагностика перетащите ползунок Аппаратное ускорение в крайнее правое (полное) положение.
В ответ на предложение перезагрузить компьютер нажмите кнопку Да.
Если ваш компьютер соответствует минимальным требованиям к системе, используйте для обхода проблемы приведенные ниже способы.
Способ 2. Включите DirectDraw или Direct3D
Чтобы включить DirectDraw или Direct3D, выполните описанные ниже действия в соответствии с используемой версией Windows.
Запустите средство диагностики DirectX (Dxdiag.exe). Для этого выполните указанные ниже действия.
Windows 7 или Windows Vista
При получении запроса на подтверждение или ввод пароля администратора введите пароль или подтвердите действие.
Windows XP и более ранние версии
На вкладке Экран убедитесь, что в разделе Возможности DirectX включены функции Ускорение DirectDraw и Ускорение Direct3D.
Если в одной из строк указан статус Отключено, нажмите кнопку Включить для этой строки.
Если в компьютере установлено несколько видеоадаптеров, повторите шаг 2 на каждой вкладке Экран в средстве диагностики DirectX.
Способ 3. Скачайте и установите последнюю версию веб-установщика исполняемых библиотек DirectX для конечного пользователя
Для этого посетите веб-сайт корпорации Майкрософт по адресу:
Устанавливаемое программное обеспечение не проходило проверку на совместимость с этой версией Windows. (Подробнее о тестировании на совместимость.)
Для получения дополнительной информации щелкните приведенный ниже номер статьи базы знаний Майкрософт:
822798 Не удается установить некоторые обновления и программы
Если проблема продолжает возникать, воспользуйтесь следующим способом.
Способ 4. Обновите видеодрайвер
Сведения о наличии обновлений для драйверов см. на веб-узле Центра обновления Windows по следующему адресу:
Если проблема продолжает возникать, воспользуйтесь следующим способом.
Способ 5. Перезагрузите компьютер, используя «чистую» загрузку
Как правило, при загрузке Microsoft Windows автоматически загружается ряд программ, которые могут конфликтовать с игрой. К числу таких программ относятся антивирусные и системные служебные программы. Чтобы предотвратить автоматический запуск подобных программ, выполните «чистую» загрузку.
Дополнительные сведения о том, как выполнить «чистую» загрузку, см. в следующей статье базы знаний Майкрософт:
Для получения дополнительных сведений, а также для просмотра указаний для других операционных систем щелкните следующий номер статьи базы знаний Майкрософт:
331796 Выполнение «чистой» загрузки для выявления конфликта игры или используемой программы с фоновыми программами
Если проблема продолжает возникать, воспользуйтесь следующим способом.
Способ 6. Запретите функцию удаленного управления рабочим столом через NetMeeting и закройте NetMeeting
При включенной функции удаленного управления рабочим столом программа Microsoft Windows NetMeeting отключает Direct3D. Чтобы запретить удаленное управление рабочим столом через NetMeeting, выполните приведенные действия.
В меню Сервис выберите пункт Удаленное управление рабочим столом.
Снимите флажок Включить удаленное управление рабочим столом на этом компьютере.
Если проблема продолжает возникать, воспользуйтесь следующим способом.
Способ 7. Отключите функцию Windows XP «Включить совмещение записи»
Чтобы отключить функцию «Включить совмещение записи», выполните указанные ниже действия.
В меню Пуск выберите пункт Панель управления, а затем дважды щелкните значок Экран.
Перейдите на вкладку Параметры, нажмите Дополнительно, затем перейдите на вкладку Диагностика.
Снимите флажок Включить совмещение записи.
Если проблема не устранена, повторите шаги 1–4, но при выполнении шага 4 установите флажок Включить совмещение записи.
Запустите игру. Если проблема продолжает возникать, воспользуйтесь следующим способом.
Способ 8. Создайте новую учетную запись пользователя в Windows XP
Для создания новой учетной записи на компьютере под управлением Windows XP выполните указанные действия.
Откройте инструмент «Управление компьютером». Выполните для этого описанные ниже действия в соответствии с используемой версией Windows.
При получении запроса на подтверждение или ввод пароля администратора введите пароль или подтвердите действие.
Windows XP и более ранние версии
Чтобы открыть инструмент «Управление компьютером» в Windows XP, в меню Пуск выберите Выполнить, введите команду compmgmt.msc и нажмите кнопку ОК.
Разверните раздел Локальные пользователи и группы, щелкните правой кнопкой мыши папку Пользователи и выберите пункт Новый пользователь.
В поле Пользователь введите Имя пользователя.
В полях Пароль и Подтверждение введите Пароль пользователя и нажмите кнопку Создать.
Внимание Пароль чувствителен к регистру. Например, «MyPassword» и «mypassword» — два различных пароля.
Дважды щелкните созданную учетную запись пользователя, перейдите на вкладку Членство в группах, нажмите кнопку Добавить, чтобы добавить пользователя в соответствующую группу, после чего нажмите кнопку ОК.
Примечание. Для запуска некоторых игр требуется учетная запись, входящая в группу администраторов.
Запуск в режиме совместимости
Для устранения проблем совместимости в Windows 10 предусмотрена специальная функция, задачей которой является «убедить» запускаемую программу, что она работает в более ранней версии операционной системы.
Удается ей это не всегда, но в случае с той же Age of Empire вроде бы всё работает, по крайней мере, об этом сообщали многие пользователи, столкнувшиеся при запуске этой игры с ошибкой DirectDraw.
Откройте свойства исполняемого файла или ярлыка игры, переключитесь на вкладку «Совместимость», активируйте чекбокс «Запустить программу в режиме совместимости» и выберите в выпадающем списке Windows XP (пакет обновления 3) .
Сохраните настройки и запустите игру.
Также вы можете попробовать опцию «Исправление проблем с совместимостью», но тогда Windows 10 будет пробовать сама определить наиболее подходящую версию системы.
И Компоненты прежних версий -> Direct Play .
Если потребуется перезагрузка компьютера, перезагрузитесь.
Причина
Эта проблема может возникать по одной из приведенных причин.
Ваш компьютер не соответствует минимальным требованиям к аппаратному ускорению трехмерной графики для запуска игры.
Объем памяти видеоадаптера недостаточен для запуска игры.
Отключено ускорение DirectDraw.
Для видеоадаптера используются устаревшие драйверы.
Не установлена или повреждена последняя версия DirectX.
Одна или несколько программ, выполняющихся в фоновом режиме, конфликтуют с игрой.
Что делать, если при запуске старой игры на Windows 10 появляется ошибка DirectDraw
Чем более новой является версия и сборка Windows, тем больше вероятность появления какой-нибудь ошибки при запуске в ней устаревшего программного обеспечения. Примером может служить ошибка DirectDraw 16385 или с иным кодом при запуске устаревших игр вроде Diablo II или Age of Empires в Windows 10. Ошибка возникает далеко не у всех пользователей «десятки», но статистически вероятность с ней столкнуться в Windows 10 выше, чем в более ранних версиях системы.
Использование оконного режима
Для начала можно попробовать запустить игру в обычном оконном режиме.
Для этого откройте свойства ярлыка игры.
И добавьте через пробел ключ -w в конец пути к исполняемому файлу игры.
Сам путь, как обычно, указывается в поле «Объект».
Сохраните изменения и запустите игру.
Если устранить таким способом ошибку DirectDraw не удалось, переходим к следующему варианту.
Дальнейшие действия
Для получения дополнительной помощи посетите веб-сайт службы поддержки Майкрософт. На нем доступны указанные ниже службы.
Cause
This issue may occur for any one of the following reasons:
Your computer does not meet the minimum 3D hardware requirements to run the game.
Your video adapter does not have sufficient video memory to run the game.
DirectDraw Acceleration is disabled.
You use out-of-date drivers for your video adapter.
The latest version of DirectX is not installed or is damaged.
One or more programs that are running in the background are interfering with the game.
Next steps
If you need more help, visit the Microsoft Customer Support Services Web site to find other solutions. This Web site provides the following services:
Использование оболочки dgVoodo Wrapper
Если ни один из способов не помог, весьма вероятно, что причиной ошибки являются проблемы с рендерингом.
В этом случае можно попробовать прибегнуть к врапперу dgVoodo — специальной программе, позволяющей автоматически преобразовывать старые графические API -интерфейсы в Direct3D 11 и выше.
Распакуйте архив с враппером в любую папку и скопируйте файлы dgVoodooCpl.exe и dgVoodoo.conf , а также содержимое каталогов MS и Glide в папку с установленной игрой.
А еще лучше ничего не копировать, а нажать кнопку «Add» и просто указать путь к папке с игрой.
Далее включаем контроль dgVoodo нажатием кнопки «./» и запускаем игру.
Метод 1: принудительный запуск игры в оконном режиме
По мнению многих затронутых пользователей, вы можете решить эту конкретную проблему DirectDraw, изменив экран свойств исполняемого файла устаревшей игры, чтобы заставить его запускаться в оконном режиме.
Как ни странно, это приводит к удалению требования DirectDraw для многих устаревших игр, включая Diablo I и Diablo II. Вы можете принудительно применить этот обходной путь, перейдя на вкладку «Ярлыки» и добавив «-w» в конце цели.
Если вы еще не пробовали это конкретное исправление, следуйте приведенным ниже инструкциям, чтобы настроить свойства устаревшей игры, чтобы она запускалась в оконном режиме:
- Перейдите в место, где вы установили устаревшую игру (или щелкните правой кнопкой мыши ярлык игры) и выберите «Свойства» в только что появившемся контекстном меню.Доступ к экрану свойств
- Как только вы окажетесь на экране «Свойства», щелкните вкладку «Ярлык», затем добавьте «-w» в конце текстового поля «Цель» и нажмите «Применить», чтобы игра запускалась в оконном режиме.Принудительный запуск игры в оконном режиме
- После сохранения изменений дважды щелкните игру в обычном режиме и посмотрите, можете ли вы теперь играть в игру в оконном режиме, не увидев такой же ошибки.
Если вы все еще видите ошибку DirectDraw даже после того, как вы успешно изменили экран свойств основного исполняемого файла устаревшей игры, перейдите к следующему потенциальному исправлению ниже.
[FIX] Ошибка DirectDraw при игре в устаревшие игры в Windows 10?
Некоторые пользователи Windows 10 сталкиваются с ошибкой DirectDraw 16385 (или другим кодом ошибки) при попытке играть в устаревшие игры, такие как Diablo, Diablo II или Age of Empires, на компьютере с Windows 10.
После тщательного изучения этой конкретной проблемы выясняется, что существует несколько различных сценариев, в которых эта конкретная проблема может возникнуть. Вот список потенциальных причин, которые могут вызвать этот код ошибки:
Теперь, когда вы знаете всех потенциальных виновников, которые могут быть ответственны за появление этой ошибки DirectDraw в Windows 10 при попытке играть в устаревшие игры, вот список подтвержденных методов, которые другие затронутые пользователи успешно использовали, чтобы разобраться в этой проблеме:
Метод 4: Использование dgVoodo Wrapper
Если ни один из вышеперечисленных методов не помог в вашем случае, вам следует рассмотреть возможность использования оболочки (например, dgVoodoo), которая способна преобразовывать старые графические API-интерфейсы в Direct3D 11 или Direct3D 12, чтобы вы могли визуализировать игру в более новых операционных системах, таких как Windows 8.1 и Windows 10.
Использование оболочки, такой как dgVoodoo, в конечном итоге устранит большинство проблем совместимости и рендеринга, которые могут быть причиной появления ошибки DirectDraw, которую вы видите, когда пытаетесь сыграть в устаревшую игру. Вдобавок к этому вы также можете использовать оболочки для включения различных переопределений, улучшений и использовать их вместе с другими сторонними инструментами для улучшения или улучшения игрового процесса.
Если ни один из других методов, представленных выше, не позволил вам решить эту конкретную проблему, следуйте приведенным ниже инструкциям, чтобы загрузить и использовать dgVoodoo 2, чтобы обойти ошибку DirectDraw и сыграть в устаревшую игру на своем компьютере с Windows 10:
- Посетите официальную страницу загрузки dgVoodoo2 и щелкните гиперссылку, связанную с стабильная версия dgVoodoo.
Скачивание последней версии dgVoodoo - После завершения загрузки используйте такую утилиту, как WinRar, WinZip или 7Zip, чтобы извлечь содержимое папки dgVoodoo в удобную папку.
- После извлечения утилиты дважды щелкните основной исполняемый файл и следуйте официальной документации, чтобы настроить его для устаревшей игры, которую вы пытаетесь отобразить в Windows 10.
В средстве диагностики DirectX (Dxdiag.exe) параметр Всего памяти пуст или имеет значение Н/Д.
В средстве диагностики DirectX (Dxdiag.exe) недоступен параметр
DirectDraw или Direct3D.
Resolution
To resolve this issue, use the following methods in the order in which they are presented.
Note Because there are several versions of Microsoft Windows, the following steps may be different on your computer. If they are, see your product documentation to complete these steps.
Method 1: Configure Hardware Acceleration to use the Full setting
To do this, follow these steps:
Open Display Properties. To do this, follow the steps for your version of Windows.
Windows 7 or Windows Vista
Click Start , type display in the Start Search box, and then click Display Properties in the Programs list.
If you are prompted for an administrator password or for confirmation, type the password, or provide confirmation.
Windows XP or earlier versions
Click Start, click Run, type desk.cpl, and then click OK.
Click the Settings tab, and then click Advanced.
On the Performance tab or on the Troubleshooting tab, move the Hardware Acceleration slider all the way to the right (the Full position).
Click OK, and then click Close.
If you are prompted to restart your computer, click Yes.
If your computer meets the minimum system requirements, use the following methods to work around this issue.
Method 2: Enable DirectDraw or Direct3D
To enable DirectDraw or Direct3D, follow the steps for your version of Windows:
Run the DirectX Diagnostic Tool (Dxdiag.exe). To do this, follow these steps:
Windows 7 or Windows Vista
Click Start , type dxdiag in the Start Search box, and then press ENTER.
If you are prompted for an administrator password or for confirmation, type the password, or provide confirmation.
Windows XP or earlier versions
Click Start, click Run, type dxdiag, and then click OK.
On the Display tab, verify that DirectDraw Acceleration and Direct3D Acceleration are selected under DirectX Features.
If either of these lines shows a Disabled status, click Enable for that line.
If multiple video adapters are installed in your computer, repeat step 2 for each Display tab in the DirectX Diagnostic Tool.
Method 3: Download and install the latest version of DirectX End-User Runtimes Web Installer
To do this, visit the following Microsoft Web site:
The software you are installing has not passed Windows Logo testing to verify its compatibility with this version of Windows. (Tell me why this testing is important.)
For more information, click the following article number to view the article in the Microsoft Knowledge Base:
822798 You cannot install some updates or programs
If the issue continues to occur, go to the next method.
Method 4: Update your video driver
To see whether applicable driver updates are available, visit the following Microsoft Windows Update Web site:
If the issue continues to occur, go to the next method.
Method 5: Restart the computer by using a clean startup procedure
When you start Microsoft Windows, typically there are several programs that start automatically and run in the background that may interfere with the game. These programs may include antivirus and system utility programs. When you perform a clean startup procedure, you prevent these programs from starting automatically.
To restart the computer by using a clean startup procedure, click the following article number to view the article in the Microsoft Knowledge Base:
For more information or to view steps for other operating systems, click the following article number to view the article in the Microsoft Knowledge Base:
331796 Perform a Clean Startup to determine whether background programs are interfering with your games or programs
If the issue continues to occur, go to the next method.
Method 6: Disable NetMeeting’s Remote Desktop Sharing and then close NetMeeting
Microsoft Windows NetMeeting disables Direct3D when Remote Desktop Sharing is enabled. To disable NetMeeting’s Remote Desktop Sharing feature, follow these steps:
On the Tools menu, click Remote Desktop Sharing.
Click to clear the Enable Remote Desktop Sharing on this computer check box.
If the issue continues to occur, go to the next method.
Method 7: Disable the Enable Write Combining feature in Windows XP
To disable the Enable Write Combining feature, follow these steps:
Click Start, click Control Panel, and then double-click Display.
On the Settings tab, click Advanced, and then click the Troubleshoot tab.
Click to clear the Enable Write Combining check box.
Click OK, and then click OK again.
If the issue is not resolved, repeat steps 1 through 4 except that, in step 4, click to select the Enable Write Combining check box.
Start the game. If the issue continues to occur, go to the next method.
Method 8: Create a new user account in Windows XP
To create a user account on a Windows XP-based computer, follow these steps:
Open the Computer Management tool. To do this, follow the steps for your version of Windows:
Windows 7 or Windows Vista
Click Start , type compmgmt.msc in the Start Search box, and then press ENTER.
If you are prompted for an administrator password or for confirmation, type the password, or provide confirmation.
Windows XP or earlier versions
To open the Computer Management tool in Windows XP, click Start, click Run, type compmgmt.msc, and then click OK.
Expand Local Users and Groups, right-click Users, and then click New User.
In the User name field, type UserName.
In the Password field and in the Confirm password field, type UserPassword, and then click Create.
Important Passwords are case–sensitive. For example, MyPassword and mypassword are treated as different passwords.
Double-click the newly created user account, click the Member Of tab, click Add to add the user to a proper group, and then click OK.
Note Some games require an account in the Administrators group to run.
Метод 2: запуск игры в режиме совместимости
Вы можете принудительно запустить исполняемый файл в режиме совместимости, запустив средство устранения неполадок совместимости и применив рекомендованное исправление. Однако после тестирования этой функциональности Windows 10 мы рекомендуем принудительно применить это изменение вручную на экране «Свойства», чтобы убедиться, что вы выбираете правильную устаревшую ОС.
Если вы еще не пробовали это исправление, следуйте приведенным ниже инструкциям, чтобы принудительно запустить устаревшую игру в режиме совместимости:
- Щелкните правой кнопкой мыши основной исполняемый файл устаревшей игры (или ярлык игры, который вы используете для запуска игры) и выберите «Свойства» в только что появившемся контекстном меню.Доступ к экрану свойств
Примечание. Если вы хотите сначала попробовать средство устранения неполадок совместимости, нажмите «Устранение неполадок совместимости» в этом же меню.
Если вы все еще сталкиваетесь с такой же ошибкой DirectDraw 16385 даже после принудительного запуска устаревшей игры в режиме совместимости, перейдите к следующему потенциальному исправлению ниже.
Примечание. Когда вам будет предложено UAC (Контроль учетных записей пользователей), нажмите Да, чтобы предоставить доступ администратора.
Если проблема все еще не решена, перейдите к следующему потенциальному исправлению ниже.
Источник
Некоторые пользователи Windows 10 сталкиваются с ошибкой DirectDraw 16385 (или другим кодом ошибки) при попытке играть в устаревшие игры, такие как Diablo, Diablo II или Age of Empires, на компьютере с Windows 10.
После тщательного изучения этой конкретной проблемы выясняется, что существует несколько различных сценариев, в которых эта конкретная проблема может возникнуть. Вот список потенциальных причин, которые могут вызвать этот код ошибки:
- Игра работает в полноэкранном режиме. Имейте в виду, что для многих устаревших игр эта конкретная проблема возникает в ситуациях, когда игра настроена для работы в полноэкранном режиме. Однако многие затронутые пользователи подтвердили, что проблема больше не возникает, если они заставляют игру запускаться в оконном режиме.
- Игра несовместима с Windows 10. Если игра изначально не была разработана для работы в Windows 10, существует целый ряд проблем совместимости, которые могут вызвать этот код ошибки. К счастью, вы можете использовать режим совместимости, чтобы обойти большинство проблем, заставив исполняемый файл запускаться в режиме совместимости с более старой ОС Windows.
- Direct Play и .NET Framework 3.5 отключены. Как оказалось, подавляющее большинство устаревших игр, выпущенных, когда Windows XP была последней ОС от Microsoft, для работы потребуют Direct Play и .NET 3.5 Framework. Но поскольку эти технологии устарели и по умолчанию отключены в Windows 10, единственный способ решить эту проблему – повторно включить их на экране «Приложения и функции Windows».
- Проблема графического рендеринга. Проблемы с графическим рендерингом также могут способствовать появлению этой проблемы, если устаревшая игра не знает, как использовать новые технологии, такие как Direct3D 11 и Direct3D 12. В этом случае вы можете использовать оболочку, такую как dgVoodoo, чтобы сделать игра совместима с рендерингом в Windows 10.
Теперь, когда вы знаете всех потенциальных виновников, которые могут быть ответственны за появление этой ошибки DirectDraw в Windows 10 при попытке играть в устаревшие игры, вот список подтвержденных методов, которые другие затронутые пользователи успешно использовали, чтобы разобраться в этой проблеме:
Используйте режим совместимости
Не так давно я тестировал ноутбук с относительно новым процессором AMD Ryzen 5 2500U и столкнулся с одной интересной особенностью…
Обновил DirectX, установил все необходимые драйвера, различные пакеты и дополнения к играм — однако, часть игр не запускалась, показывая ошибку Direct3D… (особенность: все игры были старыми, что наводило на разные мысли…).
Довольно сильно я был удивлен, когда открыл свойства исполняемого файла игры, перешел во вкладку «Совместимость» и поставил галочку напротив пункта «Запустить игру в режиме совместимости с Windows XP SP 2» — игра стала нормально работать, никаких ошибок, связанных с Direct3D, больше не было…
Примеры, что нужно сделать, приведены на скринах ниже…
( 2 оценки, среднее 4.5 из 5 )
Чем более новой является версия и сборка Windows, тем больше вероятность появления какой-нибудь ошибки при запуске в ней устаревшего программного обеспечения. Примером может служить ошибка DirectDraw 16385 или с иным кодом при запуске устаревших игр вроде Diablo II или Age of Empires в Windows 10. Ошибка возникает далеко не у всех пользователей «десятки», но статистически вероятность с ней столкнуться в Windows 10 выше, чем в более ранних версиях системы.
Ошибка DirectDraw в Windows 10 может возникнуть из-за несовместимости, использования полноэкранного режима, отключенных компонентов Direct Play и .NET Framework, а также проблем с рендерингом, когда устаревшая игра не знает, как использовать современные технологии, например, Direct3D 11 и Direct3D 12. Когда-нибудь в будущем запуск игр начала 2000 годов будет возможен только в эмуляторах, а пока что столкнувшимся с ошибкой DirectDraw при запуске старых игр в Windows 10 можно дать такие рекомендации.
Использование оконного режима
Для начала можно попробовать запустить игру в обычном оконном режиме.
Для этого откройте свойства ярлыка игры.
И добавьте через пробел ключ -w в конец пути к исполняемому файлу игры.
Сам путь, как обычно, указывается в поле «Объект».
Сохраните изменения и запустите игру.
Если устранить таким способом ошибку DirectDraw не удалось, переходим к следующему варианту.
Запуск в режиме совместимости
Для устранения проблем совместимости в Windows 10 предусмотрена специальная функция, задачей которой является «убедить» запускаемую программу, что она работает в более ранней версии операционной системы.
Удается ей это не всегда, но в случае с той же Age of Empire вроде бы всё работает, по крайней мере, об этом сообщали многие пользователи, столкнувшиеся при запуске этой игры с ошибкой DirectDraw.
Откройте свойства исполняемого файла или ярлыка игры, переключитесь на вкладку «Совместимость», активируйте чекбокс «Запустить программу в режиме совместимости» и выберите в выпадающем списке Windows XP (пакет обновления 3).
Сохраните настройки и запустите игру.
Также вы можете попробовать опцию «Исправление проблем с совместимостью», но тогда Windows 10 будет пробовать сама определить наиболее подходящую версию системы.
Включите Direct Play и .NET 3.5
Достаточно распространенной причиной ошибки является также недоступность системных компонентов Direct Play и .NET 3.5, которые в последних сборках могут быть отключены по умолчанию.
Откройте командой optionalfeatures модуль управления компонентами и установите флажки для .NET Framework 3.5 (включает .NET 2.0 и 3.0).
И Компоненты прежних версий -> Direct Play.
Нажмите «OK».
Если потребуется перезагрузка компьютера, перезагрузитесь.
Использование оболочки dgVoodo Wrapper
Если ни один из способов не помог, весьма вероятно, что причиной ошибки являются проблемы с рендерингом.
В этом случае можно попробовать прибегнуть к врапперу dgVoodo — специальной программе, позволяющей автоматически преобразовывать старые графические API-интерфейсы в Direct3D 11 и выше.
Скачать инструмент можно с сайта разработчика http://dege.freeweb.hu/dgVoodoo2/dgVoodoo2.
Распакуйте архив с враппером в любую папку и скопируйте файлы dgVoodooCpl.exe и dgVoodoo.conf, а также содержимое каталогов MS и Glide в папку с установленной игрой.
А еще лучше ничего не копировать, а нажать кнопку «Add» и просто указать путь к папке с игрой.
Далее включаем контроль dgVoodo нажатием кнопки «./» и запускаем игру.
Загрузка…
Ошибка Директ Икс при запуске игры может появиться как раз тогда, когда ее совсем не ждешь. И хорошего в этом мало. Это значит, что библиотеки или драйвера оборудования вдруг стали работать некорректно. И тип ошибки не имеет никакого значения.
Содержание
- Подробности
- Обновление драйверов графического адаптера
- Новая установка библиотек
- Отключение блокировки антивируса и брандмауэра
- Поиск и устранение различных вирусов
- Заключение
Подробности
Чаще всего проблемы случаются со старыми играми. Такими, как Warcraft III The Frozen Throne. Однако нередки такие проблемы и с вполне современными тайтлами (вроде GTA V). Поэтому возраст игрушки не важен.
Абсолютными рекордсменами по появлению различных ошибок считаются игрушки от Electronic Arts. Неизвестно, как эта контора клепает свои «шедевры», но по статистике, именно у них чаще всего случаются проблемы с DirectX.
В данном материале мы рассмотрим стандартные способы исправления ошибок разного типа. Как правило, в большинстве случаев достаточно самых простых вариантов. Они оказываются самыми действенными. Вот с них и начнем.
Обновление драйверов графического адаптера
Это первое, что нужно сделать. Вероятно, драйвер оборудования по какой-то причине дал сбой и отказался нормально работать с актуальной версией библиотек DirectX. Такое случается довольно часто. Ведь Windows – не Linux. В ОС от Microsoft драйвера не отличаются особенной стабильностью. Поэтому проблему нужно как-то решать.
Обновить драйвера можно несколькими способами. Однако мы выберем самый простой и безопасный. Так как копаться на сайте производителя в поисках новой версии, а потом еще и скачивать ее очень долго. Мы используем для обновления возможности самой операционной системы. Вот подробная инструкция по этому поводу:
- Нажимаем на кнопку меню «Пуск» правой кнопкой мыши и в появившемся меню выбираем «Диспетчер устройств».
- Появится окно со списком установленного оборудования. Ищем пункт «Видеоадаптеры» и кликаем по нему.
- Затем выбираем имя нашей карточки и щелкаем по нему правой кнопкой мыши.
- Появится меню, в котором нужно выбрать пункт «Обновить…».
- Запустится мастер обновления. Здесь щелкаем «Автоматический поиск драйверов».
После этого мастер начнет искать подходящее программное обеспечение на серверах компании Microsoft. Как только он его найдет, так сразу и установит. После инсталляции драйвера нужно будет перезагрузить компьютер. После рестарта можно тестировать игру. Есть вероятность, что с новым драйвером все заработает нормально. А если нет, то вот вам следующая глава.
Новая установка библиотек
Это самый простой способ исправить ошибку. Обновление DirectX иногда помогает. К тому же, заново установив пакет можно исправить некоторые ошибки, связанные с поврежденными файлами библиотек. Да и новая версия просто необходима для некоторых игрушек. В общем, переустановка крайне желательна при возникновении проблем.
К тому же, сделать это довольно просто. С этим процессом справится даже новичок. Установщик библиотек обладает очень простым интерфейсом и может похвастаться наличием русского языка. Ведь он сделан компанией Microsoft. Но на всякий случай мы предоставим подробную инструкцию, рассказывающую о том, как и что делать.
- Переходим по ссылке https://www.microsoft.com/ru-RU/download/35.
- Откроется страница для загрузки установщика. Просто нажимаем на кнопку «Скачать».
- Дожидаемся завершения скачивания и переходим в каталог, куда сохранился файл dxwebsetup.exe.
- Щелкаем на него ПКМ.
- Выбираем следующий пункт:
- В приветственном окошке соглашаемся с условиями использования.
- Отказываемся от поисковой панели Bing. Затем жмем на кнопку «Далее».
- На следующем этапе мастер установки просканирует систему на предмет установленных библиотек. После этого он выдаст объем загружаемых файлов. Жмем на кнопку «Установить».
- После того, как установка окончится, нажимаем на кнопку «Готово».

Отключение блокировки антивируса и брандмауэра
Иногда ошибки DirectX при запуске какой-нибудь игрушки могут случаться по причине блокировки каких-либо файлов антивирусом или системным брандмауэром. Последний и вовсе любит блокировать все подряд, не разбирая, вирус это или нет. Также и некоторые антивирусные продукты блокируют заведомо безопасные элементы.
Поэтому нужно на некоторое время отключить защиту и посмотреть, как будет работать игра с библиотеками после этого. Достаточно временно деактивировать работу антивирусной программы. Как правило, нужно открыть трей Windows, кликнуть ПКМ по ее иконке и выбрать соответствующую опцию. А потом настроить включение после перезагрузки ПК.
Вот теперь можно тестировать работоспособность игрушки. Если дело было в блокировке, то все должно заработать отлично. Но в этом случае придется править правила антивируса и файервола. Так как защиту операционной системы придется возвращать. Вы ведь не хотите нахвататься различных вирусов в интернете?
Поиск и устранение различных вирусов
Часто такое поведение игры и библиотек DirectX может быть связано с деятельностью различных вредоносных объектов. Вирусы различного типа могут негативно влиять как на саму игрушку, так и на библиотеки вместе с драйверами. Возможны и более серьезные последствия. Вся система может работать нестабильно.
Для поиска и устранения вредоносных объектов могут использоваться различные программы. Но мы рассмотрим распространенные случаи: Защитник Windows (актуально для «Десятки») и ESET Smart Security от компании. Мы предоставим подробные инструкции для каждой утилиты. И сначала разберемся с системным антивирусом от Майкрософт. Вот алгоритм действий:
- В системном трее ищем иконку с изображением щита. Это и есть антивирус. Кликаем по нему правой кнопкой мыши.
- Появится меню, в котором необходимо выбрать пункт «Выполнить быструю проверку».
- Дожидаемся окончания процедуры.
После проверки все сведения о найденных и устраненных угрозах можно будет прочесть в журнале программы. Так мы искали вирусы при помощи стандартного Защитника Windows. Теперь же перейдем к сторонним продуктам. Лучше использовать именно их, поскольку Защитник не умеет нормально ловить вирусы.
Инструкция для Smart Security:
- Снова смотрим на системный трей и ищем там иконку антивируса в форме буквы «е». Кликаем по ней правой кнопкой мыши.
- В появившемся меню выбираем «Открыть Smart Security».
- В правом столбце щелкаем «Сканирование ПК».
- Затем выбираем пункт «Выборочное сканирование».
- Выделяем все доступные расположения и запускаем процедуру.
Сканирование будет происходить в автоматическом режиме. Оно может занять довольно продолжительное время. В зависимости от размера жесткого диска и количества файлов на нем. После проверки нужно перезапустить компьютер и только потом пробовать запускать ту или иную игрушку. Только после рестарта будут применены изменения.
Сканирование компьютера можно выполнить и с помощью другого антивируса.
Заключение
В данном материале мы попытались рассказать о том, как исправить ошибки, связанные с библиотеками DirectX, возникающими при запуске той или иной игрушки. Как правило, эти ошибки связаны с повреждением файлов самих библиотек или драйвера графического адаптера. Остальное случается крайне редко.
Проблема лечится переустановкой драйверов или самих библиотек. Но в некоторых случаях придется произвести более сложные манипуляции. А вообще, проверять компьютер на вирусы нужно регулярно. Только тогда в нем все будет работать так, как положено. И не забывайте, что выполнять все действия нужно в строгом соответствии с инструкциями.
Некоторые пользователи Windows 10 сталкиваются с ошибкой DirectDraw 16385 (или другим кодом ошибки) при попытке играть в устаревшие игры, такие как Diablo, Diablo II или Age of Empires, на компьютере с Windows 10.
После тщательного изучения этой конкретной проблемы выясняется, что существует несколько различных сценариев, в которых эта конкретная проблема может возникнуть. Вот список потенциальных причин, которые могут вызвать этот код ошибки:
- Игра работает в полноэкранном режиме. Имейте в виду, что для многих устаревших игр эта конкретная проблема возникает в ситуациях, когда игра настроена для работы в полноэкранном режиме. Однако многие затронутые пользователи подтвердили, что проблема больше не возникает, если они заставляют игру запускаться в оконном режиме.
- Игра несовместима с Windows 10. Если игра изначально не была разработана для работы в Windows 10, существует целый ряд проблем совместимости, которые могут вызвать этот код ошибки. К счастью, вы можете использовать режим совместимости, чтобы обойти большинство проблем, заставив исполняемый файл запускаться в режиме совместимости с более старой ОС Windows.
- Direct Play и .NET Framework 3.5 отключены. Как оказалось, подавляющее большинство устаревших игр, выпущенных, когда Windows XP была последней ОС от Microsoft, для работы потребуют Direct Play и .NET 3.5 Framework. Но поскольку эти технологии устарели и по умолчанию отключены в Windows 10, единственный способ решить эту проблему – повторно включить их на экране «Приложения и функции Windows».
- Проблема графического рендеринга. Проблемы с графическим рендерингом также могут способствовать появлению этой проблемы, если устаревшая игра не знает, как использовать новые технологии, такие как Direct3D 11 и Direct3D 12. В этом случае вы можете использовать оболочку, такую как dgVoodoo, чтобы сделать игра совместима с рендерингом в Windows 10.
Теперь, когда вы знаете всех потенциальных виновников, которые могут быть ответственны за появление этой ошибки DirectDraw в Windows 10 при попытке играть в устаревшие игры, вот список подтвержденных методов, которые другие затронутые пользователи успешно использовали, чтобы разобраться в этой проблеме:
Один из типичных вопросов
У меня в Windows 10 при запуске некоторых игр появляется ошибка «Direct3D initialization error». Windows шла вместе с ноутбуком, версия «Домашняя для одного языка». Скажите, может ли эта ошибка быть из-за версии Windows, и как ее исправить?
Вообще, подобная ошибка не редкость, особенно после переустановки Windows (в вашем случае, после покупки ноутбука, так как в магазинах редко устанавливаются все необходимые библиотеки и драйвера, необходимые для комфортной работы устройства). Появляется она, как правило, после попытки запустить какую-нибудь игру — либо сразу, либо в игре будет просто черный экран, а свернув ее вы увидите это окно.
В этой статье остановлюсь на основных причинах появления подобной ошибки, и покажу на примере как от нее избавиться.
Типичный вид ошибки
Обновление драйвера видеокарты
Windows 10 преимущественно устанавливает собственные драйверы для оборудования, а не разработанные производителем оборудования. Драйверам свойственно зависать. При появлении ошибки «Direct3D Initialization Error» перезагрузите видеодрайвер комбинацией клавиш Win + Ctrl + Shift + B. Дисплей вследствие один или несколько раз обновится – изображение исчезнет на долю секунды. Если это не поможет, обновите графический драйвер.
- Откройте Диспетчер устройств
через контекстное меню Пуска или командой devmgmt.msc: - Разверните раздел «Видеоадаптеры
». Если возле иконки графического ускорителя стоит серая иконка, значит устройство отключено. - Вероятно, что производительная дискретная видеокарта отключена, и вы пытаетесь запустить игру на слабеньком встроенном в процессор видеоядре.
Кликните правой клавишей и выберите «Задействовать
».
- Задействовать высокопроизводительную графику можно и через Центр управления Nvidia или Catalyst Control Center.
- Если не поможет, кликните правой клавишей по видеокарте и удалите её.
- Подтвердите деинсталляцию устройства вместе с драйвером.
- Зайдите на сайт производителя видеокарты и загрузите оттуда свежую версию видеодрайвера:
- Intel;
Nvidia;
- AMD.
Выберите свой графический ускоритель в списке, если он не определился автоматически.
Не доверяйте установку драйверов Центру обновления Windows, загружайте их с официальных сайтов.
Что делать с ошибкой Direct3D.
Обновление DirectX
Самая частая причина появления подобной ошибки связана с отсутствием библиотеки DirectX. Причем, не обязательно, что она у вас не установлена, возможно у вас просто нет какого-то конкретного файла из библиотеки.
DirectX — специальная библиотека для программистов. Используется в большинстве случаев при разработке игр. Пакет доступен для установки и обновления на официальном сайте Microsoft. Более подробно от этом можете узнать на сайте Википедии.
Поэтому, рекомендую посмотреть требования запускаемой вами игры, и посмотреть, какая версия DirectX установлена у вас на ПК.
Чтобы узнать, какой DirectX у вас на ПК, нажмите:
- сочетание кнопок Win+R, чтобы открылось окно » Выполнить «;
- далее впишите команду dxdiag и нажмите Enter (см. скриншот ниже).
Запускаем средство диагностики DirectX (DxDiag)
Далее во вкладке «Система» будут представлены все необходимые данные: версия вашей ОС Windows, ваша видеокарта, звуковое устройства, версия BIOS, и версия DirectX (см. на красный квадрат на скрине ниже) .
Средство диагностики DirectX / Кликабельно
Для обновления DirectX на сайте Microsoft есть специальный веб-установщик. Перейдите на нужную страницу и скачайте его. Далее запустите, согласитесь с условиями лицензионного соглашения, и ждите пока работает мастер.
Принятие условий лиц. соглашения DirectX
В конце операции вы должны увидеть сообщение о том, что установка DirectX завершена, нужные пакеты обновлены и пр. Либо, как вариант, мастер сообщит вам о том, что новая версия DirectX уже установлена и в обновлении не нуждается. Рекомендую после этого перезагрузить компьютер, а затем попробовать запустить игру.
Установка DirectX завершена
Как правило, после такого обновления, игра начинает работать как нужно.
Если у вас нет интернета (либо он медленный или сайт Microsoft недоступен, выдает ошибку и т.д.), DirectX можно обновить с помощью игр: почти на половине дисков с играми есть новая версия DirectX (прим.: новая на момент запуска игры, конечно) . Поэтому, вам достаточно взять более-менее современную игру и установив ее, обновите DirectX.
Проблема с драйвером видеокарты
Если ошибка все так же появляется, возможно ваша видеокарта отключена в диспетчере устройств (такое может быть, например, у ноутбуков с 2-мя видеокартами), либо у вас просто не обновлены/не установлены драйвера на видеокарту.
Как проверить наличие драйверов и включена ли видеокарта
Самый простой способ, воспользоваться диспетчером устройств. Чтобы его открыть:
- нажмите кнопки Win+R;
- далее введите devmgmt.msc и нажмите Enter.
Запуск диспетчера устройств — devmgmt.msc
Далее откройте вкладку «Видеоадаптеры» , и посмотрите, все ли видеокарты включены, и не горит ли напротив них желтый восклицательный знак (указывающий на проблемы с драйверами, пример —
).
Ниже на скриншоте показано, что один видеоадаптер отключен и не задействован. Часто ошибка с Direct3D связана как раз с этим.
Intel HD включена, NVIDIA выключена
Чтобы включить адаптер, просто щелкните по нему правой кнопкой мышки и выберите функцию «Задействовать» . Пример на скрине ниже.
После этого перезагрузите компьютер, затем попробуйте открыть игру.
В некоторых случаях одна из видеокарт может быть отключена в BIOS компьютера (например, если у вас на ноутбуке стоит дискретная и встроенная видеокарты) . Чтобы проверить так ли это, зайдите в BIOS, обычно, в разделе MAIN можно найти режим работы графики (Graphic mode). Пример показан на фото ниже.
Как обновить драйвера на видеокарту:
- Способ №1 : зайти на официальный сайт производителя вашего ноутбука и скачать их оттуда. Если не знаете точную модель ноутбука, воспользуйтесь программами для определения характеристик компьютера — https://ocomp.info/harakteristiki-kompyutera.html
- Способ №2 : воспользоваться специальными программами для автоматического поиска и обновления драйверов. Самый простой и быстрый вариант, на самом деле. К тому же, программы проверят необходимые библиотеки для игр (например, Drive Booster, рекомендую) — https://ocomp.info/update-drivers.html
- Способ №3 : работать в ручном режиме, через диспетчер устройств. Более подробно об этом см. здесь: https://ocomp.info/kak-nayti-i-ustanovit-drayver-dlya-neizvestnogo-ustroystva.html
Используйте режим совместимости
Не так давно я тестировал ноутбук с относительно новым процессором AMD Ryzen 5 2500U и столкнулся с одной интересной особенностью.
Обновил DirectX, установил все необходимые драйвера, различные пакеты и дополнения к играм — однако, часть игр не запускалась, показывая ошибку Direct3D. (особенность: все игры были старыми, что наводило на разные мысли. ) .
Довольно сильно я был удивлен, когда открыл свойства исполняемого файла игры, перешел во вкладку «Совместимость» и поставил галочку напротив пункта «Запустить игру в режиме совместимости с Windows XP SP 2» — игра стала нормально работать, никаких ошибок, связанных с Direct3D, больше не было.
Примеры, что нужно сделать, приведены на скринах ниже.
Открываем свойства исполняемого файла игры
Используйте режим совместимости
Не так давно я тестировал ноутбук с относительно новым процессором AMD Ryzen 5 2500U и столкнулся с одной интересной особенностью…
Обновил DirectX, установил все необходимые драйвера, различные пакеты и дополнения к играм — однако, часть игр не запускалась, показывая ошибку Direct3D… (особенность: все игры были старыми, что наводило на разные мысли…).
Довольно сильно я был удивлен, когда открыл свойства исполняемого файла игры, перешел во вкладку «Совместимость» и поставил галочку напротив пункта «Запустить игру в режиме совместимости с Windows XP SP 2» — игра стала нормально работать, никаких ошибок, связанных с Direct3D, больше не было…
Примеры, что нужно сделать, приведены на скринах ниже…
( 1 оценка, среднее 4 из 5 )