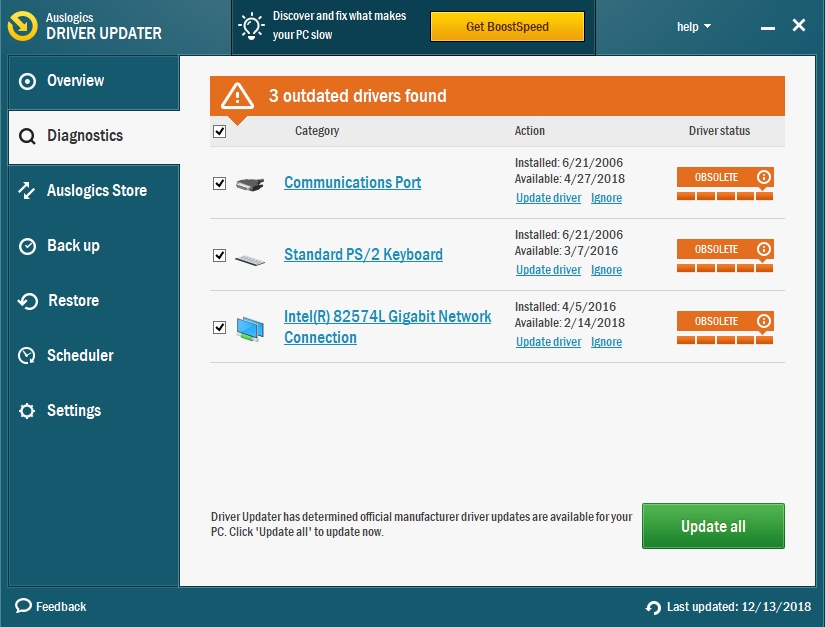Если при запуске программы или игры на ПК с Windows вы получаете сообщение об ошибке Initialization Failed for DirectDraw, вот несколько рабочих решений, которым вы можете воспользоваться. Хотя DirectDraw устарел, у вас может возникнуть эта проблема, если вы очень долго ничего не меняли на своем ПК.
DirectDraw связан с DirectX API и помогает отображать 2D-графику в любой программе на компьютере с Windows. Однако, если есть проблема с DirectDraw, ваш компьютер может не открывать программу или часто дает сбой, показывая ошибку, упомянутую выше. Вот почему вам необходимо следовать этой статье, чтобы навсегда решить проблему.
Чтобы исправить ошибку инициализации DirectDraw на ПК с Windows, выполните следующие действия:
- Обновите DirectX
- Обновите графический драйвер
- Изменить настройки совместимости
Чтобы узнать больше об этих шагах, продолжайте читать.
1]Обновите DirectX
Поскольку DirectDraw напрямую связан с DirectX, для решения этой проблемы у вас должна быть установлена последняя версия DirectX. Поскольку DirectDraw устарел, вы можете избавиться от этой проблемы, обновив версию DirectX на вашем компьютере. Перед этим вы должны знать версию DirectX, установленную на вашем компьютере.
Для этого вы можете нажать Win + R, чтобы открыть приглашение «Выполнить», введите dxdiag и нажмите кнопку Enter. Он открывает на вашем экране средство диагностики DirectX. Здесь вы можете найти версию DirectX.
Если вы используете DirectX 12, вам не нужно следовать этому руководству. Однако, если вы используете старую версию, следуйте этому пошаговому руководству, чтобы обновить DirectX.
2]Обновите графический драйвер
Если у вас старая версия графического драйвера, есть вероятность получить эту ошибку при открытии приложения или игры на вашем ПК. Драйверы помогают установить связь между оборудованием и программным обеспечением. Однако, если у вас неисправный драйвер, вы можете столкнуться с этой проблемой. Вот почему вам необходимо обновить графический драйвер на вашем компьютере.
Если на вашем компьютере не установлена видеокарта, вам может потребоваться открыть диспетчер устройств, чтобы выполнить задание. Однако, если у вас есть видеокарта, вы также можете связаться с производителем для ее получения.
3]Изменить настройки совместимости
Иногда вам может потребоваться уменьшить разрешение экрана, чтобы запустить старую игру или приложение на новом компьютере. Вместо того, чтобы изменять разрешение всего компьютера, вы можете использовать Совместимость настройте, чтобы сделать то же самое для приложения, с которым у вас возникают проблемы. Для этого щелкните приложение или игру правой кнопкой мыши и выберите параметр «Свойства».
Затем перейдите на вкладку «Совместимость» и установите флажок «Запускать с разрешением экрана 640 x 480».
Нажмите кнопку ОК, чтобы сохранить изменения. Затем вы можете попробовать запустить приложение на своем компьютере.
Как исправить ошибку при инициализации DirectDraw в Windows?
Чтобы исправить Не удалось инициализировать DirectDraw ошибка в Windows, вам необходимо обновить графический драйвер и установить последнюю версию DirectX. Убедитесь, что на вашем компьютере установлен DirectX 12. Если нет, рекомендуется установить самую новую версию независимо от того, используете ли вы видеокарту или нет.
Как исправить ошибку при инициализации DirectDraw при открытии WinKawaks?
Если вы получили ошибку при инициализации DirectDraw при открытии WinKawaks в Windows, вам необходимо открыть эту аркадную игру с низким разрешением экрана. Для этого вам необходимо использовать режим / настройку совместимости, которые уже есть на вашем компьютере. Помимо этого, вы можете попробовать обновить последнюю версию DirectX и обновить графический драйвер на вашем компьютере.
Надеюсь, это руководство помогло вам исправить ошибку DirectDraw Initialization Failed на вашем ПК с Windows.
Читать:
.
Наличие на компьютере последней версии DirectX — обязательное условие для запуска целого ряда игр, использующих 3D-графику, но это еще не гарантирует отсутствие ошибок. Так, при запуске игр и 3D-редакторов вы можете столкнуться с ошибкой DirectDraw с тем или иным кодом. Причиной ее появления вполне может быть поврежденный DirectX, но у этой проблемы могут быть и иные причины. Что же еще способно вызвать эту неполадку?
Отключены DirectDraw и Direct3D
DirectDraw предоставляет приложениям непосредственный доступ к видеопамяти, используется для ускорения рендеринга двухмерной графики. Direct3D подобен DirectDraw, но отвечает за работу с трехмерной графикой. Оба эти API должны находиться в активном состоянии.
Чтобы проверить их статус, выполните в окошке Win + R команду dxdiag, переключитесь в открывшемся окне на вкладку «Экран» и посмотрите блок «Возможности DirectX».
Если API имеют статус «Откл», откройте управление компонентами Windows, разверните пункт «Компоненты прежних версий», установите галку в пункте DirectPlay и перезагрузитесь.
Задействуйте настройки совместимости
Так как ошибка DirectDraw в Windows 10 в определенной мере связана с используемым приложениями разрешением, как вариант, можете попробовать такой трюк.
Откроете свойства исполняемого файла приложения, при запуске которого выдается ошибка, переключитесь на вкладку «Совместимость» и установите птичку в чекбоксе «Использовать разрешение экрана 640 x 480».
Решение не самое лучшее, так как работать в таком разрешении будет явно некомфортно.
Устаревшие видеодрайвера
Ошибка DirectDraw может быть вызвана и некорректной работой видеодрайвера. Проверьте актуальность драйвера видеокарты и обновите его в случае необходимости. Желательно использовать «родные» драйвера, а не те, которые поставляются Microsoft в составе операционной системы.
Переустановка DirectX
Если устранить ошибку не удалось, попробовать рискнуть переустановить DirectX.
В Windows нет опции удаления этого компонента, поэтому действовать придется прямо и даже грубо, удалив библиотеки DirectX вручную.
Для этого загрузитесь с любого LiveCD с файловым менеджером на борту (это нужно, чтобы обойти права доступа), зайдите в папку C:Windows и выполните поиск файлов, в названии которых имеется «D3dx».
Удалите все эти библиотеки, создав на всякий случай их резервные копии.
Загружаемся в обычном режиме, идем на сайт dlltop.ru/soft, заходим в раздел DirectX.
И скачиваем последнюю версию Директ для вашей операционной системы.
Запустите установщик и проследуйте указаниям мастера.
В результате на ваш ПК будет загружены и установлены все необходимые библиотеки компонента.
Загрузка…
Некоторые пользователи Windows 10 сталкиваются с ошибкой DirectDraw 16385 (или другим кодом ошибки) при попытке играть в устаревшие игры, такие как Diablo, Diablo II или Age of Empires, на компьютере с Windows 10.
Ошибка DirectDraw в Windows 10
После тщательного изучения этой конкретной проблемы выясняется, что существует несколько различных сценариев, в которых эта конкретная проблема может возникнуть. Вот список потенциальных причин, которые могут вызвать этот код ошибки:
- Игра работает в полноэкранном режиме. Имейте в виду, что для многих устаревших игр эта конкретная проблема возникает в ситуациях, когда игра настроена для работы в полноэкранном режиме. Однако многие затронутые пользователи подтвердили, что проблема больше не возникает, если они заставляют игру запускаться в оконном режиме.
- Игра несовместима с Windows 10. Если игра изначально не была разработана для работы в Windows 10, существует целый ряд проблем совместимости, которые могут вызвать этот код ошибки. К счастью, вы можете использовать режим совместимости, чтобы обойти большинство проблем, заставив исполняемый файл запускаться в режиме совместимости с более старой ОС Windows.
- Direct Play и .NET Framework 3.5 отключены. Как оказалось, подавляющее большинство устаревших игр, выпущенных, когда Windows XP была последней ОС от Microsoft, для работы потребуют Direct Play и .NET 3.5 Framework. Но поскольку эти технологии устарели и по умолчанию отключены в Windows 10, единственный способ решить эту проблему — повторно включить их на экране «Приложения и функции Windows».
- Проблема графического рендеринга. Проблемы с графическим рендерингом также могут способствовать появлению этой проблемы, если устаревшая игра не знает, как использовать новые технологии, такие как Direct3D 11 и Direct3D 12. В этом случае вы можете использовать оболочку, такую как dgVoodoo, чтобы сделать игра совместима с рендерингом в Windows 10.
Теперь, когда вы знаете всех потенциальных виновников, которые могут быть ответственны за появление этой ошибки DirectDraw в Windows 10 при попытке играть в устаревшие игры, вот список подтвержденных методов, которые другие затронутые пользователи успешно использовали, чтобы разобраться в этой проблеме:
Метод 1: принудительный запуск игры в оконном режиме
По мнению многих затронутых пользователей, вы можете решить эту конкретную проблему DirectDraw, изменив экран свойств исполняемого файла устаревшей игры, чтобы заставить его запускаться в оконном режиме.
Как ни странно, это приводит к удалению требования DirectDraw для многих устаревших игр, включая Diablo I и Diablo II. Вы можете принудительно применить этот обходной путь, перейдя на вкладку «Ярлыки» и добавив «-w» в конце цели.
Если вы еще не пробовали это конкретное исправление, следуйте приведенным ниже инструкциям, чтобы настроить свойства устаревшей игры, чтобы она запускалась в оконном режиме:
- Перейдите в место, где вы установили устаревшую игру (или щелкните правой кнопкой мыши ярлык игры) и выберите «Свойства» в только что появившемся контекстном меню.
Доступ к экрану свойств
- Как только вы окажетесь на экране «Свойства», щелкните вкладку «Ярлык», затем добавьте «-w» в конце текстового поля «Цель» и нажмите «Применить», чтобы игра запускалась в оконном режиме.
Принудительный запуск игры в оконном режиме
- После сохранения изменений дважды щелкните игру в обычном режиме и посмотрите, можете ли вы теперь играть в игру в оконном режиме, не увидев такой же ошибки.
Если вы все еще видите ошибку DirectDraw даже после того, как вы успешно изменили экран свойств основного исполняемого файла устаревшей игры, перейдите к следующему потенциальному исправлению ниже.
Метод 2: запуск игры в режиме совместимости
Если первый метод не сработал в вашем случае, следующее, что вы должны попробовать, — это принудительно запустить основной исполняемый файл в режиме совместимости с версией ОС, для которой изначально была разработана устаревшая игра. Эффективность этого конкретного исправления была подтверждена многими пользователями Windows 10, которые ранее не могли запустить Age of Empire.
Вы можете принудительно запустить исполняемый файл в режиме совместимости, запустив средство устранения неполадок совместимости и применив рекомендованное исправление. Однако после тестирования этой функциональности Windows 10 мы рекомендуем принудительно применить это изменение вручную на экране «Свойства», чтобы убедиться, что вы выбираете правильную устаревшую ОС.
Если вы еще не пробовали это исправление, следуйте приведенным ниже инструкциям, чтобы принудительно запустить устаревшую игру в режиме совместимости:
- Щелкните правой кнопкой мыши основной исполняемый файл устаревшей игры (или ярлык игры, который вы используете для запуска игры) и выберите «Свойства» в только что появившемся контекстном меню.
Доступ к экрану свойств
Примечание. Если вы хотите сначала попробовать средство устранения неполадок совместимости, нажмите «Устранение неполадок совместимости» в этом же меню.
- На экране «Свойства» ярлыка / исполняемого файла устаревшей игры щелкните вкладку «Совместимость» в меню вверху.
- На вкладке «Совместимость» установите флажок «Запустить эту программу в режиме совместимости для», затем выберите Windows XP (пакет обновления 3) из списка доступных параметров.
Запуск программы в режиме совместимости с Windows XP
- Нажмите «Применить», чтобы сохранить изменения, затем запустите игру и посмотрите, устранена ли проблема.
Если вы все еще сталкиваетесь с такой же ошибкой DirectDraw 16385 даже после принудительного запуска устаревшей игры в режиме совместимости, перейдите к следующему потенциальному исправлению ниже.
Метод 3: включение Direct Play и .NET 3.5
Другая довольно распространенная причина, которая может вызывать эту ошибку, — это случай, когда устаревшая игра, которую вы пытаетесь визуализировать на своем компьютере с Windows 10, требует включения Direct Play и .NET Framework 3.5 — эти технологии к настоящему времени устарели и отключены. по умолчанию в Windows 10.
Если исходный разработчик игры не обновил игру для использования более новых эквивалентов Direct Play и .NET Framework 3.5, единственный способ исправить ошибку DirectDraw 16385 — повторно включить эти 2 устаревших компонента из меню «Функции Windows» на Windows 10.
Эффективность этого метода была подтверждена многими пользователями, которые ранее сталкивались с этой проблемой в Windows 10. Вот что вам нужно сделать, чтобы включить Direct Play и .NET Framework 3.5:
- Нажмите клавишу Windows + R, чтобы открыть диалоговое окно «Выполнить». Затем введите «appwiz.cpl» в текстовое поле и нажмите Enter, чтобы открыть меню «Программы и компоненты». Когда вам будет предложено UAC (Контроль учетных записей пользователей), нажмите Да, чтобы предоставить доступ администратора.
Доступ к экрану «Программы и компоненты»
- Находясь на экране «Программы и компоненты», нажмите «Включить или отключить функции Windows» в левом вертикальном меню.
Включение и выключение функций Windows
Примечание. Когда вам будет предложено UAC (Контроль учетных записей пользователей), нажмите Да, чтобы предоставить доступ администратора.
- Как только вы войдете в меню «Возможности Windows», начните с установки флажка, связанного с .NET Framework 3.5 (включая .NET 2.0 и 3.0), и нажмите «Да» в ответ на запрос подтверждения.
Включение .NET Framework 3.5
- Затем установите флажок «Связать с устаревшими компонентами», затем разверните меню и включите прямое воспроизведение, прежде чем нажать «ОК», чтобы сохранить изменения.
Доступ к устаревшим компонентам
- Подтвердите операцию, затем перезагрузите компьютер и снова запустите устаревшую игру, чтобы проверить, удалось ли вам исправить ошибку DirectDraw 16385.
Если проблема все еще не решена, перейдите к следующему потенциальному исправлению ниже.
Метод 4: Использование dgVoodo Wrapper
Если ни один из вышеперечисленных методов не помог в вашем случае, вам следует рассмотреть возможность использования оболочки (например, dgVoodoo), которая способна преобразовывать старые графические API-интерфейсы в Direct3D 11 или Direct3D 12, чтобы вы могли визуализировать игру в более новых операционных системах, таких как Windows 8.1 и Windows 10.
Использование оболочки, такой как dgVoodoo, в конечном итоге устранит большинство проблем совместимости и рендеринга, которые могут быть причиной появления ошибки DirectDraw, которую вы видите, когда пытаетесь сыграть в устаревшую игру. Вдобавок к этому вы также можете использовать оболочки для включения различных переопределений, улучшений и использовать их вместе с другими сторонними инструментами для улучшения или улучшения игрового процесса.
Если ни один из других методов, представленных выше, не позволил вам решить эту конкретную проблему, следуйте приведенным ниже инструкциям, чтобы загрузить и использовать dgVoodoo 2, чтобы обойти ошибку DirectDraw и сыграть в устаревшую игру на своем компьютере с Windows 10:
- Посетите официальную страницу загрузки dgVoodoo2 и щелкните гиперссылку, связанную с стабильная версия dgVoodoo.
Скачивание последней версии dgVoodoo
- После завершения загрузки используйте такую утилиту, как WinRar, WinZip или 7Zip, чтобы извлечь содержимое папки dgVoodoo в удобную папку.
- После извлечения утилиты дважды щелкните основной исполняемый файл и следуйте официальной документации, чтобы настроить его для устаревшей игры, которую вы пытаетесь отобразить в Windows 10.
Один из типичных вопросов
Здравствуйте.
У меня в Windows 10 при запуске некоторых игр появляется ошибка «Direct3D initialization error». Windows шла вместе с ноутбуком, версия «Домашняя для одного языка».
Скажите, может ли эта ошибка быть из-за версии Windows, и как ее исправить?
Доброго дня!
Вообще, подобная ошибка не редкость, особенно после переустановки Windows (в вашем случае, после покупки ноутбука, так как в магазинах редко устанавливаются все необходимые библиотеки и драйвера, необходимые для комфортной работы устройства).
Появляется она, как правило, после попытки запустить какую-нибудь игру — либо сразу, либо в игре будет просто черный экран, а свернув ее вы увидите это окно.
В этой статье остановлюсь на основных причинах появления подобной ошибки, и покажу на примере как от нее избавиться…
Типичный вид ошибки
Содержание статьи
- 1 Что делать с ошибкой Direct3D
- 1.1 Обновление DirectX
- 1.2 Проблема с драйвером видеокарты
- 1.3 Используйте режим совместимости
→ Задать вопрос | дополнить
Что делать с ошибкой Direct3D
Обновление DirectX
Самая частая причина появления подобной ошибки связана с отсутствием библиотеки👉 DirectX. Причем, не обязательно, что она у вас не установлена, возможно у вас просто нет какого-то конкретного файла из библиотеки.
*
DirectX — специальная библиотека для программистов. Используется в большинстве случаев при разработке игр. Пакет доступен для установки и обновления на официальном сайте Microsoft. Более подробно от этом можете узнать на сайте Википедии.
👉 Несколько способов обновить DirectX — см. инструкцию
*
Поэтому, рекомендую посмотреть требования запускаемой вами игры, и посмотреть, какая версия DirectX установлена у вас на ПК.
Чтобы узнать, какой DirectX у вас на ПК, нажмите:
- сочетание кнопок Win+R, чтобы открылось окно «Выполнить«;
- далее впишите команду dxdiag и нажмите Enter (см. скриншот ниже).
Запускаем средство диагностики DirectX (DxDiag)
Далее во вкладке «Система» будут представлены все необходимые данные: версия вашей ОС Windows, ваша видеокарта, звуковое устройства, версия BIOS, и версия DirectX (см. на красный квадрат на скрине ниже).
Средство диагностики DirectX / Кликабельно
Для обновления DirectX на сайте Microsoft есть специальный веб-установщик. Перейдите на нужную страницу и скачайте его. Далее запустите, согласитесь с условиями лицензионного соглашения, и ждите пока работает мастер.
Принятие условий лиц. соглашения DirectX
В конце операции вы должны увидеть сообщение о том, что установка DirectX завершена, нужные пакеты обновлены и пр. Либо, как вариант, мастер сообщит вам о том, что новая версия DirectX уже установлена и в обновлении не нуждается.
Рекомендую после этого перезагрузить компьютер, а затем попробовать запустить игру.
Установка DirectX завершена
Как правило, после такого обновления, игра начинает работать как нужно.
👉 ДОПОЛНЕНИЕ!
Если у вас нет интернета (либо он медленный или сайт Microsoft недоступен, выдает ошибку и т.д.), DirectX можно обновить с помощью игр: почти на половине дисков с играми есть новая версия DirectX (прим.: новая на момент запуска игры, конечно). Поэтому, вам достаточно взять более-менее современную игру и установив ее, обновите DirectX.
*
Проблема с драйвером видеокарты
Если ошибка все так же появляется, возможно ваша видеокарта отключена в диспетчере устройств (такое может быть, например, у ноутбуков с 2-мя видеокартами), либо у вас просто не обновлены/не установлены драйвера на видеокарту.
Как проверить наличие драйверов и включена ли видеокарта
Самый простой способ, воспользоваться диспетчером устройств. Чтобы его открыть:
- нажмите кнопки Win+R;
- далее введите devmgmt.msc и нажмите Enter.
Запуск диспетчера устройств — devmgmt.msc
Далее откройте вкладку «Видеоадаптеры», и посмотрите, все ли видеокарты включены, и не горит ли напротив них желтый восклицательный знак (указывающий на проблемы с драйверами, пример — ).
Ниже на скриншоте показано, что один видеоадаптер отключен и не задействован. Часто ошибка с Direct3D связана как раз с этим.
Intel HD включена, NVIDIA выключена
Чтобы включить адаптер, просто щелкните по нему правой кнопкой мышки и выберите функцию «Задействовать». Пример на скрине ниже.
Задействовать видеокарту
После этого перезагрузите компьютер, затем попробуйте открыть игру.
👉 ДОПОЛНЕНИЕ!
В некоторых случаях одна из видеокарт может быть отключена в BIOS компьютера (например, если у вас на ноутбуке стоит дискретная и встроенная видеокарты). Чтобы проверить так ли это, зайдите в BIOS, обычно, в разделе MAIN можно найти режим работы графики (Graphic mode). Пример показан на фото ниже.
👉 Как зайти в BIOS — см. инструкцию
👉 Кнопки для входа в BIOS для разных производителей ноутбуков/ПК — см. инструкцию
Как обновить драйвера на видеокарту:
- Способ №1: зайти на официальный сайт производителя вашего ноутбука и скачать их оттуда. Если не знаете точную модель ноутбука, воспользуйтесь программами для определения характеристик компьютера;
- Способ №2: воспользоваться специальными программами для автоматического поиска и обновления драйверов. Самый простой и быстрый вариант, на самом деле. К тому же, программы проверят необходимые библиотеки для игр (например, Drive Booster, рекомендую);
- Способ №3: работать в ручном режиме, через диспетчер устройств. Более подробно об этом см. здесь.
*
Используйте режим совместимости
Не так давно я тестировал ноутбук с относительно новым процессором AMD Ryzen 5 2500U и столкнулся с одной интересной особенностью…
Обновил DirectX, установил все необходимые драйвера, различные пакеты и дополнения к играм — однако, часть игр не запускалась, показывая ошибку Direct3D… (особенность: все игры были старыми, что наводило на разные мысли…).
Довольно сильно я был удивлен, когда открыл свойства исполняемого файла игры, перешел во вкладку «Совместимость» и поставил галочку напротив пункта «Запустить игру в режиме совместимости с Windows XP SP 2» — игра стала нормально работать, никаких ошибок, связанных с Direct3D, больше не было…
Примеры, что нужно сделать, приведены на скринах ниже…
Открываем свойства исполняемого файла игры
Запустить игру в режиме совместимости с Windows XP SP 2
👉 Также в помощь!
Как запустить старую игру на новом компьютере — см. способы и примеры
PS
Если ничего не помогло из выше написанного, то также рекомендую еще обновить пакет Microsoft Visual C++ и NET Framework.
На этом все, всем всего доброго!
👣
Первая публикация: 19.03.2017
Статья откорректирована: 17.12.2020


Полезный софт:
-
- Видео-Монтаж
Отличное ПО для создания своих первых видеороликов (все действия идут по шагам!).
Видео сделает даже новичок!
-
- Ускоритель компьютера
Программа для очистки Windows от «мусора» (удаляет временные файлы, ускоряет систему, оптимизирует реестр).
If you received an error with DirectDraw as a key term in its description, then you probably tried to launch a specific application or play a game. Other users have also complained that their games don’t open due to DirectDraw errors, so the problem you are facing is not exactly an outlier for you.
What is DirectDraw error in Windows?
DirectDraw is a component of DirectX, which is utilized by most Windows-based games and advanced graphics programs.
To be fair, DirectX errors vary quite a lot. Therefore, it is quite logical to expect some differences in the messages or descriptions that appear to inform you of the issues. The notifications involving DirectDraw are usually something of this form:
DirectDraw initialization failed or Failed to initialize DirectDraw, which is basically another way of saying the same thing.
DirectDraw errors are relatively easy to fix. In this guide, we will show you the most effective ways of resolving the issues associated with this component of DirectX.
How to fix DirectDraw error in Windows 10?
Go through the solutions below by beginning with the first fix on the list. If it fails to deliver the result you desire, you are free to move on to others. Continue with things this way, and before you finish going through this guide, you will inevitably arrive at a fix that works well for you.
-
Upgrade the DirectX on your system to the latest version available:
We earlier established that DirectDraw and other components make up DirectX. We will now move to expand on what exactly DirectDraw does. DirectDraw works to accelerate the rendering of graphics in applications or games. In other words, DirectDraw makes the full screen running or displaying of programs possible. The same thing applies to apps embedded in a window.
There is a good chance that the DirectDraw error you received (that stopped your games from opening or running correctly) is a consequence of your PC running old or corrupted DirectX software. The problem might also be a result of the missing DirectX files or components.
You can follow these instructions to find out what version of 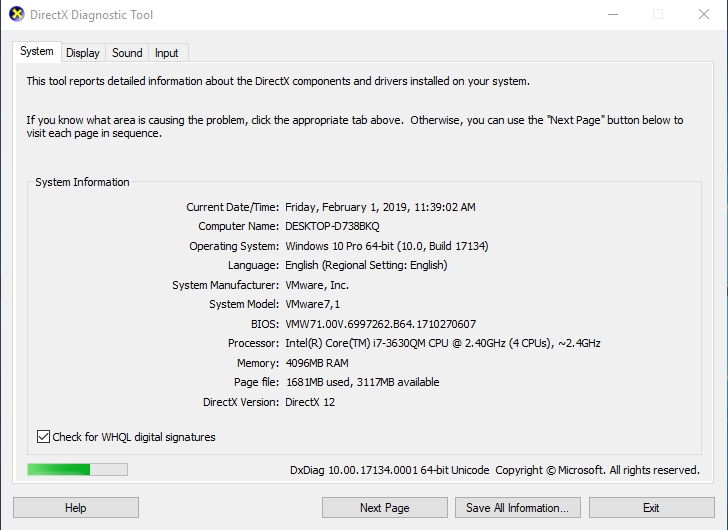
Is your computer running slow or suffering system glitches? If so, it may need maintenance. Try running a dedicated PC optimization tool to check the health of your PC and apply the necessary fixes.
- Press (and hold) the Windows button on your keyboard, then hit the letter R key to launch the Run app. After the small program window comes up on your screen, you must input the following code: dxdiag.
Click on the OK button or tap the Enter key on your keyboard to run the code.
- The DirectX Diagnostic Tool program window should be up and running by now. Under the System tab, you will see some information or details about your computer. Go through them if you like; the DirectX Version your system is running will be displayed as the last parameter on the list. Take note of it.
If you have a system running Windows 10, then your computer should be equipped with DirectX 12 as it is the latest version of DirectX. Unfortunately, users with devices running Windows 8.1, Windows 7, and older versions of Windows cannot use DirectX 12 on their PCs.
If you saw DirectX 12 as the value for DirectX version, then all is well. If you saw an older iteration of DirectX, then you will do well to download the latest build of DirectX, then run and install it. This way, you might finally stop seeing the DirectDraw errors and similar notifications.
-
Update your graphics drivers:
It is common knowledge that DirectDraw components or even the software it forms part of (DirectX) have a lot to do with the rendering of graphics and similar stuff. DirectX, after all, is a collection of APIs (Application Programming Interfaces) that Microsoft has put together to help Windows handle or manage graphics images and multimedia effects in games and other applications.
The graphics performance of your device, for the most part, is determined by the capabilities of your GPU (while other factors remain constant or stay at a reasonable level). Invariably, your graphics drivers are responsible for the interactions between the hardware component involved (your graphics card) and the software in view (Windows OS itself or games with considerable graphics demands).
Therefore, the issues plaguing your GPU drivers (if they exist at all) give rise to problems affecting DirectX, and you, undoubtedly, from this explanation, have figured out how the DirectDraw errors came to be. Then again, most graphics cards driver problems are similar to the ones associated with DirectX software.
Outdated or corrupted graphics card drivers form the bulk of the issues. Missing software for the drivers, though a rare occurrence, is another thing you have to consider. Fortunately for you, an upgrade of all your graphics card drivers to their latest versions is the fix you need to get rid of all the driver-related problems at one go regardless of what variation or strain of the issue exists.
You can carry out the required operation in two ways:
- Using the automatic method of updating drivers which is the fastest, safest, and the most efficient means of getting the job done. Here, you have to download and run Auslogics Driver Updater, which will help you execute all the manual procedures you would have had to carry out yourself had you gone with a different method.
- The recommended program will scan your device to identify the problematic drivers (the outdated or corrupted drivers or the ones whose software has gone missing). The app will show you a report on the issues it detected. After this act, you can move on to upgrade the drivers to their latest manufacturer-recommended versions by clicking on the update button you see.
- In fact, you can take advantage of the option for updating all the drivers to upgrade every driver on your PC to their latest versions, and things do not get more comfortable than this. You will not have gotten anywhere if you try updating all the drivers on your computer manually because there are so many of them.
- If for some reason you prefer to dig in and get your hands dirty, then you might want to go with the manual method of updating your drivers. The work to be done here remains primarily the same as that in the automatic approach. The difference lies in the fact that you will be doing what a unique program would have done for you.
- On your own, you will have to identify the missing, corrupted or outdated drivers, and you must perform this task correctly as it forms the basis of all further operations. After you have taken note of the drivers that need updating, you will move on to search for their replacements, and this is where things get even trickier.
- Updated and stable versions of graphics drivers are sometimes hard to find, depending on the variables involved. If you are lucky, you might see them after going through a few pages of Google search results. Other users might end up spending the whole in the search for something they might not find at all.
- If you are successful with the operations above, then you will have to run the files you downloaded to install the drivers. After the installation of the drivers, you have to restart your PC to let the new drivers take charge and begin their work.
-
Alter the compatibility settings for the affected application:
Recall when we stated that DirectDraw helps Windows to display games or other apps in full screens? Well, we have to tell you now that incompatible screen resolutions might have triggered the DirectDraw errors you encountered, and this means you can get rid of the problem by adjusting the compatibility settings for the affected program.
Follow these instructions:
- Right-click on the shortcut of the game or program affected by the DirectDraw error to see a list of options (right-click on the .exe file for the application involved if you launch it directly using its executable file).
Click on Properties
- The Properties window should be up and running by now. Navigate to the Compatibility tab. Under Settings, you will see Run in 640 x 480 screen resolution. Tick the checkbox for this option.
- Click on the Apply button. Click on the OK button to save the changes you have just made. Close the Properties window.
- Try to open the affected game or program and see how things go. The DirectDraw error should have stopped bothering by now. If you realize nothing has changed, continue with the instructions below.
- Open the Properties window you worked on earlier by going through the steps above. This time, under Compatibility mode, you must tick the checkbox for Run this program in compatibility mode for, then click on the drop-down menu to see the list of options available.
- Select Windows 7. Click on the Apply button. Click on the OK button to save the new changes. As usual, you must exit the Properties window, then try to launch the affected game or program to find out if things have gotten better.
If the affected application now runs fine without displays of DirectDraw errors bothering you, then all is well. If the problem persists, then you must return to the Properties window and try out a different Windows build until you get things right.
Surely, by now, you should no longer experience issues while you enjoy your games or run programs since you have gotten rid of the DirectDraw errors on Windows 10.