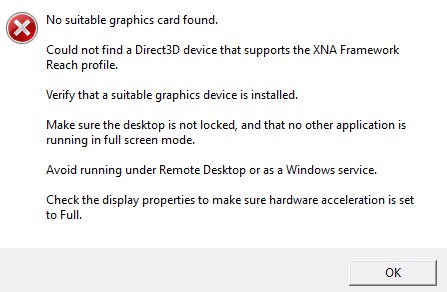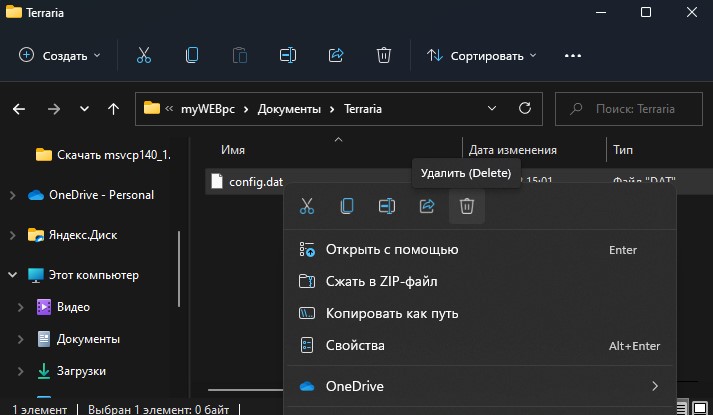Ошибка Директ Икс при запуске игры может появиться как раз тогда, когда ее совсем не ждешь. И хорошего в этом мало. Это значит, что библиотеки или драйвера оборудования вдруг стали работать некорректно. И тип ошибки не имеет никакого значения.
Содержание
- Подробности
- Обновление драйверов графического адаптера
- Новая установка библиотек
- Отключение блокировки антивируса и брандмауэра
- Поиск и устранение различных вирусов
- Заключение
Подробности
Чаще всего проблемы случаются со старыми играми. Такими, как Warcraft III The Frozen Throne. Однако нередки такие проблемы и с вполне современными тайтлами (вроде GTA V). Поэтому возраст игрушки не важен.
Абсолютными рекордсменами по появлению различных ошибок считаются игрушки от Electronic Arts. Неизвестно, как эта контора клепает свои «шедевры», но по статистике, именно у них чаще всего случаются проблемы с DirectX.
В данном материале мы рассмотрим стандартные способы исправления ошибок разного типа. Как правило, в большинстве случаев достаточно самых простых вариантов. Они оказываются самыми действенными. Вот с них и начнем.
Обновление драйверов графического адаптера
Это первое, что нужно сделать. Вероятно, драйвер оборудования по какой-то причине дал сбой и отказался нормально работать с актуальной версией библиотек DirectX. Такое случается довольно часто. Ведь Windows – не Linux. В ОС от Microsoft драйвера не отличаются особенной стабильностью. Поэтому проблему нужно как-то решать.
Обновить драйвера можно несколькими способами. Однако мы выберем самый простой и безопасный. Так как копаться на сайте производителя в поисках новой версии, а потом еще и скачивать ее очень долго. Мы используем для обновления возможности самой операционной системы. Вот подробная инструкция по этому поводу:
- Нажимаем на кнопку меню «Пуск» правой кнопкой мыши и в появившемся меню выбираем «Диспетчер устройств».
- Появится окно со списком установленного оборудования. Ищем пункт «Видеоадаптеры» и кликаем по нему.
- Затем выбираем имя нашей карточки и щелкаем по нему правой кнопкой мыши.
- Появится меню, в котором нужно выбрать пункт «Обновить…».
- Запустится мастер обновления. Здесь щелкаем «Автоматический поиск драйверов».
После этого мастер начнет искать подходящее программное обеспечение на серверах компании Microsoft. Как только он его найдет, так сразу и установит. После инсталляции драйвера нужно будет перезагрузить компьютер. После рестарта можно тестировать игру. Есть вероятность, что с новым драйвером все заработает нормально. А если нет, то вот вам следующая глава.
Новая установка библиотек
Это самый простой способ исправить ошибку. Обновление DirectX иногда помогает. К тому же, заново установив пакет можно исправить некоторые ошибки, связанные с поврежденными файлами библиотек. Да и новая версия просто необходима для некоторых игрушек. В общем, переустановка крайне желательна при возникновении проблем.
К тому же, сделать это довольно просто. С этим процессом справится даже новичок. Установщик библиотек обладает очень простым интерфейсом и может похвастаться наличием русского языка. Ведь он сделан компанией Microsoft. Но на всякий случай мы предоставим подробную инструкцию, рассказывающую о том, как и что делать.
- Переходим по ссылке https://www.microsoft.com/ru-RU/download/35.
- Откроется страница для загрузки установщика. Просто нажимаем на кнопку «Скачать».
- Дожидаемся завершения скачивания и переходим в каталог, куда сохранился файл dxwebsetup.exe.
- Щелкаем на него ПКМ.
- Выбираем следующий пункт:
- В приветственном окошке соглашаемся с условиями использования.
- Отказываемся от поисковой панели Bing. Затем жмем на кнопку «Далее».
- На следующем этапе мастер установки просканирует систему на предмет установленных библиотек. После этого он выдаст объем загружаемых файлов. Жмем на кнопку «Установить».
- После того, как установка окончится, нажимаем на кнопку «Готово».

Отключение блокировки антивируса и брандмауэра
Иногда ошибки DirectX при запуске какой-нибудь игрушки могут случаться по причине блокировки каких-либо файлов антивирусом или системным брандмауэром. Последний и вовсе любит блокировать все подряд, не разбирая, вирус это или нет. Также и некоторые антивирусные продукты блокируют заведомо безопасные элементы.
Поэтому нужно на некоторое время отключить защиту и посмотреть, как будет работать игра с библиотеками после этого. Достаточно временно деактивировать работу антивирусной программы. Как правило, нужно открыть трей Windows, кликнуть ПКМ по ее иконке и выбрать соответствующую опцию. А потом настроить включение после перезагрузки ПК.
Вот теперь можно тестировать работоспособность игрушки. Если дело было в блокировке, то все должно заработать отлично. Но в этом случае придется править правила антивируса и файервола. Так как защиту операционной системы придется возвращать. Вы ведь не хотите нахвататься различных вирусов в интернете?
Поиск и устранение различных вирусов
Часто такое поведение игры и библиотек DirectX может быть связано с деятельностью различных вредоносных объектов. Вирусы различного типа могут негативно влиять как на саму игрушку, так и на библиотеки вместе с драйверами. Возможны и более серьезные последствия. Вся система может работать нестабильно.
Для поиска и устранения вредоносных объектов могут использоваться различные программы. Но мы рассмотрим распространенные случаи: Защитник Windows (актуально для «Десятки») и ESET Smart Security от компании. Мы предоставим подробные инструкции для каждой утилиты. И сначала разберемся с системным антивирусом от Майкрософт. Вот алгоритм действий:
- В системном трее ищем иконку с изображением щита. Это и есть антивирус. Кликаем по нему правой кнопкой мыши.
- Появится меню, в котором необходимо выбрать пункт «Выполнить быструю проверку».
- Дожидаемся окончания процедуры.
После проверки все сведения о найденных и устраненных угрозах можно будет прочесть в журнале программы. Так мы искали вирусы при помощи стандартного Защитника Windows. Теперь же перейдем к сторонним продуктам. Лучше использовать именно их, поскольку Защитник не умеет нормально ловить вирусы.
Инструкция для Smart Security:
- Снова смотрим на системный трей и ищем там иконку антивируса в форме буквы «е». Кликаем по ней правой кнопкой мыши.
- В появившемся меню выбираем «Открыть Smart Security».
- В правом столбце щелкаем «Сканирование ПК».
- Затем выбираем пункт «Выборочное сканирование».
- Выделяем все доступные расположения и запускаем процедуру.
Сканирование будет происходить в автоматическом режиме. Оно может занять довольно продолжительное время. В зависимости от размера жесткого диска и количества файлов на нем. После проверки нужно перезапустить компьютер и только потом пробовать запускать ту или иную игрушку. Только после рестарта будут применены изменения.
Сканирование компьютера можно выполнить и с помощью другого антивируса.
Заключение
В данном материале мы попытались рассказать о том, как исправить ошибки, связанные с библиотеками DirectX, возникающими при запуске той или иной игрушки. Как правило, эти ошибки связаны с повреждением файлов самих библиотек или драйвера графического адаптера. Остальное случается крайне редко.
Проблема лечится переустановкой драйверов или самих библиотек. Но в некоторых случаях придется произвести более сложные манипуляции. А вообще, проверять компьютер на вирусы нужно регулярно. Только тогда в нем все будет работать так, как положено. И не забывайте, что выполнять все действия нужно в строгом соответствии с инструкциями.
Рост производительности компьютеров – благо, которое многими воспринимается как должное. Но какой бы частотой не обладал центральный процессор или GPU, без соответствующего и, нужно сказать, очень сложного программного обеспечения, добиться высокой скорости работы ресурсоёмких приложений не удастся. Особенно это касается программ работы с видео и компьютерных игр. API-интерфейс Direct3D как раз и является таким промежуточным звеном, позволяющим проявить все достоинства современных видеокарт и процессоров.
Увы, как и любое другое сложное ПО, Direct3D не лишено багов, которые могут проявляться весьма неожиданно. Например, при запуске приложения, использующего этот графический API, могут появляться различные ошибки. Сегодня мы поговорим об одной из них – «Не удалось обнаружить устройство Direct3D».
Основные причины возникновения ошибки в играх
Чаще всего с нею сталкиваются геймеры, ведь именно в компьютерных играх достоинства графического интерфейса прикладного программирования проявляются ярче всего. И если при запуске Dota 2, «Глаза дракона» или «Ведьмака» появляется ошибка «Не удалось обнаружить устройство Direct3D», поиграть не получится.
Критично ли это? Не слишком, если знать причину. А они бывают разными:
- драйвер видеокарты устарел или повреждён;
- установлена версия DirectX, не соответствующая рекомендуемым требованиям;
- игра несовместима с установленной операционной системой;
- сбой настроек видеокарты в BIOS;
- потеря важных файлов, входящих в пакет Steam;
- воздействие вирусов.
Если при запуске игры комп выдаёт ошибку Failed to initialize Direct3D, причины будут примерно одинаковыми, как и способы их устранения. Обычно в результате экран игры становится чёрным, а если окно свернуть, то можно увидеть окно с ошибкой.
Первое, что необходимо сделать – проверить, соответствуют ли характеристики железа системным требованиям конкретной игры. Для примера рассмотрим уже упоминавшуюся Dota 2, для которой требуется CPU с тактовой частотой от 3 ГГц, видеокарта, совместимая с DirectX 9, поддерживающая Shader Model0 ATI X800 с памятью объёмом не менее 256 МБ, 1 ГБ ОЗУ, 10 ГБ свободного пространства на диске и скорость интернета не ниже 1 Мб/сек.
Просмотреть параметры своего ПК и графической подсистемы можно набрав команду dxdiag в консоли «Поиск» или «Выполнить» или через «Диспетчер устройств».
Как исправить ошибку Direct3D
Если с системными требованиями всё в порядке, а геймеры обычно смотрят на это в первую очередь, то следует предпринять несколько шагов, один из которых с высокой вероятностью поможет устранить проблемы Direct3D в играх и других использующих этот API программах.
Обновление DirectX
При установке Windows 10 вы можете не беспокоиться, что получите устаревшую версию DirectX, но с «семёркой» такая уверенность будет излишней, поскольку вы, скорее всего, будете использовать образ, созданный достаточно давно.
Проверить, какая версия используется на вашем ПК, можно с помощью описанной выше команды dxdiag. Данные о версии DirectX находятся во вкладке «Сведения о системе».
Если номер версии меньше 12, рекомендуется обновить DirectX – скачать инсталлятор или использовать веб-установщик. Установка стандартная, нужно просто следовать подсказкам. Единственный нюанс – рекомендуем не ставить галочку для установки панели Bing.
Обновление драйвера видеокарты
При установке Windows 7 не факт, что вы получите самый свежий драйвер графического адаптера. В «Десятке» драйверы вообще от Microsoft, а не от производителя. Так что при появлении ошибки Direct3D не исключено, что виновником является устаревший или испорченный драйвер видеокарты.
В Windows 10 перезагрузка видеодрайвера осуществляется достаточно просто, нажатием комбинации Win + Ctrl + Shift + B. Когда дисплей потухнет на секунду (а может, и несколько раз) – это нормально, пугаться не стоит. Если перезагрузка не помогла, драйвер видеокарты нужно обновить.
Делаем следующее:
- в консоли «Выполнить» набираем devmgmt.msc, чтобы запустить «Диспетчер устройств»;
- ищем строку «Видеоадаптеры», раскрываем её и смотрим, нет ли слева от названия графического акселератора серой пиктограммы. Если есть, видеоадаптер банально отключен. Это означает, что вы запускаете игру на встроенной в CPU графической подсистеме, которая, конечно же, имеет слишком слабые характеристики по производительности;
- кликаем по строке ПКМ и выбираем пункт «Включить»/«Задействовать»;
- включить производительный видеоакселератор можно и посредством контрольной панели от производителя, иконка которой обычно висит в трее;
- если включение видеокарты не помогло, в том же диспетчере после нажатия ПКМ выбираем пункт «Удалить». После подтверждения устройство исчезнет из списка, а драйверы будут деинсталлированы;
- теперь самое время зайти на официальный сайт производителя и скачать самую свежую стабильную версию драйвера (вариантов немного – Intel, Nvidia или AMD), выбрав свою модель графического адаптера, если она не определилась автоматически;
- запустите инсталлятор, дождитесь окончания установки «дров», перезагрузите компьютер.
ВАЖНО. Если Центр обновления Windows предложит вам установить драйвер, отказывайтесь. Самый проверенный и оптимально работающий вариант – это драйвер от производителя, взятый с официального сайта.
Переустановка Visual C++ Redistributables
Как ни странно это звучит, но ошибка Direct3D при запуске игры может возникать и при появлении проблем с библиотекой Visual C++, которая является обязательной компонентой Windows – её используют очень многие приложения.
Ошибка устраняется переустановкой пакета. Скачиваем с официального сайта Microsoft самую свежую версию пакета, удаляем библиотеку из вкладки «Программы и компоненты» «Панели управления», запускаем скачанный инсталлятор. После установки перезагружаем ПК.
Используем режим совместимости
Не исключён вариант, что ошибка Direct3D появилась вследствие запуска старой игры на современном компьютере, особенно часто такое случается в «десятке».
Проблема устраняется следующим образом:
Если сделать предположение, что вы не знаете, какая версия ОС является текущей, а какая предшествующей, можно поступить следующим образом:
Включение видеокарты в BIOS
Геймеры – народ прогрессивный, с вероятностью 98% на их компьютере установлена внешняя дискретная мощная видеокарта. О том, что нужно использовать именно этот адаптер, а не более слабый встроенный, операционная система узнаёт из BIOS. Но настройки BIOS иногда «слетают», и если поддержка внешнего видеоадаптера оказывается отключённой, ошибке «не удалось найти устройство Direct3D» удивляться не стоит.
Нужно просто зайти в BIOS и исправить ситуацию, активировав использование дискретной видеокарты. Как это сделать, мы описывать не будет по простой причине: версий микропрограммы существует немало, и в каждой включение внешней видеокарты осуществляется по-своему. Читайте инструкцию для вашей материнской платы, хотя минимальных знаний английского достаточно, чтобы выполнить эту операцию без подсказок.
Проверка целостности файлов (Steam)
Многие современные игры используют платформу Steam, и если с одной из её компонент произошла непредвиденная ситуация, то игра не запустится. Проблема устраняется легко, непосредственно из клиента – нужно использовать функцию проверки целостности пакета файлов, и если чего-то недостаёт, здесь же можно устранить неисправность.
Устранение вирусной угрозы
Проникновение на компьютер вируса может иметь самые непредсказуемые последствия, в том числе повреждение файлов DirectX. Переустановка пакета в подобных случаях чаще всего не помогает, ведь вирус никуда не делся.
Следовательно, вам нужно выполнить полную проверку ПК на предмет заражения.
Ошибка инициализации Direct3D с текущими настройками
Может показаться, что речь идёт о совсем другой, принципиально иной ошибке, но это не так. Хотя описание действительно другое, причины появления подобного сообщения примерно те же, что описаны в предыдущем разделе.
Но есть и различия: данная ошибка обычно более информативна.
Например, если сообщение имеет вид «Failed to initialize D3D11», из этого можно сделать вывод, что запускаемая игра требует наличия одиннадцатой версии Direct3D, а ваша видеокарта поддерживает более раннюю. Здесь ничего не поделаешь – нужно либо отказаться от игры, либо менять видеоадаптер.
Сообщение «Direct3D 9 device initialization error» из той же серии, указывает на необходимость поддержки 9 версии API.
Устаревший или запорченный драйвер видеокарты – тоже частая причина возникновения ошибки «Can’t init Direct3D», устранить которую можно переустановкой «дров» по алгоритму, описанному ранее.
Точно так же происходит при повреждении файлов, входящих в пакет DirectX. Причины могут быть разными – результат воздействия зловредного ПО или неумышленные манипуляции пользователя (возможно, малолетнего, всякое бывает). Лечение то же – обновление DirectX.
Отметим также, что подобные ошибки в большей степени характерны для ноутбуков, поскольку драйверы для них пишутся под конкретную модель, и малейшее отклонение «влево или вправо» может вызвать проблемы. И сбои BIOS в ноутбуках случаются чаще, чем на десктопных ПК.
Описанные в данной статье способы, как исправить ошибки данного типа, касаются только тех случаев, когда проблема не связана с возникновением серьёзных неполадок с ОС Windows. Впрочем, такие неполадки обязательно проявят себя и вне привязки к играм, и поможет только радикальное средство – переустановка операционной системы.
Сообщение об ошибке « Не найден адаптер DirectX 10 или 11 или время выполнения » — это сообщение, которое иногда появляется у некоторых игроков Grand Theft Auto 5. Когда они запускают GTA 5, игра возвращает это сообщение об ошибке: « Адаптер Directx 10 или 11 или среда выполнения не найдены. Пожалуйста, установите последнюю версию Directx или установите совместимую видеокарту Directx 10 или 11. Следовательно, GTA 5 не запускается, когда появляется это сообщение об ошибке. Если это звучит знакомо, вот как вы можете это исправить.
Не найден адаптер Directx 10 или 11
- Убедитесь, что ваша видеокарта поддерживает DirectX 10 или 11
- Включить TruePlay
- Удалите программное обеспечение D3D Gear
- Выключить игровую панель
- Обновите драйвер видеокарты
1. Убедитесь, что ваша видеокарта поддерживает DirectX 10 или 11
Сначала убедитесь, что ваша видеокарта совместима с DirectX 10 или 11. Если ваша видеокарта поддерживает только DirectX 9 или менее, то GTA 5 не будет работать. Так что, может быть, вам нужна новая видеокарта. Вы можете проверить совместимость DirectX видеокарты следующим образом.
- Нажмите клавишу Win + R, чтобы открыть Run.
- Введите «dxdiag» в «Выполнить» и нажмите « ОК», чтобы открыть окно, расположенное ниже.

- Теперь перейдите на вкладку «Показать».
- Проверьте детали DD3 Direct3D, выделенные на снимке прямо ниже. Значение должно быть не менее 10 (для DirectX 10), и, если оно меньше, вам, вероятно, понадобится новая видеокарта, совместимая с DirectX 11.

- ТАКЖЕ ЧИТАЙТЕ: Как исправить ошибки DirectX в Windows 10
2. Включите TruePlay
Если ваша видеокарта совместима с DirectX 11, включите параметр TruePlay . Microsoft не совсем ясно дала понять, что должен делать этот параметр, но некоторые обнаружили, что включение этого параметра может исправить ошибку времени выполнения DirectX. В деталях настройки TruePlay говорится: « Отключение может ограничить количество игр, в которые вы можете играть» . Именно так вы можете настроить эту опцию в Windows 10.
- Сначала нажмите кнопку Cortana на панели задач, чтобы открыть окно поиска.
- Введите «TruePlay» в поле поиска Cortana и выберите TruePlay. Это откроет окно в кадре прямо ниже.

- Теперь нажмите на параметр TruePlay, чтобы включить его.
3. Удалите программное обеспечение D3D Gear
D3D Gear — это программное обеспечение, которое записывает игры. Некоторые игроки Grand Theft Auto 5 исправили проблему с DirectX, удалив это программное обеспечение. Если у вас установлен D3D Gear, вы можете удалить эту программу.
- Нажмите горячую клавишу Win + X и выберите Run из меню Win + X.
- Введите «appwiz.cpl» в текстовом поле «Выполнить» и нажмите кнопку « ОК» .
- Теперь выберите программное обеспечение D3D Gear, указанное в окне, показанном непосредственно ниже.

- Нажмите кнопку Удалить / Изменить .
- Нажмите кнопку « Да», чтобы подтвердить, что вам нужно удалить D3D Gear из Windows.
4. Отключить игровую панель
Обновление сборок Windows 10 также включает параметры Game bar и Game DVR-записи . Отключение игровой панели также может помочь решить проблему времени выполнения DirectX. Вот как вы можете отключить игровую панель в Windows 10.
- Откройте приложение Cortana.
- Введите «Игровая панель» в поле поиска Cortana и нажмите кнопку ОК .
- Выберите Control, как игровая панель открывается и распознает вашу игру, чтобы открыть окно, показанное непосредственно ниже.

- Переключите запись игровых клипов, скриншотов и трансляцию, отключив настройку Game Bar, если она в данный момент включена.
- Кроме того, нажмите Game DVR и отключите запись в фоновом режиме.
ТАКЖЕ ЧИТАЙТЕ: Исправлено: невозможно транслировать игры Xbox на Windows 10
5. Обновите драйвер видеокарты
Переустановка драйверов видеокарты исправила ошибку времени выполнения DirectX для некоторых игроков Grand Theft Auto 5 . Есть несколько способов переустановить драйвер видеокарты. Лучше всего, вероятно, получить самую последнюю версию драйвера видеокарты с веб-сайта производителя, чтобы убедиться, что у вас установлена последняя версия , а затем установить этот драйвер.
Вы можете вручную обновить драйвер, выполнив следующие действия:
- Сначала откройте Run и введите «dxdiag», чтобы открыть окно в кадре прямо под ним.

- Запишите операционную систему, указанную на вкладке «Система», и название графической карты, указанное на вкладке «Дисплей». Эти данные понадобятся вам для обновления драйвера видеокарты.

- Затем откройте веб-сайт производителя вашей видеокарты, например, Nvidia или AMD, в своем браузере.
- Откройте раздел драйверов на сайте производителя. Например, на сайте Nvidia вы можете щелкнуть « Драйверы», чтобы открыть раскрывающиеся меню в снимке экрана непосредственно ниже.

- Выберите необходимые данные видеокарты из выпадающего меню, если на сайте есть меню. Кроме того, вам может потребоваться ввести видеокарту в поле поиска.
- Затем сайт перечислит драйверы, которые соответствуют выбранным данным или ключевым словам, введенным при нажатии кнопки поиска . Загрузите драйвер, соответствующий вашей 32- или 64-разрядной платформе Windows.
- После этого нажмите клавишу Win + горячую клавишу X.
- Выберите Диспетчер устройств в меню Win + X.

- Дважды щелкните Display Adapters, чтобы развернуть свои устройства.
- Затем щелкните правой кнопкой мыши вашу графическую карту и выберите опцию « Обновить драйвер», чтобы открыть окно, расположенное ниже.

- В этом окне выберите опцию Обзор моего компьютера для драйвера .
- Затем вы можете выбрать вариант « Позвольте мне выбрать» из списка доступных драйверов, чтобы выбрать последнюю версию драйвера графической карты.

- Нажмите кнопку « Установить с диска» .
- Нажмите кнопку « Обзор» , чтобы выбрать нужный файл драйвера, а затем нажмите кнопку « Открыть» .
- Нажмите Далее, чтобы установить драйвер.
- Если драйвер вашей видеокарты уже самый последний и не нуждается в обновлении, переустановите его, щелкнув правой кнопкой мыши графическую карту, указанную в окне диспетчера устройств, и выбрав Удалить устройство . После этого Windows автоматически переустановит драйвер при перезагрузке рабочего стола или ноутбука.
Автоматически обновлять драйверы
Мы настоятельно рекомендуем TweakBit Driver Updater Tool (одобрен Microsoft и Norton) для автоматической загрузки всех устаревших драйверов на ваш компьютер. Вот краткое руководство, как это сделать.
-
- Загрузите и установите TweakBit Driver Updater
-
После установки программа начнет сканирование вашего компьютера на наличие устаревших драйверов автоматически. Driver Updater проверит установленные вами версии драйверов по своей облачной базе данных последних версий и порекомендует правильные обновления. Все, что вам нужно сделать, это дождаться завершения сканирования.
- По завершении сканирования вы получите отчет обо всех проблемных драйверах, найденных на вашем ПК. Просмотрите список и посмотрите, хотите ли вы обновить каждый драйвер по отдельности или все сразу. Чтобы обновить один драйвер за раз, нажмите ссылку «Обновить драйвер» рядом с именем драйвера. Или просто нажмите кнопку «Обновить все» внизу, чтобы автоматически установить все рекомендуемые обновления.
Примечание. Некоторые драйверы необходимо устанавливать в несколько этапов, поэтому вам придется нажимать кнопку «Обновить» несколько раз, пока не будут установлены все его компоненты.
Отказ от ответственности: некоторые функции этого инструмента не являются бесплатными.
Одно или несколько из этих разрешений могут запустить Grand Theft Auto 5 для вас. В этой статье также приводятся дополнительные советы по исправлению сообщений об ошибках DirectX. Есть ли у вас другие исправления для ошибки DirectX во время выполнения? Если это так, пожалуйста, поделитесь ими ниже.
СВЯЗАННЫЕ ИСТОРИИ, ЧТОБЫ ПРОВЕРИТЬ:
- Исправлено: «Для запуска этого приложения требуется DirectX версии 8.1 или выше»
- Mass Effect: ошибки Andromeda DirectX [FIX]
- Как исправить «DirectX обнаружил неисправимую ошибку» в Windows
Comments
I’m on Ubuntu 18.04 using a Fury X with mesa 18.3.0-devel Padoka PPA.
The game crashes on launch with the message «DirectX 10 Device Not Found».
I believe it’s the same as this bug:
https://bugs.winehq.org/show_bug.cgi?id=40803
meowmeowfuzzyface
changed the title
Hard Reset Redux «DirectX 10 Device Not Found
Hard Reset Redux crashes with «DirectX 10 Device Not Found»
Aug 31, 2018
kisak-valve
changed the title
Hard Reset Redux crashes with «DirectX 10 Device Not Found»
Hard Reset Redux crashes with «DirectX 10 Device Not Found» (407810)
Aug 31, 2018
Wanted to add other things I’ve tried:
1.Launch options
PROTON_USE_WINED3D10=1 %command%
PROTON_USE_WINED3D11=1 %command%
PROTON_NO_D3D10=1 %command%
PROTON_NO_D3D11=1 %command%
Only the last one made any difference — it caused it to crash immediately without the DX10 error.
-
Overrides for the prefix with winecfg for d3d10, d3d10_1, d3d10core, and d3d11.
-
Making a config.cfg in the config directory with r_fullscreen_refreshes «60000/1000»
-
Renaming hr.x64.exe to launcher.exe to launch game executable directly.
-
Setting MaxVersionGL to 40002 in the registry as suggested in the above WINE bug report.
Yes, it seems that DXVK isn’t working at all with it, so you have to use WINE DX11. That would make sense since that launch option is the only thing let me get past the error, but it looks like it causes a crash on launch with AMD + mesa.
EDIT: Nope, sorry, it was «PROTON_NO_D3D11=1 %command%» that causes the immediate crash without the error. «PROTON_USE_WINED3D11=1» still gives me the DirectX 10 device not found error.
@lucifertdark did you do anything special to get it to work with wined3d?
The game itself works fine on DXVK on Windows, but I was never able to start it on Linux due to the same D3D10 error. It’s not obvious why it fails.
@doitsujin I just installed & added the launch option above & it works, it must be the old Linux Nvidia/AMD problem again.
The workaround doesn’t work with primusrun with an Optimus card.
@doitsujin I think the DirectX 10 error is misleading. The game uses DirectX 11, so I believe it first attempts to find a DirectX 11 capable GPU. Failing that, it falls back to DirectX 10. If DX10 is also unavailable, it gives you this error.
I’m not a programmer or anything, but I think the trick to getting this game to work will be to get it to pass this initial DX11 check using either DXVK or WINE’s DX11. I’m willing to bet it will work perfectly fine if we could just get it past that.
Seems like this game currently only works on Nvidia cards.
@sputniktr02 Have you played the game on Windows and can confirm that there are actually movies? For what I can say is that there are no movie files in the game folder which could be skipped by the game.
Ok, I checked the Extras menu option, there are movies to watch and those get skipped immediately. So I can confirm that movies don’t work.
@meowmeowfuzzyface thing is, the game works flawlessly on Windows with DXVK, so this bug is not directly related to D3D11.
@NoXPhasma I haven’t played on Windows but I am currently playing non Redux version and there are videos that plays during loading screen for each level that explains the game story.
Yeah, I figured that out in the Extras menu. Now is the question what format are those videos? They are packed in the bin files and there seems to be no way to look into them.
@doitsujin Hi, DXVK is working for me on Kubuntu 18.10 with Nvidia GTX 860m (396.54.9)
I’m still having the DirectX 10 Device Not Found error with Proton 4.2-1. The above mentioned bug was fixed in WINE 3.21 with this commit, but it does not seem to be fixed in Proton as of yet.
Hello @meowmeowfuzzyface, please add PROTON_LOG=1 %command% to the game’s launch options and drag and drop the generated $HOME/steam-$APPID.log into the comment box. Also, please verify you have mesa-vulkan-drivers installed with something like apt policy mesa-vulkan-drivers mesa-vulkan-drivers:i386.
steam-407810.log
Output of apt policy mesa-vulkan-drivers mesa-vulkan-drivers:i386:
mesa-vulkan-drivers:
Installed: 18.2.8-0ubuntu0~18.10.2
Candidate: 18.2.8-0ubuntu0~18.10.2
Version table:
*** 18.2.8-0ubuntu0~18.10.2 500
500 http://us.archive.ubuntu.com/ubuntu cosmic-updates/universe amd64 Packages
100 /var/lib/dpkg/status
18.2.2-0ubuntu1 500
500 http://us.archive.ubuntu.com/ubuntu cosmic/universe amd64 Packages
mesa-vulkan-drivers:i386:
Installed: 18.2.8-0ubuntu0~18.10.2
Candidate: 18.2.8-0ubuntu0~18.10.2
Version table:
*** 18.2.8-0ubuntu0~18.10.2 500
500 http://us.archive.ubuntu.com/ubuntu cosmic-updates/universe i386 Packages
100 /var/lib/dpkg/status
18.2.2-0ubuntu1 500
500 http://us.archive.ubuntu.com/ubuntu cosmic/universe i386 Packages
I should also mention that other Proton games are working normally, including GTA V, all 3 Dark Souls games (not the remaster), and Path of Exile.
Distro: Linux Mint 19.1 Tessa (64 bit)
GPU: Vega 56
Driver/LLVM version: Mesa 19.1.0-devel/9.0.0
Kernel version: 5.0.12-050012-lowlatency
Proton version: 4.2-3
Game worked out of the box, except that the videos are skipped
- Tried fullscreen and windowed
- Alt+tab, minimizing and maximizing works
- Nintendo Switch Pro controller worked
- Good performance, solid 60fps
media_info.txt
steam-407810.log.zip
system_info.txt
I see several mentions of mfplat.dll in the logs
Videos are: .bin/AVC #1464
(I could play the videos using Xplayer)
With mesa 19.0.2 and Proton 4.2-3, I’m still getting the error. So it looks like it may be fixed with mesa 19.1-git. Once it gets to the stable Padoka branch, I’ll update and report back.
I’ve updated to mesa 19.1.0 from the Padoka stable PPA. I’m still getting this error.
Here is the log file from my latest attempt: steam-407810.log
And the output of apt policy mesa-vulkan-drivers mesa-vulkan-drivers:i386:
mesa-vulkan-drivers:
Installed: 19.1.0-0~d~padoka0
Candidate: 19.1.0-0~d~padoka0
Version table:
*** 19.1.0-0~d~padoka0 500
500 http://ppa.launchpad.net/paulo-miguel-dias/pkppa/ubuntu disco/main amd64 Packages
100 /var/lib/dpkg/status
19.0.2-1ubuntu1 500
500 http://us.archive.ubuntu.com/ubuntu disco/main amd64 Packages
mesa-vulkan-drivers:i386:
Installed: 19.1.0-0~d~padoka0
Candidate: 19.1.0-0~d~padoka0
Version table:
*** 19.1.0-0~d~padoka0 500
500 http://ppa.launchpad.net/paulo-miguel-dias/pkppa/ubuntu disco/main i386 Packages
100 /var/lib/dpkg/status
19.0.2-1ubuntu1 500
500 http://us.archive.ubuntu.com/ubuntu disco/main i386 Packages
As @AwesamLinux already mentioned, it needs mfplat. After I’ve installed mfplat into the prefix, movies are played perfectly fine.
Happening with a Radeon RX 460
I have seen this for both DX10 and DX11 and it is usually caused by the nvidia vulkan wrapper being messed up.
In : /usr//share/vulkan/icd.d/
you will see nvidia_icd.disabled_by_nv_vulkan_wrapper, nvidia_icd.json, nv_vulkan_wrapper.json
on easy step to copy all three file to somewhere safe and then rename nvidia_icd.disabled_by_nv_vulkan_wrapper to nvidia_icd.json and rm nv_vulkan_wrapper.json and then test.
The other option is to uninstall the nvidia drivers all of time and then reinstall them including prime i think.
@devilsclaw What distribution are you using? I don’t have those files, beside nvidia_icd.json in /usr//share/vulkan/icd.d/.
Ubuntu 22.04 is my current. I can say tough it could happen if the vulkan install is corrupt though it does not matter if it has the wrapper or not. In my cause the wrapper its self was needing a .so file that failed to load and caused that problem but if any of the vulkan files cause it to fail to load this would happen.
Ошибка No suitable graphics card found could not find a direct3d device обычно возникает, когда разработчик игры изменил минимальные параметры к графическому процессору, то есть к видеокарте. Это также может быть устаревший видеодрайвер.
Ошибка обычно возникает во время игры или при попытке запустить её в таких клиентах как Steam или Epic Game. Разберем, что делать и как исправить ошибку для Windows 111/10, когда подходящая видеокарта не найдена.
1. Удалить файл конфигурации
В каждой игре имеется файл конфигурации с настройками для запуска игры. Иногда данный файл может повредиться или как уже говорилось, что разработчик изменил минимальные требования к самой игре. Нужно просто удалить файл, после чего он автоматически создастся.
Файлы конфигурации игры находятся в папке с документами и обычно это config.dat или config.cfg. (ниже пример пути). Удалите данный файл и перезагрузите компьютер.
C:UsersВаше имя пользователяDocumentsTerraria
2. Установка низкого разрешения
Установка более низкого разрешения позволит снизить нагрузку на видеокарту, что даст возможность запустить требовательную игру.
- Нажмите на пустой области рабочего стола правой кнопкой мыши и выберите Параметры экрана
- Установите более низкое разрешение.
3. Direct, NET, видеодрайвер
Обновите следующие компоненты:
- Direcx
- Microsoft .NET Framework
- Как правильно обновить видеодрайвер
Смотрите еще:
- Boot Device Not Found
- An operating system wasn’t found
- Steam Client WebHelper грузить ЦП и Память — Как исправить?
- Ошибка службы Steam при запуске Steam клиента в Windows 10
- Как включить FPS в Steam клиенте для игр
[ Telegram | Поддержать ]