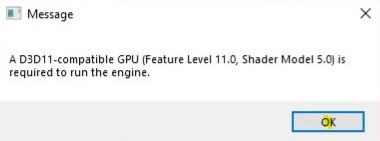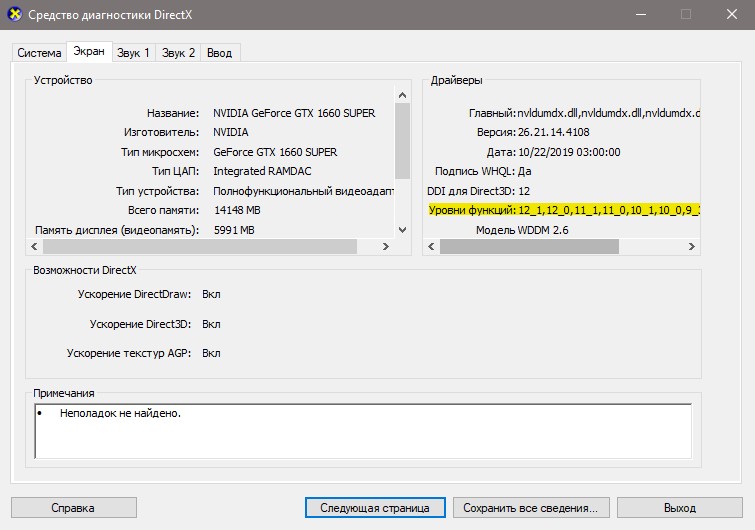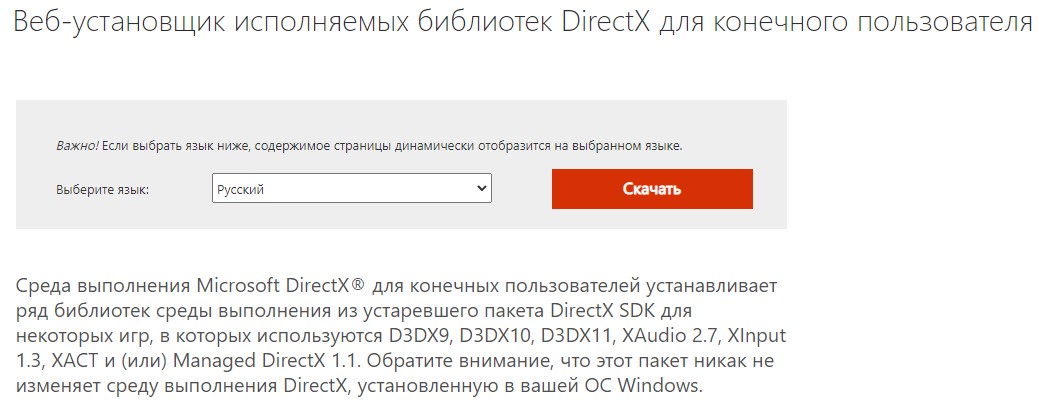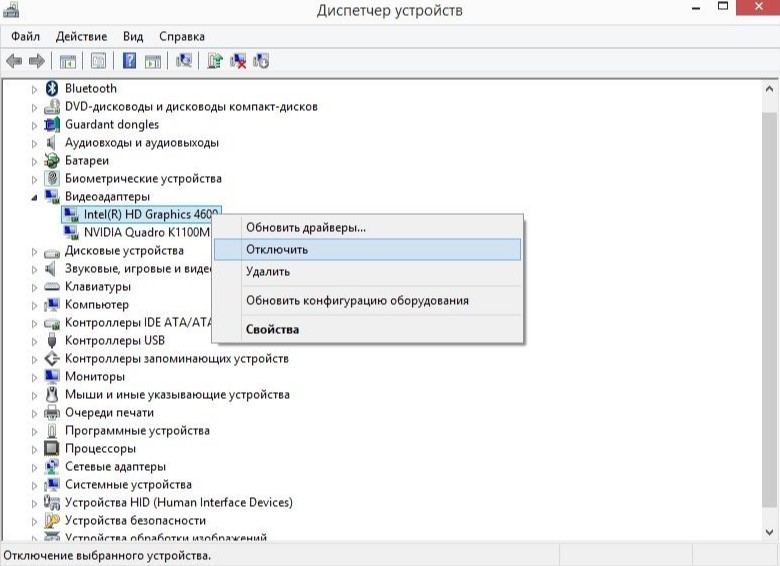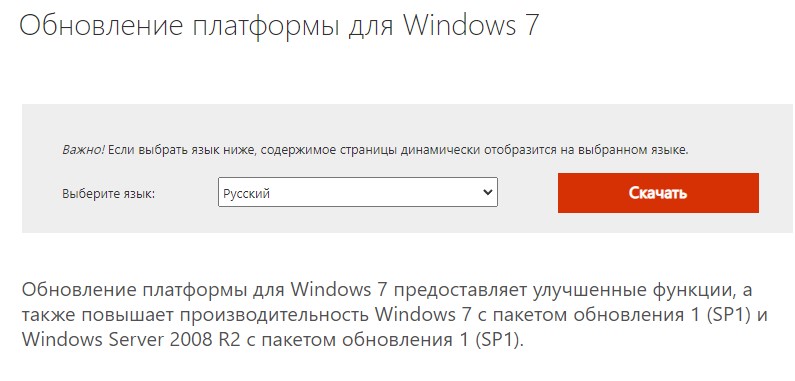Ошибка DirectX – далеко не редкое явление. Эти библиотеки весьма чувствительны к драйверам, настройкам операционной системы и прочим штукам. Поэтому сбои случаются довольно часто. И нужно знать все о том, как им противостоять. Рассмотрим самые популярные ситуации.
Содержание
- Устранение неполадок
- DirectX function device CreateTexture2D
- Unable to create DirectX 11 device
- The Launcher cannot query DirectX
- DirectX function device createbuffer
- Не удается создать устройство DirectX
- DirectX encountered an unrecoverable error
- Your graphics card does not support DirectX 11 features
- Заключение
Устранение неполадок
В данном материале мы рассмотрим те сбои ДиректХ, которые встречаются чаще всего в повседневной жизни. Естественно, мы расскажем и о том, как их исправить. Но в тексте будет много сложного. Так что внимательно читайте инструкции.
DirectX function device CreateTexture2D
Если появляется ошибка «DirectX function device CreateTexture2D», то, вероятнее всего, виноваты драйвера видеокарты. Бывает так, что в старых драйверах не хватает куска кода, который требуется для нормальной работы видеокарты с той или иной версией библиотеки. Это случается из-за недосмотра разработчиков. Однако в новых версиях ПО ошибка может быть устранена.
Для обновления драйвера вовсе не обязательно посещать официальный сайт разработчика, скачивать нужную версию драйвера и устанавливать ее вручную. Гораздо проще и безопаснее использовать для обновления инструменты Windows.
Также этот шаг помогает со сбоем Fatal DirectX Error.
Сейчас мы рассмотрим вариант обновления с помощью «Диспетчера устройств» Windows:
- Щелкаем по кнопке «Пуск» правой кнопкой мыши и дожидаемся появления контекстного меню.
- В меню ищем «Диспетчер устройств» и нажимаем на этот пункт.
- Появится окно со списком установленного оборудования. Ищем «Видеоадаптеры» и щелкаем по данной записи.
- Находим имя своей видеокарты и щелкаем по нему правой кнопкой мыши.
- В контекстном меню выбираем «Обновить драйвер».
- Запустится мастер обновления. Необходимо щелкнуть по кнопке «Автоматический поиск драйверов в сети».
По завершении обновления необходимо перезагрузить компьютер. Только после рестарта система сможет инициализировать новый драйвер и начать его использовать. После рестарта можно пробовать запускать проблемную игру. Если ошибка все еще остается, то стоит попробовать еще один вариант.
Unable to create DirectX 11 device
А вот ошибка «Unable to create DirectX 11 device», наоборот, может появиться после обновления драйвера, если в его коде есть какой-то баг. Если это сбой обнаружился только после обновления, то это значит, что в новой версии ПО присутствует какой-то баг, мешающий нормальной работе графического адаптера и системных библиотек.
Откат также осуществляется при помощи встроенных инструментов операционной системы Windows. Но для его осуществления требуются немного другие шаги, чем для обновления драйвера. Впрочем, мы в любом случае предоставим подробную инструкцию, рассказывающую о данном процессе. Вот она:
- Опять переходим раздел «Видеоадаптеры» в «Диспетчере задач».
- Теперь необходимо найти имя нашей графической карты и кликнуть по ней правой кнопкой мыши.
- В появившемся меню просто выбираем «Свойства».
- Перемещаемся на вкладку «Драйвер».
- Нажимаем на кнопку «Откатить».
- Подтверждаем действие путем нажатия на кнопку «ОК».
Как водится, после работы с драйверами обязательно нужно перезагрузить компьютер. Иначе система просто не увидит другой драйвер и попытается работать со старым, что приведет к падению ОС. После рестарта можно проверять игру на наличие ошибок. Если и этот вариант не помог, то у нас в запасе есть еще несколько.
The Launcher cannot query DirectX
Весьма часто в окошке с ошибкой появляется текст The Launcher cannot query DirectX в L.A Noire. Что делать в этом случае? Вероятнее всего, на компьютере хозяйничают вирусы. Именно из-за них может получиться такой казус. И это еще не предел. Огромное количество вирусов на компьютере вполне может повесить всю ОС. Так что стоит воспользоваться каким-либо антивирусом, чтобы проверить компьютер
Еще одно решение – обновление компонента Microsoft .NET Framework до версии 4.7.1:
- Откройте эту ссылку.
- Кликните по кнопке «Скачать».
- Дождитесь завершения загрузки.
- Теперь запустите полученный файл.
- Выполните инсталляцию компонента.
DirectX function device createbuffer
Для появления ошибки «DirectX function device createbuffer» тоже имеется свое объяснение. Если на вашем компьютере находились полчища вирусов, то вполне вероятно, что они могли повредить некоторые системные файлы, ответственные за работу библиотек DirectX. Отсюда и постоянные ошибки при запуске той или иной игрушки. Также могут возникнуть конфликты в работе драйверов и компонентов библиотек.
Однако даже если файлы сильно повреждены, есть возможность вернуть все на круги своя. Для восстановления элементов даже не нужно никаких дополнительных программ. Достаточно командной строки. Бояться ее не стоит. Если все выполнять в строгом соответствии с инструкцией, то ничего страшного не случится. А вот и она:
- Открываем меню «Пуск» при помощи соответствующей кнопки в панели задач.
- Далее щелкаем по папке «Служебные».
- Находим пункт «Командная строка» и кликаем по нему правой кнопкой мыши.
- Появится меню, в котором нужно выбрать опцию «Запуск от имени администратора».
- В главном окне консоли вводим sfc /scannow и жмем на кнопку Enter.
Проверка файлов и их восстановление займет около 10-15 минут. Не забудьте, что после окончания проверки обязательно нужно будет перезагрузить компьютер. Иначе в восстановлении не будет никакого толку. После рестарта можно проверять работоспособность библиотек DirectX и любимой игрушки. Если это не помогло, то остается всего один вариант.
Не удается создать устройство DirectX
Если «Не удается создать устройство DirectX», то такое поведение может быть также связано с работой антивируса или системного брандмауэра. Эти программы любят блокировать все подряд. Даже несмотря на то, что перед ними вовсе не вредоносный объект. Вероятно, они блокируют и некоторые компоненты библиотек Директ Икс.
Самым правильным шагом будет временное отключение защиты. Достаточно это сделать для антивируса. Просто найдите его иконку в трее Windows, кликните по ней ПКМ и выберите соответствующую опцию.
DirectX encountered an unrecoverable error
При появлении ошибки с текстом «DirectX encountered an unrecoverable error» остается только одно – переустановка. Ведь, вероятнее всего, вирусы повредили какие-то файлы самих библиотек. Поэтому и появляются ошибки такого типа. И именно поэтому видеокарта не может нормально работать с DirectX. Если это действительно так, то приятного в этом мало.
Здесь поможет только полная переустановка компонента. Данная процедура очень простая в исполнении, ведь от пользователя требуется просто скачать и запустить специальную утилиту. Подробности о ней изложены в отдельной статье, с которой мы и предлагаем вам ознакомиться. Это же действие нередко спасает и при сбое DirectX error 0x887a0004.
Your graphics card does not support DirectX 11 features
Некоторые ошибки указывают на аппаратную проблему. Да, именно на ту, которая связана с железом компьютера. И здесь мы вряд ли что-нибудь сможем сделать.
Ошибка с текстом Your graphics card does not support DirectX 11 features недвусмысленно говорит о том, что у вас слишком древний графический адаптер, который не поддерживает DirectX 11. И такое действительно случается. Под раздачу даже попадают видеокарты 2011 года выпуска. И неудивительно. Ведь они поддерживают только версию 10.1.
Решение проблемы простое. Нужно пойти в магазин и купить новую видеокарту. Есть еще один вариант: отказаться от идеи запуска той игры, которая выдала такую ошибку. Все равно ничего не получится до тех пор, пока вы не обновите свое оборудование. Эту ошибку исправить невозможно другими способами.
Заключение
В рамках данного материала мы поговорили о том, что делать, если вдруг возникла неустранимая ошибка DirectX. Если именно так написано в окне с ошибкой, то это еще ничего не значит. В большинстве случаев ее можно устранить. Если, конечно, она имеет программный характер, а не связана с аппаратными частями компьютера.
Для решения программных проблем существует много способов. Все они перечислены чуть выше. Некоторые из них могут показаться вам довольно сложными. Но не стоит паниковать. Нужно выполнять все в строгом соответствии с инструкцией. Только в этом случае можно надеяться, что проблема будет решена и библиотеки заработают так, как им положено. Кстати, если вы поняли, что проблема имеет аппаратный характер, то не пытайтесь ремонтировать видеокарту сами. Вы ее только убьете.
Если вы геймер, почти наверняка вы столкнулись с d3d11-совместимым графическим процессором, необходимым для запуска ошибки движка. Это распространенная проблема в мире компьютерных игр, которая отнимает время, которое вы могли бы потратить на игры.
Наиболее распространенным источником ошибок D3D11 является неисправный файл d3d11 в программном обеспечении DirectX, но ошибки также могут указывать на проблему с реестром или вирусом.
Если вы столкнулись с этой ошибкой, прочитайте до конца, чтобы узнать, как ее обойти.
Что такое графический процессор D3D11?
Графический процессор широко используется в обработке графики и видео из-за его возможностей параллельной обработки.
Хотя термины GPU и видеокарты используются одинаково, между ними есть разница. Видеокарта — это дополнительная плата, на которой размещается графический процессор, как и на материнской плате. Вы также найдете множество необходимых компонентов для питания и установки графического процессора на этой плате.
Карта Direct3D действует как библиотека для доступа к карте для обработки графики и аппаратного ускорения.
В последнее время широко используется D3D11. Этот новый вариант библиотеки включает обновленные функции и может повысить визуальную ясность.
Как проверить свой GPU?
- Нажмите на Windows+ S.
- В строке поиска введите Диспетчер устройств.
- Откройте панель управления.
- Щелкните раскрывающийся список «Видеоадаптеры», чтобы просмотреть графический процессор в новом окне.
- Дважды щелкните результат, чтобы просмотреть дополнительные сведения.
После проверки того, активирован ли он, рекомендуется обновить драйверы графического процессора. В следующем разделе вы узнаете, как это сделать в Windows 11. Читайте дальше.
Как вы обновляете свой GPU?
- Нажмите Windows+ S.
- В строке поиска введите Диспетчер устройств.
- Откройте панель управления.
- В новом окне щелкните раскрывающийся список «Видеоадаптеры», чтобы просмотреть имя графического процессора.
- Щелкните правой кнопкой мыши графический процессор.
- Нажмите «Обновить драйвер».
- В новом окне выберите Автоматический поиск драйверов.
Чтобы сэкономить время и избежать устаревших драйверов в будущем, вы можете использовать DriverFix. Он использует обширную базу данных драйверов для проверки ваших драйверов и установки новых версий, как только они станут доступны.
Что я могу сделать, если он говорит, что требуется совместимый графический процессор d3d11?
Windows 11
- Перейдите на страницу загрузки DirectX End-User Runtime.
- Нажмите «Загрузить» и дождитесь установки программы.
- После загрузки щелкните правой кнопкой мыши файл. исполняемый файл.
- Выберите запуск от имени администратора.
- Попробуйте перезапустить игру после перезагрузки ПК.
В качестве альтернативы может потребоваться полная замена графического процессора. Если он старше пяти лет, возможно, его пора менять, так как игровой движок использует другие графические компоненты.
Windows 10
- Выберите настройки в меню «Пуск».
- Центр обновления и безопасности Windows появится в виде пункта меню в следующем окне. Здесь вы можете искать новые обновления.
- Любой графический процессор, который необходимо установить, будет выполнен автоматически.
Windows 7
- Нажмите на панель управления, открыв меню «Пуск» Windows.
- Нажмите на систему и безопасность.
- Нажмите на обновление Windows.
- Проверьте наличие доступных обновлений.
- Если вы не можете найти доступные обновления, нажмите «Проверить наличие обновлений».
- Проверьте наличие драйверов графической карты. Вы можете найти их в основном представлении или в разделе дополнительных обновлений.
- Когда вы найдете драйвер графической карты, нажмите на него, чтобы установить, и дождитесь завершения установки.
Как исправить несовместимую с Fortnite видеокарту
- Убедитесь, что ваш компьютер соответствует аппаратным требованиям для игры.
- Обновите драйвер видеокарты.
- Перезагрузите компьютер
Графический процессор Fortnite, совместимый с D3D11
Чтобы играть в Fortnite, на вашем устройстве должен быть установлен совместимый компонент D3D11. Если вы этого не сделаете, вы можете столкнуться с некоторыми ошибками. Решение исправить ошибку — обновить версию Windows.
Спасибо, что прочитали эту статью, и не забудьте поделиться своими мыслями в разделе комментариев.
Ошибка A D3D11-compatible GPU (Feature Level 11.0, Shader Model 5.0) is required to run the engine возникает при запуске игр, например Fortnite, Valorant или Stray, в Windows 11/10 и 7. Ошибка поясняет, что для запуска движка требуется графический процессор, совместимый с D3D11, уровнем функций 11.0 и моделью шейдеров 5.0.
Ошибка «D3D11 compatible GPU Feature Level 11.0» при запуске игр возникает, когда давно не обновляли драйвера для видеокарты, графические файлы драйверов dll повреждены, вирус в системе или ваша видеокарта устарела с графическим ускорителем и для неё не выпускают уже драйвера.
Как исправить ошибку A D3D11 Compatible GPU Feature Level 11.0
В данной инструкции разберем, что делать и как исправить, когда появляется ошибка A D3D11-compatible GPU (Feature Level 11.0, Shader Model 5.0) is required to run the engine при запуске игр в Windows 11/10/7.
1. Проверка совместимости GPU и DirectX
В первую очередь узнаем, какой Direct3D установлен, и совместима ли видеокарта с 11 версией ваша видеокарта. Для этого:
- Нажмите Win+R и введите dxdiag
- Перейдите во вкладку Экран
- В графе Уровни функций посмотрите, есть ли 11 версия
- Также, обратите внимание на DDI для Direct3D: должно стоять 11 и выше (12)
! Если в уровнях функций нет поддержки 11 и в пункте DDI для Direct3D стоит ниже 11, то скорее всего ваша видеокарта очень старая и ничего сделать нельзя. Это примерно видеокарты до 2010 года, но лучше зайти на официальный сайт производителя AMD, Intel, Nvidia и посмотреть характеристики своей видеокарты, поддерживает ли она шейдеры 5 уровня и Direct3D 11. Кроме того, может быть так, что графический драйвер очень устарел и его нужно обновить.
2. Правильно обновить драйвер GPU
Чтобы правильно обновить драйвер для видеокарты, нужно его для начало удалить полностью из системы Windows 11/10/7, потом скачать с официального сайта производителя. Воспользуйтесь полными ниже руководствами по порядку для удаления и обновления драйвера GPU.
- Как полностью удалить драйвера видеокарты Nvidia, AMD, Intel
- Как обновить драйвер видеокарты Nvidia, AMD, Intel
3. Установить DirectX для конечного пользователя
Ошибка D3D11 ссылается на Direct3DX 11 и в этом случае нужно установить последнюю версию DirectX с официального сайта Microsoft.
- Перейдите на сайт и скачайте DirectX
- Установит его, перезагрузите ПК
- Проверьте, устранена ли ошибка
! Если не помогло, то попробуйте установить DirectX (июнь 2010 г.).
4. Восстановить и установить Visual C++
Некоторым пользователям помогло восстановление всех установленных Visual C++ и установка последнего недостающего.
- Наберите в поиске меню пуск «Панель задач» и откройте её
- Нажмите Удаление программ
- Найдите все Microsoft Visual C++ X86 и X64
- Выделите одним нажатием мышки
- Нажмите сверху Изменить
- Далее нажмите Исправить
! Помните, что Microsoft Visual C++ должен быть установлен в двух разрядностях. К примеру, Microsoft Visual C++ 2010 X86 и Microsoft Visual C++ 2010 X64. Установите недостающую разрядность, если у вас не так.
Если выше восстановление не помогло Visual, то установите последнюю версию Visual Studio 2015, 2017, 2019 и 2022 с сайта Mcirosoft двух разрядностей: X86 и X64. Если он уже установлен, то удалите перед новой установкой (удалите две разрядности, если имеются).
5. Отключить встроенный GPU
Если у вас на ноутбуке или компьютере две видеокарты, одна внешняя, вторая встроенная, то нужно отключить встроенную. Встроенный графический процессор может не иметь поддержку feature level 11.0 для современных игр и соответственно вы получите ошибку D3D11 compatible GPU.
- Нажмите Win+X и выберите Диспетчер устройств
- Разверните графу Видеоадаптеры
- Нажмите правой кнопкой мыши по встроенной видеокарте
- Выберите из меню Отключить
- Перезагрузите ПК и попробуйте запустить игру
6. Установить KB2670838 для Windows 7
Если вы получаете ошибку A D3D11 compatible GPU Feature Level 11.0, Shader Model 5.0 is required to run the engine в Windows 7, то нужно установить обновление платформы скачав патч KB2670838.
Смотрите еще:
- Ошибка DX11 feature level 10.0 is required to run the engine
- Скачать dxgi.dll и исправить ошибку в Windows
- Отсутствует d3dx9_42.dll в Windows 10/7 — Решение
- Системная ошибка DirectX — Смотрите dxerror.log и directx.log
- Как исправить ошибку dxgmms1.sys на синем экране
[ Telegram | Поддержать ]
Когда вы пытаетесь запустить или запустить свою любимую игру, например Fortnite, на игровом компьютере с Windows 11 или Windows 10, вы можете получить сообщение об ошибке. Для запуска движка требуется графический процессор, совместимый с D3D11 (уровень функций 11.0, модель шейдеров 5.0). Этот пост предназначен для того, чтобы помочь пострадавшим геймерам найти наиболее подходящие решения.

Если вы получаете сообщение об ошибке Для запуска движка требуется графический процессор, совместимый с D3D11 (уровень функций 11.0, модель шейдеров 5.0). когда вы запускаете определенные игры на своем игровом ПК с Windows 11/10, вы можете попробовать наши рекомендуемые исправления ниже и посмотреть, поможет ли это вам решить проблему.
- Обновите игру и Windows
- Обновите драйвер видеокарты
- установить среду выполнения DirectX для конечного пользователя
- Обновите аппаратное обеспечение графического процессора
Давайте посмотрим на приведенные выше решения в деталях.
1]Обновите игру и Windows
Поскольку, вероятно, ошибка может вызывать сообщение об ошибке Для запуска движка требуется графический процессор, совместимый с D3D11 (уровень функций 11.0, модель шейдеров 5.0). на вашем игровом ПК с Windows 11/10 мы предлагаем в качестве первого шага по устранению проблемы убедиться, что вы установили все последние исправления или обновления для игры, в которой возникает ошибка. Кроме того, если вы давно не обновляли свой компьютер, сейчас самое время проверить наличие обновлений и убедиться, что вы установили все доступные биты на свое игровое устройство и посмотреть, появляется ли ошибка снова при попытке запустить игру.
Вы также можете переустановить игру и посмотреть, поможет ли это. Но не забудьте установить последнюю версию игры.
2]Обновите драйвер видеокарты
Драйверы вашего графического процессора могут быть устаревшими, что может привести к тому, что ваш компьютер будет отображать сообщение об ошибке.
Вы можете вручную обновить графический драйвер через Диспетчер устройств, если вы уже загрузили файл .inf или .sys для драйвера. Вы также можете обновить драйвер через командную строку. В Центре обновления Windows вы также можете получить обновления драйверов в разделе «Необязательные обновления» или загрузить последнюю версию драйвера с веб-сайта производителя графического оборудования. Другой доступный вам вариант — автоматическое обновление драйверов с помощью любого бесплатного программного обеспечения для обновления драйверов для ПК с Windows 11/10.
Имейте в виду, что если в вашей системе есть только встроенный графический процессор Intel (Intel HD Graphics, Iris Graphics), то он не соответствует минимальным требованиям для запуска движка.
3]Установите среду выполнения DirectX для конечного пользователя.
Сообщение об ошибке в выделенном фрагменте ссылается на Direct3DX 11 (или D3DX 11), интерфейс, который Windows использует для рендеринга 3D-графики. Так как эта ошибка возникает, это означает, что ваш графический процессор в настоящее время несовместим с D3DX 11, который получен из DirectX 11, более поздней версии DirectX. В этом случае для решения проблемы вы можете загрузить и установить последнюю версию DirectX с веб-сайта Microsoft.
Читать: ускорение Direct 3D или DirectDraw недоступно в Windows 11
4]Обновите аппаратное обеспечение графического процессора
Графические процессоры являются одним из самых сложных компонентов, входящих в систему ПК, и по мере того, как технология, лежащая в основе их инноваций, неуклонно совершенствуется, старые графические процессоры становятся менее способными идти в ногу со временем. Итак, если к этому моменту вы исчерпали указанные выше варианты, но проблема, с которой вы столкнулись в настоящее время, не устранена, то остается единственная вероятная причина — ваш графический процессор устарел.
Если ваш графический процессор старше 5 лет или около того, есть большая вероятность, что он не сможет обрабатывать D3DX 11 и, следовательно, не сможет запустить игру, выдающую сообщение об ошибке на вашей игровой машине. В этом случае, чтобы решить проблему, вам просто нужно обновить аппаратное обеспечение графического процессора. Вам не обязательно покупать новейший и самый дорогой графический процессор; скорее, вам следует обновиться до лучшего, что вы можете себе позволить, и убедиться, что он может работать с D3DX 11 перед покупкой.
Надеюсь, этот пост поможет вам!
Связанный пост: для запуска движка требуется уровень функций DX11 10.0 – Valorant
Как исправить, что для запуска движка требуется совместимый с d3d11 графический процессор?
Вы можете увидеть, что совместимый с D3D11 графический процессор требуется для запуска ошибки движка во время игры в видеоигры на вашем компьютере с Windows, если на нем нет Direct3D 11 или более поздней версии. Чтобы решить эту проблему, вам необходимо установить Direct3D 11 или более позднюю версию. Для этого загрузите последнее обновление Windows.
Почему для запуска движка требуется совместимый с d3d11 уровень функций графического процессора 11.0 Shader Model 5.0?
Проблема с графическим процессором, совместимым с D3D11, может возникнуть, если драйверы графического процессора не обновляются в течение длительного периода времени. Драйвер графического процессора — это программное обеспечение, которое обеспечивает связь между Windows, приложениями, играми и компонентами видеокарт. Крайне важно убедиться, что вы используете новейшие драйверы для своего графического процессора.
Почему моя видеокарта не обновляется?
Как и в случае других типов проблем, если вы сомневаетесь, перезагрузите компьютер. Это часто требуется для обновления драйверов видеокарты, но чистая перезагрузка иногда является самым простым способом восстановить работоспособность.
Читать: Обновите драйверы графической карты NVIDIA с помощью NV Updater.