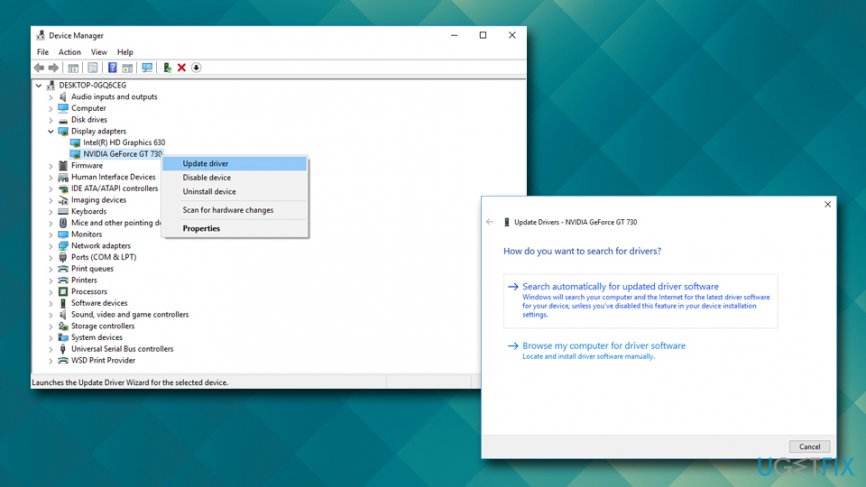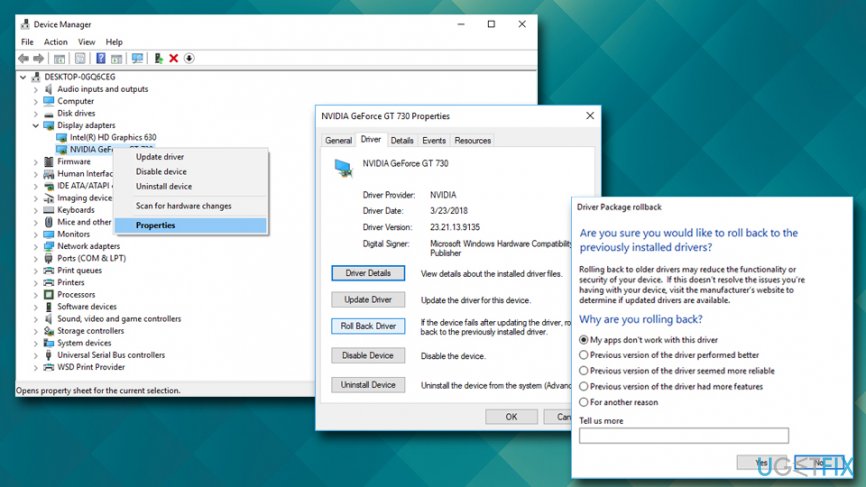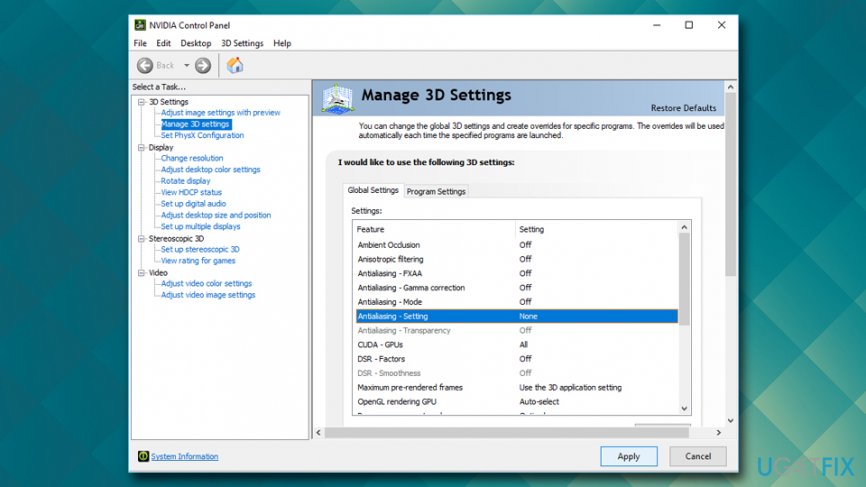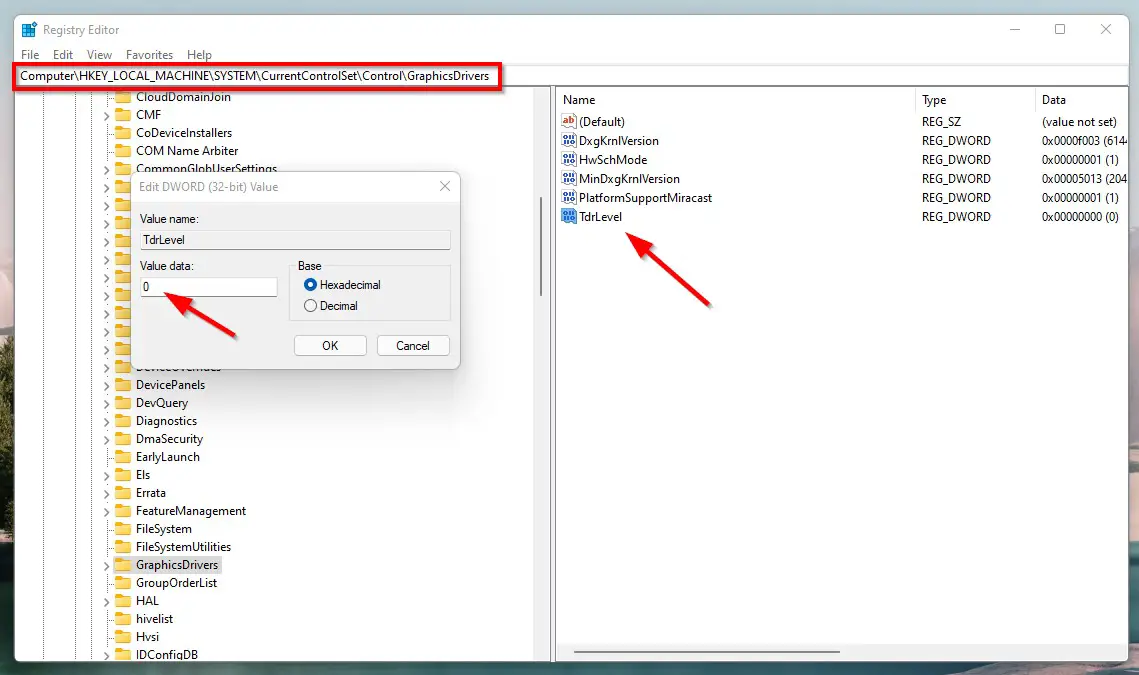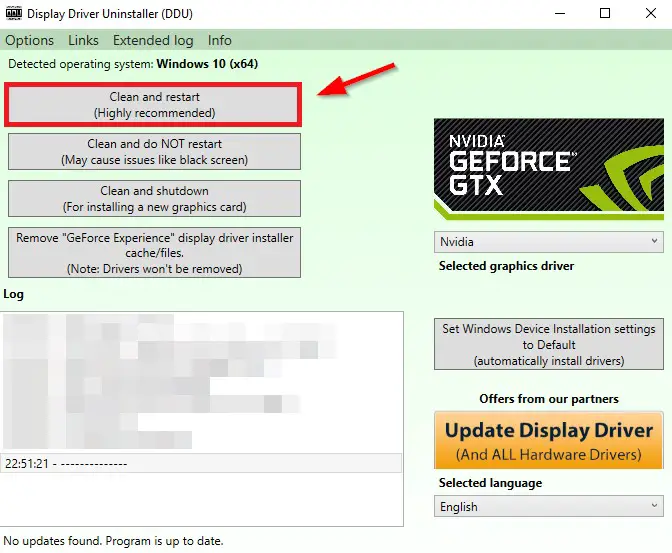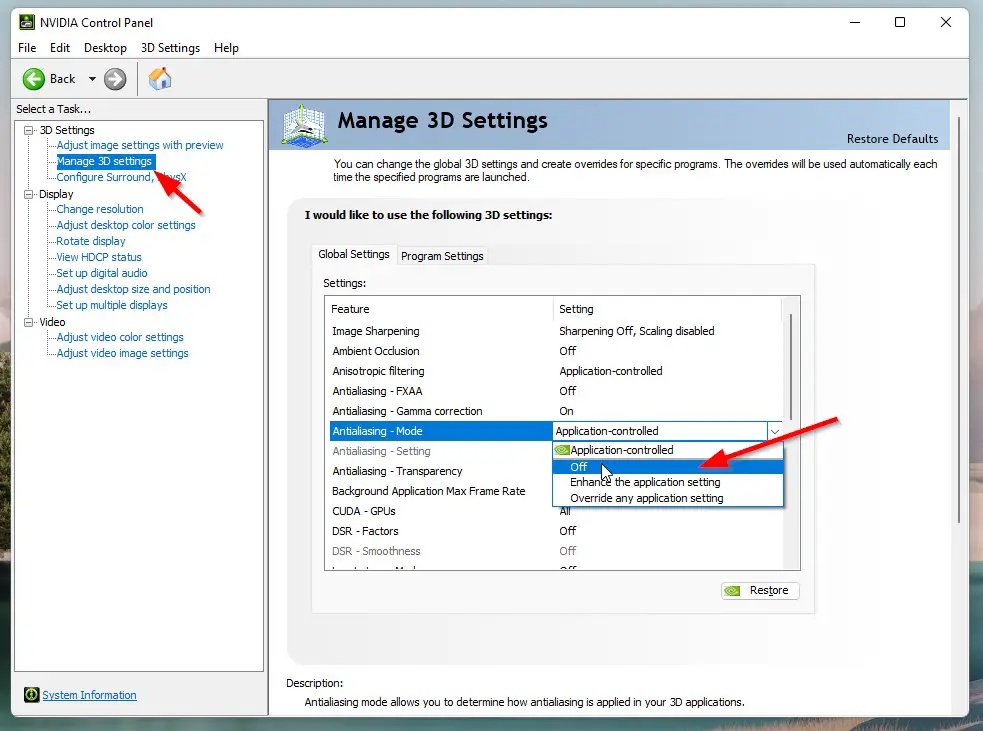Содержание
- DirectX Error DXGI_ERROR_DEVICE_REMOVED — как исправить ошибку
- Причины ошибки
- Исправление ошибки DXGI_ERROR_DEVICE_REMOVED
- Дополнительные методы исправления ошибки
- Ошибка DXGI_ERROR_DEVICE_REMOVED: причины и решения
- Причины DXGI_ERROR_DEVICE_REMOVED
- Решение DXGI_ERROR_DEVICE_REMOVED
- Решение №1 Обновление DirectX
- Решение №2 Отключение ShadowPlay
- Решение №3 Увеличение файла подкачки
- Решение №4 Переустановка видеодрайвера
- Решение №5 Удаление недавно установленного ПО
- Решение №6 Корректировка параметров электропитания
- Решение №7 Проверка видеокарты и ее подключения
- Решение №8 Изменение графических настроек в игре
- Ошибка DirectX function GetDeviceRemovedReason
- Возможные проблемы и пути их решения
- Программные неисправности
- Обновляем драйвера
- Откатываем драйвера
- Ищем и удаляем различное вредоносное ПО
- Восстанавливаем повреждённые файлы Windows
- Отключение защиты ОС
- Переустановка библиотеки
- Аппаратные неисправности
- Недостаток питания
- Выход из строя компонентов адаптера
- Плохой контакт в слоте PCI
- Заключение
DirectX Error DXGI_ERROR_DEVICE_REMOVED — как исправить ошибку

В этой инструкции подробно о возможных причинах появления такой ошибки и способах её исправить в Windows 10, 8.1 или Windows 7.
Причины ошибки
В большинстве случаев ошибка DirectX Error DXGI_ERROR_DEVICE_REMOVED не связана с конкретной игрой, в которую вы играете, а имеет отношение к драйверу видеокарты или к самой видеокарте.
При этом, сам текст ошибки обычно расшифровывает этот код ошибки: «The video card has been physically removed from the system, or a driver upgrade for the video card has occurred», что в переводе будет «Видеокарта была физически удалена из системы или произошло обновление драйвера».
И если первый вариант (физическое удаление видеокарты) во время игры маловероятен, то второе вполне может оказаться одной из причин: иногда драйверы видеокарт NVIDIA GeForce или AMD Radeon могут обновляться «сами» и, если это произойдет во время игры вы получите рассматриваемую ошибку, которая впоследствии должна пропасть сама.
Если же ошибка возникает постоянно, можно предположить, что причина более сложная. Наиболее распространенные причины, вызывающие ошибку DXGI_ERROR_DEVICE_REMOVED приведены далее:
- Неправильная работа конкретной версии драйверов видеокарты
- Недостаток питания видеокарты
- Разгон видеокарты
- Проблемы с физическим подключением видеокарты
Это не все возможные варианты, но наиболее часто встречающиеся. Некоторые дополнительные, более редкие случаи, будут также рассмотрены далее в руководстве.
Исправление ошибки DXGI_ERROR_DEVICE_REMOVED
Для того, чтобы исправить ошибку для начала рекомендую по порядку выполнить следующие действия:
- Если вы недавно вынимали (или устанавливали) видеокарту, проверить, что она плотно подключена, контакты на ней не окислены, дополнительное питание подключено.
- Если есть возможность, проверить эту же видеокарту на другом компьютере с той же игрой с теми же параметрами графики, чтобы исключить неисправность самой видеокарты.
- Попробовать установить другую версию драйверов (в том числе более старую, если недавно произошло обновление до последней версии драйверов), предварительно полностью удалив имеющиеся драйверы: Как удалить драйверы видеокарты NVIDIA или AMD.
- Для того, чтобы исключить влияние недавно установленных сторонних программ (иногда они также могут вызывать ошибку), выполните чистую загрузку Windows, а затем проверьте, будет ли проявлять себя ошибка в вашей игре.
- Попробуйте выполнить действия, описанные в отдельной инструкции Видеодрайвер перестал отвечать и был остановлен — они могут сработать.
- Попробуйте в схеме электропитания (Панель управления — Электропитание) выбрать «Высокая производительность», а затем в «Изменить дополнительные параметры электропитания» в разделе «PCI Express» — «Управление питанием состояния связи» установите «Откл.»
- Попробуйте снизить настройки качества графики в игре.
- Скачайте и запустите веб-установщик DirectX, если он найден поврежденные библиотеки, они будут автоматически заменены, см. Как скачать DirectX.
Обычно, что-то из перечисленного помогает решить проблему за исключением случая, когда причиной является недостаток питания со стороны блока питания во время пиковых нагрузок на видеокарту (хотя и в этом случае может сработать снижением параметров графики).
Дополнительные методы исправления ошибки
Если ничто из вышеописанного не помогло, обратите внимание на несколько дополнительных нюансов, которые могут иметь связь с описываемой ошибкой:
- В параметрах графики игры попробуйте включить VSYNC (особенно если это игра от EA, например, Battlefield).
- Если вы изменяли параметры файла подкачки, попробуйте включить автоматическое определение его размера или увеличить (8 Гб обычно достаточно).
- В некоторых случаях избавиться от ошибки помогает ограничение максимального энергопотребления видеокарты на уровне 70-80% в MSI Afterburner.
И, наконец, не исключен вариант, что виновата конкретная игра с багами, особенно если вы её приобрели не из официальных источников (при условии, что ошибка появляется только в какой-то конкретной игре).
А вдруг и это будет интересно:
10.10.2018 в 11:56
Дмитрий Спасибо за ваши труды. А нельзя ли поподробней узнать об этом вот —
«PCI Express» — «Управление питанием состояния связи». Что и когда там надо выставлять и на что это влияет? Такая настройка у меня есть и в Биосе, но уж очень мутные пояснения к ней. И ещё, вы пишите опять про файл подкачки. У меня ССД 128 ГБ. Так ли уж он всё таки нужен мне. Я не играю в игры, но много работаю с мультимедийной графикой, и с видео высокого разрешения. Нужен ли он мне, у меня установлен заданный размер в 1024 Мб. Спасибо. Надеюсь на ответ. С этими ССД нигде нет однозначного ответа. Кто что пишет.
11.10.2018 в 11:57
Здравствуйте.
1. Этот параметр отвечает за выключение интерфейса PCI-E, когда данные по нему не передаются. Экономит энергию. Но может вызывать ошибки в некоторых случаях.
2. Про файл подкачки — вообще, пока вам не сообщат эти самые программы для работы с графикой/видео о том, что им недостаточно памяти или не начнут вылетать странным необъяснимым образом, можете оставить всё как есть. А вот если сообщат — вспомнить о файле подкачки, т.к. причина может быть в нём.
Но тут есть один нюанс: иногда они могут и вовсе не сообщить ни о чем подобном, а вы, незаметно для себя будете терять в производительности (тут зависит от конкретного софта и прочего), хотя это может показаться и не логичным (ведь RAM быстрее и всё такое).
Вы, кстати, можете легко протестировать, учитывая софт, с которым работаете: к примеру, взяли проект видео потяжелее с эффектами и прочим, но покороче, который рендерится в районе 10-15 минут, запустили, посмотрели сколько заняло времени при текущих настройках.
Закрыли программу, изменили настройки файла подкачки (выставили авто или побольше, скажем, 8-16 Гб), перезагрузили компьютер, снова запустили просчет того же проекта. Сравнили время.
В плане срока жизни SSD при включенном файле подкачки — это не то, о чем стоит переживать. Достаточно надежны они сегодня и скорее вы его просто поменяете, чем он выйдет из строя.
Источник
Ошибка DXGI_ERROR_DEVICE_REMOVED: причины и решения
DXGI_ERROR_DEVICE_REMOVED — это ошибка, которая возникает при запуске или работе игр/программ, использующих ресурсы видеокарты. Пользователи отмечают, что эта ошибка может также появляться в случайные моменты при работе компьютера.
В некоторых случаях к ошибке DXGI_ERROR_DEVICE_REMOVED прилагается достаточно объемное сообщение, в котором утверждает, что видеодрайвер был обновлен либо видеокарта была отключена от системы.
Причины DXGI_ERROR_DEVICE_REMOVED
- Видеодрайвер начал работать некорректно.
- Не самый удачный разгон видеокарты.
- Видеокарта была неправильно подключена к материнской плате.
- Видеокарте не хватает питания.
- Нормальной работе видеодрайвера мешает стороннее ПО.
Решение DXGI_ERROR_DEVICE_REMOVED
Решение №1 Обновление DirectX
Первое, что вы должны сделать — это обновить DirectX. Этот API упоминается в сообщении ошибки: в вашей системе может не хватать каких-то библиотек DirectX, которые необходимы для нормальной работы запускаемой игры/программы. Перейдите по этой ссылке, чтобы загрузить веб-установщик DirectX с официального сайта Майкрософт. Запустите файл dxwebsetup.exe и следуйте инструкциям на экране. Как только DirectX будет обновлен, перезагрузите ПК и проверьте наличие ошибки DXGI_ERROR_DEVICE_REMOVED.
Решение №2 Отключение ShadowPlay
Владельцы видеокарт Nvidia утверждают, что им в борьбе с ошибкой помогло отключение ShadowPlay. Последний мог начать конфликтовать с запускаемой видеоигрой. Деактивировать запись игрового процесса можно через панель управления видеокарты GeForce Experience. Для большей надежности еще можно отключить такие службы, как NVIDIA Display Driver Service, NVIDIA GeForce Experience Service, NVIDIA Stereoscopic 3D Driver Service и NVIDIA Streamer Service.
Решение №3 Увеличение файла подкачки
Еще в Интернете появлялись сообщения, будто эту неполадку можно исправить, увеличив файл подкачки. Работает такое решение не для всех, но попытаться стоит. Увеличить файл подкачки можно следующим образом (на Windows 10):
- нажмите Win+S;
- пропишите запрос «Система» и выберите найденный результат;
- кликните на строчку «Дополнительные параметры системы»;
- в новом окошке перейдите во вкладку «Дополнительно»;
- нажмите на «Параметры…» в разделе быстродействия;
- еще раз перейдите во вкладку «Дополнительно», но только в новом окошке;
- в разделе виртуальной памяти нажмите на «Изменить…»;
- уберите галочку с опции «Автоматически выбирать объем файла подкачки»;
- задайте исходный и максимальный размер (зависит от количества RAM и ваших задач!), после чего нажмите «Задать»;
- закройте все окна и перезагрузите компьютер.
Запустите нужную вам игрушку и посмотрите, покажется ли ошибка DXGI_ERROR_DEVICE_REMOVED на этот раз.
Решение №4 Переустановка видеодрайвера
Переустановка видеодрайвера — надежное решение для многих проблем, возникающих при запуске ресурсоемких приложений. В процесс удаления драйвера входит следующее:
- удаление видеодрайвера через DDU;
- загрузка новой версии драйвера;
- установка драйвера.
Все действительно так просто. Но что такое DDU? Display Driver Uninstaller (или DDU) — это особая утилита, которая в момент удалит с вашего ПК проблемный видеодрайвер. После этого останется только перейти на сайт производителя ГП (Nvidia, AMD или Intel), скачать новый драйвер и установить его.
Скачать DDU можно по этой ссылке на официальном сайте разработчиков. Дважды кликните ЛКМ на DDU v18.0.2.2.exe и следуйте инструкциям на экране, чтобы установить DDU. После установки загрузитесь в Windows в безопасном режиме (это важно!) и запустите Display Driver Uninstaller. Перед вами покажется следующее окошко:
Выберите производителя ГП и нажмите «Удалить и перезагрузить (настоятельно рекомендуется». Ожидайте завершения чистки компьютера, а затем установите новую версию видеодрайвера. Еще раз перезагрузите ПК и проверьте наличие DXGI_ERROR_DEVICE_REMOVED.
Решение №5 Удаление недавно установленного ПО
Перед появлением ошибки устанавливали новые программы? Именно они и могли стать катализатором появления проблемы. Избавьтесь от этого ПО и протестируйте нужную игру/приложение. Также не стоит забывать, что некоторые сторонние службы могут конфликтовать с драйвером для видеокарты.
Чтобы это проверить, вам нужно выполнить безопасную загрузку.
- Нажмите Win+R;
- напишите msconfig и нажмите Enter;
- перейдите во вкладку «Службы»;
- поставьте галочку возле «Не отображать службы Майкрософт»;
- нажмите на «Отключить все»;
- теперь пройдите во вкладку «Автозагрузка» и кликните «Открыть диспетчер задач»;
- отключите всё ПО в списке и перезагрузите ПК.
По входу в систему проверьте наличие DXGI_ERROR_DEVICE_REMOVED. Если ошибка исчезла, то одна из отключенных служб несомненно ее вызывала. Дальше нужно поочередно включать службы, чтобы найти «виновника».
Решение №6 Корректировка параметров электропитания
Также вы можете попробовать избавиться от этой неполадки через изменение некоторых параметров электропитания. Ничего опасного в этих действиях нет — не переживайте!
- Нажмите Win+S;
- напишите «Панель управления» и выберите найденный результат;
- выберите крупные значки в режиме просмотра;
- откройте раздел «Электропитание»;
- выберите схему «Высокая производительность» и нажмите возле нее на «Настройка схемы электропитания»;
- кликните на строчку «Изменить дополнительные параметры питания»;
- раскройте «PCI Express»→«Управление питанием состояния связи»;
- в строчке значения задайте «Откл.» и нажмите «Применить»;
- перезагрузите ПК.
Решение №7 Проверка видеокарты и ее подключения
Ошибка DXGI_ERROR_DEVICE_REMOVED стала возникать сразу после установки видеокарты? Вам нужно проверить несколько вещей: стоит ли видеокарта в правильном PCI-E, подключено ли к ней дополнительное питание (при наличии такового), все ли нормально с самой видеокартой, например, не окислились ли ее контакты, и так далее. Если же все нормально, то попробуйте переподключить видеокарту.
Решение №8 Изменение графических настроек в игре
А не пробовали ли вы понизить графические настройки в игре? Некоторые пользователи утверждают, что им удалось избавиться от ошибки DXGI_ERROR_DEVICE_REMOVED, понизив качество графики. Сглаживание, качество теней, освещения и текстур, дальность прорисовки деталей и другое — попробуйте понизить качество самых ресурсоемких настроек и посмотрите, изменится ли ситуация.
Источник
Ошибка DirectX function GetDeviceRemovedReason
Если в процессе игры вы видите ошибку с текстом «DirectX function GetDeviceRemovedReason», то приятного в этом мало. Проблема может носить как программный, так и аппаратный характеры. И со вторым вариантом обычно ничего толком сделать не получается. Однако чаще всего проблемы случаются именно из-за программных неисправностей. Поэтому мы можем попробовать как-то спасти положение и вернуть работоспособность самой игрушке и библиотекам DirectX вместе с драйверами.
Возможные проблемы и пути их решения
Стоит отметить, что такая ошибка чаще всего появляется в тех случаях, если используется весьма ресурсоемкая игрушка, которая существенно нагружает железо компьютера. Вследствие этого и появляются различные сбои Директ Икс.
В данном материале мы рассмотрим как аппаратные, так и программные причины появления такой ошибки. И попытаемся избавиться от нее. Сначала поговорим об аппаратных неполадках, которые могут вызвать такую проблему.
Программные неисправности
С ними разобраться намного проще. Как правило, ошибки такого типа появляются в том случае, если драйвер видеокарты работает неправильно, что-то мешает работе библиотек или если вирусы тихо делают свое черное дело. Вообще, вариантов много. И мы о них расскажем. А также поговорим о том, как исправить проблему.
Обновляем драйвера
Если в процессе игры вы увидели ошибку типа «DirectX function GetDeviceRemovedReason», то налицо проблема с драйверами графического адаптера. Есть вероятность, что они устарели и не могут нормально работать с актуальной версией библиотеки. Такое случается довольно часто. И нет разницы, какая именно игрушка запущена.
Поэтому драйвера нужно обновить. Можно, конечно, скачать актуальную версию на официальном сайте и установить ее вручную. Но гораздо проще и безопаснее использовать для этих целей встроенные инструменты ОС Windows. Вот, что нужно делать для того, чтобы обновить драйверы с помощью ОС:
- Щелкаем по кнопке «Пуск» правой кнопкой мыши и дожидаемся появления контекстного меню.
- В меню ищем «Диспетчер устройств» и нажимаем на этот пункт.
- Появится окно со списком установленного оборудования. Ищем «Видеоадаптеры» и щелкаем по данной записи.
- Находим имя своей видеокарты и щелкаем по нему правой кнопкой мыши.
- В контекстном меню выбираем «Обновить».
- Запустится мастер обновления. Необходимо щелкнуть по кнопке автопоиска
После нажатия на данную кнопку начнется скачивание драйвера и его установка. Все будет происходить в полностью автоматическом режиме. Как только процесс будет завершен, нужно будет перезагрузить компьютер. И только после рестарта можно будет проверять работоспособность игрушки. Если все так же, то стоит обратить внимание на следующий пункт.
Откатываем драйвера
Но также все может быть наоборот: новые версии драйверов имеют какой-то баг, не дающий игре работать нормально с библиотеками DirectX. Это тоже часто случается. Особенно, если видеокарта довольно старая. Такая проблема возникает у многих пользователей. И поэтому нужно знать, как с ней бороться.
Единственный выход: откат драйверов до предыдущей версии. Или же именно до той версии, которая была инсталлирована самой операционной системой. Для отката нужно будет воспользоваться инструментами Windows. Никаких дополнительных программ устанавливать не надо. Вот что нужно сделать:
- Вновь вызываем Диспетчер устройств и кликаем ПКМ по пункту с видеокартой.
- В появившемся меню просто выбираем «Свойства».
- Перемещаемся на вкладку «Драйвер».
- Нажимаем на кнопку «Откатить».
- Подтверждаем действие путем нажатия на кнопку «ОК».
После отката драйвера нужно обязательно перезагрузить компьютер. Иначе сделанные изменения не будут учтены. Только после рестарта можно проверять работоспособность нашей любимой игрушки. Если способ не помог, то у нас есть еще несколько вариантов, которые стоит попробовать. Возможно, они подойдут.
Ищем и удаляем различное вредоносное ПО
Запомните, если в процессе игры вдруг появляется ошибка такого типа, то высока вероятность того, что на компьютере присутствуют вирусы. Они могут негативно влиять как на саму игрушку, так и на библиотеки вместе с драйверами. Возможны и более серьезные последствия. Вся система может работать нестабильно.
Для поиска и устранения вредоносных объектов могут использоваться различные антивирусные программы: Avast, Kaspersky, NOD32 и т. д. Выбирайте на свое усмотрение и выполняйте сканирование компьютера.
Восстанавливаем повреждённые файлы Windows
Если на компьютере находились вирусы, то они могли существенно повредить файлы операционной системы, которые необходимы для нормального функционирования тех или иных программ. Высока вероятность того, что были также повреждены файлы, потребные для работы компонентов DirectX или самой игры.
Приятного в этом мало. Однако есть возможность восстановить нужные файлы без применения радикальных способов (вроде переустановки Windows). Для реставрации файловой системы мы будем использовать компоненты ОС. А конкретнее – командную строку. Бояться ее не стоит, так как вот подробная инструкция по ее использованию:
- Открываем меню «Пуск» при помощи соответствующей кнопки в панели задач.
- Далее щелкаем по папке «Служебные – Windows».
- Находим пункт «Командная строка» и кликаем по нему правой кнопкой мыши.
- Появится меню, в котором нужно выбрать «Дополнительно» и затем – «Запуск от имени администратора».
- В главном окне консоли вводим sfc /scannow и жмем на кнопку Enter.

Отключение защиты ОС
Если возникает вышеозначенная ошибка в процессе игры, то такое поведение может быть также связано с работой антивируса или системного брандмауэра. Эти программы любят блокировать все подряд. Даже несмотря на то, что перед ними вовсе не вредоносный объект. Вероятно, они блокируют и некоторые компоненты библиотек DirectX.
Самым правильным шагом будет временное отключение защиты. Причем как системной, так и сторонней. Только тогда можно будет понять, влияют ли программы, созданные для безопасности ОС на работу игры и DirectX. И сейчас мы расскажем все о том, как временно отключить пресловутую защиту:
- Открываем любым удобным способом Панель управления, к примеру, из меню «Пуск» (через поиск).
- Переключаемся на вид «Значки».
- Кликаем по пункту «Администрирование».
- Вызываем инструмент «Службы».
- В отобразившемся окне ищем «Брандмауэр Защитника Windows».
- Останавливаем работу службы и отключаем ее автозапуск.
- Жмем на кнопки «Применить» и «ОК».
Именно так мы отключали защиту брандмауэра. Гораздо проще отключить его полностью, чем копаться в его многочисленных правилах и настройках. Теперь перейдем к антивирусу. Его деятельность тоже нужно приостановить. Достаточно кликнуть ПКМ по значку программы в трее и выбрать соответствующий пункт. Например, для ESET Smart Security он выглядит следующим образом:
Переустановка библиотеки
Ежели последний способ не помог, то это значит, что все гораздо серьезнее. Вероятнее всего, вирусы повредили какие-то файлы самих библиотек. Поэтому и появляются ошибки такого типа. И именно поэтому видеокарта не может нормально работать с DirectX. Если это действительно так, то приятного в этом мало.
Здесь поможет только полная переустановка компонента. Радует только то, что для этого не нужно обладать какими-то специальными знаниями и умениями. Все предельно просто. К тому же, мастер установки снабжен русским языком. А это значит, что никаких проблем в процессе не будет. Вот подробная инструкция, рассказывающая что и как нужно делать:
- Переходим по данной ссылке.
- Загружаем веб-установщик Директ Икс.
- Открываем файл dxwebsetup.exe.
- Принимаем лицензионное соглашение, отказываемся от панели Bing и запускаем процедуру инсталляции.
- Дожидаемся ее завершения.
Именно так и происходит переустановка библиотек DirectX. Как видите, ничего особенно сложного в этом нет. Стоит отметить, что все установленные компоненты доступны сразу же после инсталляции. Никакая перезагрузка не требуется. Можно сразу же запускать игру и проверять ее работоспособность.
Аппаратные неисправности
Как правило, ошибки с библиотеками DirectX может вызывать только видеокарта. Это весьма чувствительный (и самый дорогой) компонент любого компьютера. И если она вышла из строя, то приятного мало. Однако не стоит сразу же подозревать самый худший сценарий. Давайте обо всем по порядку.
Недостаток питания
Если у вас игровая видеокарта, то стоит учесть, что она должна использовать дополнительное питание от блока. Именно от него адаптер получает львиную долю энергии. А через слот PCI передается только десятая часть. Если у вас отключено дополнительное питание, то может появиться вот такая проблема с компонентами DirectX во время игры.
Обязательно нужно подключать дополнительное питание к мощным видеокартам. Если вы его подключали, то проверить все равно стоит. Вдруг какой-нибудь разъем отошел? После того, как вы правильно подключите питание к графическому адаптеру, стоит проверить и мощность блока.
Выход из строя компонентов адаптера
Точно такая же ошибка может появиться и в том случае, если вышли из строя цепи питания на видеокарте. Если это действительно так, то в обычном режиме адаптер будет нормально работать. Но стоит только его немного нагрузить, как начнут появляться проблемы. Если цепи питания не в порядке, то такой сценарий вполне возможен.
Исправить ситуацию собственноручно не получится. Даже если вы знакомы с паяльником. Визита в ремонтную мастерскую не избежать. Возможно, там и смогут восстановить работоспособность графического адаптера. Самому браться за ремонт видеокарты не стоит. Можно сделать так, что она больше никогда работать не будет.
Плохой контакт в слоте PCI
Это самое безобидное, что может случится с видеокартой. С помощью слота PCI и специальных контактов на плате видеокарты происходит обмен данными между самим графическим адаптером и материнской платой. Если контакты засорились или окислились, то контакт может время от времени прерываться. Что, собственно, и вызывает ошибку.
Решение довольно простое, но подходит оно только для уверенных пользователей компьютера. Нужно извлечь видеокарту, запастись спиртом и ватой и протереть все контакты графического адаптера. Иногда тереть придется довольно сильно, так как оксид не так уж легко убрать. После очистки можно вставлять адаптер обратно (после того, как он высохнет) и пробовать играть снова. Если проблема была в этом, то все должно работать нормально.
Заключение
В рамках данного материала мы поговорили о том, что делать, если во время игры появилась ошибка типа «DirectX function GetDeviceRemovedReason failed with DXGI_ERROR_DEVICE_HUNG». Она может говорить о том, что имеются проблемы как с аппаратной, так и с программной частью. Если дело в железе, то восстановить работоспособность получится не всегда.
Зато если проблема связана с программной частью, то велика вероятность, что ее можно решить. Для этого есть довольно много способов. Все они описаны в статье выше. Некоторые из них являются довольно сложными. Но если выполнять все в строгом соответствии с инструкцией, то ничего страшного не случится.
Источник
Здравствуйте,
С момента последнего патча моя игра несколько раз не работает, и я получаю это сообщение об ошибке:
Функция DirectX ” ‘Dx11Renderer :: map’ ‘завершилась неудачно с DXGI_ERROR_DEVICE_REMOVED (‘ ‘Видеокарта была физически удалена из системы, или обновление драйвера для видео ”) GPU: AMD Radeon R9 200 series Driver 17.3.3
(16.60.2911.1011-17036a-312242E-CrimsonReLive)
Эта ошибка обычно вызывается сбоями графического драйвера; попробуйте установить последние версии драйверов. Также убедитесь, что у вас есть поддерживаемая графическая карта с объемом памяти не менее 2 ГБ.
Это ошибка. Ну, у меня последняя версия драйвера 17.4.1, а на карте 4 ГБ.
Странно, почему эта ошибка показывает, что у меня драйвер 17.3.3 ???
пожалуйста, помогите мне.
thx
Решено! Перейти к решению.
Привет … @CloneTrooperCT
Первое, что вы захотите сделать, если удалить папку BF1 в папке «Мои документы», потому что там находятся настройки видео. Затем попробуйте запустить BF1 . Если он запустится, то можете просто переустановить и настроить привязки клавиш.
Если это не сработает, попробуйте это исправить: https://www.youtube.com/watch?v=aD6j3xTH-vg&index= 75 & list = WL
[Я не работаю для EA, Если ответ хороший, пожалуйста, дайте мне XP или примите решение.]
Спасибо за использование ANSWERS HQ!
Просмотр в цепочке
Здравствуйте! @CloneTrooperCT
Прежде всего проверьте, правильно ли установлен ваш драйвер.
Запустите Origin от имени администратора:
Перейдите в C: Program Files (x86) Origin, щелкните правой кнопкой мыши Origin.exe и перейдите в Свойства. Затем перейдите на вкладку «Совместимость» и установите флажок «Запуск от имени администратора».
Я также настоятельно рекомендую вам попробовать выполнить чистую загрузку:
http://help.ea.com/en/article/how-to-clean-boot-your-pc/
Вы используете последнюю версию версия драйвера для вашего GPU? Если нет, установите его:
Для видеокарт nVidia: http://www.nvidia.com/Download/index.aspx
Для видеокарт AMD: http://support.amd.com /en-us/download
Если у вас уже установлена последняя версия драйвера для вашего графического процессора, деинсталлируйте драйвер и переустановите его..
Кроме того, когда у вас есть проблема, всегда поможет Dxdiag: D
Здорово? : D
Я не сотрудник EA, поэтому,
Если я вам чем-то помог, нажмите “ Дать XP “. Если я исправил/решил вашу проблему, нажмите” Принять как решение ” пожалуйста! Спасибо!
BF3 Lover, организатор DICEvsCOMMUNITY, ветеран BFBC2, помощник EA Answers HQ, лучший держатель жетона сообщества …
-SOS Sir.B (Sir_SOS)
Привет … @CloneTrooperCT
Первое, что вам нужно сделать, если удалить папку BF1 в “Мои документы” папка, потому что там находятся настройки видео. Затем попробуйте запустить BF1 . Если он запустится, то можете просто переустановить и настроить привязки клавиш.
Если это не сработает, попробуйте это исправить: https://www.youtube.com/watch?v=aD6j3xTH-vg&index= 75 & list = WL
[Я не работаю для EA, Если ответ хороший, пожалуйста, дайте мне XP или примите как решение.]
Спасибо за использование ANSWERS HQ!
Спасибо за вашу информацию, я получил последнюю версию драйвера и источник. Запуск от имени администратора. Так что я попробую “Чистую загрузку”
Хорошо, но попробуйте деинсталлировать драйвер и повторно установить его. Пожалуйста, проверьте, правильно ли установлен драйвер в свой слот
Содержание
- Fix COD Warzone DirectX Unrecoverable Error | Ошибка DirectX Warzone
- Возможные причины неисправимой ошибки DirectX в Call of Duty Warzone
- Случайная игра или ошибка ПК.
- Поврежденные файлы игры.
- Устаревшее программное обеспечение или драйверы..
- Проблемы несовместимости с другими программами.
- Проблемы с подключением к Интернету.
- Как исправить неисправность Call of Duty Warzone DirectX DirectX Ошибка
- Предлагаемые варианты чтения:
Fix COD Warzone DirectX Unrecoverable Error | Ошибка DirectX Warzone
Получаете ли вы ошибку DirectX Unrecoverable при игре в Call of Duty Warzone? Вы определенно не одиноки в этом, так как многие другие игроки тоже жалуются на эту ошибку Warzone DirectX. Обычно проблемы, связанные с DirectX, возникают из-за проблем с вашим компьютером и не имеют ничего общего с игровыми серверами.
Узнайте, как исправить эту ошибку, ознакомившись с этим руководством по устранению неполадок.
Возможные причины неисправимой ошибки DirectX в Call of Duty Warzone
Существует ряд причин, по которым Call of Duty Warzone Directx обнаруживает неустранимую ошибку – давайте обсудим каждую из них кратко ниже.
Случайная игра или ошибка ПК.
В некоторых играх могут возникать ошибки из-за неожиданных ошибок кодирования. В других случаях неисправное оборудование может вызвать программную ошибку во время работы игры, что также может привести к сбоям игры или случайным ошибкам. Проблемы, возникающие из-за случайных ошибок, сводятся к минимуму, если вы регулярно обновляете свое программное обеспечение, драйверы и приложения.
Поврежденные файлы игры.
Иногда игры могут давать сбой, если по какой-либо причине их кеш или важные файлы повреждены.
Устаревшее программное обеспечение или драйверы..
Проблемы с драйверами – одна из распространенных причин, по которым игры Call of Duty для некоторых игроков вылетают. Если вы неожиданно столкнулись с неисправимой ошибкой DirectX, возможно, у вас проблемы с драйверами на вашем компьютере или с операционной системой. Warzone поддерживает 64-битную Windows 7 (SP1) или 64-битную Windows 10 и видеокарты: NVIDIA GeForce GTX 670/GeForce GTX 1650 или Radeon HD 7950.
Проблемы несовместимости с другими программами.
Другие приложения могут мешать работе Call of Duty Warzone или программе запуска Blizzard в целом. Если вы недавно установили новое приложение, попробуйте удалить эту программу и посмотрите, устранит ли это неисправимую ошибку Warzone DirectX.
Проблемы с подключением к Интернету.
Медленное или прерывистое соединение может привести к подбору игроков и другим проблемам в играх Call of Duty Modern Warfare и Warzone. Вам следует подумать об устранении неполадок с сетевым подключением, если вы продолжаете получать эту ошибку или испытываете проблемы, когда пытаетесь присоединиться к системе поиска матчей или когда уже находитесь в игре.
Как исправить неисправность Call of Duty Warzone DirectX DirectX Ошибка
Существует ряд решений, которые вы можете предпринять, если ваш COD Warzone DirectX обнаружил неустранимую ошибку при открытии игры или во время игры. Узнайте, как выполнить каждый из них, ниже.
- Перезапустите игру и программу запуска.
Это важный первый шаг. Это основной шаг по устранению неполадок, но он может быть эффективным решением, если в вашей игре возникают случайные ошибки.
Выйдите из Warzone как обычно и полностью закройте приложение Blizzard. При необходимости попробуйте закрыть обе программы с помощью диспетчера задач (CTRL + ALT + DEL).
- Перезагрузите компьютер.
Если неисправимая ошибка Warzone DirectX не исчезнет после перезапуска приложения Warzone и Blizzard, то следующая хорошая вещь, которую вы Что можно сделать, это перезагрузить компьютер, полностью выключив его. Подождите не менее 30 секунд, прежде чем снова включить его.
- Используйте сканирование и восстановление в приложении Blizzard.
Некоторые COD Warzone игроки исправляли всевозможные ошибки с помощью встроенного инструмента восстановления файлов приложения Blizzard. Это может быть полезно, если причиной проблемы являются поврежденные файлы игры. Вот как это сделать, если ваш DirectX обнаружил неустранимую ошибку:
-Откройте настольное приложение Blizzard Battle.net.
-Щелкните значок игры, которую вы пытаетесь исправить.
-Нажмите Параметры.
-Нажмите «Сканировать и восстановить».
-Нажмите «Начать сканирование».
-Дождитесь завершения восстановления. - Обновляйте программное обеспечение и драйверы.
Сохранение программной среды вашего полностью обновленный компьютер – это один из способов минимизировать вероятность обнаружения игровых ошибок.. Вот что вам нужно обновить:
Операционная система Windows
Драйверы видеокарты
Программа запуска игр и Blizzard
Сторонние приложения
Убедитесь, что что операционная система вашего компьютера и другое программное обеспечение регулярно получают обновления от Microsoft и разработчиков.
Чтобы просмотреть драйверы графического процессора, щелкните любую из приведенных ниже ссылок.
Как проверить и установить обновления драйверов графического процессора | NVIDIA GeForce
Как устранить проблему с установленным графическим драйвером AMD | AMD Ryzen - Запуск игры в режиме DirectX11.
Некоторые проблемы Warzone были исправлены путем принудительного запуска игры в режиме DirectX 11. DirectX 12. Попробуйте и посмотрите, поможет ли это исправить неисправимую ошибку Warzone DirectX.
-Откройте Battle.net (приложение Blizzard).
-Выберите игру Call of Duty: MW на левой панели (ниже ИГРЫ ПАРТНЕРОВ).
-Нажмите OPTIONS .
-Выберите Настройки игры .
-Включить ДОПОЛНИТЕЛЬНЫЕ АРГУМЕНТЫ КОМАНДНОЙ СТРОКИ .
-В поле введите -D3D11
-Нажмите кнопку Готово внизу.
-Запустите игру еще раз и посмотрите, вернется ли проблема. - Переустановите драйверы графического процессора.
Проблемы, связанные с DirectX, обычно вызваны плохими драйверами графического процессора. Если вы по-прежнему получаете сообщение об ошибке в Warzone, подумайте о переустановке драйверов видеокарты. Для этого выполните следующие действия:
-В поле поиска на панели задач найдите Диспетчер устройств
-Выберите Диспетчер устройств
– Найдите свою видеокарту в разделе «Адаптеры дисплея».
– Щелкните правой кнопкой мыши (или нажмите и удерживайте) имя устройства и выберите Удалить .
-Перезагрузите компьютер.
-Windows 10 попытается переустановить драйвер. - Удалить кеш COD.
Удаление кеша игры может помочь, если вы столкнулись с неустранимой ошибкой. Вот что вам нужно сделать:
-Выйти из приложений Warzone и Blizzard.
-Перейти к C: Users [ваше имя] Documents Call of Duty Modern Warfare
-Создайте копии всех папок и храните их в другой папке. Он будет сохранен в качестве резервной копии на случай, если в дальнейшем у вас возникнут проблемы с устранением неполадок.
-Как только вы скопировали кеш игры в другую папку, вернитесь в C: Users [ваше имя] Documents Call of Duty Modern Warfare и удалите все содержимое Call of Duty Modern. Папка Warfare.
-Запустите COD Warzone снова и посмотрите, устранена ли проблема или вы все еще столкнулись с неисправимой ошибкой. - Закройте другие приложения, когда игра запущена.
Другие программы могут вызывать проблемы с программой запуска Blizzard или Warzone. Убедитесь, что вы закрыли все другие программы перед повторным запуском Call of Duty Warzone..
При необходимости дважды проверьте список приложений, которые могут работать в фоновом режиме, с помощью диспетчера задач и закройте их.
Предлагаемые варианты чтения:
- Как исправить отставание коммутатора Nintendo | НОВИНКА 2020!
- Как исправить ошибку отключения сервера COD Modern Warfare | 2020
- Как защитить свою учетную запись Nintendo (настройка двухэтапной аутентификации) | 2020
- Как играть в Microsoft Flight Simulator 2020 в Windows 10
Посетите наш канал TheDroidGuy на Youtube, чтобы увидеть больше видео по устранению неполадок.
Question
Issue: How to fix DXGI_ERROR_DEVICE_REMOVED on Windows 10?
Hello. I recently reinstalled Windows 10 as I installed a new motherboard, and everything seemed fine at first. I used to play Arma III and Battlefield without any problems before the reinstallation. However, now I am getting game crashes every 10 to 120 minutes with the error code DXGI_ERROR_DEVICE_REMOVED. It does not seem like something is triggering the crash, so I am not sure what to do now…
Solved Answer
DXGI_ERROR_DEVICE_REMOVED is error users encounter when playing games like Battlefield, Grand Theft Auto, Crysis, Arma 3 and a few others. It can be pretty frustrating to the players as the crashed game might result in process loss and greatly disturb gaming experience. There are several ways how to fix DXGI_ERROR_DEVICE_REMOVED, and we will be covering them in this article.
The DXGI_ERROR_DEVICE_REMOVED error is a Direct X error and is connected to the graphics (video) card. The device can temporarily lose the connection to hardware during its operation, resulting in the error. Those who have their graphics cards overclocked[1] had the higher chance of encountering the problem.
Nevertheless, another reason might be graphics drivers. These elements make sure that software can cooperate with hardware correctly. Unfortunately, drivers can get outdated, corrupted or might just stop working one day. Experts recommend keeping all drivers up to date, although in some cases, it might be installed incorrectly, resulting in problems.
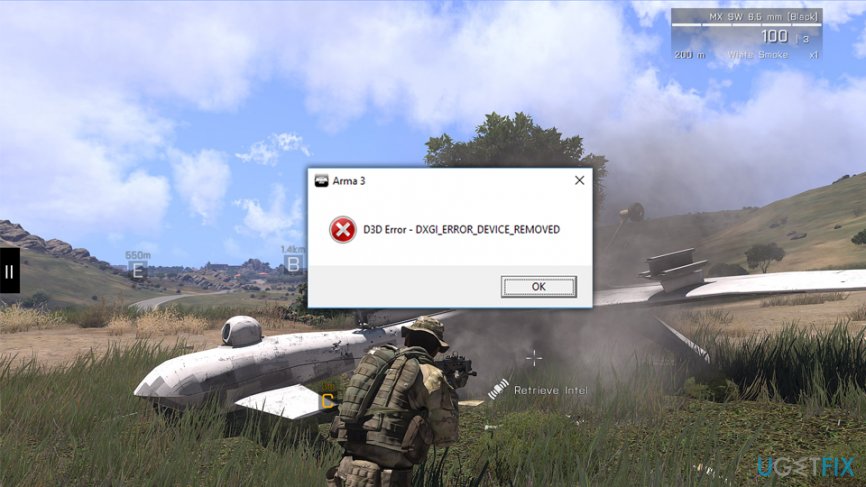
There are several variants of the DXGI_ERROR_DEVICE_REMOVED error, depending on what caused it. For example:
DirectX function “Dx11Renderer::tryMap” failed with DXGI_ERROR_DEVICE_REMOVED (“The video card has been physically removed from the system, or a driver upgrade for the video card has occurred.”). GPU: “NVIDIA GeForce GTX 780”, Driver: 37586. This error is usually caused by the graphics driver crashing; try installing the latest drivers. Also, make sure you have a supported graphics card with at least 2GB
Before you proceed with solutions, we advise you check your computer for malware infections, as any error can be caused by malware, especially if errors are frequent and are accompanied by BSODs.[2] If your machine is infected, use security solutions like ReimageMac Washing Machine X9 to repair the damage done by the virus.
Solution 1. Update your graphics card drivers
Fix it now!
Fix it now!
To repair damaged system, you have to purchase the licensed version of Reimage Reimage.
If you get any problems with graphics, you should immediately try to update your graphics cards drivers, as it is likely to fix the DXGI_ERROR_DEVICE_REMOVED error. Follow these steps:
- Right-click on Start button and pick Device Manager
- Expand the Display adapters section and locate your graphics card
- Right-click on the GPU and pick Update Driver
- Then, select Search automatically for updated driver software and install the updates
- Restart your machine
To update graphics card drivers, access Device Manager
Solution 2. Roll-back graphics card driver
Fix it now!
Fix it now!
To repair damaged system, you have to purchase the licensed version of Reimage Reimage.
Alternatively, you can roll-back your driver. This solution should be used if you know that previous version of the driver did not cause any problems:
- Select your graphics card in the Task Manager and right-click it
- Pick Properties
- Go to Driver tab and choose Roll Back Driver
- Select the reason and click Yes
- Reboot your device
You can roll back graphics card drivers and see if previous version works fine
Solution 3. Update DirectX
Fix it now!
Fix it now!
To repair damaged system, you have to purchase the licensed version of Reimage Reimage.
DirectX is a set of APIs[3] which is extremely important to run games correctly. If you are having problems with most or all of your games, try downloading new version of DirectX. You can obtain it on the official Microsoft website here.
Solution 4. Turn off Antialiasing in the Nvidia Control Panel settings
Fix it now!
Fix it now!
To repair damaged system, you have to purchase the licensed version of Reimage Reimage.
Antialiasing is a mode used to enhance the quality of the graphics display of the game. However, the feature can cause the DXGI_ERROR_DEVICE_REMOVED and other errors. To resolve it, go to the Nvidia Control Panel and disable it:
- Open Nvidia Control Panel and go to Manage 3D Settings
- Under Global Settings, make sure that all Antialiasing settings are set to Off
Antialiasing can be a useful feature to improve display output; however, it is known to cause issues to some users
Solution 5. The general hardware/settings solutions
Fix it now!
Fix it now!
To repair damaged system, you have to purchase the licensed version of Reimage Reimage.
There are several actions that users need to do in order to keep the computer running well, especially if it is used for graphics-intensive purposes like gaming or HD video editing. Before you do anything, perform the following actions/checks:
- Take out your dedicated graphics card out of the slot and clean it from dust
- Do not keep your computer in an enclosed area to let more airflow in
- Set your GPU’s cooling setting to at least 70% to make sure it is not overheating
- Stop overclocking your graphics card, if you are doing so
- Set all your in-game settings to low
- Make sure your graphics meets the minimum requirements of the game
Repair your Errors automatically
ugetfix.com team is trying to do its best to help users find the best solutions for eliminating their errors. If you don’t want to struggle with manual repair techniques, please use the automatic software. All recommended products have been tested and approved by our professionals. Tools that you can use to fix your error are listed bellow:
do it now!
Download Fix
Happiness
Guarantee
do it now!
Download Fix
Happiness
Guarantee
Compatible with Microsoft Windows
Compatible with OS X
Still having problems?
If you failed to fix your error using Reimage, reach our support team for help. Please, let us know all details that you think we should know about your problem.
Reimage — a patented specialized Windows repair program. It will diagnose your damaged PC. It will scan all System Files, DLLs and Registry Keys that have been damaged by security threats.Reimage — a patented specialized Mac OS X repair program. It will diagnose your damaged computer. It will scan all System Files and Registry Keys that have been damaged by security threats.
This patented repair process uses a database of 25 million components that can replace any damaged or missing file on user’s computer.
To repair damaged system, you have to purchase the licensed version of Reimage malware removal tool.
To stay completely anonymous and prevent the ISP and the government from spying on you, you should employ Private Internet Access VPN. It will allow you to connect to the internet while being completely anonymous by encrypting all information, prevent trackers, ads, as well as malicious content. Most importantly, you will stop the illegal surveillance activities that NSA and other governmental institutions are performing behind your back.
Unforeseen circumstances can happen at any time while using the computer: it can turn off due to a power cut, a Blue Screen of Death (BSoD) can occur, or random Windows updates can the machine when you went away for a few minutes. As a result, your schoolwork, important documents, and other data might be lost. To recover lost files, you can use Data Recovery Pro – it searches through copies of files that are still available on your hard drive and retrieves them quickly.
Hi Guys, Today I am Going to tell you How To Fix Directx function “DX11 Renderer::tryMap” failed with DXGI_ERROR_DEVICE_REMOVED (“The video card has been physically reomved from the system, or a driver upgrade for the video card has occurred. “) Error in Windows 10 &11?
Check Out This: How to Fix “Some of these settings are hidden or managed by your organization” in Windows 10 & 11?
Are you Looking for the Commonly Searched Term “How To Fix Directx function “DX11 Renderer::tryMap” failed with DXGI_ERROR_DEVICE_REMOVED Error in Windows 7,8,8.1,10&11?” (or) “How To Fix/Solve DXGI Error Device Removed Error in Windows 10 & 11?”.
You are at the Right Place to Get Your Answers & Solve the Issue/Error.
Let’s See About it.
Steps For How To Fix Directx function “DX11 Renderer::tryMap” failed with DXGI_ERROR_DEVICE_REMOVED (“The video card has been physically removed from the system, or a driver upgrade for the video card has occurred. “) Error in Windows 10 &11?
Method 1: Using Registry Editor
Step 1: First of all Goto Search Bar and Search for Regedit and Open your Registry Editor.
Step 2: Navigate to the Following Location or Just Copy-Paste the Below Address to Registry Editor Address Bar.
ComputerHKEY_LOCAL_MACHINESYSTEMCurrentControlSetControlGraphicsDrivers
Step 3: Now Add the Dword (32-Bit) Value and Rename it as TdrLevel and Double Click On it and Enter the Values as 0.
Step 4: Restart Your PC.
Method 2: Using DDU (Display Driver Uninstaller)
Step 1: Download & Install Display Driver Uninstaller from the Below Link.
https://www.wagnardsoft.com/forums/viewforum.php?f=5
Step 2: Now Select the Clean and Restart Option and Wait for the Process to Complete.
Step 3: After Restarting, Reinstall the Latest Graphics Driver.
Method 3: Using MSI Afterburner
Step 1: Download & Install MSI Afterburner from the Below Link.
https://www.msi.com/Landing/afterburner/graphics-cards
Step 2: After Installing, Run the MSI Afterburner.
Step 3: On Menu Options, You’ll See the Power Limiter Slider.
Note – If Your Card Consumes 100% Power, then Change the slider to 70 – 80%.
Step 4: Restart Your PC.
Method 4: Turn off Anti-Aliasing Settings
Step 1: Go to Nvidia Control Panel and Navigate to Manage 3D Settings.
Step 2: Under Global Settings, Change the Antialiasing settings from Application Controlled to Off.
Step 3: Restart Your PC.
Method 5: Disable GPU overclocking
Try to Disable GPU Overclocking, If You Overclocked it Before.
Method 6: Disable Hardware Accelerated GPU Scheduling
Try to Disable Hardware Accelerated Gpu Scheduling, If You Enabled it Before.
Method 6: Turned off XMP (Xtreme Memory Profile)
Goto BIOS Menu and Turn Off XMP (Xtreme Memory Profile) If it is Enabled
Method 7: Update Your DirectX Software
Download & Install the Latest DirectX From the Below Link.
https://www.microsoft.com/en-in/download/details.aspx?id=35
Method 8: Change Power Plan Options
Step 1: Goto Power Plan Options and Change it from Balanced or Power Saving to High Performance.
Step 2: Restart Your PC.
Method 9: Upgrade your Hardware (Graphics Card)
Try to Upgrade Your PC or Buy Some Good Graphics Card to Avoid the Errors.
Method 10: Update Your Graphics Card drivers
Always Try to Update the Graphics Card Drivers to Latest Version. This May Fix Most of the Problems.
That’s It. You’re Done. Have a Nice Day.
@@@ Leave Comments @@@
##Stay Safe Guys And Live Happily ##

В этой инструкции подробно о возможных причинах появления такой ошибки и способах её исправить в Windows 10, 8.1 или Windows 7.
Причины ошибки
В большинстве случаев ошибка DirectX Error DXGI_ERROR_DEVICE_REMOVED не связана с конкретной игрой, в которую вы играете, а имеет отношение к драйверу видеокарты или к самой видеокарте.
При этом, сам текст ошибки обычно расшифровывает этот код ошибки: «The video card has been physically removed from the system, or a driver upgrade for the video card has occurred», что в переводе будет «Видеокарта была физически удалена из системы или произошло обновление драйвера».
И если первый вариант (физическое удаление видеокарты) во время игры маловероятен, то второе вполне может оказаться одной из причин: иногда драйверы видеокарт NVIDIA GeForce или AMD Radeon могут обновляться «сами» и, если это произойдет во время игры вы получите рассматриваемую ошибку, которая впоследствии должна пропасть сама.
Если же ошибка возникает постоянно, можно предположить, что причина более сложная. Наиболее распространенные причины, вызывающие ошибку DXGI_ERROR_DEVICE_REMOVED приведены далее:
- Неправильная работа конкретной версии драйверов видеокарты
- Недостаток питания видеокарты
- Разгон видеокарты
- Проблемы с физическим подключением видеокарты
Это не все возможные варианты, но наиболее часто встречающиеся. Некоторые дополнительные, более редкие случаи, будут также рассмотрены далее в руководстве.
Исправление ошибки DXGI_ERROR_DEVICE_REMOVED
Для того, чтобы исправить ошибку для начала рекомендую по порядку выполнить следующие действия:
- Если вы недавно вынимали (или устанавливали) видеокарту, проверить, что она плотно подключена, контакты на ней не окислены, дополнительное питание подключено.
- Если есть возможность, проверить эту же видеокарту на другом компьютере с той же игрой с теми же параметрами графики, чтобы исключить неисправность самой видеокарты.
- Попробовать установить другую версию драйверов (в том числе более старую, если недавно произошло обновление до последней версии драйверов), предварительно полностью удалив имеющиеся драйверы: Как удалить драйверы видеокарты NVIDIA или AMD.
- Для того, чтобы исключить влияние недавно установленных сторонних программ (иногда они также могут вызывать ошибку), выполните чистую загрузку Windows, а затем проверьте, будет ли проявлять себя ошибка в вашей игре.
- Попробуйте выполнить действия, описанные в отдельной инструкции Видеодрайвер перестал отвечать и был остановлен — они могут сработать.
- Попробуйте в схеме электропитания (Панель управления — Электропитание) выбрать «Высокая производительность», а затем в «Изменить дополнительные параметры электропитания» в разделе «PCI Express» — «Управление питанием состояния связи» установите «Откл.»
- Попробуйте снизить настройки качества графики в игре.
- Скачайте и запустите веб-установщик DirectX, если он найден поврежденные библиотеки, они будут автоматически заменены, см. Как скачать DirectX.
Обычно, что-то из перечисленного помогает решить проблему за исключением случая, когда причиной является недостаток питания со стороны блока питания во время пиковых нагрузок на видеокарту (хотя и в этом случае может сработать снижением параметров графики).
Дополнительные методы исправления ошибки
Если ничто из вышеописанного не помогло, обратите внимание на несколько дополнительных нюансов, которые могут иметь связь с описываемой ошибкой:
- В параметрах графики игры попробуйте включить VSYNC (особенно если это игра от EA, например, Battlefield).
- Если вы изменяли параметры файла подкачки, попробуйте включить автоматическое определение его размера или увеличить (8 Гб обычно достаточно).
- В некоторых случаях избавиться от ошибки помогает ограничение максимального энергопотребления видеокарты на уровне 70-80% в MSI Afterburner.
И, наконец, не исключен вариант, что виновата конкретная игра с багами, особенно если вы её приобрели не из официальных источников (при условии, что ошибка появляется только в какой-то конкретной игре).
-
#1
Iv been having a recurring problem with games randomly crashing. Sometimes I get put back to the desktop, others restart my pc altogether.
The odd time I get the DirextX Error Device Removed. Im pretty handy with computers myself but this has been frustrating me for quite some time.
«DirectX function «Dx11Renderer::map» failed with DXGI_ERROR_DEVICE_REMOVED (‘The video card has been physically removed from the system, or a driver upgrade for the video card has occured,»). GPU: «», Driver 41771. This error is usually caused by the graphics driver crashing; try installing latest drivers. Also, make sure you have a supported graphics card with at least 512MB.»
All the drivers are fresh and up to date. I have also recently done a clean reinstalling of windows wiping all the drivers as well.
Im running:
i5 4670K
8gb DDR3 Corsair Vengence RAM
GTX 780
Kingston hyperX 120gb (which the game is installed on)
Windows 10 64bit os
Im planning on upgrading in the near future as well but Id like to get to the bottom of this first.
-
- Feb 4, 2019
-
- 701
-
- 43
-
- 5,040
- 31
-
#2
ComputerHKEY_LOCAL_MACHINESYSTEMCurrentControlSetControlGraphicsDrivers
New DWORD 32bit TrdLevel 0
Exactly like that, then restart windows and play games all the time no problems.
This fix has been working for me for as long as I have had an AMD card, there is also if this doesn’t work with a Nvidia, (powerlevel) or something other setting you can search for that you can add to windows registry to fix these type of errors, when you are sure there is nothing else wrong with your setup.
-
#3
Iv done exactly what you’ve said so here’s hoping it works. I will test it out playing over the next few days and let you know how it goes.
Thanks again
- Advertising
- Cookies Policies
- Privacy
- Term & Conditions
- Topics