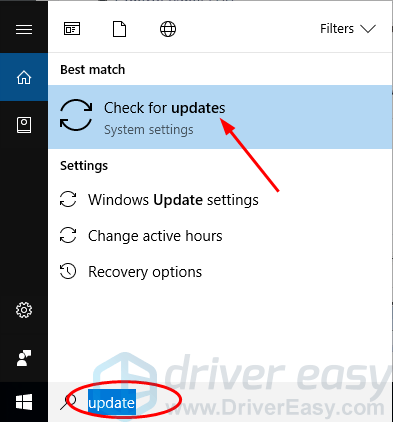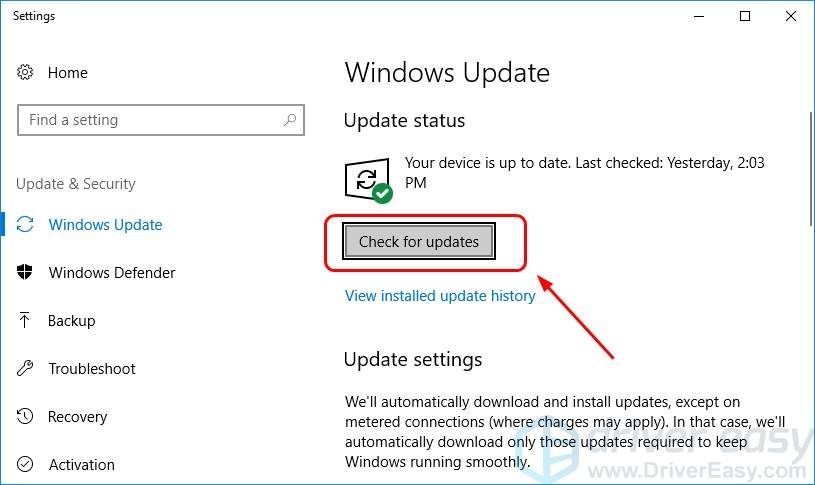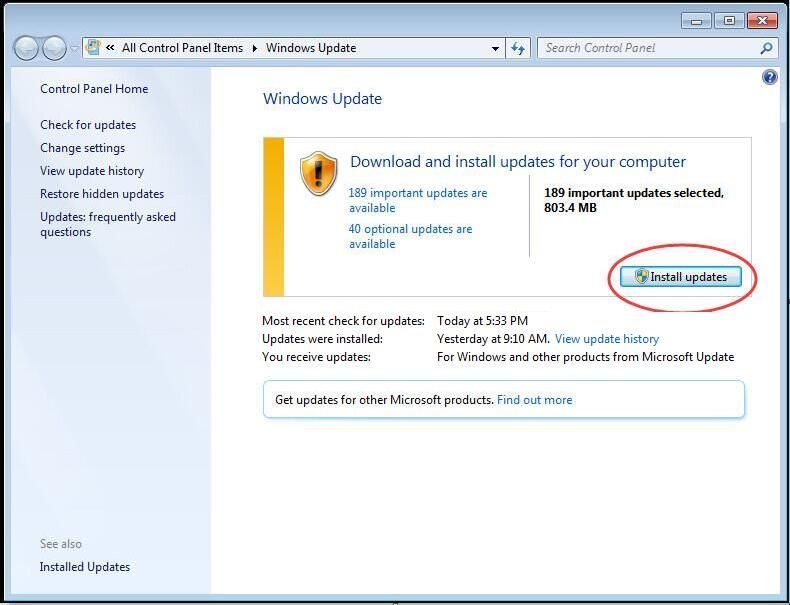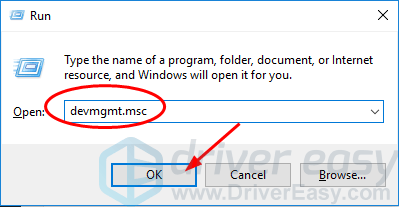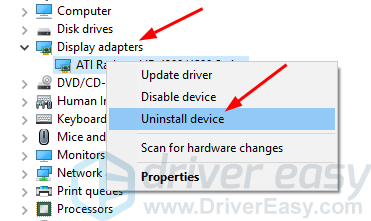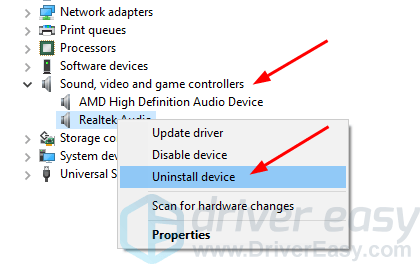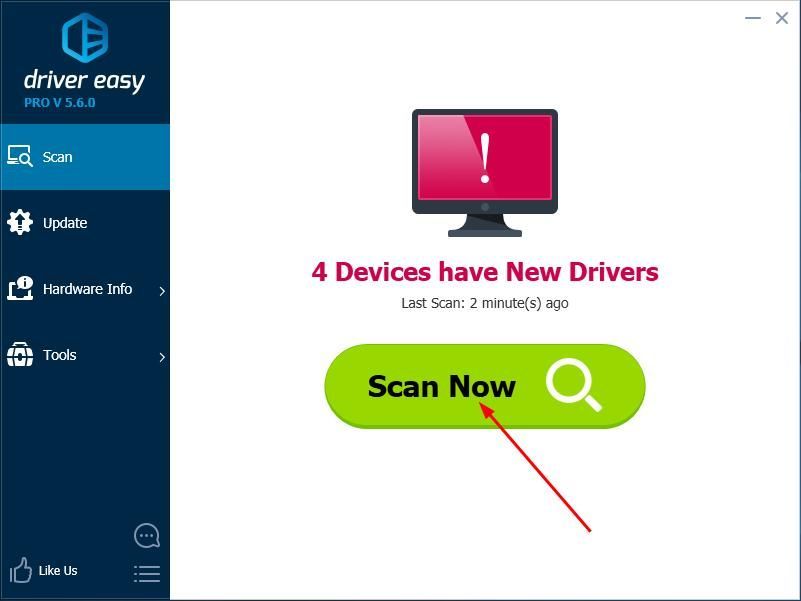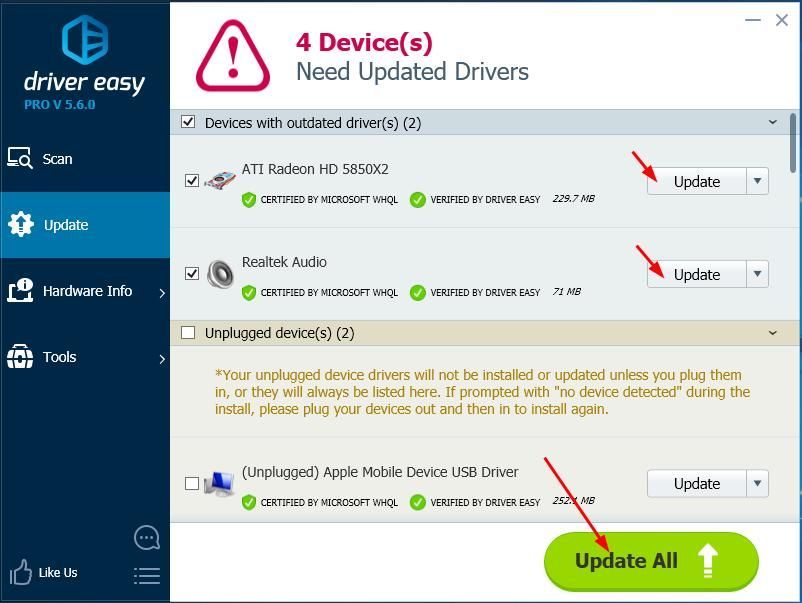Содержание
- Ошибка «Failed to initialize DirectX» и ее решение
- Failed to initialize DirectX
- Поддержка DirectX
- Драйвер видеокарты
- Компоненты DirectX
- Ноутбук
- Ошибка «Failed to initialize DirectX»
- Доступные решения
- Обновление драйверов графического адаптера
- Откат драйверов графического адаптера
- Поиск и устранение вредоносного ПО
- Реставрация системных файлов
- Переустановка DirectX
- Заключение
- Не удалось инициализировать DirectX — Easy Fix
- Как исправить ошибку «Не удалось инициализировать DirectX»?
- Решение 1. Обновите DirectX в Windows
- Решение 2. Выполните новую установку драйвера видеокарты и звуковой карты.
Ошибка «Failed to initialize DirectX» и ее решение
Failed to initialize DirectX
Эта ошибка говорит нам о том, что не удалось инициализировать требуемую версию DirectX. Далее мы поговорим о причинах возникновения неполадки и попытаемся ее устранить.
Поддержка DirectX
Первым делом стоит убедиться в том, что Ваш графический ускоритель поддерживает требуемую версию API. В сообщении с ошибкой указано, чего от нас хочет приложение (игра), например, «Failed to initialize D3D11». Это значит, что необходимо наличие DX одиннадцатой версии. Выяснить возможности своей видеокарты можно либо на сайте производителя, либо при помощи специального софта.
Если поддержки нет, то, к сожалению, придется заменить «видюху» более новой моделью.
Драйвер видеокарты
Устаревшее программное обеспечение для графического адаптера может повлиять на нормальное определение игрой версии поддерживаемого DX. По сути, драйвер это такая программа, которая позволяет ОС и другому ПО взаимодействовать с железом, в нашем случае — с видеокартой. Если в драйвере нет нужного куска кода, то это общение может быть неполноценным. Вывод: необходимо обновить «дрова» для GPU.
Компоненты DirectX
Бывает так, что в силу каких-либо факторов файлы DirectX повреждены или удалены. Это могут быть действия вирусов или самого пользователя. Кроме того, в системе могут отсутствовать необходимые обновления библиотек. Это приводит к различным сбоям в работе программ, которые используют эти файлы. Решение здесь простое: нужно выполнить обновление компонентов DX.
Ноутбук
Чаще всего проблемы с определением железа и драйверами случаются в лэптопах при переустановке или обновлении операционной системы и программного обеспечения. Это обусловлено тем, что все драйвера пишутся под конкретную модель ноута. ПО, пусть даже скачанное с официальных сайтов NVIDIA, AMD или Intel, может работать некорректно и приводить к сбоям.
Функция переключения графических адаптеров в ноутбуках также может «давать осечки» и ноутбук будет использовать встроенную графику вместо дискретной. Такие неполадки могут приводить к тому, что требовательные игры и программы попросту не будут запускаться, выдавая ошибки.
В статье, ссылка на которую представлена третьей сверху, в разделе «Ноутбуки», приведена информация о правильной установке драйверов лэптопа.
Подводя итоги, стоит заметить, что описанные в статье действия будут эффективны только в тех ситуациях, когда ошибка не вызвана серьезными неполадками в операционной системе. Если были случаи заражения вирусами и их действия привели не только к повреждению файлов DirectX, но и к более серьезным последствиям, то, скорее всего, придется прибегнуть к переустановке Windows.
Источник
Ошибка «Failed to initialize DirectX»
«Failed to initialize DirectX» – такая ошибка нередко встречается при запуске той или иной игрушки. Обычно это говорит о том, что на компьютере не хватает определенных компонентов для ее работы, или же они были повреждены. Соответственно, их нужно загрузить или откатить. Разберемся, как это сделать.
Доступные решения
Данный сбой Директ Икса может быть связана с различными неисправностями в составе графических драйверов. Но также она нередка бывает вызвана программными неисправностями в самой операционной системе. Для устранения описываемых случаев существуют определенные методы.
В данном материале мы рассмотрим их все. Начнем с самых простых и доступных каждому. Потом перейдем к более сложным вариантам. В любом случае, мы предоставим инструкции для каждого варианта.
Обновление драйверов графического адаптера
Это первый шаг, который нужно предпринять для исправления проблемы. Бывает так, что в старых драйверах не хватает куска кода, который требуется для нормальной работы видеокарты с той или иной версией DirectX. Это случается из-за недосмотра разработчиков. Однако в новых версиях ПО ошибка может быть устранена.
Для обновления драйвера вовсе не обязательно посещать официальный сайт разработчика, скачивать нужную версию драйвера и устанавливать ее вручную. Гораздо проще и безопаснее использовать для обновления инструменты Windows. Сейчас мы рассмотрим вариант обновления с помощью «Диспетчера устройств» Windows:
- Щелкаем по кнопке «Пуск» правой кнопкой мыши и дожидаемся появления контекстного меню.
- В меню ищем «Диспетчер устройств» и нажимаем на этот пункт.
- Появится окно со списком установленного оборудования. Ищем «Видеоадаптеры» и щелкаем по данной записи.
- Находим имя своей графической карты и щелкаем по нему правой кнопкой мыши.
- В контекстном меню выбираем «Обновить драйвер».
- Запустится мастер обновления. Необходимо щелкнуть по кнопке «Автоматический поиск…».
По завершении обновления необходимо перезагрузить компьютер. Только после рестарта система сможет инициализировать новый драйвер и начать его использовать. После рестарта можно пробовать запускать проблемную игру. Если ошибка все еще остается, то стоит попробовать еще один вариант.
Откат драйверов графического адаптера
Откат нужен в тех случаях, если проблема появилась после обновления ПО для видеоадаптера. Такое, как ни странно, случается. К счастью, разработчики Windows предусмотрели эту возможность и внедрили в операционную систему нужную функцию. Для ее вызова требуются немного другие шаги, чем в предыдущем случае. Впрочем, мы в любом случае предоставим подробную инструкцию, рассказывающую о данном процессе. Вот она:
- По инструкции выше откройте системный инструмент «Диспетчер устройств».
- Вы увидите окно со списком всего установленного оборудования. Нужно найти «Видеоадаптеры».
- Теперь необходимо найти имя нашей видеокарты и кликнуть по ней правой кнопкой мыши.
- В появившемся меню просто выбираем «Свойства».
- Перемещаемся на вкладку «Драйвер».
- Нажимаем на кнопку «Откатить».
- Подтверждаем действие путем нажатия на кнопку «ОК».
Как водится, после подобного рода операций обязательно нужно перезагрузить компьютер. Иначе система просто не увидит другой драйвер и попытается работать со старым, что приведет к падению ОС. После рестарта можно проверять игру на наличие ошибок. Если и этот вариант не помог, то у нас в запасе есть еще несколько.
Поиск и устранение вредоносного ПО
Многие пользователи не знают, но такое поведение библиотек DirectX и драйверов графического адаптера может быть связано с засильем вирусов в операционной системе. Именно из-за них может получиться такой казус. И это еще не предел. Огромное количество вирусов на компьютере вполне может повесить всю ОС.
Поэтому их нужно уничтожить. Для этого можно пользоваться любым антивирусным софтом. Например, в Windows 10 имеется встроенное средство – Защитник Windows. Для начала мы рассмотрим работу с ним:
- В системном трее ищем иконку с изображением щита. Это и есть антивирус. Кликаем по нему правой кнопкой мыши.
- Появится меню, в котором необходимо выбрать пункт «Выполнить быструю проверку».
- 3апустится окошко сканирования. Дождитесь окончания процедуры.
Ну а идеальный вариант – проверить наличие заражений на компьютере с помощью стороннего антивируса на ваше усмотрение (Kaspersky, Avast и т. д.). Мы же рассмотрим все на примере ESET Smart Security. Этот продукт гораздо лучше Защитника Windows, хоть и любит блокировать все, что ему под руку попадется.
Инструкция по использованию:
- Переходим к главному меню программы.
- В правом столбце щелкаем «Сканирование ПК».
- Затем выбираем пункт «Выборочное…».
- Теперь нужно выбрать объекты для проверки. Нужно отметить галочками все разделы жесткого диска, оперативную память и загрузочный сектор.
- Щелкаем ЛКМ на опцию пуска.
Сканирование будет происходить в полностью автоматическом режиме. По его завершении можно будет просмотреть журнал и сделать соответствующие выводы. После завершения процесса необходимо перезагрузить компьютер. И только потом можно тестировать запуск той или иной игры. Если все осталось точно так же, то переходим к следующему варианту.
Реставрация системных файлов
Если на вашем компьютере находились полчища вирусов, то вполне вероятно, что они могли повредить некоторые системные файлы, ответственные за работу библиотек DirectX. Отсюда и постоянные ошибки при запуске той или иной игрушки. Также могут возникнуть конфликты в работе драйверов и компонентов библиотек.
Однако даже если файлы сильно повреждены, есть возможность вернуть все на круги своя. Для восстановления элементов даже не нужно никаких дополнительных программ. Достаточно командной строки. Бояться ее не стоит. Если все выполнять в строгом соответствии с инструкцией, то ничего страшного не случится. А вот и она:
- Открываем меню «Пуск» при помощи соответствующей кнопки в панели задач.
- Далее щелкаем по папке «Служебные – Windows».
- Находим пункт «Командная строка» и кликаем по нему правой кнопкой мыши.
- Появится меню, в котором нужно выбрать пункт запуска инструмента с правами админа. Например, в Windows 10 нужно навести курсор на пункт «Дополнительно» и затем нажать на «Запуск от имени администратора».
- В главном окне консоли вводим sfc /scannow и жмем на кнопку Enter.

Переустановка DirectX
Это наиболее радикальный способ. Он точно должен помочь, но его нужно применять только после всех, описанных выше. Иначе толку никакого не будет. И действительно, что толку в новой установке, если вирусы тут же займутся новыми файлами? Да и без новых драйверов библиотеки бесполезны. Ведь адаптер так и не будет знать, как с ними работать.
В общем, данный вариант является последним. Если он не поможет, то тогда придется переустанавливать всю операционную систему вместе с игрой и всеми драйверами. А это сложно и долго. Для переустановки DirectX не нужно никаких специальных программ. Все делается силами операционной системы. Вот подробная инструкция:
- Переходим на страницу загрузки библиотеки.
- Кликаем на красную кнопку.
- Отказываемся от дополнительных компонентов.
- Переходим в папку загрузки в Проводнике Windows.
- Кликаем ПКМ по файлу dxwebsetup.exe.
- Выбираем пункт открытия с админскими привилегиями.
- Отобразится окошко инсталляции, в нем примите лицензионные условия.
- Затем уберите галочку с пункта включения поисковой панели Bing и нажмите на кнопку «Далее».
- На следующем этапе мастер установки просканирует систему на предмет установленных библиотек. После этого он выдаст объем загружаемых файлов. Согласитесь на их установку.
- После того как все завершится, нажимаем на кнопку «Готово».
Вот и весь процесс. Самое же приятное заключается в том, что после инсталляции не нужно перезагружать компьютер. Установленные компоненты готовы к работе сразу. Можно запускать игру и проверять их работоспособность. После переустановки исполняемых библиотек DirectX все должно заработать.
Заключение
В этой статье мы попытались рассказать о том, что делать, если библиотеки DirectX выдают ошибку «Failed to initialize» при попытке запуска какой-нибудь игры. Мы уже говорили, что по большей части данная проблема вызвана драйверами графического адаптера. Но могут быть и другие причины для ее появления.
Именно поэтому в данном материале мы рассмотрели все известные способы борьбы с данной ошибкой. Однако запомните: к переустановке библиотек нужно приступать только в том случае, если все предыдущие варианты уже испробованы. Иначе никакого толку от переустановки не будет. В остальном, просто делайте все в соответствии с инструкциями.
Источник
Не удалось инициализировать DirectX — Easy Fix
Fail Initialize Directx Easy Fix
Найдите решения для ошибки: не удалось инициализировать DirectX
Наконец-то пришло время отличных видеоигр! Но ваши игры не запускаются должным образом, как обычно. Вместо этого вы видите эту ошибку:
Не удалось инициализировать DirectX.
Или вы, вероятно, можете увидеть другие похожие сообщения об ошибках, например:
Не удалось инициализировать DirectX Audio.
Не удалось инициализировать видеоустройство
Это действительно досадная проблема, ее не так уж и сложно решить. Если вы столкнулись с этой проблемой, сбросьте настройки. Мы нашли для вас ответ.
Как исправить ошибку «Не удалось инициализировать DirectX»?
Прежде чем мы начнем, давайте поговорим о том, что такое DirectX. Согласно Microsoft, DirectX — это «набор компонентов в Windows, который позволяет программному обеспечению, в первую очередь, и особенно играм, работать напрямую с вашим видео и аудио оборудованием». Поэтому, если в вашей Windows возникнет ошибка DirectX, ваши игры не могут работать должным образом.
В этом небольшом руководстве мы покажем вам два простых, но полезных решения для исправления ошибки Fail to initialize DirectX. Следуйте инструкциям шаг за шагом, чтобы сохранить игру.
Решение 1. Обновите DirectX в Windows
Если что-то не так с программным обеспечением DirectX, произойдет ошибка. Вы можете решить эту проблему, обновив DirectX.
Для DirectX не существует отдельного пакета, поскольку он входит в состав системы Windows. Вы можете обновить его, установив Центр обновления Windows.
1) Тип ты дата в поле поиска из Пуск. Затем нажмите Проверить обновления (Windows 10) или Центр обновления Windows (Windows 7) из результата.
2) Нажмите Проверить обновления .
После этого Windows должна автоматически проверить наличие обновлений.
3) Если вы используете Windows 10, Microsoft установит обнаруженные обновления автоматически;
Если вы используете Windows 7, c лизать Установить обновления .
4) Перезагрузите Windows и перезапустите игру, чтобы убедиться, что она работает нормально.
Решение 2. Выполните новую установку драйвера видеокарты и звуковой карты.
Если драйвер вашей видеокарты и / или звуковой карты устарел, отсутствует или поврежден, также может произойти ошибка Не удалось инициализировать DirectX. Поэтому мы рекомендуем вам выполнить новую установку драйверов видеокарты и звуковой карты. Более того, постоянное обновление драйверов устройств, особенно драйверов видеокарт и звуковых карт, может значительно повысить производительность в играх.
Во-первых, удалите драйверы видеокарты и звуковой карты через диспетчер устройств:
1) На клавиатуре нажмите кнопку Windows logo key 
2) Тип devmgmt.msc и нажмите Хорошо
3) Дважды щелкните Видеоадаптеры и щелкните правой кнопкой мыши свою видеокарту, чтобы выбрать Удалить устройство .
4) Дважды щелкните Звуковые, видео и игровые контроллеры и щелкните правой кнопкой мыши звуковую карту, чтобы выбрать Удалить устройство .
Затем установите последние версии драйверов для видеокарты и звуковой карты.
Вы можете найти и установить последние версии драйверов для видеокарты и звуковой карты двумя способами — вручную или автоматически.
Установка драйвера вручную — Вы можете обновить драйверы видеокарты и звуковой карты вручную, перейдя на веб-сайт производителя видеокарты и звуковой карты и выполнив поиск последней версии соответствующего драйвера для каждого из них. Обязательно выбирайте только драйверы, совместимые с вашим вариантом версии Windows.
Автоматическая установка драйвера — Если у вас нет времени, терпения или навыков работы с компьютером для обновления драйверов видео- и звуковой карты вручную, вы можете вместо этого сделать это автоматически с помощью Водитель Easy . Driver Easy автоматически распознает вашу систему и найдет правильные драйверы для вашей конкретной видеокарты и звуковой карты, а также вашего варианта версии Windows, а также правильно загрузит и установит их:
1) Скачать и установите Driver Easy.
2) Запустите Driver Easy и нажмите кнопку «Сканировать сейчас». Затем Driver Easy просканирует ваш компьютер и обнаружит проблемы с драйверами.
3) Щелкните значок Обновить рядом с отмеченными драйверами видеодрайвера и звуковой карты, чтобы автоматически загрузить и установить правильную версию этих драйверов (вы можете сделать это в БЕСПЛАТНОЙ версии).
Или нажмите Обновить все для автоматической загрузки и установки правильной версии всех драйверов, которые отсутствуют или устарели в вашей системе. (Для этого требуется версия Pro с полной поддержкой и 30-дневной гарантией возврата денег. Вам будет предложено выполнить обновление, когда вы нажмете «Обновить все».)
4) Перезагрузите Windows и перезапустите игру, чтобы убедиться, что она работает нормально.
Источник
Содержание
- Failed to initialize DirectX
- Поддержка DirectX
- Драйвер видеокарты
- Компоненты DirectX
- Ноутбук
- Вопросы и ответы
Ошибки в играх, в которых «виноват» DirectX, встречаются довольно часто. В основном, игре требуется определенная редакция компонентов, которую не поддерживает операционная система или видеокарта. Об одной из таких ошибок и пойдет речь в этой статье.
Эта ошибка говорит нам о том, что не удалось инициализировать требуемую версию DirectX. Далее мы поговорим о причинах возникновения неполадки и попытаемся ее устранить.
Поддержка DirectX
Первым делом стоит убедиться в том, что Ваш графический ускоритель поддерживает требуемую версию API. В сообщении с ошибкой указано, чего от нас хочет приложение (игра), например, «Failed to initialize D3D11». Это значит, что необходимо наличие DX одиннадцатой версии. Выяснить возможности своей видеокарты можно либо на сайте производителя, либо при помощи специального софта.
Подробнее: Определяем, поддерживает ли видеокарта DirectX 11
Если поддержки нет, то, к сожалению, придется заменить «видюху» более новой моделью.
Драйвер видеокарты
Устаревшее программное обеспечение для графического адаптера может повлиять на нормальное определение игрой версии поддерживаемого DX. По сути, драйвер это такая программа, которая позволяет ОС и другому ПО взаимодействовать с железом, в нашем случае — с видеокартой. Если в драйвере нет нужного куска кода, то это общение может быть неполноценным. Вывод: необходимо обновить «дрова» для GPU.
Подробнее:
Как переустановить драйвера видеокарты
Обновляем драйвера видеокарты NVIDIA
Установка драйверов для графического адаптера AMD
Компоненты DirectX
Бывает так, что в силу каких-либо факторов файлы DirectX повреждены или удалены. Это могут быть действия вирусов или самого пользователя. Кроме того, в системе могут отсутствовать необходимые обновления библиотек. Это приводит к различным сбоям в работе программ, которые используют эти файлы. Решение здесь простое: нужно выполнить обновление компонентов DX.
Подробнее:
Как обновить библиотеки DirectX
Про удаление компонентов DirectX
Ноутбук
Чаще всего проблемы с определением железа и драйверами случаются в лэптопах при переустановке или обновлении операционной системы и программного обеспечения. Это обусловлено тем, что все драйвера пишутся под конкретную модель ноута. ПО, пусть даже скачанное с официальных сайтов NVIDIA, AMD или Intel, может работать некорректно и приводить к сбоям.
Функция переключения графических адаптеров в ноутбуках также может «давать осечки» и ноутбук будет использовать встроенную графику вместо дискретной. Такие неполадки могут приводить к тому, что требовательные игры и программы попросту не будут запускаться, выдавая ошибки.
Подробнее:
Включаем дискретную видеокарту
Переключаем видеокарты в ноутбуке
Причины и решения проблем с невозможностью установить драйвер на видеокарту
В статье, ссылка на которую представлена третьей сверху, в разделе «Ноутбуки», приведена информация о правильной установке драйверов лэптопа.
Подводя итоги, стоит заметить, что описанные в статье действия будут эффективны только в тех ситуациях, когда ошибка не вызвана серьезными неполадками в операционной системе. Если были случаи заражения вирусами и их действия привели не только к повреждению файлов DirectX, но и к более серьезным последствиям, то, скорее всего, придется прибегнуть к переустановке Windows.
Еще статьи по данной теме:
Помогла ли Вам статья?
-
#1
Failed to initialize display adapter
Please ensure your video card is compatible and the drivers for it installed.
Usually this is a result of missing vendor specific drivers.
I downloaded these for my Vista 64 http://support.amd.com/us/kbarticles/Pages/radeon-7900-series.aspx
I also bought DriverCleaner and cleaned out all the Nvidia stuff but the problem remains.
MSI Afterburner also says «Failed to initialize display driver wrapper».
Help?
EDIT: Just discovered, in Display Settings it says «Default monitor on _____» (blank), so the driver’s not getting installed correctly!?
Last edited: Jan 20, 2012
-
#2
If it still thinks your useing the 560ti, that could be why your getting a message like that.
-
#3
try re-installing BF3If it still thinks your useing the 560ti, that could be why your getting a message like that.
I just edited my OP — I don’t think my ATI drivers are installing correctly. My adapter properties don’t show any information relating to the 7970…
Last edited: Jan 20, 2012
-
#4
Yeah looks like you did something wrong somewhere.
Applicable Products:
This article applies to the following configuration(s):
·Hardware
AMD Radeon™ HD 7900 Series
·Operating Systems
Windows® 7 64-bit Edition
I think that driver is windows 7 — 64-bit only.. and perphaps not ment for windows vista 64bit.
Last edited: Jan 20, 2012
-
#6
Stick with the drivers on the CD, until drivers for vista are out.
I think you should get rid of those drivers your useing that dont work,
and try the ones that came with the card on the CD.
Check the new 7970 driver just released (or at least, its release notes have been posted)…maybe it adds Vista support.
12.1a preview doesnt work:
Hardware:
AMD Radeon HD 6000 Series
AMD Radeon HD 5000 Series
Operating Systems:
Windows® 7 32-bit Edition
Windows® 7 64-bit Edition
Windows® XP 32-bit Edition
Windows Vista 32-bit Edition
Windows Vista 64-bit edition
only for 6xxx and 5xxx cards.
-
#7
Thanks, off to test BF3 now!
-
#8
I changed from an NVIDIA 560Ti to a Sapphire 7970, and upon launching BF3 I get this:I downloaded these for my Vista 64 http://support.amd.com/us/kbarticles/Pages/radeon-7900-series.aspx
I also bought DriverCleaner and cleaned out all the Nvidia stuff but the problem remains.
MSI Afterburner also says «Failed to initialize display driver wrapper».
Help?
EDIT: Just discovered, in Display Settings it says «Default monitor on _____» (blank), so the driver’s not getting installed correctly!?
uninstall msi afterburner, uninstall all 3rd party overclocking programs, uninstall ALL legacy drivers through the control panel applet. Then run driver sweeper.
Did you uninstall the NV drivers through control panel before installing the AMD card?
-
- Oct 10, 1999
-
- 8,504
-
- 2,245
-
- 136
-
#9
You’re 100% correct Arkadrel. Rookie mistake!![Oops! :oops: :oops:]()
Thanks, off to test BF3 now!
Kinda sucks it’s the only way to use the 7970 with Vista currently. I’m sure AMD will update the Vista drivers at some time. Guess maybe with the recent layoffs at AMD they gotta focus on the latest and greatest OS first.
-
#10
Kinda sucks it’s the only way to use the 7970 with Vista currently. I’m sure AMD will update the Vista drivers at some time. Guess maybe with the recent layoffs at AMD they gotta focus on the latest and greatest OS first.
Yeah, cost me an extra $10 too cuz I got DriverCleaner thinking it was some orphan Nvidia stuff that was causing problems.
Looking back on the AMD page, it clearly says «AMD Catalyst Driver for Windows® vista & Windows® 7″
-
#11
Thats only for the «Instructions:» on how-to install *said* drivers.
The important part is the «Operating Systems» its supports.
But yeah… if it doesnt work under vista, that shouldnt be anywhere on that page, not even under instructions.
And yes it sucks they ve done some windows 7 drivers first, instead of doing all OS’s at same time.
whats weird is that the link, under the instructions with the mixed up names, actually links to the driver.
The guy that made that page should get a kick in the nuts sack.
Last edited: Jan 20, 2012
-
#12
The guy that made that page should get a kick in the nuts sack.
Agreed D:
And, are the drivers on my CD specially developed by Sapphire or something? I don’t understand why the Vista drivers are on the CD but not on AMD’s website :thumbsdown:
- Advertising
- Cookies Policies
- Privacy
- Term & Conditions
- About us
-
This site uses cookies to help personalise content, tailor your experience and to keep you logged in if you register.
By continuing to use this site, you are consenting to our use of cookies.
На чтение 2 мин Просмотров 997 Опубликовано 2017-09-14
Содержание
- Исправление проблемы
- Способ 1: Установка новой версии DirectX
- Способ 2: Обновление драйверов
Часто при запуске только что установленных игр или программ возникает ошибка, связанная с компонентом DirectX. В основном это относится к недавно купленным компьютерам и ноутбукам, или устройствам с обновленной системой. Но бывают и исключения.Многие пользователи сталкиваются со следующим сбоем: Failed to initialize DirectX.
Ошибка говорит о том, что программа пыталась обратиться к элементу Директ Икс, но не смогла его найти. Чаще всего, во втором предложении текста сбоя упомянуто, какая версия требуется. На основании этой информации можно придумать способ починки.
Исправление проблемы
Для начала стоит удостовериться, что ваш видеоадаптер поддерживает упомянутую версию Директ X. Пример такой поверки можно изучить в нашем материале: «Совместимость видеокарты с DirectX 11». К сожалению, если поддержка данной системной библиотеки отсутствует, то исправить ситуацию никак нельзя. Поможет только замена графического адаптера на более новый.В остальных ситуациях выйдет исправить ошибку. И для этого есть два способа: обновление драйверов или установка нужной версии компонента.
Способ 1: Установка новой версии DirectX
Если компонент отсутствует в системе, его просто нужно установить. Загрузить любые библиотеки DirectX получится со страницы сайта Microsoft https://support.microsoft.com/ru-ru/help/179113/how-to-install-the-latest-version-of-directx.Там же можно найти информацию о совместимости версий с разными операционными системами. Краткая выжимка по теме:
- Windows XP поддерживает библиотеку девятой версии.
- Vista — десятой.
- Windows 7 — одиннадцатой.
- Windows 10 — двенадцатой.
Способ 2: Обновление драйверов
Если предыдущий способ не помог, и до сих пор при запуске программы или игры возникает ошибка Failed to initialize Direct3d, то что делать? В таком случае поможет установка новых драйверов для графического адаптера. В современном ПО присутствует автоматическая функция, предназначенная для обновления софта на видеокарту. Но она может быть деактивирована либо просто не установлена.В любом случае первым шагом является выяснение модели видеокарты. Сведения об этом можно найти в Диспетчере устройств.
- Откройте корневой раздел Проводника (для Windows XP — «Мой компьютер»).
- Переведите курсор в пустую область, кликните правой кнопкой мыши и выберите свойства.
- В левой части открывшегося окна нажмите на «Диспетчер устройств».
- Раскройте раздел «Видеоадаптеры».
Там и будет написано название видеокарты.
Теперь просто загрузите последние драйверы для нее с официального сайта производителя.@top-advice.ru
Contents
- What Is the “DirectX Failed to Initialize” Error on Windows 10?
- Other possible reasons for the “DirectX not initializing” error include
- How to Fix the “DirectX Failed to Initialize” Error
- Update DirectX
- What Is DirectX?
- Upgrade the DirectX Suite
- Update Your Graphics Card Driver
- Here’s how to update your graphics card driver with Device Manager in Windows 10:
- Install the Latest Visual C++ Redistributable
- Turn Off Hardware Acceleration
- Follow the steps below:
- Test a 32-Bit Version of the Program
- Run the Hardware and Devices Troubleshooter
![[FIXED] DirectX Failed to Initialize. Please Install the Correct Drivers for Your Video Card](https://www.auslogics.com/en/articles/wp-content/uploads/2021/02/fix-directx-failed-to-initialize.jpg)
The “DirectX Failed to Initialize” error has stopped many users from running an installed program. When you try to start a game or launch a program on Windows 10, the error message interferes and the application does not start. This guide presents the best ways to deal with this issue.
What Is the “DirectX Failed to Initialize” Error on Windows 10?
Simply put, DirectX is a collection of tools for handling multimedia-related tasks on your computer. It is a core part of Windows and is used to render graphics in games and other programs that output audio and video. The “DirectX failed to initialize” error means that the software you’re trying to launch cannot access the DirectX libraries and therefore cannot render any graphics.
Without using DirectX or a similar rendering package, most graphics-intensive programs simply can’t run, so this is a fairly serious error.
This error happens when you try to launch a program and manifests itself with the following message:
DirectX failed to initialize. Please install the correct drivers for your video card.
One thing you should be sure of is that the error isn’t related to the software at all. It is one of those rare software errors for which the program you’re trying to use can be immediately eliminated as a potential cause. That said, this issue can happen due to a miscommunication between the operating system and the graphics card, making the OS think that the GPU doesn’t support DirectX.
Other possible reasons for the “DirectX not initializing” error include
- problems with the display device,
- an outdated DirectX version,
- issues with Microsoft Visual C++ Redistributable on the computer,
- the absence of the required C++ Redistributable version, and
- obsolete or corrupted display drivers.
The list is by no means exhaustive. Symptoms like a slowed-down PC, random crashes and freezes, and reduced performance can point to malware infection.
Irrespective of the cause, it is more important to find a solution. Below are six effective fixes that could help you.
How to Fix the “DirectX Failed to Initialize” Error
Work your way through these potential fixes and make sure you apply each method correctly.
-
Update DirectX
DirectX is a package of multimedia technologies required by many games and graphics-oriented programs to run on Windows. An application or game will usually work correctly if the version of DirectX it requires is already installed. If this isn’t the case, trying to start the program can lead to the “Failed to Initialize” error.
Your version of Windows needs the correct DirectX version to work properly. Otherwise, many games and other programs that depend on the video card won’t work. If you’re using an outdated or incompatible version of DirectX, you need to update it from the correct source.
On internet forums, there are myriads of posts from users wondering what DirectX really means and does, which is why we decided to add a brief explainer here before showing how to update DirectX and remove the initialization error.
What Is DirectX?
DirectX is a collection of application programming interfaces (APIs) that simplify tasks for graphics-intensive applications and games. It eliminates a lot of work on the part of the game developer and also spares the user from installing extra software in order to be able to run graphics-related processes.
Microsoft introduced DirectX as a toolkit within the Windows API to ease multimedia tasks. The software collects a wide range of graphics instructions into one toolkit. The instructions can be used by every compatible program. Rather than building software that can work with each type of hardware on a PC, developers use DirectX to interface between the hardware and Windows.
For example, when you’re playing a game, the game listens to your input and calls the correct DirectX input library, which in turn registers your press on the keyboard or controller. In this way, the developer outsources hardware communication to Microsoft via DirectX and doesn’t have to worry about hardware compatibility.
DirectX has been part of Windows in some form since at least Windows 95, which included the DirectX 3.0a package. Windows XP shipped with DirectX 9.0, and Windows Vista had the DirectX 10 version preinstalled. DirectX was upgraded to version 11 when Windows 7 and Windows Server 2008 R2 came along, while the launch of Windows 8, Windows RT, and Windows Server 2012 saw the native graphics toolkit upgraded to version 11.1.
The latest basic version of DirectX is DirectX 12 in Windows 10. Microsoft recently released DirectX 12 Ultimate, which added support for some of the latest graphical innovations, such as ray tracing.
Upgrade the DirectX Suite
If your PC is running Windows, you have some version of DirectX installed. The suite is a core Windows package and cannot be removed. However, you may need to upgrade your version of the toolkit to ensure compatibility with the latest games and applications.
If you’re dealing with the “DirectX Failed to Initialize” issue when trying to run a game or another program, first check which version of the suite is installed on your PC. You can use the dxdiag program in Windows to confirm your DirectX package version:
- Press the Windows key and R keyboard combination to open Run.
- Type “dxdiag” (without quotes) into the Run box and click OK.
- The DirectX Diagnostic Tool will open.
- You will have information relating to your system and software in the System tab. Check your package version next to DirectX Version.
There are three ways to update an outdated DirectX version. We examine each method here.
The first and most recommended method is to update the suite by updating Windows. Since DirectX is an integral component of Microsoft Windows, it is always updated alongside a major or platform update. If you’re yet to upgrade to the latest major build of Windows 10, doing so will also update DirectX.
Alternatively, you can visit the official DirectX download page to download the installer. Launch the installer after download and follow the onscreen prompts to finish updating the framework. This method can also be used to install missing DirectX files that some programs require to function perfectly.
Some games and programs include the DirectX installer in their setup folders. While some install it automatically, others prompt you to manually perform the installation. Some applications include only the specific DirectX files they require.
Note: Some versions of DirectX, such as DirectX 12, aren’t backward compatible: they don’t work on versions of Windows earlier than Windows 10. Meanwhile, you might want to run an application or game that needs DirectX 12 to work on Windows 7 or 8.1. In this situation, the only solution is to upgrade the system to Windows 10.
-
Update Your Graphics Card Driver
DirectX may fail to initialize because your display driver is outdated or corrupted. If you have just made the jump to Windows 10, chances are that your video card driver hasn’t made it. In a case like this, the driver can become incompatible if Windows 10 doesn’t support it.
Another scenario is when the driver is compatible with Windows 10 but is too old to render the latest features needed by the program that is reporting the initialization error.
Graphics card manufacturers keep their fingers on the pulse of the latest trends in tech and graphics innovations. When a new development, like ray tracing, starts getting featured in games and graphics processors, they generally bring out driver updates so their hardware can support the feature.
Whether the driver in question is outdated or corrupted, an update will typically fix it. You can proceed manually, use the inbuilt driver updating functions on your PC, or rely on a third-party tool, especially for multiple updates.
When you update your PC via Windows Update, it often updates some of the important drivers automatically – provided the necessary updates have been added to the Windows database. With respect to graphics cards, this applies mostly to the big players and integrated video cards.
Graphics card manufacturers such as Nvidia, Intel and AMD often install specialized software that either updates the corresponding drivers automatically or prompts the user to download the necessary updates.
However, you don’t want to rely on these automatic methods all the time. There are occasions, such as when the “DirectX Failed to Initialize” error shows up, when a certain driver update is instantly needed.
Here’s how to update your graphics card driver with Device Manager in Windows 10:
- Right-click the Start menu and click Device Manager.
- Expand Display Adapters on the Device Manager screen.
If you have a dedicated GPU from AMD or Nvidia, you’ll find two devices displayed here. It is recommended to update both of them if possible.
- Right-click your display card and select Update Driver.
- On the next screen, choose “Search automatically for drivers”.
Windows will download and install the latest available driver software and inform you upon successful completion of the operation. At this point, you may need to reboot the computer so that the system can start using the newly installed driver.
You can also use first-party tools like Nvidia GeForce Experience and AMD Radeon Settings to download and install the necessary driver software directly.
While these methods are great, a third-party tool like Auslogics Driver Updater adds the benefit of updating multiple drivers at once. With it, you can see all the outdated drivers on your PC and bring them up to date by just clicking a button.
-
Install the Latest Visual C++ Redistributable
Microsoft Visual C++ Redistributable is a set of runtime library files needed by many programs for proper graphics rendering. There are several versions of Visual C++ for Windows. Even though they’re integral to the OS, they can be uninstalled. However, removing a Visual Studio package from Windows will stop the programs that use it from working properly or at all.
Some programs need the latest version of Visual C++. Others need a specific version. If you keep getting the “DirectX Failed to Initialize” issue, updating, installing or reinstalling the Visual C++ package can help.
First, you can update to the latest Visual Studio package by downloading and running the Visual C++ Runtime Installer. The latest version of Visual C++ is Visual Studio 2015, 2017 and 2019. It installs the redistributable files for the three editions of Visual C++ as one package.
If that doesn’t solve your issue, it might be because the program in question requires an earlier version of Visual C++ for full functionality. Most times, this will be indicated in the product description.
You can get earlier versions of Visual C++ from their separate download pages:
- Visual Studio 2013 (VC++ 12.0)
- Visual Studio 2012 (VC++ 11.0)
- Visual Studio 2010 (VC++ 10.0) SP1
- Visual Studio 2008 (VC++ 9.0) SP1
If updating the runtime library doesn’t help with this problem, try the fix below.
-
Turn Off Hardware Acceleration
Hardware acceleration is a feature that uses system hardware to take the burden off your software in some situations and for some operations. Hardware acceleration is most common on general-purpose computers that feature a discrete video card or some other specialist hardware. Hardware acceleration can also occur courtesy of external hardware connected to the computer, which doesn’t typically come cheap, though.
The principle behind this feature is for the CPU to offload some demanding tasks to the video card for more efficient performance. When the CPU is overworked, dumping some of the work on the graphics card can save the day, allowing faster and better operation processing and delivery.
Nowadays, hardware acceleration is enabled by default on a computer that includes a discrete graphics card by Nvidia, AMD or another brand. The work is shared between the processor (and its integrated card) and the dedicated GPU.
Irrespective of the benefits, you may need to disable hardware acceleration, at least temporarily, to solve errors like “DirectX Failed to Initialize” on Windows 10.
Here’s how to disable hardware acceleration. Please note that not all computers support this feature.
Follow the steps below:
- Right-click any empty space on your desktop and select Display Settings.
- On the Display screen in Settings, click the “Advanced display settings” link.
- On the “Advanced display settings” screen, click the “Display adapter properties for display 1” link.
- The Graphics Properties dialog box will open. Switch to the Troubleshoot tab.
- Click the “Change settings” button. This will open the Display Adapter Troubleshooter.
- You will notice the hardware acceleration slider. By moving it left or right, you can control the level of acceleration and performance supplied by your graphics card. To completely turn off hardware acceleration, move the slider all the way left to None and click OK.
That’s all.
Note: You may need to upgrade your graphics driver before you can view the Display Adapter Troubleshooter screen. Some drivers do not support changing hardware acceleration settings, so the “Change settings” button may be greyed out.
If you’re using a discrete video card from Nvidia or AMD and you’re using the Windows May 2020 update or later, you can turn off hardware acceleration for your GPU from Settings:
- Open Settings and select System.
- Select Display in the left pane of the System screen.
- Scroll down to the Multiple Displays section and click the “Graphics settings” link.
- On the next screen, click “Change default graphics settings”.
- Toggle the “Hardware-accelerated GPU scheduling” button to On.
Now reboot the system and check if you’re still getting the “DirectX Failed to Initialize” error.
If doing this doesn’t eliminate the issue, simply re-enable hardware acceleration and move on to the next fix.
-
Test a 32-Bit Version of the Program
This is kind of a Hail Mary fix, but there’s no harm in trying out all possible avenues to resolve issues like this.
First, check whether the problematic application is 64-bit. A quick way to determine this is by checking the installation location. 32-bit apps and programs go into the C:Program Files (x86) folder by default, while 64-bit apps tend to be found in the C:Program Files folder. Of course, programs using either Windows architecture can be manually or automatically installed elsewhere.
If a 32-bit version of the program is available, try installing that instead. If that works for you, then stick with it.
-
Run the Hardware and Devices Troubleshooter
The Windows Hardware and Devices Troubleshooter can help you find the source of the problem and fix it.
Open Settings and navigate to Devices > Troubleshoot > Hardware and Devices and click the “Run the troubleshooter” button.
Follow the instructions by the troubleshooter wizard to solve your problem.
Hopefully, you have resolved the error in question. If you have any questions or concerns, please do not hesitate to use the comments section below.
DirectX — это набор различных типов API, которые управляют игровыми процессами в Windows. Direct3d — неотъемлемая часть пакета DirectX, который широко используется в индустрии видеоигр. Итак, если вы видите сообщение «Не удалось инициализировать DirectX, пожалуйста, установите правильные драйверы» в вашей системе, что-то не так с DirectX. Просто внесите эти исправления на свое устройство, чтобы решить проблему.
Исправление 1 — Обновите драйвер видеокарты
Обновление драйвера видеокарты должно решить проблему с DirectX.
1. Прежде всего, одновременно нажмите клавиши Windows+X.
2. После этого нажмите «Диспетчер устройств».
3. Теперь, когда откроется Диспетчер устройств, разверните «Видеоадаптер».
4. Просто щелкните правой кнопкой мыши адаптер видеокарты и выберите «Обновить драйвер».
5. Чтобы найти последнюю сборку графического драйвера, нажмите «Поиск обновленных драйверов».
Это позволит вашему устройству загрузить и установить последнюю версию драйвера видеокарты для вашей системы.
Исправление 2. Установите распространяемый компонент Visual C++.
Эта проблема может возникать из-за отсутствия на вашем компьютере некоторых распространяемых файлов Visual C++.
1. Нажмите на это ссылка на сайт посетить страницу загрузки Распространяемый компонент Visual C++ для Visual Studio 2012.
2. Затем нажмите «Загрузить», чтобы загрузить его.
3. Затем галочка версию приложения в соответствии со спецификациями вашей системы. (Независимо от того, является ли ваша система 64-битным компьютером или 32-битным).
4. Затем нажмите «Далее», чтобы начать загрузку.
Через несколько секунд процесс загрузки будет завершен.
Закройте окно браузера.
5. Затем двойной щелчок на «vcredist.exe».
6. Нажмите «Выполнить», когда ‘Вы хотите запустить этот файл?‘ появляется подсказка.
7. Примите условия. Нажмите «Установить», чтобы начать процесс установки.
8. Процесс установки завершится в течение полминуты.
9. Когда вы видите ‘Установка прошла успешноНа экране появилось сообщение, нажмите «Закрыть».
После закрытия установки перезагрузите компьютер. После перезагрузки компьютера проверьте, работает ли это.
ПРИМЕЧАНИЕ-
Здесь мы дали список основных распространяемых файлов. Загрузите и установите их на свой компьютер (выполнив предыдущие шаги)~
Распространяемый пакет C++ 2008 г.
Распространяемый пакет C++ 2010 г.
Распространяемый пакет C++ 2012 г.
Распространяемый пакет C++ 2015 г.
Распространяемые пакеты Visual Studio 2015, 2017 и 2019
После того, как вы установили все эти Распространяемый Visual C++ файлы, попробуйте снова получить доступ к приложению.
Исправление 3 — отключить аппаратное ускорение
Аппаратное ускорение переключает некоторые графически интенсивные процессы на графическую карту, а не на процессор. Но это может вызвать ошибку DirectX.
1. Откройте настройки Windows.
2. Затем нажмите «Системные настройки», чтобы получить к ним доступ.
3. В настройках системы нажмите «Дисплей» на левой панели.
4. После этого прокрутите вниз и нажмите «Дополнительные настройки дисплея».
5. Вы должны нажать «Свойства адаптера дисплея для дисплея 1».
6. Теперь перейдите на вкладку «Устранение неполадок».
7. Нажмите «Изменить настройки».
8. Затем передвиньте «Аппаратное ускорение:» на «Нет».
9. Нажмите «ОК», чтобы сохранить настройки.
После отключения функции аппаратного ускорения попробуйте снова запустить приложение. Это должно решить проблему на вашем устройстве.
1. Нажмите одновременно клавиши Windows+R.
2. Затем напишите «dxdiag» и нажмите Enter.
Это откроет Средство диагностики DirectX на твоем компьютере.
3. Затем перейдите на вкладку «Система».
4. Затем проверьте версию «Версия DirectX:». Если версия ниже «9», вам необходимо обновить версию DirectX.
5. Аналогично заходим в раздел «Дисплей».
6. Убедитесь, что для параметра «Ускорение Direct3D:» установлено значение «Включено».
7. Перейти к этому Веб-установщик среды выполнения DirectX для конечных пользователей.
8. Затем нажмите «Загрузить», чтобы загрузить программу установки.
9. Затем дважды щелкните «dxwebsetup», чтобы установить его.
10. Нажмите «Далее» и следуйте инструкциям на экране, чтобы установить последнюю версию DirectX на свой компьютер.
Перезагрузите систему один раз. Это решит проблему с вашим компьютером.