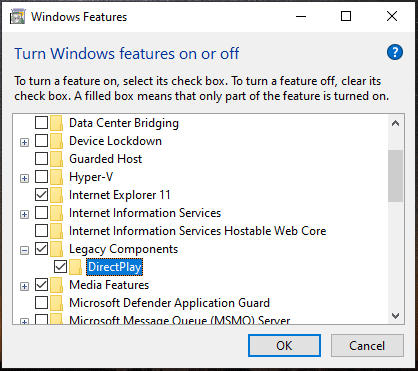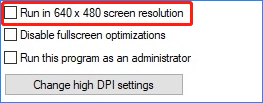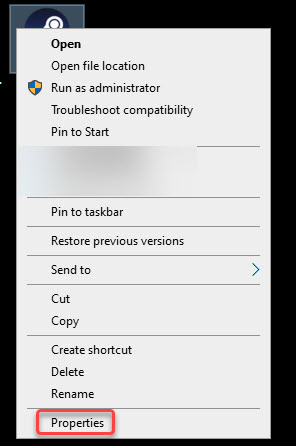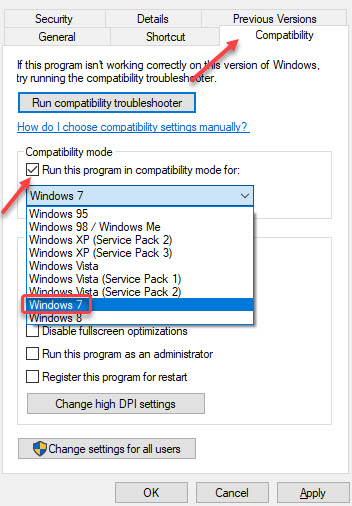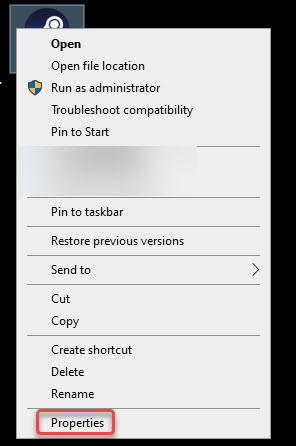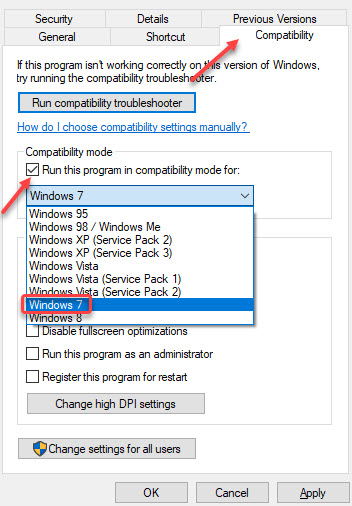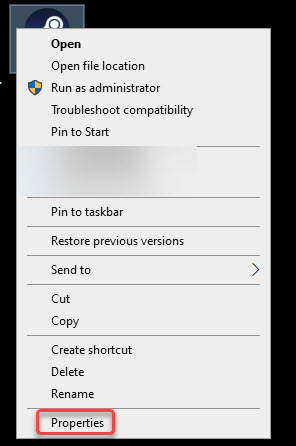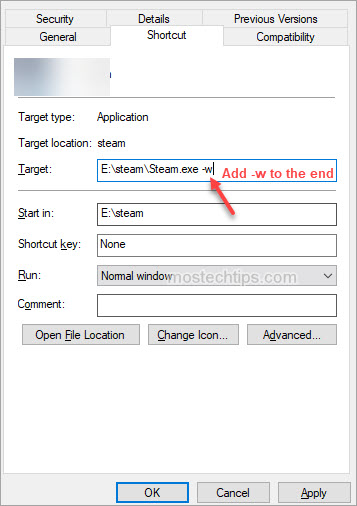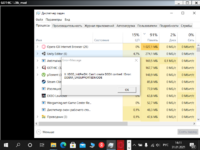Содержание
- How to Fix DirectDraw Error Dderr_Unsupported in Legacy Games [MiniTool Tips]
- DirectDraw Error Windows 11/10
- Fixes for DirectDraw Error Windows 10/11 in Legacy Games
- Enable DirectDraw and Direct3D
- Check DirectX Is the Latest
- Configure the Screen Resolution Compatibility
- Update the Video Card Driver
- Final Words
- About The Author
- DirectDraw Error DDERR_UNSUPPORTED
- Solutions
- start the s3_alobby.exe manually
- compatibility mode
- outdated graphics drivers
- multiple graphics cards
- colored mouse pointer
- Alternative solutions
- Устранение ошибок DirectDraw в играх с устаревшими версиями Windows 10
- Что вызывает ошибки DirectDraw?
- Как исправить ошибку DirectDraw?
- Обновление за январь 2023 года:
- Обновите DirectX до последней версии
- Настройка совместимости разрешение экрана
- Обновите драйвер видео
- Directx error message dderr unsupported
How to Fix DirectDraw Error Dderr_Unsupported in Legacy Games [MiniTool Tips]
Having DirectDraw Error when playing legacy games in Windows 11/10 is an annoying thing. To play a game smoothly, you need to fix it. Well then, how can you remove this error from your PC? Read this post and you can easily solve it by trying solutions offered by MiniTool Solution.
DirectDraw Error Windows 11/10
In Windows 11/10, your game may not open with DirectDraw Error dderr_unsupported. This often happens when you try to play legacy games like Diablo, Age of Empires, or Diablo II. Usually, this error is accompanied by different error codes like 16385.
When analyzing this issue, you may find various possible reasons, for example, the game runs on full screen, the game is not compatible with Windows 11/10, there is a graphical rendering issue, DirectX is old/damaged/missing, and more.
Fortunately, DirectDraw Error can be fixed, and let’s go to see how to troubleshoot it.
Fixes for DirectDraw Error Windows 10/11 in Legacy Games
Enable DirectDraw and Direct3D
Firstly, you should make sure both DirectDraw and Direct3D are enabled to fix Windows 10/11 DirectDraw Error. Once either of them is disabled, you may run into a related error code.
Step 1: Type dxdiag to the search box and run the command to open DirectX Diagnostic Tool.
Step 2: Navigate to the Display tab and see if DirectDraw Acceleration and Direct3D Acceleration are enabled or not. If they are enabled, skip to the next method. If they are disabled, continue step 3.
Step 3: Press Win + R, type appwiz.cpl and click OK to open Programs and Features.
Step 4: Click the Turn Windows features on or off link.
Step 5: Scroll down to find the Legacy Components section and check the box of DirectPlay.
Step 6: Click OK to save the change.
Besides, you need to enable .NET Framework 3.5. Here you need to check the box of .NET Framework 3.5 (includes .NET 2.0 and 3.0).
Check DirectX Is the Latest
Sometimes DirectDraw Error when playing legacy games is caused by a missing, corrupt or old DirectX version. To get rid of this issue from Windows 11/10, you should make sure your PC is using the latest DirectX version.
Related articles:
Follow the steps below to check and update DirectX:
Step 1: Launch DirectX Diagnostic Tool via typing dxdiag to the search box.
Step 2: Under the System tab and go to the DirectX Version section to see if it is the latest version.
Step 3: If your PC is running an old version, go to Windows Update and check for updates. Then, download and install the available updates to update DirectX.
Configure the Screen Resolution Compatibility
Incompatible screen resolution may lead to Windows 11/10 DirectDraw Error. In this situation, configure the screen resolution compatibility to fix the issue.
Step 1: Right-click on the legacy game and choose Properties.
Step 2: Under the Compatibility tab, choose the option for Run in 640 x 480 screen resolution and save the change.
Besides, you should check Run this program in compatibility mode for so that run the game in compatibility mode.
Update the Video Card Driver
An outdated or corrupt video card driver can also lead to DirectDraw Error dderr_unsupported in Windows 11/10 when playing legacy games. To fix it, you should update your graphics card driver to the latest version.
There are many ways for you to update the GPU driver, for example, via Device Manager, Windows Update, the official website of manufacturers, etc. To know more information, refer to this post — How to Update Graphics Card Drivers (NVIDIA/AMD/Intel).
Final Words
These are common ways to fix Windows 11/10 DirectDraw Error. If you have any other useful solutions to this issue, let us know by leaving a comment below.
Vera is an editor of the MiniTool Team since 2016 who has more than 5 years’ writing experiences in the field of technical articles. Her articles mainly focus on disk & partition management, PC data recovery, video conversion, as well as PC backup & restore, helping users to solve some errors and issues when using their computers. In her spare times, she likes shopping, playing games and reading some articles.
Источник
DirectDraw Error DDERR_UNSUPPORTED
Some Settlers 3 players will encounter the «DirectDraw Error DDERR_UNSUPPORTED» DirectX error sooner or later. DirectX is an interface provided by Microsoft between graphics card and game engine, which is needed by Settlers 3 in a very old version (DirectX 7).
The DirectX error is caused by incompatibilities of the game engine of Settlers 3 with graphics drivers controlled by DirectX. However, the real cause can vary depending on the device and software, which is why there is no uniform solution. Below you will find several solutions which have been successfully implemented in the Settlers 3 community over the years.
Many solutions require a restart of the computer before any change can be seen.
All the solutions here assume that the aLobby is already installed and was started at least once!
Solutions
start the s3_alobby.exe manually
Go to your Settlers 3 installation directory (e.g. C:BlueByteSettlers3) and start the s3_alobby.exe manually once. If this did work, try to start Settlers 3 after that from the aLobby again.
You might need to repeat this step if you perform later one of the solutions below.
compatibility mode
Make sure that both alobby.exe, s3_alobby.exe and their shortcuts have no compatibility modes set. It’s enough to just put it on one of the files to cause problems with Settlers 3 — including the problem here!
outdated graphics drivers
Make sure you always use the latest graphics drivers. Depending on which graphics card you have, you will need to search the graphics cards manufacturer’s website for download options that match your graphics card. Here are some links to help:
multiple graphics cards
You have a system with 2 graphic cards (e. g.«NVIDIA Optimus»), e.g. a combination of INTEL&NVIDIA or INTEL&AMD or AMD&AMD. In this case you must set one specific graphics card for the files s3_alobby.exe and alobby.exe in the settings of your graphics card driver (there is no rule which one of both graphics card will work, so you have to try, though in most cases it will not be the INTEL card).
If you think you don’t have 2 graphic cards: if you have an INTEL processor and a NVIDIA or AMD graphics card, then with 99% certainty you have 2 graphic cards — as your INTEL processor almost always comes with an own INTEL graphics card!
Starting from Windows 10 « 2004« the setting can be found in the Windows Settings: win10_2004.mp4 ATTENTION: It seems that at least in the case of The Settlers 3 this does not bring any effect under Windows 10 2004! We strongly advise against upgrades to Windows 10 «2004» in case of systems with more than one graphics card at this moment!
Up to Windows 10 « 1909« the setting can be found in the driver tools from NVIDIA or AMD:
With a NVIDIA card you can configure it like this:
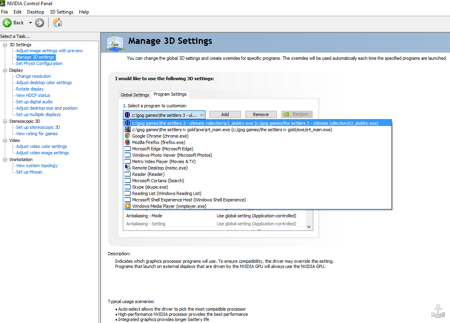
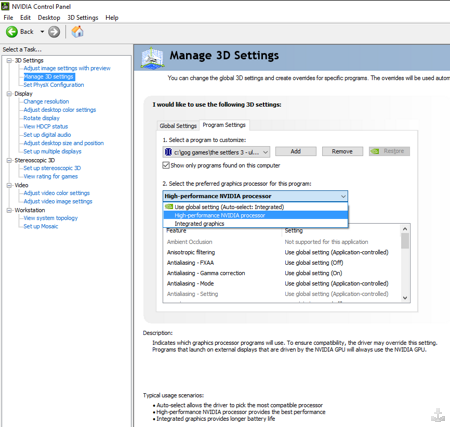
A[b]AMD[/b] card is configured like this:
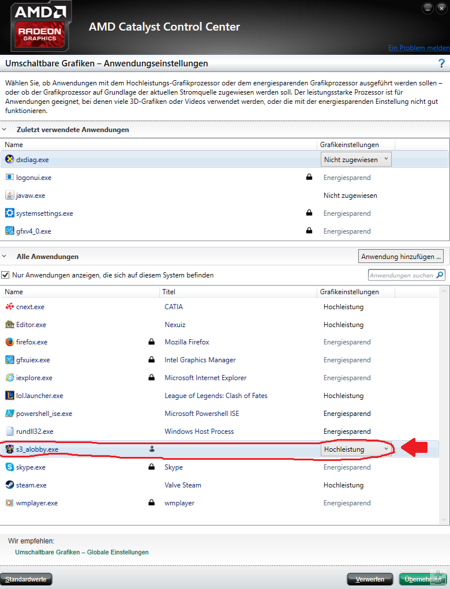
colored mouse pointer
Activate the monochrome mouse pointer in the Settlers 3 settings (S3SETUP.EXE) Using the colored mouse pointer can also cause problems and usually does cause a startup error on NVIDIA and INTEL graphics cards.
Alternative solutions
The following solutions have been reported to us by other players, but we have not been able to verify them 100% so far:
Источник
Устранение ошибок DirectDraw в играх с устаревшими версиями Windows 10
Please enable JavaScript
Последнее обновление 6 сентября 2021 г.
Обновлено 2023 января: перестаньте получать сообщения об ошибках и замедлите работу вашей системы с помощью нашего инструмента оптимизации. Получить сейчас в эту ссылку
- Скачайте и установите инструмент для ремонта здесь.
- Пусть он просканирует ваш компьютер.
- Затем инструмент почини свой компьютер.
Если вы получили ошибку с DirectDraw в качестве ключевого слова в ее описании, вероятно, вы пытались запустить определенное приложение или игру. Другие пользователи также жаловались, что их игры не открываются из-за ошибок DirectDraw. Так что проблема, с которой вы столкнулись, на самом деле не является исключением.
DirectDraw — это компонент DirectX, используемый в большинстве игр и современных графических программ в Windows. Если честно, ошибки DirectX сильно различаются. Поэтому логично, что сообщения или описания, информирующие вас о проблемах, могут отличаться. Сообщения, которые влияют на DirectDraw, обычно следующие:
Ошибка инициализации DirectDraw or DirectDraw не может быть инициализирован.
Ошибки DirectDraw исправить относительно легко. В этом руководстве мы покажем вам наиболее эффективные способы решения проблем с этим компонентом DirectX.
Что вызывает ошибки DirectDraw?
- В вашей системе могут возникать проблемы из-за того, что она не работает должным образом.
- Вирусная атака на вашу систему может вызвать ошибку DirectDraw.
- Ошибка в значениях реестра DirectX также может вызвать ошибку DirectDraw.
- Неправильное завершение работы Windows может вызвать ошибку из-за внезапного завершения работы.
- Случайное удаление файла DirectDraw или связанного с ним файла может вызвать ошибку.
- Когда система внезапно прекращает выполнение операций, связанных с DirectDraw, это вызывает ошибку.
- Эта проблема чаще всего возникает, когда процесс останавливается с помощью диспетчера задач.
Как исправить ошибку DirectDraw?
Обновление за январь 2023 года:
Теперь вы можете предотвратить проблемы с ПК с помощью этого инструмента, например, защитить вас от потери файлов и вредоносных программ. Кроме того, это отличный способ оптимизировать ваш компьютер для достижения максимальной производительности. Программа с легкостью исправляет типичные ошибки, которые могут возникнуть в системах Windows — нет необходимости часами искать и устранять неполадки, если у вас под рукой есть идеальное решение:
- Шаг 1: Скачать PC Repair & Optimizer Tool (Windows 10, 8, 7, XP, Vista — Microsoft Gold Certified).
- Шаг 2: Нажмите «Начать сканирование”, Чтобы найти проблемы реестра Windows, которые могут вызывать проблемы с ПК.
- Шаг 3: Нажмите «Починить все», Чтобы исправить все проблемы.
Обновите DirectX до последней версии
- Введите dxdiag в строке поиска Windows (Win + S) и нажмите Enter.
- Проверьте информацию о версии внизу страницы.
- Google, чтобы узнать, установлена ли у вас последняя версия DirectX.
- Если это так, пропустите этот метод и переходите к следующему.
- Если нет, нажмите Win + I и выберите «Обновление и безопасность».
- Перейдите в правое окно и нажмите на опцию Проверить наличие обновлений.
- Вместе с обновлениями Windows также установит последнюю версию DirectX.
Отдельного программного обеспечения для установки DirectX на ваш компьютер нет. Поэтому, чтобы исправить ошибку DirectDraw в Windows 10, вам необходимо установить его через Центр обновления Windows. Перед тем, как начать процесс загрузки, проверьте, какую версию вы используете в настоящее время.
Настройка совместимости разрешение экрана
- Щелкните правой кнопкой мыши игру или приложение, вызывающее ошибку, и выберите «Свойства».
- Перейдите на вкладку «Совместимость».
- Установите флажок «Выполнить разрешение экрана 640 x 480».
- Выберите Применить, а затем нажмите ОК.
Ошибка DirectDraw в Windows 10 частично связана с несовместимое разрешение экрана.
Обновите драйвер видео
- Щелкните правой кнопкой мыши значок «Пуск» и выберите «Выполнить».
- Введите в диалоговом окне devmgmt.msc и нажмите Enter.
- Найдите адаптеры дисплея и разверните их.
- Щелкните правой кнопкой мыши доступный драйвер видеокарты и выберите «Обновить драйвер».
- Выберите «Автоматически проверять наличие обновлений драйверов» и следуйте инструкциям на экране.
Если графический драйвер устарел, поврежден или отсутствует, может возникнуть ошибка DirectDraw.
Совет экспертов: Этот инструмент восстановления сканирует репозитории и заменяет поврежденные или отсутствующие файлы, если ни один из этих методов не сработал. Это хорошо работает в большинстве случаев, когда проблема связана с повреждением системы. Этот инструмент также оптимизирует вашу систему, чтобы максимизировать производительность. Его можно скачать по Щелчок Здесь
Источник
Directx error message dderr unsupported
You may try the following solutions:
[Solution 1]
Reinstall DirectX from Microsoft web site and see if it will resolve the problem.
https://www.microsoft.com/en-us/download/details.aspx?DisplayLang=en&id=35
[Solution 2]
Switch your Windows resolution to 800×600 and run the game. It is not an ideal solution but you might try it if you do not mind the trouble of going through the resolution changing process.
[Solution 3]
You may try the solution of using a game wrapper tool to run Capitalism 2. For details, please read this article:
If none of the solutions work, I would suggest that you request a refund from Steam.
You may try the following solutions:
[Solution 2]
Switch your Windows resolution to 800×600 and run the game. It is not an ideal solution but you might try it if you do not mind the trouble of going through the resolution changing process.
You may try the following solution:
1) Right-click on the Capitalism 2 icon to open the properties window.
2) Select the “Compatibilities” tab and check the Windows XP Compatibility option.
3) Enable the option «Disable display scaling on high DPI settings.»
4) Run this program as an administrator
If it still does not resolve the problem, please request a refund from Steam.
Источник
Некоторые пользователи Windows 10 сталкиваются с ошибкой DirectDraw 16385 (или другим кодом ошибки) при попытке играть в устаревшие игры, такие как Diablo, Diablo II или Age of Empires, на компьютере с Windows 10.
Ошибка DirectDraw в Windows 10
После тщательного изучения этой конкретной проблемы выясняется, что существует несколько различных сценариев, в которых эта конкретная проблема может возникнуть. Вот список потенциальных причин, которые могут вызвать этот код ошибки:
- Игра работает в полноэкранном режиме. Имейте в виду, что для многих устаревших игр эта конкретная проблема возникает в ситуациях, когда игра настроена для работы в полноэкранном режиме. Однако многие затронутые пользователи подтвердили, что проблема больше не возникает, если они заставляют игру запускаться в оконном режиме.
- Игра несовместима с Windows 10. Если игра изначально не была разработана для работы в Windows 10, существует целый ряд проблем совместимости, которые могут вызвать этот код ошибки. К счастью, вы можете использовать режим совместимости, чтобы обойти большинство проблем, заставив исполняемый файл запускаться в режиме совместимости с более старой ОС Windows.
- Direct Play и .NET Framework 3.5 отключены. Как оказалось, подавляющее большинство устаревших игр, выпущенных, когда Windows XP была последней ОС от Microsoft, для работы потребуют Direct Play и .NET 3.5 Framework. Но поскольку эти технологии устарели и по умолчанию отключены в Windows 10, единственный способ решить эту проблему — повторно включить их на экране «Приложения и функции Windows».
- Проблема графического рендеринга. Проблемы с графическим рендерингом также могут способствовать появлению этой проблемы, если устаревшая игра не знает, как использовать новые технологии, такие как Direct3D 11 и Direct3D 12. В этом случае вы можете использовать оболочку, такую как dgVoodoo, чтобы сделать игра совместима с рендерингом в Windows 10.
Теперь, когда вы знаете всех потенциальных виновников, которые могут быть ответственны за появление этой ошибки DirectDraw в Windows 10 при попытке играть в устаревшие игры, вот список подтвержденных методов, которые другие затронутые пользователи успешно использовали, чтобы разобраться в этой проблеме:
Метод 1: принудительный запуск игры в оконном режиме
По мнению многих затронутых пользователей, вы можете решить эту конкретную проблему DirectDraw, изменив экран свойств исполняемого файла устаревшей игры, чтобы заставить его запускаться в оконном режиме.
Как ни странно, это приводит к удалению требования DirectDraw для многих устаревших игр, включая Diablo I и Diablo II. Вы можете принудительно применить этот обходной путь, перейдя на вкладку «Ярлыки» и добавив «-w» в конце цели.
Если вы еще не пробовали это конкретное исправление, следуйте приведенным ниже инструкциям, чтобы настроить свойства устаревшей игры, чтобы она запускалась в оконном режиме:
- Перейдите в место, где вы установили устаревшую игру (или щелкните правой кнопкой мыши ярлык игры) и выберите «Свойства» в только что появившемся контекстном меню.
Доступ к экрану свойств
- Как только вы окажетесь на экране «Свойства», щелкните вкладку «Ярлык», затем добавьте «-w» в конце текстового поля «Цель» и нажмите «Применить», чтобы игра запускалась в оконном режиме.
Принудительный запуск игры в оконном режиме
- После сохранения изменений дважды щелкните игру в обычном режиме и посмотрите, можете ли вы теперь играть в игру в оконном режиме, не увидев такой же ошибки.
Если вы все еще видите ошибку DirectDraw даже после того, как вы успешно изменили экран свойств основного исполняемого файла устаревшей игры, перейдите к следующему потенциальному исправлению ниже.
Метод 2: запуск игры в режиме совместимости
Если первый метод не сработал в вашем случае, следующее, что вы должны попробовать, — это принудительно запустить основной исполняемый файл в режиме совместимости с версией ОС, для которой изначально была разработана устаревшая игра. Эффективность этого конкретного исправления была подтверждена многими пользователями Windows 10, которые ранее не могли запустить Age of Empire.
Вы можете принудительно запустить исполняемый файл в режиме совместимости, запустив средство устранения неполадок совместимости и применив рекомендованное исправление. Однако после тестирования этой функциональности Windows 10 мы рекомендуем принудительно применить это изменение вручную на экране «Свойства», чтобы убедиться, что вы выбираете правильную устаревшую ОС.
Если вы еще не пробовали это исправление, следуйте приведенным ниже инструкциям, чтобы принудительно запустить устаревшую игру в режиме совместимости:
- Щелкните правой кнопкой мыши основной исполняемый файл устаревшей игры (или ярлык игры, который вы используете для запуска игры) и выберите «Свойства» в только что появившемся контекстном меню.
Доступ к экрану свойств
Примечание. Если вы хотите сначала попробовать средство устранения неполадок совместимости, нажмите «Устранение неполадок совместимости» в этом же меню.
- На экране «Свойства» ярлыка / исполняемого файла устаревшей игры щелкните вкладку «Совместимость» в меню вверху.
- На вкладке «Совместимость» установите флажок «Запустить эту программу в режиме совместимости для», затем выберите Windows XP (пакет обновления 3) из списка доступных параметров.
Запуск программы в режиме совместимости с Windows XP
- Нажмите «Применить», чтобы сохранить изменения, затем запустите игру и посмотрите, устранена ли проблема.
Если вы все еще сталкиваетесь с такой же ошибкой DirectDraw 16385 даже после принудительного запуска устаревшей игры в режиме совместимости, перейдите к следующему потенциальному исправлению ниже.
Метод 3: включение Direct Play и .NET 3.5
Другая довольно распространенная причина, которая может вызывать эту ошибку, — это случай, когда устаревшая игра, которую вы пытаетесь визуализировать на своем компьютере с Windows 10, требует включения Direct Play и .NET Framework 3.5 — эти технологии к настоящему времени устарели и отключены. по умолчанию в Windows 10.
Если исходный разработчик игры не обновил игру для использования более новых эквивалентов Direct Play и .NET Framework 3.5, единственный способ исправить ошибку DirectDraw 16385 — повторно включить эти 2 устаревших компонента из меню «Функции Windows» на Windows 10.
Эффективность этого метода была подтверждена многими пользователями, которые ранее сталкивались с этой проблемой в Windows 10. Вот что вам нужно сделать, чтобы включить Direct Play и .NET Framework 3.5:
- Нажмите клавишу Windows + R, чтобы открыть диалоговое окно «Выполнить». Затем введите «appwiz.cpl» в текстовое поле и нажмите Enter, чтобы открыть меню «Программы и компоненты». Когда вам будет предложено UAC (Контроль учетных записей пользователей), нажмите Да, чтобы предоставить доступ администратора.
Доступ к экрану «Программы и компоненты»
- Находясь на экране «Программы и компоненты», нажмите «Включить или отключить функции Windows» в левом вертикальном меню.
Включение и выключение функций Windows
Примечание. Когда вам будет предложено UAC (Контроль учетных записей пользователей), нажмите Да, чтобы предоставить доступ администратора.
- Как только вы войдете в меню «Возможности Windows», начните с установки флажка, связанного с .NET Framework 3.5 (включая .NET 2.0 и 3.0), и нажмите «Да» в ответ на запрос подтверждения.
Включение .NET Framework 3.5
- Затем установите флажок «Связать с устаревшими компонентами», затем разверните меню и включите прямое воспроизведение, прежде чем нажать «ОК», чтобы сохранить изменения.
Доступ к устаревшим компонентам
- Подтвердите операцию, затем перезагрузите компьютер и снова запустите устаревшую игру, чтобы проверить, удалось ли вам исправить ошибку DirectDraw 16385.
Если проблема все еще не решена, перейдите к следующему потенциальному исправлению ниже.
Метод 4: Использование dgVoodo Wrapper
Если ни один из вышеперечисленных методов не помог в вашем случае, вам следует рассмотреть возможность использования оболочки (например, dgVoodoo), которая способна преобразовывать старые графические API-интерфейсы в Direct3D 11 или Direct3D 12, чтобы вы могли визуализировать игру в более новых операционных системах, таких как Windows 8.1 и Windows 10.
Использование оболочки, такой как dgVoodoo, в конечном итоге устранит большинство проблем совместимости и рендеринга, которые могут быть причиной появления ошибки DirectDraw, которую вы видите, когда пытаетесь сыграть в устаревшую игру. Вдобавок к этому вы также можете использовать оболочки для включения различных переопределений, улучшений и использовать их вместе с другими сторонними инструментами для улучшения или улучшения игрового процесса.
Если ни один из других методов, представленных выше, не позволил вам решить эту конкретную проблему, следуйте приведенным ниже инструкциям, чтобы загрузить и использовать dgVoodoo 2, чтобы обойти ошибку DirectDraw и сыграть в устаревшую игру на своем компьютере с Windows 10:
- Посетите официальную страницу загрузки dgVoodoo2 и щелкните гиперссылку, связанную с стабильная версия dgVoodoo.
Скачивание последней версии dgVoodoo
- После завершения загрузки используйте такую утилиту, как WinRar, WinZip или 7Zip, чтобы извлечь содержимое папки dgVoodoo в удобную папку.
- После извлечения утилиты дважды щелкните основной исполняемый файл и следуйте официальной документации, чтобы настроить его для устаревшей игры, которую вы пытаетесь отобразить в Windows 10.
-
MiniTool
-
MiniTool News Center
- How to Fix DirectDraw Error Dderr_Unsupported in Legacy Games
By Vera | Follow |
Last Updated November 24, 2021
Having DirectDraw Error when playing legacy games in Windows 11/10 is an annoying thing. To play a game smoothly, you need to fix it. Well then, how can you remove this error from your PC? Read this post and you can easily solve it by trying solutions offered by MiniTool Solution.
DirectDraw Error Windows 11/10
In Windows 11/10, your game may not open with DirectDraw Error dderr_unsupported. This often happens when you try to play legacy games like Diablo, Age of Empires, or Diablo II. Usually, this error is accompanied by different error codes like 16385.
When analyzing this issue, you may find various possible reasons, for example, the game runs on full screen, the game is not compatible with Windows 11/10, there is a graphical rendering issue, DirectX is old/damaged/missing, and more.
Fortunately, DirectDraw Error can be fixed, and let’s go to see how to troubleshoot it.
Fixes for DirectDraw Error Windows 10/11 in Legacy Games
Enable DirectDraw and Direct3D
Firstly, you should make sure both DirectDraw and Direct3D are enabled to fix Windows 10/11 DirectDraw Error. Once either of them is disabled, you may run into a related error code.
Step 1: Type dxdiag to the search box and run the command to open DirectX Diagnostic Tool.
Step 2: Navigate to the Display tab and see if DirectDraw Acceleration and Direct3D Acceleration are enabled or not. If they are enabled, skip to the next method. If they are disabled, continue step 3.
Step 3: Press Win + R, type appwiz.cpl and click OK to open Programs and Features.
Step 4: Click the Turn Windows features on or off link.
Step 5: Scroll down to find the Legacy Components section and check the box of DirectPlay.
Step 6: Click OK to save the change.
Besides, you need to enable .NET Framework 3.5. Here you need to check the box of .NET Framework 3.5 (includes .NET 2.0 and 3.0).
Check DirectX Is the Latest
Sometimes DirectDraw Error when playing legacy games is caused by a missing, corrupt or old DirectX version. To get rid of this issue from Windows 11/10, you should make sure your PC is using the latest DirectX version.
Related articles:
- How to Download and Install DirectX on Your Computer?
- DirectX 12 (Ultimate) Download for Windows 10/11 PC
Follow the steps below to check and update DirectX:
Step 1: Launch DirectX Diagnostic Tool via typing dxdiag to the search box.
Step 2: Under the System tab and go to the DirectX Version section to see if it is the latest version.
Tip: DirectX is part of Microsoft Windows and there is no stand-alone package for the system but the updates are available through Windows Update.
Step 3: If your PC is running an old version, go to Windows Update and check for updates. Then, download and install the available updates to update DirectX.
Configure the Screen Resolution Compatibility
Incompatible screen resolution may lead to Windows 11/10 DirectDraw Error. In this situation, configure the screen resolution compatibility to fix the issue.
Step 1: Right-click on the legacy game and choose Properties.
Step 2: Under the Compatibility tab, choose the option for Run in 640 x 480 screen resolution and save the change.
Besides, you should check Run this program in compatibility mode for so that run the game in compatibility mode.
Update the Video Card Driver
An outdated or corrupt video card driver can also lead to DirectDraw Error dderr_unsupported in Windows 11/10 when playing legacy games. To fix it, you should update your graphics card driver to the latest version.
There are many ways for you to update the GPU driver, for example, via Device Manager, Windows Update, the official website of manufacturers, etc. To know more information, refer to this post — How to Update Graphics Card Drivers (NVIDIA/AMD/Intel).
Final Words
These are common ways to fix Windows 11/10 DirectDraw Error. If you have any other useful solutions to this issue, let us know by leaving a comment below.
About The Author
Position: Columnist
Vera is an editor of the MiniTool Team since 2016 who has more than 5 years’ writing experiences in the field of technical articles. Her articles mainly focus on disk & partition management, PC data recovery, video conversion, as well as PC backup & restore, helping users to solve some errors and issues when using their computers. In her spare times, she likes shopping, playing games and reading some articles.
Every time you run games (usually occurs to RPG Maker 2003) in the fullscreen mode, you get the DirectDraw Error (DDERR_UNSUPPORTED). That can be frustrating. But not to worry. You can fix the error with one of the methods below.
Method 1: Run the game in compatibility mode
Method 2: Run the game in another resolution
Method 3: Update the graphics card driver
Method 4: Change the shortcut properties of the game
Method 1: Run the game in compatibility mode
To fix the DirectDraw Error, you can try to run the game in compatibility mode for Windows 7.
Here’s how to do it:
1) Right-click on the game shortcut and select Properties from the context menu.
2) Click the Compatibility tab. In the Compatibility mode section, check the box next to Run this program in compatibility mode for, and select Windows 7 from the drop-down menu.
3) Click Apply -> OK to save the changes and see if you can run the game without this error.
Method 2: Run the game in another resolution
The error can be caused by incorrect screen resolution. You can try to run the game in 640*480 screen resolution, and see if the error persists.
To do so:
1) Right-click on the game shortcut and select Properties from the context menu.
2) Click the Compatibility tab. In the Settings section, check the box next to Run in 640*480 screen resolution.
3) Click Apply->OK to save the changes.
Method 3: Update the graphics card driver
When error “DirectDraw Error(DDERR UNSUPPORTED)” occurs, it’s possible that the graphics card driver is missing or outdated. You can update the graphics card driver to fix this error.
You can go to your graphics card manufacturer’s website and download and install the latest graphics card driver easily.
After updating the driver, run your game and check to see if the error is resolved.
Method 4: Change the shortcut properties of the game
The last method you can try is to add a ‘-w’ to the end of the target. Just follow these steps:
1) Right-click on the game shortcut and select Properties from the context menu.
2) Click the Shortcut tab and in the Target field, add ‘-w‘ to the end (shown as the below screenshot).
3) Then click Apply -> OK to save the changes.
4) Launch the game and see if the error persists.
Hopefully you find the article helpful. If you have any questions, ideas or suggestions, feel free to leave a comment below.
Обновлено 2023 января: перестаньте получать сообщения об ошибках и замедлите работу вашей системы с помощью нашего инструмента оптимизации. Получить сейчас в эту ссылку
- Скачайте и установите инструмент для ремонта здесь.
- Пусть он просканирует ваш компьютер.
- Затем инструмент почини свой компьютер.

Если вы получили ошибку с DirectDraw в качестве ключевого слова в ее описании, вероятно, вы пытались запустить определенное приложение или игру. Другие пользователи также жаловались, что их игры не открываются из-за ошибок DirectDraw. Так что проблема, с которой вы столкнулись, на самом деле не является исключением.
DirectDraw — это компонент DirectX, используемый в большинстве игр и современных графических программ в Windows. Если честно, ошибки DirectX сильно различаются. Поэтому логично, что сообщения или описания, информирующие вас о проблемах, могут отличаться. Сообщения, которые влияют на DirectDraw, обычно следующие:
Ошибка инициализации DirectDraw or DirectDraw не может быть инициализирован.
Ошибки DirectDraw исправить относительно легко. В этом руководстве мы покажем вам наиболее эффективные способы решения проблем с этим компонентом DirectX.
- В вашей системе могут возникать проблемы из-за того, что она не работает должным образом.
- Вирусная атака на вашу систему может вызвать ошибку DirectDraw.
- Ошибка в значениях реестра DirectX также может вызвать ошибку DirectDraw.
- Неправильное завершение работы Windows может вызвать ошибку из-за внезапного завершения работы.
- Случайное удаление файла DirectDraw или связанного с ним файла может вызвать ошибку.
- Когда система внезапно прекращает выполнение операций, связанных с DirectDraw, это вызывает ошибку.
- Эта проблема чаще всего возникает, когда процесс останавливается с помощью диспетчера задач.
Как исправить ошибку DirectDraw?
Обновление за январь 2023 года:
Теперь вы можете предотвратить проблемы с ПК с помощью этого инструмента, например, защитить вас от потери файлов и вредоносных программ. Кроме того, это отличный способ оптимизировать ваш компьютер для достижения максимальной производительности. Программа с легкостью исправляет типичные ошибки, которые могут возникнуть в системах Windows — нет необходимости часами искать и устранять неполадки, если у вас под рукой есть идеальное решение:
- Шаг 1: Скачать PC Repair & Optimizer Tool (Windows 10, 8, 7, XP, Vista — Microsoft Gold Certified).
- Шаг 2: Нажмите «Начать сканирование”, Чтобы найти проблемы реестра Windows, которые могут вызывать проблемы с ПК.
- Шаг 3: Нажмите «Починить все», Чтобы исправить все проблемы.
Обновите DirectX до последней версии
- Введите dxdiag в строке поиска Windows (Win + S) и нажмите Enter.
- Проверьте информацию о версии внизу страницы.
- Google, чтобы узнать, установлена ли у вас последняя версия DirectX.
- Если это так, пропустите этот метод и переходите к следующему.
- Если нет, нажмите Win + I и выберите «Обновление и безопасность».
- Перейдите в правое окно и нажмите на опцию Проверить наличие обновлений.
- Вместе с обновлениями Windows также установит последнюю версию DirectX.
Отдельного программного обеспечения для установки DirectX на ваш компьютер нет. Поэтому, чтобы исправить ошибку DirectDraw в Windows 10, вам необходимо установить его через Центр обновления Windows. Перед тем, как начать процесс загрузки, проверьте, какую версию вы используете в настоящее время.
Настройка совместимости разрешение экрана
- Щелкните правой кнопкой мыши игру или приложение, вызывающее ошибку, и выберите «Свойства».
- Перейдите на вкладку «Совместимость».
- Установите флажок «Выполнить разрешение экрана 640 x 480».
- Выберите Применить, а затем нажмите ОК.
Ошибка DirectDraw в Windows 10 частично связана с несовместимое разрешение экрана.
Обновите драйвер видео
- Щелкните правой кнопкой мыши значок «Пуск» и выберите «Выполнить».
- Введите в диалоговом окне devmgmt.msc и нажмите Enter.
- Найдите адаптеры дисплея и разверните их.
- Щелкните правой кнопкой мыши доступный драйвер видеокарты и выберите «Обновить драйвер».
- Выберите «Автоматически проверять наличие обновлений драйверов» и следуйте инструкциям на экране.
Если графический драйвер устарел, поврежден или отсутствует, может возникнуть ошибка DirectDraw.
Совет экспертов: Этот инструмент восстановления сканирует репозитории и заменяет поврежденные или отсутствующие файлы, если ни один из этих методов не сработал. Это хорошо работает в большинстве случаев, когда проблема связана с повреждением системы. Этот инструмент также оптимизирует вашу систему, чтобы максимизировать производительность. Его можно скачать по Щелчок Здесь
Часто задаваемые вопросы
- Перезагрузите компьютер, если вы еще этого не сделали.
- Установите последнюю версию Microsoft DirectX.
- Предположим, что последняя версия Microsoft DirectX не исправляет ошибку.
- Удалите и переустановите игру или программное обеспечение.
- Восстановите Microsoft.
- Запустите средство диагностики DirectX (Dxdiag.exe).
- На вкладке «Отображение» убедитесь, что в разделе «Возможности DirectX» выбраны «Ускорение DirectDraw» и «Ускорение Direct3D».
Если возникает ошибка «Ошибка DirectDraw (DDERR UNSUPPORTED)», возможно, драйвер видеокарты отсутствует или устарел. Вы можете обновить драйвер видеокарты, чтобы исправить эту ошибку. Вы можете перейти на сайт производителя видеокарты и вручную загрузить и установить последнюю версию драйвера видеокарты.
Драйвер DirectDraw — это интерфейс для конкретного устройства, обычно предоставляемый производителем оборудования дисплея. DirectDraw предоставляет методы приложению и использует часть драйвера дисплея DirectDraw для работы непосредственно с оборудованием. Приложения никогда не вызывают напрямую драйвер дисплея.
Сообщение Просмотров: 234
Some Settlers 3 players will encounter the “DirectDraw Error DDERR_UNSUPPORTED” DirectX error sooner or later. DirectX is an interface provided by Microsoft between graphics card and game engine, which is needed by Settlers 3 in a very old version (DirectX 7).
The DirectX error is caused by incompatibilities of the game engine of Settlers 3 with graphics drivers controlled by DirectX. However, the real cause can vary depending on the device and software, which is why there is no uniform solution. Below you will find several solutions which have been successfully implemented in the Settlers 3 community over the years.
Go to your Settlers 3 installation directory (e.g. C:BlueByteSettlers3) and start the s3_alobby.exe manually once. If this did work, try to start Settlers 3 after that from the aLobby again.
You might need to repeat this step if you perform later one of the solutions below.
Make sure that both alobby.exe, s3_alobby.exe and their shortcuts have no compatibility modes set. It’s enough to just put it on one of the files to cause problems with Settlers 3 — including the problem here!
Make sure you always use the latest graphics drivers. Depending on which graphics card you have, you will need to search the graphics cards manufacturer’s website for download options that match your graphics card. Here are some links to help:
You have a system with 2 graphic cards (e. g.“NVIDIA Optimus”), e.g. a combination of INTEL&NVIDIA or INTEL&AMD or AMD&AMD.
In this case you must set one specific graphics card for the files s3_alobby.exe and alobby.exe in the settings of your graphics card driver (there is no rule which one of both graphics card will work, so you have to try, though in most cases it will not be the INTEL card).
If you think you don’t have 2 graphic cards: if you have an INTEL processor and a NVIDIA or AMD graphics card, then with 99% certainty you have 2 graphic cards — as your INTEL processor almost always comes with an own INTEL graphics card!
Starting from Windows 10 “2004“ the setting can be found in the Windows Settings:
win10_2004.mp4
ATTENTION: It seems that at least in the case of The Settlers 3 this does not bring any effect under Windows 10 2004! We strongly advise against upgrades to Windows 10 “2004” in case of systems with more than one graphics card at this moment!
Up to Windows 10 “1909“ the setting can be found in the driver tools from NVIDIA or AMD:
With a NVIDIA card you can configure it like this:
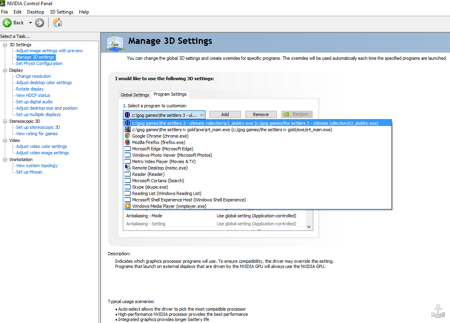
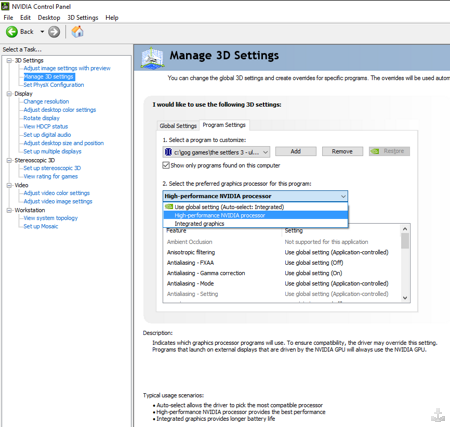
A[b]AMD[/b] card is configured like this:
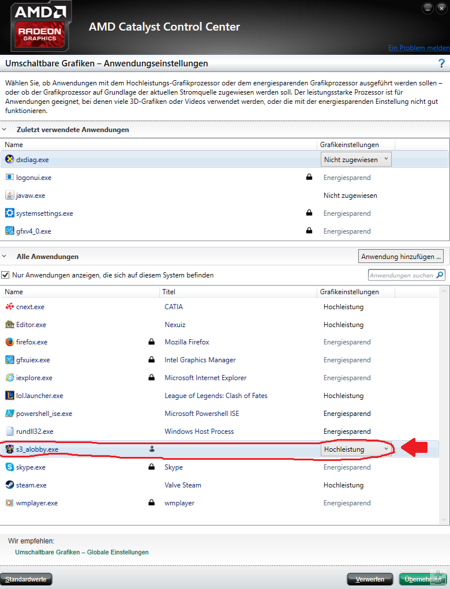
Activate the monochrome mouse pointer in the Settlers 3 settings (S3SETUP.EXE) Using the colored mouse pointer can also cause problems and usually does cause a startup error on NVIDIA and INTEL graphics cards.
The following solutions have been reported to us by other players, but we have not been able to verify them 100% so far:
Я захотел переиграть во все части gotich, но при запуске 1 у меня возникает проблем в виде ошибки, она сюивает управление, когда разрешение высокое, то мышкой управлять становится невозможно, я что не делал всё это ошибка вылезает, можете помочь?
-
149,7 КБ
Просмотров: 204
Если видеокарта ATI, то попробуй изменить в настройках файла [папка игры]/system/gothic.ini
Эти параметры:
Код:
zVidResFullscreenX=1024
zVidResFullscreenY=768На значения разрешение вашего рабочего стола.
Ещё можно попробовать изменить глубину цвета в параметре zVidResFullscreenBPP, с 32 на 16.
Наличие на компьютере последней версии DirectX — обязательное условие для запуска целого ряда игр, использующих 3D-графику, но это еще не гарантирует отсутствие ошибок. Так, при запуске игр и 3D-редакторов вы можете столкнуться с ошибкой DirectDraw с тем или иным кодом. Причиной ее появления вполне может быть поврежденный DirectX, но у этой проблемы могут быть и иные причины. Что же еще способно вызвать эту неполадку?
Отключены DirectDraw и Direct3D
DirectDraw предоставляет приложениям непосредственный доступ к видеопамяти, используется для ускорения рендеринга двухмерной графики. Direct3D подобен DirectDraw, но отвечает за работу с трехмерной графикой. Оба эти API должны находиться в активном состоянии.
Чтобы проверить их статус, выполните в окошке Win + R команду dxdiag, переключитесь в открывшемся окне на вкладку «Экран» и посмотрите блок «Возможности DirectX».
Если API имеют статус «Откл», откройте управление компонентами Windows, разверните пункт «Компоненты прежних версий», установите галку в пункте DirectPlay и перезагрузитесь.
Задействуйте настройки совместимости
Так как ошибка DirectDraw в Windows 10 в определенной мере связана с используемым приложениями разрешением, как вариант, можете попробовать такой трюк.
Откроете свойства исполняемого файла приложения, при запуске которого выдается ошибка, переключитесь на вкладку «Совместимость» и установите птичку в чекбоксе «Использовать разрешение экрана 640 x 480».
Решение не самое лучшее, так как работать в таком разрешении будет явно некомфортно.
Устаревшие видеодрайвера
Ошибка DirectDraw может быть вызвана и некорректной работой видеодрайвера. Проверьте актуальность драйвера видеокарты и обновите его в случае необходимости. Желательно использовать «родные» драйвера, а не те, которые поставляются Microsoft в составе операционной системы.
Переустановка DirectX
Если устранить ошибку не удалось, попробовать рискнуть переустановить DirectX.
В Windows нет опции удаления этого компонента, поэтому действовать придется прямо и даже грубо, удалив библиотеки DirectX вручную.
Для этого загрузитесь с любого LiveCD с файловым менеджером на борту (это нужно, чтобы обойти права доступа), зайдите в папку C:Windows и выполните поиск файлов, в названии которых имеется «D3dx».
Удалите все эти библиотеки, создав на всякий случай их резервные копии.
Загружаемся в обычном режиме, идем на сайт dlltop.ru/soft, заходим в раздел DirectX.
И скачиваем последнюю версию Директ для вашей операционной системы.
Запустите установщик и проследуйте указаниям мастера.
В результате на ваш ПК будет загружены и установлены все необходимые библиотеки компонента.
Загрузка…