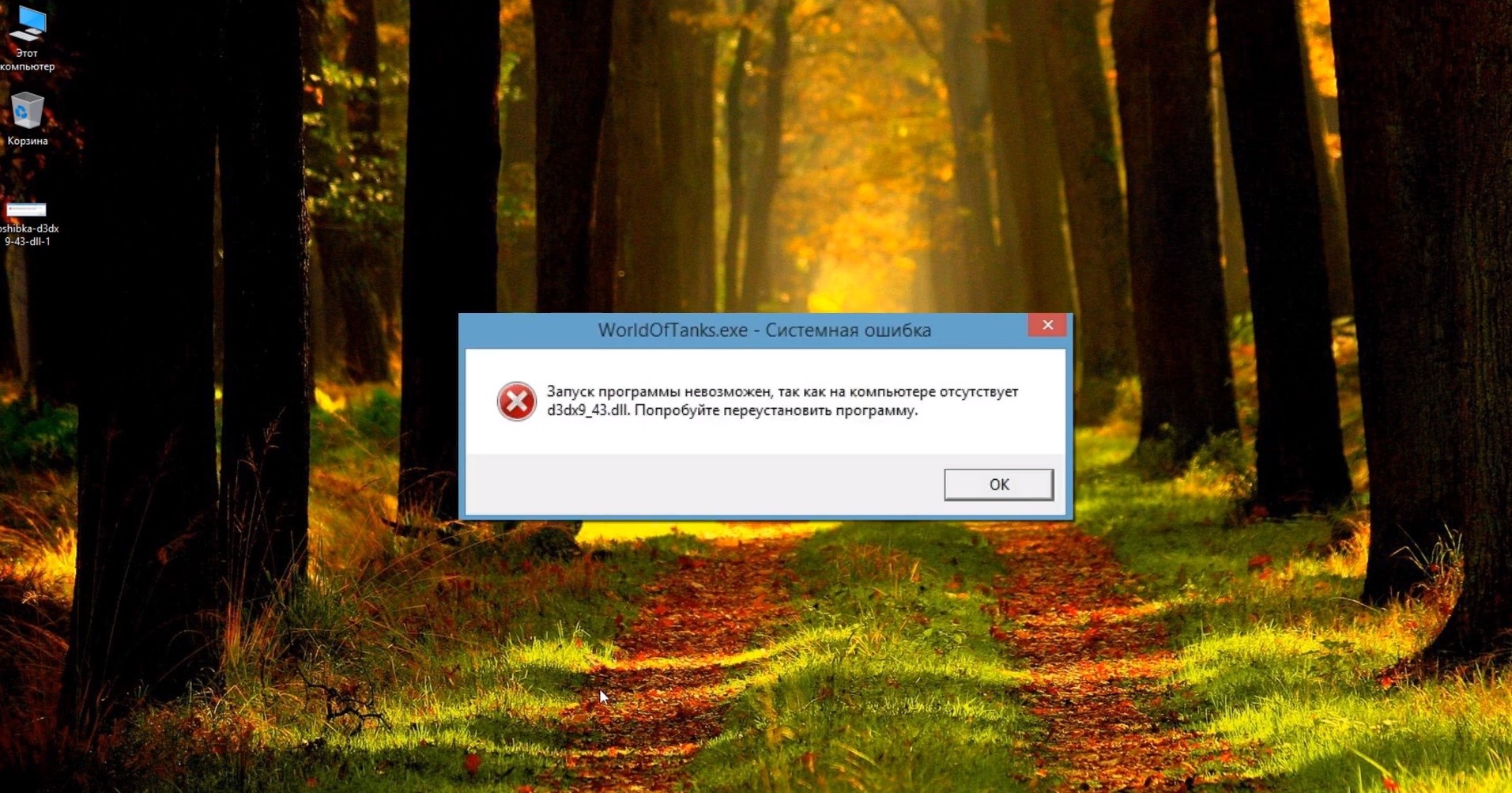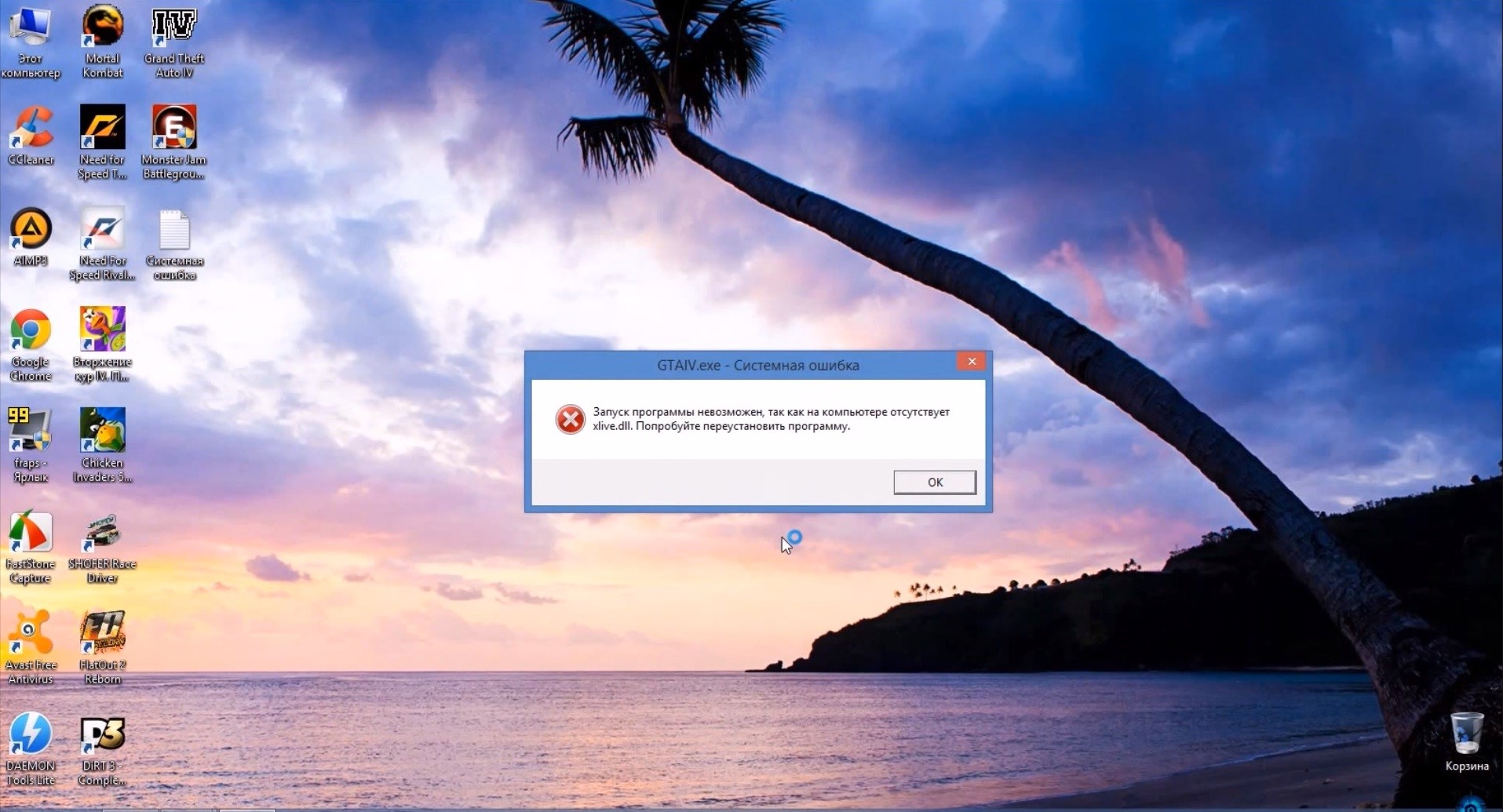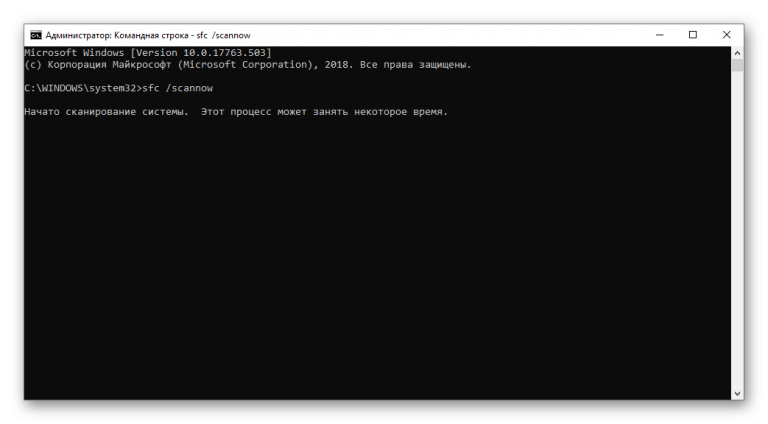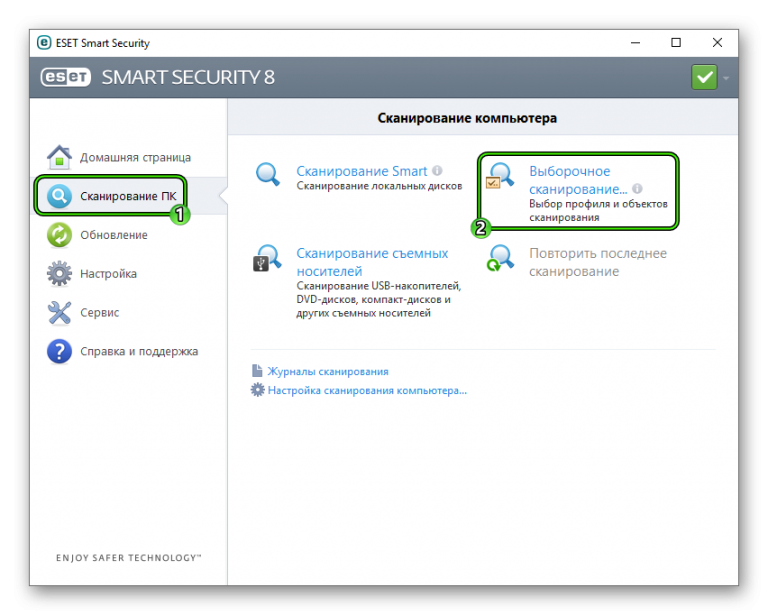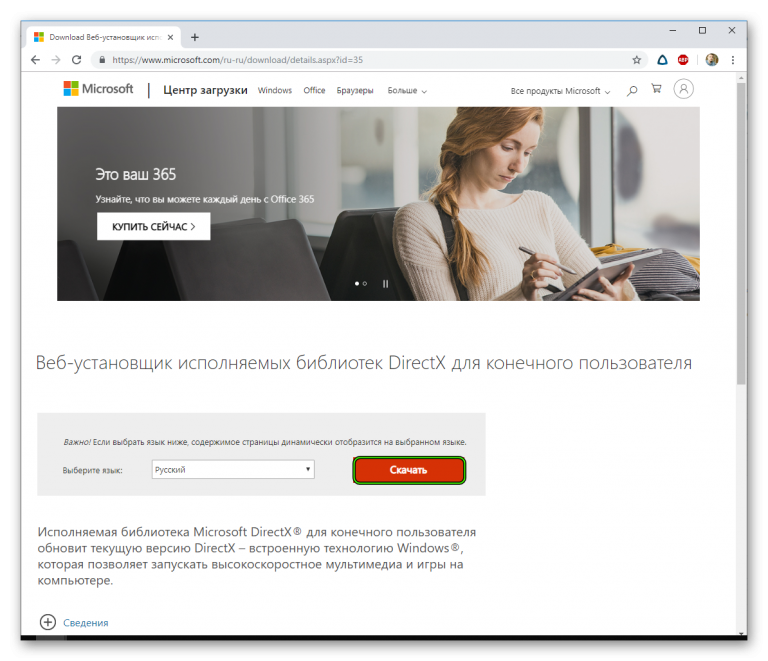Внутренняя системная ошибка при установке DirectX появляется в тех случаях, если с самой операционной системой или ее настройками что-то не так. Проблему нужно решать, так как без этих библиотек невозможна нормальная работа и запуск игр.
Содержание
- Решение проблемы
- Блокировка антивирусом или другими защитными системами
- Блокировка вирусами
- Поврежденные файлы ОС
- Поврежденный инсталлятор
- Заключение
Решение проблемы
Этот сбой при инсталляции библиотеки Директ Икс может быть связан с различными причинами. Однако определить конкретную часто практически невозможно. Поэтому придется перебрать все доступные варианты. Вообще, их не так уж и много. Так что у пользователя уйдет не особо много времени для того, чтобы решить проблему. Но некоторые варианты могут показаться весьма сложными.
Не нужно их бояться. Если выполнять все в строгом соответствии с инструкцией, то ничего страшного не случится. По традиции мы начнем с наиболее простых вариантов и только потом перейдем к сложным. Итак, начнем.
Блокировка антивирусом или другими защитными системами
Это случается довольно часто. Некоторые продукты такого рода вместо поиска вирусов развлекаются тем, что блокируют все подряд. Инсталлятор библиотек тоже вполне может быть блокирован такой программой. И тогда появляется пресловутая ошибка, мешающая нормальной установке библиотек.
Эту проблему нужно решать. Поэтому на время установки DirectX мы отключим антивирус и службу Брандмауэра Windows. Последний тоже любит блокировать все подряд. В качестве примера рассмотрим отключение защиты в программе ESET Smart Security. Это неплохой и весьма популярный антивирус. Вот инструкция:
- Переходим к Панели управления. Если вы не знаете, как ее открыть, то нажмите Win + R, впечатайте команду control и нажмите «ОК».
- Переключаемся на отображение элементов значками, если стоит что-то другое.
- Открываем инструмент «Администрирование».
- Затем дважды кликаем ЛКМ на «Службы».
- В списке отыщите пункт под названием «Брандмауэр Защитника Windows» (или примерно таким).
- Откройте его.
- Теперь нужно нажать на кнопку «Остановить».
- Затем следует поочередно кликнуть по пунктам «Применить» и «ОК».
Вот так отключается пресловутый Брандмауэр Windows. После того, как с ним разобрались можно приступать к отключению антивируса. Вообще, таких программ много. Но общий алгоритм действий будет сходным. Отличия только в несущественных мелочах. Мы рассмотрим этот процесс на примере Smart Security от компании ESET:
- В системном трее Windows нужно найти иконку антивируса. Она имеет вид буквы e. Кликаем по ней правой кнопкой мыши.
- Появится контекстное меню с возможными действиями. Здесь выбираем «Временно отключить защиту».
- В следующем окошке программа спросит, на какой срок вы желаете отключить защиту. Смело выставляем «до следующей перезагрузки» и жмем на кнопку «ОК».
- Вновь вызываем меню антивируса из трея и выбираем «Временно отключить файервол».
- Выполняем аналогичную процедуру.
После отключения всех блокировок можно пытаться заново инсталлировать DirectX. Если проблема была в антивирусе или брандмауэре, то установка должна пройти нормально. А если нет, то тогда придется обратиться к следующему пункту. Такое поведение мастера установки может быть вызвано воздействием вредоносных объектов.
Блокировка вирусами
Различные вредоносные объекты могут вести себя непредсказуемо. К примеру, они умеют блокировать установку той или иной программы, заставлять приложения вести себя неадекватно и повреждать важные файлы операционной системы. Вполне возможно, что DirectX не устанавливается именно из-за вирусов.
Поэтому от всяких червей и троянов нужно избавляться. С этой задачей должен справиться любой современный антивирус. Просто запустите процедуру сканирования. Мы рассмотрим инструкцию на примере продукта от компании ESET под названием Smart Security. Данная программа быстро ищет вирусы и не менее быстро удаляет их. Так что проблем возникнуть не должно. Порядок действия для ее использования следующий:
- Откройте главное окошко программы.
- В нем сразу же перейдите ко вкладке «Сканирование ПК». Он находится в левом столбце главного окна антивируса.
- Затем выбираем плитку с надписью «Выборочное…».
- Появится окошко с выбором объектов для проверки. В нем отметьте все накопители.
- Активируйте сканирование.
По завершении процесса сканирования можно будет просмотреть журнал со всей информацией и узнать, какие именно угрозы (и в каком количестве) были найдены на компьютере.
Поврежденные файлы ОС
Обычно для нормального старта инсталлятора DirectX достаточно запустить его от имени администратора. Тогда установка пройдет нормально. Но если вирусы на компьютере повредили важные файлы операционной системы, может появляться та самая ошибка при установке библиотек. А дальнейшие последствия могут быть еще печальнее.
В таком случае системные компоненты нужно восстанавливать. Для этого не требуется загрузочный носитель (диск или флэшка). Достаточно использовать встроенные инструменты Windows. А точнее – командную строку. Не нужно ее бояться. Если не заниматься самодеятельностью и выполнять все в строгом соответствии с инструкцией, то ничего страшного не будет.
Порядок действий следующий:
- Открываем меню «Пуск» при помощи щелчка по соответствующей кнопке в панели задач.
- Перемещаемся в каталог «Служебные – Windows» и ищем там пункт «Командная строка».
- Кликаем по нему ПКМ и выбираем опцию запуска с админскими правами.
- Как только консоль запустится, вводим команду sfc /scannow и нажимаем на кнопку Enter.

Поврежденный инсталлятор
Если при установке DirectX произошла внутренняя системная ошибка «DXerror.log и DirectX.log», то вполне вероятно, что вам попался поврежденный файл установщика. Именно поэтому библиотеки и не хотят инсталлироваться на компьютер. Такое случается довольно часто. Особенно, если качать исполняемый файл с «левых» ресурсов.
Путь для решения проблемы здесь только один: загрузить работающий установочный файл. Ни в коем случае не используйте для этого сторонние (и весьма спорные) ресурсы. Искать DirectX нужно исключительно на официальном сайте компании Microsoft. Вот подробная инструкция:
- Переходим на страницу https://www.microsoft.com/ru-RU/download/35.
- Кликаем на кнопку начала скачивания.
- Отказываемся от предлагаемого софта.
- Открываем каталог, куда сохранился файл dxwebsetup.exe.
- Щелкаем на него ПКМ.
- Выбираем опцию запуска с админскими привилегиями.
- В окошке инсталляции принимайте лицензионное соглашение.
- Затем откажитесь от подключения панели Bing.
- Дальше установщик найдет недостающие компоненты, загрузит их с серверов Microsoft и скопирует в нужные места.
- По его завершении мастер выдаст соответствующее сообщение. Жмем на кнопку «Готово».
После инсталляции вовсе не обязательно перезагружать компьютер, но на всякий случай все же сделайте это.
Заключение
В данном материале мы поговорили о том, что делать, если при установке библиотек DirectX появляется внутренняя системная ошибка. Теперь подведем итоги и сделаем кое-какие выводы. Начнем с того, что с этой проблемой вполне можно бороться. И для этого даже не нужно никаких специальных умений и знаний.
Все вышеперечисленные способы исправления ситуации в некоторых случаях могут помочь. Но некоторым пользователям придется перебрать их все перед тем, как они увидят хоть какой-нибудь результат. Условие только одно: выполняйте все действия в строгом соответствии с инструкцией. Только так можно исправить ситуацию.
Содержание
- Не устанавливается DirectX
- Причина 1: Антивирус
- Причина 2: Система
- Вопросы и ответы
Многие пользователи при попытке установить или обновить компоненты DirectX сталкиваются с невозможностью инсталляции пакета. Зачастую, такая проблема требует немедленного устранения, так как игры и другие программы, использующие DX, отказываются нормально работать. Рассмотрим причины и решения ошибок при установке DirectX.
Ситуация до боли знакомая: возникла необходимость установить библиотеки DX. После скачивания установщика с официального сайта Microsoft мы пытаемся его запустить, но получаем сообщение примерно вот такого вида: «Ошибка установки DirectX: произошла внутренняя системная ошибка».
Текст в диалоговом окне может быть другой, но суть проблемы остается та же: пакет инсталлировать невозможно. Это происходит из-за блокировки доступа установщика к тем файлам и ключам реестра, которые требуется изменить. Ограничить возможности сторонних приложений может как сама система, так и антивирусное программное обеспечение.
Причина 1: Антивирус
Большинство бесплатных антивирусов, при всей своей неспособности перехватывать настоящие вирусы, зачастую блокируют те программы, которые необходимы нам, как воздух. Платные их собратья также иногда грешат этим, особенно знаменитый Касперский.
Для того, чтобы обойти защиту, необходимо отключить антивирус.
Подробнее:
Отключение антивируса
Как отключить Kaspersky Anti-Virus, McAfee, 360 Total Security, Avira, Dr.Web, Avast, Microsoft Security Essentials.
Поскольку таких программ великое множество, то сложно давать какие-либо рекомендации, поэтому обратитесь к мануалу (если есть) или на сайт разработчика ПО. Впрочем, есть одна хитрость: при загрузке в безопасный режим большая часть антивирусов не запускаются.
Подробнее: Как зайти в безопасный режим на Windows 10, Windows 8, Windows XP
Причина 2: Система
В операционной системе Windows 7 (и не только) есть такое понятие, как «права доступа». Все системные и некоторые сторонние файлы, а также ключи реестра заблокированы для редактирования и удаления. Это сделано для того, чтобы пользователь случайно не нанес своими действиями вред системе. Кроме того, такие меры могут защитить от вирусного ПО, которое «нацелено» на эти документы.
Когда у текущего пользователя нет прав на совершение указанных выше действий, любые программы, пытающиеся получить доступ к системным файлам и веткам реестра, не смогут этого сделать, произойдет сбой установки DirectX. Существует иерархия пользователей с разным уровнем прав. В нашем случае достаточно быть администратором.
Если Вы единолично пользуетесь компьютером, то, скорее всего, у Вас есть права администратора и нужно просто сообщить ОС, что Вы разрешаете установщику совершать необходимые действия. Сделать это можно следующим способом: вызвать контекстное меню проводника, кликнув ПКМ по файлу инсталлятора DirectX, и выбрать «Запустить от имени администратора».
В том случае, если «админских» прав у Вас нет, то нужно создать нового пользователя и присвоить ему статус администратора, либо дать такие права своей учетной записи. Второй вариант предпочтительнее, поскольку требует совершить меньше действий.
- Открываем «Панель управления» и переходим к апплету «Администрирование».
- Далее идем в «Управление компьютером».
- Затем раскрываем ветку «Локальные пользователи» и переходим в папку «Пользователи».
- Дважды кликаем по пункту «Администратор», снимаем галочку напротив «Отключить учетную запись» и применяем изменения.
- Теперь, при очередной загрузке операционной системы мы видим, что в окне приветствия добавился новый пользователь с именем «Администратор». Данная учетная запись по умолчанию не защищена паролем. Кликаем по значку и входим в систему.
- Снова идем в «Панель управления», но на этот раз переходим к апплету «Учетные записи пользователей».
- Далее переходим по ссылке «Управление другой учетной записью».
- Выбираем свою «учетку» в списке пользователей.
- Идем по ссылке «Изменение типа учетной записи».
- Здесь переключаемся на параметр «Администратор» и нажимаем кнопку с названием, как в предыдущем пункте.
- Теперь наша учетная запись имеет нужные права. Выходим из системы или перезагружаемся, входим под своей «учеткой» и устанавливаем DirectX.
Обратите внимание, что Администратор имеет исключительные права для вмешательства в работу операционной системы. Это значит, что любое ПО, которое будет запущено, сможет внести изменения в системные файлы и параметры. Если программа окажется вредоносной, то последствия будут весьма печальные. Учетную запись Администратора, после совершения всех действий, необходимо отключить. Кроме того, не будет лишним переключить права для своего пользователя обратно на «Обычные».
Теперь Вы знаете, как действовать, если во время установки DX появляется сообщение «Ошибка настройки DirectX: произошла внутренняя ошибка». Решение может показаться сложным, но это лучше, чем пытаться инсталлировать пакеты, полученные из неофициальных источников или переустанавливать ОС.
DirectX – это стабильное решение, которое обычно работает без ошибок. Конечно, бывают и исключения – о них мы поговорим ниже. В нашей статье описаны самые распространенные ошибки и способы их устранения. Не запускается игра? При установке DirectX произошел сбой? Воспользуйтесь рекомендациями экспертов по решению проблемы – все необходимые инструкции для пользователей Windows XP, 7, 8 и 10 опубликованы ниже!
Ошибки при установке DirectX
Причина проблемы – ложное срабатывание антивируса или неподходящая версия пакета. Реже ошибки при установке происходят из-за активного брандмауэра.
Убедитесь в соответствии версии пакета DirectX и операционной системы. Обратите внимание на соответствие разрядности ОС. Если проблем с совместимостью нет, то попробуйте отключить антивирус перед установкой.
Возможно, архив поврежден. Попробуйте скачать DirectX из надежного источника, например, с нашего портала.
DXerror.log и DirectX.log
Сведения об ошибках, включая сбои, связанные с d3dx9_26.dll и другими компонентами, записываются в файлы DXerror.log и DirectX.log, которые находятся в папке System32. Информация, зафиксированная средствами операционной системы, бесполезна для начинающих, но может пригодиться опытным пользователям. Кроме того, данные в DXerror.log и DirectX.log иногда требуются для диагностики оборудования.
Увидев сообщение об ошибке, помните: DXerror.log и DirectX.log – это компоненты DirectX, а не файлы, работающие неисправно, из-за которых якобы произошел сбой! Их удаление не решит проблему!
Ошибка DirectX в Warzone
Получив сообщение: «Произошла неустранимая ошибка DirectX», игроки впадают в ступор – с подобной проблемой сталкивались многие геймеры при запуске Call of Duty: Warzone. Причина сбоя, как правило, никак не связана с d3dx9_42.dll и другими библиотеками, отвечающими за обработку 3D-графики. Если проблема произошла при первом запуске, то в этом случае следует:
- проверить соответствие версии DirectX и убедиться в наличии всех необходимых Service Pack для операционной системы;
- отключить антивирус при установке игры;
- переустановить DirectX (при необходимости отключив антивирус);
- переустановить игру;
- установить последние видеодрайверы.
Кстати, устаревшее программное обеспечение для видеоплаты может приводить к ошибкам, связанным с работой библиотеки d3dx9_43.dll. В этом случае достаточно обновить ПО.
Проблемы с Warzone начались после первого и последующих запусков? Сбой связан с отсутствием необходимых файлов в DirectX или операционной системы, которые были повреждены или удалены, например, по причине срабатывания антивируса. Попробуйте переустановить Директ Икс. Если это не поможет, то попробуйте активировать точку восстановления. В тех случаях, когда откат не помогает или невозможен, остается только одно решение – переустановка Windows.
Другие распространенные ошибки
Библиотека xlive.dll требуется для корректной работы Games for Windows Live. Если файл поврежден или удален, то просто переустановите GFWL.
Обычно проблемы с компонентом DirectX xinput1_3.dll возникают из-за вирусов, ложного срабатывания антивируса, изменениями записей в системном реестре и др. Файл обеспечивает работу устройства ввода. Проблема решается переустановкой DirectX.
Ошибка msvcp100.dll возникает по причине отсутствия необходимых файлов. Устраняется проблема переустановкой пакетов Visual C++. Рекомендуется инсталлировать самую последнюю версию и ту, которая поставляется с игрой на диске или в Steam.
На нашем сайте представлены различные версии DirectX для операционной системы Windows XP, 7, 8 и 10. В пакеты включены базовые наборы файлов, обеспечивающие стабильную работу аппаратных устройств прошлых лет и современных флагманов, включая топовые видеокарты. Архивы с DirectX абсолютно безопасны для операционной системы, универсальная платформа Microsoft распространяется совершенно бесплатно. Вы можете скачать необходимую версию программного обеспечения прямо сейчас – это займет не более пары минут!
- Remove From My Forums
-
Вопрос
-
Для некоторых игр нужен DirectX 9. Это нормально. В Windows 7 встроен лишь DirectX 11, а остальные версии приходится ставить вручную: качать, запускать установщик, ждать-ждать-ждать. Это ненормально. Почему DirectX 8, 9, 10 нет в Windows Update? Но не в этом вопрос.
Захотелось мне поиграть в PuzzleQuest. Ему нужен DirectX 9. Я скачал dxwebsetup.exe, запустил, и после (!) загрузки получил ошибку: «Произошла внутренняя системная ошибка. Чтобы определить причину ошибки, посмотрите файлы DXError.log и DirectX.log в папке Windows.» Файлов этих ни в C:/Windows, ни поиском обнаружить не удалось.
Пробовал чистить систему CCleaner’ом — не помогло.
Что делать?
-
Изменено
12 февраля 2010 г. 1:44
Вопрос решён
-
Изменено
Ответы
-
-
Предложено в качестве ответа
Andrew Shad0w
11 февраля 2010 г. 9:49 -
Отменено предложение в качестве ответа
Grawl
12 февраля 2010 г. 1:43 -
Помечено в качестве ответа
Grawl
12 февраля 2010 г. 1:43
-
Предложено в качестве ответа
При установке свежего варианта DirectX или в процессе работы могут возникать сбои разного рода. В статье рассматриваются основные ошибки и способы их исправления.
Иногда выдается ошибка: «Произошла внутренняя системная ошибка. Для определения причины, посмотрите файлы DXError.log и Directx.log в папке Windows».
Причины ошибки DirectX directx log dxerror log.
Точная первопричина указывается в файлах DirectX.log и DXError.log в папке C:WindowsLogs.
Однако, данный сбой появляется потому, что инсталлятор ДиректX не находит данные о предшествующем варианте в реестре системы. К этому приводят следующие причины:
- неудачное удаление предыдущей версии;
- поврежденный реестр;
- какие-либо игровые программы повредили системные файлы;
- выдается 0xc0000142 при запуске;
- номер 43(может быть другой номер) не находится в DLL xlive.dll.
Обычно сбоят ранние игры: DIRT 2, Warcraft III, Bioshock 2, DIRT3, GTA IV и другими. Но часто проблемы происходят с современными играми. Абсолютными чемпионами по сбоям являются игры компании Electronic Arts. Согласно статистике, именно с их играми происходят проблемы с ДиректX чаще всех.
Методы исправление ошибки DirectX directx log dxerror log
- Обновить графические драйвера
Один самых простых способов следующий:
- нажать п.к.м. «Пуск» «Диспетчер устройств»;
- в окне с перечнем установленного оборудования найти «Видеоадаптеры» и кликнуть;
- выбрать имя карты и кликнуть по нему п.к.м.;
- в выпавшем меню нажать «Обновить».
Мастер обновления запросит разрешения на «Автопоиск драйверов» и начнет поиск ПО на серверах Microsoft и установит. Затем можно перезапустить компьютер и протестировать игру.
- Обновление библиотек DirectX
Установив заново пакет, исправляются ошибки из-за поврежденных DLL-файлов. К тому же некоторые игры требуют более поздней версии ДиректХ. Переустановка пакета производится с помощью утилиты «dxwebsetup.exe», которую нужно скачать с сайта Microsoft. Процедура очень простая, поэтому останавливаться подробнее нет смысла.
Если перезапуск компьютера не потребовался, то сразу можно проверять игру.
- Отключение антивируса и брандмауэра
Причиной некоторых сбоев при запуске игрушек оказывается блокировка файлов файерволлом или антивирусом. Временное отключение защитных сервисов и проверка работы игры может пролить свет на причину сбоя. Если проблема была из-за блокировки файлов этими программами, то игра будет работать отлично. Но затем придется настроить антивирус и брандмауэр и включить защиту.
- Поиск и чистка разных вирусов
Вирусы негативно действуют на работу всех программ. Возможна нестабильная работа всей ОС. Для поиска и чистки вредоносных файлов могут использоваться разные программы: системный защитник или любая сторонняя программа, например, Касперского. Сканирование компьютера занимает несколько минут, в результате чего будет выдан список с найденными вирусами и будет предложено их удалить или поместить в карантин. После проверки потребуется перезапустить компьютер. Затем можно приступить к запуску игры.
- Внесение изменений в реестр DirectX
Вызвать ком. с помощью «Win+R» и набрать «regedit». Появится панель реестра, в которой пройти по пути: HKEY_LOCAL_MACHINESOFTWAREMicrosoftDirectX. Далее вверху слева перейти во вкладку «Правка» «Создать» «Строковый параметр» и внести в реестр две строчки в случае их отсутствия:
- «InstalledVersion»=hex:00,00,00,09,00,00,00,00;
- «Version=4.09.00.0904.
Сохранить изменения, перезагрузить технику.
Ошибка cab при установке DirectX Причины появления
Данный сбой в установке может возникать в следующих случаях:
- отсутствие интернета;
- наличие вирусов в Windows;
- в свойствах CAB неправильно установлена ассоциация;
- ошибки жесткого диска;
- нарушена работа CAB файлов;
- неправильно выбранный установочный файл.
При самостоятельной установке нужно скачивать файлы в зависимости от разрядности ОС и только с сайта разработчика.
Исправление ошибки CAB при установке DirectX
При ошибке «нет доверия к САВ файлам» необходимо самостоятельно найти их, скачать и установить. Также можно воспользоваться веб-установщиком, который автоматически обновит и доустановит недостающие или поврежденные файлы.
Если после работы автоматического установщика сбой повторяется, можно установить сбойный файл отдельно. Скачивать его нужно только с официального ресурса Microsoft. Архиватор WinRAR может стать причиной ошибки САВ. Лучше удалить этот архиватор и установить другой, например, 7z. Затем WinRAR необходимо удалить из Windows. Теперь для распаковки CAB файлов будет использоваться архиватор 7z.
Если замена архиватора не помогла избавиться от ошибки, то следует проверить работу жесткого диска:
В командной строке набрать chkdsk /f /r и запустить от имени администратора. Начнется проверка жесткого диска. По завершении проверки закрыть командную строку и проверить, исчезла ли ошибка при установке DirectX.
Ошибка DirectX Call of Duty: Warzone
Игра «Call of Duty Warzone» выпущена сравнительно недавно, поэтому интерес игроков к ней просто зашкаливает. Но игра еще «сырая», ошибок хватает. Многие пользователи при запуске игры сталкиваются с ошибкой: «произошла неустранимая ошибка directx warzone».
Причины ошибки DirectX warzone:
Случайные ошибки
В некоторых случаях возникают сбои из-за ошибок кодирования игры. Неисправные устройства также могут вызвать случайную ошибку при функционировании игры. Регулярное обновление драйверов и другого ПО сведет к минимуму появление случайных ошибок.
Дефективные файлы игры
Игры могут выдавать ошибки, если важные файлы или их кеш повреждены.
Устаревшее ПО
Одна из частых причин неисправимых ошибок DirectX – неисправные драйвера или ОС. Игра Warzone предназначена для работы в 64-битном Win 7 (SP1) и 64-битном Win 10, видеокарты: Radeon HD 7950 или NVIDIA.
Несовместимость с другим ПО
Другие программные приложения могут помешать работе Warzone или программному запуску Blizzard. Если недавно было установлено свежее приложение, то нужно удалить его и проверить, исчезнет ли call of duty warzone неустранимая ошибка.
Интернет подключение
Прерывающееся или слишком замедленное соединение приводит к проблемам в Warzone и Modern Warfare. Нужно устранить неполадки подключения, если появляются проблемы при присоединении к системе поиска или в игре.
Исправление ошибки DirectX Call of Duty Warzone
Есть несколько способов для избавления от неисправимой ошибки при открытии или во время игр.
- Перезагрузить игру. Это основное действие в борьбе с неполадками. Данное действие эффективно при возникновении случайных ошибок.
Нужно выйти из Warzone, полностью закрыть приложение Blizzard. Можно закрыть оба приложения через диспетчер задач. - Перезапустить компьютер. Если Warzone неустранимая ошибка DirectX остается после перезапуска игровых приложений, то перезапустить компьютер, выключив его на 30 секунд.
- Сканирование и восстановление в Blizzard.
Различные ошибки иногда исправляются встроенной возможностью восстановления поврежденных игровых файлов в приложении Blizzard. Восстановление файлов, если directx выдал неустранимую ошибку:
- Открыть программу Blizzard Battle.net.
- Кликнуть на значок игры для восстановления.
- Выбрать «параметры».
- Нажать «Сканирование и восстановление» à«Начать сканирование».
- Дождаться завершения ремонта.
- Обновить ПО и драйверы. Обновление позволит минимизировать вероятность появления сбоев в игре. Обновить рекомендуется следующие программы:
- система Windows;
- драйверы видеокарты;
- игра и Blizzard;
- другие приложения;
- проверить, что ОС компьютера, все ПО постоянно получают обновления разработчиков;
- проверить, а при необходимости переустановить драйверы графического процессора NVIDIA GeForce или AMD;
- Запустить игру в DirectX 11 вместо DirectX 12. Некоторые проблемы исправляются данным образом:
- открыть Battle.net (Blizzard);
- выбрать игру Warzone: MW на левой панели;
- нажать «опции» à «Настройки игры»;
- включить «дополнительные аргументы ком. строки»;
- ввести «D3D11»;
- нажать «Готово»;
- запустить убедиться в исчезновении проблемы.
- Почистить кеш игры. Данная мера может помочь избавиться от неисправимой ошибки:
- выйти из Warzone и Blizzard;
- пройти по пути: C: Users [ник] DocumentsCall of Duty Modern Warfare;
- создать копии папок, сохранить. Получится резервная копия на всякий случай;
- после копирования кеша, вернуться, удалить содержимое папки «Call of Duty Modern Warfare»;
- запустить COD Warzone и проверить, исчезла ли проблема.
- Закрыть все приложения при запущенной игре. Вызвать проблемы с Blizzard или Warzone могут другие программы. Перед запуском Warzone убедиться в закрытии других программ, проверить список фоновых приложений и закрыть их тоже.
Данные способы устранения неустранимой ошибки DirectX Warzone должны обязательно помочь.
Обнаружена неустранимая ошибка directx dev error 6065
Эта ошибка появляется из-за проблем с графикой. Порядок действий:
- перезапустить игру с настройками графики по умолчанию;
- если не помогло, то в графических настройках снижаем fps (макс. частоту кадров)до 60 или менее;
- отключить «Буферизация локальных теней», «Буферизация теней от солнца»;
- временно понизить настройки графики;
- переустановить игру полностью.
Переустановка CoD Modern Warfare является крайней мерой, когда другие меры не помогли.
Ошибка h81 0 directx
Данный сбой происходит зачастую при использовании новых видеокарт, потому что их драйвера еще свежие и не отлаженные до конца.
Также появление этого сбоя замечено после принудительного глобального обновления Win10 или на компьютере не обновлены драйвера.
Исправление ошибки h81 0 directx
- Обновление DirectX
Последняя версия ДиректХ содержит файлы всех предшествующих версий. Обновление пакета через веб-инсталлятор может помочь исправить ошибку.
- Редактирование файлов игры
Отсутствие компонентов, некорректная конфигурация файла настроек. Файл настроек удаляется следующим образом:
- открыть папку документов:
- найти каталог «Command and Conquer Generals Zero Hour Data»;
- скопировать файл Options.ini в другую папку и удалить;
- перезапустить ПК;
- запустить игру.
- Реинсталляция игры
Если два предыдущих способа не дали эффекта, то остается кардинальная мера — переустановка. В период инсталляции рекомендуется отключить защитные программы.
Заключение
Если все-таки все приведенные рекомендации не возымели эффект, то можно переустановить полностью ОС и проверить аппаратную составляющую компьютера.
Как исправить проблему с установкой DirectX?
Хорошая причина того, что DirectX не устанавливается, заключается в том, что. NET Framework не включена на вашем компьютере. Чтобы включить его: Загрузите установщик версии DirectX отсюда.
Как исправить проблему с журналом Dxerror и журналом DirectX при установке DirectX?
DirectX Windows 10 произошла внутренняя системная ошибка dxerror. log и directx. бревно. Прежде всего, отключите сторонний антивирус, если он есть, и запустите установку DirectX от имени администратора.
Как переустановить DirectX?
Как переустановить DirectX 12?
- Проверить обновления. Откройте меню «Пуск» и выберите «Настройки». …
- Запустите установщик среды выполнения DirectX для конечного пользователя. …
- Используйте инструмент SFC для недостающих файлов. …
- Выполните чистую загрузку.
Как установить DirectX вручную?
Перейдите на страницу Microsoft «Веб-установщик среды выполнения DirectX для конечных пользователей». Нажмите кнопку «Загрузить» для файла dxwebsetup.exe. Следуйте инструкциям по загрузке и установке файла dxwebsetup.exe, чтобы получить последнюю версию DirectX. Откатитесь и скачайте DirectX 9 для Windows XP.
Как включить DirectX?
Убедитесь, что DirectX включен для DirectDraw и Direct3D, выполнив следующие действия:
- Запустите утилиту настройки DirectX, выбрав «Пуск», «Выполнить» и набрав dxdiag.exe.
- Выберите вкладку Display.
- Убедитесь, что включены как DirectDraw Acceleration, так и Direct3D Acceleration; если это не так, нажмите «Включить».
Как мне устранить неполадки DirectX?
1. Проверьте свою видеокарту.
- Щелкните правой кнопкой мыши на рабочем столе и откройте «Разрешение экрана».
- Щелкните Расширенные настройки.
- Перейдите на вкладку «Устранение неполадок» и нажмите «Изменить настройки».
- Переместите ползунок «Аппаратное ускорение» в положение «Полное».
Где мне установить DirectX?
В 64-битной системе 64-битные библиотеки расположены в C: Windows System32, а 32-битные библиотеки — в C: Windows SysWOW64. Даже если вы запустили последнюю версию установщика DirectX, нет гарантии, что он установит все старые второстепенные версии библиотек DirectX в вашей системе.
Как мне скачать весь DirectX?
Инструкция по установке:
- Прежде всего, скачайте DirectX всех версий снизу.
- После загрузки найдите файл сохранения и дважды щелкните его, чтобы запустить.
- Распакуйте файл с помощью WinRAR.
- Нажмите кнопку «Установить», чтобы начать установку.
- Установка займет некоторое время.
Как мне удалить DirectX?
Вы не можете удалить DirectX (эффективно). Но его можно исправить с помощью установочного пакета DirectX Redist (июнь 2010 г.), если есть поврежденные файлы. Это перезапишет все файлы DX (кроме DX12).
Что такое внутренняя системная ошибка?
Внутренняя ошибка сервера — это ошибка веб-сервера, к которому вы пытаетесь получить доступ. Этот сервер каким-то образом неправильно настроен, что мешает ему правильно реагировать на то, что вы просите его сделать. … 🙂 Что-то пошло не так на сервере, что он даже не мог сказать вам, в чем проблема.
Как исправить возникшую внутреннюю системную ошибку, пожалуйста, обратитесь к журналу Dxerror и журналу DirectX?
Если это не помогает, я предлагаю вам запустить сканирование SFC, чтобы увидеть, есть ли какие-либо поврежденные файлы. Это проверит любые нарушения целостности и исправит все поврежденные файлы операционной системы. Перезагрузите вашу систему. Затем попробуйте снова установить DirectX.
Почему DirectX не устанавливается и 6 способов исправления багов на Windows 10
DirectX – это крайне важная программная библиотека, которая необходима для функционирования компьютерных игр. Она задействует ресурсы видеокарты, позволяя пользоваться всеми преимуществами своего графического адаптера. А в ситуации, когда не устанавливается DirectX на операционной системе Windows 10, под вопросом оказывается не только качество графики, но и возможность запуска игр. Поэтому важно разобраться в причинах и способах решения проблемы.
Причины проблемы
Неполадки, связанные с установкой библиотеки DirectX, носят программный характер.
Однако это не одна причина, позволяющая объяснить природу возникновения проблемы, а целый комплекс факторов:
- отсутствие или устаревшая версия вспомогательного ПО;
- ошибочная блокировка инсталлятора антивирусом;
- наличие вредоносных файлов;
- поврежденный инсталлятор;
- устаревшие драйверы видеокарты.
Какой бы фактор ни стал причиной возникновения проблемы, неполадки удастся устранить без помощи специалистов. При этом необходимо обратиться к рекомендациям, которые дают четко понять, какие шаги приведут к исправлению ошибки.
Что делать, если не устанавливается DirectX на Windows 10
Проблема вызывается целым комплексом причин, а потому универсального способа устранения неполадок не существует. Пользователь должен выполнить ряд профилактических действий, способных в конечном итоге привести к успеху.
Установка .NET Framework
DirectX работает в комплексе с другими программными библиотеками. Поэтому в ситуации, когда на компьютере отсутствует дополнительное ПО, может быть затруднена установка API для игр. Первым делом необходимо поставить актуальную версию .NET Framework. Причем сделать это можно без скачивания дистрибутива, используя Командную строку:
- Щелкните ПКМ по значку «Пуск».
- Запустите Командную строку с правами Администратора.
- Введите запрос «DISM /Online /Enable-Feature /FeatureName:NetFx3 /All».
- Нажмите на клавишу «Enter».
Обратите внимание, что для выполнения операции требуется выход в интернет. Проверить факт установки библиотеки можно через специальное меню, вызываемое командой «optionalfeatures» из окна «Выполнить» («Win» + «R»). Если таким способом поставить .NET Framework не удастся, то воспользуйтесь ручной установкой через инсталлятор, скачанный с официального сайта Microsoft.
Visual C++ Redistributable
Visual C++ – еще одна библиотека, необходимая для корректной установки и работы DirectX. Скачайте установочный пакет с официального сайта производителя, а затем инсталлируйте его, используя Setup-файл. При этом желательно установить как новые пакеты, так и старые. Это позволит избежать проблемы вне зависимости от версии DirectX.
Отключение антивируса
Бывает, что инсталлятор DirectX распознается антивирусом в качестве угрозы, из-за чего процесс установки блокируется. Если вы уверены, что установочный пакет не нанесет вреда компьютеру, то временно отключите защитное ПО, будь то Kaspersky Internet Security или Avast.
Если догадка относительно ошибочной блокировки инсталлятора подтвердится, то оптимальным решением проблемы станет добавление пакета для установки DirectX в качестве исключения антивируса. Сделать это удается через настройки используемого ПО.
Проверка на вирусы
Антивирусные программы, хоть и допускают периодически ошибки, но в большинстве случаев хорошо защищают компьютер от угроз. Если владелец компьютера отказывался от рекомендаций защитника или же просто не пользовался им, то необходимо выполнить проверку на наличие вредоносных файлов.
Для этого запустите антивирус и нажмите на кнопку начала теста системы. В течение нескольких минут сканирование завершится, и антивирус покажет, какие файлы вызывают у него подозрения. Удалите их, и тогда, возможно, инсталлятор DirectX заработает.
Скачивание нового установщика
Вспомните, откуда вы загружали установочный пакет DirectX. Если он шел с инсталлятором пиратской версии какой-либо игры, то нет ничего удивительного в блокировке процесса установки. Вы можете обойти ограничения, отключив антивирус, но в таком случае компьютер будет подвержен угрозам.
В связи с этим рекомендуется посетить сайт Microsoft и оттуда скачать последнюю версию DirectX. В инсталляторе, размещенном на официальном ресурсе разработчиков операционной системы, можно быть уверенным на 100 %. Так что не пользуйтесь пиратским ПО, а используйте только лицензированный софт.
Драйверы видеокарты
DirectX отвечает за работу графического адаптера в играх. Но также за его функционирование отвечают драйверы, которые нужно своевременно обновлять. Установите последнюю версию ПО, обратившись к следующей инструкции:
- Щелкните ПКМ по значку «Пуск».
- Запустите «Диспетчер устройств».
- Раскройте вкладку «Видеоадаптеры».
- Кликните ПКМ по названию своей графической карты.
- Нажмите на кнопку «Обновить драйвер».
Далее (при наличии подключения к интернету) Windows 10 начнет автоматический поиск драйверов. Не исключено, что данная операция завершится неудачей. Но это совершенно не означает, будто на вашем компьютере установлены последние драйверы. Посетите сайт производителя видеокарты, проверьте текущую версию ПО и, при необходимости, загрузите последнюю сборку. Для установки потребуется запустить инсталлятор.
Еще одна сторона проблемы – использование актуальных, но поврежденных драйверов. Следовательно, для устранения неполадок требуется удалить текущее ПО. Чтобы осуществить задуманное, откройте свойства видеоадаптера через «Диспетчер устройств», перейдите во вкладку «Драйвер» и нажмите на кнопку «Отключить устройство».
После этого в том же разделе появится кнопка «Откатить», которая и приведет к удалению последней версии программного обеспечения. Вам же останется вручную установить актуальный драйвер, используя корректный инсталлятор.
Причины, когда невозможно установить DirectX
В этой статье я попробую ответить на вопрос, почему не устанавливается DirectX на Windows 7, 8 и XP. Если вспомнить, какие могут быть ошибки при установке данного пакета, то это: «DirectX did not copy a required file» — «DirectX не скопировал требуемый файл» и «Произошла внутренняя системная ошибка». Чтобы определить причину ошибки, просмотрите файлы DXError.log и DirectX.log в папке «Windows». О проблемах чуть позже, сначала давайте получим представление, что такое DirectX.
Зайдя в википедию можно прочитать, что DirectX представляет собой набор интерфейсов прикладного программирования Windows и содержит готовые классы, процедуры, структуры и функции для использования приложениями.
Способы, как установить DirectX
Для начала скачайте полный пакет DirectX по ссылке здесь . Также пока будете читать статью, проверьте компьютер на вирусы, например вот этой утилитой . Как ей пользоваться, описано в моей статье: «Проверка на вирусы». А теперь поехали! 😉
Чтобы понять, в чем причина, зайдите в папку Windows и найдите файлы DXError.log и DirectX.log. Это логи DirectX. В них вы можете найти проблему и тем самым узнать, почему не устанавливается DirectX.
Windows может быть виной, когда DirectX не устанавливается на ваше устройство. Чтобы как-то повлиять на результат, попробуйте отключить антивирус. Так как возможно, что именно он блокирует установочный файл. Далее воспользуйтесь программой CCleaner и почистите реестр и файлы на вашем компьютере. После таких манипуляций загрузите установочный файл и попробуйте его установить.
Еще один вариант — создать новую учетную запись с правами администратора и попробовать в ней выполнить установку. Кстати, этот вариант спасает очень часто, когда не устанавливается какое — либо приложение, так что имейте введу.
Если все описанные способы были сделаны, в том числе и переустановка Windows, то могу вас «обрадовать», придется рыться в аппаратной части компьютера или ноутбука. Казалось бы, не работает просто программа, а тут надо лазить в аппаратной части?! Вы не ослышались, все верно! Но прежде чем, что-то менять вы должны внимательно ознакомиться с логами!
Вот что может быть:
- Обновить прошивку BIOS;
- Протестировать видеокарту или заменить;
- Протестировать ОЗУ или заменить;
- Проверить жесткий диск на ошибки;
- Обнулить BIOS – замыканием или попробовать вытащить батарейку на 15 минут
Надеюсь, после прочтения статьи, вы разобрались из-за чего не устанавливается DirectX. Если проблема не ушла и вы уже не знаете что делать, то попробуйте обновить Windows или сделайте переустановку системы. В любом случае просмотрите лог файлы!
Также могу порекомендовать видео для решения проблемы с DirectX:
Не устанавливается DirectX
Иногда происходит сбой установки DirectX. Приятного в этом мало, так как без данного компонента не будет работать ни одна игра. Да и приложения, использующие данные библиотеки тоже откажутся запускаться. Что же делать в таком случае? Попробуем решить проблему.
Доступные решения
Как правило, такие ошибки происходят в том случае, если в самой системе что-то не так или если какое-то приложение блокирует установку. Весьма часто таким страдают различные антивирусы. Именно потому их рекомендуют отключать на время инсталляции.
Также ошибки при установке могут быть связаны с поврежденными системными файлами (например, из-за атаки вирусами). Да и сами вредоносные объекты горазды блокировать все подряд. Поэтому желательно проверять время от времени компьютер.
В общем, иногда проблемы появляются и их нужно решать. Беда только в том, что часто нельзя определить, чем они вызваны. Поэтому приходится перебирать все варианты решения. И как раз этим мы сейчас займемся.
Восстановление системных файлов
Первый (и обязательный) шаг. Если на вашем компьютере находились вирусы, то они могли существенно повредить некоторые файлы операционной системы, требующиеся для нормальной установки библиотеки.
Иногда по этой причине при установке DirectX нет доверия к CAB файлу. Однако данную проблему можно решить. Причем при помощи инструментов самой ОС Windows. Вот подробная инструкция, рассказывающая о том, как нужно восстанавливать системные файлы.
- Открываем меню «Пуск».
- Перемещаемся в каталог «Служебные – Windows» и ищем там пункт «Командная строка». Работать мы будем именно с ней.
- Кликаем правой кнопкой мыши по командной строке и выбираем опцию запуска с админскими привилегиями.
- После того, как консоль запустится вводим команду sfc /scannow и нажимаем на кнопку Enter.
Данная команда запустит сканирование файлов Windows. Если чего-то будет не хватать, то система восстановит это в процессе сканирования. После завершения работы консоли потребуется закрыть все окна и перезагрузить компьютер или ноутбук.
Стоит отметить, что такая проверка (вместе с восстановлением) может занять от 5 до 10 минут времени. Зато велика вероятность, что после рестарта DirectX установится нормально. Если же этого не произошло, то нужно переходить к следующей главе.
Проверка на вирусы
Если вредоносные объекты сумели повредить файлы операционной системы, то ничто им не мешает блокировать установку некоторых компонентов. Да и вообще, вирусы на компьютере весьма опасны. Они могут существенно повредить систему.
Поэтому от них нужно избавляться. Для этого стоит использовать любой нравящийся вам антивирус, например, ESET Smart Security. Данная программа работает очень быстро, находит практически все угрозы и несильно нагружает ПК. Скачать ее можно на официальном сайте разработчика. А работать с ней нужно так:
- Запускаем главное окошко антивируса.
- Нужно в правом меню перейти на вкладку «Сканирование…».
- Далее кликаем по пункту «Выборочное…».
- Откроется окошко для выбора объектов проверки. Просто отметьте «Мой компьютер».
- Нажимаем ЛКМ на кнопку запуска процедуры.
Запустится проверка системы. В ходе анализа программа выявит все вредоносные объекты и устранит их. После завершения сканирования лучше перезагрузить компьютер. А после рестарта уже можно пробовать устанавливать DirectX.
Отключение антивируса
Иногда случается так, что сам антивирусный продукт блокирует скачивание или установку программы. Именно поэтому инсталляция оказывается невозможной. В этом случае наблюдается отнюдь не благотворное влияние программы для защиты ПК.
Поэтому нужно на некоторое время отключить защиту антивируса. Только после этого можно будет спокойно установить DirectX. Мы рассмотрим процесс отключения защиты на примере антивируса от компании ESET:
- Находим в системном трее иконку программы и кликаем по ней правой кнопкой мыши.
- В появившемся меню с выбором действий щелкаем по пункту «Временно отключить защиту».
- Жмем на «Да».
- Появится окошко с выбором временного промежутка отключения. Нам вполне хватит 10 минут. Выставляем это значение в нужной строке и щелкаем на кнопку «ОК».
- Снова кликаем по значку антивируса. Только теперь выбираем пункт «Временно отключить файервол».
- В окошке с выбором времени выбираем все те же 10 минут и снова жмем на «ОК».
Только после этого можно приступать к установке библиотек DirectX. Если дело было именно в этом, то инсталляция должна завершиться успешно. Но если ничего не получилось, то остается только один вариант. И о нем мы поговорим в следующей главе.
Скачивание нового установщика
Если после выполнения всех вышеперечисленных действий DirectX все так же не устанавливается, то вывод здесь может быть только один: вирусы успели повредить установщик. Или же он просто не докачался из-за блокировки антивирусом.
И выход здесь только один: скачать новый установщик и с его помощью инсталлировать, наконец, этот многострадальный DirectX. Данный процесс довольно прост. Но мы все равно предоставим подробную инструкцию, рассказывающую о том, как это сделать.
- Открываем в браузере ссылку https://www.microsoft.com/ru-ru/download/details.aspx?id=35.
- Мы попадаем на страницу официального сайта компании Microsoft. Здесь ищем кнопку «Скачать» и жмем на нее.
- Если появится дополнительное окошко, то кликаем на «Отказаться и продолжить…».
- Открываем файл dxwebsetup.exe.
- Примите лицензионные условия.
- Откажитесь от установки панели Bing.
- Дайте все необходимые согласия и дождитесь завершения процедуры.
- Закройте окошко инсталляции и перезагрузите компьютер.
Заключение
Подведем итоги и обобщим всю полученную информацию. Мы попытались ответить на вопрос о том, что делать, если Директ Икс не устанавливается. Для решения данной проблемы есть много способов. И все они могут помочь.
Но иногда приходится использовать их все, так как не получается диагностировать ошибку и определить причину ее возникновения. Комплексное использование всех методов всегда оказывается действенным. И это факт неоспоримый.