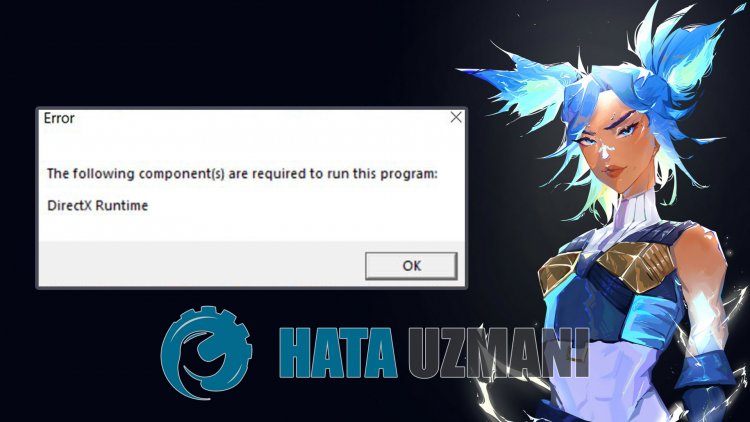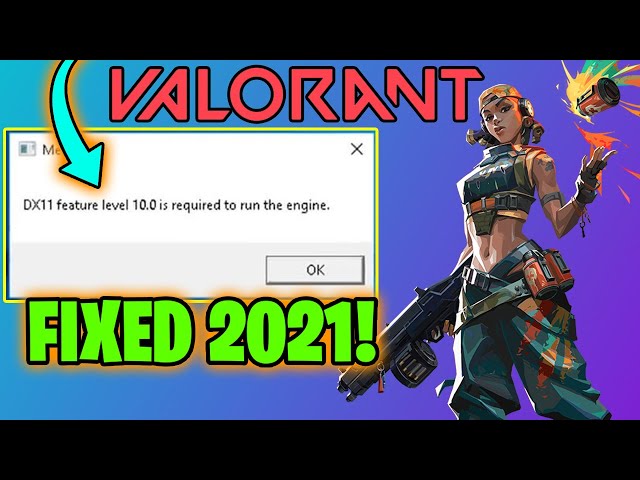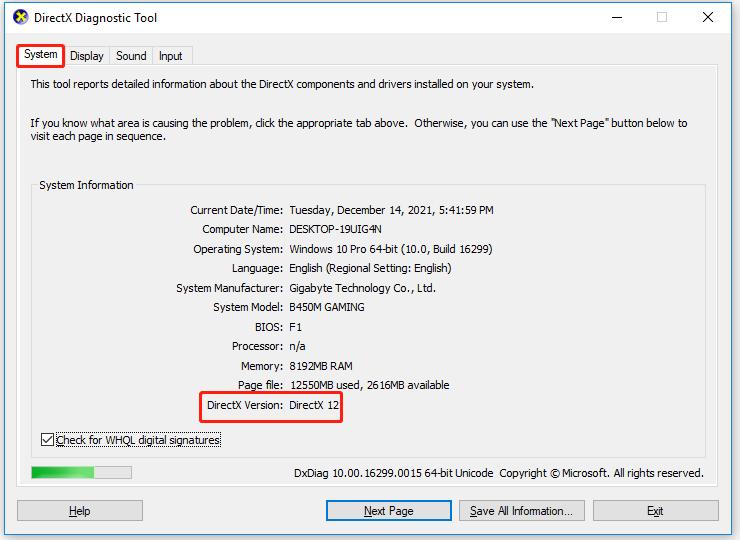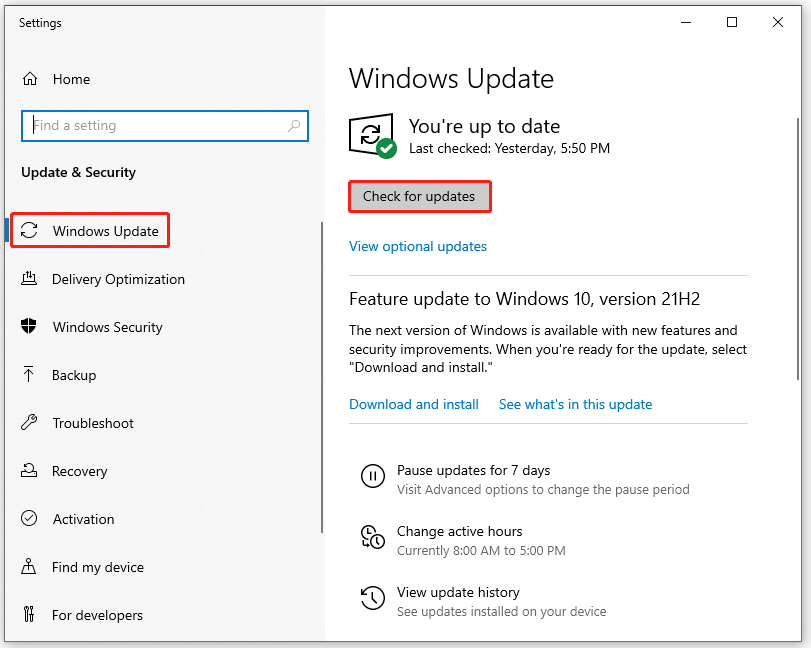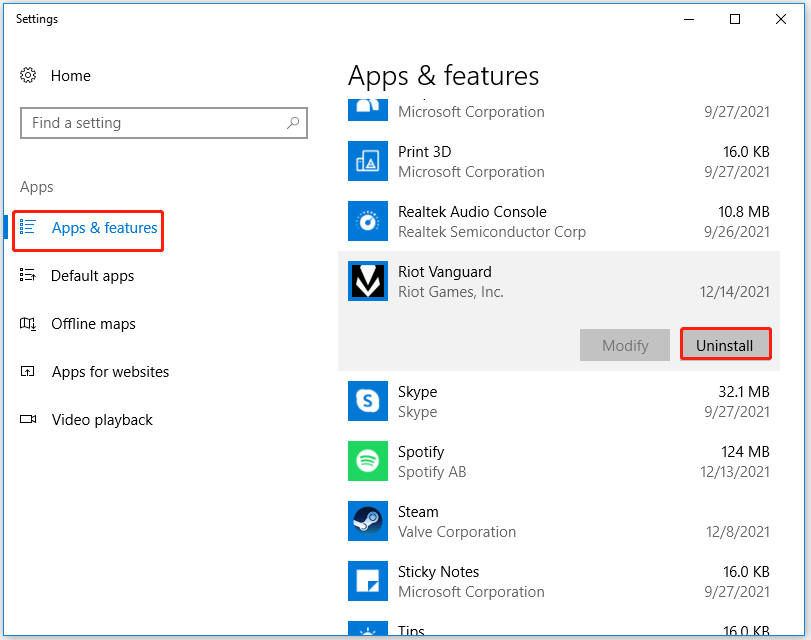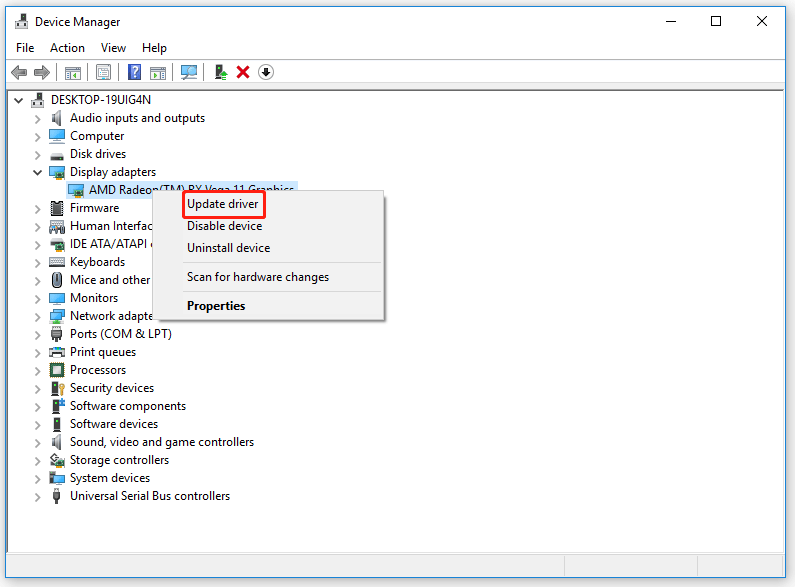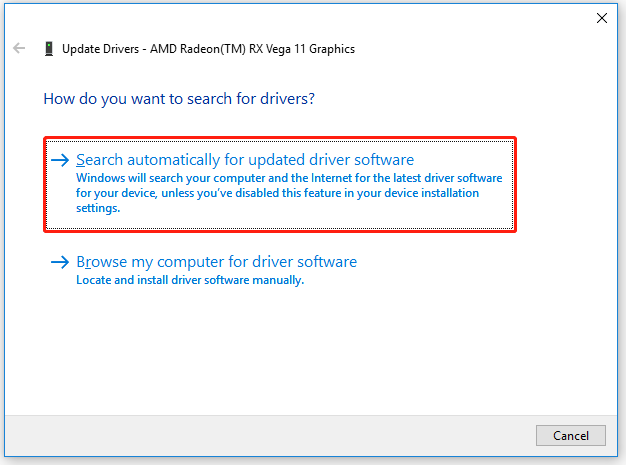Содержание
- Ошибка времени выполнения directx: исправьте ее с помощью этого твика!
- Почему возникает ошибка DirectX Runtime Error на Valorant?
- YouTube video: Ошибка времени выполнения Directx: исправьте ее с помощью этого твика!
- Исправление ошибки DirectX Runtime Error в Valorant
- Обновите драйверы GPU
- Update Direct X to Fix Runtime Error on Valorant
- Переустановите Riot Vanguard
- Ошибка DirectX при запуске игры
- Подробности
- Обновление драйверов графического адаптера
- Новая установка библиотек
- Отключение блокировки антивируса и брандмауэра
- Поиск и устранение различных вирусов
- Заключение
Ошибка времени выполнения directx: исправьте ее с помощью этого твика!
Получаете ошибку времени выполнения DirectX на Valorant? Это именно то руководство, которое вы должны прочитать прямо сейчас!
Прежде чем вы поймете, как исправить ошибку времени выполнения DirectX на Valorant, вы должны хорошо знать, почему вы столкнулись с этой ошибкой.
DirectX необходим для того, чтобы ваша игра могла получить доступ к аппаратным компонентам (графической карте, например) в вашей системе. С DirectX разработчикам больше не нужно изменять свою игру, чтобы она была совместима с различным оборудованием от Nvidia и AMD.
Почему возникает ошибка DirectX Runtime Error на Valorant?
Если в вашей операционной системе отсутствует один или несколько важных файлов библиотеки времени выполнения DirectX или если ваша версия DirectX устарела, вы наверняка столкнетесь с ошибкой времени выполнения.
Не забудьте проверить это! Forge of Empires Wiki — Ultimate Tips to Be A Master Forge Master
YouTube video: Ошибка времени выполнения Directx: исправьте ее с помощью этого твика!
Вот несколько причин, по которым это может произойти:
- Драйверы вашей видеокарты могут быть устаревшими. В этом случае возникает несовместимость между текущей версией DirectX в вашей системе и драйвером вашей видеокарты. Убедитесь, что драйверы вашей видеокарты (даже если она интегрированная) обновлены, — это первый шаг к устранению ошибки времени выполнения DirectX на Valorant.
- Вы уверены, что причина не в драйвере вашей видеокарты? Возможно, вы используете старую версию DirectX. Обновление DirectX гарантирует, что вы получаете последние исправления известных ошибок, и это помогает улучшить производительность вашей игры. DirectX 12 — самая последняя версия, но Valorant прекрасно работает и на DirectX 11.
- Хотя это не так часто встречается, разработчики из Riot Games могут выпускать обновления для Valorant с глюками, особенно когда происходит смена сезона. В прошлом Valorant становилась неиграбельной на несколько часов после смены сезона, так что ошибка DirectX, которую вы получаете, может быть результатом недоработанного обновления игры. В этом случае вы ничего не можете сделать, и исправление ошибки зависит от разработчиков.
Исправление ошибки DirectX Runtime Error в Valorant
Riot Vanguard — это античитерская программа, разработанная Riot Games для использования в Valorant. Если Vanguard не работает, Valorant даже не запустится, а поврежденные файлы Vanguard могут привести к неожиданным ошибкам Valorant. Чтобы исправить что-либо, связанное с Riot Vanguard, просто перезагрузите компьютер и посмотрите, встанет ли все на свои места. Если перезагрузка ничего не исправит (хотя обычно так и происходит) и вы по-прежнему получаете ошибку времени выполнения DirectX в Valorant, следуйте этому контрольному списку для устранения неполадок!
Рекомендуем! Как пожертвовать Robux и помочь нуждающемуся другу?
Обновите драйверы GPU
Используете специализированную видеокарту? Запустите утилиту обновления драйверов видеокарты (GeForce Experience, например, если вы используете карту Nvidia) и убедитесь, что последние обновления были загружены и применены. Иногда GeForce Experience загружает только последние версии драйверов, но не устанавливает их без вашего разрешения. Если у вас интегрированная видеокарта, вы можете использовать утилиты обновления (Driver Pack Solution, например), чтобы вручную обновить драйвер вашего процессора.

Update Direct X to Fix Runtime Error on Valorant
Получите последние обновления для DirectX, даже если игра изначально была разработана для запуска на более старой версии. Вот как получить последние обновления для DirectX в Windows 10.
В меню «Пуск» зайдите в «Настройки» и нажмите на последнюю вкладку «Обновление и безопасность».
В меню «Обновление Windows» вы увидите, есть ли новые обновления, которые необходимо применить к вашей системе. Получили обновление DirectX? Перезагрузите компьютер, чтобы обновление было применено полностью.
Переустановите Riot Vanguard
Большинство ошибок в Valorant вызваны Vanguard, поэтому настоятельно рекомендуется переустановить его и посмотреть, будет ли исправлена ошибка.
Нет! Вы не можете запустить Valorant без Vanguard.
Vanguard можно удалить непосредственно из раздела «Добавить или удалить программу» в «Панели управления». После удаления приложения запустите Riot Games Launcher и попробуйте запустить Valorant. Вам будет предложено переустановить Vanguard. Riot Games Launcher загрузит необходимые файлы, необходимые для установки Vanguard, и вы сможете вернуться в Valorant, как только это будет сделано.
Сообщите нам в комментариях, если ошибка времени выполнения DirectX все еще сохраняется после применения вышеупомянутых исправлений.
Источник
Ошибка DirectX при запуске игры
Ошибка Директ Икс при запуске игры может появиться как раз тогда, когда ее совсем не ждешь. И хорошего в этом мало. Это значит, что библиотеки или драйвера оборудования вдруг стали работать некорректно. И тип ошибки не имеет никакого значения.
Подробности
Чаще всего проблемы случаются со старыми играми. Такими, как Warcraft III The Frozen Throne. Однако нередки такие проблемы и с вполне современными тайтлами (вроде GTA V). Поэтому возраст игрушки не важен.
Абсолютными рекордсменами по появлению различных ошибок считаются игрушки от Electronic Arts. Неизвестно, как эта контора клепает свои «шедевры», но по статистике, именно у них чаще всего случаются проблемы с DirectX.
В данном материале мы рассмотрим стандартные способы исправления ошибок разного типа. Как правило, в большинстве случаев достаточно самых простых вариантов. Они оказываются самыми действенными. Вот с них и начнем.
Обновление драйверов графического адаптера
Это первое, что нужно сделать. Вероятно, драйвер оборудования по какой-то причине дал сбой и отказался нормально работать с актуальной версией библиотек DirectX. Такое случается довольно часто. Ведь Windows – не Linux. В ОС от Microsoft драйвера не отличаются особенной стабильностью. Поэтому проблему нужно как-то решать.
Обновить драйвера можно несколькими способами. Однако мы выберем самый простой и безопасный. Так как копаться на сайте производителя в поисках новой версии, а потом еще и скачивать ее очень долго. Мы используем для обновления возможности самой операционной системы. Вот подробная инструкция по этому поводу:
- Нажимаем на кнопку меню «Пуск» правой кнопкой мыши и в появившемся меню выбираем «Диспетчер устройств».
- Появится окно со списком установленного оборудования. Ищем пункт «Видеоадаптеры» и кликаем по нему.
- Затем выбираем имя нашей карточки и щелкаем по нему правой кнопкой мыши.
- Появится меню, в котором нужно выбрать пункт «Обновить…».
- Запустится мастер обновления. Здесь щелкаем «Автоматический поиск драйверов».
После этого мастер начнет искать подходящее программное обеспечение на серверах компании Microsoft. Как только он его найдет, так сразу и установит. После инсталляции драйвера нужно будет перезагрузить компьютер. После рестарта можно тестировать игру. Есть вероятность, что с новым драйвером все заработает нормально. А если нет, то вот вам следующая глава.
Новая установка библиотек
Это самый простой способ исправить ошибку. Обновление DirectX иногда помогает. К тому же, заново установив пакет можно исправить некоторые ошибки, связанные с поврежденными файлами библиотек. Да и новая версия просто необходима для некоторых игрушек. В общем, переустановка крайне желательна при возникновении проблем.
К тому же, сделать это довольно просто. С этим процессом справится даже новичок. Установщик библиотек обладает очень простым интерфейсом и может похвастаться наличием русского языка. Ведь он сделан компанией Microsoft. Но на всякий случай мы предоставим подробную инструкцию, рассказывающую о том, как и что делать.
- Переходим по ссылке https://www.microsoft.com/ru-RU/download/35.
- Откроется страница для загрузки установщика. Просто нажимаем на кнопку «Скачать».
- Дожидаемся завершения скачивания и переходим в каталог, куда сохранился файл dxwebsetup.exe.
- Щелкаем на него ПКМ.
- Выбираем следующий пункт:
- В приветственном окошке соглашаемся с условиями использования.
- Отказываемся от поисковой панели Bing. Затем жмем на кнопку «Далее».
- На следующем этапе мастер установки просканирует систему на предмет установленных библиотек. После этого он выдаст объем загружаемых файлов. Жмем на кнопку «Установить».
- После того, как установка окончится, нажимаем на кнопку «Готово».

Отключение блокировки антивируса и брандмауэра
Иногда ошибки DirectX при запуске какой-нибудь игрушки могут случаться по причине блокировки каких-либо файлов антивирусом или системным брандмауэром. Последний и вовсе любит блокировать все подряд, не разбирая, вирус это или нет. Также и некоторые антивирусные продукты блокируют заведомо безопасные элементы.
Поэтому нужно на некоторое время отключить защиту и посмотреть, как будет работать игра с библиотеками после этого. Достаточно временно деактивировать работу антивирусной программы. Как правило, нужно открыть трей Windows, кликнуть ПКМ по ее иконке и выбрать соответствующую опцию. А потом настроить включение после перезагрузки ПК.
Вот теперь можно тестировать работоспособность игрушки. Если дело было в блокировке, то все должно заработать отлично. Но в этом случае придется править правила антивируса и файервола. Так как защиту операционной системы придется возвращать. Вы ведь не хотите нахвататься различных вирусов в интернете?
Поиск и устранение различных вирусов
Часто такое поведение игры и библиотек DirectX может быть связано с деятельностью различных вредоносных объектов. Вирусы различного типа могут негативно влиять как на саму игрушку, так и на библиотеки вместе с драйверами. Возможны и более серьезные последствия. Вся система может работать нестабильно.
Для поиска и устранения вредоносных объектов могут использоваться различные программы. Но мы рассмотрим распространенные случаи: Защитник Windows (актуально для «Десятки») и ESET Smart Security от компании. Мы предоставим подробные инструкции для каждой утилиты. И сначала разберемся с системным антивирусом от Майкрософт. Вот алгоритм действий:
- В системном трее ищем иконку с изображением щита. Это и есть антивирус. Кликаем по нему правой кнопкой мыши.
- Появится меню, в котором необходимо выбрать пункт «Выполнить быструю проверку».
- Дожидаемся окончания процедуры.
После проверки все сведения о найденных и устраненных угрозах можно будет прочесть в журнале программы. Так мы искали вирусы при помощи стандартного Защитника Windows. Теперь же перейдем к сторонним продуктам. Лучше использовать именно их, поскольку Защитник не умеет нормально ловить вирусы.
Инструкция для Smart Security:
- Снова смотрим на системный трей и ищем там иконку антивируса в форме буквы «е». Кликаем по ней правой кнопкой мыши.
- В появившемся меню выбираем «Открыть Smart Security».
- В правом столбце щелкаем «Сканирование ПК».
- Затем выбираем пункт «Выборочное сканирование».
- Выделяем все доступные расположения и запускаем процедуру.
Сканирование будет происходить в автоматическом режиме. Оно может занять довольно продолжительное время. В зависимости от размера жесткого диска и количества файлов на нем. После проверки нужно перезапустить компьютер и только потом пробовать запускать ту или иную игрушку. Только после рестарта будут применены изменения.
Заключение
В данном материале мы попытались рассказать о том, как исправить ошибки, связанные с библиотеками DirectX, возникающими при запуске той или иной игрушки. Как правило, эти ошибки связаны с повреждением файлов самих библиотек или драйвера графического адаптера. Остальное случается крайне редко.
Проблема лечится переустановкой драйверов или самих библиотек. Но в некоторых случаях придется произвести более сложные манипуляции. А вообще, проверять компьютер на вирусы нужно регулярно. Только тогда в нем все будет работать так, как положено. И не забывайте, что выполнять все действия нужно в строгом соответствии с инструкциями.
Источник
Ошибка Директ Икс при запуске игры может появиться как раз тогда, когда ее совсем не ждешь. И хорошего в этом мало. Это значит, что библиотеки или драйвера оборудования вдруг стали работать некорректно. И тип ошибки не имеет никакого значения.
Содержание
- Подробности
- Обновление драйверов графического адаптера
- Новая установка библиотек
- Отключение блокировки антивируса и брандмауэра
- Поиск и устранение различных вирусов
- Заключение
Подробности
Чаще всего проблемы случаются со старыми играми. Такими, как Warcraft III The Frozen Throne. Однако нередки такие проблемы и с вполне современными тайтлами (вроде GTA V). Поэтому возраст игрушки не важен.
Абсолютными рекордсменами по появлению различных ошибок считаются игрушки от Electronic Arts. Неизвестно, как эта контора клепает свои «шедевры», но по статистике, именно у них чаще всего случаются проблемы с DirectX.
В данном материале мы рассмотрим стандартные способы исправления ошибок разного типа. Как правило, в большинстве случаев достаточно самых простых вариантов. Они оказываются самыми действенными. Вот с них и начнем.
Обновление драйверов графического адаптера
Это первое, что нужно сделать. Вероятно, драйвер оборудования по какой-то причине дал сбой и отказался нормально работать с актуальной версией библиотек DirectX. Такое случается довольно часто. Ведь Windows – не Linux. В ОС от Microsoft драйвера не отличаются особенной стабильностью. Поэтому проблему нужно как-то решать.
Обновить драйвера можно несколькими способами. Однако мы выберем самый простой и безопасный. Так как копаться на сайте производителя в поисках новой версии, а потом еще и скачивать ее очень долго. Мы используем для обновления возможности самой операционной системы. Вот подробная инструкция по этому поводу:
- Нажимаем на кнопку меню «Пуск» правой кнопкой мыши и в появившемся меню выбираем «Диспетчер устройств».
- Появится окно со списком установленного оборудования. Ищем пункт «Видеоадаптеры» и кликаем по нему.
- Затем выбираем имя нашей карточки и щелкаем по нему правой кнопкой мыши.
- Появится меню, в котором нужно выбрать пункт «Обновить…».
- Запустится мастер обновления. Здесь щелкаем «Автоматический поиск драйверов».
После этого мастер начнет искать подходящее программное обеспечение на серверах компании Microsoft. Как только он его найдет, так сразу и установит. После инсталляции драйвера нужно будет перезагрузить компьютер. После рестарта можно тестировать игру. Есть вероятность, что с новым драйвером все заработает нормально. А если нет, то вот вам следующая глава.
Новая установка библиотек
Это самый простой способ исправить ошибку. Обновление DirectX иногда помогает. К тому же, заново установив пакет можно исправить некоторые ошибки, связанные с поврежденными файлами библиотек. Да и новая версия просто необходима для некоторых игрушек. В общем, переустановка крайне желательна при возникновении проблем.
К тому же, сделать это довольно просто. С этим процессом справится даже новичок. Установщик библиотек обладает очень простым интерфейсом и может похвастаться наличием русского языка. Ведь он сделан компанией Microsoft. Но на всякий случай мы предоставим подробную инструкцию, рассказывающую о том, как и что делать.
- Переходим по ссылке https://www.microsoft.com/ru-RU/download/35.
- Откроется страница для загрузки установщика. Просто нажимаем на кнопку «Скачать».
- Дожидаемся завершения скачивания и переходим в каталог, куда сохранился файл dxwebsetup.exe.
- Щелкаем на него ПКМ.
- Выбираем следующий пункт:
- В приветственном окошке соглашаемся с условиями использования.
- Отказываемся от поисковой панели Bing. Затем жмем на кнопку «Далее».
- На следующем этапе мастер установки просканирует систему на предмет установленных библиотек. После этого он выдаст объем загружаемых файлов. Жмем на кнопку «Установить».
- После того, как установка окончится, нажимаем на кнопку «Готово».

Отключение блокировки антивируса и брандмауэра
Иногда ошибки DirectX при запуске какой-нибудь игрушки могут случаться по причине блокировки каких-либо файлов антивирусом или системным брандмауэром. Последний и вовсе любит блокировать все подряд, не разбирая, вирус это или нет. Также и некоторые антивирусные продукты блокируют заведомо безопасные элементы.
Поэтому нужно на некоторое время отключить защиту и посмотреть, как будет работать игра с библиотеками после этого. Достаточно временно деактивировать работу антивирусной программы. Как правило, нужно открыть трей Windows, кликнуть ПКМ по ее иконке и выбрать соответствующую опцию. А потом настроить включение после перезагрузки ПК.
Вот теперь можно тестировать работоспособность игрушки. Если дело было в блокировке, то все должно заработать отлично. Но в этом случае придется править правила антивируса и файервола. Так как защиту операционной системы придется возвращать. Вы ведь не хотите нахвататься различных вирусов в интернете?
Поиск и устранение различных вирусов
Часто такое поведение игры и библиотек DirectX может быть связано с деятельностью различных вредоносных объектов. Вирусы различного типа могут негативно влиять как на саму игрушку, так и на библиотеки вместе с драйверами. Возможны и более серьезные последствия. Вся система может работать нестабильно.
Для поиска и устранения вредоносных объектов могут использоваться различные программы. Но мы рассмотрим распространенные случаи: Защитник Windows (актуально для «Десятки») и ESET Smart Security от компании. Мы предоставим подробные инструкции для каждой утилиты. И сначала разберемся с системным антивирусом от Майкрософт. Вот алгоритм действий:
- В системном трее ищем иконку с изображением щита. Это и есть антивирус. Кликаем по нему правой кнопкой мыши.
- Появится меню, в котором необходимо выбрать пункт «Выполнить быструю проверку».
- Дожидаемся окончания процедуры.
После проверки все сведения о найденных и устраненных угрозах можно будет прочесть в журнале программы. Так мы искали вирусы при помощи стандартного Защитника Windows. Теперь же перейдем к сторонним продуктам. Лучше использовать именно их, поскольку Защитник не умеет нормально ловить вирусы.
Инструкция для Smart Security:
- Снова смотрим на системный трей и ищем там иконку антивируса в форме буквы «е». Кликаем по ней правой кнопкой мыши.
- В появившемся меню выбираем «Открыть Smart Security».
- В правом столбце щелкаем «Сканирование ПК».
- Затем выбираем пункт «Выборочное сканирование».
- Выделяем все доступные расположения и запускаем процедуру.
Сканирование будет происходить в автоматическом режиме. Оно может занять довольно продолжительное время. В зависимости от размера жесткого диска и количества файлов на нем. После проверки нужно перезапустить компьютер и только потом пробовать запускать ту или иную игрушку. Только после рестарта будут применены изменения.
Сканирование компьютера можно выполнить и с помощью другого антивируса.
Заключение
В данном материале мы попытались рассказать о том, как исправить ошибки, связанные с библиотеками DirectX, возникающими при запуске той или иной игрушки. Как правило, эти ошибки связаны с повреждением файлов самих библиотек или драйвера графического адаптера. Остальное случается крайне редко.
Проблема лечится переустановкой драйверов или самих библиотек. Но в некоторых случаях придется произвести более сложные манипуляции. А вообще, проверять компьютер на вирусы нужно регулярно. Только тогда в нем все будет работать так, как положено. И не забывайте, что выполнять все действия нужно в строгом соответствии с инструкциями.
Some VALORANT players are reporting that they can’t run the game due to the DirectX Runtime error on their Windows 11 or Windows 10 gaming rig. If you’re affected by a similar issue, then you’re at the right place! In this post, we will identify potential causes, as well as provide the most suitable solutions to this issue.
When you encounter this issue, you’ll receive the following full error message;
Error
The following component(s) are required to run this program:
DirectX Runtime
What does DirectX runtime mean?
Microsoft DirectX is a collection of application programming interfaces (APIs) for handling tasks related to multimedia, especially game programming and video, on Microsoft platforms. Originally, the runtimes were only installed by games or explicitly by the user.
Why do I keep getting a DirectX error?
PC users that keep getting a DirectX error on their Windows 11/10 PC, simply indicates a general DirectX failure. In cases like this, make sure you have the latest version of DirectX installed. Find out how to install the latest version of DirectX. For more information about DirectX, check out Microsoft’s guide for DirectX Graphics and Gaming.
There are several reasons for this issue occurring in VALORANT – it is usually caused because of the outdated or corrupted graphics card driver, or an old version of DirectX on the PC.
If you’re faced with this issue, you can try our recommended solutions below in no particular order and see if that helps to resolve the VALORANT DirectX Runtime error on your Windows 11/10 system.
- Update/Install DirectX
- Update graphics drivers
- Uninstall Riot Vanguard Anti-Cheat
- Uninstall/Reinstall VALORANT
- Perform System Restore
Let’s take a look at the description of the process involved concerning each of the listed solutions.
Before you try the solutions below, check for updates and install any available bits on your Windows 11/10 device and see if the error reappears when you launch or play the game.
1] Update/Install DirectX
This solution requires you to simply download & install/update DirectX End-User Runtime on your Windows device and see if the VALORANT DirectX Runtime error is resolved. Otherwise, try the next solution.
2] Update graphics drivers
DirectX is related to your system graphics. So, you can either update your drivers manually via the Device Manager, or you can get the driver updates on the Optional Updates section under Windows Update. You may also download the latest version of the driver from the video card hardware manufacturer’s website.
You can also update your graphics card via the NVIDIA Control Panel. Here’s how:
- Right-click on the Windows desktop and select NVIDIA Control Panel.
- Navigate to the Help menu and select Updates.
- Uncheck the Automatically check for updates checkbox.
- Select your desired time period in the drop-down menu.
- Uncheck the Notify me when graphics driver updates are available checkbox.
- Check the Include beta updates checkbox.
- Check the Game and Program Profiles checkbox.
Alternatively, you can update your graphics card via NVIDIA GeForce Experience. Here’s how:
- Search for NVIDIA GeForce Experience in the Start menu.
- Click on the first result.
- Click on Drivers.
- Click on Check for Updates or Update.
- Wait for the download to complete and click on Install.
- Click on Next until the installation is complete.
For PC users that have AMD graphics cards installed, you can use AMD Driver Auto-detect tool to update your graphics card drivers. Here’s how:
- Download the AMD Driver Auto-detect tool.
- Once the download is complete, run the file from the save location.
- When prompted, click Install to begin the setup process.
- Click Next until the update completes for your graphics driver.
- Restart your PC.
- Launch VALORANT.
The issue should be resolved now. If not, try the next solution.
3] Uninstall Riot Vanguard Anti-Cheat
To uninstall Riot Vanguard Anti-Cheat from your Windows 11/10 PC, do the following:
- Click on the Windows Start Menu.
- Search Add or Remove Programs.
- Open the first result.
- In the new menu, search for Riot Vanguard.
- Click on the Riot Vanguard icon and click Uninstall.
- Confirm the uninstallation.
Riot Vanguard will be automatically reinstalled when you next launch VALORANT – and the issue in view should be resolved. Else, proceed with the next solution.
4] Uninstall/Reinstall VALORANT
If nothing has worked so far, you can uninstall VALORANT completely, and then download and reinstall VALORANT on your Windows 11/10 gaming PC.
5] Perform System Restore
As a last resort, you can perform System Restore to revert your computer to a working state prior to when you started receiving the DirectX Runtime error.
To perform System Restore on your Windows PC, do the following:
- Press Windows key + R to invoke the Run dialog.
- In the Run dialog box, type rstrui and hit Enter to open up the System Restore Wizard.
- Once you arrive at the initial screen of System Restore, click Next to advance to the next window.
- At the next screen, start by checking the box associated with Show more restore points.
- After you’ve done this, select a point which has an older date than the one in which you first started to notice the error.
- Click Next to advance to the next menu.
- Click Finish and confirm at the final prompt.
At the next system startup, your older computer state will be enforced.
Hope this helps!
Получаете ошибку времени выполнения DirectX на Valorant? Это именно то руководство, которое вы должны прочитать прямо сейчас!
Прежде чем вы поймете, как исправить ошибку времени выполнения DirectX на Valorant, вы должны хорошо знать, почему вы столкнулись с этой ошибкой.
DirectX необходим для того, чтобы ваша игра могла получить доступ к аппаратным компонентам (графической карте, например) в вашей системе. С DirectX разработчикам больше не нужно изменять свою игру, чтобы она была совместима с различным оборудованием от Nvidia и AMD.
Содержание
- Почему возникает ошибка DirectX Runtime Error на Valorant?
- YouTube video: Ошибка времени выполнения Directx: исправьте ее с помощью этого твика!
- Исправление ошибки DirectX Runtime Error в Valorant
- Обновите драйверы GPU
- Update Direct X to Fix Runtime Error on Valorant
- Переустановите Riot Vanguard
Почему возникает ошибка DirectX Runtime Error на Valorant?
Если в вашей операционной системе отсутствует один или несколько важных файлов библиотеки времени выполнения DirectX или если ваша версия DirectX устарела, вы наверняка столкнетесь с ошибкой времени выполнения.
Не забудьте проверить это! Forge of Empires Wiki — Ultimate Tips to Be A Master Forge Master
YouTube video: Ошибка времени выполнения Directx: исправьте ее с помощью этого твика!
Вот несколько причин, по которым это может произойти:
- Драйверы вашей видеокарты могут быть устаревшими. В этом случае возникает несовместимость между текущей версией DirectX в вашей системе и драйвером вашей видеокарты. Убедитесь, что драйверы вашей видеокарты (даже если она интегрированная) обновлены, — это первый шаг к устранению ошибки времени выполнения DirectX на Valorant.
- Вы уверены, что причина не в драйвере вашей видеокарты? Возможно, вы используете старую версию DirectX. Обновление DirectX гарантирует, что вы получаете последние исправления известных ошибок, и это помогает улучшить производительность вашей игры. DirectX 12 — самая последняя версия, но Valorant прекрасно работает и на DirectX 11.
- Хотя это не так часто встречается, разработчики из Riot Games могут выпускать обновления для Valorant с глюками, особенно когда происходит смена сезона. В прошлом Valorant становилась неиграбельной на несколько часов после смены сезона, так что ошибка DirectX, которую вы получаете, может быть результатом недоработанного обновления игры. В этом случае вы ничего не можете сделать, и исправление ошибки зависит от разработчиков.
Исправление ошибки DirectX Runtime Error в Valorant
Riot Vanguard — это античитерская программа, разработанная Riot Games для использования в Valorant. Если Vanguard не работает, Valorant даже не запустится, а поврежденные файлы Vanguard могут привести к неожиданным ошибкам Valorant. Чтобы исправить что-либо, связанное с Riot Vanguard, просто перезагрузите компьютер и посмотрите, встанет ли все на свои места. Если перезагрузка ничего не исправит (хотя обычно так и происходит) и вы по-прежнему получаете ошибку времени выполнения DirectX в Valorant, следуйте этому контрольному списку для устранения неполадок!
Рекомендуем! Как пожертвовать Robux и помочь нуждающемуся другу?
Обновите драйверы GPU
Используете специализированную видеокарту? Запустите утилиту обновления драйверов видеокарты (GeForce Experience, например, если вы используете карту Nvidia) и убедитесь, что последние обновления были загружены и применены. Иногда GeForce Experience загружает только последние версии драйверов, но не устанавливает их без вашего разрешения. Если у вас интегрированная видеокарта, вы можете использовать утилиты обновления (Driver Pack Solution, например), чтобы вручную обновить драйвер вашего процессора.

Update Direct X to Fix Runtime Error on Valorant
Получите последние обновления для DirectX, даже если игра изначально была разработана для запуска на более старой версии. Вот как получить последние обновления для DirectX в Windows 10.
В меню «Пуск» зайдите в «Настройки» и нажмите на последнюю вкладку «Обновление и безопасность».
В меню «Обновление Windows» вы увидите, есть ли новые обновления, которые необходимо применить к вашей системе. Получили обновление DirectX? Перезагрузите компьютер, чтобы обновление было применено полностью.
Переустановите Riot Vanguard
Большинство ошибок в Valorant вызваны Vanguard, поэтому настоятельно рекомендуется переустановить его и посмотреть, будет ли исправлена ошибка.
Нет! Вы не можете запустить Valorant без Vanguard.
Vanguard можно удалить непосредственно из раздела «Добавить или удалить программу» в «Панели управления». После удаления приложения запустите Riot Games Launcher и попробуйте запустить Valorant. Вам будет предложено переустановить Vanguard. Riot Games Launcher загрузит необходимые файлы, необходимые для установки Vanguard, и вы сможете вернуться в Valorant, как только это будет сделано.
Сообщите нам в комментариях, если ошибка времени выполнения DirectX все еще сохраняется после применения вышеупомянутых исправлений.
In this article, we will try to resolve the «DirectX Runtime» error that Valorant players encounter while opening the game.
The «DirectX Runtime» error that Valorantplayers encounter while opening the game restrictsplayers’access to the game. If youare facing suchaproblem, you can findasolutionby following the suggestionsbelow.
What is Valorant DirectX Runtime Error?
This error is due to the fact that the DirectXlibrary is notavailable in the Windows operating system. For this, we can reach the solution of theproblemby downloading the current DirectXlibrary to the computerandperforming the installationprocess.
How To Fix Valorant DirectX Runtime Error
To fix this error we encountered, you can find the solution to theproblemby following the suggestionbelow.
1-) Install Current DirectX and Framework
This common error is causedby theabsence of the directxlibrary. Inaddition, we recommend that you download the windows frameworklibrariesandperform the installationprocess. For this, you can download the currentlibraries that we will leavebelowand install them on your computer.
- Click to Download Current .NET Framework.
- Click to Download Current VCRedist. (x64)
- Click to Download Updated VCRedist. (x86)
- Click to Download Current DirectX.
Afterperforming the update, you can restart your computerand run the gameand check if theproblempersists.
2-) Update Graphics Card Driver
In such continuity problems, we may encounter an update error in the graphics card. For this we will need to update the graphics card. If you’re ready, let’s get started.
For Users with Nvidia Graphics Card;
- First of all, Nvidia company’s Geforce Experience We need to download and install the program.
- After the download and installation process, we open our program and open the Drivers menu above.
- Download our update by clicking the Download button that appears above.
- After our download is complete, let’s perform the installation process by clicking the quick installation button.
- Restart your computer after this process is finished.
For Users with AMD Graphics Card;
- Published by AMD company AMD Radeon Software We need to download and install the program.
- After completing the download and installation process, we open our program and click the Check for Updates button under the driver and software menu on the right, and check if our video card is up to date.
- You can restart your computer by performing the update.
For Users with Intel Graphics Card;
Users with an Intel processor can use the graphics card in the Intel processor, since they do not haveagraphics card. This may require updating the intel graphics card.
- First, download the program Intel Driver
- After the download is complete, open the program. After the installation process is complete, click the «Launch» button and wait to be redirected to the page.
- After this process, Intel Driver & Support Assistant will scan your system. Once the scan is complete it will extract some drivers that you need to update. Perform the installation process by downloading the updated version of the drivers.
After updating our graphics driver and restarting our computer, we can try to open Valorant.
3-) Fix Windows Errors
The files in Windows are damaged or corrupted, which can lead to various errors. For this, we will share two code blocks with you and try to scan and repair damaged or corrupted files.
Do an SFC Scan
Damaged or corrupted files that occur in Windows files can cause many error codes. For this, we will tell youafew ways to solve the problem.
- Type «cmd» in the start search screen and run as administrator.
- Type «sfc /scannow» into the command prompt that opens and press enter.
After this process, corrupted or damaged files will be scanned and corrections will be made. Do not shut down or restart your computer until the process is complete. After this process, let’s perform another suggestion.
DoaDISM Scan
- Type «cmd» in the start search screen and run as administrator.
- Type the following commands in the command prompt screen that opens and press enter.
- Dism /Online /Cleanup-Image /CheckHealth
- Dism /Online /Cleanup-Image /ScanHealth
- Dism /Online /Cleanup-Image /RestoreHealth
After the process is completed successfully, you can restart your computer and check if the problem persists.
Yes, friends, we have solved our problem under this title. If your problem persists, you can ask about the errors you encounter by entering our FORUM platform.
Published On: 23 Mar 2021, 09:30 AM
- The DirectX Runtime Error in Valorant is caused by outdated or corrupt graphics drivers and can be fixed easily with updates.
- Updating your graphics card driver via the official AMD or NVIDIA tools is recommended to resolve the issue.
- Before updating the drivers, uninstall Riot Vanguard to prevent any further errors when running the update tools.
DirectX Runtime Error in Valorant is a recurring issue since the closed beta days. If you have been running into the issue lately, it is due to your graphics card drivers that may need a reinstall or an update. Fixing it takes only a few minutes, and it gets rid of the DirectX Runtime Error in Valorant for good. Before updating your graphics card and DirectX, it is recommended to uninstall Riot’s Vanguard anti-cheat. The anti-cheat will be reinstalled and activated automatically when you next update Valorant. Here is how you can fix DirectX Runtime Error in Valorant.
Step 1: Update DirectX

- On your keyboard, press the Windows logo key and type check. Then click Check for updates.
- Click Check for updates.
- Follow the on-screen instructions so that Windows Update will automatically download & install the latest DirectX for you (included in the updates).
Step 2: Uninstall Riot Vanguard

To fix DirectX Runtime Error in Valorant, you must uninstall Riot Vanguard.
- Click on the Windows Start Menu
- Search “Add or Remove Programs”
- Open the first result.
- In the new menu, search for “Riot Vanguard.”
- Click on the Riot Vanguard icon and click “Uninstall.”
- Confirm the uninstallation.
Riot Vanguard will be automatically reinstalled when you next launch Valorant after updating your graphics card drivers.
Step 3: Update Your Graphics Drivers
Update your graphics card via the NVIDIA Control Panel.

- Right-click on the Windows desktop and select NVIDIA Control Panel. Navigate to the Help menu and select Updates.
- Enable and disable NVIDIA Update. To disable, uncheck the Automatically check for updates checkbox.
- Change how often your PC will check for updates. Select your desired time period in the drop-down menu.
- Enable and disable system tray balloon notifications. To disable, uncheck the Notify me when graphics driver updates are available checkbox.
- Enable and disable beta driver notifications. To enable, check the Include beta updates checkbox.
- Enable and disable automatic game and program profiles, including SLI. To enable, check the Game and Program Profiles checkbox.
Update your graphics card via NVIDIA GeForce Experience (Alternate method)

- Search for NVIDIA GeForce Experience in the Start menu.
- Click on the first result.
- Click on Drivers.
- Click on Check for Updates or Update.
- Wait for the download to complete and click on Install.
- Click on Next until the installation is complete.
Fix DirectX Runtime Error in Valorant: AMD Graphics Cards

Abhimannu is a PC esports writer at AFK Gaming. With over seven years of experience in esports journalism, he has worked on a myriad of games and their ecosystems including Valorant, Overwatch and Apex Legends.
Follow us on social media
Others Also Read
Valorant players have often faced DirectX Runtime Errors since the closed beta period.
Riot Games’ 5v5 tactical shooter has gained massive popularity since its release on June 2nd, 2020. However, players come across certain errors while playing the game, and the DirectX Runtime Error is one of them.
There are several reasons for this issue in Valorant. It is usually caused because of the outdated or corrupted graphics card driver, or an old version of DirectX on the PC. This can be fixed with a reinstallation or an update.
Solving the DirectX Runtime Error in Valorant
Updating DirectX
Players need to update DirectX by following the steps below:
- Press the Windows key on the keyboard.
- Type and search for ‘Check for Updates,’ then click on it.
- A Windows Update page will appear where players can download the update.
- They can then install the latest version of DirectX from here.
Uninstall Riot Vanguard
Players will need to uninstall Riot Vanguard to continue with fixing the DirectX problem. It is the anti-cheat security software in Valorant to protect competitive integrity. However, it also resists some fixes from occurring.
Users can do so by following the steps below:
- Click on Windows for Start Menu to appear.
- Type and search for “Add or Remove Programs.”
- See the results and the click on it.
- Go to search menu and search for ‘Riot Vanguard’.
- Click on Riot Vanguard icon, and the click on ‘Uninstall’.
- Confirm the uninstallation process.
After the Valorant update, the Riot Vanguard will automatically get installed.
Updating graphics drivers
Fix DirectX Runtime Error
NVIDIA
- Go to the Windows menu and search for “NVIDIA control panel.”
- After the results appear, click on the “NVIDIA control panel.”
- Go to the “Help Menu” and then select “Updates” option.
- Enable and disable the NVIDIA update by click on the Automatically check for updates box. First disable it, and then enable it.
- Select how often the PC will take updates automatically.
- Enable and disable the system tray balloon notifications. For disabling, remove the check from the ‘Notify Me’ box.
- Enable and disable the beta driver notifications from the Include beta updates checkbox.
- Enable and disable the automatic game and program profiles, including SLI, from Game and Program Profiles checkbox.
Valorant DirectX fix
NVIDIA GeForce
- Type and search “NVIDIA GeForce Experience” in the Windows Start menu.
- Find it and click it.
- Go to Drivers and then click on it.
- Click on ‘Check for Updates’ or ‘Update’.
- Download the update and after it is done, click on Install.
- Click on Next and Finish.
Fix DirectX Runtime Error
AMD Graphics
- Open the AMD Driver and Support Page.
- Head to Auto-Detect, and Install Updates for Radeon Graphics and Ryzen Chipset Drivers for Windows.
- Click on the ‘Download Now’ option and to download the Driver Auto-detect tool.
- After it is done, run the file from the save location folder.
- Click on Install and the the setup will start.
- Click on Next and finish.
- Then restart the PC, and Reinstall Valorant.
After restarting and reinstalling Valorant, the Riot Vanguard will automatically get downloaded.
Edited by Ravi Iyer
Thank You!
GIF
❯
GIF
❯
-
Partition Wizard
-
Partition Manager
- How to Fix the Valorant DirectX Runtime Error on Windows 10
By Cici | Follow |
Last Updated December 16, 2021
Some Valorant players may encounter the DirectX runtime error when playing the game. Why does this happen, and how to fix the DirectX runtime error on Windows 10? Well, this post from MiniTool Partition Wizard will tell you the reason and corresponding methods.
Causes of DirectX Runtime Error in Valorant
Due to the DirectX Runtime error, you may be unable to run Valorant on your Windows 10. Why do you get this error? There are some common reasons for Valorant DirectX runtime error:
- Old DirectX version
- Riot Vanguard with problems
- Outdated graphics card driver
How to Fix the DirectX Runtime Error in Valorant
Microsoft DirectX is a collection of application programming interfaces (APIs), which is used to handle tasks related to multimedia, game programming, and video on Microsoft platforms.
If there is a DirectX runtime error in Valorant, you need to fix it. Otherwise, you will not be able to run your game. So, how to fix the DirectX runtime error in Valorant? There are three methods below. Scroll down to know the detail.
Method 1: Update DirectX
If your DirectX version is not up-to-date, Valorant may not run properly or show a DirectX runtime error. So, you need to check and update DirectX manually. Here is how to do that:
How to check the version of your DirectX?
Step 1: Press Win + S on the keyboard. Then, type dxdiag into the box and press Enter.
Step 2: Choose the System option, and you can see the version of your DirectX.
If you are not running the latest DirectX, you can follow the steps below to update DirectX.
How to update your DirectX?
Step 1: Press Win + S key, type check for updates in the search box, and press Enter.
Step 2: In this window, choose Windows Update and click Check for updates.
Step 3: Then, follow the on-screen instructions so that Windows Update will automatically download and install the latest DirectX for you.
Method 2: Uninstall Riot Vanguard
Riot Vanguard is an anti-cheat security software in Valorant, which is used to prevent interference from certain changes, including repairs. In this case, you should uninstall Riot Vanguard to fix the DirectX runtime error. how to do that? Here is a guide:
Step 1: Press the Win key on your keyboard, type Add or Remove Programs in the search box, and press Enter.
Step 2: In the Apps & features option, scroll down to find Riot Vanguard. Then, click it and continue to click the Uninstall button.
After that, Riot Vanguard will be automatically reinstalled when you next launch Valorant. However, if the method doesn’t work, please go to the next method.
Method 3: Update Your Graphics Drivers
Before you update your graphics drivers, you first should know what graphics card your computer has. This post “How to Check Graphics Card on Windows 10/8/7 PC” can help you to do that.
If there is AMD graphics card on your computer, you can update your graphics drivers via Device Manager:
Step 1: Press Win + X on the keyboard, and choose Device Manager.
Step 2: Expand the Display adaptors directory. Right-click AMD Radeon and then click Update driver from the pop-up menu.
Step 3: Choose Search automatically for updated driver software, and follow the on-screen prompts to install drivers.
Nvidia GeForce GTX 1070 (Ti) Graphics Card Driver Update
That’s all about how to fix the DirectX runtime error in Valorant. If you have any questions about this topic, please leave them in the comment zone and we will try to answer them as soon as possible.