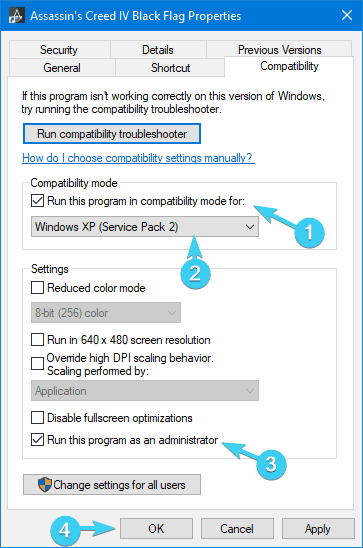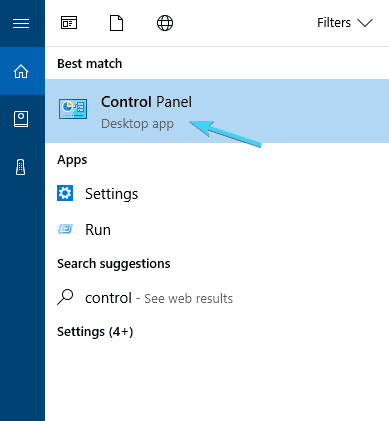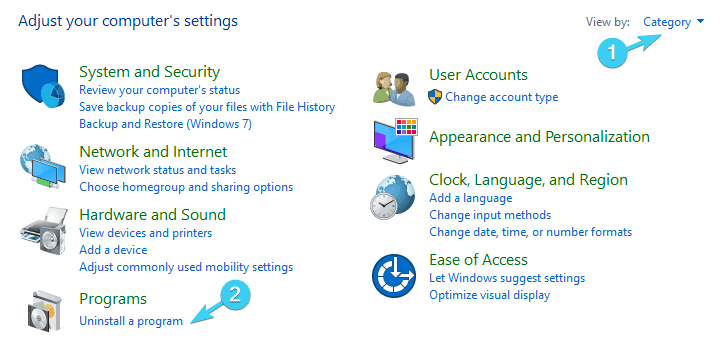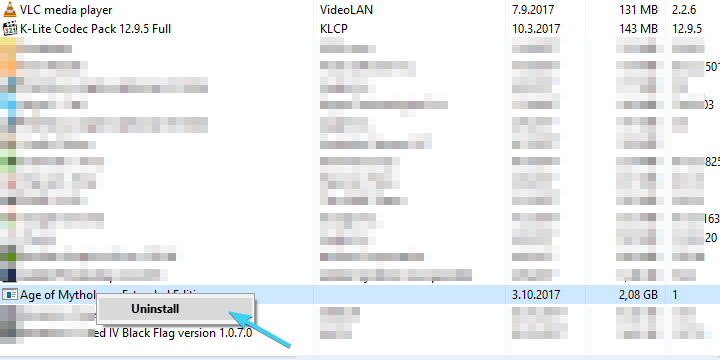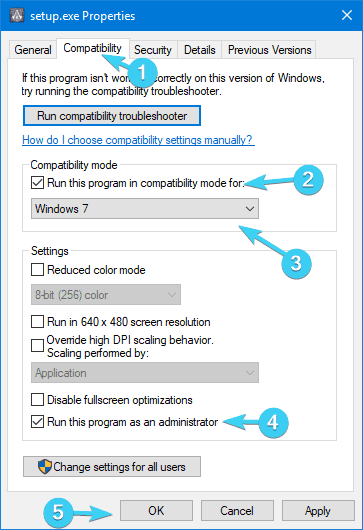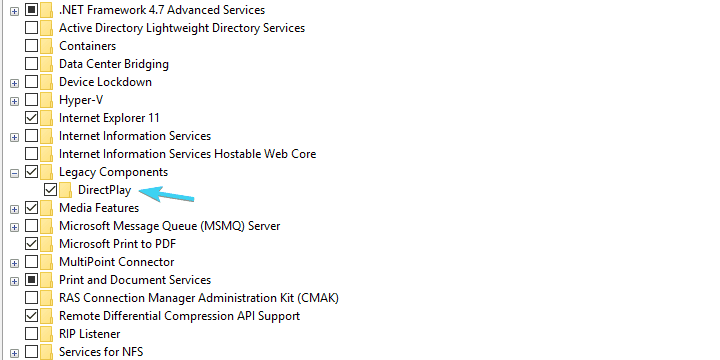На чтение 4 мин. Просмотров 4.3k. Опубликовано 16.07.2019
Проблемы с aDirectX в Windows 10 – это общая боль для множества пользователей, живущих в игровом мире.
Одна из этих ошибок затрагивает многих пользователей, которые хотят играть в старые, старые игры. Предположительно, они продолжают видеть запрос « Для этого приложения требуется DirectX версии 8.1 или более поздней версии ».
По сути, это означает, что, хотя у вас установлен DirectX 11 или 12, он просто не подойдет для более старых приложений. Чтобы помочь вам решить эту специфическую и довольно сложную проблему, мы предоставили несколько решений ниже. Если вы сталкиваетесь с этой ошибкой при каждом запуске игры, обязательно проверьте приведенный ниже список.
Содержание
- Как исправить »Для этого приложения требуется ошибка Directx версии 8.1 или выше в Windows 10
- Решение 1 – Установите DirectX Runtime Июнь 2010
- Решение 2. Запустите приложение в режиме совместимости.
- Решение 3 – Переустановите программу беспокойства
- Решение 4 – Включить DirectPlay
Как исправить »Для этого приложения требуется ошибка Directx версии 8.1 или выше в Windows 10
- Установите DirectX Runtime Июнь 2010
- Запустите приложение в режиме совместимости
- Переустановите проблемную программу
- Включить DirectPlay
Решение 1 – Установите DirectX Runtime Июнь 2010
По какой-то особой причине старые игры или приложения, зависящие от DirectX, нуждаются в более старых версиях DirectX для запуска. Теперь, даже если вы уверены, что у вас установлен DirectX 11 или 12, мы предполагаем, что вам нужно будет получить и установить более старую версию DirectX и решить проблемы.
В связи с этим большинство игр поставляются с соответствующим пакетом установки DirectX и дополнительными распространяемыми файлами. С другой стороны, если вы не можете найти их в папке установки игры, их можно легко найти в Интернете и загрузить.
Вы можете скачать установщик DirectX Runtime здесь.
Решение 2. Запустите приложение в режиме совместимости.
Хотя мы работаем с более старыми играми, в которые играют в Windows 10, давайте попробуем использовать режим совместимости, чтобы решить эту проблему. Проблемы совместимости довольно часто встречаются со старыми играми, такими как GTA Vice City или I.G.I.-2: Covert Strike, играемый на платформе Windows 10.
Для этой цели мы рекомендуем вам попробовать и запустить эти игры на их рекомендуемых системах Windows, соответственно. Во-первых, сообщите о поддерживаемых версиях системы в системных требованиях игр/приложений и перейдите к следующим шагам.
- Нажмите правой кнопкой мыши ярлык на рабочем столе приложения и откройте Свойства .
- Откройте вкладку Совместимость .
- Установите флажок « Запустить эту программу в режиме совместимости для ».
- В раскрывающемся меню выберите Windows XP или Windows 7 .
-
Теперь установите флажок « Запустить эту программу от имени администратора ».
- Сохраните изменения и запустите приложение.
С другой стороны, если вам по-прежнему выдается сообщение об ошибке «Для запуска этого приложения требуется Directx версии 8.1 или более поздней», обязательно выполните следующие действия.
- ТАКЖЕ ЧИТАЙТЕ: как исправить ошибки Age of Mythology Extended Edition в Windows 10
Решение 3 – Переустановите программу беспокойства
Некоторым пользователям удалось решить проблему, просто переустановив приложение (большую часть времени игру). Проблемы интеграции также довольно распространены, опять же, особенно в старых играх. Итак, без лишних слов, следуйте инструкциям ниже, чтобы удалить волнующую игру и установить ее снова:
-
На панели поиска Windows введите Управление и откройте Панель управления .
- Выберите Вид категории .
-
Нажмите Удалить программу .
-
Нажмите правой кнопкой мыши на вызывающую беспокойство программу и удалите ее .
- Перезагрузите компьютер.
- Щелкните правой кнопкой мыши файл установщика ( Setup.exe , чаще всего) и откройте Свойства .
- Выберите вкладку Совместимость .
- Установите флажок « Запустить эту программу в режиме совместимости для ».
- В раскрывающемся меню выберите Windows XP или Windows 7 .
-
Теперь установите флажок « Запустить эту программу от имени администратора ».
- Подтвердите изменения и запустите установщик.
Кроме того, если вы являетесь пользователем Steam, вы можете сделать это в клиенте, так как он имеет лучший показатель успеха.
Решение 4 – Включить DirectPlay
DirectPlay – это устаревший компонент, который был исключен из нескольких последних итераций Windows. Но, поскольку мы уже определили, что эта проблема характерна для более старых игр, можно с уверенностью сказать, что крайне важно включить эту опцию.Выполните следующие шаги, чтобы включить DirectPlay и, надеюсь, решить эту проблему:
-
На панели поиска Windows введите Включить Windows и откройте Включить или отключить функции Windows .
- Прокрутите вниз, пока не дойдете до Устаревших компонентов .
-
Разверните Устаревшие компоненты и установите флажок « DirectPlay ».
- Нажмите OK, чтобы подтвердить изменения и попробуйте запустить приложение снова.
С включенным DirectPlay вы сможете запускать все игры последнего десятилетия без каких-либо проблем.
Это должно завершить это. Не стесняйтесь делиться своими вопросами, предложениями или альтернативными решениями с нами. Вы можете легко сделать это в разделе комментариев ниже.
Ошибка Директ Икс при запуске игры может появиться как раз тогда, когда ее совсем не ждешь. И хорошего в этом мало. Это значит, что библиотеки или драйвера оборудования вдруг стали работать некорректно. И тип ошибки не имеет никакого значения.
Содержание
- Подробности
- Обновление драйверов графического адаптера
- Новая установка библиотек
- Отключение блокировки антивируса и брандмауэра
- Поиск и устранение различных вирусов
- Заключение
Подробности
Чаще всего проблемы случаются со старыми играми. Такими, как Warcraft III The Frozen Throne. Однако нередки такие проблемы и с вполне современными тайтлами (вроде GTA V). Поэтому возраст игрушки не важен.
Абсолютными рекордсменами по появлению различных ошибок считаются игрушки от Electronic Arts. Неизвестно, как эта контора клепает свои «шедевры», но по статистике, именно у них чаще всего случаются проблемы с DirectX.
В данном материале мы рассмотрим стандартные способы исправления ошибок разного типа. Как правило, в большинстве случаев достаточно самых простых вариантов. Они оказываются самыми действенными. Вот с них и начнем.
Обновление драйверов графического адаптера
Это первое, что нужно сделать. Вероятно, драйвер оборудования по какой-то причине дал сбой и отказался нормально работать с актуальной версией библиотек DirectX. Такое случается довольно часто. Ведь Windows – не Linux. В ОС от Microsoft драйвера не отличаются особенной стабильностью. Поэтому проблему нужно как-то решать.
Обновить драйвера можно несколькими способами. Однако мы выберем самый простой и безопасный. Так как копаться на сайте производителя в поисках новой версии, а потом еще и скачивать ее очень долго. Мы используем для обновления возможности самой операционной системы. Вот подробная инструкция по этому поводу:
- Нажимаем на кнопку меню «Пуск» правой кнопкой мыши и в появившемся меню выбираем «Диспетчер устройств».
- Появится окно со списком установленного оборудования. Ищем пункт «Видеоадаптеры» и кликаем по нему.
- Затем выбираем имя нашей карточки и щелкаем по нему правой кнопкой мыши.
- Появится меню, в котором нужно выбрать пункт «Обновить…».
- Запустится мастер обновления. Здесь щелкаем «Автоматический поиск драйверов».
После этого мастер начнет искать подходящее программное обеспечение на серверах компании Microsoft. Как только он его найдет, так сразу и установит. После инсталляции драйвера нужно будет перезагрузить компьютер. После рестарта можно тестировать игру. Есть вероятность, что с новым драйвером все заработает нормально. А если нет, то вот вам следующая глава.
Новая установка библиотек
Это самый простой способ исправить ошибку. Обновление DirectX иногда помогает. К тому же, заново установив пакет можно исправить некоторые ошибки, связанные с поврежденными файлами библиотек. Да и новая версия просто необходима для некоторых игрушек. В общем, переустановка крайне желательна при возникновении проблем.
К тому же, сделать это довольно просто. С этим процессом справится даже новичок. Установщик библиотек обладает очень простым интерфейсом и может похвастаться наличием русского языка. Ведь он сделан компанией Microsoft. Но на всякий случай мы предоставим подробную инструкцию, рассказывающую о том, как и что делать.
- Переходим по ссылке https://www.microsoft.com/ru-RU/download/35.
- Откроется страница для загрузки установщика. Просто нажимаем на кнопку «Скачать».
- Дожидаемся завершения скачивания и переходим в каталог, куда сохранился файл dxwebsetup.exe.
- Щелкаем на него ПКМ.
- Выбираем следующий пункт:
- В приветственном окошке соглашаемся с условиями использования.
- Отказываемся от поисковой панели Bing. Затем жмем на кнопку «Далее».
- На следующем этапе мастер установки просканирует систему на предмет установленных библиотек. После этого он выдаст объем загружаемых файлов. Жмем на кнопку «Установить».
- После того, как установка окончится, нажимаем на кнопку «Готово».

Отключение блокировки антивируса и брандмауэра
Иногда ошибки DirectX при запуске какой-нибудь игрушки могут случаться по причине блокировки каких-либо файлов антивирусом или системным брандмауэром. Последний и вовсе любит блокировать все подряд, не разбирая, вирус это или нет. Также и некоторые антивирусные продукты блокируют заведомо безопасные элементы.
Поэтому нужно на некоторое время отключить защиту и посмотреть, как будет работать игра с библиотеками после этого. Достаточно временно деактивировать работу антивирусной программы. Как правило, нужно открыть трей Windows, кликнуть ПКМ по ее иконке и выбрать соответствующую опцию. А потом настроить включение после перезагрузки ПК.
Вот теперь можно тестировать работоспособность игрушки. Если дело было в блокировке, то все должно заработать отлично. Но в этом случае придется править правила антивируса и файервола. Так как защиту операционной системы придется возвращать. Вы ведь не хотите нахвататься различных вирусов в интернете?
Поиск и устранение различных вирусов
Часто такое поведение игры и библиотек DirectX может быть связано с деятельностью различных вредоносных объектов. Вирусы различного типа могут негативно влиять как на саму игрушку, так и на библиотеки вместе с драйверами. Возможны и более серьезные последствия. Вся система может работать нестабильно.
Для поиска и устранения вредоносных объектов могут использоваться различные программы. Но мы рассмотрим распространенные случаи: Защитник Windows (актуально для «Десятки») и ESET Smart Security от компании. Мы предоставим подробные инструкции для каждой утилиты. И сначала разберемся с системным антивирусом от Майкрософт. Вот алгоритм действий:
- В системном трее ищем иконку с изображением щита. Это и есть антивирус. Кликаем по нему правой кнопкой мыши.
- Появится меню, в котором необходимо выбрать пункт «Выполнить быструю проверку».
- Дожидаемся окончания процедуры.
После проверки все сведения о найденных и устраненных угрозах можно будет прочесть в журнале программы. Так мы искали вирусы при помощи стандартного Защитника Windows. Теперь же перейдем к сторонним продуктам. Лучше использовать именно их, поскольку Защитник не умеет нормально ловить вирусы.
Инструкция для Smart Security:
- Снова смотрим на системный трей и ищем там иконку антивируса в форме буквы «е». Кликаем по ней правой кнопкой мыши.
- В появившемся меню выбираем «Открыть Smart Security».
- В правом столбце щелкаем «Сканирование ПК».
- Затем выбираем пункт «Выборочное сканирование».
- Выделяем все доступные расположения и запускаем процедуру.
Сканирование будет происходить в автоматическом режиме. Оно может занять довольно продолжительное время. В зависимости от размера жесткого диска и количества файлов на нем. После проверки нужно перезапустить компьютер и только потом пробовать запускать ту или иную игрушку. Только после рестарта будут применены изменения.
Сканирование компьютера можно выполнить и с помощью другого антивируса.
Заключение
В данном материале мы попытались рассказать о том, как исправить ошибки, связанные с библиотеками DirectX, возникающими при запуске той или иной игрушки. Как правило, эти ошибки связаны с повреждением файлов самих библиотек или драйвера графического адаптера. Остальное случается крайне редко.
Проблема лечится переустановкой драйверов или самих библиотек. Но в некоторых случаях придется произвести более сложные манипуляции. А вообще, проверять компьютер на вирусы нужно регулярно. Только тогда в нем все будет работать так, как положено. И не забывайте, что выполнять все действия нужно в строгом соответствии с инструкциями.
by Aleksandar Ognjanovic
Aleksandar’s main passion is technology. With a solid writing background, he is determined to bring the bleeding edge to the common user. With a keen eye, he always… read more
Published on October 30, 2017
XINSTALL BY CLICKING THE DOWNLOAD FILE
This software will keep your drivers up and running, thus keeping you safe from common computer errors and hardware failure. Check all your drivers now in 3 easy steps:
- Download DriverFix (verified download file).
- Click Start Scan to find all problematic drivers.
- Click Update Drivers to get new versions and avoid system malfunctionings.
- DriverFix has been downloaded by 0 readers this month.
aDirectX issues in Windows 10 are the common ache for a plentitude of users that reside in the gaming world.
One of those errors affects a lot of users that are keen to play some older, legacy titles. Allegedly, they keep seeing the ”This application requires DirectX version 8.1 or greater to run‘ prompt.
This basically means that, even though you have DirectX 11 or 12 installed, it just won’t cut it for older applications. In order to help you resolve this peculiar and rather complex problem, we provided some solutions below. If you’re stuck with this error every time you start the game, make sure to check the list below.
How to fix ”This application requires Directx version 8.1 or greater’ error in Windows 10
- Install DirectX Runtime June 2010
- Run the application in a compatibility mode
- Reinstall the troubled program
- Enable DirectPlay
Solution 1 – Install DirectX Runtime June 2010
For some peculiar reason, the older games or applications that are dependant on DirectX need older DirectX versions in order to run. Now, even though you’re positive that you have DirectX 11 or 12 installed, our guess is that you’ll need to obtain and install older DirectX version and resolve the issues.
For that matter, most of the games come with the matching DirectX installer package and additional redistributables. On the other hand, if you’re unable to locate them within the game installation folder, they can be easily found online and downloaded.
You can download DirectX Runtime installer here.
Solution 2 – Run the application in a compatibility mode
While we’re at it with older games played on Windows 10, let’s try to use compatibility mode to overcome this issue. Compatibility issues are quite frequent with older game titles, like GTA Vice City or I.G.I.-2: Covert Strike played on Windows 10 platform.
Some PC issues are hard to tackle, especially when it comes to corrupted repositories or missing Windows files. If you are having troubles fixing an error, your system may be partially broken.
We recommend installing Restoro, a tool that will scan your machine and identify what the fault is.
Click here to download and start repairing.
For that purpose, we recommend you to try and run this games on their recommended Windows systems, respectively. Firstly, inform about supported system versions in games/apps system requirements and move on with the steps below.
- Right-click on app’s desktop shortcut and open Properties.
- Open the Compatibility tab.
- Check the ”Run this program in compatibility mode for” box.
- From the drop-down menu, select Windows XP or Windows 7.
- Now, check the ”Run this program as an administrator” box.
- Save changes and run the application.
On the other hand, if you’re still prompted with ”This application requires Directx version 8.1 or greater to run” error, make sure to continue with the steps below.
- ALSO READ: How to fix Age of Mythology Extended Edition bugs on Windows 10
Solution 3 – Reinstall the troubling program
Some users managed to resolve the issue by simply reinstalling the application (most of the time, game). Integration problems are also quite common, again, especially with older game titles. So, without further ado, follow the steps below to uninstall the troubling game and install it again:
- In the Windows Search bar, type Control and open Control Panel.
- Select Category View.
- Click on Uninstall a program.
- Right-click on the troubling program and Uninstall it.
- Restart your PC.
- Right-click on the installer file (Setup.exe, most of the time) and open Properties.
- Select Compatibility tab.
- Check the ”Run this program in compatibility mode for” box.
- From the drop-down menu, select Windows XP or Windows 7.
- Now, check the ”Run this program as an administrator” box.
- Confirm changes and run the installer.
Furthermore, if you’re a Steam user, you can do so within the client, as it has a better success rate.
Solution 4 – Enable DirectPlay
DirectPlay is a legacy component that was excluded from a few latest Windows iterations. But, as we already determined that this problem plagues older games, it’s safe to say that it’s vital to enable this option. Follow the steps below to enable DirectPlay and, hopefully, resolve this issue:
- In the Windows Search bar, type Turn Windows and open Turn Windows features on or off.
- Scroll down until your reach Legacy Components.
- Expand Legacy Components and check the ”DirectPlay” box.
- Click OK to confirm changes and try starting the app again.
With DirectPlay enabled, you should be able to run all games from the past decade without issues whatsoever.
That should conclude it. Feel free to share your questions, suggestions, or alternative solutions with us. You can do easily in the comments section below.
RELATED STORIES YOU SHOULD CHECK OUT:
- How to fix the “DirectX encountered an unrecoverable error” in Windows
- How to fix ”d3dx9 43.dll is missing” error on Windows 10
- Fix: Windows 10 dxgmms.sys error
Newsletter
by Aleksandar Ognjanovic
Aleksandar’s main passion is technology. With a solid writing background, he is determined to bring the bleeding edge to the common user. With a keen eye, he always… read more
Published on October 30, 2017
XINSTALL BY CLICKING THE DOWNLOAD FILE
This software will keep your drivers up and running, thus keeping you safe from common computer errors and hardware failure. Check all your drivers now in 3 easy steps:
- Download DriverFix (verified download file).
- Click Start Scan to find all problematic drivers.
- Click Update Drivers to get new versions and avoid system malfunctionings.
- DriverFix has been downloaded by 0 readers this month.
aDirectX issues in Windows 10 are the common ache for a plentitude of users that reside in the gaming world.
One of those errors affects a lot of users that are keen to play some older, legacy titles. Allegedly, they keep seeing the ”This application requires DirectX version 8.1 or greater to run‘ prompt.
This basically means that, even though you have DirectX 11 or 12 installed, it just won’t cut it for older applications. In order to help you resolve this peculiar and rather complex problem, we provided some solutions below. If you’re stuck with this error every time you start the game, make sure to check the list below.
How to fix ”This application requires Directx version 8.1 or greater’ error in Windows 10
- Install DirectX Runtime June 2010
- Run the application in a compatibility mode
- Reinstall the troubled program
- Enable DirectPlay
Solution 1 – Install DirectX Runtime June 2010
For some peculiar reason, the older games or applications that are dependant on DirectX need older DirectX versions in order to run. Now, even though you’re positive that you have DirectX 11 or 12 installed, our guess is that you’ll need to obtain and install older DirectX version and resolve the issues.
For that matter, most of the games come with the matching DirectX installer package and additional redistributables. On the other hand, if you’re unable to locate them within the game installation folder, they can be easily found online and downloaded.
You can download DirectX Runtime installer here.
Solution 2 – Run the application in a compatibility mode
While we’re at it with older games played on Windows 10, let’s try to use compatibility mode to overcome this issue. Compatibility issues are quite frequent with older game titles, like GTA Vice City or I.G.I.-2: Covert Strike played on Windows 10 platform.
Some PC issues are hard to tackle, especially when it comes to corrupted repositories or missing Windows files. If you are having troubles fixing an error, your system may be partially broken.
We recommend installing Restoro, a tool that will scan your machine and identify what the fault is.
Click here to download and start repairing.
For that purpose, we recommend you to try and run this games on their recommended Windows systems, respectively. Firstly, inform about supported system versions in games/apps system requirements and move on with the steps below.
- Right-click on app’s desktop shortcut and open Properties.
- Open the Compatibility tab.
- Check the ”Run this program in compatibility mode for” box.
- From the drop-down menu, select Windows XP or Windows 7.
- Now, check the ”Run this program as an administrator” box.
- Save changes and run the application.
On the other hand, if you’re still prompted with ”This application requires Directx version 8.1 or greater to run” error, make sure to continue with the steps below.
- ALSO READ: How to fix Age of Mythology Extended Edition bugs on Windows 10
Solution 3 – Reinstall the troubling program
Some users managed to resolve the issue by simply reinstalling the application (most of the time, game). Integration problems are also quite common, again, especially with older game titles. So, without further ado, follow the steps below to uninstall the troubling game and install it again:
- In the Windows Search bar, type Control and open Control Panel.
- Select Category View.
- Click on Uninstall a program.
- Right-click on the troubling program and Uninstall it.
- Restart your PC.
- Right-click on the installer file (Setup.exe, most of the time) and open Properties.
- Select Compatibility tab.
- Check the ”Run this program in compatibility mode for” box.
- From the drop-down menu, select Windows XP or Windows 7.
- Now, check the ”Run this program as an administrator” box.
- Confirm changes and run the installer.
Furthermore, if you’re a Steam user, you can do so within the client, as it has a better success rate.
Solution 4 – Enable DirectPlay
DirectPlay is a legacy component that was excluded from a few latest Windows iterations. But, as we already determined that this problem plagues older games, it’s safe to say that it’s vital to enable this option. Follow the steps below to enable DirectPlay and, hopefully, resolve this issue:
- In the Windows Search bar, type Turn Windows and open Turn Windows features on or off.
- Scroll down until your reach Legacy Components.
- Expand Legacy Components and check the ”DirectPlay” box.
- Click OK to confirm changes and try starting the app again.
With DirectPlay enabled, you should be able to run all games from the past decade without issues whatsoever.
That should conclude it. Feel free to share your questions, suggestions, or alternative solutions with us. You can do easily in the comments section below.
RELATED STORIES YOU SHOULD CHECK OUT:
- How to fix the “DirectX encountered an unrecoverable error” in Windows
- How to fix ”d3dx9 43.dll is missing” error on Windows 10
- Fix: Windows 10 dxgmms.sys error
Newsletter
Решаем проблем с инициализацией DirectX в играх

При запуске некоторых игр на компьютере под управлением Windows могут возникать ошибки компонентов DirectX. Это связано с рядом факторов, о которых мы поговорим в этой статье. Кроме того, разберем варианты решения подобных проблем.
Ошибки DirectX в играх
Наиболее часто с неполадками в работе компонентов DX сталкиваются пользователи, пытающиеся запустить старую игру на современном железе и ОС. Некоторые новые проекты также могут выдавать ошибки. Рассмотрим два примера.
Warcraft 3
«Не удалось инициализировать DirectX» – наиболее распространенная проблема, возникающая у любителей этого шедевра от Blizzard. При запуске лаунчер выдает окно с предупреждением.
Если нажать кнопку ОК, то игра требует вставить компакт-диск, которого, скорее всего нет в наличии, в CD-ROM.
Данный сбой происходит из-за несовместимости движка игры или каких-либо других ее компонентов с установленным железом или библиотеками DX. Проект довольно старый и написан под DirectX 8.1, отсюда и неполадки.
- В первую очередь, нужно исключить системные проблемы и обновить драйвер видеокарты и компоненты DirectX. Это в любом случае не будет лишним.
Подробнее:
Переустанавливаем драйвера видеокарты
Обновляем драйвера видеокарты NVIDIA
Как обновить библиотеки DirectX
Проблемы с запуском игр под DirectX 11
В природе существует два вида API, под которые пишутся игры. Это весьма схожие между собой Direct3D (DirectX) и OpenGL. Warcraft использует в своей работе первый вариант. Путем нехитрых манипуляций можно заставить игру пользоваться вторым.
-
Для этого необходимо зайти в свойства ярлыка (ПКМ – «Свойства»).
На вкладке «Ярлык», в поле «Объект», после пути к исполняемому файлу дописываем «-оpengl» через пробел и без кавычек, затем нажимаем «Применить» и «ОК».
Пробуем запустить игру. Если ошибка повторяется, то переходим к следующему шагу (OpenGL в свойствах ярлыка оставляем).
На этом этапе нам понадобится правка системного реестра.
-
Вызываем меню «Выполнить» горячими клавишами Windows+R и пишем команду для доступа к реестру «regedit».
Далее необходимо пройти по пути, приведенному ниже, до папки «Video».
HKEY_CURRENT_USER/Sofware/Blizzard Entertainment/Warcraft III/Video
Затем найти в этой папке параметр «adapter», кликнуть по нему правой кнопкой мыши и выбрать «Изменить». В поле «Значение» нужно поменять 1 на и нажать ОК.
После всех действий в обязательном порядке следует перезагрузка, только так изменения вступят в силу.
GTA 5
Grand Theft Auto 5 также страдает подобным недугом, причем, до появления ошибки все работает корректно. При попытке запуска игры вдруг появляется сообщение следующего содержания: «Инициализация DirectX невозможна».
Проблема здесь кроется в Steam. В большинстве случаев помогает обновление с последующей перезагрузкой. Также, если закрыть Стим и запустить игру при помощи ярлыка на Рабочем столе, то, вероятно, ошибка исчезнет. Если это так, то переустановите клиент и попробуйте поиграть в обычном режиме.
Неполадки и ошибки в играх встречаются очень часто. В основном это происходит из-за несовместимости компонентов и различных сбоев в программах типа Стима и других клиентов. Надеемся, что мы помогли Вам решить некоторые проблемы с запуском любимых игрушек.
Отблагодарите автора, поделитесь статьей в социальных сетях.
Ошибка Direct3D initialization error при запуске игры. Что делать?
У меня в Windows 10 при запуске некоторых игр появляется ошибка “Direct3D initialization error”. Windows шла вместе с ноутбуком, версия “Домашняя для одного языка”. Скажите, может ли эта ошибка быть из-за версии Windows, и как ее исправить?
Вообще, подобная ошибка не редкость, особенно после переустановки Windows (в вашем случае, после покупки ноутбука, так как в магазинах редко устанавливаются все необходимые библиотеки и драйвера, необходимые для комфортной работы устройства). Появляется она, как правило, после попытки запустить какую-нибудь игру — либо сразу, либо в игре будет просто черный экран, а свернув ее вы увидите это окно.
В этой статье остановлюсь на основных причинах появления подобной ошибки, и покажу на примере как от нее избавиться.
Типичный вид ошибки
Что делать с ошибкой Direct3D.
Обновление DirectX
Самая частая причина появления подобной ошибки связана с отсутствием библиотеки DirectX. Причем, не обязательно, что она у вас не установлена, возможно у вас просто нет какого-то конкретного файла из библиотеки.
DirectX – специальная библиотека для программистов. Используется в большинстве случаев при разработке игр. Пакет доступен для установки и обновления на официальном сайте Microsoft. Более подробно от этом можете узнать на сайте Википедии.
Страница на сайте Microsoft для загрузки современной версии DirectX – https://www.microsoft.com/ru-ru/Download/confirmation.aspx? >
Поэтому, рекомендую посмотреть требования запускаемой вами игры, и посмотреть, какая версия DirectX установлена у вас на ПК.
Чтобы узнать, какой DirectX у вас на ПК, нажмите:
- сочетание кнопок Win+R, чтобы открылось окно ” Выполнить “;
- далее впишите команду dxdiag и нажмите Enter (см. скриншот ниже).
Запускаем средство диагностики DirectX (DxDiag)
Далее во вкладке “Система” будут представлены все необходимые данные: версия вашей ОС Windows, ваша видеокарта, звуковое устройства, версия BIOS, и версия DirectX (см. на красный квадрат на скрине ниже) .
Средство диагностики DirectX / Кликабельно
Для обновления DirectX на сайте Microsoft есть специальный веб-установщик. Перейдите на нужную страницу и скачайте его. Далее запустите, согласитесь с условиями лицензионного соглашения, и ждите пока работает мастер.
Принятие условий лиц. соглашения DirectX
В конце операции вы должны увидеть сообщение о том, что установка DirectX завершена, нужные пакеты обновлены и пр. Либо, как вариант, мастер сообщит вам о том, что новая версия DirectX уже установлена и в обновлении не нуждается. Рекомендую после этого перезагрузить компьютер, а затем попробовать запустить игру.
Установка DirectX завершена
Как правило, после такого обновления, игра начинает работать как нужно.
Если у вас нет интернета (либо он медленный или сайт Microsoft недоступен, выдает ошибку и т.д.), DirectX можно обновить с помощью игр: почти на половине дисков с играми есть новая версия DirectX (прим.: новая на момент запуска игры, конечно) . Поэтому, вам достаточно взять более-менее современную игру и установив ее, обновите DirectX.
Проблема с драйвером видеокарты
Если ошибка все так же появляется, возможно ваша видеокарта отключена в диспетчере устройств (такое может быть, например, у ноутбуков с 2-мя видеокартами), либо у вас просто не обновлены/не установлены драйвера на видеокарту.
Как проверить наличие драйверов и включена ли видеокарта
Самый простой способ, воспользоваться диспетчером устройств. Чтобы его открыть:
- нажмите кнопки Win+R;
- далее введите devmgmt.msc и нажмите Enter.
Запуск диспетчера устройств – devmgmt.msc
Далее откройте вкладку “Видеоадаптеры” , и посмотрите, все ли видеокарты включены, и не горит ли напротив них желтый восклицательный знак (указывающий на проблемы с драйверами, пример – 
Ниже на скриншоте показано, что один видеоадаптер отключен и не задействован. Часто ошибка с Direct3D связана как раз с этим.
Чтобы включить адаптер, просто щелкните по нему правой кнопкой мышки и выберите функцию “Задействовать” . Пример на скрине ниже.
После этого перезагрузите компьютер, затем попробуйте открыть игру.
В некоторых случаях одна из видеокарт может быть отключена в BIOS компьютера (например, если у вас на ноутбуке стоит дискретная и встроенная видеокарты) . Чтобы проверить так ли это, зайдите в BIOS, обычно, в разделе MAIN можно найти режим работы графики (Graphic mode). Пример показан на фото ниже.
Как обновить драйвера на видеокарту:
- Способ №1 : зайти на официальный сайт производителя вашего ноутбука и скачать их оттуда. Если не знаете точную модель ноутбука, воспользуйтесь программами для определения характеристик компьютера — https://ocomp.info/harakteristiki-kompyutera.html
- Способ №2 : воспользоваться специальными программами для автоматического поиска и обновления драйверов. Самый простой и быстрый вариант, на самом деле. К тому же, программы проверят необходимые библиотеки для игр (например, Drive Booster, рекомендую) — https://ocomp.info/update-drivers.html
- Способ №3 : работать в ручном режиме, через диспетчер устройств. Более подробно об этом см. здесь: https://ocomp.info/kak-nayti-i-ustanovit-drayver-dlya-neizvestnogo-ustroystva.html
Используйте режим совместимости
Не так давно я тестировал ноутбук с относительно новым процессором AMD Ryzen 5 2500U и столкнулся с одной интересной особенностью.
Обновил DirectX, установил все необходимые драйвера, различные пакеты и дополнения к играм — однако, часть игр не запускалась, показывая ошибку Direct3D. (особенность: все игры были старыми, что наводило на разные мысли. ) .
Довольно сильно я был удивлен, когда открыл свойства исполняемого файла игры, перешел во вкладку “Совместимость” и поставил галочку напротив пункта “Запустить игру в режиме совместимости с Windows XP SP 2” — игра стала нормально работать, никаких ошибок, связанных с Direct3D, больше не было.
Примеры, что нужно сделать, приведены на скринах ниже.
Открываем свойства исполняемого файла игры
Запустить игру в режиме совместимости с Windows XP SP 2

PS
Если ничего не помогло из выше написанного, то также рекомендую еще обновить пакет Microsoft Visual C++ и NET Framework.
На этом все, всем всего доброго!
Статья откорректирована: 17.01.2019
Проблемы с инициализацией DirectX 9 в игре GTA5: причины и решения
Нашумевшая серия компьютерных игр «GTA», о которой дети 2000-ых вспоминают с нескрываемой ностальгией, продолжает победоносно шествовать по геймерскому сообществу, не теряя своих популярности и актуальности, несмотря на то, что «крайняя» часть игры вышла уже достаточно давно. Но до сих пор некоторые пользователи компьютеров, впервые обратившись к этому шедевру игровой индустрии, сталкиваются с различными ошибками, которые нивелируют саму возможность дальнейшего запуска игра. И об одной из ошибок и пойдёт речь в рамках настоящей статьи.
Устранение проблемы с инициализацией DirectX 9 в GTA5.
Причины и решения
Сразу следует отметить, что рассматриваемая проблема может проявить себя как у игроманов, которые потратились на приобретение лицензионной игры, так и у тех, кто предпочитает использовать старый-добрый и не лишённый романтики «пиратский способ получения желаемой копии игры». Но перед тем как озвучить причины и способы исправления данной ошибки, следует обратиться к системным требованиям самой игры, так как ключ всей ситуации заключается именно в этом.
- ОС: Windows 8.1, 8, 7, Vista 64 бит
- Процессор: Intel Core 2 Quad CPU Q6600 @ 2.40GHz (4 ядра) / AMD Phenom 9850 Quad-Core Processor (4 ядра) @ 2.5GHz
- Оперативная память: 4 ГБ
- Видеокарта: NVIDIA 9800 GT 1 ГБ / AMD HD 4870 1 ГБ (версия не ниже DX 10, 10.1, 11)
- Звуковая карта: 100% совместима с DirectX 10
- Место на диске: 65 ГБ
- ОС: Windows 8.1, 8, 7 64 бит
- Процессор: Intel Core i5 3470 @ 3.2GHZ (4 ядра) / AMD X8 FX-8350 @ 4GHZ (8 ядер)
- Оперативная память: 8 ГБ
- Видеокарта: NVIDIA GTX 660 2 Гб / AMD HD7870 2 Гб
- Звуковая карта: 100% совместима с DirectX 10
- Место на диске: 65 ГБ
Итак, как видно из приведенных требований, для полноценного и корректного запуска игры потребуется операционная система с разрядностью в 64-бит. А особое внимание следует уделить строке «Звуковая карта», где указано, что данное устройство должно быть совместимо с компонентом «DirectX 10». Теперь, собственно, об основной причине появления рассматриваемой проблемы догадаться не трудно, программное обеспечение просто не может запуститься на компьютере, который использует «DirectX» ниже версии под номером «10», отсюда и появляется соответствующее сообщение о возникших проблемах с инициализацией. Решение напрашивается само собой – это проверка используемой версии данного компонента операционной системы и при недостаточной актуализации его дальнейшее обновление. Для этого потребуется:
Если установленная у вас версия не соответствует заявленным минимальным требованиям, то следует посетить официальный сайт компании Microsoft – https://www.microsoft.com/ru-RU/download/35, скачать файл и провести элементарные манипуляции по установке программного обеспечения.
Стоит отметить, что у пользователей с операционной системой Windows 10, которые хотя бы изредка проводят обновления ОС, проблем с недостаточной актуализацией данного компонента нет и быть не может, так как вся забота о своевременном обновлении была проявлена самой операционной системой. После того как Windows будет приведён в порядок, упомянутая выше ошибка не будет досаждать пользователей и «GTA5» должна корректно запуститься.
Заключение
Но игры не были бы собой, если бы ошибки были настолько просты и однотипны. Существует вероятность того, что после исправления требуемого компонента ошибка приобретёт новый вид. Если ваша ситуация получила своё развитие именно таким образом, то обратите внимание на следующие моменты:
- Проверьте актуальность всех остальных драйверов, в особенности тех, кто хоть как-то имеет отношение к запуску и функционированию игр.
- Установите важные обновления операционной системы, используя «Центр обновления Windows».
- Если копия пиратская, то попробуйте сменить автора сборки.
Резюмируя, разработчики игр не просто так публикуют системные требования для своих продуктов, перед тем, как что-то попытаться запустить, стоит проверить, а соответствует ли ваш компьютер необходимым для работы программного обеспечения характеристикам.
Проблемы с инициализацией DirectX 9 в игре GTA5: причины и решения
Нашумевшая серия компьютерных игр «GTA», о которой дети 2000-ых вспоминают с нескрываемой ностальгией, продолжает победоносно шествовать по геймерскому сообществу, не теряя своих популярности и актуальности, несмотря на то, что «крайняя» часть игры вышла уже достаточно давно. Но до сих пор некоторые пользователи компьютеров, впервые обратившись к этому шедевру игровой индустрии, сталкиваются с различными ошибками, которые нивелируют саму возможность дальнейшего запуска игра. И об одной из ошибок и пойдёт речь в рамках настоящей статьи.
Устранение проблемы с инициализацией DirectX 9 в GTA5.
Причины и решения
Сразу следует отметить, что рассматриваемая проблема может проявить себя как у игроманов, которые потратились на приобретение лицензионной игры, так и у тех, кто предпочитает использовать старый-добрый и не лишённый романтики «пиратский способ получения желаемой копии игры». Но перед тем как озвучить причины и способы исправления данной ошибки, следует обратиться к системным требованиям самой игры, так как ключ всей ситуации заключается именно в этом.
- ОС: Windows 8.1, 8, 7, Vista 64 бит
- Процессор: Intel Core 2 Quad CPU Q6600 @ 2.40GHz (4 ядра) / AMD Phenom 9850 Quad-Core Processor (4 ядра) @ 2.5GHz
- Оперативная память: 4 ГБ
- Видеокарта: NVIDIA 9800 GT 1 ГБ / AMD HD 4870 1 ГБ (версия не ниже DX 10, 10.1, 11)
- Звуковая карта: 100% совместима с DirectX 10
- Место на диске: 65 ГБ
- ОС: Windows 8.1, 8, 7 64 бит
- Процессор: Intel Core i5 3470 @ 3.2GHZ (4 ядра) / AMD X8 FX-8350 @ 4GHZ (8 ядер)
- Оперативная память: 8 ГБ
- Видеокарта: NVIDIA GTX 660 2 Гб / AMD HD7870 2 Гб
- Звуковая карта: 100% совместима с DirectX 10
- Место на диске: 65 ГБ
Итак, как видно из приведенных требований, для полноценного и корректного запуска игры потребуется операционная система с разрядностью в 64-бит. А особое внимание следует уделить строке «Звуковая карта», где указано, что данное устройство должно быть совместимо с компонентом «DirectX 10». Теперь, собственно, об основной причине появления рассматриваемой проблемы догадаться не трудно, программное обеспечение просто не может запуститься на компьютере, который использует «DirectX» ниже версии под номером «10», отсюда и появляется соответствующее сообщение о возникших проблемах с инициализацией. Решение напрашивается само собой – это проверка используемой версии данного компонента операционной системы и при недостаточной актуализации его дальнейшее обновление. Для этого потребуется:
Если установленная у вас версия не соответствует заявленным минимальным требованиям, то следует посетить официальный сайт компании Microsoft – https://www.microsoft.com/ru-RU/download/35, скачать файл и провести элементарные манипуляции по установке программного обеспечения.
Стоит отметить, что у пользователей с операционной системой Windows 10, которые хотя бы изредка проводят обновления ОС, проблем с недостаточной актуализацией данного компонента нет и быть не может, так как вся забота о своевременном обновлении была проявлена самой операционной системой. После того как Windows будет приведён в порядок, упомянутая выше ошибка не будет досаждать пользователей и «GTA5» должна корректно запуститься.
Заключение
Но игры не были бы собой, если бы ошибки были настолько просты и однотипны. Существует вероятность того, что после исправления требуемого компонента ошибка приобретёт новый вид. Если ваша ситуация получила своё развитие именно таким образом, то обратите внимание на следующие моменты:
- Проверьте актуальность всех остальных драйверов, в особенности тех, кто хоть как-то имеет отношение к запуску и функционированию игр.
- Установите важные обновления операционной системы, используя «Центр обновления Windows».
- Если копия пиратская, то попробуйте сменить автора сборки.
Резюмируя, разработчики игр не просто так публикуют системные требования для своих продуктов, перед тем, как что-то попытаться запустить, стоит проверить, а соответствует ли ваш компьютер необходимым для работы программного обеспечения характеристикам.
-
Гость
- Автор темы
- Anonymous
#1
Гость
Ошибка: Grand Theft Auto VC requires at least DirectX version 8.1
Помогите. Что мне делать? Игра не работает.
-
Не в сети
Scorpion - Администратор
-
Подробнее
-
- Сообщения: 9974
- Зарегистрирован: 03 окт 2010, 20:00
- Награды: 1
-
#2
Scorpion
Гость писал(а): ↑21 фев 2019, 20:58
Ошибка: Grand Theft Auto VC requires at least DirectX version 8.1Помогите. Что мне делать? Игра не работает.
Решение: Требуется установить DirectPlay.
Для этого откройте «Панель управления» => «Программы и компоненты» => Слева выберете «Включение или отключение компонентов Windows» => найдите в списке «Компоненты прежних версий» => установите галочку на против «DirectPlay» => Нажмите «Ок»