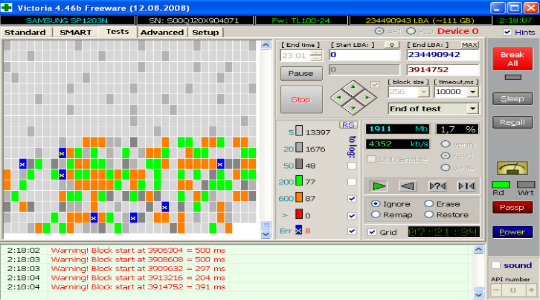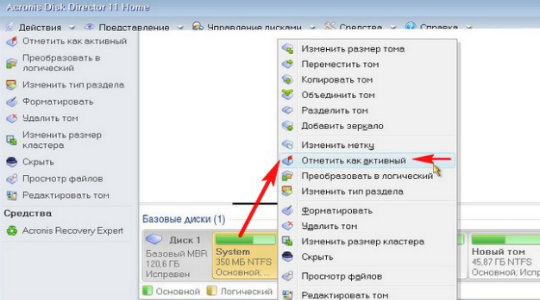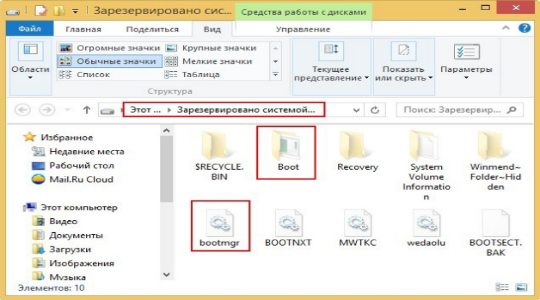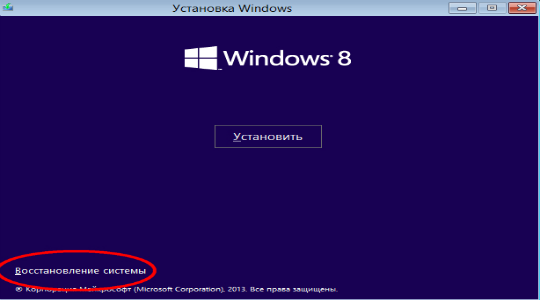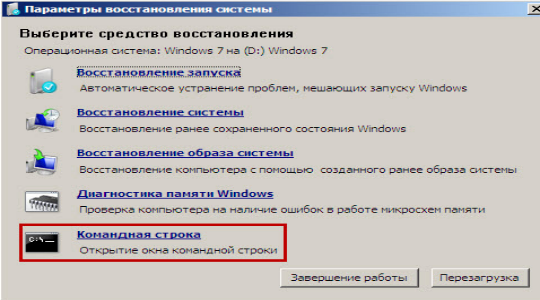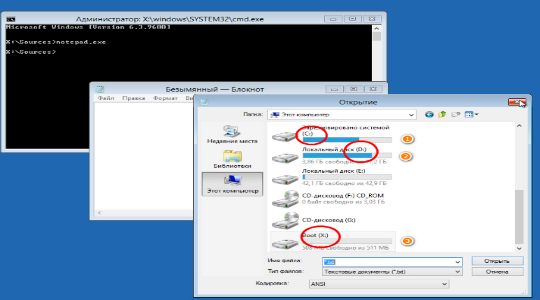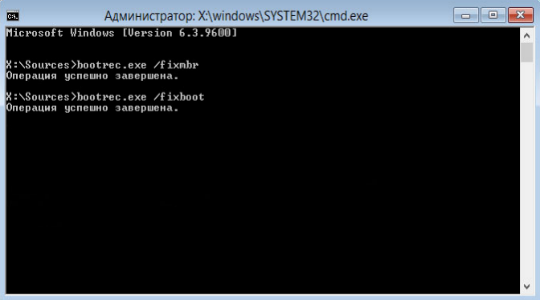Содержание
- A disk read error occurred — как исправить
- Причины ошибки disk read error occurred и способы исправления
- Если ошибка вызвана повреждением файловой системы
- Повреждение загрузчика ОС
- Проблемы с настройками БИОС/UEFI
- Проблема с подключением жесткого диска
- Ошибка disk read error prologue call of duty
- Report abuse
- Report abuse
- Ошибка 0xc000007b в Call of Duty: Ghosts
- Изображение в Call of Duty: Ghosts мерцает
- Необходимое ПО для Call of Duty: Ghosts
- Низкий FPS, Call of Duty: Ghosts тормозит, фризит или лагает
- Звук в Call of Duty: Ghosts отсутствует или пропадает в заставках
- Распространённые сетевые ошибки
- Не вижу друзей / друзья в Call of Duty: Ghosts не отображаются
- Создателю сервера нужно открыть порты в брандмауэре
- Отсутствует DLL-файл или ошибка DLL
- Появляется чёрный экран в Call of Duty: Ghosts
- Ошибка «Недостаточно памяти»
- Не работает мышь, клавиатура или контроллер
- Свежее видео на канале Coop-Land:
- Появляется цветной экран
- Ошибка DirectX в Call of Duty: Ghosts
- Call of Duty: Ghosts вылетает в случайный момент или при запуске
- Ошибка 0xc0000142 / 0xe06d7363 / 0xc0000906
- Отключите антивирусную программу
- Отключите «Защитник Windows»
- Проверьте путь на наличие кириллицы
- Воспользуйтесь чистой загрузкой
- Проверьте целостность файлов
- Измените значение в реестре
- Запустите восстановление системы
- Другие способы
A disk read error occurred — как исправить

В этой инструкции подробно об основных причинах ошибки A disk read error occurred при включении компьютера и о способах исправить проблему.
Причины ошибки disk read error occurred и способы исправления
Сам по себе текст ошибки говорит о том, что произошла ошибка чтения с диска, при этом, как правило имеется в виду диск, с которого выполняется загрузка компьютера. Очень хорошо, если вы знаете, что предшествовало (какие действия с компьютером или события) появлению ошибки — это поможет более точно установить причину и выбрать метод исправления.
Среди наиболее распространенных причин, вызывающих появление ошибки «A disk read error occurred» можно выделить следующие
- Повреждение файловой системы на диске (например, в результате неправильного выключения компьютера, отключения электричества, сбоя при изменении разделов).
- Повреждение или отсутствие загрузочной записи и загрузчика ОС (по вышеозначенным причинам, а также, иногда, после восстановления системы из образа, особенно созданным сторонним ПО).
- Неправильные настройки БИОС (после сброса или обновления БИОС).
- Физические проблемы с жестким диском (диск вышел из строя, давно работал не стабильно, или после падения). Один из признаков — при работе компьютер то и дело зависал (когда включался) без видимых причин.
- Проблемы с подключением жесткого диска (например, вы плохо или неправильно его подключили, поврежден кабель, повреждены или окислены контакты).
- Недостаток питания вследствие выхода блока питания из строя: иногда при недостатке питания и неисправностях блока питания компьютер продолжает «работать», но некоторые компоненты могут самопроизвольно отключаться, в том числе — жесткий диск.
Исходя из этой информации и в зависимости от ваших предположений о том, что способствовало появлению ошибки, можно попробовать исправить её.
Прежде чем приступать, убедитесь, что диск, с которого выполняется загрузка, виден в БИОС (UEFI) компьютера: если это не так, вероятнее всего, проблем в подключении диска (перепроверьте подключение кабелей как со стороны самого диска, так и со стороны материнской платы, особенно если у вас системный блок находится в открытом виде или вы недавно выполняли какие-либо работы внутри него) или в его аппаратной неисправности.
Если ошибка вызвана повреждением файловой системы
Первое и самое безопасное — выполнить проверку диска на ошибки. Для этого потребуется загрузить компьютер с какой-либо загрузочной флешки (или диска) с утилитами диагностики или с обычной загрузочной флешки с любой версией Windows 10, 8.1 или Windows 7. Приведу метод проверки при использовании загрузочной флешки Windows:
- Если загрузочной флешки нет, создайте её где-то на другом компьютере (см. Программы для создания загрузочной флешки).
- Загрузитесь с неё (Как поставить загрузку с флешки в БИОС).
- На экране после выбора языка нажмите «Восстановление системы».
- Если у вас была загрузочная флешка Windows 7, в средствах восстановления выберите «Командная строка», если 8.1 или 10 — «Поиск и устранение неисправностей» — «Командная строка».
- В командной строке введите по порядку команды (нажимая Enter после каждой из них).
- diskpart
- list volume
- В результате выполнения команды на шаге 7 вы увидите букву системного диска (в данном случае она может отличаться от стандартной C), а также, при их наличии — отдельные разделы с загрузчиком системы, которые могут не иметь буквы. Для проверки её потребуется назначить. В моем примере (см. скриншот) на первом диске есть два раздела, которые не имеют буквы и которые имеет смысл проверить — Том 3 с загрузчиком и Том 1 со средой восстановления Windows. В следующих двух командах назначаю букву для 3-го тома.
- select volume 3
- assign letter=Z (буква может быть любая не занятая)
- Аналогично назначаем букву для других томов, которые следует проверить.
- exit (этой командой выходим из diskpart).
- Поочередно проверяем разделы (главное — проверить раздел с загрузчиком и системный раздел) командой: chkdsk C: /f /r (где C — буква диска).
- Закрываем командную строку, перезагружаем компьютер, уже с жесткого диска.
Если на 13-м шаге на каком-то из важных разделов были найдены и исправлены ошибки и причина проблемы была именно в них, то есть вероятность, что следующая загрузка пройдет успешно и ошибка A Disk Read Error Occurred вас больше не потревожит.
Повреждение загрузчика ОС
Если есть подозрения, что ошибка при включении вызвана повреждением загрузчика Windows, используйте следующие инструкции:
Проблемы с настройками БИОС/UEFI
Если ошибка появилась после обновления, сброса или изменения параметров БИОС, попробуйте:
- Если после обновления или изменения — сбросить параметры БИОС.
- После сброса — внимательно изучить параметры, особенно режим работы диска (AHCI/IDE — если не знаете, какой выбрать, попробуйте оба варианта, параметры находятся в разделах, связанных с конфигурацией SATA).
- Обязательно проверьте порядок загрузки (на вкладке Boot) — ошибка может быть вызвана и тем, что нужный диск не выставлен в качестве устройства загрузки.
Если ничто из этого не помогает, а проблема связана с обновлением БИОС, уточните, есть ли возможность установить предыдущую версию на вашу материнскую плату и, если есть, попробуйте сделать это.
Проблема с подключением жесткого диска
Рассматриваемая проблема может быть вызвана и проблемами с подключением жесткого диска или работой SATA шины.
- Если вы проводили работы внутри компьютера (или он стоял открытым, и кто-то мог задеть кабели) — переподключите жесткий диск как со стороны материнской платы, так и со стороны самого диска. Если есть возможность, попробуйте другой кабель (например, от DVD-привода).
- Если вы установили новый (второй) накопитель, попробуйте отключить его: если без него компьютер загружается нормально, попробуйте подключить новый диск к другому разъему SATA.
- В ситуации, когда компьютер долгое время не использовался и хранился не в идеальных условиях, причиной могут быть окисленные контакты на диске или кабеле.
Если ни один из способов не помогает решить проблему, при этом жесткий диск «виден», попробуйте переустановку системы с удалением всех разделов на этапе установки. Если через короткий промежуток после переустановки (или сразу после неё) проблема вновь заявит о себе — велика вероятность, что причина ошибки в неисправности жесткого диска.
Источник
Ошибка disk read error prologue call of duty
I have been having the same problem since day one. Uninstalling, re-installing, hard reboot, factory reset. I’ve tried it all and the problem seems to just move around. I’ve made it as far as the 2nd mission and can’t get past the disk read error at the end of the level.
Report abuse
3 people found this reply helpful
Thanks for your feedback, it helps us improve the site.
Thanks for your feedback.
yes i contact microsoft a lot of time about this issue.
FIrst Fix: put your console in english with USA as location
Second fix: press the start button at the same time of the power button keep it for 10-15 second.
xbox will restart or close then restart and it should work.
the first fix resolve all my problem
try this buddy it will work fine.
i should work for microsoft LOL
let me know if it’s helping you
Report abuse
Thanks for your feedback, it helps us improve the site.
Thanks for your feedback.
Holding down the power button, resetting your profile, turning the xbox one off and unplugging it for 15 seconds. Just so everyone is clear if you get an error that looks like:
Error Disc read error ‘ ‘
**Another note you can try to DVR the error on the Xbox one, but it kicks out the recording as being corrupt when the error occurs.
Sample errors received based on various downloads of the game (I stopped counting after my 20th download and am currently on my 3rd console as that has been the ‘resolution’ MS support has provided for me with the issue I have with digital content not playing properly)
Disc read error ‘imagefile60’ Exit
Disc read error ‘imagefile62’ Exit
Disc read error ‘imagefile2’ Exit
Disc read error ‘mp_hashima’
And, your only option is to exit, then you only have one real option to try and fix it. Delete the game and then re-install it. Pray that the download that your next download of content for the CoD Ghosts game is not corrupt.
I find it funny that Microsoft uses apache servers to serve up the downloads for digital content on the Xbox one. I also believe the issue is with how they are caching the downloads while presenting the content. But, alas I cannot prove that as of yet.
Again, your only real option is to delete the game and reload it — OR, if you started getting this on an add-on map then just delete the add-on. I have found that for add-on map packs. If the add-on map pack keeps getting corrupted during your download then do the following:
1) Download the add-on
2) Immediately delete the add-on (as soon as it finishes installing)
3) Immediately re-download the add-on
You will also notice that the download completes faster than the first try. Unfortunately, this does not work for the full game download as it is 38 GB in size and cannot be fully cached on their end. So you get it as it comes — corrupt files and all. On the plus side, if you are playing the campaign and you reach a section that goes bad. Just delete the game and re-download. It will move the bad files around so that they are not always the same file that ends up being corrupted or missing in the install. Your other option, stick with the physical media for the games and then deal with multiple downloads of the add-ons as they come out.
Если при попытке запустить COD Ghosts у вас появилась ошибка, мы поможем вам устранить её появление. Начнём.
1) Ошибка Fatal Error
Описание ошибки: Your system memory (RAM) does not meet the minimum specification for funning Call of Duty: Ghosts.
Данная ошибка может появиться у вас в том случае если вы пытаетесь запустить Call of Duty Ghosts на компьютере, где установлено меньше 6Гб оперативной памяти. Дело в том что в минимальных системных требованиях игры как раз значится 6 Гб, но никто не думал что всё будет так строго.
На данный момент самое верное решение докупить в магазине планки памяти RAM, а если вы обладатель ноутбука, тогда остаётся ждать патча от Infinity Ward, либо воспользоваться альтернативным решением — поставить RAMFix на игру.
2) Ошибка отсутствует MSCVR100.DLL и ошибка Runtime error vclredist
Помимо MSCVR100.DLL, возможны также другие вариации файла (MSCVP101.DLL, MSVCR101.DLL и тд).
Такого рода ошибки возникают из-за отсутствия или неполностью установленного компонента Microsoft Visual С++. Его повторная установка поможет решить проблему.
3) Ошибка directX, d3d11, d3d10, dx11 и подобные этим
Появление ошибок с такими словами обычно означает что пора установить DirectX, т. к. с вашим что-то не в порядке.
Ещё ошибка может появиться в том случае, если ваша видеокарта не поддерживает DirectX 11. Об этом в пункте 2, ниже.
4) Ошибка в названии иероглифы, вопросы
Ошибка появляется на русской версии игры. Поставьте в Steam, свойствах игры Англ и играйте.
Ещё окно с иероглифами в описании появляется из-за ошибки под номером 1, выше. Решать её точно также.
Не запускается Call of Duty Ghosts
Если в разделе выше вы не нашли ошибки которая появляется у вас при запуске COD Ghosts или у вас ошибки не появляется вовсе ну или способ выше не помог, тогда пункты ниже на странице дя вас.
Ниже мы начнём расписывать пункты, выполнение которых поможет вам запустить Call of Duty Ghosts на вашем компьютере.
1) Проверьте правильность времени на вашем компьютере
2) Убедитесь что вы запускаете Call of Duty Ghosts не на Windows XP или Windows Vista, поскольку согласно системным требованиям игры минимальная версия DirectX, который поддерживает игра — 11.0.
По этой самой причине у вас не получиться запустить COD Ghosts в том случае, если на вашем компьютере стоит видеокарта неподерживающая DirectX 11 (такое и вправду легко может быть). Проверить поддерживает ли ваша «видюха» DirectX требуемый игрой вы сможете с помощью этой программы.
Также обратите внимание что для игры нужна 64-битная ОС Windows 7 или Windows 8.
3) Установите/обновите драйвера и игровой софт на вашем ПК:
Драйвера для видеокарты
Microsoft Visual C++
4) Проверьте что путь к игре не содержит русских символов и имя пользователя в системе также их не содержит.
5) Увеличьте файл подкачки на вашем ПК.
6) Убедитесь что диск на котором установлена игра ещё имеет свободное место.
7) Проверьте игру на сохранность файлов:
Проверить на целостность файлов (Steam)
Убедитесь что был выключен антивирусник во время установки.

9) По возможности выключите все сторонние программы чтобы избежать конфликтов ПО.
10) Возможно игра у вас не запускается из-за несоответствия вашего компьютера системным требованиям, заявленными разработчиками.
Вуаля! Решил эту проблему.
1) Заходите в папку с игрой:
| мой компьютер/жёсткий диск (D,C,E,F, какой у вас там, у меня D) /Battle.net/Call of Duty Modern Warfare/Data/data |
( У меня такой путь: D:Battle.netCall of Duty Modern WarfareDatadata )
2) Выделяем и удаляем все файлы типа IDX.
.. После этого в Battle.net на странице с игрой и запуском появится полоса загрузки «проверка на отсутствие файлов» (как-то так), через минут 5-10 у вас перезакачается 100 ГБ (как говорил мой спаситель с английского форума — у каждого может быть по-разному, 93-98, у меня это 108 ГБ.)
Примечательно: файлы idx, которые вы удаляете — весят всего 2-5 мб, а перезакачка 108 ГБ. Сама игра 133 ГБ. Лоло )
Кто не понял, смотрим мой только что вышедший ролик в подробностях и деталях, с доп. информацией:
Иногда при запуске Call of Duty: Ghosts появляются ошибки. Неприятно, но установленная вами игра может не запускаться, вылетая, зависая, показывая чёрный экран и выдавая ошибки в окнах. Поэтому возникают вполне логичные вопросы: «Что делать?», «Из-за чего это происходит?» и «Как решить проблему?». Мы постарались собрать всю необходимую информацию с универсальными инструкциями, советами, различными программами и библиотеками, которые призваны помочь решить наиболее распространённые ошибки, связанные с Call of Duty: Ghosts и другими играми на ПК.
Ошибка 0xc000007b в Call of Duty: Ghosts
В худшем случае ошибка 0xc000007b или «This application was unable to start correctly» связана с повреждёнными системными файлами ОС, а в лучшем – с драйверами видеокарт от Nvidia.
- Самый очевидный и наиболее простой способ разобраться с ошибкой – переустановить драйверы для видеокарты, а после запустить игру от имени администратора.
- После установки Dependency Walker 64bit , запускайте утилиту и переходите по следующему адресу: «View» «Full Patch» «.exe-файл проблемной игры» (в некоторых случаях после это появляется окно с ошибками, но на него не стоит обращать внимания, просто закройте окно). Переключитесь на раздел «Module» , крутите до конца ошибки, смотрите на значения в столбиках.
Изображение в Call of Duty: Ghosts мерцает
Как правило, проблема связана с перегретой видеокартой. Первым делом следует проверить провода, вдруг они перекрыли вентиляторы системы охлаждения, но если там полный порядок, тогда самое время сбросить разгон видеокарты: нужно войти в приложение MSI Afterburner (или подобное) и нажать на «Reset» .
Необходимое ПО для Call of Duty: Ghosts
Мы настоятельно рекомендуем ознакомиться со ссылками на различные полезные программы. Зачем? Огромное количество ошибок и проблем в Call of Duty: Ghosts связаны с не установленными/не обновлёнными драйверами и с отсутствием необходимых библиотек.
Последняя версия драйвера Nvidia GeForce .
Последняя версия драйвера AMD Radeon .
Пакет DirectX .
Библиотека Microsoft Visual C++ 2015
Библиотека Microsoft Visual C++ 2013
- Библиотека Microsoft Visual C++ 2012 Update 4
- Библиотека Microsoft Visual C++ 2010 (64-бит)
- Библиотека Microsoft Visual C++ 2010 (32-бит)
- Библиотека Microsoft Visual C++ 2008 (64-бит)
- Библиотека Microsoft Visual C++ 2008 (32-бит)
- Библиотека Microsoft Visual C++ 2005 Service Pack 1
Низкий FPS, Call of Duty: Ghosts тормозит, фризит или лагает
Современные игры крайне ресурсозатратные, поэтому, даже если вы обладаете современным компьютером, всё-таки лучше отключить лишние/ненужные фоновые процессы (чтобы повысить мощность процессора) и воспользоваться нижеописанным методами, которые помогут избавиться от лагов и тормозов.
- Запустите диспетчер задач и в процессах найдите строку с названием игры (Call of Duty: Ghosts). Кликайте ПКМ по ней и в меню выбирайте «Приоритеты» , после чего установите значение «Высокое» . Теперь остаётся лишь перезапустить игру.
Лучшие видеокарты для комфортной игры в 1080p
Звук в Call of Duty: Ghosts отсутствует или пропадает в заставках
Чаще всего проблема связана с высоким звуковым разрешением в параметрах Windows, а именно – с частотой разрядности и дискретизации. Поэтому избавиться от проблемы можно лишь одним способом – понизить это разрешение.
- В трее нажмите ПКМ по значку динамика;
- В открывшемся меню необходимо выбрать пункт «Звуки» ;
- Следом необходимо выбрать устройство (это могут быть либо динамики, либо наушники) и нажать на «Свойства» ;
- Перейти на соседнюю вкладку «Дополнительно» ;
- Отыщите меню под названием «Формат по умолчанию» , чтобы задать значение, но оно должно быть ниже текущего;
- Нажмите «Применить» , откройте Call of Duty: Ghosts и проверьте результат проделанной работы.
Проблему, которая связана с отсутствием звука в заставках, решить первым способом не получится, поэтому сделайте следующее:
- Вновь в трее ПКМ по значку динамика;
- В меню отыщите функцию под названием «Пространственный звук» , чтобы отключить;
- Остаётся лишь перезапустить Call of Duty: Ghosts и проверить результат.
Распространённые сетевые ошибки
Не вижу друзей / друзья в Call of Duty: Ghosts не отображаются
Неприятное недоразумение, а в некоторых случаях даже баг или ошибка (в таких случаях ни один способ ниже не поможет, поскольку проблема связана с серверами). Любопытно, что с подобным сталкиваются многие игроки, причём неважно, в каком лаунчере приходится играть. Мы не просто так отметили, что это «недоразумение», поскольку, как правило, проблема решается простыми нижеописанными способами:
- Убедитесь в том, что вы вместе с друзьями собираетесь играть в одном игровом регионе, в лаунчере установлен одинаковый регион загрузки.
Создателю сервера нужно открыть порты в брандмауэре
Многие проблемы в сетевых играх связаны как раз с тем, что порты закрыты. Нет ни одной живой души, друг не видит игру (или наоборот) и возникают проблемы с соединением? Самое время открыть порты в брандмауэре, но перед этим следует понимать как «это» работает. Дело в том, что программы и компьютерные игры, использующие интернет, для работы требуют не только беспроблемный доступ к сети, но и вдобавок открытые порты. Это особенно важно, если вы хотите поиграть в какую-нибудь сетевую игру.
Часто порты на компьютере закрыты, поэтому их следует открыть. Кроме того, перед настройкой нужно узнать номера портов, а для этого для начала потребуется узнать IP-адрес роутера.
Закрытые порты, или что делать, если игр не видно/не подключается?
- Открываете командную строку с помощью команды «cmd» в Пуске.
- Вновь прописываете команду «ipconfig » без кавычек.
- Запускаете команду «netstat -а» , после чего отобразится полный список с номерами портов.
- Обязательно следует убедиться в том, что вы обладаете правами администратора Windows.
Отсутствует DLL-файл или ошибка DLL
Для начала следует объяснить, как вообще возникают ошибки, связанные с DLL-файлами: во время запуска Call of Duty: Ghosts обращается к определённым DLL-файлам, и если игре не удаётся их отыскать, тогда она моментально вылетает с ошибкой. Причём ошибки могут быть самыми разными, в зависимости от потерянного файла, но любая из них будет иметь приставку «DLL» .
Для решения проблемы необходимо отыскать и вернуть в папку пропавшую DLL-библиотеку. И проще всего это сделать, используя специально созданную для таких случаев программу DLL-fixer – она отсканирует вашу систему и поможет отыскать недостающую библиотеку. Конечно, так можно решить далеко не любую DLL-ошибку, поэтому ниже мы предлагаем ознакомиться с более конкретными случаями.
Ошибка d3dx9_43.dll, xinput1_2.dll, x3daudio1_7.dll, xrsound.dll и др.
Все ошибки, в названии которых можно увидеть «d3dx» , «xinput» , «dxgi» , «d3dcompiler» и «x3daudio» лечатся одним и тем же способом – воспользуйтесь веб-установщиком исполняемых библиотек DirectX .
Ошибка MSVCR120.dll, VCRUNTIME140.dll, runtime-x32.dll и др.
Ошибки с названием «MSVCR» или «RUNTIME» лечатся установкой библиотек Microsoft Visual C++ (узнать, какая именно библиотека нужна можно в системных требованиях).
Избавляемся от ошибки MSVCR140.dll / msvcr120.dll / MSVCR110.dll и других DLL раз и навсегда
Появляется чёрный экран в Call of Duty: Ghosts
Появление чёрного экрана часто связано с конфликтом видеодрайверов и ПО. И реже всего с определёнными файлами Call of Duty: Ghosts. Впрочем, существует довольно много других причин, связанных с появлением «чёрного экрана смерти».
Первым делом при появлении проблемы следует обновить видеодрайвер. Многие пренебрегают этим совсем, но мы настоятельно рекомендуем сделать это, потому что для многих современных игр следом выходят и важные обновления, которые помогают запустить ту или иную игру.
Ошибка «Недостаточно памяти»
Возникает ошибка, связанная с недостатком памяти, практически по десятку причин. Конечно, наиболее распространённые – это либо нехватка оперативной памяти «железа», либо маленький размер файла подкачки. В последнем случае, даже если вы ничего настраивали, всё запросто мог испортить сторонний софт или банальное отключение файла подкачки.
- Необходимо попробовать увеличить файл подкачки ( «Пуск» «Параметры системы» в строке наверху вводите «Производительность» выбирайте «Настройку представления и производительности системы» «Дополнительно» «Изменить» убираете галочку с функции «Автоматически выбирать…» выбираете размер ).
Не работает мышь, клавиатура или контроллер
Чаще всего, если такие проблемы и возникают, то строго на стороне игрока. В процессе подключения нового девайса ОС моментально пытается установить необходимый пакет драйверов, но проблема в том, что он стандартный, а значит, будет совместим далеко не с каждым устройством, поэтому проверьте наличие необходимых драйверов. Кроме того, на управление могут повлиять вирусы, так что обязательно проверьте систему.
Эмуляция джойстика Xbox 360
Свежее видео на канале Coop-Land:
Появляется цветной экран
Появление цветастого экрана часто связано с тем, что используются сразу две видеокарты. Если в материнской плате присутствует встроенный графический процессор, но играете на дискретном, игра в любом случае запустится на встроенном. Поэтому и возникают «цветные» проблемы, поскольку монитор подключён по умолчанию к дискретной видеокарте.
Не менее часто цветной экран появляется в том случае, если появились проблемы с выводом изображения. Подобное вызывает самые разные причины, но существуют две наиболее распространённые: 1 – стоят устаревшие драйвера; 2 – ваша видеокарта не поддерживается. Поэтому рекомендуем обновить в первую очередь драйвера.
Ошибка DirectX в Call of Duty: Ghosts
- Первым делом необходимо установить «чистую» версию драйвера вашей видеокарты (то есть не стоит сразу спешить устанавливать тот же GeForce Experience, ничего лишнего от AMD и аудио).
Call of Duty: Ghosts вылетает в случайный момент или при запуске
Ниже приведено несколько простых способов решения проблемы, но нужно понимать, что вылеты могут быть связаны как с ошибками игры, так и с ошибками, связанными с чем-то определённым на компьютере. Поэтому некоторые случаи вылетов индивидуальны, а значит, если ни одно решение проблемы не помогло, следует написать об этом в комментариях и, возможно, мы поможем разобраться с проблемой.
- Первым делом попробуйте наиболее простой вариант – перезапустите Call of Duty: Ghosts, но уже с правами администратора.
Как увеличить объём памяти видеокарты? Запускаем любые игры
Ошибка 0xc0000142 / 0xe06d7363 / 0xc0000906
Эти ошибки относятся не только к одним из наиболее часто встречаемых проблем, но и к наиболее сложным в процессе исправления. Потому что никогда сразу непонятно, почему они появляются. С другой стороны, известно, что подобное происходит только в двух случаях: 1 – в процессе запуска какой-нибудь программы или игры, 2 – буквально сразу после того, как удалось войти в систему.
Причём в первом случае чаще всего это касается недавно установленного приложения, поскольку ни одна из этих ошибок никогда сама по себе не появляется. В любом случае существует несколько способов, которые помогают избавиться от них. Рекомендуем внимательно ознакомиться с каждым.
Отключите антивирусную программу
Ни для кого не секрет, что часто всему виной является антивирус. Только вот в случае с перечисленными ошибками лучше программу не просто отключить, а временно удалить. После чего попробовать запустить приложение. Однако если это не поможет, тогда сделайте следующее:
- Полностью удаляете приложение, чтобы не осталось никаких папок и остаточных файлов.
Отключите «Защитник Windows»
Помимо антивирусной программы, также следует попробовать отключить «Защитник Windows». Поскольку он тоже запросто может быть причиной появления этих ошибок. Для этого нужно сделать следующее:
- Открыть «Центр безопасности Защитника Windows» выбрать настройки нажать на раздел «Защита от вирусов и угроз».
Проверьте путь на наличие кириллицы
Обязательно проверьте, что путь к приложению не содержал наличие кириллицы. Причём стоит отметить, что наличие в адресе «Пользователи» никак не влияет на это. Так что если после «Пользователи» идёт кириллица, тогда придётся создавать нового локального пользователя, у которого имя будет иметь латинские буквы. В таком случае также, возможно, придётся переустановить и само приложение на новом пользователе.
Воспользуйтесь чистой загрузкой
Решить проблему в таком случае можно чистой загрузкой. Как правило, это помогает в тех случаях, когда ошибка появляется при запуске Windows 10. Поскольку причина практически всегда связана с какой-то определённой программой или службой, что находятся в автозагрузках.
- Открываете в Windows 10 окно «Параметры», используя меню
или сочетание клавиш
Проверьте целостность файлов
Вполне возможно, ошибка возникает из-за того что была повреждена целостность системных файлов. И для их проверки у Windows 10 существа два инструмента – DISM.exe с командой Repair-WindowsImage для PowerShell и SFC.exe. Мы рекомендуем воспользоваться последним, поскольку он наиболее привычный и простой. А осуществить проверку можно следующим образом:
- Откройте «Командную строку» от имени администратора (для этого в поиске просто введите «Командная строка).
все найденные ошибки будут автоматически исправлены.
Измените значение в реестре
Реестр в операционной системе Windows 10 – это большая база данных. И именно эти данные определяют свойства и поведение системы. Поэтому редактирование в нём иногда помогает избавиться от ошибок. Только вот без должного опыта или надёжной инструкции лезть туда самостоятельно крайне не рекомендуется.
Поэтому предлагаем воспользоваться нижеописанной инструкцией. Только перед тем, как начнёте что-то менять, убедитесь в наличие нужного раздела. Сделать это можно следующим образом:
в окне «Выполнить» введите команду regedit нажмите
после чего в окне «Редактор реестра» отыщите раздел, представленный ниже.
Запустите восстановление системы
Это касается тех случаев, когда игра работала адекватно, но в определённый момент начала неожиданно появляться ошибка. Хотя игра не подвергалась никаким посторонним действиям. К примеру, не устанавливались моды, патчи и многое другое. В общем, тогда можно запустить процесс восстановления системы.
Другие способы
- В обязательном порядке попробуйте вручную установить драйверы для графического процессора. Причём это касается не только интегрированной видеокарты, но и дискретной.
Источник
The disc read error is a small but annoying issue that can sometimes show up out of the blue, preventing you from playing Call of Duty: Modern Warfare. Luckily, the error is very easy to fix.
It’s safe to say that Call of Duty: Modern Warfare is a breath of fresh air for the franchise with the return of the singleplayer campaign and its traditionally excellent multiplayer. Infinity Ward and Activision really knocked it out of the park with the latest instalment but as expected, no game is perfect and issues will surface from time to time.
One minor issue that can be quite annoying occurs during the game’s first loading screen. The error message that pops up is not the same for everyone but luckily the fix for it works in most of the cases. If you encounter disc read error message, followed by the name of the map like safehouse_main_tf.ff or ‘ui.ff’ common_mp.ff, there are few things you can try to fix this:
RUN THE GAME IN SAFE MODE
This one is pretty obvious and every time when Call of Duty: Modern Warfare quits unexpectedly, you should use the safe mode, which basically starts the game on the lowest possible settings but keeps your controls intact.
SCAN AND REPAIR THE GAME FILES
If the safe mode is not working, the second solution for this issue is once again, pretty simple. All you have to do is scan and repair Call of Duty: Modern Warfare game files in Battle.net launcher. Here’s how you’ll do that:
- Run Battle.net
- Click on Call of Duty: Modern Warfare under Partner Games
- Click on the Options menu right below the game’s logo.
- Choose Scan and Repair and then Begin Scan
This will scan the game files and if any files are missing, the launcher will automatically download it to repair your game.
Activision
Call of Duty: Modern Warfare

RETURN YOUR GPU TO STOCK CLOCKS
If you overclocked your graphics card, try returning it to stock clocks. This fix comes directly from Activision who suggest that reverting back to defaults can solve the problem.
DISABLE YOUR ANTIVIRUS SOFTWARE
If none of the above works, try disabling your antivirus software and run both Battle.net launcher and ModernWarfare.exe as administrator. ModernWarfare.exe can be found in the game’s installation folder. (Options > Show in Explorer)

Call of Duty: Modern Warfare
- PC
- Xbox One
- Infinity Ward
- PlayStation 4
- Activision Blizzard
- Shooters
- Call Of Duty

В этой инструкции подробно об основных причинах ошибки A disk read error occurred при включении компьютера и о способах исправить проблему.
Причины ошибки disk read error occurred и способы исправления
Сам по себе текст ошибки говорит о том, что произошла ошибка чтения с диска, при этом, как правило имеется в виду диск, с которого выполняется загрузка компьютера. Очень хорошо, если вы знаете, что предшествовало (какие действия с компьютером или события) появлению ошибки — это поможет более точно установить причину и выбрать метод исправления.
Среди наиболее распространенных причин, вызывающих появление ошибки «A disk read error occurred» можно выделить следующие
- Повреждение файловой системы на диске (например, в результате неправильного выключения компьютера, отключения электричества, сбоя при изменении разделов).
- Повреждение или отсутствие загрузочной записи и загрузчика ОС (по вышеозначенным причинам, а также, иногда, после восстановления системы из образа, особенно созданным сторонним ПО).
- Неправильные настройки БИОС (после сброса или обновления БИОС).
- Физические проблемы с жестким диском (диск вышел из строя, давно работал не стабильно, или после падения). Один из признаков — при работе компьютер то и дело зависал (когда включался) без видимых причин.
- Проблемы с подключением жесткого диска (например, вы плохо или неправильно его подключили, поврежден кабель, повреждены или окислены контакты).
- Недостаток питания вследствие выхода блока питания из строя: иногда при недостатке питания и неисправностях блока питания компьютер продолжает «работать», но некоторые компоненты могут самопроизвольно отключаться, в том числе — жесткий диск.
Исходя из этой информации и в зависимости от ваших предположений о том, что способствовало появлению ошибки, можно попробовать исправить её.
Прежде чем приступать, убедитесь, что диск, с которого выполняется загрузка, виден в БИОС (UEFI) компьютера: если это не так, вероятнее всего, проблем в подключении диска (перепроверьте подключение кабелей как со стороны самого диска, так и со стороны материнской платы, особенно если у вас системный блок находится в открытом виде или вы недавно выполняли какие-либо работы внутри него) или в его аппаратной неисправности.
Если ошибка вызвана повреждением файловой системы
Первое и самое безопасное — выполнить проверку диска на ошибки. Для этого потребуется загрузить компьютер с какой-либо загрузочной флешки (или диска) с утилитами диагностики или с обычной загрузочной флешки с любой версией Windows 10, 8.1 или Windows 7. Приведу метод проверки при использовании загрузочной флешки Windows:
- Если загрузочной флешки нет, создайте её где-то на другом компьютере (см. Программы для создания загрузочной флешки).
- Загрузитесь с неё (Как поставить загрузку с флешки в БИОС).
- На экране после выбора языка нажмите «Восстановление системы».
- Если у вас была загрузочная флешка Windows 7, в средствах восстановления выберите «Командная строка», если 8.1 или 10 — «Поиск и устранение неисправностей» — «Командная строка».
- В командной строке введите по порядку команды (нажимая Enter после каждой из них).
- diskpart
- list volume
- В результате выполнения команды на шаге 7 вы увидите букву системного диска (в данном случае она может отличаться от стандартной C), а также, при их наличии — отдельные разделы с загрузчиком системы, которые могут не иметь буквы. Для проверки её потребуется назначить. В моем примере (см. скриншот) на первом диске есть два раздела, которые не имеют буквы и которые имеет смысл проверить — Том 3 с загрузчиком и Том 1 со средой восстановления Windows. В следующих двух командах назначаю букву для 3-го тома.
- select volume 3
- assign letter=Z (буква может быть любая не занятая)
- Аналогично назначаем букву для других томов, которые следует проверить.
- exit (этой командой выходим из diskpart).
- Поочередно проверяем разделы (главное — проверить раздел с загрузчиком и системный раздел) командой: chkdsk C: /f /r (где C — буква диска).
- Закрываем командную строку, перезагружаем компьютер, уже с жесткого диска.
Если на 13-м шаге на каком-то из важных разделов были найдены и исправлены ошибки и причина проблемы была именно в них, то есть вероятность, что следующая загрузка пройдет успешно и ошибка A Disk Read Error Occurred вас больше не потревожит.
Повреждение загрузчика ОС
Если есть подозрения, что ошибка при включении вызвана повреждением загрузчика Windows, используйте следующие инструкции:
- Восстановление загрузчика Windows 10
- Восстановление загрузчика Windows 7
Проблемы с настройками БИОС/UEFI
Если ошибка появилась после обновления, сброса или изменения параметров БИОС, попробуйте:
- Если после обновления или изменения — сбросить параметры БИОС.
- После сброса — внимательно изучить параметры, особенно режим работы диска (AHCI/IDE — если не знаете, какой выбрать, попробуйте оба варианта, параметры находятся в разделах, связанных с конфигурацией SATA).
- Обязательно проверьте порядок загрузки (на вкладке Boot) — ошибка может быть вызвана и тем, что нужный диск не выставлен в качестве устройства загрузки.
Если ничто из этого не помогает, а проблема связана с обновлением БИОС, уточните, есть ли возможность установить предыдущую версию на вашу материнскую плату и, если есть, попробуйте сделать это.
Проблема с подключением жесткого диска
Рассматриваемая проблема может быть вызвана и проблемами с подключением жесткого диска или работой SATA шины.
- Если вы проводили работы внутри компьютера (или он стоял открытым, и кто-то мог задеть кабели) — переподключите жесткий диск как со стороны материнской платы, так и со стороны самого диска. Если есть возможность, попробуйте другой кабель (например, от DVD-привода).
- Если вы установили новый (второй) накопитель, попробуйте отключить его: если без него компьютер загружается нормально, попробуйте подключить новый диск к другому разъему SATA.
- В ситуации, когда компьютер долгое время не использовался и хранился не в идеальных условиях, причиной могут быть окисленные контакты на диске или кабеле.
Если ни один из способов не помогает решить проблему, при этом жесткий диск «виден», попробуйте переустановку системы с удалением всех разделов на этапе установки. Если через короткий промежуток после переустановки (или сразу после неё) проблема вновь заявит о себе — велика вероятность, что причина ошибки в неисправности жесткого диска.
Содержание
- Что это за ошибка A disk read error occurred press ctrl+alt+del to restart
- Причины возникновения ошибки
- Решаем проблему с A disk read error occurred press ctrl+alt+del to restart
- Заключение
Во время загрузки своего компьютера пользователь может столкнуться с сообщением «A disk read error occurred press ctrl+alt+del to restart», причём нажатие указанных в сообщении клавиш ведёт к перезагрузке системы, и всё повторяется сначала. В данном материале я поясню, как исправить ошибку disk read error в Windows XP/7/10, расскажу о причинах её возникновения и особенностях решения указанной проблемы.
Обычно ошибка A disk read error occurred press ctrl+alt+del to restart («ошибка считывания диска») возникает во время процесса считывания с жёсткого диска компьютера необходимой системной информации, и напрямую связана с поломкой винчестера или аппаратными (программными) проблемами в его работе. Чаще всего пользователь встречается с ошибкой disk read error occurred во время загрузки операционной системы, причём, как уже упоминалось, нажатие указанных в ошибке трёх клавиш ничего не даёт, и после перезагрузки система всё так же отказывается работать.
Причины возникновения ошибки
Специалисты выделяют несколько распространённых причин возникновения ошибки A disk read error occurred press ctrl+alt+del to restart, а именно:
- проблемы с жёстким диском (его поломка, аппаратное повреждение, деформация логических разделов, повреждение boot-сектора жёсткого диска, «осыпание» диска вследствие износа и др.);
- проблемы с IDE или SATA-шлейфом, выступающим в качестве связующего звена между компьютером и жёстким диском;
- проблемы с модулями памяти RAM;
- проблема с ОС (некорректная инсталляция ОС, установка более старой версии на действующую новую, восстановление ОС на переполненный раздел жёсткого диска);
- проблемы с Биос;
- проблемы с другим оборудованием (неисправен блок питания, неисправен контроллер, контакты на материнской плате и др.).
Решаем проблему с A disk read error occurred press ctrl+alt+del to restart
- Проверяем работоспособность винчестера и шлейфа. Проверьте визуально шлейф жёсткого диска на наличие видимых повреждений, а также попробуйте заменить используемый шлейф. Не мешало бы проверить правильность и плотность подключения шлейфа от винчестера в нужный разъём материнской платы. Зайдите в Биос и проверьте, видит ли система ваш жёсткий диск. Если нет, и замена шлейфа не помогла – тогда несите ваш винчестер в сервисный центр.
Проверка видимости винчестера в биосе - Восстанавливаем загрузчик в MBR. Master Boor Record (или MBR) является главной загрузочной записью, содержащей необходимые данные для последующей загрузки операционной системы. MBR размещается в первых секторах жёсткого диска и несёт информацию о логических разделах винчестера. При повреждении MBR система выдаёт указанную нами ошибку A disk read error occurred press ctrl+alt+del to restart.
- Чтобы восстановить MBR в Windows 7 нужно сделать следующее. Загрузитесь с дистрибутива Windows 7 (на диске или флешке, проставив перед тем загрузку с них в биосе) и кликните на «восстановление системы». Затем нажмите на «Использовать средства восстановления» для нужной ОС, нажмите «Далее», а на следующем экране выберите командную строку. На экране строки переходим на ваш CD или DVD привод (если у вас это диск D, то достаточно нажать D: и Enter), затем набираем в командной строке cd boot, а затем bootsect /nt60 sys. MBR будет скопирована с установочного диска на ваш винчестер.
- Также может помочь в исправлении ошибки “A disk read error occurred press ctrl+alt+del to restart” подсоединение вашего жёсткого диска к другому компьютеру с рабочей системой. После подсоединения и загрузки ОС Windows нужно нажать F8, выбрать консоль восстановления, где ввести команды fixboot и fixmbr.
- Восстанавливаем целостность файловой системы. Если файловая система повреждена, то её можно исправить, зайдя в командную строку загрузочной среды нажав F8 в начале загрузки, а затем набрав команды chkdsk C: /r и chkdsk C: /f.
- Исправляем проблему с RAM. Если вы недавно приобрели новый модуль RAM, изымите его из компьютера, и попробуйте загрузить систему. Если проблема повторяется, попробуйте изъять другие модули RAM, оставив лишь один, и посмотреть, не исчезнет ли указанная проблема. Поэкспериментируйте с разными модулями памяти и разными слотами для неё. При выявлении неисправного модуля замените его.
- Восстанавливаем настройки Биос. Перезагружаем ПК, быстро жмём F8, ESC или DEL в начале загрузки ОС для попадания в Биос, там находим опцию «Load default BIOS», жмём на неё и сохраняем изменения. Перезагружаемся.
Функция Load default BIOS - Проверьте систему на вируса. Иногда причиной появления указанной ошибки A disk read error occurred press ctrl+alt+del to restart является деятельность вредоносных программ, изменяющих данные в загрузочных секторах жёсткого диска. Проверка системы мощными и современными антивирусами (напр., Dr.Web CureIt!) позволяет исправить проблему.
- Похожие ошибки при включении ПК. Полезные действия по исправлению аналогичных ошибок я описал в статьях ранее BOOTMGR is missing Press Ctrl+Alt+Del to restart и DRIVER IRQL NOT LESS OR EQUAL, они могут быть вам полезны.
- Используйте Live CD. Обычно на таких вспомогательных дисках содержаться программы для восстановления работы системы. Загрузитесь с такого диска и используйте для восстановления системы такие программы как HDD Regenerator, Paragon Partition Magic, Acronis Disk Director, Ease Recovery, Active File Recovery и другие.
- Переустанавливаем операционную систему. Один из самых эффективных и кардинальных механизмов решения проблемы «disk read error» — это полная переустановка файловой системы (при этом вы должны быть уверены, что ваш винчестер физически работоспособен).
- Проверяем функциональность блока питания и материнской платы. Если вы «грешите» на поломку материнки или БП, тогда можно проверить их работоспособность в ближайшем сервисном центре.
Заключение
Обычно, основными причинами возникновения проблемы A disk read error occurred press ctrl+alt+del to restart являются аппаратные проблемы с жёстким диском и шлейфом, а также повреждение MBR-записи на винчестере.
Использование перечисленных выше советов позволяет исправить проблему, при этом я бы советовал обратить особое внимание на работу антивирусных программ, ведь иногда причиной появления рассматриваемой в статье проблемы являются самые обычные вируса. Чаще проверяйте ваш винчестер на плохие («битые») сектора, проверяйте целостность файловой системы с помощью стандартных средств ОС Windows, следите за регулярным обновлением своего антивируса – и описываемая в данной статье проблема будет обходить вас стороной.
Как вам статья?
Задать вопрос
Как правило, ошибка «A disk read error occurred. Press Ctrl+Alt+Del to restart» возникает при включении компьютера, при этом не исправляется обычной перезагрузкой. На, то есть несколько причин, от программных до технических. Что делать в этой ситуации? Давайте разбираться.
Содержание статьи
- Общая информация
- Изменение приоритета загрузки
- Восстановление файловой системы и загрузчика
- Настройка Биос
- Разбираемся с жестким диском
- Дополнительные способы
- Видео по теме
- Комментарии пользователей
Общая информация
В переводе на русский «A disk read error occurred» означает ошибку чтения диска. Но это не говорит о том, что есть проблемы с самим жестким диском или SSD на котором установлена Windows.
Выделю распространенные причины появления сбоя.
- Повредилась файловая система. Обычно это происходит при неправильном выключении компьютера, например, после резкого выключения электричества или наличии вирусов.
- Повреждение загрузчика «MBR».
- Неверные настройки BIOS, в том числе измененный порядок загрузки устройств.
- Неисправность жесткого диска. Особенно если до появления проблемы наблюдались периодические зависания, странные звуки или было физическое воздействие (уронили, потрясли, перегрелся).
- Неправильно или неплотно подключили HDD.
- Недостаток питания. Несмотря на то, что винчестеры потребляют мало мощности, плохой или полуживой блок питания может нарушать его работу.
Перед тем как переходить к исправлению проблемы убедитесь, что накопитель виден в БИОС. Если его там нет, то проверьте подключение и при необходимости замените SATA кабель. Иногда достаточно протереть контактные дорожки ластиком. Если это не помогло, то скорее всего он неисправен и подлежит замене.
Изменение приоритета загрузки
Проще всего восстановить порядок загрузки можно отключив от компьютера второстепенные устройства (внешние HDD, флешки, карты памяти и прочие).
Но есть еще и ручной способ.
- Зайдите в BIOS и найдите параметр «Boot Option» или аналогичный.
- Установите на первое место накопитель с Windows и сохраните изменения.
Перезагрузите компьютер.
Восстановление файловой системы и загрузчика
Это самый безопасный способ, который может помочь в восстановлении работы ПК. Обзаведитесь загрузочной флешкой, LiveCD или WinPE. Буду показывать на примере WinPE (мне нравится сборка от Sergei Strelec). Принцип записи этой сборки на флешку тот же, что и с Windows, поэтому проблем возникнуть не должно.
Инструкция:
- Загружаете с накопителя ОС и запускаете командную строку (найти ее можно в Пуске).
- Вводите chkdsk C: /f /r – где под буквой «C» подразумевается раздел с операционной системой, которая вышла из строя. Жмете «Enter». Начнется автоматическая проверка и исправление ошибок.
- Теперь выполните другую команду — bcdboot C:windows. Она восстановит загрузочную область.
Закрываем все окна и загружаемся в обычном режиме. Все должно работать.
Настройка Биос
Иногда, изменение настроек Биос влечет за собой появления различных ошибок. Ситуация налаживается следующим образом.
- Сбросом параметров. Воспользуйтесь опцией «Optimized Defaults» или аналогичной.
- Найдите опцию, отвечающую за режим работы накопителя. Обычно это «Sata Mode» ,«Sata Type». Установите значение «AHCI». Если и так стоит «AHCI», то измените на «IDE». Сохраните изменения и перезапуститесь.
- Если проблема возникла после обновления BIOS. То установите старую версию. Загружается с официального сайта материнской платы или ноутбука. Иногда, наоборот, помогает обновление Попробуйте оба варианта.
Если настройки не сохраняются, то замените батарею питания, скорее всего она отжила свое. Производить замену желательно 3-5 лет.
Разбираемся с жестким диском
Рассмотрим несколько типичных проблем и попробуем их исправить.
- Проверьте подключение носителя. Особенно, если до появления сбоя проводились какие-либо работы внутри корпуса ПК. Также можно подключить его к другому порту.
- Замените SATA кабель.
- Удостоверьтесь, что винчестер исправен. Проведите сканирование через «Victoria» или «MHDD». Иногда, казалось бы, нормальный HDD с хорошим смартом и результатами тестирования все равно может быть неисправным. Подтверждать это будет невозможность установить Windows, зависания и сбои приложений.
Если и это не избавило от ошибки «A disk read error occurred», то напоследок предложу еще несколько вариантов. Маловероятно, что они помогут, но попробовать стоит.
Дополнительные способы
Вот еще несколько способов, которые помогли некоторым пользователям. Были взять с форумов, комментариев и видео.
- Протестируйте оперативную память. Предварительно очистив их от пыли. При обнаружении неисправности замените битые планки. Также если установлено два или более модулей ОЗУ, попробуйте поменять их местами или вынуть все, кроме одного.
- Проведите дефрагментацию. Скептически отношусь к этому пункту.
- Переустановите ОС. Возможно, используется «кривая» или поврежденная сборка.
- Проведите сканирование на вирусы.
- Редко виновниками становится материнская плата (в том числе SATA разъем) или блок питания. Поэтому протестируйте HDD на другом компьютере.
- Бывает, что системный диск с операционкой пропадает (удаляется) сам по себе. Решается восстановлением раздела с помощью специальных программ, например, «Acronis Disk Director» или созданием нового раздела (при этом придется заново устанавливать ОС). Если это повторяется часто, то желательно заменить такой накопитель.
- Посмотрите на контакты на обратной стороне платы (нужно открутить отверткой), возможно, произошло окисление. Почистите их и прикрутите плату обратно. Выполняйте эту процедуру осторожно и только в крайнем случае, когда нечего терять.
Напишите в комментариях, если возникли сложности. Буду рад помочь.
Видео по теме
Проблема a disk read error occurred press может не на шутку напугать любого пользователя ПК. Проблема заключается в следующем, во время запуска Windows, система пытается считать файлы необходимые для этого действия, расположенные в скрытом разделе. Такие данные крайне важны, поэтому в случае их отсутствия или неисправности, как раз и встретим такую ошибку. Какие же варианты сложившейся ситуации поддаются исправлению, а какие нет, рассмотрим далее.
Возможные источники неисправности
Сперва следует определиться с источниками проблемы, когда пишет a disk read error occurred. Их существует немало, но некоторые легко диагностируются, поэтому приступим:
- Вирус повредил загрузочный сектор системы;
- Антивирус, что-то напутал и стёр нужные записи;
- Ошибка проявилась после неправильной установки Windows или инсталляции одной ОС поверх другой;
- Вы производили разбивку HDD на логические диски. Вообще, это не является проблемой, но при наличии битых секторов, может случиться какой-либо сбой;
- Возможно, вы роняли системный блок/ноутбук или же сам жесткий диск;
- Отошли или перебиты шлейфы, их всего два и поэтому проверить легко;
- Вероятной причиной бывает наличие изношенного блока питания, если не достаточно напряжения, диск не сможет работать правильно;
- Иногда ломаются контролеры на материнке;
- Восстановление или откат системы, в случаи с недостаточным местом на носителе. Таким образом часть файлов перебивается, а другая остаются прежними, создавая проблемы.
- Поломка жесткого диска или наличие большого количества нестабильных секторов.
Большинство ситуаций с a disk read error occurred исправить удаётся, в основном те, что связаны с программными сбоями или шлейфами подключения.
Для начала борьбы с недугом необходим установочный диск Windows, иначе ничего не получится. Также, нужно быть готовыми, что может потребоваться полная переустановка ОС.
Читайте также: Как переустановить Windows 8 на ноутбуке?
Определение работоспособности жесткого диска
Простой диагностической мерой по борьбе, где ошибка a disk read error occurred не оставляет возможности получить доступ к Windows, является просмотр его отображения в БИОС. Если в нём отображается HDD правильно, то большая доля вероятности, что причина всё же в программной части, если же не определяется или показывается неправильно, то жесткий диск не исправлен. Можно попытаться восстановить его работоспособность через сервисный центр, но это актуально только для копирования важной информации с него. Итак, нужно:
- В момент запуска системы нажать Del;
- Теперь перейдите с помощью стрелочек в раздел «Advanced BIOS features»;
- Затем нажмите на «Hard Disk Boot Priority» или «Boot Device Priority».
Проверьте правильность отображения наименования жесткого диска, а после этого можно проследовать дальше (в случае успеха).
Читайте также: Как зайти в BIOS в Windows 10?
Ошибка a disk read error occurred, как исправить с помощью Acronis Disk Director
Для выполнения проверки и устранения неисправности через эту программу у вас должен быть загрузочный диск Acronis, также подойдёт Paragon или другие. Теперь следует просмотреть такие разделы:
- Запуститесь через ваше приложение, делается это с помощью нажатия F9 или F8, когда показывается окно с возможностью перехода в BIOS;
- Проверьте, чтобы раздел «Зарезервировано системой» был в активном состоянии. Если это не так, то кликните правой кнопкой и выберите «Отметить как активный»;
- Также проверьте наличие на диске папки Boot и файла bootmgr, они изначально скрыты, так как, являются системными. Сперва включите их отображение.
В случае отсутствия папки или файла их придется восстановить, как это сделать показано в следующем разделе.
Восстановление работы раздела загрузки
Для решения проблемы a disk read error occurred Windows 7, нужен соответствующий установочный диск с ОС, для других версий тоже самое. Процедура должна помочь системе проанализировать HDD на ошибки и, в случаи их наличия, попытаться исправить.
1.Теперь вставьте диск или флеш накопитель и запустите его;
2.Нажмите на ссылке «Восстановление системы»;
3.Далее пройдите в раздел «Диагностика»;
4.Теперь «Дополнительные параметры»;
5.Затем выберите пункт «Командная строка»;
6.Сперва нужно запустить блокнот, благодаря которому мы сможем узнать распределение букв для логических дисков. Для этого:
- Введите notepad.exe и нажмите ввод;
- Клик по вкладке «Файл» и выберите опцию «Открыть»;
- В «Мой компьютер» важно запомнить или записать, буквы для разделов «Зарезервировано системой», содержащий файлы Windows и загрузочный сектор.
7.Для восстановления файлов Windows нужно ввести команду bcdboot С:/Windows, где C – это буква соответствующего раздела;
8.Для произведения проверки зарезервированной области введите поочерёдно chkdsk D: /r и chkdsk D: /f, где D – буква вашего раздела и она может отличаться.
9.Затем выполните пункт 8 для раздела, который содержит Windows.
10.Если проверка прошла успешно, следует восстановить MBR записи с помощью следующих команд bootrec.exe /fixmbr и bootrec.exe /fixboot;
11.В конце необходимо провести поиск ОС и включить их в список загрузки, с помощью bootrec.exe /rebuildBcd.
Читайте также: Как преобразовать диск gpt в mbr?
Вероятно, что после показанных действий ошибка исчезнет, но Windows так и не захочет запускаться (не часто, но бывает). Тогда после исправления ошибки a disk read error occurred что делать очевидно, просто переустановить систему заново. Лучше сначала перекинуть все файлы на другой диск и отформатировать изначальный HDD и после установить чистую Windows.
Если у Вас остались вопросы по теме «Как исправить ошибку a disk read error occurred?», то можете задать их в комментариях
Вопрос от пользователя
Здравствуйте.
Сегодня из ниоткуда на экране ПК появилась одна пакость: «A disk read error occurred… Press Ctrl+Alt+Del». С системой ничего не делал: не удалял, не обновлял, не устанавливал… и т.д.
Есть подозрение только на одно: я накануне часа 2 вечером копировал фильмы на флешки и DVD-диски. Может с диском что-то случилось? Подскажите, как это можно исправить…
Здравствуйте.
Если перевести эту ошибку на русский (для более простого понимания широкой аудитории) — то она означает, что «Произошла ошибка чтения диска». Возникать она может не всегда из-за поломки диска (хватает и других причин: сбившиеся настройки BIOS; неправильное отключение, приведшее к ошибкам файловой системы и т.д.).
Ниже, постараюсь в пошаговом и простом «стиле» представить первичную диагностику. Думаю, большинство с ней справятся… 👌
*
Содержание статьи
- 1 Что можно посоветовать для исправления ошибки чтения диска
- 1.1 ШАГ 1
- 1.2 ШАГ 2
- 1.3 ШАГ 3 (если не определяется диск)
- 1.4 ШАГ 4 (если диск определяется)
→ Задать вопрос | дополнить
Что можно посоветовать для исправления ошибки чтения диска
ШАГ 1
И так, первый совет банальный: проверьте и отключите от компьютера все флешки, CD/DVD-диски, внешние HDD, дискеты и т.д. (тем более, если вы накануне что-то записывали на эти типы накопителей).
Примечание: многие пользователи, скинув на внешний накопитель данные, забывают его в USB и выключают компьютер. А затем, при включении, ПК начинает искать загрузочные записи на этой самой флешке (например) — разумеется, их не находит и возникает ошибка*!
Флешка подключена к USB-порту!
👉 Дополнение: если к компьютеру подключен сканер, принтер, телефон и пр. периферийные устройства — отключите их также на время диагностики. Оставьте мышь, клавиатуру, монитор — т.е. самый «минимум».
Если накануне устанавливали доп. диски (HDD/SSD и пр.) — отключите их!
*
ШАГ 2
Если первый шаг не помог — следующее, что я порекомендую — это проверить настройки BIOS (UEFI) компьютера.
👉 В помощь!
1) Как войти в БИОС (BIOS) на компьютере / ноутбуке.
2) Как сбросить настройки BIOS.
*
👉 В первую очередь в BIOS нужно проверить 2 вещи:
- определяется ли диск (на котором установлена Windows). Видна ли его модель/размер? Если не определяется — см. шаг 3.
- стоит ли диск первым в очереди* загрузки (примечание: в BIOS можно задавать приоритет накопителей: т.е., например, можно задать, чтобы компьютер сначала искал загрузочную флешку, а если ее нет, загружался с диска. Нам нужно сразу же указать диск…).
Как правило, модель диска (если он определился) можно увидеть сразу же после входа в BIOS (на странице «Main»). Установлен ли этот диск первым по приоритету загрузки — см. раздел BOOT. Пример привел на фотографиях ниже. 👇
Диск определяется (уже неплохо)
Boot Option #1 — указан диск с ОС Windows (настройки BIOS)
Примечание: после проведенных изменений в BIOS — не забудьте сохранить настройки. Как правило, для этого достаточно нажать клавишу F10.
*
ШАГ 3 (если не определяется диск)
Это явно указывает на какую-то аппаратную причину… (не всегда не определяющийся диск начал сыпаться и нуждается в замене).
Для начала я бы посоветовал отключить системный блок от питания и посмотреть, не отошел ли какой-нибудь шлейф от диска. Желательно попробовать подключить диск к другому разъему на мат. плате (благо на любой мат. плате есть по несколько SATA-портов).
Не отошли ли шлейфы…
Если диск компьютер так и не увидел, то первое в чем необходимо убедиться — исправен ли он вообще, не пришел ли в негодность. Для этого лучше всего диск подключить к другому компьютеру / ноутбуку. Если у вас есть спец. переходники — диск можно даже подключить к USB-порту (пару ссылок ниже о том, как это сделать).
👉 В помощь!
1) Как подключить второй жесткий диск к компьютеру, ноутбуку.
2) Как подключить жесткий диск к USB-порту.
Подключение SATA и кабеля питания к диску
👉 Кстати!
Компьютер можно использовать даже без диска! Для этого вам понадобиться спец. подготовленная флешка (так называемый «живой» LiveCD) — Windows будет загружена прямо с нее (и она мало чем отличается от обычной ОС).
О том, где загрузить нужный ISO образ с LiveCD и как его правильно подготовить — можете узнать из этой статьи.
*
ШАГ 4 (если диск определяется)
И так, на этом этапе будем считать, что диск определяется в BIOS, он первый в приоритете загрузки, и с него раньше ПК благополучно загружался…
Для дальнейшей работы нам понадобиться 👉 LiveCD-флешка от Сергея Стрельца.
👉 Загрузившись с нее — необходимо открыть программу Victoria и проверить диск (оценить его состояние — не начал ли он сыпаться (из-за этого, кстати, «часть» диска могла перестать читаться и, как следствие, ошибка «A disk read error occurred»)).
👉 В помощь!
Диагностика и проверка диска за 5 мин. для начинающих (быстрый тест в новой Victoria 5)
Тестирование быстрое (Quick) — Victoria 5
👉 Если с самим диском всё в порядке — не лишним было бы проверить файловую систему на ошибки (делается также с LiveCD-флешки!).
Для этого необходимо будет открыть командную строку, ввести chkdsk C: /f /r и нажать Enter. 👇 В течении 5-15 мин. (в среднем) диск будет проверен, а ошибки исправлены.
Пример команды
👉 Если вышеприведенное не помогло, то как вариант, можно попробовать с помощью установочной флешки (с Windows) восстановить систему (загрузчик ОС). О том, как это сделать — см. эту заметку.
Восстановление системы (при установке ОС)
👉 Ну и как «последняя инстанция» возможно стоит переустановить систему, или лучше сказать установить вторую ОС в свободное место диска (благо, это можно сделать без затрагивания «старой» Windows, без потери данных и форматирования всего диска).
*
Иные способы решения — приветствуются в комментариях!
Успехов!
👋


Полезный софт:
-
- Видео-Монтаж
Отличное ПО для создания своих первых видеороликов (все действия идут по шагам!).
Видео сделает даже новичок!
-
- Ускоритель компьютера
Программа для очистки Windows от «мусора» (удаляет временные файлы, ускоряет систему, оптимизирует реестр).
In this post, we’re going to talk about what you can do if Warzone is crashing with Fatal Error, Disk read error. Call of Duty Warzone is a popular battle royale game available for Windows. But similar to any other BR game, Warzone also has been in talk among gamers due to its different kinds of errors. Among all the errors, the one that has been troubling players the most is Disk read error. So, if you are also coming across the same problem, continue with the troubleshooting guide to fix the issue.

If Call of Duty Warzone is crashing with Fatal Error, Disk read error 3.1, 5.0, 6.154, 8.6, etc. on your Windows 11/10 PC, then these suggestions are sure to help you fix the issue:
- Run Warzone in Administrator Mode
- Change the Installation
- Turn Off Game Mode and Xbox Game Bar
- Download the Latest Graphics Driver Update
- Disable the Sonic Studio Virtual Mixer
- Turn off NVIDIA In-game Overlay
- Disable Discord Overlay
- Disable Antivirus Program
- Run ChkDsk
- Reinstall the Game
Now, let’s check out these solutions in detail.
1] Run Warzone in Administrator Mode
The problem you are currently facing can be triggered due to the unavailability of administrative privileges. So, grant the game all the administrator privileges to fix the issue. To do so, here are the steps you need to follow.
- Launch Battle.net and select Call of duty from the list.
- Click on the gear icon present next to Play, and choose Show in Explorer.
Now, launch the game and check if you still coming across the same error message. If yes, right-click on the Warzone shortcut file, and choose the Properties option. Tap on the Compatibility tab, and checkmark Run this program as administrator. Save the settings and open the game. Check if the problem is fixed or not.
2] Change the Installation
Another effective solution to get rid of Disk read error 6.154 is to modify the game installation. The unnecessary installed content can also be the main reason causing the issue. Thus, modify the installation to fix the problem. Here are the steps you need to follow.
- Lanch Battle.net > COD Warzone > Gear Icon.
- From the list of options in the gear icon choose Modify Install.
- In the following window, uncheck Campaign, Special Ops, and Survival options.
Click on Apply to save the applied settings. Now launch the game and check if the problem is fixed or not.
3] Turn Off Game Mode and Xbox Game Bar
Windows has introduced a dedicated mode by the name, Game Mode to play games. The feature automatically clears all the unnecessary background running applications to enhance the gaming experience. But at the same time, it can cause different problems including the one you are currently facing. Thus, you can try disabling the game mode feature and check if it makes any difference. To do so, here are the steps you need to follow.
- Press the Windows + I shortcut key to open the Settings menu.
- Tap on the Gaming option present at the left panel of the screen.
- Tap on Game Mode, and disable the same in the following window.
Launch the game, and check if the problem is fixed. If not, you will have to disable the Xbox game bar feature. Windows 11 comes with an Xbox game bar feature using which you can record gameplay and share them with your friends. However, at the same time, it can also cause the mentioned issue. So, you can play the game with the Xbox game bar feature disabled to fix the issue. To do so, open Settings > Gaming > Xbox Game Bar. Toggle off the option.
4] Download the Latest Graphics Driver Update
It’s important to keep updating all the drivers installed on your system. Every update comes with a lot of updates over its predecessor and it helps to tackle problems occurring in different applications. So, if you don’t remember updating your graphics driver, you must update it to fix the issue. To do so, follow the below steps.
- Press Windows + I open the settings menu.
- Tap on the Windows Update option.
- Now, visit Advanced options > Optional updates.
- In the next window, you will see a list of all the available updates for your system including the graphics drivers.
Alternatively, you can even download the latest driver update from the manufacturer’s official website.
5] Disable the Sonic Studio Virtual Mixer
If you have installed the Sonic studio app on your system, it’s no surprise you are dealing with the issue. The problem mainly occurs in Asus’s laptop. So, disable this application to fix the problem. Here are the steps you need to follow.
- Open the Control panel in the View by mode and select Large icons.
- Choose Sounds.
- Click on the Playback tab.
- Right-click on the Sonic Studio Virtual Mixture and choose Disable.
Check if the problem is fixed or not.
6] Turn off NVIDIA In-game Overlay
If your system features an NVIDIA graphics card, you can turn off the in-game overlay feature in the GeForce Experience to fix the problem. To do so, follow the below steps.
- Right-click on the NVIDIA icon present in the system tray and choose NVIDIA GeForce Experience.
- Tap on the gear icon to open the Settings menu.
- Choose the General option present at the left panel of the screen.
- Toggle of the In-game Overlay option.
7] Disable Discord Overlay
Various third-party applications including Discord can be another reason causing the issue. In Discord, you will have to disable the Overlay feature to fix the problem. Here are the steps you need to follow.
- Open the Discord app and navigate to Settings.
- Click on the Game Overlay option present at the left panel on the screen.
- Toggle off the Enable in-game overlay option.
That’s it. Check if the problem is fixed or not.
8] Disable Antivirus Program
The probability is high that the installed antivirus program may be conflicting with the game files and causing the issue. So, disable the antivirus program and check if it makes any difference. If the problem is solved, always play Warzone with antivirus disabled.
9] Run ChkDsk
Run ChkDsk and see if that helps. To run Check Disk on your drive using the command line, type the following and hit Enter:
chkdsk /f
If required, restart your computer.
10] Reinstall the Game
If none of the above-solution helps you in solving the problem, the last thing you can try is to re-install the game. There can be a problem in the installation it is causing Disk read error 6.154. Thus, reinstall the game to fix the problem.
What causes Disk read error 6.154 on Warzone?
There are multiple reasons causing the Disk read error 6.154 on Warzone. However, among all the most common one is corrupted or outdated drivers. In addition, third-party antivirus programs, the Overlay feature, and Sonic Studio Virtual Mixer can also cause the issue.
Read Next: Fix Warzone Fatal Error, Disc read error on Windows PC.
Всем привет. По долгу службы постоянно сталкиваюсь с разного рода ошибками. И сегодня в статье мы рассмотрим очередную. При включении компьютера или даже при перезагрузке, ПК зависает на черном экране с надписью:
A disk read error occurred.
Press Ctrl+Alt+Del to restart
Скорее всего вы уже пробовали перезагрузить систему, но вам это не помогло. Ошибка может возникать при восстановлении системы с загрузочной флешки, из образа или при запуске LiveCD. Также часто она может появляться после глобального обновления, появления синего экрана или установки каких-то драйверов (чаще всего на материнскую плату). Ниже в статье мы рассмотрим все возможные решения, которые могут помочь.
Содержание
- Причины
- Способ 1: Проверка BIOS
- Способ 2: Проверка разделов на наличие ошибок
- Способ 3: Восстановление загрузчика
- Способ 4: Дополнительные советы
- Задать вопрос автору статьи
Причины
Прежде чем нам что-то решать, нам нужно понять – откуда же взялась проблема. Таким образом мы сможем себя перестраховать от повторного появления этой ошибки. Из текста ошибки можно сказать, что BIOS не может найти файлы загрузки системы, и есть ошибка в чтении с диска. Причем проблема может быть, как с разделом на диске, так и с физическим носителем.
- Возможно, повреждены файлы системного раздела, которые и отвечают за начальную загрузку ОС.
- Сильно повреждена сама система, и она не может начать загружаться. Напомню, что ОС и загрузочные файлы находятся на разных разделах. Хоть эти разделы и не отображаются в системе, но они есть (просто эти разделы скрыты). Их можно увидеть при загрузке с загрузочной флешки или диска.
- Проблема с BIOS. Тут может быть как общий сбой, так и неправильные настройки. Возможно, вы ранее меняли там какие-то конфигурации.
- Проблема с жестким диском HDD или SSD. Возможно, есть проблема с питанием или плохо подключен SATA кабель. Проблема с питанием может быть и из-за блока питания. Возможно, диск ранее роняли или на нем присутствует слишком много битых секторов.
- Мощности БП не хватает.
Теперь ниже мы рассмотрим все возможные решения, которые мне в свое время помогали.
Способ 1: Проверка BIOS
В первую очередь нам нужно зайти в BIOS и посмотреть – отображается ли наш жесткий диск там. Устройство можно посмотреть в разделе «Main» или «Boot». Если жесткий диск там есть, но вы ранее меняли какие-то настройки, можно попробовать сбросить всю конфигурацию до заводской настройки. Чтобы это сделать, нужно найти этот пункт в одной из вкладок. BIOS или UEFI не такая большая, поэтому вы с этим справитесь.
Если же жесткий диск не отображается, уже действуем по-другому. Выключаем комп, снимаем боковую крышку системника или заднюю ноутбука. Далее находим жесткий диск. Просто отключите его и подключите повторно, возможно, есть проблема с окислением контактов. Если это не поможет пробуем использовать другой провод питания от БП и кабель SATA. Можно попробовать переткнуть SATA в другой порт на материнской плате.
Можно еще попробовать проверить блок питания. Если после сброса или каких-то манипуляций с диском в БИОС его не видно – попробуйте установить режим AHCI или IDE. Если не знаете, какой вариант поставить – пробуем оба. Обязательно посмотрите, чтобы в разделе BOOT стоял правильный порядок загрузки и на первом месте был жесткий диск.
Если жесткий диск не видно – читаем эту статью (ссылка).
Способ 2: Проверка разделов на наличие ошибок
Если с диском все в порядке, и он определяется в BIOS, значит нам нужно проверить его на наличие ошибок. Но как я и говорил ранее, могут быть проблемы с поломкой как самой операционной системы, так и дополнительного раздела с файлами, которые и начинают запуск нашей ОС. Причем не важно, какая система у вас установлена Windows: 7, 8, 10 или 11 – все делается одинаково.
- Для начала вам понадобится загрузочная флешка с той же самой ОС, которая у вас установлена. О том, как сделать загрузочную флешку – читаем тут (ссылка).
- Подключаем флешку, включаем комп и запускаем BOOT-меню с помощью горячей кнопки. Посмотреть кнопку можно на начальном экране. Если такой кнопки нет, вы можете зайти в BIOS, перейти в BOOT-раздел и установить на первое место вашу флешку.
- После запуска выбираем нужную разрядность системы. Жмем «Далее» на первой вкладке.
- Заходим в раздел восстановления.
- Открываем пункт «Поиск и устранение неисправностей».
- Теперь запускаем «Командную строку».
- В первую очередь нам нужно зайти в режим работы с жесткими носителями, а уже потом посмотреть список всех разделов. Для этого вводим две команды:
diskpart
list volume
Теперь очень внимательно посмотрите на скриншот ниже. Сначала покажу на своем примере и постараюсь объяснить, что мы хотим сделать. Для начала попробуйте найти ваш системный диск с ОС – ориентируйтесь только на размер. Буквы дисков могут отличаться от того, что вы привыкли видеть в загруженной Windows.
В моем случае это диск «C:», у вас может быть другая буква. Теперь нас интересует еще два раздела. Первый – это том с размером в 100 МБ. Он отвечает за начальную загрузку ОС, именно на нем хранятся все главные файлы. Второй том имеет больший размер – от 200 до 1000 МБ. Он отвечает за восстановление некоторых системных файлов в случае поломки.
В примере выше, это «Том 1» и «Том 3». Теперь найдите их у себя. Посмотрите на мой скриншот, вы можете заметить, что у меня у этих вспомогательных томов нет буквы. У вас же буквы могут присутствовать. В моем случае мне для работы сначала нужно назначить буквы, чтобы попытаться их восстановить:
ПРИМЕЧАНИЕ! Назначать букву тома нужно в том случае, если её нет. Если же она есть, то просто пропустите эти мелкие шаги.
select volume 3
assign letter=Z
Сначала я выбрал том по номеру, а потом назначил ему букву «Z». Лучше использовать последние буквы алфавита (на всякий случай). Точно также делаем и со вторым томом. Выходим из режима работы с дисками:
exit
Теперь прописываем команду проверки диска на наличие ошибок. Функция дополнительно попробует эти ошибки исправить. Сначала проверяем системный том.
chkdsk C: /f /r
После этого точно также проверяем дополнительные два тома, о которых мы говорили. Просто вместо буквы «C» используем те буквы, которые установлены у вас. Пробуем перезагрузиться и запустить компьютер.
Способ 3: Восстановление загрузчика
На прошлом шаге мы исправили некоторые ошибки раздела, на котором находятся важные файлы системы. Даже после исправления ошибок система может отказаться запускаться из-за повреждения загрузчика. Поэтому нам нужно попытаться его восстановить:
Читаем – как восстановить загрузчик системы.
Способ 4: Дополнительные советы
Если ничего из вышеперечисленного не помогло – тогда есть два варианта. Первый – у вас сильно повреждена система. В таком случае вы можете повторно её установить. Не используйте при этом кривых и сторонних сборок – только чистая установка. Вторая причина – жесткий диск сильно поврежден. Возможно, на нем скопилось много битых секторов. Их можно попробовать исправить – об этом подробно написано тут. Скорее всего вам понадобится второй компьютер с работающей ОС, чтобы вы могли подключить к нему проблемный жесткий диск и далее произвести восстановление и проверку.