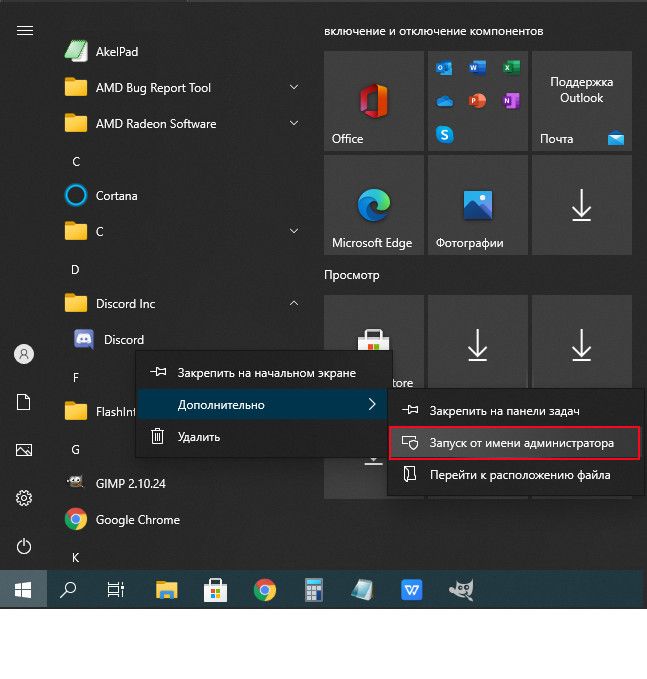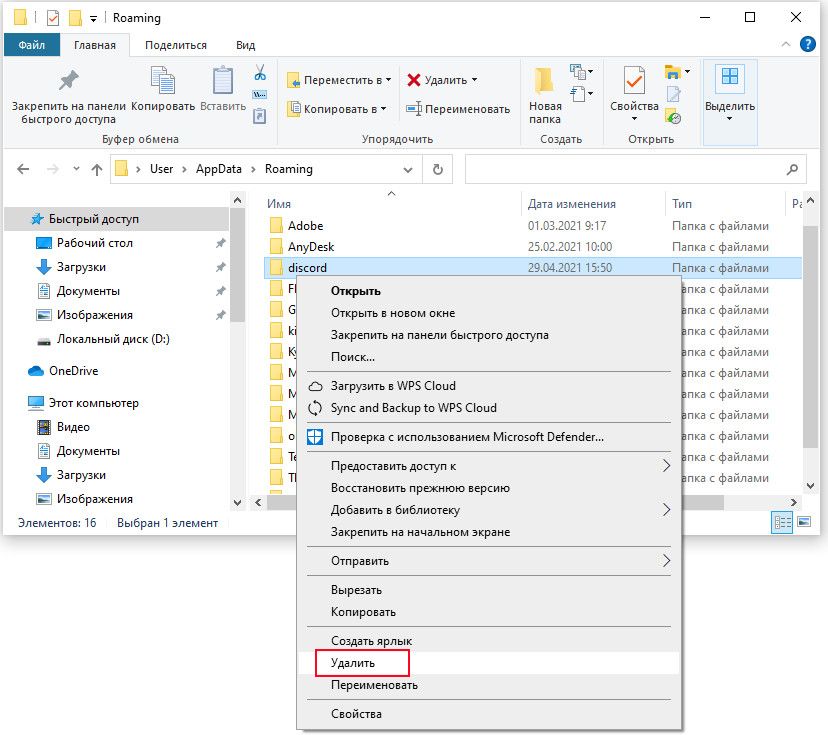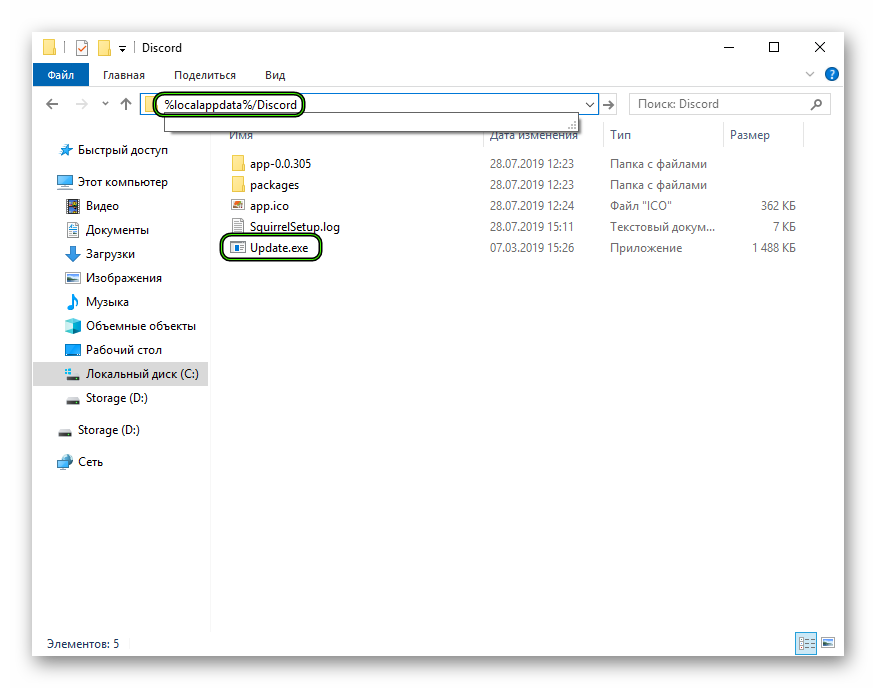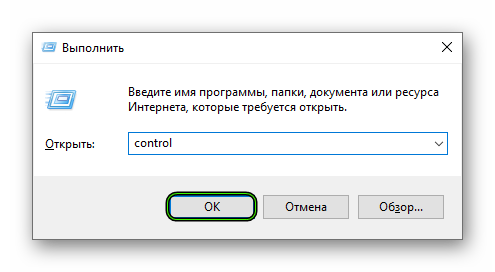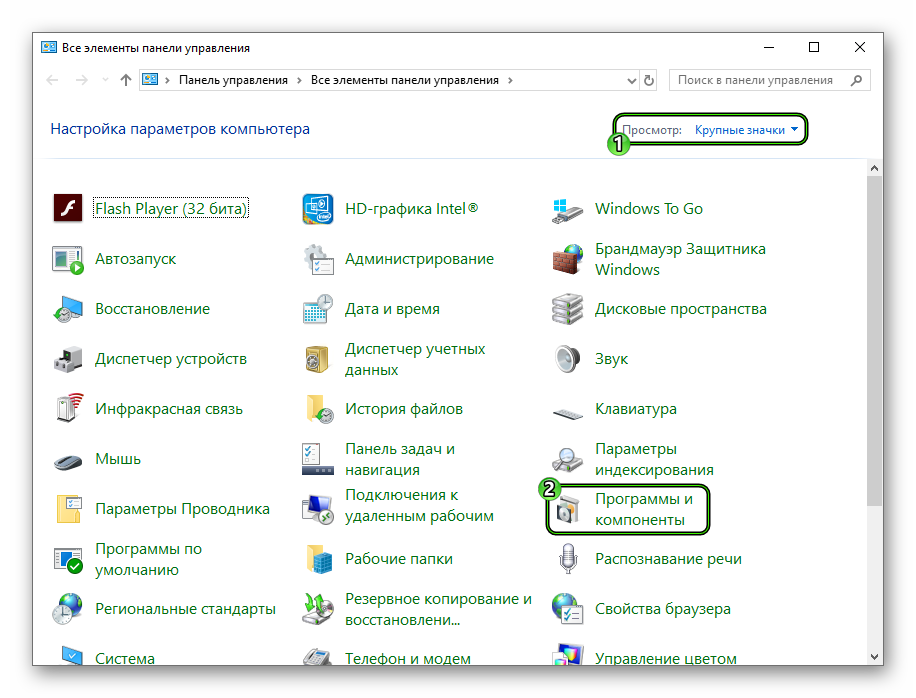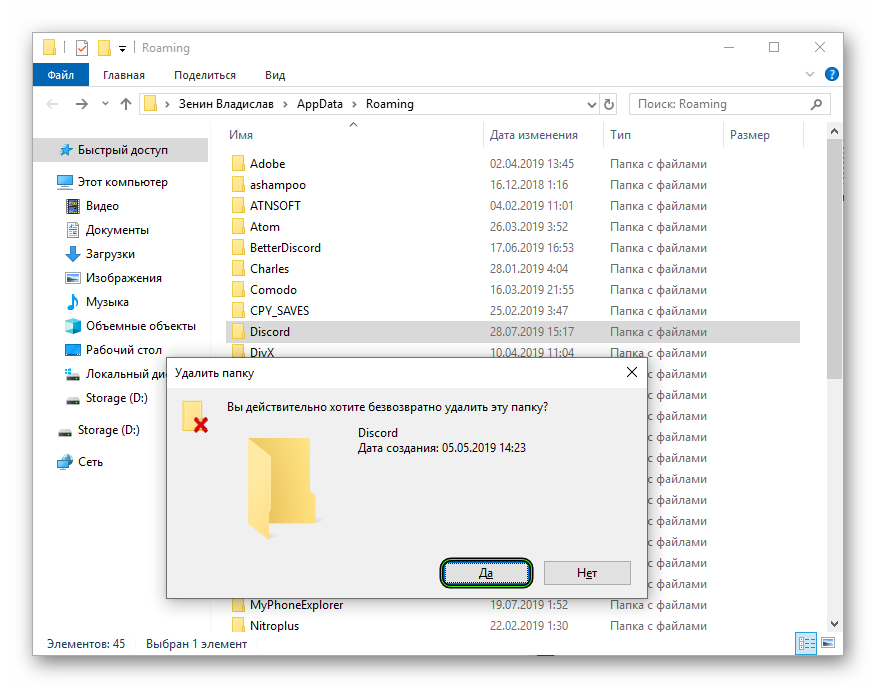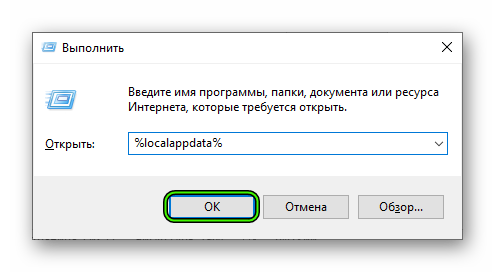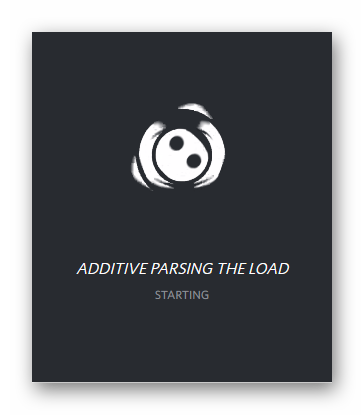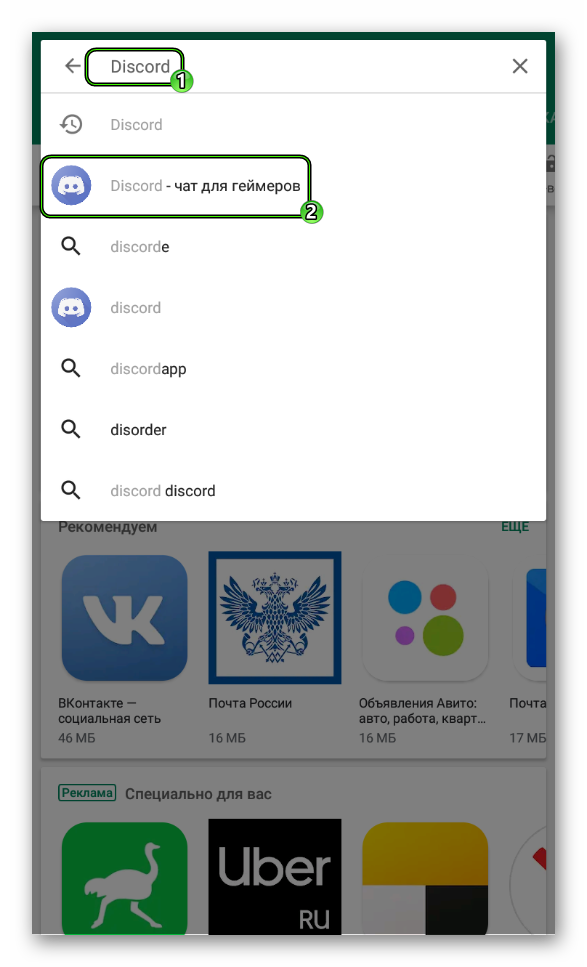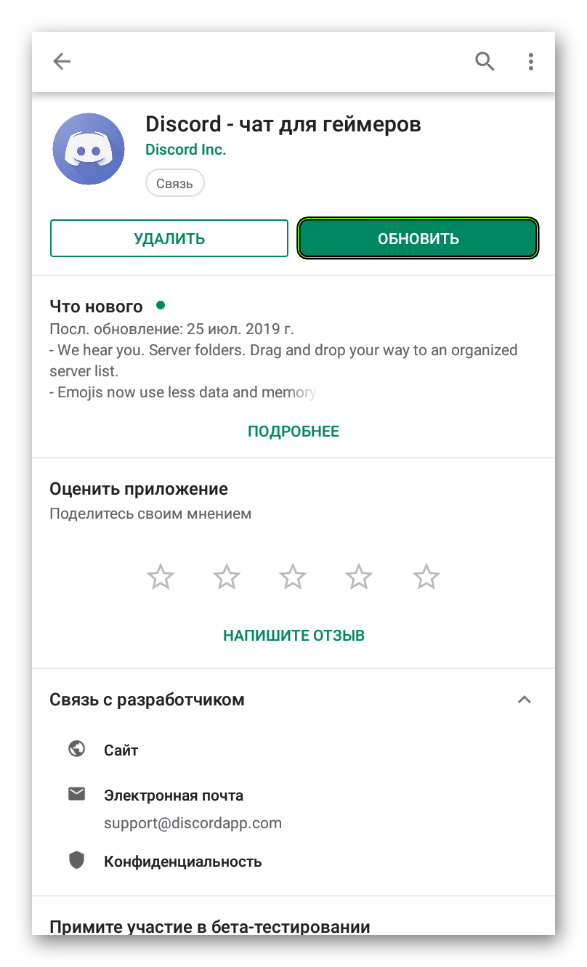При попытке обновить Discord на ПК видите, что системе не удается завершить этот процесс. На экране отображается сообщение: Ошибка обновления – повторите попытку через 10 секунд. В статье узнаем что нужно сделать, чтобы остановить Discord от бесконечных попыток обновления.
Обновления в Дискорде обычно выполняются быстро и незаметно. То, что оно было установлено, мы узнаем после того, как появятся сообщения о внесенных изменениях и новых функциональных возможностях. В нашем случае сбой возникает в ходе установки и для его решения необходимы незначительные изменения в настройках Windows.
Способы исправления ошибки
В первую очередь перезагрузите компьютер и роутер. Иногда этого достаточно, чтобы избавиться от ошибки. Но если она остается, используем несколько решений, одни из которых очевидные, другие — менее проторенные. Итак, перейдем непосредственно к процессу, который остановит Discord от бесконечных обновлений.
Если перезагрузкой устройств не удалось исправить ошибку обновления, попробуйте запустить Дискорд с правами администратора. Откройте меню Пуск и найдите в списке Discord. Щелкните по нему правой кнопкой мыши и выберите «Дополнительно – Запуск от имени администратора».
После запуска программа должна проверить наличие обновления и запустить автоматическую установку. Если и после этого видите ошибку, нужно удалить Дискорд, полностью очистить кэш, затем переустановить.
Удаление приложения и очистка кэшированных данных
Сначала удалите текущую установку Discord на ПК. После очистите все оставшиеся файлы. Для этого откройте строку «Выполнить» нажатием на Win + R, введите %appdata% и нажмите на Enter.
В результате будете перенаправлены к папке AppData в Windows 10. Здесь найдите и удалите папку Discord.
Когда это сделаете, скачайте установочный файл Дискорд из официального сайта и запустите установку. Таким образом, на ПК будет установлена последняя версия.
Содержание
- Способ 1: Проверка сетевого подключения
- Способ 2: Запуск Discord от имени администратора
- Способ 3: Отключение брандмауэра и антивируса
- Способ 4: Переименования исполняемого файла обновлений
- Способ 5: Перенос папки Discord
- Способ 6: Переустановка Discord
- Вопросы и ответы
Способ 1: Проверка сетевого подключения
Появление ошибки «Update Failed» при запуске Discord свидетельствует о том, что инсталляция обновления не удалась, что может быть связано с абсолютно разными причинами. В первую очередь мы рекомендуем проверить текущее соединение с интернетом, поскольку без него важное обновление и не скачается, особенно когда этот процесс был прервана на середине.
Если вам понадобится помощь в настройке интернета или устранении проблем с его отсутствием, обратитесь за помощью к другим материалам на нашем сайте, кликнув по представленным далее ссылкам.
Читайте также:
Решение проблемы с неработающим интернетом на ПК
5 способов подключения компьютера к интернету
Способ 2: Запуск Discord от имени администратора
Для замены или добавления новых файлов при установке обновлений Дискорду необходимо разрешение от администратора, а сама программа должна быть запущена от его имени. По умолчанию это происходит, если текущий профиль в Windows уже обладает нужными правами. В противном случае придется использовать функцию «Запуск от имени администратора», которая становится доступной после вызова контекстного меню путем нажатия правой кнопкой мыши по ярлыку приложения.
При возникновении проблем с выполнением этой задачи понадобится настроить права пользователя, предоставив полномочия администратора. Детальнее об этом читайте в следующей инструкции от другого нашего автора.
Подробнее: Используем учетную запись «Администратора» в Windows
Способ 3: Отключение брандмауэра и антивируса
Временное отключение средств защиты операционной системы — еще один простой метод, позволяющий проверить, сказываются ли как-то эти компоненты на трудностях с установкой обновлений Дискорда. Для начала займитесь стандартным брандмауэром Windows или дополнительным межсетевым экраном, если тот был установлен вручную. Используйте меню управления для быстрого отключения действия данного компонента.
Подробнее: Отключение брандмауэра Windows 10
Обратите внимание и на антивирус в том случае, когда на компьютере установлено решение от сторонних разработчиков. Принцип отключения напрямую зависит от реализации этой функции создателями софта, о чем вы можете прочесть в общей инструкции на нашем сайте.
Подробнее: Как отключить антивирус
Как только все действия успешно реализованы, повторно запускайте Дискорд для проверки установки последних обновлений. При отсутствии результата упомянутые компоненты можно снова активировать и перейти к ознакомлению со следующими доступными методами.
Способ 4: Переименования исполняемого файла обновлений
Алгоритмы Discord работают таким образом, что иногда исправить неполадку с установкой апдейтов позволяет переименование файла, который отвечает за эту операцию, однако действовать нужно исключительно в соответствии со следующей инструкцией. Она подразумевает добавление всего одной буквы в этот EXE-элемент, который находится в корне папки с программой.
- Откройте утилиту «Выполнить», используя сочетание клавиш Win + R. В поле ввода вставьте
%localappdata%и нажмите клавишу Enter для подтверждения данной команды. Если папка «AppData» не открывается, включите в Windows видимость скрытых файлов.Подробнее: Включение отображения скрытых папок и файлов в Windows 10 / Windows 7
- В появившемся окне отыщите каталог «Discord» и прейдите к нему.
- Сделайте клик правой кнопкой мыши по находящемуся там исполняемому файлу «Update.exe».
- В контекстном меню вас интересует пункт «Переименовать».
- Добавьте в конце английскую букву X и нажмите Enter для подтверждения изменений.

Вернитесь к ярлыку или исполняемому файлу Дискорда, который вы используете для запуска программы, откройте ее и дождитесь окончания проверки обновлений. При повторном появлении «Update Failed» можно переименовать файл обратно.
Способ 5: Перенос папки Discord
Иногда проблемы с установкой апдейтов связаны со стандартным расположением каталога Discord, и решается эта ситуация банальным его перемещением с дальнейшим указанием нового пути. Для этого понадобится произвести всего пару простых шагов:
- Откройте «Выполнить» (Win + R), где снова введите
%localappdata%и перейдите по данному пути. - Выберите папку «Discord» и перенесите ее в любой другой каталог (лучше создать пустой) в этом же расположении или в понравившемся на локальном хранилище.
- Запустите программу, например через меню «Пуск» или ярлык на рабочем столе. При появлении окна с запросом нового пути Дискорда укажите то место, куда была перемещена папка.

Учитывайте, что при неэффективности этого варианта директорию лучше вернуть в ее стандартное расположение.
Способ 6: Переустановка Discord
Последний возможный метод — полная переустановка Discord с установкой последней версии, полученной с официального сайта. Так вы точно избавитесь от необходимости добавления обновлений и решите неполадки, если те были связаны с поврежденными или отсутствующими файлами. О деинсталляции ПО несколькими разными способами читайте далее.
Подробнее: Удаление программ в Windows 10
Что касается повторной установки, то этот процесс крайне прост и понятен каждому, однако в случае необходимости вы всегда можете обратиться к вспомогательному руководству на нашем сайте.
Читайте также: Инсталляция программы Discord на компьютер
На чтение 3 мин Просмотров 1.8к. Обновлено 30.11.2019
Если вовремя не обновить Дискорд, то можно столкнуться с разного рода проблемами – невозможностью голосовых вызовов, отсутствие новых функций и так далее. Причем относится это как к стационарной программе, так и к мобильному приложению. Мы настоятельно рекомендуем использовать всегда последнюю версию Discord. Так что подготовили подробное руководство по его обновлению и предлагаем вам с ним ознакомиться.
Содержание
- Подробное руководство
- Инструкция №1: Windows
- Возможные проблемы
- Инструкция №2: Мобильные устройства
Подробное руководство
В данном материале представлены инструкции для получения последней версии Дискорда для различных платформ, в частности, стационарной операционной системы Windows и мобильных устройств на Андроиде и iOS (стоит на Айфоне и Айпаде).
Также мы разберем возможные ошибки в ходе обновления, например, что делать в случае появления сбоя Discord Update Failed. Подсказка – необходимо переустановить программу по предложенной ниже инструкции.
Инструкция №1: Windows
Вообще загрузка новой версии программы должна происходить автоматически при ее выходе. Но иногда все же это не так. В таких случаях имеет смысл запустить процедуру вручную, запустив специальный файл. Добраться до него можно следующим образом:
- Для начала закройте Дискорд, если он запущен на компьютере.
- Затем откройте окно Проводника Windows.
- Скопируйте текст %localappdata%/Discord.
- Далее, вставьте его в размещенную сверху адресную строку и нажмите Enter.
- Теперь дважды кликните ЛКМ по файлу Update.exe.
- Подождите несколько секунд.
После этого программа должна обновиться. А что делать, если данный способ не сработал? Попробуем разобраться.
Возможные проблемы
В ходе выполнения данной процедуры время от времени пользователи сталкиваются с бесконечным обновлением Discord и рядом других проблем. Лучший вариант их устранения – полная переустановка программы. Мы распишем ее здесь максимально подробно:
- Опять же закройте приложения для общения на компьютере.
- Нажмите Win + R.
- Выполните команду control.
- Сверху, в графе «Просмотр» выберите любой тип значков.
- Далее, откройте инструмент под названием «Программы и компоненты».
- Ближе к началу перечня установленного софта расположен пункт Discord. Так вот нужно кликнуть на него ПКМ.
- Затем – нажать на «Удалить».
- Когда программа пропадет из списка, нужно опять воспользоваться комбинацией клавиш Win + R.
- Но теперь следует выполнить команду %appdata%.
- В открывшемся окне удалите каталог с названием программы.
- Вновь нажмите Win + R и выполните команду %localappdata%.
- Сотрите тот же самый каталог.
- Перезапустите компьютер.
Остается только инсталляция:
- Загрузите актуальную версию Дискорда с официального сайта.
- Откройте файл DiscordSetup.exe.
- Дождитесь завершения процедуры.
- Авторизуйтесь в вашей «учетке».
Таким же способом выйдет избавиться от зависшего сообщения Downloading update 1 of 1 в Discord.
Инструкция №2: Мобильные устройства
Установка новых приложений, а также обновление уже существующих в случае с мобильными устройствами осуществляется через Google Play Market (это магазин софта для платформы Android) и через App Store (тоже магазин софта, но доступный только для смартфонов и планшетов на iOS). В обоих случаях процедура довольно похожая:
- Откройте на вашем девайсе предусмотренный магазин софта.
- Далее, вызовите функцию поиска.
- Составьте запрос с текстом Discord.
- А потом перейдите на страницу соответствующего приложения.
- Далее, тапните на опцию обновления.
- Подтвердите выполнение процедуры.
Midnight Rain
(22740)
1
0
19.11.2017, 03:57
Последние несколько дней Discord очень часто «падает», поэтому обновление могло попасть именно на этот период. Если ошибка до сих пор сохраняется, то рекомендую удалить программу с компьютера, а потом скачать и установить последнюю версию с нашего портала или официального сайта.
#183895
Цитировать