В Сети часто встречается вопрос, как изменить фон для Дискорда, и можно ли это сделать. Всего в распоряжении пользователей имеется три варианта на выбор — использовать встроенную функцию программы, скачать и установить другую тему оформления или сделать ее самому. Рассмотрим каждый из путей подробнее.
Как поменять фон в Discord с помощью встроенных способов
Для начала рассмотрим, как изменить фон в Discord с применением уже встроенных возможностей. Для этого сделайте следующие шаги:
- Войдите в приложение на ПК или ноутбуке.
- Жмите на символ с изображением шестеренки слева внизу.
- Перейдите в раздел Внешний вид.
Опуститесь вниз и выберите вариант оформления — темный или светлый. В первом случае вы получаете темно-серый фон, а во втором — белый.
При желании можно менять режимы в любой момент, а немного ниже доступно изменение в отображении сообщений. Здесь имеется два варианта — уютно или компактно. Для удобства система сразу показывает, как изменится отображение после внесения правок.
Как поставить новый фон в Дискорд: пошаговая инструкция
Если встроенных возможностей недостаточно, можно поменять фон в Discord иными способами — с применением специальной программы или своими силами. Для удобства приведем инструкцию для каждого из вариантов.
С применением Better Discord
Наиболее простой способ изменить фон в Дискорде — использовать функционал Better Discord. Возможности программы позволяют ставить разные плагины, менять темы, скачивать дополнительные наборы смайлов и т. д.
Чтобы поменять оформление в Дискорд, сделайте следующее:
- Войдите на официальный сайт программы по адресу betterdiscord.net/home.
- Кликните на кнопку Загрузить (Download).
- Выберите версию ОС, для которой необходима загрузка.
- Запустите загруженный файл.
- Следуйте подсказкам и дождитесь установки софта на компьютер или ноутбук.
- Скачайте тему с Интернета. К примеру, сделайте это по адресу github.com/TakosThings/Metro-for-Discord.
- Из приведенного списка выберите BetterDiscord. Это оптимизированная версия оформления для уже установленного софта.
- Сохраните код в удобном месте, а потом откройте с применением любого текстового редактора.
- Копируйте информацию из файла. Будьте внимательны, ведь потеря любого из символов может повредить тему Дискорда.
- Запустите приложение Discord.
- Кликните на символ с изображением шестеренки слева внизу (настройки).
- Найдите раздел BetterDiscord.
- Кликните на пункт Custom CSS.
- Копируйте в приведенное поле код, который вы сохранили ранее.
- Жмите на ссылку Update.
Таким способом можно сделать задний фон в Дискорд учетом собственных предпочтений. В частности, после установки темы можно найти ссылку на нужное изображение и заменить его или оставить имеющийся вариант (если он устраивает). По такому же принципу можно скачать иные виды оформления для Дискорд, а после установить их и подредактировать при наличии опыта.
Самостоятельно поменять фон Discord
Второй вариант, который подходит для разработчиков — написать CSS-код самому. Для этого необходимо понимать принципы CSS-верстки, ведь в ином случае сделать собственную тему не получится. Если такие знания имеются, сделайте следующие шаги:
- Загрузите и поставьте программу BetterDiscord по инструкции, которая рассмотрена выше.
- Напишите код, в котором продумайте оформление, и необходимый виртуальный фон.
- Войдите в приложение, а далее Настройки и Custom CSS.
- Введите написанный код.
- Жмите на ссылку Update.

Как поменять фон на веб-версии Discord
Пользователи Дискорд могут изменить задний план в веб-версии программы. Здесь также имеется два варианта:
- Используйте встроенный метод. Принцип рассмотрен выше. Войдите в Настройки Discord, а далее в разделе Внешний вид выберите светлую или темную тему.
- Воспользуйтесь специальным расширением. Для этого перейдите на ресурс userstyles.org, поставьте расширение в веб-проводник. Теперь откройте веб-версию Дискорд и жмите на букву S. После этого перейдите на вкладку Доступные стили и выберите свой вариант. Перезапустите программу.
Второй вариант открывает больше возможностей, ведь в распоряжении пользователей более широкий выбор. Если оформление Дискорд не меняется, причиной может быть действие антивирусной системы. Включите ее, а после этого заново повторите все шаги.
Итоги
Теперь вы знаете, как поменять фон для Дискорда, и какие методы для этого применяются. В распоряжении пользователей три пути — воспользуйтесь встроенными возможностями, установите программу BetterDiscord или напишите CSS-код самостоятельно. Для новичков подойдут первые два решения, а опытные пользователи могут сделать собственную тему для Дискорд.
Интерфейс Discord по умолчанию специально разработан для поддержки игр и общения. Он предоставляет пользователям множество возможностей для персонализации, в том числе возможность изменить свой фон. Вы можете переключаться между темами «Темная», «Светлая» или «Синхронизировать с компьютером». Для более сложных опций вам необходимо установить приложение BetterDiscord.
Эта статья покажет вам, как изменить фон Discord на различных устройствах с помощью встроенных опций и официального приложения.
Вы можете изменить свой внешний вид в Discord, выбрав один из встроенных параметров или выбрав тему на веб-странице BetterDiscord. Вот как это сделать с вашего ПК:
Встроенные опции:


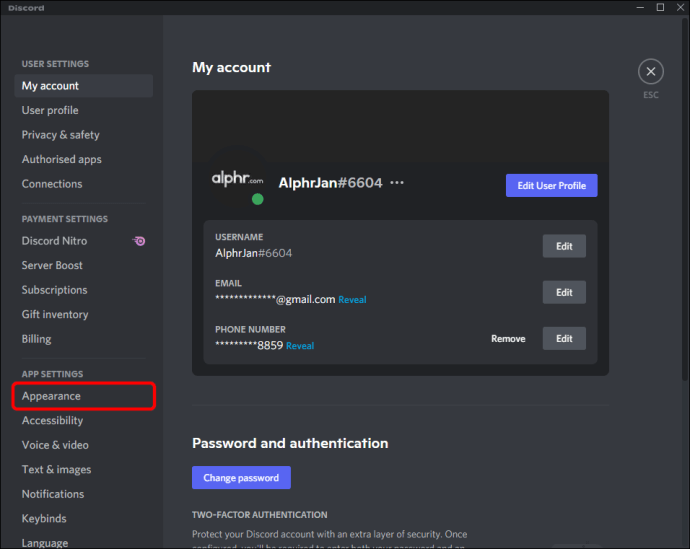


ЛучшеДискорд:


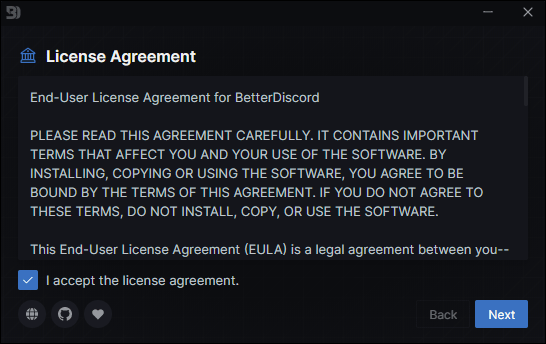



Чтобы прекратить использование BetterDiscord, вам понадобится его установщик. Если у вас его больше нет, скачайте его заново, то:



Как изменить свой фон в Discord на устройстве Android
BetterDiscord еще не совместим с мобильными устройствами, поэтому вы можете настроить свой фон или тему, используя встроенную опцию. Вот как это делается:




Как изменить свой фон в Discord на iPhone
Вы можете изменить свой фон/тему Discord на один из встроенных параметров, поскольку BetterDiscord не совместим с мобильными устройствами. Выполните следующие действия, чтобы изменить тему:




Теперь ваш выбор будет отображаться.
Как изменить фон в видео Discord?
Чтобы отображать виртуальный фон во время видеозвонков Discord, оборудуйте свой ПК следующей конфигурацией:
- Графический процессор: NVIDIA GEFORCE RTX 2060, Quadro RTX 3000, TITAN RTX или выше.
- Оперативная память: 8 ГБ ОЗУ.
- ЦП: рекомендуется Intel Core i5 8600, AMD Ryzen r5 2060 и выше.
- Драйвер: драйвер дисплея NVIDIA версии 456.38 и выше.
- ОС: Windows 10 64-битная.
- Стабильное интернет-соединение.
- «Размытие фона» размывает область позади вас.
- «Замена фона» позволяет отображать виртуальное фоновое изображение. Эта опция и «размытие фона» не требуют для работы зеленого экрана.
- «Удаление фона» применяет черный фон, который можно оставить как есть, а можно отобразить что-то вроде своей игры.
- «Автокадр» центрирует камеру вокруг вашей головы, независимо от того, куда вы двигаетесь.
После настройки вы можете переключаться между различными типами фона через приложение NVIDIA Broadcast.
Преобразование вашей темы Discord
Тема Discord по умолчанию может не всем прийтись по вкусу или через некоторое время может надоесть.
К счастью, Discord предлагает несколько отличных вариантов для изменения внешнего вида вашего интерфейса. Кроме того, установка приложения BetterDiscord дает вам еще больше свободы творчества.
Какой встроенный фон или тему вы предпочитаете и почему? Вы установили BetterDiscord? Если да, то какую тему вы выбрали? Расскажите нам в разделе комментариев ниже.
Что вы думаете об этой статье?
В настройках программы Discord доступно только две опции: установка светлой и темной темы оформления. Расскажем о том, как добавить свой собственный стиль.
Изменить оформление клиента Discord можно с помощью программы BetterDiscord. Чтобы успешно изменить скин, следуйте пунктам:
- Скачайте и установитестановите программу BetterDiscord.
- Перезапустите программу Discord.
Теперь в настройках появятся новые опции, в том числе вкладки «Themes» и «Custom CSS«.
Способ 1 — Custom CSS
Скачать тему для Discord с нашего сайта, открыть сss-файл с помощью любого текстового редактора и вставить его содержимое в текстовое поле вкладки Custom CSS.
Способ 2 — раздел Themes
Также скачать скин с нашего сайта, но загруженный файл переместить в папку с темами. Чтобы узнать ее адрес, перейдите в настройки клиента, нажмите на вкладку «Themes» и нажмите на кнопку «Open Themes Folder«. По-умолчанию она имеет следующий путь: «C:Users%username%AppDataRoamingBetterDiscordthemes«.
После перезапуска клиента, тема появится в списке доступных и Вы сможете включить ее, нажав на соответствующий переключатель возле нее. Результат на скриншоте.
Discord is definitely not a boring app. It connects you with your friends and fellow gamers. This is exciting and that’s why it’s one of the most downloaded apps in the world. However, we can always add a bit of panache to the mix by using a different background. In this article, we are going to see just that, we are going to see how to change Discord Background with ease.
There are two themes that you can try by default in Discord, i.e; Light and Dark. These themes can be easily applied and switched in Discord. You just need to follow the given steps in order to alter your Discord Background.
- Open Discord.
- Click on the cog button to open Settings.
- Then go to Appearance from APP SETTINGS.
- Select your theme, Light, Dark, or Sync with computer.
Now, your Discord will look the way you like.
This might not feel like a big design overhaul, because it’s not. Therefore, we are going to show you a better way to alter your Discord appearance, by using a third-party theme.
Change Discord background using BetterDiscord
BetterDiscord is a simple third-party application that works in order to grant it more features. Its name is quite descriptive and is completely legal. You can download new themes with it, add plug-ins and do some other things to make your Discord experience better. Using it alongside Discord is quite seamless, the moment you install it on your system, it will automatically get integrated with the app. From there, you can change add themes and plugins of your choice. BetterDiscord even has its own store for the add-ons that it provides. That’s why, we are going to see how to download and use the app hereinafter.
Download and Install BetterDiscord
Before using the app, we need to download and install the app on your computer. Follow the given steps to do the same.
- Go to betterdiscord.app to download the installation file of the application. You can also do the same from github.com.
- After downloading the file, click on the executable file.
- Accept the license agreement and click Next.
- Select Install BetterDiscord and click Next.
- Choose the file location and click Install.
Wait for some time as the app will get installed on your computer.
Once the installation is done, you will see a message in Discord confirming that you have installed BetterDiscord on your computer.
How to use BetterDiscord
We are going to apply a CSS theme file to your Discord, to make it “better”.
To do that, you first need to download a theme of your choice from betterdiscord.app/themes. It is a great place to download cool themes for your Discord. There are multiple themes for you to choose from, just click on the Download button of the theme of your choice and it will be downloaded.
Once, you have a theme stored on your computer, it’s time to add it to the Discord, follow the given steps to do the same.
- Open Discord.
- Go to its Settings by clicking on the Cog button.
- Select Themes from the BETTERDISCORD section.
- Now, click on the Open Library Folder option. You will be redirected to a location in File Explorer. Then copy its address.
- Go to Downloads, copy your CSS theme file (the one you downloaded from betterdiscord.app/themes) and paste it into the copied location.
- Now, go back to Discord and you will see your theme there. Just apply it by enabling the toggle and you will be good to go.
You will see a message confirming that your theme is applied. This can change the look and feel of your Discord client application and hence, should be used by all of us. However, one thing you need to keep in mind, since, your computer will be rendering more graphics, it can have a bit of a performance issue, if you are working on an underperforming CPU.
How to change the Discord background on a Mobile?
Unfortunately, BetterDiscord won’t work on your Mobile phone. So, we can say that you can change themes but just can not have more than what Discord has designed. Nevertheless, we are going to use what we have. To change the Discord background on an iOS or Android phone, follow the given steps.
- Open Discord on your phone.
- Click on your profile pic to go to the Settings.
- Select Appearance from APP SETTINGS.
- Choose Light or Dark and you will be good to go.
You can also do some other customization, such as changing the font size. If at any point in time, you feel like you have done too much, just click Reset and everything will be back to default.
Also Check:
- Best Discord Servers to make friends for you to join
- How to add BOTS to Discord server on Mobile or PC.
Discord is definitely not a boring app. It connects you with your friends and fellow gamers. This is exciting and that’s why it’s one of the most downloaded apps in the world. However, we can always add a bit of panache to the mix by using a different background. In this article, we are going to see just that, we are going to see how to change Discord Background with ease.
There are two themes that you can try by default in Discord, i.e; Light and Dark. These themes can be easily applied and switched in Discord. You just need to follow the given steps in order to alter your Discord Background.
- Open Discord.
- Click on the cog button to open Settings.
- Then go to Appearance from APP SETTINGS.
- Select your theme, Light, Dark, or Sync with computer.
Now, your Discord will look the way you like.
This might not feel like a big design overhaul, because it’s not. Therefore, we are going to show you a better way to alter your Discord appearance, by using a third-party theme.
Change Discord background using BetterDiscord
BetterDiscord is a simple third-party application that works in order to grant it more features. Its name is quite descriptive and is completely legal. You can download new themes with it, add plug-ins and do some other things to make your Discord experience better. Using it alongside Discord is quite seamless, the moment you install it on your system, it will automatically get integrated with the app. From there, you can change add themes and plugins of your choice. BetterDiscord even has its own store for the add-ons that it provides. That’s why, we are going to see how to download and use the app hereinafter.
Download and Install BetterDiscord
Before using the app, we need to download and install the app on your computer. Follow the given steps to do the same.
- Go to betterdiscord.app to download the installation file of the application. You can also do the same from github.com.
- After downloading the file, click on the executable file.
- Accept the license agreement and click Next.
- Select Install BetterDiscord and click Next.
- Choose the file location and click Install.
Wait for some time as the app will get installed on your computer.
Once the installation is done, you will see a message in Discord confirming that you have installed BetterDiscord on your computer.
How to use BetterDiscord
We are going to apply a CSS theme file to your Discord, to make it “better”.
To do that, you first need to download a theme of your choice from betterdiscord.app/themes. It is a great place to download cool themes for your Discord. There are multiple themes for you to choose from, just click on the Download button of the theme of your choice and it will be downloaded.
Once, you have a theme stored on your computer, it’s time to add it to the Discord, follow the given steps to do the same.
- Open Discord.
- Go to its Settings by clicking on the Cog button.
- Select Themes from the BETTERDISCORD section.
- Now, click on the Open Library Folder option. You will be redirected to a location in File Explorer. Then copy its address.
- Go to Downloads, copy your CSS theme file (the one you downloaded from betterdiscord.app/themes) and paste it into the copied location.
- Now, go back to Discord and you will see your theme there. Just apply it by enabling the toggle and you will be good to go.
You will see a message confirming that your theme is applied. This can change the look and feel of your Discord client application and hence, should be used by all of us. However, one thing you need to keep in mind, since, your computer will be rendering more graphics, it can have a bit of a performance issue, if you are working on an underperforming CPU.
How to change the Discord background on a Mobile?
Unfortunately, BetterDiscord won’t work on your Mobile phone. So, we can say that you can change themes but just can not have more than what Discord has designed. Nevertheless, we are going to use what we have. To change the Discord background on an iOS or Android phone, follow the given steps.
- Open Discord on your phone.
- Click on your profile pic to go to the Settings.
- Select Appearance from APP SETTINGS.
- Choose Light or Dark and you will be good to go.
You can also do some other customization, such as changing the font size. If at any point in time, you feel like you have done too much, just click Reset and everything will be back to default.
Also Check:
- Best Discord Servers to make friends for you to join
- How to add BOTS to Discord server on Mobile or PC.
Как поставить фоновую картинку в профиле Discord
Подчеркнуть индивидуальное оформление своей страницы в мессенджере Discord можно разными способами. Для этого используются автаркии и гифки, недавно появилась возможность делать краткое описание и ставить обложку. Есть и опция по изменения фонового задника. О том, как сделать фон в Дискорде в профиле самостоятельно, какие базовые темы есть в приложении, и какие варианты изменения задника предусмотрены разработчиком.
Как сделать фон в Discord в профиле через Better
Есть несколько вариантов, которые можно реализовать в приложении, чтобы фоновая подложка изменилась. Базовая версия предлагает только два типа – черный и белый. Такие плюшки кого-то могут порадовать. Но многие желают круто изменить фон. Для этого предлагается три метода:
- Встроенный функционал программы.
- Использование стороннего ПО.
- В веб-клиенте Дискорда.
Рассмотрим подробнее второй вариант, для которого применяется совместимое с мессенджером ПО «Better Discord». Он позволяет в некоторой степени упростить ручную установку фона за счет автоматизации CSS в плане компиляции кода. Для этого выполните следующие шаги:
- Пройдите на официальный ресурс по адресу https://betterdiscord.net/home/.
- На главной странице нажмите кнопку «Download».
- Выберите ОС, которая используется на вашем ПК.
- Запустите файл для инсталляции, и дождитесь его установки.
- Из интернета скачайте нужную графику.
- Нажмите на кнопку «Better Discord».
- Сохраните код в буфер обмена.
- Откройте Discord, пройдите через шестеренку в раздел настроек.
- Тапните на «Better Discord».
- Выберите здесь строку «Custom CSS».
- Поместите в окно ранее скопированный код.
- Обновите данные, после сего у вас появится свой фон в мессенджере.
Обратите внимание! При копировании кода будьте внимательны. Если потеряете хотя бы один символ, поставить фон не получится.
Альтернативные способы, как поменять фон приложения
Пользователи Дискорд могут изменить задний план в веб-версии программы. Здесь также имеется два варианта:
- Используйте встроенный метод. Используйте раздел настроек, и перейдите в блок «Внешний вид». Здесь можно воспользоваться двумя вариантами – темная и светлая тема.
- Примените специальное расширение. Для осуществления этого метода перейдите на ресурс https://userstyles.org/. Отсюда поставьте расширение в проводник. После чего откройте веб-страницу Дискорда, тапните на клавишу «S», и во вкладке «Доступные стили» найдите подходящий вариант. После программу нужно перезагрузить.
Второй вариант установки фона в мессенджере на ПК дает больше возможностей для выбора заднего плана. В случае, если фон не поменялся причиной, скорее всего, стал антивирусник. Измените его состояние на вашем ПК и повторите все основные шаги.
Какой фон лучше выбрать для Дискорда
Если вы не делайте задник самостоятельно, то вам предстоит выбрать готовые в сети интернет. Вариантов здесь множество, и определиться – что же будет смотреться лучше всего, достаточно сложно. Поэтому воспользуйтесь некоторыми базовыми рекомендациями:
- Избегайте слишком пестрых и цветастых тем, это дает повышенную нагрузку на глаза, и вы будете быстрее уставать.
- Подобранная фоновка должна быть комфортна для восприятия находящегося на ней тексте. Все элементы должны легко читаться.
- Лучше отдавать предпочтение затемненным темам, с ними намного проще работать вечером и ночью.
- Графические элементы должны органично вписаться в фон, иначе вам придется потратить время. Чтобы привыкнуть к новому интерфейсу.
- Любые анимированные изображения могут работать нестабильно, так что их лучше избегать.
Источник
Как установить темы для Discord?
В настройках программы Discord доступно только две опции: установка светлой и темной темы оформления. Расскажем о том, как добавить свой собственный стиль.
Изменить оформление клиента Discord можно с помощью программы BetterDiscord. Чтобы успешно изменить скин, следуйте пунктам:
- Скачайте и установитестановите программу BetterDiscord.
- Перезапустите программу Discord.
Теперь в настройках появятся новые опции, в том числе вкладки «Themes» и «Custom CSS«.
Способ 1 — Custom CSS
Скачать тему для Discord с нашего сайта, открыть сss-файл с помощью любого текстового редактора и вставить его содержимое в текстовое поле вкладки Custom CSS.
Способ 2 — раздел Themes
Также скачать скин с нашего сайта, но загруженный файл переместить в папку с темами. Чтобы узнать ее адрес, перейдите в настройки клиента, нажмите на вкладку «Themes» и нажмите на кнопку «Open Themes Folder«. По-умолчанию она имеет следующий путь: «C:Users%username%AppDataRoamingBetterDiscordthemes«.
После перезапуска клиента, тема появится в списке доступных и Вы сможете включить ее, нажав на соответствующий переключатель возле нее. Результат на скриншоте.
А если Вы не нашли нужного скина, Вы можете самостоятельно создать собственный. Подробнее об этом рассказано в инструкции: Как создать тему для Discord?
Источник
Установка тем для Discord
Вариант 1: Программа для ПК
В программе Discord для компьютера, в отличие от мобильного приложения, есть гораздо больше функций персонализации и решений от сторонних разработчиков, позволяющих реализовать практически любые задачи, если это не получается сделать при помощи внутренних инструментов. Поэтому сначала расскажем об этой версии, детально разобрав два варианта установки и настройки тем.
Способ 1: Встроенные настройки внешнего вида
Этот метод для тех пользователей, кто не желает загружать средства от сторонних разработчиков и дополнять стандартную функциональность мессенджера. В таком случае настроек внешнего вида будет не так много, поскольку пока создатели не добавили параметры для установки картинок на задний фон или хотя бы выбора любого однотонного цвета.
- Нажмите по значку в виде шестеренки для перехода в меню «Настройки пользователя».

Пока это все настройки изменения внешнего вида, которые предоставляют разработчики Дискорда. Следите за анонсами и описаниями обновлений публичной тестовой версии — ее можно будет загрузить для проверки всех изменений, еще не добавленных в стабильную сборку.
Способ 2: BetterDiscord
BetterDiscord — одна из лучших, если не единственная программа, значительно расширяющая общую функциональность Дискорда благодаря добавлению различных библиотек и скриптов. В рамках этой статьи мы не будем говорить обо всех ее возможностях, а затронем только добавление и настройку тем. Разделим всю операцию на шаги, чтобы ее было проще выполнить.
Шаг 1: Установка BetterDiscord
Как уже можно догадаться, BetterDiscord по умолчанию не добавлен в Дискорд, поэтому его нужно загрузить и инсталлировать самостоятельно. Программа распространяется бесплатно, а все исходные коды и дополнительные материалы выкладываются автором на GitHub, благодаря чему опытные юзеры могут использовать их в своих целях и модернизировать дополнение.
- Перейдите по ссылке выше и нажмите кнопку «Download» для открытия страницы скачивания расширения.
- После отображения сайта GitHub найдите в списке файлов исполняемый файл установщика для Windows и нажмите по нему для начала загрузки.
- Ожидайте окончания загрузки и запустите инсталлятор.
- Для перехода к следующему шагу примите условия лицензионного соглашения, выбрав вариант «Agree».
- Появится окно с тремя действиями на выбор, где вам необходимо выбрать первый вариант — «Install BandagedBD».
- Отметьте галочкой пункт «Install To Stable» для добавления компонентов в стабильную версию мессенджера. Если вы используете публичную тестовую сборку, она тоже обнаружится автоматически, но тогда придется добавить галочку к строке «Install to PTB».
- Ожидайте завершения инсталляции, занимающего буквально минуту, а по окончании закройте данное окно кликом по кнопке «Exit».
Если окно Дискорда с уведомлением о добавлении нового компонента не появилось автоматически, перезагрузите программу и только потом переходите к следующему шагу.
Шаг 2: Поиск папки для установки тем
Рассмотрим простой этап, заключающийся в предварительном открытии директории, куда будут устанавливаться все сторонние темы. Следующая инструкция поможет разобраться и с расположением необходимых пунктов настроек, добавленных BetterDiscord.
- После запуска Дискорда убедитесь в наличии надписи «Public» на левой панели. Это означает, что рассматриваемый компонент успешно установлен. Нажатие по этой надписи открывает его настройки и другие полезные функции, но об этом лучше прочитать на официальном сайте.
- Сейчас же нужно перейти в настройки учетной записи, кликнув по значку в виде шестеренки в главном окне.
- Прокрутите панель слева, чтобы найти новый блок «Bandaged BD». Там расположены все разделы, связанные с добавленными компонентами. Они позволяют управлять общими настройками, эмодзи, плагинами и темами. Как раз темы нас сейчас и интересуют, поэтому сделайте щелчок по строке «Themes».
- После открытия окна с темами вы обнаружите, что сейчас там нет ни одной доступной вариации внешнего вида, и это неудивительно, ведь еще ничего не установлено. Нажмите на «Open Theme Folder» для открытия каталога, где хранятся все темы.
- Не закрывая данное окно «Проводника», переходите к следующему этапу, где мы покажем принцип поиска и инсталляции тем.
Шаг 3: Поиск и установка темы
Самый важный этап нашего материала — поиск и установка различных тем для Дискорда. Для этого используются сторонние веб-ресурсы, поскольку официально разработчики не создают темы. Учитывайте это при выполнении следующих действий и загружайте файлы только с проверенных источников.
- В качестве примера мы будем использовать сайт BetterDiscordLibrary, то есть ответвление от уже рассмотренного веб-ресурса, откуда осуществлялась загрузка дополнения. Воспользуйтесь ссылкой для перехода к необходимой странице или самостоятельно отыщите любой другой источник, после чего выберите подходящую тему.
- Откройте ее страницу и нажмите кнопку «Download», начав тем самым скачивание файла на свой компьютер.
- Ожидайте завершения загрузки CSS-объекта, а затем переместитесь в директорию его хранения.
- Перенесите его в уже открытую папку для сохранения тем.
- Убедитесь в том, что перемещение прошло успешно и CSS-стиль теперь отображается в данном каталоге.
- Вернитесь к разделу настроек «Themes» в Discord и проверьте наличие там добавленной темы. Если понадобится, перезагрузите программу и откройте раздел заново. Переключите ползунок для активации нового внешнего вида.
- На следующем скриншоте вы видите, что все прошло успешно, на задний план добавлена фотография и панели стали полупрозрачными. В вашем случае могут примениться и другие изменения — все зависит от типа скачанной темы.
Мы не рекомендуем активировать несколько тем одновременно (хоть это и доступно в настройках), поскольку так происходит наложение стилей CSS и могут возникнуть не только артефакты внешнего вида, но и функциональные сбои. Лучше поочередно используйте каждую тему, переключая их через рассмотренный раздел с параметрами.
Редактирование существующей темы
Этот раздел статьи относится к предыдущему методу и предназначен для редактирования существующей темы при помощи инструментов одного веб-ресурса. Это позволяет изменить цвета, прозрачность окон и добавить свое изображение на фон, включая GIF-анимации для проигрывания цикличной анимации на фоне.
- Перейдите на сайт по ссылке выше и выберите одну из тем для редактирования. Как правило, начинать стоит с той темы, в которую вы хотите внести минимальное количество изменений.
- В первую очередь задайте для нее новое имя и решите, какое главное изображение хотите установить. Вставьте ссылку на него или отметьте галочкой вариант «Computer File» для загрузки его через «Проводник».
- После этого появится несколько переключателей и ползунков, отвечающих за размытие изображения, его размер и расположение. При внесении любых изображений обращайте внимание на окно предварительного просмотра справа.
- Точно таким же образом можно добавить дополнительные изображения для остальных главных окон программы, используя все те же настройки в других разделах.
- Прозрачность каждого доступного элемента настраивается регуляторами в разделе «Brightness».
- В «Colours» вы можете выбрать абсолютно любой цвет для различных элементов Дискорда, отталкиваясь только от своих предпочтений.
- Останавливаться на последних разделах редактирования темы не будем, поскольку два из них предназначены только для опытных пользователей, а шрифты вообще лучше не трогать, чтобы не возникло функциональных ошибок.
- По готовности нажмите кнопку для загрузки напротив строки с названием темы.
- После скачивания перетащите файл в папку с темами BetterDiscord.
- Запустите мессенджер и примените новую тему для проверки ее отображения. В нашем случае на фоне воспроизводится GIF-анимация.
Вариант 2: Мобильное приложение
В завершение разберем метод изменения настроек внешнего вида в мобильном приложении Discord. К сожалению, пока для него нет дополнительных программ, как для десктопной версии, поэтому придется ограничиться стандартными параметрами, которых, кстати, еще меньше, нежели в сборке для ПК.
- На панели внизу нажмите по изображению своей аватарки, перейдя тем самым в настройки профиля.
- Опуститесь к разделу «Настройки приложения» и выберите категорию «Внешний вид».
- Переключайтесь между светлой и темной темой, отмечая галочками соответствующие пункты.
- Отключите синхронизацию клиентов, чтобы настройки темы не совпадали с установленными на ПК при использовании программы.
- Последняя доступная функция — изменение общего масштаба текста при помощи перемещения ползунка.
Источник
Как поменять фон в мессенджере Дискорд
Содержание
- 1 Встроенные настройки
- 2 С помощью BetterDiscord
- 2.1 Установка программы
- 2.2 В какую папку будут загружаться темы
- 2.3 Где найти и как поставить тему
- 3 Заключение
- 4 Видео по теме
Дискорд — популярный среди геймеров мессенджер со своим уникальным оформлением. Но внешний вид программы со временем может надоесть, а встроенные настройки не позволяют кардинально его изменить. Поэтому в сети часто интересуются, как можно поменять фон в Дискорде. Если внутренние инструменты не подходят, есть другой способ — загрузка и установка сторонней темы. Рассмотрим каждый.
Встроенные настройки
Способ подойдет тем, кто не хочет скачивать какие-то программы с Интернета, которые дополнят функционал Дискорда. В таком случае придется довольствоваться тем, что есть, а внутренний инструментарий не богат, например, не получится даже сменить задний фон — обои.
Что и как настраивается:
- Откройте мессенджер и рядом с именем аккаунта жмите на значок шестеренки— это кнопка «Настройки».
- В меню слева выберите «Внешний вид».
- Пока доступно только 2 темы: темная и светлая. Чтобы применить одну из них — поставьте отметку напротив.
- Если сделать светлую тему, в блоке «Специальные возможности» появится опция «Темная боковая панель». Активировав ее оформление станет черно-белым, как показано на картинке.
Есть и другие настройки кастомизации, но несущественные: размер текста в чате, отступ между сообщениями, масштабирование интерфейса.
С помощью BetterDiscord
Эта программа значительно расширяет функционал Дискорда путем добавления скриптов. Изменение темы — далеко не единственная возможность. Рассмотрим поэтапно.
Установка программы
Данная утилита распространяется бесплатно, к тому же, в сеть выкладываются ее исходные коды, с помощью которых умелые пользователи могут дополнить функционал Дискорд.
Скачать BetterDiscord можно по https://betterdiscord.net/home/.
Загрузка и установка:
- На сайте жмите «Download».
- Перекинет на портал GitHub, где кликните по ссылке «BandagedBD» для Windows.
- После загрузки запустите исполняемый файл, примите соглашение (кнопка «Agree»).
- В окне установки выберите первый пункт «Install BandagedBD».
- Поставьте галочку напротив «Instal to Stable». Если на компьютере стоит тестовая версия Discord, то «Instal to PTB».
- Дождитесь установки и жмите «Exit».
Если все сделано правильно, то в Дискорде всплывет уведомление о добавлении нового компонента. Если окно не появилось — перезагрузите мессенджер.
В какую папку будут загружаться темы
Прежде чем установить тему, рассмотрим, какие новые пункты меню появились в Discord:
- Если компонент BetterDiscord установился правильно, на главном экране мессенджера, в меню слева, появится надпись «Public».
- Перейдите к настройкам (значок шестеренки), пролистайте меню вниз, где увидите новый блок «Bandaged BD», и там будет раздел «Themes».
- Кликнув по пункту, обнаружите, что в окне пусто — прежде чем заменить тему, ее надо поставить. Жмите «Open Theme Folder».
- Откроется проводник — пустая папка. Не закрывайте ее пока — переходим к этапу, как установить тему.
Где найти и как поставить тему
Порядок действий:
- Много красивых тем можно найти на сайте BetterDiscordLibrary — https://betterdiscordlibrary.com/.
- Отыщите интересующий вариант, выберите его и кликните «Download».
- Скачается файл с расширением .css. Перейдите по пути, где он сохранился, и перенесите его в уже открытую папку с темами.
- Открыв Discord, увидите, что появилась новая тема. Как изменить оформление — просто переместите ползунок.
- Вот так выглядит результат.
Заключение
Преображая свой аккаунт и сервер, не переиграйте с настройками. Функционал BetterDiscord позволяет одновременно активировать несколько тем, но делать этого не рекомендуется, потому что они будут накладываться одна на другую. Тему можно создать и самостоятельно, но для этого требуются соответствующие навыки.











































































