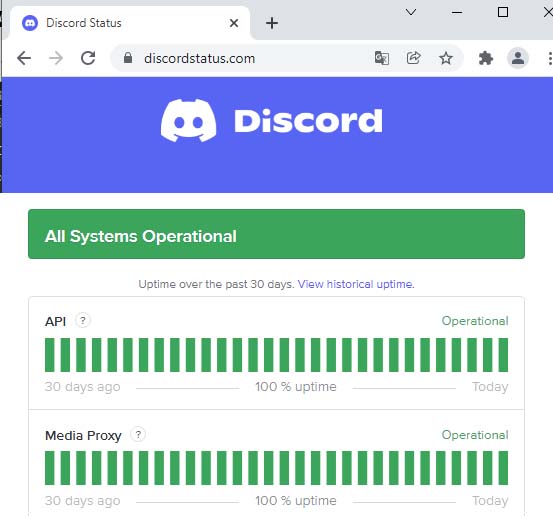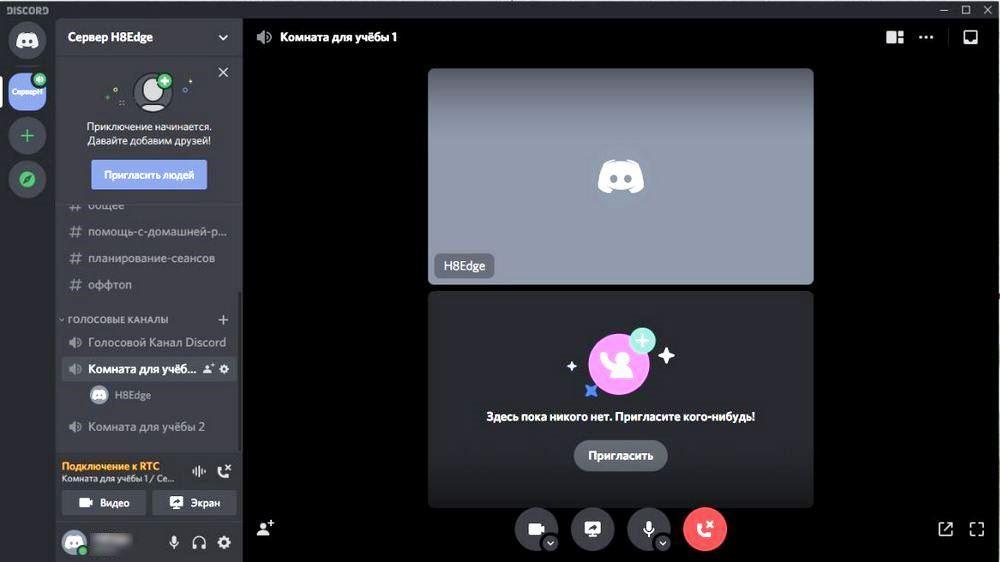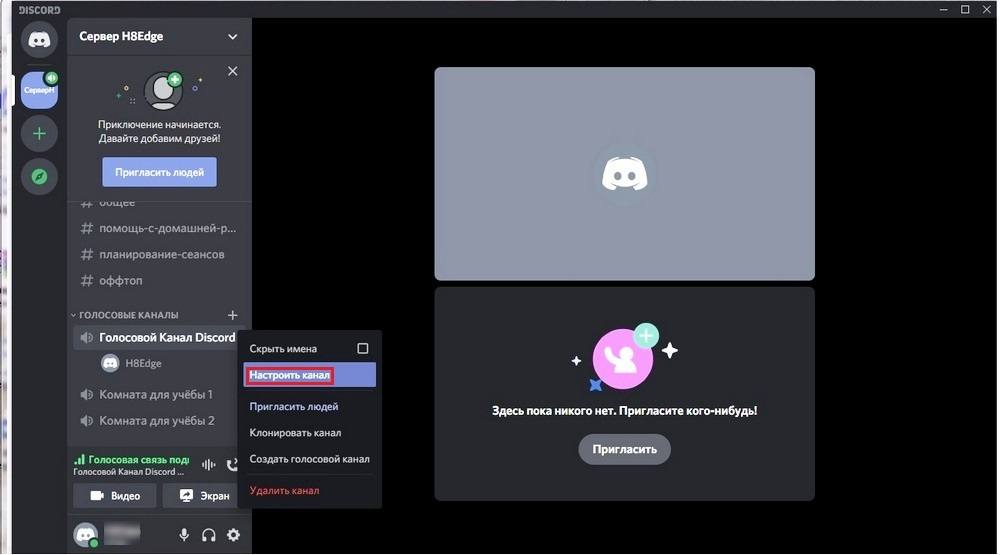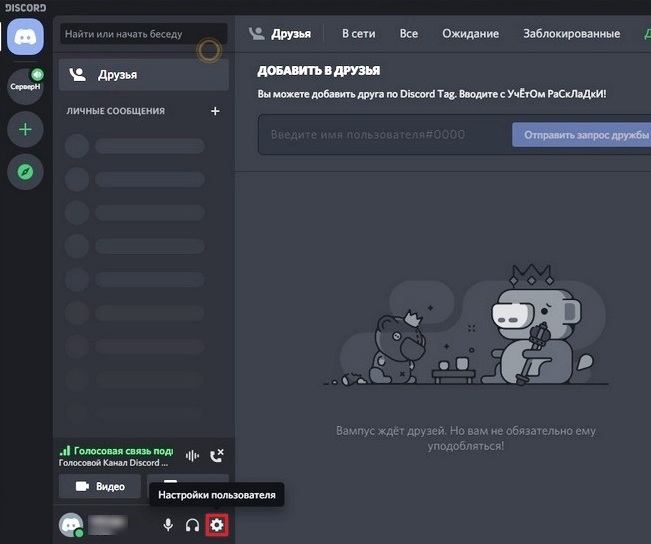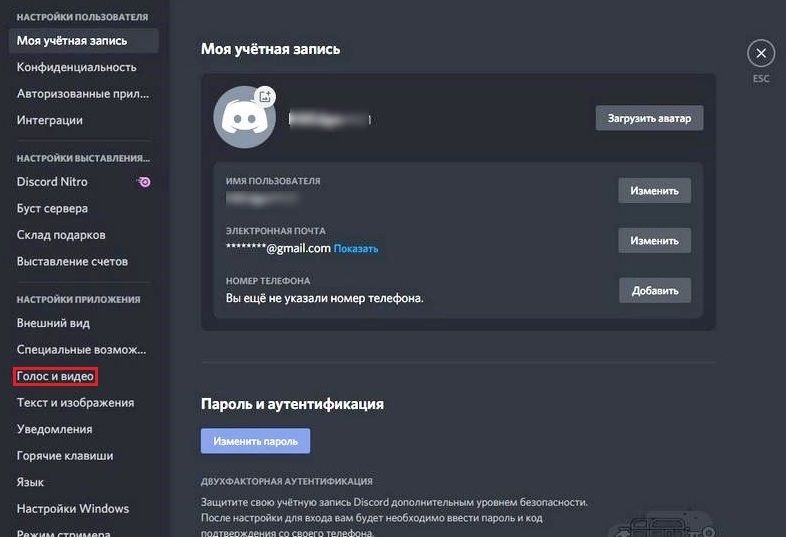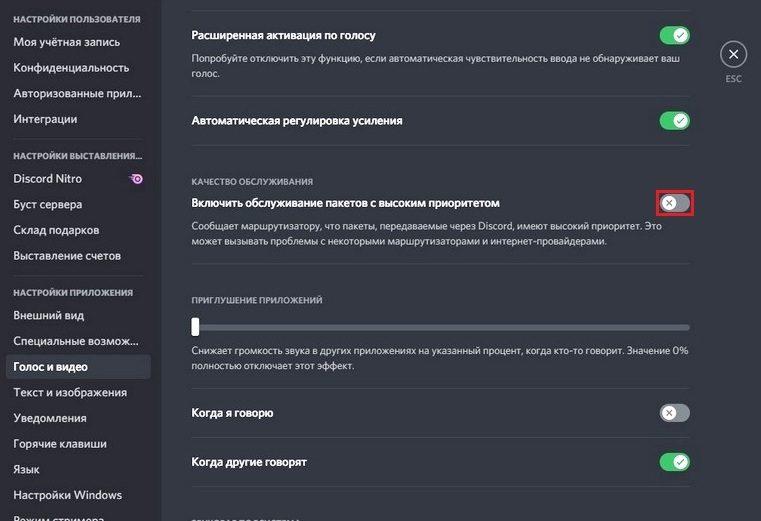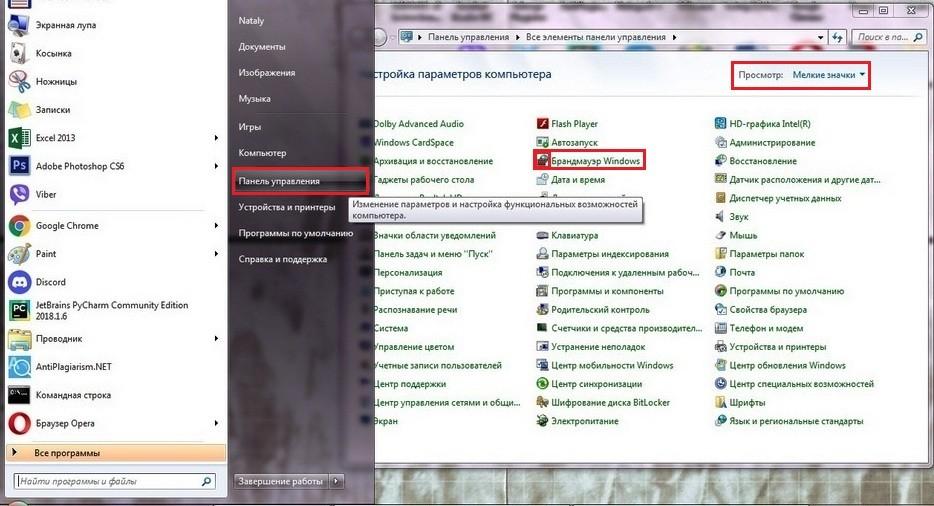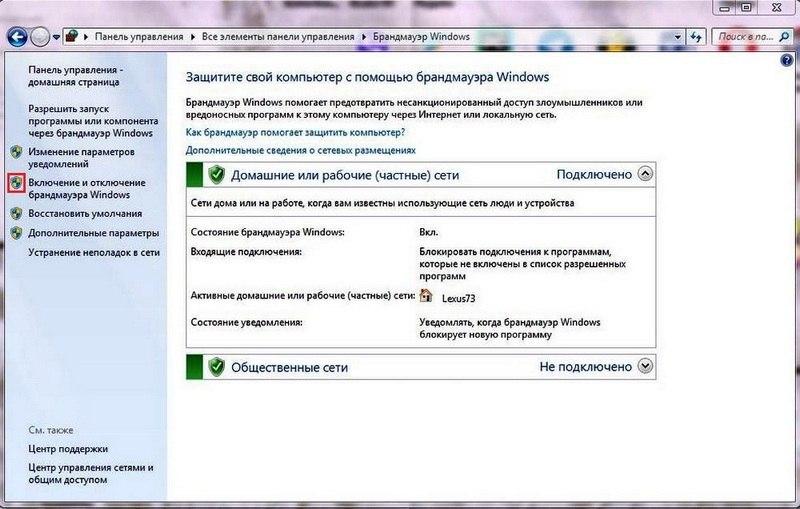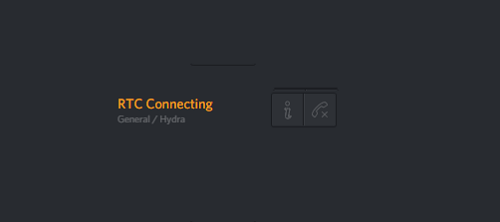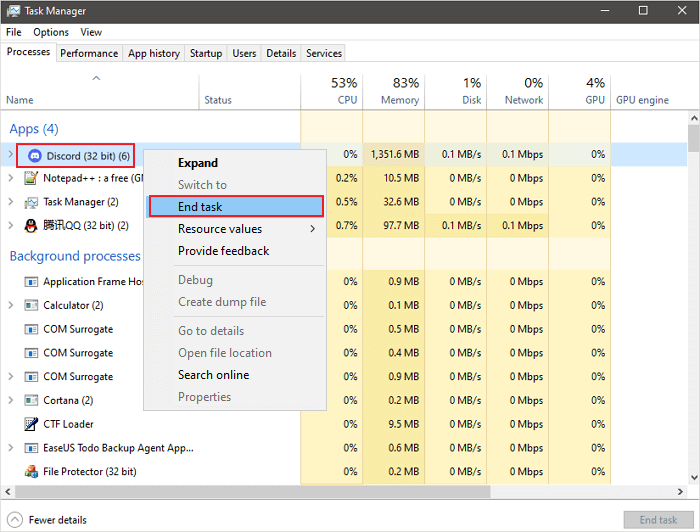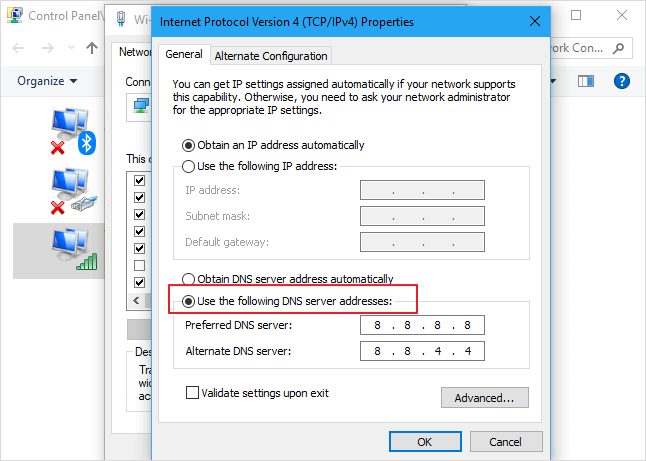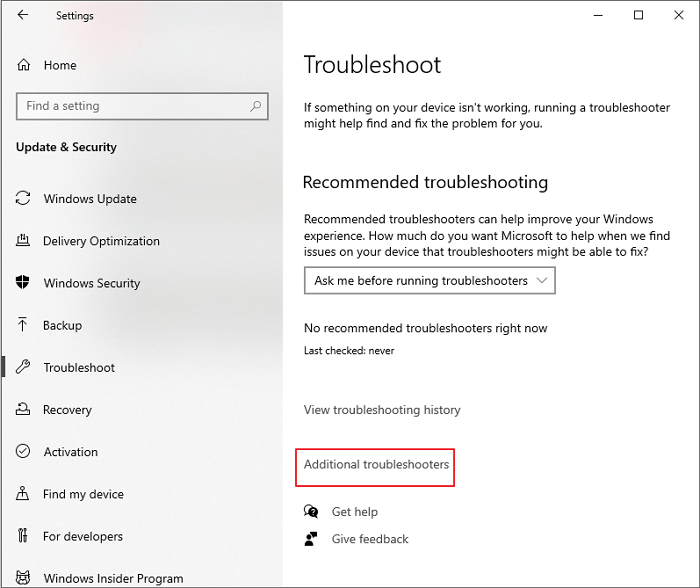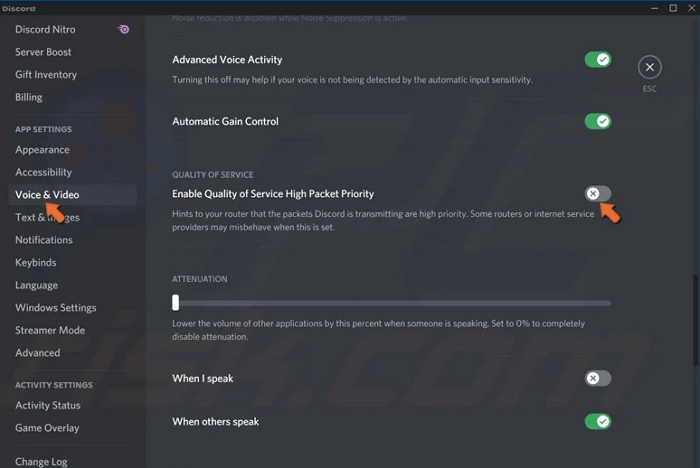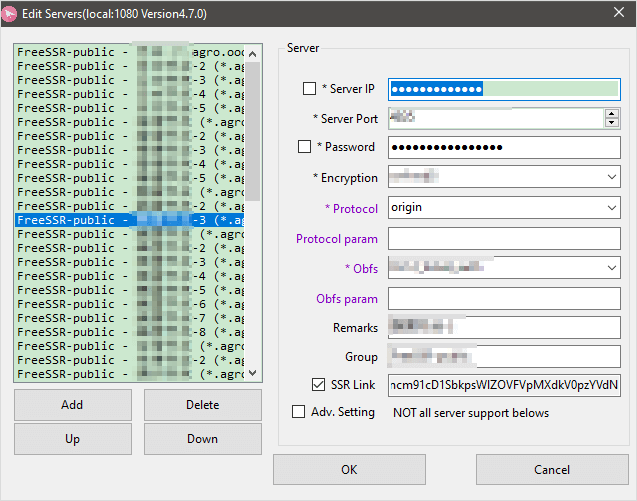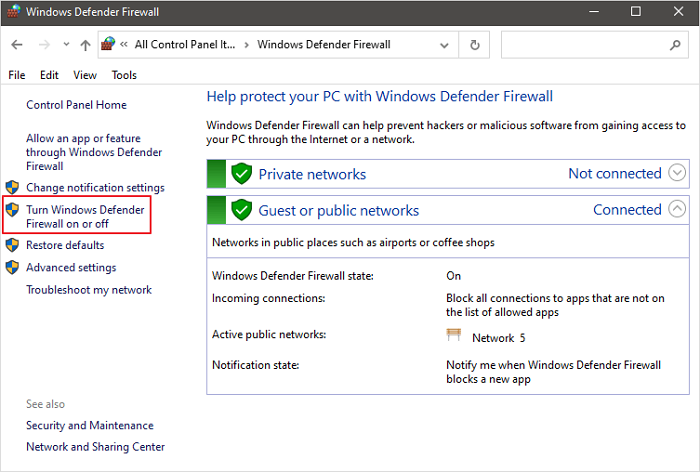При попытке зайти на сервер, некоторые пользователи Дискорд сталкиваются с проблемой невозможности войти на сервер, при этом вечно высвечивается статус «Подключение», но ничего не происходит. Подобная проблема может наблюдаться в стационарной программе, установленной на ПК, в приложении для телефона и в Дискорде, запущенном через браузер.
Рассмотрим, что делать, если происходит бесконечное подключение к RTC в Discord, либо появляется ошибка: «Подключение к RTC: не установлен маршрут» в Дискорде.
Что делать если Дискорд пишет «Подключение RTC: не установлен маршрут»
Что следует делать если Дискорд пишет «Подключение RTC: не установлен маршрут» и не подключается к серверу:
- Прежде всего стоит проверить, нет ли проблем с подключением к серверам Дискорда. Для этого следует открыть командную строку (Win + R — команда cmd, либо – cmd в поиске Windows) и ввести следующее:
ping discordapp.com –t
- Если проблемы не на стороне пользователя, а на стороне сервера, то нужно изменить в настройках сервера регион. Лучше всего поставить центральную Европу (Central Europe), так как у нее наименьший пинг;
- Если проблема наблюдается на своем сервера, то необходимо зайти на чужой, а затем – снова на свой. Если на чужом, то нужно связаться с владельцем сервера, чтобы он проделал эту же операцию, а также изменил регион сервера;
Если Discord не подключается к RTC серверу по причине проблем на стороне пользователя, то следующие инструкции по исправлению проблемы для них.
- Зайти в «Настройки пользователя» — «Голос и видео» и отключить обслуживание пакетов с высоким приоритетом;
- Далее нужно зайти в настройки брандмауэра, фаервола и антивирусной программы и убедиться, что Discord добавлен в список доверенных программ. Как вариант – можно временно их отключить, чтобы исключить возможную причину;
- Затем сделать перезагрузку роутера и компьютера.
Еще несколько причин почему Discord может писать ошибку «Подключение RTC: не установлен маршрут»:
- Использование VPN. Следует отключить его и проверить работоспособность мессенджера;
- Блокировка Дискорда и его портов администратором сети. В таком случае могут помочь пиво или бита, в зависимости от характера администратора;
- Неисправность в работе Discord. Поможет его переустановка.
Надеюсь, перечисленные способы помогли убрать проблему с бесконечно долгим подключением к RTC в Discord.
Не нашли ответ? Тогда воспользуйтесь формой поиска:
Содержание
- Способ 1: Управление брандмауэром и антивирусом
- Способ 2: Отключение VPN
- Способ 3: Запрос прав администратора
- Способ 4: Смена региона сервера
- Способ 5: Отключение функции обслуживания пакетов с высоким приоритетом
- Способ 6: Составление письма в службу поддержки
- Вопросы и ответы
Если вы столкнулись с бесконечным подключением к RTC при попытке присоединиться к голосовому каналу на сервере в Discord, в первую очередь проверьте стабильность вашего соединения с интернетом, остановите все загрузки при наличии таковых, перезагрузите компьютер и маршрутизатор. Обратитесь к другим участникам сервера и уточните, наблюдают ли они похожую ошибку, поскольку коллективные проблемы свидетельствуют о неисправностях на самом сервере. В последнем случае обычно помогает изменение определенного параметра, о чем и пойдет речь в одном из следующих способов.
Способ 1: Управление брандмауэром и антивирусом
Рассматриваемая ситуация возникает, когда у Дискорда появляются проблемы при попытке установить соединение с сервером. Это означает, что пакеты теряются при передаче или еще на стадии их отправки. Основное подозрение всегда вызывает ПО на компьютере пользователя, а именно стандартный или сторонний брандмауэр и антивирус. Временно отключите перечисленные компоненты и проверьте, как это скажется на подключении к RTC при попытке входа на голосовой канал сервера.
Подробнее:
Отключаем брандмауэр в Windows 10
Отключение антивируса
Если выяснилось, что неполадка заключается в брандмауэре или антивирусе, но желания держать его постоянно отключенным нет, понадобится настроить входящее подключение. В случае с антивирусом происходит добавление Discord в исключения, о чем читайте в статье по ссылке ниже.
Подробнее: Как добавить программу в исключения антивируса
Обладателям сторонних межсетевых экранов понадобится добавить мессенджер в белый список или настроить входящее подключение. Поскольку реализация везде разная и может осуществляться как через графическое меню, так и при помощи консольных команд, вам придется самостоятельно разобраться с управлением защитного софта. Со стандартным брандмауэром Windows все гораздо проще:
- Запустите его, введя название через поиск в «Пуск», как это показано на скриншоте выше. В новом окне нажмите по строке «Дополнительные параметры», расположенной на панели слева.
- Отобразится «Монитор брандмауэра», в котором вас интересует пункт «Правила для входящих подключений», поскольку именно вы подключаетесь к каналу, отправляя пакеты данных.
- В блоке справа выберите «Создать правило».
- Укажите тип правила «Для программы» и переходите далее.
- Отметьте маркером «Путь программы» и кликните по «Обзор».
- Перейдите по пути
C:UsersИмя пользователяAppDataLocalDiscord, где «Имя пользователя» замените на свое. - Откройте директорию с версией приложения.
- Найдите исполняемый файл «Discord.exe» и дважды кликните по нему для выбора.
- Автоматически произойдет возвращение к предыдущему меню, где нужно нажать по «Далее».
- Отметьте маркером тип действия «Разрешить подключение».
- Примените правило для всех типов сетей, использующихся на данном компьютере.
- Обязательно задайте имя для текущего правила и введите описание, если желаете.

Завершающее действие — перезагрузка компьютера, после чего новое правило уже вступит в силу и вы можете попытаться снова подключиться к необходимому голосовому каналу.
Способ 2: Отключение VPN
Использование VPN на компьютере не только часто замедляет работу сети, но иногда мешает и отправке пакетов, из-за чего и происходит возникновение бесконечного подключения к RTC. Если вы задействуете виртуальное соединение, отключайте его при взаимодействии с Discord. Все сторонние программы деактивируются в соответствии с расположением кнопок в их графическом интерфейсе, а со стандартным VPN в Windows это осуществляется так:
- Откройте «Пуск» и нажмите по значку шестеренки слева, чтобы перейти в «Параметры».
- В новом окне нажмите по плитке «Сеть и Интернет».
- Через панель перейдите к разделу «VPN».
- При наличии подключений остановите или удалите каждое из них, после чего повторно подсоединитесь к используемому маршрутизатору и проверьте работу Дискорда.

Способ 3: Запрос прав администратора
Этот метод подходит только тем юзерам, использующим компьютер на работе или в учебном заведении, где настроена рабочая либо учебная сеть. Соответственно, у большинства пользователей нет практически никаких прав, позволяющих управлять системными файлами, устанавливать или удалять программы. Если это возможно, вы должны попросить предоставить вам полные права или специальные разрешения на то, чтобы подключение к RTC наконец завершилось успешно. Обратитесь за помощью к системному администратору, обслуживающему текущую сеть.
Способ 4: Смена региона сервера
Если вы являетесь создателем или администратором сервера и вам поступила коллективная жалоба о том, что возникли неполадки на голосовых каналах, скорее всего, достаточно сменить только регион сервера, чтобы произошло переподключение на другие, более свободные каналы связи. Для этого у вас должен быть доступ к общим настройкам сервера.
- Нажмите по его названию, чтобы вызвать меню управления.
- В списке выберите пункт «Настройки сервера».
- В первом же разделе вы найдете «Регион сервера», где и необходимо нажать по «Изменить».
- Ознакомьтесь с информацией о том, как выполняется смена, после чего выберите новый регион.

Способ 5: Отключение функции обслуживания пакетов с высоким приоритетом
В Discord есть встроенная функция, предназначенная для установки повышенного приоритета мессенджеру, что улучшает качество обслуживания. Не все протоколы интернет-провайдеров нормально взаимодействуют с этой возможностью, поэтому разработчики рекомендуют отключать ее, если вдруг возникают какие-либо сетевые сбои, в том числе и рассматриваемая.
- Откройте Дискорд и перейдите в общие настройки профиля, кликнув по значку с изображением шестеренки.
- В блоке «Настройки приложения» щелкните по «Голос и видео».
- Найдите пункт «Включить обслуживание пакетов с высоким приоритетом» и отключите его.

Сейчас лучше перезагрузить программу, после чего можно повторно попытаться подключиться к голосовому каналу.
Способ 6: Составление письма в службу поддержки
Прибегать к этому способу рекомендуем только когда ничего из перечисленного выше не принесло должного результата и вы до сих пор испытываете трудности при подключении к абсолютно любому голосовому каналу. Следующая инструкция подразумевает анализ ошибок и текущего состояния сети, поэтому если вы разбираетесь в WebRTC и являетесь продвинутым пользователем ПК, можете попытаться найти причину самостоятельно. Обычным юзерам же с собранными сведениями остается лишь обратиться в техподдержку.
Перейти на сайт WebRTC Troubleshooter
- Вам пригодится специальный онлайн-сервис, перейти к которому можно по ссылке выше. Для начала тестирования нажмите кнопку «Start».
- Через несколько секунд появится отчет с общими результатами — сделайте скриншот браузера так, чтобы в кадр попали все пункты (масштаб вкладки уменьшается через Ctrl + <->, альтернатива — использование программы для создания скриншотов с функцией прокрутки страницы).
- Вызовите Discord и начните подключение к голосовому каналу, после чего вызовите консоль разработчика через сочетание клавиш Ctrl + Shift + I и перейдите на вкладку «Console».
- Снова сделайте скриншот, чтобы все последние предупреждения отображались в консоли.
- Откройте официальную страницу поддержки Discord и начните составлять запрос, выбрав тему «Сообщение о неисправностях».
- Заполните каждое поле в соответствии с требованиями, а в конце прикрепите созданные ранее скриншоты с сайта и самой программы. Отправьте письмо и ожидайте получения ответа на указанный адрес электронной почты.

Читайте также: Создание скриншота на компьютере или ноутбуке
Скорее всего, ответ поступит через несколько дней, но это может произойти и раньше, поэтому проверяйте «Входящие» и категорию «Спам» на всякий случай. Разработчики найдут решение конфликтов с другими программами или подскажут, какие настройки мешают нормальному соединению, что самостоятельно обнаружить и исправить крайне сложно.
При наличии проблемы в мобильном приложении Discord обратите внимание на Способ 4 и Способ 5, попробуйте перезагрузить устройство и произвести переподключение к сети. Если ничего не помогло, напишите в службу поддержки, но без соответствующих скриншотов, уточнив, что вы используете именно мобильное приложение и нуждаетесь в дополнительных инструкциях.
Discord — одна из узнаваемых платформ связи, с помощью которой можно общаться и проводить время с друзьями и семьей. Помимо голосового и видео чата, доступны и другие решение, включая совместное использование экрана, общий доступ к файлам и прочие. Однако кроме преимуществ иногда встречаются сбои и ошибки. Одна из них заключается в том, что Discord зависает в статусе RTC Connecting, когда мы присоединяемся к чату.
Перед применением способов решения, узнаем, при каком сбое возникает сообщение об ошибке подключения к RTC. Поскольку для правильной работы Discord нужен протокол WebRTC, то ошибка связана с неполадками в сети. Это значит, что у платформы возникают неполадки при попытке подключения к удаленному серверу.
Содержание
- 1 Перезапуск сетевого оборудования
- 2 Запуск в другом браузере
- 3 Отключение функции приоритета качества услуг высоких пакетов
- 4 Временное отключение брандмауэра
- 5 Отключение VPN клиентов
- 6 Обновление сетевых драйверов
Перезапуск сетевого оборудования
Хотя первый способ может показаться простым, иногда все, что нужно сделать, это перезапустить роутер. Это позволит сетевому оборудованию сбросить ошибки, возникшие при загрузке или восстановится после перегрева.
Отсоедините шнуры питания от модема или роутера. Подождите 5-10 секунд или до 5 минут, когда есть подозрения на перегрев, прежде чем снова подключить устройство к питанию. Убедитесь, что индикаторы вернулись в состояние подключения к сети. Проверьте, исчезла ли ошибка в Discord.
Запуск в другом браузере
Если сталкиваетесь с ошибкой бесконечного подключения RTC при попытке войти в свой аккаунт через браузерную версию Discord, то это указывает на то, что с браузером что-то не так. Сбой может произойти после установки конфликтующих расширений, либо кеш не позволяет сайту правильно работать.
В этом случае попробуйте запустить Discord в другом браузере, например, Firefox, Chrome или Opera. Если ошибка отсутствует в другом браузере, отключите в основном все расширения и очистите историю.
Также нужно проверить состояние удаленного сервера, возможно, он в текущий момент на техническом обслуживании или не работает в результате сбоя. Для этого найдите в интернете страницу «Статус Discord» и проверьте, работают ли сервера платформы.
Проверьте, решена ли проблема.
Отключение функции приоритета качества услуг высоких пакетов
В Дискорде присутствует функция, которая при включении сообщает роутеру, что пакетам установлен высокий приоритет для улучшения качества голосовых и видеочатов. Но иногда приводит к высокому пингу, что ухудшает скорость передачи данных.
Если Discord зависает на бесконечном подключении к RTC при присоединении к каналу, попробуйте отключить опцию «Включить приоритет качества услуг высоких пакетов».
Чтобы это сделать, откройте настройки пользователя, перейдите в раздел «Голос и видео» и прокрутите вниз до пункта «Качество обслуживания». Переместите переключатель опции в состояние «Отключено».
Временное отключение брандмауэра
Брандмауэр Windows предназначен для предотвращения доступа неавторизованных пользователей к файлам и ресурсам компьютера. Но также может случайно заблокировать часть трафика, в результате Discord выбрасывает сообщение, что не установлен маршрут при подключении к RTC.
Чтобы отключить брандмауэр, откройте окно «Выполнить» сочетанием клавиш Win + R и запустите из него команду firewall.cpl.
На панели слева перейдите в раздел «Включение и отключение брандмауэра Защитника Windows». Отключите параметры для частной и общественной сети.
Закройте окно, и перезагрузите компьютер.
Отключение VPN клиентов
Виртуальные частные сети или VPN маскируют IP-адреса и фильтруют данные для обеспечения конфиденциальности. Однако могут вызвать задержки в соединении, особенно если VPN не использует оптимизированные и высокоскоростные серверы. Чтобы исправить ошибку подключения, рекомендуется отключить VPN перед запуском Discord.
С другой стороны, попробуйте переключится на PureVPN, если не хотите входить в интернет без защиты. По сравнению с другими поставщиками услуг, PureVPN хорошо работает с большинством приложений и не препятствует соединению.
Обновление сетевых драйверов
Ошибка подключения RTC в Discord также может указывать на то, что в системе используется неисправный или устаревший сетевой драйвер. Если не помните, когда в последний раз обновляли драйверы, обязательно сделайте это.
Обновить сетевой драйвер можно вручную, посетив сайт производителя материнской платы или ПК, найти свою модель и загрузить последнюю версию установщика. Если в загруженном драйвере отсутствует файл установки, следуйте инструкцию.
Откройте дополнительное меню Пуск нажатием на Win + X и перейдите в «Диспетчер устройств». Разверните вкладку «Сетевые адаптеры». Щелкните правой кнопкой мыши на сетевой карте и обновите драйвер.
В следующем окне выберите опцию «Найти драйверы на этом компьютере» и укажите папку с загруженными драйверами.
Если проблема остается, остается только переустановить приложение.
Discord быстро стал золотым стандартом для создания игровых сообществ и сообществ любителей с момента своего первого запуска в 2015 году. Он имеет ряд полезных функций, которые позволяют пользователям оставаться на связи удаленно с друзьями и единомышленниками с незнакомцами, с совместным использованием экрана и голосом или видеосвязь предлагается бесплатно.
К сожалению, некоторые пользователи Discord, которые попытаются выполнить голосовой вызов, увидят сообщение об ошибке «RTC подключение», которое, похоже, препятствует подключению вызова. Ошибка Discord «Подключение RTC» может быть вызвана несколькими проблемами, но ее можно исправить. Если вы хотите исправить эту ошибку в Discord, вам нужно сделать следующее.
Если вы видите «RTC подключение» на Discord, это обычно означает, что существует проблема, которая не позволяет протоколу WebRTC (Web Real-Time Communication) создать соединение между вами и серверами Discord, чтобы разрешить ваш голосовой чат.
Другие проблемы, такие как обычная ошибка «нет маршрута», связаны с этой же проблемой, когда Discord не может установить соединение между вашим компьютером и его серверами. Без стабильного соединения Discord с вашим компьютером любая попытка установить соединение для голосовой или видеосвязи будет неудачной.
Хотя иногда проблемой может быть сбой Discord, большинство пользователей обнаруживают, что ошибка Discord «RTC подключения» указывает на проблему с локальной сетью. В первую очередь, перезагрузка вашего ПК обычно является хорошим первым шагом, так как это заставит ваш компьютер повторно подключиться к вашей локальной сети.
Все от заблокированные сетевые порты Однако поврежденный кеш DNS может привести к сбою голосовой связи Discord. Если перезагрузка компьютера не работает, и вы уверены, что ваше интернет-соединение стабильно, вам может потребоваться выполнить следующие действия, чтобы голосовое общение в Discord снова заработало.
Проверить статус службы Discord
Прежде чем проверять любые другие настройки, вы должны подтвердить, что проблема на вашей стороне. Сбои в работе Discord случаются нечасто, но время от времени они не позволяют пользователям использовать платформу. Это может быть небольшой сбой, который мешает голосовой и видеосвязи, или он может помешать вам подключиться к общей услуге.
- Чтобы проверить статус службы Discord и исключить перебои, перейдите в Сайт Discord Status. Убедитесь, что раздел API указан как Рабочий (показан зеленым). Частичные отключения будут отображаться оранжевым цветом, а полное отключение — красным.
- На той же странице прокрутите вниз и откройте категорию «Голос». Откроется список серверных регионов. Убедитесь, что ваш регион указан как Рабочий. Если это не так, вы можете временно переключиться на другой регион, чтобы обойти это, выполнив действия, описанные ниже.
Если у Discord возникли проблемы, отойдите на час или два. В большинстве случаев проблема должна быть решена к тому времени, когда вы вернетесь.
Отключитесь от VPN и откройте сетевые порты
Если вы используете виртуальную частную сеть (VPN) на своем ПК, возможно, это блокирует ваше соединение с сервером Discord, вызывая ошибку «RTC подключения» в процессе. Точно так же, если вы используете сетевой брандмауэр (или брандмауэр Windows), закрытые порты могут помешать правильной работе Discord.
Discord использует случайный порт UDP от 50 000 до 65 535 для установления голосовой связи. Однако ваш ПК или Mac обычно автоматически разрешает доступ к этому случайному порту. Это одно из преимуществ протокола WebRTC. В противном случае вам может потребоваться настроить маршрутизатор, чтобы разрешить это.
Хотя не рекомендуется просто открывать такой огромный диапазон портов, вы можете использовать переадресацию портов на вашем роутере для направления этого трафика на один порт или диапазон портов, который вы можете отслеживать (и ограничивать) входящий трафик только в Discord.
Однако, если вы используете VPN, и трафик заблокирован, вам может потребоваться отключиться и использовать Discord без него. В качестве альтернативы вы можете внести определенные порты в белый список, если это позволяет служба, но вам нужно будет проконсультироваться со своей службой VPN, чтобы убедиться, что это возможно.
Изменение региона сервера Discord, звуковой подсистемы и настроек качества обслуживания (QoS)
В Discord есть ряд настроек, которые могут повлиять на голосовое общение. Например, серверы Discord сгруппированы в серверные регионы, что обеспечивает минимальную задержку между пользователями и серверами Discord. Однако, если в вашем регионе есть проблемы, вы можете временно переключиться в другой регион, чтобы решить проблему.
Вы также можете изменить качество обслуживания (QoS) Discord и настройки аудиоподсистемы. Это, вероятно, снизит общее качество, но должно помочь установить соединение, если ошибка Discord «RTC Connecting» постоянна. Однако вы сможете изменить эти конкретные настройки только в настольном приложении Discord.
- Чтобы изменить регион сервера в браузере или в настольном приложении Discord, откройте приложение (или посетите сайт Discord) и войдите в систему. После того, как вы вошли в систему, выберите имя своего сервера в верхнем левом углу, затем выберите в меню «Настройки сервера».
- В меню «Обзор сервера» нажмите кнопку «Изменить» для параметра «Регион сервера», чтобы переключить сервер на другой регион сервера Discord. Однако это возможно только в том случае, если вы являетесь администратором на этом сервере, и этот параметр применяется ко всем подключенным пользователям.
- Если вы используете настольное приложение, вы можете изменить качество обслуживания и настройки аудиоподсистемы. Для этого откройте приложение и выберите шестеренку настроек в левом нижнем углу.
- В меню выберите «Голос и видео» в категории «Настройки приложения». Слева убедитесь, что установлен ползунок «Включить высокий приоритет пакета качества обслуживания», переключив его в положение «Выкл.».
- В том же меню прокрутите вниз до раздела Audio Subsystem. В раскрывающемся меню переключитесь со стандартного на устаревший.
Очистить кеш DNS
Кэш DNS (сервер доменных имен) используется, чтобы помочь приложениям на вашем ПК (например, Discord) преобразовывать доменные имена (например, discord.com) в правильные IP-адреса. Если кеш DNS поврежден, Discord может пытаться подключиться к неправильному адресу, в результате чего голосовая связь блокируется.
Чтобы решить эту проблему, вам необходимо очистить кеш DNS на вашей платформе.
- Пользователи Windows могут сделать это, открыв новое окно PowerShell. Щелкните правой кнопкой мыши меню «Пуск» и выберите для этого Windows PowerShell (Admin). В окне PowerShell введите ipconfig / flushdns и нажмите Enter для подтверждения.
- На Mac откройте новое окно терминала и введите sudo dscacheutil -flushcache; sudo killall -HUP mDNSResponder, чтобы сделать то же самое, выбрав Enter, чтобы запустить команду.
- После очистки кеша попытайтесь сделать еще один голосовой вызов в Discord, чтобы убедиться, что он снова работает. Вы также можете использовать тест средства устранения неполадок WebRTC, чтобы убедиться, что ваш браузер правильно настроен для разрешения вызовов WebRTC (например, голосовых вызовов Discord).
Решение общих проблем с Discord
Хотя устранение ошибки «RTC подключения» в Discord может раздражать, описанные выше шаги должны помочь решить ее большинству пользователей. Другие проблемы Discord, такие как зависание экрана подключения во время входа в систему или проблемы с голосом робота во время чата, также можно устранить, выполнив аналогичные шаги, например, изменив регион сервера и настройки QoS.
Если вы настроили своего собственного бота Discord и хотите максимально использовать возможности сервиса, возможно, вам стоит подумать об установке бота Discord. Эти боты улучшают функциональность Discord, предоставляя вам дополнительные функции модерации, если вы имеете дело с непослушными пользователями, или позволяя вам воспроизводить свою собственную музыку, чтобы оживить ситуацию.
Discord — популярная платформа VoIP, которая предлагает сообществам услуги мгновенного обмена сообщениями и цифровой дистрибуции в одном месте. Раздор пользователи могут легко подписаться или создать сообщество страниц, общаться с помощью голосовых вызовов, видеозвонков, текстовых сообщений, мультимедиа или файлов в частных чатах. Отдельные сообщества также известны как «Серверы». Иногда пользователи Discord не могут подключиться к серверу или не могут установить соединение. Теперь несколько пользователей Discord испытывают ошибку подключения RTC, которая не позволяет им совершать голосовые / видеозвонки. Если вы тоже являетесь жертвой, обязательно следуйте этому руководству по устранению неполадок, чтобы исправить это.
Здесь «RTC Connecting» означает, что платформа Discord пытается выполнить голосовой / видеозвонок, но не устанавливает успешного соединения. Discord использует протокол чата в реальном времени (WebRTC) для голосовой / видеосвязи. Поэтому вполне ожидаемо, что в большинстве сценариев данная ошибка возникает из-за проблем, связанных с сетью. Что ж, говоря об ошибке подключения RTC, это может произойти из-за нестабильного интернет-соединения, используя динамический IP, VPN без UDP, проблемы с блокировкой антивирусной программой или проблема с сервером Discord сам.
Оглавление
-
1 Как исправить ошибку подключения Discord RTC
- 1.1 1. Проверьте подключение к Интернету
- 1.2 2. Перезагрузите ваше устройство
- 1.3 3. Выключите и снова включите маршрутизатор
- 1.4 4. Обновите сетевой драйвер
- 1.5 5. Проверьте свой VPN-сервис
- 1.6 6. Изменить регион сервера Discord
- 1.7 7. Отключить QoS на Discord
- 1.8 8. Изменить аудио подсистему на Discord
- 1.9 9. Отключить брандмауэр Windows или антивирусную программу
- 1.10 10. Очистить кеш DNS
- 1.11 11. Использовать Google DNS Address
- 1.12 12. Запустите тест подключения RTC
Как исправить ошибку подключения Discord RTC
Исправить эту ошибку Discord довольно легко для большинства затронутых пользователей. Итак, вам просто нужно следовать приведенным ниже методам, чтобы быстро решить проблему. Теперь, без лишних слов, давайте перейдем к делу.
1. Проверьте подключение к Интернету
Прежде всего, убедитесь, что вы правильно проверили свое интернет-соединение, например, его скорость и стабильность. Иногда более низкая скорость интернета или нестабильное сетевое подключение могут вызывать проблемы с подключением к серверу, такие как ошибка подключения Discord RTC. Тем, кто использует соединение Ethernet (проводное), следует попробовать отключить и снова подключить кабель Ethernet, чтобы устранить сбой подключения.
Читайте также: Как объединить несколько подключений к Интернету?
Кроме того, вам также следует попробовать подключиться к сети Wi-Fi, чтобы проверить, беспокоит ли вас проблема или нет. Между тем, использование мобильной точки доступа для передачи данных также может быть эффективным, и вы можете легко понять, возникает ли конкретная ошибка из-за сетевого подключения или нет.
2. Перезагрузите ваше устройство
Независимо от того, какое устройство вы используете для запуска приложения Discord, вам просто нужно перезагрузить устройство (ПК / мобильное устройство), чтобы проверить, была ли проблема устранена или нет. Однако, если обычный метод перезагрузки вам не подходит, обязательно перезапустите компьютер и снова выключите его. Для этого просто выключите компьютер> Отсоедините шнур питания от машины и от розетки тоже> Подождите примерно на 30 секунд, а затем снова подключите кабель питания> Включите компьютер и проверьте, не возникает ли проблема.
3. Выключите и снова включите маршрутизатор
Выполнение цикла включения и выключения вашего Wi-Fi роутера очень полезно, если вы хотите перекрестно проверить, есть ли у вашего сетевого устройства какие-либо проблемы или нет. По сути, он удалит временные данные кеша из системы маршрутизатора, чтобы снова обновить соединение. Сделать это:
- Выключите маршрутизатор Wi-Fi.
- Когда светодиодные индикаторы погаснут, просто отсоедините кабель питания или отсоедините кабель Ethernet от маршрутизатора.
- Подождите не менее 10 секунд, а затем снова подключите кабель.
- Включите маршрутизатор снова и проверьте, устраняет ли это ошибку подключения Discord RTC или нет.
Если этот метод не сработал, попробуйте следующий.
4. Обновите сетевой драйвер
Если в этом случае сетевой драйвер не обновлялся какое-то время, обязательно обновите его прямо сейчас в диспетчере устройств. Так же, как обновление программного обеспечения или приложения, обновления драйверов устройств также достаточно полезны, чтобы исправить несколько ошибок или ошибок, с которыми вы можете столкнуться несколькими способами. Загрузка и установка последней версии сетевого драйвера поможет вашей системе Windows работать должным образом, а установленные приложения также будут лучше работать с онлайн-серверами. Сделать это:
- Щелкните правой кнопкой мыши на Стартовое меню открыть Меню быстрого доступа.
- Теперь нажмите на Диспетчер устройств > Откроется новый интерфейс.
- Прокрутите немного вниз и двойной щелчок на Сетевые адаптеры чтобы развернуть список.
- Щелкните правой кнопкой мыши на вашем активном сетевое устройство.
- Выбирать Обновить драйвер > Нажмите на Автоматический поиск драйверов.
- Подождите, пока процесс завершится. Если доступно обновление, оно автоматически загрузит и установит его.
- После этого перезагрузите компьютер / ноутбук, чтобы применить изменения, и все готово.
Это должно решить проблему с подключением RTC. Если нет, воспользуйтесь следующим методом.
Прочитайте больше:Slack против Discord: что лучше?
5. Проверьте свой VPN-сервис
Что ж, ошибка подключения Discord RTC также может возникать из-за службы VPN. Поскольку серверы Discord работают через UDP (протокол пользовательских датаграмм), большинство серверов VPN не поддерживают эту возможность. Итак, если вы уже используете службу VPN на своем компьютере или мобильном устройстве, обязательно отключите ее или используйте UDP для повышения производительности.
6. Изменить регион сервера Discord
Также высоки шансы, что, возможно, ваш конкретный регион сервера Discord вызывает некоторые проблемы с подключением. В этом смысле изменение его на другой регион должно легко решить проблему.
- Открыть Раздор и нажмите на имя вашего сервера из верхнего левого угла.
- Затем нажмите, чтобы развернуть раскрывающийся список> Нажмите Настройки сервера.
- Нажмите на Изменять под Регион сервера вариант.
- Теперь вам нужно выбрать регион сервера из списка.
- Наконец, сохраните изменения и попробуйте снова совершить голосовые / видеозвонки.
Однако, если этот метод не сработал, попробуйте другой.
7. Отключить QoS на Discord
Отключение или отключение качества обслуживания (QoS) в настройках Discord также может исправить ошибку подключения RTC. Для этого:
- Открой Раздор приложение> Щелкните Настройки в нижнем левом углу рядом с вашим именем в Discord.
- Теперь вам нужно нажать на Голос и видео под Настройки приложения из левой панели.
- Прокрутите вниз до Включить качество обслуживания с высоким приоритетом пакетов вариант.
- Просто выключи тумблер.
- После этого перезапустите Discord и снова проверьте проблему.
8. Изменить аудио подсистему на Discord
Если на всякий случай вы используете подсистему Discord Audio, обязательно переключите ее в режим Legacy. Некоторые из затронутых пользователей уже устранили проблему с подключением RTC, выполнив этот метод.
- Запуск Раздор > Нажмите на Настройки (значок шестеренки) в нижнем левом углу.
- Нажмите на Голос и аудио из левой панели под Настройки приложения категория.
- Установить Аудио подсистема к Наследие режим.
- Теперь перезапустите приложение Discord и попробуйте совершить голосовой / видеозвонок.
9. Отключить брандмауэр Windows или антивирусную программу
Также возможно, что ваша сторонняя антивирусная программа или брандмауэр Windows по умолчанию каким-то образом блокирует текущие соединения для сервера Discord. Поэтому настоятельно рекомендуется временно отключить антивирусное программное обеспечение или брандмауэр Windows на вашем компьютере.
- Нажать на Стартовое меню > Тип брандмауэр.
- Выбирать Брандмауэр Защитника Windows из результатов поиска.
- Теперь нажмите на Включение или отключение брандмауэра Защитника Windows из левой панели.
- Откроется новая страница> Здесь вам нужно будет выбрать Отключить брандмауэр Защитника Windows (не рекомендуется) вариант для обоих Настройки частной и общедоступной сети.
- После выбора нажмите Ok для сохранения изменений.
- Наконец, перезагрузите компьютер и проверьте, исправлена ли ошибка подключения Discord RTC.
10. Очистить кеш DNS
Поврежденный или неправильно настроенный адрес DNS также может вызвать множественные проблемы с сетью или подключением к серверу с несколькими онлайн-платформами, такими как Discord. Очистка сохраненного кэша DNS с вашего компьютера должна полностью решить проблему с подключением RTC. Для этого:
- Нажать на Стартовое меню > Тип cmd.
- Щелкните правой кнопкой мыши на Командная строка из результатов поиска.
- Выбирать Запустить от имени администратора > При появлении запроса от UAC нажмите да чтобы предоставить доступ администратора.
- Теперь скопируйте и вставьте следующую команду и нажмите Войти выполнить:
ipconfig / release
- Затем введите следующую команду и нажмите Войти чтобы очистить DNS:
ipconfig / flushdns
- Наконец, введите следующую команду и нажмите Войти чтобы снова обновить DNS:
ipconfig / обновить
- Закройте окно командной строки и перезагрузите компьютер, чтобы проверить наличие ошибки.
11. Использовать Google DNS Address
Использование DNS-адреса Google — это простой способ обойти проблемы с блокировкой сервера или DNS со стороны администратора сети или вашего интернет-провайдера, если это так. Google DNS можно использовать бесплатно и без проблем работает по всему миру. Чтобы использовать это:
- Нажать на Значок Интернет-сигнала с панели задач.
- Идти к Настройки сети и Интернета > Нажмите на Изменить параметры адаптера.
- Щелкните правой кнопкой мыши при активном подключении к Интернету> Выбрать Характеристики.
- Двойной щелчок на Интернет-протокол версии 4 (TCP / IPv4).
- Выберите Используйте следующие адреса DNS-серверов вариант.
- Теперь введите 8.8.8.8 для Предпочтительный DNS-сервер.
- Затем введите 8.8.4.4 для Альтернативный DNS-сервер.
- Нажмите на Ok для сохранения изменений.
- После этого обязательно перезагрузите компьютер, чтобы изменения вступили в силу.
Это должно легко исправить ошибку подключения Discord RTC. В качестве альтернативы вы можете попробовать запустить на своем компьютере тест подключения RTC.
12. Запустите тест подключения RTC
- Перейти к Тестовая страница WebRTC > Разрешить доступ к камере и микрофону для тестирования.
- Затем нажмите на Кнопка Пуск (зеленый цвет), чтобы начать тест.
- Подождите, пока процесс завершится, это займет около пары минут.
- После этого вы увидите, могут ли ваш компьютер и сеть выполнять соединение RTC или нет.
- В противном случае вы увидите все возможные обнаруженные ошибки. Попробуйте исправить эти ошибки.
Однако, если ни один из методов не помог вам, попробуйте связаться с Поддержка Discord для дальнейшей помощи.
Вот и все, ребята. Мы предполагаем, что это руководство было вам полезно. Не стесняйтесь задавать дополнительные вопросы в комментариях ниже.
Содержание
- Не установлен маршрут Discord
- Что делать?
- Как исправить подключение к RTC в Discord
- Почему возникают ошибки подключения к RTC
- Проверка подключения к сети
- Снижение битрейта
- Изменение качества обслуживания
- Проверка VPN
- Отключение брандмауэра
- Права доступа
- Заключение
- Видео по теме
- Как исправить ошибку подключения к RTC в Discord?
- Перезапуск сетевого оборудования
- Запуск в другом браузере
- Отключение функции приоритета качества услуг высоких пакетов
- Временное отключение брандмауэра
- Отключение VPN клиентов
- Обновление сетевых драйверов
Не установлен маршрут Discord
Появились проблемы с подключением к RTC Discord, не получается общаться голосом во время игры? Мы расскажем, как устранить трудности – разобрали самые распространенные причины!
Что делать?
Для начала определимся, что значит подключение к RTC в Дискорде? Если оно зависает и становится бесконечным – перед вами проблема голосового соединения. В процессе работы Дискорд зависает в попытках подключиться к серверу – поэтому не получается общаться голосом.
Что значит подключение – разобрались. Попробуем устранить возникшую ошибку? Вы можете сделать это самостоятельно!
Первое, что нужно сделать – перезагрузить роутер или компьютер . Обязательно закройте приложение, запустите Дискорд снова после перезагрузки. Это простейшее действие решает огромное количество проблем.
Что делать, если не установлен маршрут Дискорд и перезагрузка не помогла?
- Откройте настройки антивируса;
- Внесите мессенджер в список исключений (или отключите антивирус на время);
- Попробуйте подключиться повторно.
То же касается брандмауэра или фаервола – откройте меню и выберите пункт «Приостановить защиту». Вы сможете запустить работу через несколько минут.
Следующее действие – проверка VPN. Если вы пользуетесь ВПН-подключением, убедитесь, что оно работает через протокол UDP. Другие протоколы Дискорд не поддерживает!
Бесконечное подключение к RTC можно убрать – смените регион:
- Выберите сервер в меню слева;
- Кликните по шестеренке рядом с названием, чтобы открыть настройки;
- В первой же вкладке «Обзор» смените страну.

- Откройте настройки пользователя;
- Выберите вкладку «Голос и видео»;
- Отключите пункт «Включить обслуживание пакетов с высоким приоритетом».

-
- Откройте меню «Пуск» и перейдите к панели управления;
- Найдите раздел «Программы и компоненты»;
- Отыщите в списке приложение, щелкните мышкой и выберите «Удалить»;
- Перейдите на официальный сайт разработчика и жмите по иконке «Загрузить»;
- Выберите нужную версию для своей операционной системы и дождитесь переноса файла на ПК/ноутбук;
- Инсталляция завершится автоматически – достаточно запустить мастер установки.
Напоминаем: если вы пользуетесь Дискордом в учебной или рабочей организации, можно попросить помощи администратора. Вероятно, мессенджер попал под блокировку сторонних ресурсов, поэтому вы видите бесконечное подключение к RTC.
Последнее, что мы рекомендуем сделать – откройте сайт https://test.webrtc.org/ в браузере и проверьте, не выскакивают ли ошибки.
Рассказали вам, как убрать подключение к RTC в Дискорде – следуйте нашим инструкциям, чтобы справиться с возникшими трудностями! Можно играть и общаться без ограничений.
Источник
Как исправить подключение к RTC в Discord
Discord — популярный сервис для мгновенного обмена текстовыми сообщениями. Также данный мессенджер поддерживает технологию RTC, благодаря которой можно общаться посредством голосовой и видеосвязи в реальном времени. Несмотря на ряд преимуществ перед аналогичными программами, пользователи этой платформы периодически сталкиваются со сбоями. При отсутствии голосовой связи необходимо рассмотреть главные причины, по которым может быть не установлен маршрут Дискорд, и что делать в таких случаях.
Почему возникают ошибки подключения к RTC
Платформа Discord позволяет создавать публичные и персональные сервера для общения с другими пользователями. Сервис приобрел большую популярность среди геймеров, но также часто используется в качестве корпоративного мессенджера.
RTC Дискорд — один из инновационных стандартов интернет-связи, который обеспечивает стабильное соединение и высокое качество передачи данных по аудио и видео каналам. Для быстрого обмена сообщениями или файловыми данными с другими пользователями, достаточно подключиться к серверу. Однако в некоторых случаях при попытках произвести соединение, ничего не происходит.
Если выполнить подключение к RTC в Дискорде не удается, то причины могут быть следующие:
- Отсутствует подключение к Интернету;
- Превышен рекомендованный битрейт в настройках канала;
- Отсутствуют права доступа к серверу;
- Discord заблокирован брандмауэром или другой защитной программой;
- используется несовместимый с Дискордом VPN-плагин.
Это наиболее распространенные причины, по которым отображается бесконечное подключение в Дискорде, или возникает ошибка маршрута. Если программа не подключается к серверу, то стоит проверить каждый из указанных вариантов.
Проверка подключения к сети
При создании пользовательских серверов в Discord, задействуется система динамических IP-адресов. Это периодически может приводить к нарушениям подключения, даже если другие программы, которые используют интернет-соединение, работают стабильно.
Именно по этой причине, разработчики мессенджера рекомендуют выполнить перезагрузку роутера или маршрутизатора, если Дискорд не подключается к голосовому каналу. В подавляющем числе случаев это позволяет исправить ошибку соединения и восстановить связь с голосовым сервером.
Снижение битрейта
Для стабильной работы Дискорда на ПК или мобильном устройстве, необязательно иметь высокоскоростной Интернет. Однако для полноценного функционирования, соединение должно быть стабильным.
Если программа не подключается к серверу, то возможная причина в том, что скорость обмена данными слишком низкая, чтобы обеспечить качественную голосовую связь. В данном случае владелец сервера может снизить битрейт в настройках.
- Входим в Discord и вызываем настройки голосового канала, при подключении к которому случаются ошибки.
- Снижаем битрейт канала, чтобы улучшить качество связи при низкой скорости соединения. По умолчанию разработчики рекомендуют устанавливать значение ниже 64 кбит/с.
Изменение качества обслуживания
В случае, если наблюдается бесконечное подключение к каналу в Дискорде, стоит отключить обслуживание пакетов с высоким приоритетом. Данная функция позволяет увеличить качество связи в программе, но только при условии высокой скорости интернет-подключения. Если соединение нестабильное или недостаточно быстрое, то приоритетную обработку пакетов нужно сделать неактивной. В большинстве случаев это позволит восстановить контакт с сервером и устранить ошибку, при которой наблюдается вечное подключение к RTC.
- Входим в настройки пользователя в Discord, нажав на значок в виде шестеренки около логина внизу главного окна программы.
- Находим «Голос и видео» в списке опций слева, и открываем соответствующий раздел.
- Деактивируем ползунок напротив строки «Включить обслуживание пакетов с высоким приоритетом».
После выполнения данной процедуры, рекомендуется перезапустить приложение. Обычно это позволяет восстановить подключение к RTC в Дискорде, если программа пишет о том, что маршрут не найден.
Проверка VPN
Для подключения к удаленным серверам многие пользователи используют VPN. Использование прокси обычно приводит к снижению скорости Интернета, что в свою очередь отображается на возможностях подключения к голосовым и видеоканалам. Данная проблема наиболее актуальна для тех, кто пользуется веб-версией мессенджера в браузере и одновременно задействует VPN плагины.
RTC в Дискорд работает только в случае, если используемый VPN-плагин поддерживает UDP-протокол. В обратном случае Discord не сможет подключиться к серверу до тех пор, пока прокси не будет отключен. Пользователям, которые постоянно пользуются VPN, рекомендуется временно отключить программу, чтобы устранить проблемы с соединением к RTC. Также можно обратиться в службу технической поддержки VPN-сервиса и узнать, поддерживается ли данной программой UDP-протокол.
Отключение брандмауэра
Стандартные средства защиты Windows способны ограничивать работу программ, и в частности, блокировать подключение к Интернету. Это одна из возможных причин, по которой в Дискорде происходит бесконечное подключение к RTC. Как правило, если программа блокируется брандмауэром, пользователь получает уведомление. Однако это происходит не постоянно, и, чтобы восстановить сетевые возможности мессенджера, стоит временно отключить работу брандмауэра.
- Входим в меню «Пуск» на ПК, в поисковой строке пишем «Брандмауэр». Также можно попасть в стандартный блокировщик Windows через панель управления.
- В меню слева выбираем раздел «Включение и отключение брандмауэра».
- Отмечаем галочкой пункт «Отключение брандмауэра».
После деактивации необходимо повторно войти в Discord. Если подключиться удалось, то это указывает на то, что именно блокировщик ограничивает возможность подключения программы к Интернету. В этом случае ошибка Дискорда исправляется в брандмауэре путем установки исключений. Однако следует помнить, что такое решение, не всегда позволяет исправить проблему. Программа может повторно заблокировать мессенджер, например, после обновления или вынужденной переустановки.
Права доступа
Если программа не заходит на сервер или отсутствует возможность общения голосом в специально отведенном канале, то возможная причина — ограничение прав доступа. Администратор сервера может ограничить возможность использования голосового канала. В этом случае программа не подключается к выбранному серверу РТЦ.
Ограничение прав доступа возможно из-за нарушения правил сообщества, или политики использования сервиса. Причем данная проблема актуальна, как для компьютерной версии Дискорд, так и приложения на телефоне. В данном случае рекомендуется лично связаться с администратором канала и, по возможности, запросить восстановления права использования голосового канала.
Заключение
Вопрос о том, что делать, если отсутствует подключение к RTC Discord, актуален для многих пользователей. Чтобы выяснить, как исправить сбой в работе программы, необходимо рассмотреть основные причины, по которым пропадает связь с голосовым каналом. В большинстве случаев это связано с низкой скоростью соединения с Интернетом, использованием VPN или блокировкой со стороны средств защиты Windows. Благодаря исправлению каждой из этих проблем, можно восстановить связь с голосовым каналом и обеспечить стабильное подключение к RTC.
Видео по теме
Источник
Как исправить ошибку подключения к RTC в Discord?
Discord — одна из узнаваемых платформ связи, с помощью которой можно общаться и проводить время с друзьями и семьей. Помимо голосового и видео чата, доступны и другие решение, включая совместное использование экрана, общий доступ к файлам и прочие. Однако кроме преимуществ иногда встречаются сбои и ошибки. Одна из них заключается в том, что Discord зависает в статусе RTC Connecting, когда мы присоединяемся к чату.
Перед применением способов решения, узнаем, при каком сбое возникает сообщение об ошибке подключения к RTC. Поскольку для правильной работы Discord нужен протокол WebRTC, то ошибка связана с неполадками в сети. Это значит, что у платформы возникают неполадки при попытке подключения к удаленному серверу.
Перезапуск сетевого оборудования
Хотя первый способ может показаться простым, иногда все, что нужно сделать, это перезапустить роутер. Это позволит сетевому оборудованию сбросить ошибки, возникшие при загрузке или восстановится после перегрева.
Отсоедините шнуры питания от модема или роутера. Подождите 5-10 секунд или до 5 минут, когда есть подозрения на перегрев, прежде чем снова подключить устройство к питанию. Убедитесь, что индикаторы вернулись в состояние подключения к сети. Проверьте, исчезла ли ошибка в Discord.
Запуск в другом браузере
Если сталкиваетесь с ошибкой бесконечного подключения RTC при попытке войти в свой аккаунт через браузерную версию Discord, то это указывает на то, что с браузером что-то не так. Сбой может произойти после установки конфликтующих расширений, либо кеш не позволяет сайту правильно работать.
В этом случае попробуйте запустить Discord в другом браузере, например, Firefox, Chrome или Opera. Если ошибка отсутствует в другом браузере, отключите в основном все расширения и очистите историю.
Также нужно проверить состояние удаленного сервера, возможно, он в текущий момент на техническом обслуживании или не работает в результате сбоя. Для этого найдите в интернете страницу «Статус Discord» и проверьте, работают ли сервера платформы.
Проверьте, решена ли проблема.
Отключение функции приоритета качества услуг высоких пакетов
В Дискорде присутствует функция, которая при включении сообщает роутеру, что пакетам установлен высокий приоритет для улучшения качества голосовых и видеочатов. Но иногда приводит к высокому пингу, что ухудшает скорость передачи данных.
Если Discord зависает на бесконечном подключении к RTC при присоединении к каналу, попробуйте отключить опцию «Включить приоритет качества услуг высоких пакетов».
Чтобы это сделать, откройте настройки пользователя, перейдите в раздел «Голос и видео» и прокрутите вниз до пункта «Качество обслуживания». Переместите переключатель опции в состояние «Отключено».
Временное отключение брандмауэра
Брандмауэр Windows предназначен для предотвращения доступа неавторизованных пользователей к файлам и ресурсам компьютера. Но также может случайно заблокировать часть трафика, в результате Discord выбрасывает сообщение, что не установлен маршрут при подключении к RTC.
Чтобы отключить брандмауэр, откройте окно «Выполнить» сочетанием клавиш Win + R и запустите из него команду firewall.cpl .
На панели слева перейдите в раздел «Включение и отключение брандмауэра Защитника Windows». Отключите параметры для частной и общественной сети.
Закройте окно, и перезагрузите компьютер.
Отключение VPN клиентов
Виртуальные частные сети или VPN маскируют IP-адреса и фильтруют данные для обеспечения конфиденциальности. Однако могут вызвать задержки в соединении, особенно если VPN не использует оптимизированные и высокоскоростные серверы. Чтобы исправить ошибку подключения, рекомендуется отключить VPN перед запуском Discord.
С другой стороны, попробуйте переключится на PureVPN, если не хотите входить в интернет без защиты. По сравнению с другими поставщиками услуг, PureVPN хорошо работает с большинством приложений и не препятствует соединению.
Обновление сетевых драйверов
Ошибка подключения RTC в Discord также может указывать на то, что в системе используется неисправный или устаревший сетевой драйвер. Если не помните, когда в последний раз обновляли драйверы, обязательно сделайте это.
Обновить сетевой драйвер можно вручную, посетив сайт производителя материнской платы или ПК, найти свою модель и загрузить последнюю версию установщика. Если в загруженном драйвере отсутствует файл установки, следуйте инструкцию.
Откройте дополнительное меню Пуск нажатием на Win + X и перейдите в «Диспетчер устройств». Разверните вкладку «Сетевые адаптеры». Щелкните правой кнопкой мыши на сетевой карте и обновите драйвер.
В следующем окне выберите опцию «Найти драйверы на этом компьютере» и укажите папку с загруженными драйверами.
Если проблема остается, остается только переустановить приложение.
Источник
На чтение 5 мин Просмотров 101к. Обновлено 08.06.2021
За последние 5-10 лет Discord приобрёл мировую популярность. Умело объединив лучшие функции Twitch, Teamspeak и IRC в одной простой в использовании социальной платформе. На данный момент это удобная коммуникационная платформа для геймеров. Которым необходимо общаться со своими товарищами по команде на более приватном уровне. Тем не менее, не только геймеры обращаются к сервисам Discord. А также компании, ютуберы и другие влиятельные лица в социальных сетях.
Одна из наиболее распространённых проблем, с которыми люди сталкиваются — это проблема подключения RTC. К счастью, проблему не так сложно исправить, и в данной статье мы расскажем вам обо всех методах её решения.
Содержание
- Что такое RTC подключение к Discord?
- Как исправить проблему подключениея к Discord RTC
- Перезагрузите Discord и Ваш маршрутизатор
- Проверьте Свой Брандмауэр
- Убедитесь, что Ваш VPN поддерживает Discord
- Свяжитесь с администратором сети
- Изменить регион голоса
- Уменьшить качество обслуживания
- Заключение
Что такое RTC подключение к Discord?
Прежде чем мы перейдём к тому, как исправить проблему с подключением RTC, вероятно, стоит узнать, что такое RTC.
RTC — это стандарт веб-связи в реальном времени. Который позволяет отправлять и получать как голос, так и видео. RTC был запущен Google в 2011 году. Обеспечивая передачу звука, видео и данных в реальном времени через Интернет. Конечная цель RTC заключалась в том, чтобы позволить разрабатывать приложения для браузеров, мобильных платформ и других устройств. Которые предлагали более богатую и качественную аудио и видеосвязь.
В случае Discord RTC обрабатывается большими серверами. То есть, когда вы подключаетесь к каналу Discord, вы должны проходить через указанные серверы. Иногда возникает проблема с подключением к серверу RTC. Именно тогда Discord предложит вам ошибку подключения к RTC.
К счастью, в девяти случаях из десяти ваша проблема связана с Интернетом и может быть решена с помощью нескольких простых шагов. Однако в других случаях это может быть немного сложнее.
Как исправить проблему подключениея к Discord RTC
Если вы столкнулись с этой конкретной проблемой, не бойтесь, решение обычно довольно простое — в большинстве случаев во всяком случае.
Ниже мы расскажем о наиболее эффективных способах возобновления работы вашего Discord. Мы будем ранжировать их в порядке релевантности и успеха, начиная с наиболее удачного старта.
Перезагрузите Discord и Ваш маршрутизатор
Чтобы не звучать как один из тех специалистов по техподдержке колл-центра, но первый шаг, который вы должны сделать, — это включить и выключить маршрутизатор (и Discord). Это не только сбросит ваше интернет-соединение, но и исправит любые ошибки загрузки Discord, которые могли возникнуть во время открытия Discord.
Этот простой метод почти всегда исправит вашу ошибку подключения Discord RTC. Он также исправит ошибку отсутствия маршрута и ошибки подключения RTC.
Проверьте Свой Брандмауэр
Во-вторых, всегда проверяйте свой брандмауэр Windows / антивирус, чтобы убедиться, что он неправильно блокирует подключение Discord к серверам. Он даже может быть включён в белый список или временно отключён брандмауэром.
Если вы хотите быть на 100% уверены, что проблема не в брандмауэре, попробуйте ненадолго выключить его, а затем подключиться к Discord. Однако это сопряжено с целым рядом собственных потенциальных рисков, которые намного перевешивают проблему подключения RTC.
Убедитесь, что Ваш VPN поддерживает Discord
Для пользователей, использующих службу VPN, дважды проверьте, не блокирует ли VPN Discord. Это довольно распространено, поскольку Discord работает только с VPN, которые имеют UDP (протокол пользовательских дейтаграмм) — сетевой протокол, который передаёт ваши данные через Интернет с вашего устройства на ваш веб-сервер.
Если ваша текущая VPN не имеет UDP.
Свяжитесь с администратором сети
Если вы находитесь в школе или в среде офисного типа, где вам необходимо подключиться к локальному интернет-серверу, узнайте у администратора, заблокирован ли у него Discord. Хотя это маловероятно, это определённо то, что помешает вам подключиться к любому серверу Discord.
Изменить регион голоса
Если Вы являетесь администратором собственного канала Discord, всегда стоит изменить регион голоса в настройках сервера. Вы можете сделать это, перейдя в «Настройки сервера> Регион сервера».
Хотя это не будет работать каждый раз, в нестандартных ситуациях изменение региона может фактически остановить досадные ошибки, такие как ошибка отсутствия маршрута и подключение RTC.
Уменьшить качество обслуживания
По умолчанию в Discord есть функция качества обслуживания, которая может стать проблемой, если у вас нет самого быстрого Интернета в мире. Чтобы отключить эту функцию, просто перейдите в Настройки пользователя> Голос и видео> и снимите флажок «Включить качество обслуживания с высоким приоритетом пакетов».
После этого просто перезапустите Discord и посмотрите, решит ли это вашу проблему.
Как мы уже говорили, в девяти случаях из десяти перезапуск маршрутизатора и приложения Discord должен решить любую из ваших проблем. Однако в более нестандартных ситуациях один из других методов, описанных в этом руководстве, должен быстро вернуть вас к работе.
Заключение
Итак, вот и всё, наше краткое изложение того, как исправить раздражающую ошибку подключения RTC в Discord. Надеюсь, описанные выше методы позволили вам решить проблему. А также вернуться к игре с друзьями и товарищами по команде.
ЧИТАЙТЕ ТАКЖЕ:
- Как удалить Discord.
- Как остановить открытие Discord при запуске.
Содержание
- 1 Почему возникают ошибки подключения к RTC
- 2 Проверка подключения к сети
- 3 Снижение битрейта
- 4 Изменение качества обслуживания
- 5 Проверка VPN
- 6 Отключение брандмауэра
- 7 Права доступа
- 8 Заключение
- 9 Видео по теме
Discord — популярный сервис для мгновенного обмена текстовыми сообщениями. Также данный мессенджер поддерживает технологию RTC, благодаря которой можно общаться посредством голосовой и видеосвязи в реальном времени. Несмотря на ряд преимуществ перед аналогичными программами, пользователи этой платформы периодически сталкиваются со сбоями. При отсутствии голосовой связи необходимо рассмотреть главные причины, по которым может быть не установлен маршрут Дискорд, и что делать в таких случаях.
Почему возникают ошибки подключения к RTC
Платформа Discord позволяет создавать публичные и персональные сервера для общения с другими пользователями. Сервис приобрел большую популярность среди геймеров, но также часто используется в качестве корпоративного мессенджера.
RTC Дискорд — один из инновационных стандартов интернет-связи, который обеспечивает стабильное соединение и высокое качество передачи данных по аудио и видео каналам. Для быстрого обмена сообщениями или файловыми данными с другими пользователями, достаточно подключиться к серверу. Однако в некоторых случаях при попытках произвести соединение, ничего не происходит.
Если выполнить подключение к RTC в Дискорде не удается, то причины могут быть следующие:
- Отсутствует подключение к Интернету;
- Превышен рекомендованный битрейт в настройках канала;
- Отсутствуют права доступа к серверу;
- Discord заблокирован брандмауэром или другой защитной программой;
- используется несовместимый с Дискордом VPN-плагин.
Это наиболее распространенные причины, по которым отображается бесконечное подключение в Дискорде, или возникает ошибка маршрута. Если программа не подключается к серверу, то стоит проверить каждый из указанных вариантов.
Проверка подключения к сети
При создании пользовательских серверов в Discord, задействуется система динамических IP-адресов. Это периодически может приводить к нарушениям подключения, даже если другие программы, которые используют интернет-соединение, работают стабильно.
Именно по этой причине, разработчики мессенджера рекомендуют выполнить перезагрузку роутера или маршрутизатора, если Дискорд не подключается к голосовому каналу. В подавляющем числе случаев это позволяет исправить ошибку соединения и восстановить связь с голосовым сервером.
Снижение битрейта
Для стабильной работы Дискорда на ПК или мобильном устройстве, необязательно иметь высокоскоростной Интернет. Однако для полноценного функционирования, соединение должно быть стабильным.
Если программа не подключается к серверу, то возможная причина в том, что скорость обмена данными слишком низкая, чтобы обеспечить качественную голосовую связь. В данном случае владелец сервера может снизить битрейт в настройках.
Для этого:
- Входим в Discord и вызываем настройки голосового канала, при подключении к которому случаются ошибки.
- Снижаем битрейт канала, чтобы улучшить качество связи при низкой скорости соединения. По умолчанию разработчики рекомендуют устанавливать значение ниже 64 кбит/с.
Изменение качества обслуживания
В случае, если наблюдается бесконечное подключение к каналу в Дискорде, стоит отключить обслуживание пакетов с высоким приоритетом. Данная функция позволяет увеличить качество связи в программе, но только при условии высокой скорости интернет-подключения. Если соединение нестабильное или недостаточно быстрое, то приоритетную обработку пакетов нужно сделать неактивной. В большинстве случаев это позволит восстановить контакт с сервером и устранить ошибку, при которой наблюдается вечное подключение к RTC.
Для этого:
- Входим в настройки пользователя в Discord, нажав на значок в виде шестеренки около логина внизу главного окна программы.
- Находим «Голос и видео» в списке опций слева, и открываем соответствующий раздел.
- Деактивируем ползунок напротив строки «Включить обслуживание пакетов с высоким приоритетом».
После выполнения данной процедуры, рекомендуется перезапустить приложение. Обычно это позволяет восстановить подключение к RTC в Дискорде, если программа пишет о том, что маршрут не найден.
Проверка VPN
Для подключения к удаленным серверам многие пользователи используют VPN. Использование прокси обычно приводит к снижению скорости Интернета, что в свою очередь отображается на возможностях подключения к голосовым и видеоканалам. Данная проблема наиболее актуальна для тех, кто пользуется веб-версией мессенджера в браузере и одновременно задействует VPN плагины.
RTC в Дискорд работает только в случае, если используемый VPN-плагин поддерживает UDP-протокол. В обратном случае Discord не сможет подключиться к серверу до тех пор, пока прокси не будет отключен. Пользователям, которые постоянно пользуются VPN, рекомендуется временно отключить программу, чтобы устранить проблемы с соединением к RTC. Также можно обратиться в службу технической поддержки VPN-сервиса и узнать, поддерживается ли данной программой UDP-протокол.
Отключение брандмауэра
Стандартные средства защиты Windows способны ограничивать работу программ, и в частности, блокировать подключение к Интернету. Это одна из возможных причин, по которой в Дискорде происходит бесконечное подключение к RTC. Как правило, если программа блокируется брандмауэром, пользователь получает уведомление. Однако это происходит не постоянно, и, чтобы восстановить сетевые возможности мессенджера, стоит временно отключить работу брандмауэра.
Для этого:
- Входим в меню «Пуск» на ПК, в поисковой строке пишем «Брандмауэр». Также можно попасть в стандартный блокировщик Windows через панель управления.
- В меню слева выбираем раздел «Включение и отключение брандмауэра».
- Отмечаем галочкой пункт «Отключение брандмауэра».
После деактивации необходимо повторно войти в Discord. Если подключиться удалось, то это указывает на то, что именно блокировщик ограничивает возможность подключения программы к Интернету. В этом случае ошибка Дискорда исправляется в брандмауэре путем установки исключений. Однако следует помнить, что такое решение, не всегда позволяет исправить проблему. Программа может повторно заблокировать мессенджер, например, после обновления или вынужденной переустановки.
Права доступа
Если программа не заходит на сервер или отсутствует возможность общения голосом в специально отведенном канале, то возможная причина — ограничение прав доступа. Администратор сервера может ограничить возможность использования голосового канала. В этом случае программа не подключается к выбранному серверу РТЦ.
Ограничение прав доступа возможно из-за нарушения правил сообщества, или политики использования сервиса. Причем данная проблема актуальна, как для компьютерной версии Дискорд, так и приложения на телефоне. В данном случае рекомендуется лично связаться с администратором канала и, по возможности, запросить восстановления права использования голосового канала.
Заключение
Вопрос о том, что делать, если отсутствует подключение к RTC Discord, актуален для многих пользователей. Чтобы выяснить, как исправить сбой в работе программы, необходимо рассмотреть основные причины, по которым пропадает связь с голосовым каналом. В большинстве случаев это связано с низкой скоростью соединения с Интернетом, использованием VPN или блокировкой со стороны средств защиты Windows. Благодаря исправлению каждой из этих проблем, можно восстановить связь с голосовым каналом и обеспечить стабильное подключение к RTC.
Видео по теме
[GLITCH] Discord Stuck on «RTC Connecting»
«I don’t know what’s happening but I’m stuck in this stupid RTC Connecting thing and it’s not going away. Along with this bug/glitch, I’m stuck with the blank screen glitch/bug and nothing seems to be working.»
Have you ever been faced with an «RTC connect» error? If the answer is yes, you can get helpful solutions here. Here’s quick navigation of the solutions.
| Workable Solutions | Step-by-step Troubleshooting |
|---|---|
| Fix 1. Restart Discord | Right-click the Start menu or taskbar and select «Task Manager»…Full steps |
| Fix 2. Reboot Your Network | The quickest way to reboot your network is to cut off the power of the router…Full steps |
| Fix 3. Change DNS Servers | Go to «Control Panel > Network and Internet > Network and Sharing Center…Full steps |
| Fix 4. Run Internet Troubleshooter | Go to the Windows Settings app and click «Update and Security»…Full steps |
| Other RTC Connecting Solutions | Disable QoS High Packet Priority > Use a VPN > Turn Off Firewall…Full steps |
What Does RTC Connecting Mean on Discord, How to Fix?
When you are talking to your friends online, you may use WhatsApp, iMessage, Snapchat, WeChat, etc. Discord is one of these chat apps. It is a free voice, video, and text chat app that’s used by millions of people ages 13+ to talk and hang out with their communities and friends.
But some Discord users found themselves constantly stuck at the «RTC Connecting»/»No route» error. This error is usually caused by a barrier on your device that perceives Discord as a danger. It does not align with Discord’s programming. In short, it’s a network-related error, which means Discord is experiencing issues when connecting to a remote server. The common causes of RTC connecting errors are listed below.
- The Internet connection is slow or unstable
- WiFi signal is very poor and unstable
- Discord server is offline or missing
- There are DNS network issues
- Your firewall blocks Discord…
The following solutions will help you resolve the «Discord stuck on RTC connecting» error. You may not need to try all the methods. Simply work your way down the list until you find the one that does work.
Fix 1. Restart Discord or Your PC to Fix RTC Connecting
When you are bothered by the «RTC connecting» error, you can try to restart Discord or your PC first. a restart helps to recover from connection problems, app freezes, or other issues that aren’t caused by a problem with the Discord platform itself. Many people have tried this method and said it works well.
To Restart Discord:
Step 1. Right-click the Start menu or taskbar and select «Task Manager».
Step 2. In the «Processes» tab in the Task Manager window, locate the Discord process (or discord.exe in the Details tab). Right-click it and select «End Task» to force it to close.
Step 3. Once the Discord process is closed, locate Discord in the Start menu to relaunch it.
To restart your PC:
Step 1. Click the «Start» icon.
Step 2. Go to «Shut down or sign out > Restart.»
Then, you can try to run Discord again to see if you have solved the «RTC connecting» error.
Fix 2. Solve RTC Connecting by Checking and Rebooting Your Network
As mentioned before, Discord RTC connecting error is an internet-related error. Thus, you can fix the error by checking and rebooting your network. Here are the steps to check and reboot your network.
The quickest way to reboot your network is to cut off the power of the router directly. Then, wait for the 30s, and restart the router. After that, you can check your Discord again.
Fix 3. Change DNS Servers to Fix RTC Connecting
You can also try to fix Discord RTC connecting by changing the DNS servers. Follow the steps below to change DNS servers.
Step 1. Go to «Control Panel > Network and Internet > Network and Sharing Center > Change adapter settings».
Step 2. Right-click the network connection and select «Properties».
Step 3. Select «Internet Protocol Version 4 (TCIP/IPv4)» in the list and click «Properties».
Step 4. Select «Use the following DNS server addresses», enter the addresses of the DNS servers you want to use, and click «OK».
Fix 4. Run the Internet Troubleshooter
The «RTC connecting» is a network-related error. Therefore, you can run the Internet troubleshooter to fix the Discord problem. Here are the steps.
Step 1. Go to the Windows Settings app and click «Update and Security».
Step 2. Navigate to «Troubleshoot» in the left sidebar and select «Additional troubleshooters».
Step 3. Click on the «Internet Connections» and click «Run Troubleshooter».
Fix 5. Disable QoS High Packet Priority
You are going to fix Discord RTC connecting issue by disabling the Quality of Service settings. Here are the steps.
Step 1. Launch Discord and click «Settings» in the bottom-left corner of the window.
Step 2. Click on «Voice and Video» under the App Settings section in the left pane.
Step 3. Scroll down to the «Enable Quality of Service High Packet Priority» option and click the toggle to turn it off.
Step 4. Restart Discord. See if you have resolved the error.
Fix 6. Use a VPN to Fix Discord RTC Connecting Error
It’s very common that Discord works on VPNs that transfer your data over the internet from your device to your web server. And here’re some VPNs we recommend:
- ShadowSocks
- CyberGhost VPN
- Ivacy VPN
Fix 7. Turn Off Firewall to Fix Discord Stuck on «RTC Connecting»
Sometimes, Windows Firewall may block some unharmful traffic accidentally, making it a suspect for the «RTC Connecting» error. Thus, you can temporarily disable the firewall to fix «Discord stuck on RTC connecting».
Step 1. Press the Windows key + R combination on your keyboard to open the Run accessory.
Step 2. Type control firewall.cpl and hit Enter or click «OK».
Step 3. Click «Turn Windows Defender Firewall on or off» in the left pane.
Step 4. Select «Turn off Windows Defender Firewall (not recommended)» under the Domain network settings, Private network settings, and Public network settings.
Step 5. Click the «OK» button when you finish.
Bonus Tip: How to Restore Discord Photos/Videos/Data
What if you lost Discord data when you are fixing the «RTC connecting» or «Discord not opening» error? You can turn to EaseUS data recovery software. This all-in-one EaseUS Data Recovery Wizard can recover lost/deleted files, pictures, videos, documents, and more with simple clicks. Besides, you can recover any type of data after formatting, deleting, or system crash.
Download and install this software to recover Discord data as soon as possible.
Step 1. Select a location and start scanning
Launch EaseUS Data Recovery Wizard and choose the partition where you lost data. Then, click «Scan».
Step 2. Filter and preview files
Use the file format filter on the left or upper right corner to find the files you need. Then, you can click the «Preview» button or double-click a file to preview its content.
Step 3. Recover lost data or files
Click the checkbox next to the file and click «Recover» to restore the lost data to a secure place.
Conclusion
That’s all about how to fix Discord «RTC connecting» errors. You needn’t try all the solutions, just find the one that can fix your error. By the way, it’s a good idea to restore data with EaseUS Data Recovery Wizard. This software can do you a great favor.
[GLITCH] Discord Stuck on «RTC Connecting»
«I don’t know what’s happening but I’m stuck in this stupid RTC Connecting thing and it’s not going away. Along with this bug/glitch, I’m stuck with the blank screen glitch/bug and nothing seems to be working.»
Have you ever been faced with an «RTC connect» error? If the answer is yes, you can get helpful solutions here. Here’s quick navigation of the solutions.
| Workable Solutions | Step-by-step Troubleshooting |
|---|---|
| Fix 1. Restart Discord | Right-click the Start menu or taskbar and select «Task Manager»…Full steps |
| Fix 2. Reboot Your Network | The quickest way to reboot your network is to cut off the power of the router…Full steps |
| Fix 3. Change DNS Servers | Go to «Control Panel > Network and Internet > Network and Sharing Center…Full steps |
| Fix 4. Run Internet Troubleshooter | Go to the Windows Settings app and click «Update and Security»…Full steps |
| Other RTC Connecting Solutions | Disable QoS High Packet Priority > Use a VPN > Turn Off Firewall…Full steps |
What Does RTC Connecting Mean on Discord, How to Fix?
When you are talking to your friends online, you may use WhatsApp, iMessage, Snapchat, WeChat, etc. Discord is one of these chat apps. It is a free voice, video, and text chat app that’s used by millions of people ages 13+ to talk and hang out with their communities and friends.
But some Discord users found themselves constantly stuck at the «RTC Connecting»/»No route» error. This error is usually caused by a barrier on your device that perceives Discord as a danger. It does not align with Discord’s programming. In short, it’s a network-related error, which means Discord is experiencing issues when connecting to a remote server. The common causes of RTC connecting errors are listed below.
- The Internet connection is slow or unstable
- WiFi signal is very poor and unstable
- Discord server is offline or missing
- There are DNS network issues
- Your firewall blocks Discord…
The following solutions will help you resolve the «Discord stuck on RTC connecting» error. You may not need to try all the methods. Simply work your way down the list until you find the one that does work.
Fix 1. Restart Discord or Your PC to Fix RTC Connecting
When you are bothered by the «RTC connecting» error, you can try to restart Discord or your PC first. a restart helps to recover from connection problems, app freezes, or other issues that aren’t caused by a problem with the Discord platform itself. Many people have tried this method and said it works well.
To Restart Discord:
Step 1. Right-click the Start menu or taskbar and select «Task Manager».
Step 2. In the «Processes» tab in the Task Manager window, locate the Discord process (or discord.exe in the Details tab). Right-click it and select «End Task» to force it to close.
Step 3. Once the Discord process is closed, locate Discord in the Start menu to relaunch it.
To restart your PC:
Step 1. Click the «Start» icon.
Step 2. Go to «Shut down or sign out > Restart.»
Then, you can try to run Discord again to see if you have solved the «RTC connecting» error.
Fix 2. Solve RTC Connecting by Checking and Rebooting Your Network
As mentioned before, Discord RTC connecting error is an internet-related error. Thus, you can fix the error by checking and rebooting your network. Here are the steps to check and reboot your network.
The quickest way to reboot your network is to cut off the power of the router directly. Then, wait for the 30s, and restart the router. After that, you can check your Discord again.
Fix 3. Change DNS Servers to Fix RTC Connecting
You can also try to fix Discord RTC connecting by changing the DNS servers. Follow the steps below to change DNS servers.
Step 1. Go to «Control Panel > Network and Internet > Network and Sharing Center > Change adapter settings».
Step 2. Right-click the network connection and select «Properties».
Step 3. Select «Internet Protocol Version 4 (TCIP/IPv4)» in the list and click «Properties».
Step 4. Select «Use the following DNS server addresses», enter the addresses of the DNS servers you want to use, and click «OK».
Fix 4. Run the Internet Troubleshooter
The «RTC connecting» is a network-related error. Therefore, you can run the Internet troubleshooter to fix the Discord problem. Here are the steps.
Step 1. Go to the Windows Settings app and click «Update and Security».
Step 2. Navigate to «Troubleshoot» in the left sidebar and select «Additional troubleshooters».
Step 3. Click on the «Internet Connections» and click «Run Troubleshooter».
Fix 5. Disable QoS High Packet Priority
You are going to fix Discord RTC connecting issue by disabling the Quality of Service settings. Here are the steps.
Step 1. Launch Discord and click «Settings» in the bottom-left corner of the window.
Step 2. Click on «Voice and Video» under the App Settings section in the left pane.
Step 3. Scroll down to the «Enable Quality of Service High Packet Priority» option and click the toggle to turn it off.
Step 4. Restart Discord. See if you have resolved the error.
Fix 6. Use a VPN to Fix Discord RTC Connecting Error
It’s very common that Discord works on VPNs that transfer your data over the internet from your device to your web server. And here’re some VPNs we recommend:
- ShadowSocks
- CyberGhost VPN
- Ivacy VPN
Fix 7. Turn Off Firewall to Fix Discord Stuck on «RTC Connecting»
Sometimes, Windows Firewall may block some unharmful traffic accidentally, making it a suspect for the «RTC Connecting» error. Thus, you can temporarily disable the firewall to fix «Discord stuck on RTC connecting».
Step 1. Press the Windows key + R combination on your keyboard to open the Run accessory.
Step 2. Type control firewall.cpl and hit Enter or click «OK».
Step 3. Click «Turn Windows Defender Firewall on or off» in the left pane.
Step 4. Select «Turn off Windows Defender Firewall (not recommended)» under the Domain network settings, Private network settings, and Public network settings.
Step 5. Click the «OK» button when you finish.
Bonus Tip: How to Restore Discord Photos/Videos/Data
What if you lost Discord data when you are fixing the «RTC connecting» or «Discord not opening» error? You can turn to EaseUS data recovery software. This all-in-one EaseUS Data Recovery Wizard can recover lost/deleted files, pictures, videos, documents, and more with simple clicks. Besides, you can recover any type of data after formatting, deleting, or system crash.
Download and install this software to recover Discord data as soon as possible.
Step 1. Select a location and start scanning
Launch EaseUS Data Recovery Wizard and choose the partition where you lost data. Then, click «Scan».
Step 2. Filter and preview files
Use the file format filter on the left or upper right corner to find the files you need. Then, you can click the «Preview» button or double-click a file to preview its content.
Step 3. Recover lost data or files
Click the checkbox next to the file and click «Recover» to restore the lost data to a secure place.
Conclusion
That’s all about how to fix Discord «RTC connecting» errors. You needn’t try all the solutions, just find the one that can fix your error. By the way, it’s a good idea to restore data with EaseUS Data Recovery Wizard. This software can do you a great favor.