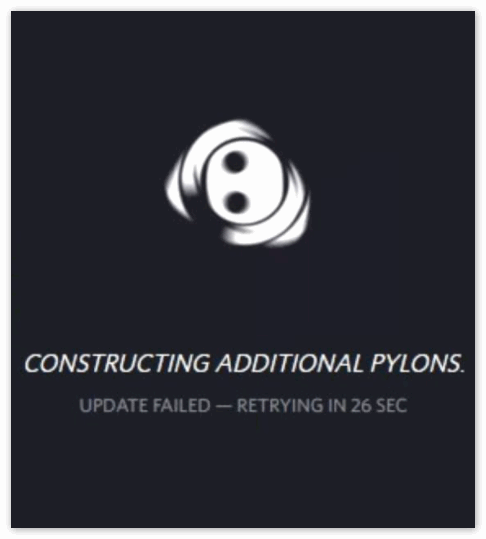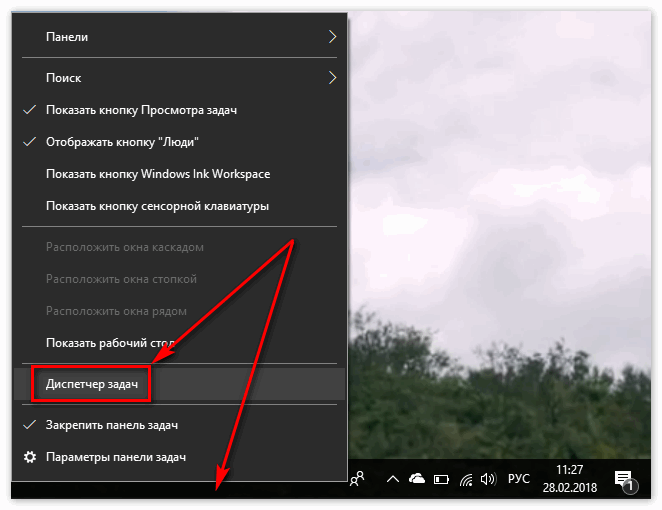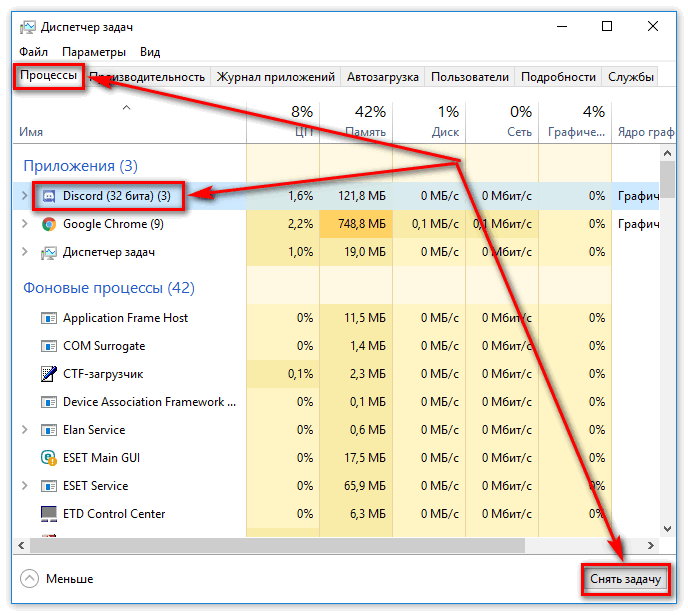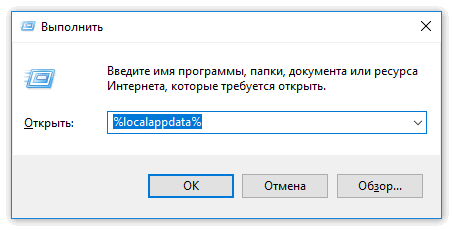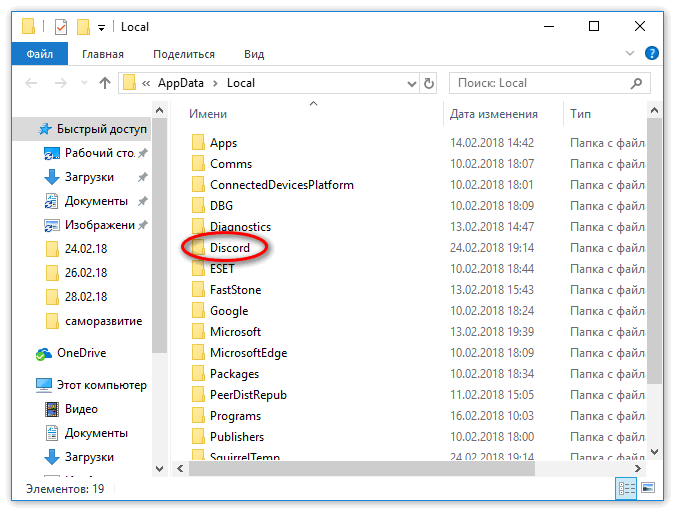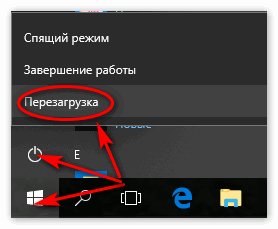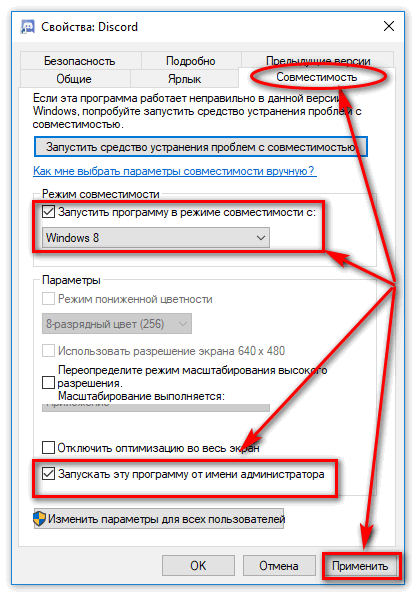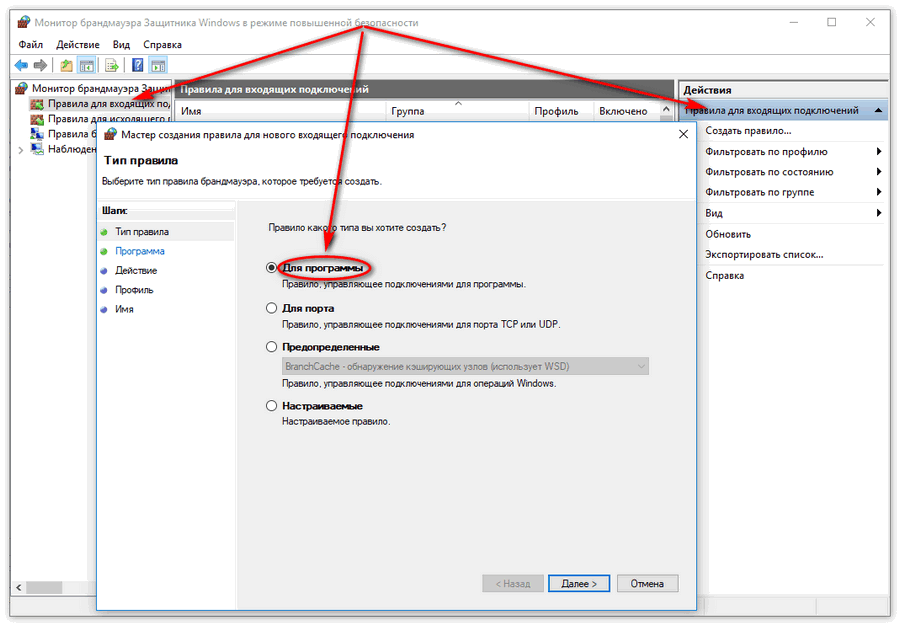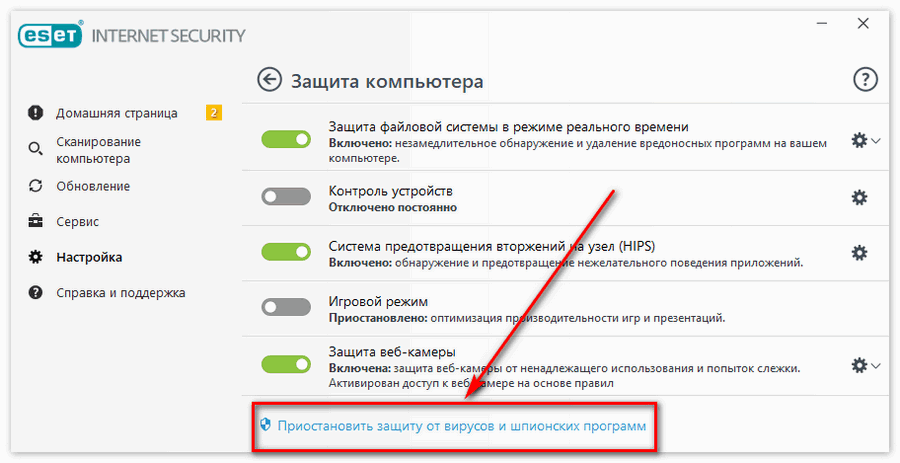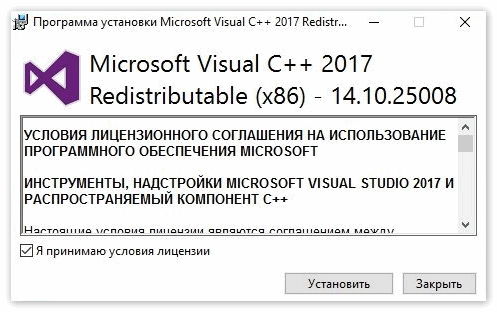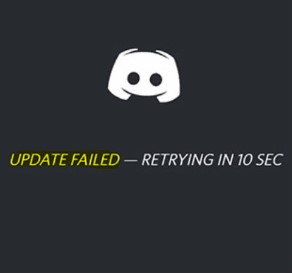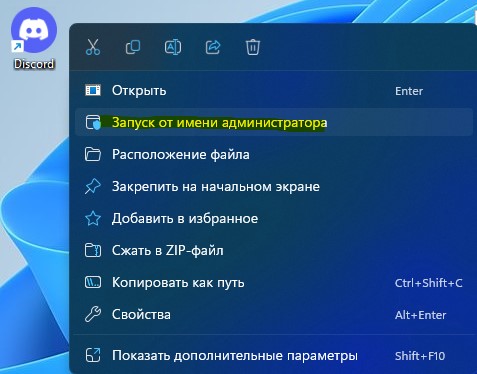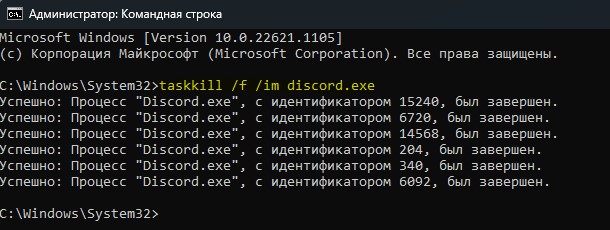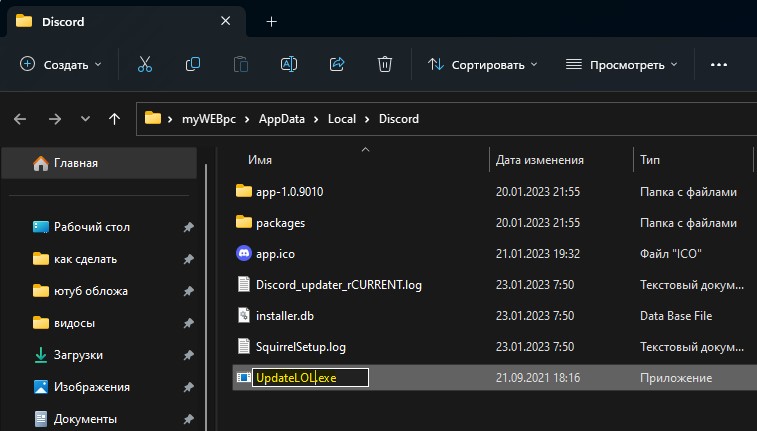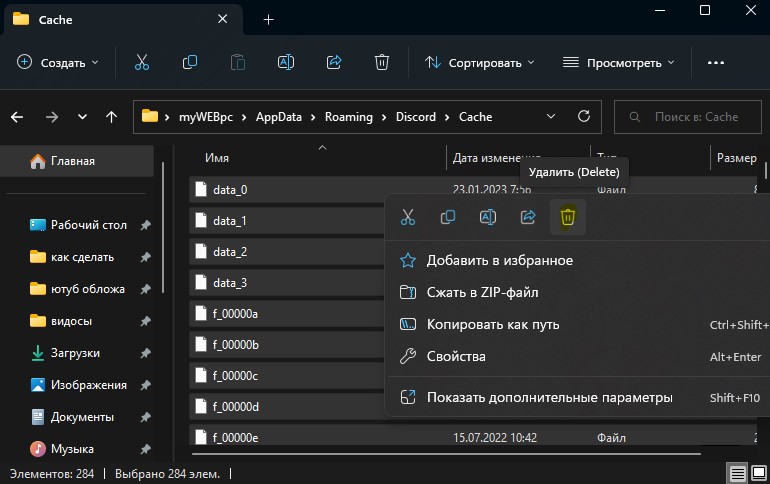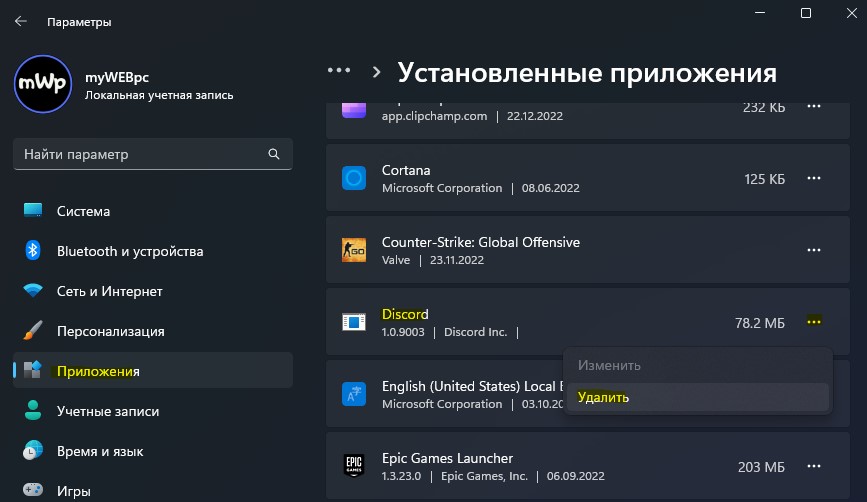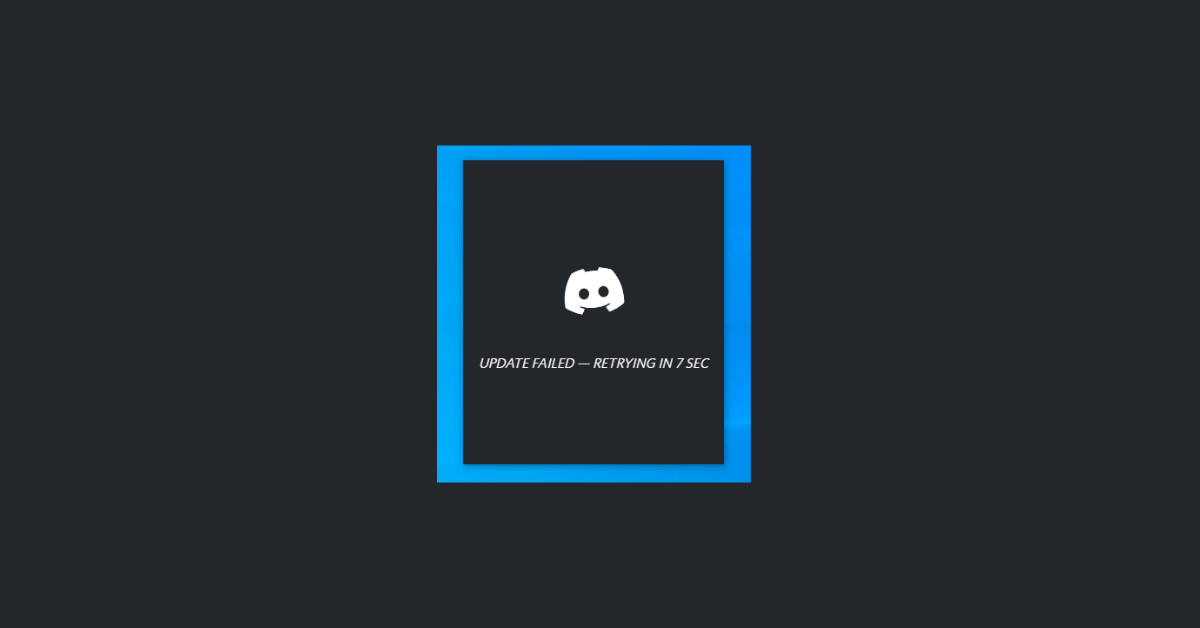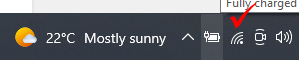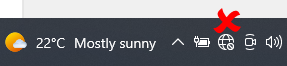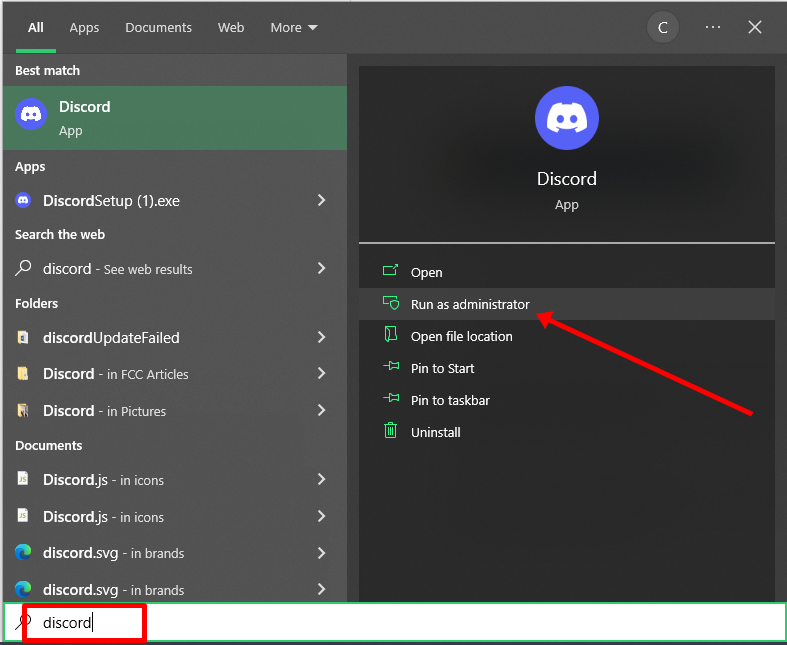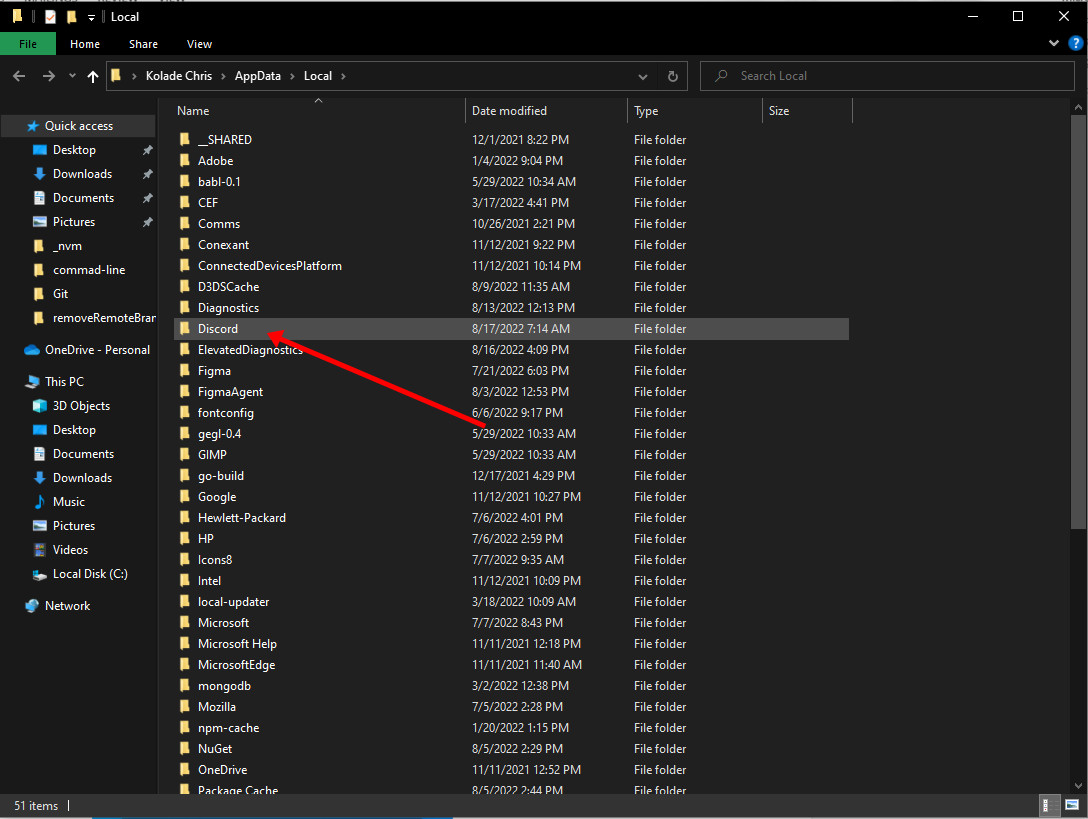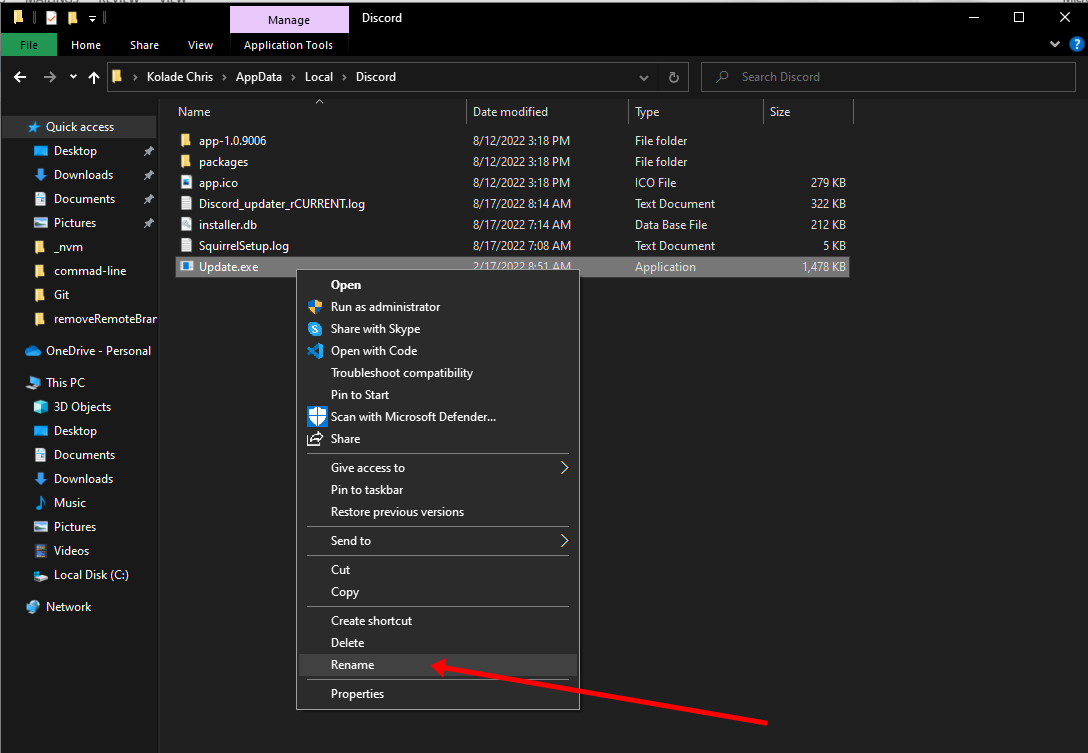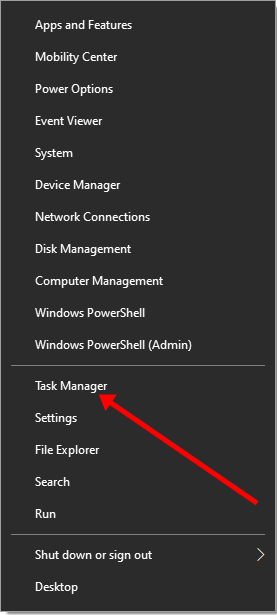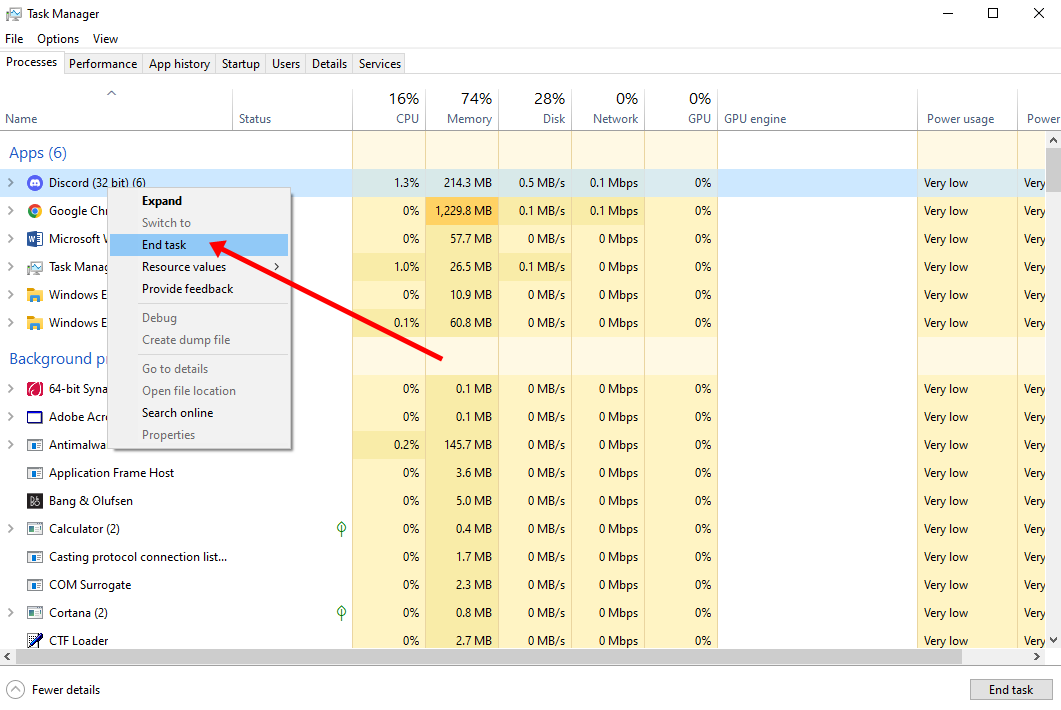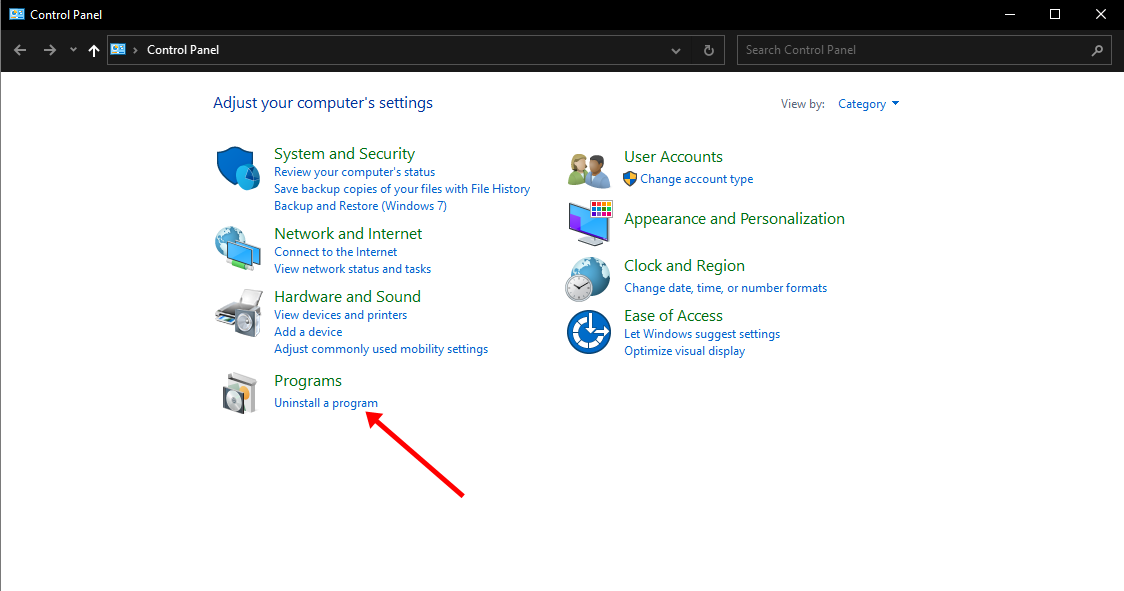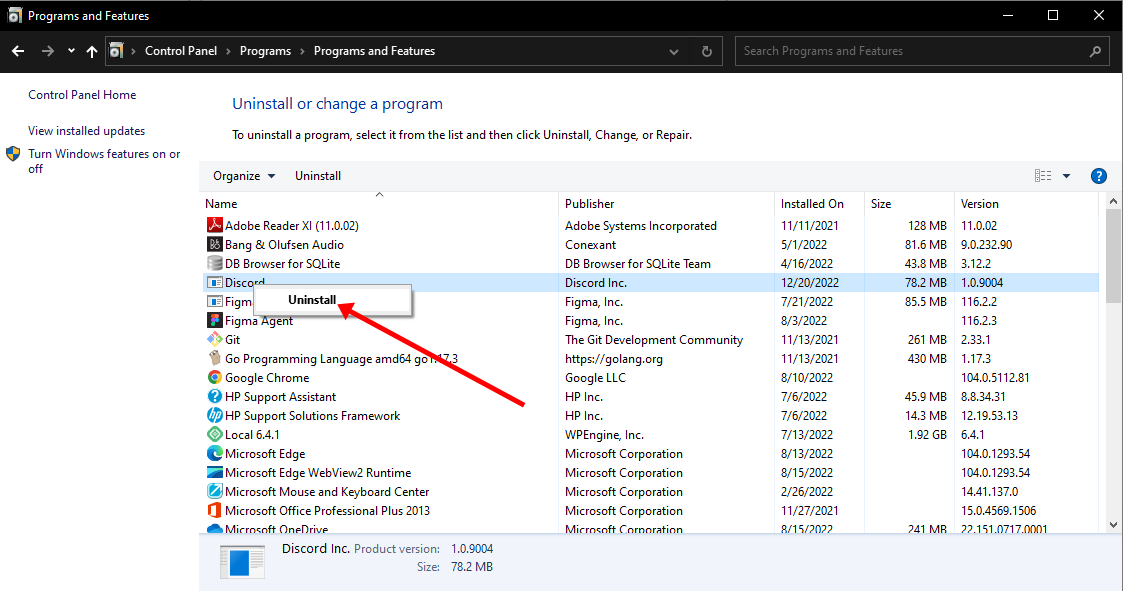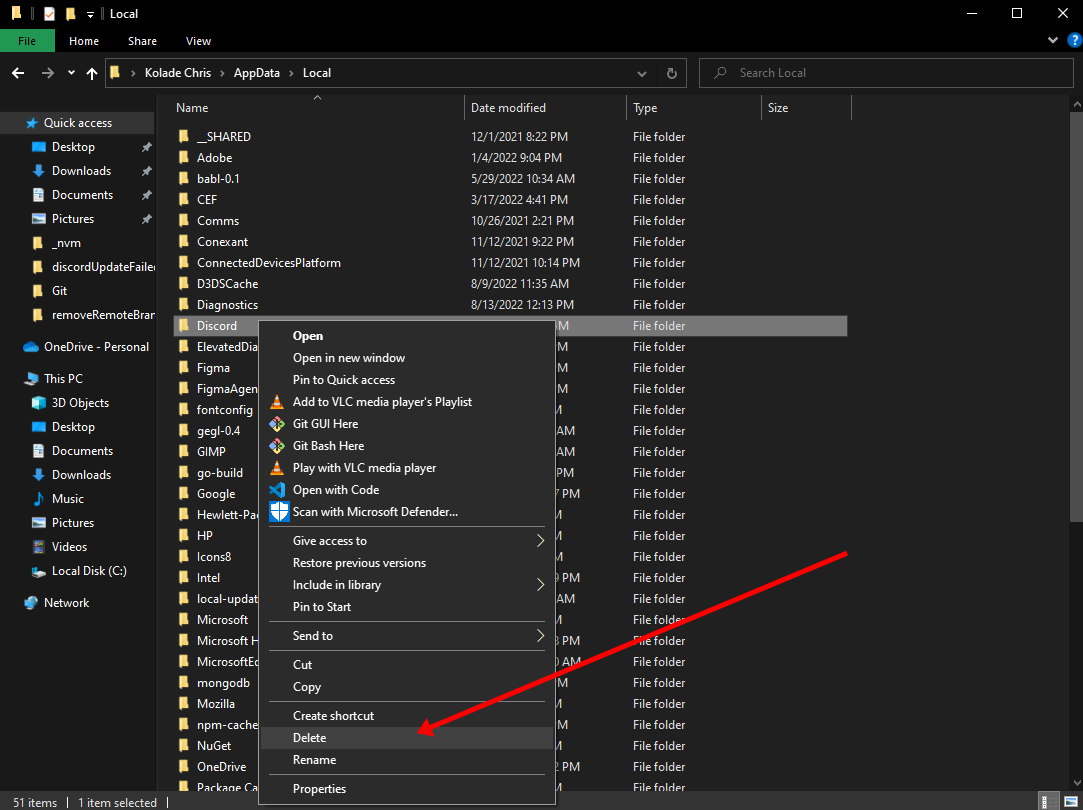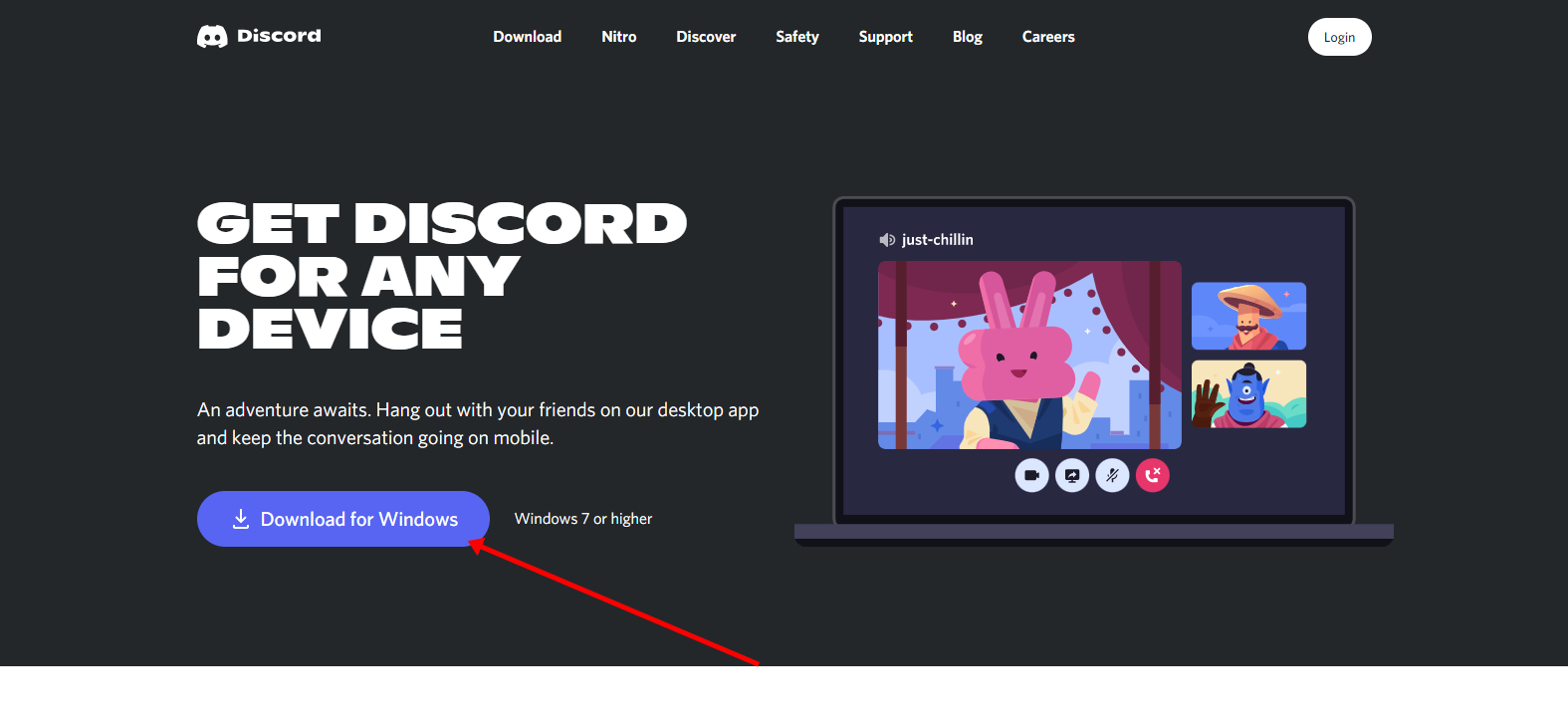Содержание
- Способ 1: Проверка сетевого подключения
- Способ 2: Запуск Discord от имени администратора
- Способ 3: Отключение брандмауэра и антивируса
- Способ 4: Переименования исполняемого файла обновлений
- Способ 5: Перенос папки Discord
- Способ 6: Переустановка Discord
- Вопросы и ответы
Способ 1: Проверка сетевого подключения
Появление ошибки «Update Failed» при запуске Discord свидетельствует о том, что инсталляция обновления не удалась, что может быть связано с абсолютно разными причинами. В первую очередь мы рекомендуем проверить текущее соединение с интернетом, поскольку без него важное обновление и не скачается, особенно когда этот процесс был прервана на середине.
Если вам понадобится помощь в настройке интернета или устранении проблем с его отсутствием, обратитесь за помощью к другим материалам на нашем сайте, кликнув по представленным далее ссылкам.
Читайте также:
Решение проблемы с неработающим интернетом на ПК
5 способов подключения компьютера к интернету
Способ 2: Запуск Discord от имени администратора
Для замены или добавления новых файлов при установке обновлений Дискорду необходимо разрешение от администратора, а сама программа должна быть запущена от его имени. По умолчанию это происходит, если текущий профиль в Windows уже обладает нужными правами. В противном случае придется использовать функцию «Запуск от имени администратора», которая становится доступной после вызова контекстного меню путем нажатия правой кнопкой мыши по ярлыку приложения.
При возникновении проблем с выполнением этой задачи понадобится настроить права пользователя, предоставив полномочия администратора. Детальнее об этом читайте в следующей инструкции от другого нашего автора.
Подробнее: Используем учетную запись «Администратора» в Windows
Способ 3: Отключение брандмауэра и антивируса
Временное отключение средств защиты операционной системы — еще один простой метод, позволяющий проверить, сказываются ли как-то эти компоненты на трудностях с установкой обновлений Дискорда. Для начала займитесь стандартным брандмауэром Windows или дополнительным межсетевым экраном, если тот был установлен вручную. Используйте меню управления для быстрого отключения действия данного компонента.
Подробнее: Отключение брандмауэра Windows 10
Обратите внимание и на антивирус в том случае, когда на компьютере установлено решение от сторонних разработчиков. Принцип отключения напрямую зависит от реализации этой функции создателями софта, о чем вы можете прочесть в общей инструкции на нашем сайте.
Подробнее: Как отключить антивирус
Как только все действия успешно реализованы, повторно запускайте Дискорд для проверки установки последних обновлений. При отсутствии результата упомянутые компоненты можно снова активировать и перейти к ознакомлению со следующими доступными методами.
Способ 4: Переименования исполняемого файла обновлений
Алгоритмы Discord работают таким образом, что иногда исправить неполадку с установкой апдейтов позволяет переименование файла, который отвечает за эту операцию, однако действовать нужно исключительно в соответствии со следующей инструкцией. Она подразумевает добавление всего одной буквы в этот EXE-элемент, который находится в корне папки с программой.
- Откройте утилиту «Выполнить», используя сочетание клавиш Win + R. В поле ввода вставьте
%localappdata%и нажмите клавишу Enter для подтверждения данной команды. Если папка «AppData» не открывается, включите в Windows видимость скрытых файлов.Подробнее: Включение отображения скрытых папок и файлов в Windows 10 / Windows 7
- В появившемся окне отыщите каталог «Discord» и прейдите к нему.
- Сделайте клик правой кнопкой мыши по находящемуся там исполняемому файлу «Update.exe».
- В контекстном меню вас интересует пункт «Переименовать».
- Добавьте в конце английскую букву X и нажмите Enter для подтверждения изменений.

Вернитесь к ярлыку или исполняемому файлу Дискорда, который вы используете для запуска программы, откройте ее и дождитесь окончания проверки обновлений. При повторном появлении «Update Failed» можно переименовать файл обратно.
Способ 5: Перенос папки Discord
Иногда проблемы с установкой апдейтов связаны со стандартным расположением каталога Discord, и решается эта ситуация банальным его перемещением с дальнейшим указанием нового пути. Для этого понадобится произвести всего пару простых шагов:
- Откройте «Выполнить» (Win + R), где снова введите
%localappdata%и перейдите по данному пути. - Выберите папку «Discord» и перенесите ее в любой другой каталог (лучше создать пустой) в этом же расположении или в понравившемся на локальном хранилище.
- Запустите программу, например через меню «Пуск» или ярлык на рабочем столе. При появлении окна с запросом нового пути Дискорда укажите то место, куда была перемещена папка.

Учитывайте, что при неэффективности этого варианта директорию лучше вернуть в ее стандартное расположение.
Способ 6: Переустановка Discord
Последний возможный метод — полная переустановка Discord с установкой последней версии, полученной с официального сайта. Так вы точно избавитесь от необходимости добавления обновлений и решите неполадки, если те были связаны с поврежденными или отсутствующими файлами. О деинсталляции ПО несколькими разными способами читайте далее.
Подробнее: Удаление программ в Windows 10
Что касается повторной установки, то этот процесс крайне прост и понятен каждому, однако в случае необходимости вы всегда можете обратиться к вспомогательному руководству на нашем сайте.
Читайте также: Инсталляция программы Discord на компьютер
Discord, представляя собой удобное приложение для мгновенного обмена сообщениями, нашел широкую популярность среди геймеров и студентов. Однако несмотря на продвинутость программы и ее сильную техническую сторону, некоторые пользователи жалуются на то, что при запуске приложения иногда может появляться ошибка Discord update failed, как исправить ее, неясно.
Чтобы избавиться от ошибки и возобновить полноценное использование приложения, нужно лишь ознакомиться со способами решения проблемы, размещенными в статье.
Содержание статьи
- Почему появляется эта ошибка и как ее исправить?
- Способ 1: Проверить, установлено ли сетевое подключение
- Способ 2: Запуск Discord от имени администратора
- Способ 3: Временная приостановка работы брандмауэра и антивируса
- Способ 4: Переименования исполняемого файла обновлений
- Способ 5: Перенос папки Discord
- Способ 6: Переустановка Discord
- Комментарии пользователей
Почему появляется эта ошибка и как ее исправить?
Если при запуске приложения Discord на дисплее монитора загорается надпись «Error, discord update failed», то это говорит о том, что установка обновления окончилась не успешно. Дословно это выражение переводится как «Ошибка, не удалось обновить Дискорд».
Важно! В зависимости от установленной операционной системы Windows, надпись может немного отличаться. Например, выглядеть так – «Update failed – retrying in». Вне зависимости от формулировки, суть остается прежней.
Причин, по которым при запуске программы может возникать подобная ошибка, несколько. Вот наиболее распространенные из них:
- Перед запуском Discord пользователь запустил какие-либо программы или утилиты, блокирующие его работу.
- Discord не совместим с текущей операционной системой.
- Антивирус работает некорректно, блокируя запуск программы, поскольку считает ее потенциально вредоносной.
- Ранее Discord уже бы установлен на компьютер и после повторной его установки старые файл начали конфликтовать с новыми.
Так или иначе, существуют шесть простых способов исправления ошибки «Discord update failed». Статья предлагает с каждым из них ознакомиться подробно.
Способ 1: Проверить, установлено ли сетевое подключение
Прежде всего, стоит убедиться, что компьютер, на котором осуществляется попытка запуска приложения, подключен к сети. Очевидно, что если компьютер не подключен к интернету, то и обновление загружаться не может.
В особенности часто ошибка «Discord update failed» возникает в случае, когда соединение с сетью было прервано непосредственно во время загрузки обновления. Проверить, подключено ли устройство к сети, можно, нажав на ярлычок в правой нижней части рабочего стола. Внешне он может быть похож на картинку маленького компьютера или значок «Wi-Fi».
Есть присутствует надпись «Подключено, защищено», значит, проблем с подключением к сети нет (название сети у каждого свое). Если же подключение имеется, однако в интернет выйти все равно нельзя, то рекомендуется обратиться к своему провайдеру.
Способ 2: Запуск Discord от имени администратора
Когда система производит скачивание обновления и замену старых файлов на новые, Discord на свои действия всегда запрашивает разрешение администратора.
Обычно он самостоятельно запускается от его имени. Данное действие производится в автоматическом режиме в тогда, когда профиль, под которым пользователь заходит в Windows, уже имеет необходимые права.
Если же прав нет, то можно осуществить принудительный запуск приложения от имени администратора. Для этого потребуется нажать правой кнопкой мыши на ярлык программы и в открывшемся меню выбрать строку с надписью «Запуск от имени администратора».
Способ 3: Временная приостановка работы брандмауэра и антивируса
Исправить ошибку можно посредством отключения средств защиты, функционирующих на рабочем устройстве. Начать временное отключение стоит с брандмауэра Windows. Для этого потребуется:
- Открыть меню «Пуск» или поисковую строку системы (в зависимости от операционной системы) и написать «Брандмауэр Защитника Windows», кликнув по нему.
- В левом столбце выбрать пункт «Включение и отключение брандмауэра».
- Поставить точку напротив надписи «Отключить брандмауэр» и нажать «ОК».
Что касается антивирусов, то поскольку их много – каждый отключается по определенным правилам. Как правило, достаточно кликнуть по ярлыку с ним правой кнопкой мыши и выбрать «прекращение работы» или «приостановка работы».
В большинстве случаев интуитивно будет понятно, на что нажать. После отключения систем безопасности и проверки работоспособности Discord, рекомендуется включить их обратно.
Способ 4: Переименования исполняемого файла обновлений
Иногда решить проблему поможет переименование файла, отвечающего за процесс установки программы Discord. Порядок действий при этом выглядит так:
- Необходимо одновременно зажать клавиши «Win» и «R», после чего в открывшееся окно скопировать команду «%LocalAppData%», нажав «ОК».
- Откроется окно, в котором нужно найти папку «Discord».
- Далее нужно открыть эту папку, после чего правой кнопкой мыши кликнуть по иконке «Update.exe».
- Выбрать пункт «Переименовать».
- Дописать знак «X». Должно получиться «UpdateX.exe».
В конце нужно попытаться заново запустить Discord, дважды нажав на ее ярлык левой кнопкой мыши. Если снова появилась ошибка, то файл следует переименовать обратно.
Способ 5: Перенос папки Discord
Периодически ошибка Discord update failed может быть связана со стандартным расположением каталога. Решить вопрос в этом случае просто, требуется лишь переместить каталог, указав новый путь. Обо всем по порядку:
- Как и в способе, описанном ранее, сначала требуется одновременно зажать две клавиши – «Win» и «R». Откроется окно «Выполнить».
- В строчку следует скопировать «%LocalAppData%» и нажать «ОК».
- В системе находится папка Discord, после чего она переносится в другой каталог. В какой именно – не принципиально.
- На завершающем этапе нужно прописать новый путь к программе. Для этого можно кликнуть по иконке приложения на рабочем столе. Откроется окно с запросом нового пути. В предложенной строке нужно указать место, в которое была перемещена программная папка.
Важно! Если указанные выше действия не помогли, то рекомендуется вернуть каталог на место, проделав аналогичные действия. Если же делать этого не хочется, то можно сразу воспользоваться способом №6.
Способ 6: Переустановка Discord
Если ни один из указанных способов исправления ошибки Discord update failed не помог, то можно приступить к радикальным мерам – полной переустановке программы. Это действие оправдано, когда в системе имеются недостающие или поврежденные файлы. Пытаться найти их бессмысленно.
На Windows 10 для того для переустановки Discord, потребуется открыть «Приложения и программы», выбрать нужное приложение, кликнуть по нему один раз левой кнопкой мыши и нажать «Удалить».
После этого следует зайти на официальный сайт Discord и совершенно бесплатно скачать последнюю версию данной программы.
Важно! После переустановки, если удаление программы было осуществлено некорректно, может появиться ошибка installation has failed discord, как исправить ее тоже не всем известно. Решить проблему просто – достаточно лишь открыть диспетчер задач и принудительно приостановить процесс работы программы. После этого можно запускать свежую версию Discord, которая недавно была установлена.
Проблема может быть решена одним из вышеуказанных способов. Пробовать их следует именно в том порядке, в котором они расположены в статье. В большинстве случаев один из них решает проблему.
Программа Discord стала одной из самых популярных в период карантина. Ранее ее часто использовали геймеры для того, чтобы комфортно общаться онлайн с большим количеством людей. Сегодня программу применяют для различных конференций и рабочих моментов. Не удивительно, что в интернете начало появляться все больше и больше жалоб на ошибки. Одной из самых распространенных проблем Discord является сбой Update Failed, с которым сталкивается практически каждый пользователь. Происходит это при попытке обновить программу для онлайн общения. Эту ошибку можно исправить самостоятельно, выполнив простые действия.
Содержание
- Как исправить ошибку Update Failed в Discord
- Проверка статуса серверов Discord
- Перезагрузка компьютера
- Переименование файла обновления Discord
- Запуск Discord от имени администратора
- Переустановка Discord
- Удаление папки Discord
- Отключение защитника Windows и антивируса
- Отключение VPN
- Обратитесь в службу поддержки Discord
Как исправить ошибку Update Failed в Discord
Способов есть несколько, необходимо постепенно использовать все возможные решения проблемы. Ведь достоверную причину возникновения данной ошибки обновления именно у вас, назвать никто не сможет, это можете определить только вы.
Проверка статуса серверов Discord
Перед тем как предпринимать некие серьезные действия по решению проблемы, нужно убедиться, что она произошла именно на вашей стороне. Прежде всего, необходимо убедиться в том, что сервера Discord работают стабильно и хорошо. Перейдите на страницу https://discordstatus.com/ и удостоверьтесь в том, что все полоски или большая часть из них зеленые. Если есть много желтых или же красных, то это и может вызывать ошибку обновления, ждите восстановления нормальной работы серверов.
Перезагрузка компьютера
Это уже успело стать мемом в интернете, когда администраторы технической поддержки рекомендуют перезагрузить компьютер для решения проблемы. Но здесь это действительно работает. Во время перезагрузки вся память компьютера будет очищена, что может восстановить нормальную работу Discord. Также рекомендуется при этом и заново подключить роутер, который также может быть причиной проблем с обновлением. На эту простую процедуру вы потратите меньше минуты, но она может решить этот сбой.
Переименование файла обновления Discord
Суть данного решения заключается в том, что первоначальный файл обновления был загружен с ошибкой, поэтому его установка не может быть выполнена. Если пользователь переименует архив обновления, то Discord создаст новый уже целостным, что может решить проблему. Срабатывает такое решение только в 10% случаев, но все же это может стать причиной устранения сбоя. Для переименования файла выполните следующее:
- Полностью закройте Discord.
- Зайдите в Диспетчер задач (командой Ctrl+Shift+Esc), найдите процесс Discord и остановите его.
- Откройте окно «Выполнить» зажав кнопки Windows Key+R.
- Введите в строку команду «%localappdata%» и найдите папку «Discord».
- В этой папке есть файл с названием «Update.exe».
- Переименуйте его, например в «Update0.exe».
После таких действий можно попробовать запустить Discord и проверить, как теперь работает обновление. Программа создаст новый файл обновления, а он уже станет функционировать нормально. Если вес работает, архив, который вы переименовали, можно полностью удалить.
Запуск Discord от имени администратора
Проблема с обновлениями может возникать из-за того, что приложение не имеет достаточных прав в системе. Брандмауэр попросту блокирует доступ к серверам и возникает такой сбой, или же у Discord нет права на работу с системными файлами. Чтобы решить эту проблему, выполните следующее:
- Откройте окно «Выполнить» зажав кнопки Windows Key+R.
- Введите в строку команду «%localappdata%» и найдите папку «Discord».
- Найдите файл «Discord.exe» и кликните по нему правой кнопкой мыши.
- Выберите «Запуск от имени администратора».
Теперь Discord будет запущен с максимальными правами и доступом к системным файлам. После включения проверьте то, как работает обновление и исчезла ли проблема.
Переустановка Discord
Полное удаление программы и ее повторная установка может стать отличным решением проблемы с обновлением. Вы уже загрузите новую версию приложения и обновлять ее не придется. Для удаления Discord выполните следующее:
- Перейдите в диспетчер задач и остановите процесс Discord.
- Откройте окно «Выполнить» зажав кнопки Windows Key+R.
- Введите команду «appwiz.cpl».
- Найдите в списке Discord и удалите программу.
- Скачайте новый файл установки с официального сайта.
- Установите Discord следуя простым инструкциям на мониторе.
В большинстве случаев этот способ позволяет быстро решить проблему с обновлением, но иногда ошибка остается. Поэтому следует перейти к более сложному и эффективному решению.
Удаление папки Discord
Полное удаление папки из системы позволит очистить память от остаточных файлов программы, которая работает с ошибками. После деинсталяции нужно будет заново установить приложение, чтобы решить проблемы, связанные с ней. Для удаления папки выполните следующее:
- Откройте окно «Выполнить» зажав кнопки Windows Key+R.
- Введите в строку команду «%localappdata%» и найдите папку «Discord».
- Если папка не отображается, то вверху перейдите на вкладку «Вид» и установите галочку напротив «Скрытые файлы».
- Удалите папку Discord.
- Установите новый Discord, который вы скачали с официального сайта.
После этого можно запускать Discord и проверять, как работает функция обновления и нет ли пресловутой ошибки. Если проблема снова есть, переходим к следующему решению.
Отключение защитника Windows и антивируса
Часто проблема может возникать из-за чрезмерного внимания антивирусного ПО к Discord. При попытке обновления программа пытается обратиться на свои сервера и загрузить файлы на компьютер, что может показаться подозрительным. Вы можете временно отключить «Защитник Windows» и антивирусное ПО, если оно у вас было ранее установлено. После того как вы выключили защиту и обновили свой Discord, ее нужно включить обратно, для гарантий безопасности.
Отключение VPN
Если вы используете защищенное соединение VPN, то это может стать причиной возникновения проблем с обновлением Discord. Для отключения такого соединения, выполните следующее:
- откройте окно «Выполнить» зажав кнопки Windows Key+R;
- введите в строку команду «inetcpl.cpl» и нажмите Enter;
- в окне интернет-соединения перейдите на вкладку «Подключение»;
- далее выберите «Настройки локальной сети»;
- проверьте если ли флажок на «Использовать прокси-сервер для локальной сети», снимите его;
- нажмите «Ок» и «Применить», чтобы сохранить изменения.
Запустите Discord и убедитесь в том, что обновление работает нормально и проблема была решена. Если вам далее необходимо использовать защищенное соединение, то поставьте флажок обратно.
Обратитесь в службу поддержки Discord
Если после всех выполненных действий ошибка обновления имеет место быть, необходимо обращаться в поддержку. Проблема может быть на стороне сервера и только специалисты смогут разобраться в ней. Техническая поддержка Discord работает очень хорошо, поэтому вам быстро помогут решить неполадки.
Решение ошибки «Update Failed» при запуске Discord
Появление ошибки «Update Failed» при запуске Discord свидетельствует о том, что инсталляция обновления не удалась, что может быть связано с абсолютно разными причинами. В первую очередь мы рекомендуем проверить текущее соединение с интернетом, поскольку без него важное обновление и не скачается, особенно когда этот процесс был прервана на середине.
Если вам понадобится помощь в настройке интернета или устранении проблем с его отсутствием, обратитесь за помощью к другим материалам на нашем сайте, кликнув по представленным далее ссылкам.
Способ 2: Запуск Discord от имени администратора
Для замены или добавления новых файлов при установке обновлений Дискорду необходимо разрешение от администратора, а сама программа должна быть запущена от его имени. По умолчанию это происходит, если текущий профиль в Windows уже обладает нужными правами. В противном случае придется использовать функцию «Запуск от имени администратора», которая становится доступной после вызова контекстного меню путем нажатия правой кнопкой мыши по ярлыку приложения.
При возникновении проблем с выполнением этой задачи понадобится настроить права пользователя, предоставив полномочия администратора. Детальнее об этом читайте в следующей инструкции от другого нашего автора.
Способ 3: Отключение брандмауэра и антивируса
Временное отключение средств защиты операционной системы — еще один простой метод, позволяющий проверить, сказываются ли как-то эти компоненты на трудностях с установкой обновлений Дискорда. Для начала займитесь стандартным брандмауэром Windows или дополнительным межсетевым экраном, если тот был установлен вручную. Используйте меню управления для быстрого отключения действия данного компонента.
Обратите внимание и на антивирус в том случае, когда на компьютере установлено решение от сторонних разработчиков. Принцип отключения напрямую зависит от реализации этой функции создателями софта, о чем вы можете прочесть в общей инструкции на нашем сайте.
Как только все действия успешно реализованы, повторно запускайте Дискорд для проверки установки последних обновлений. При отсутствии результата упомянутые компоненты можно снова активировать и перейти к ознакомлению со следующими доступными методами.
Способ 4: Переименования исполняемого файла обновлений
Алгоритмы Discord работают таким образом, что иногда исправить неполадку с установкой апдейтов позволяет переименование файла, который отвечает за эту операцию, однако действовать нужно исключительно в соответствии со следующей инструкцией. Она подразумевает добавление всего одной буквы в этот EXE-элемент, который находится в корне папки с программой.
- Откройте утилиту «Выполнить», используя сочетание клавиш Win + R. В поле ввода вставьте %localappdata% и нажмите клавишу Enter для подтверждения данной команды. Если папка «AppData» не открывается, включите в Windows видимость скрытых файлов.
Вернитесь к ярлыку или исполняемому файлу Дискорда, который вы используете для запуска программы, откройте ее и дождитесь окончания проверки обновлений. При повторном появлении «Update Failed» можно переименовать файл обратно.
Способ 5: Перенос папки Discord
Иногда проблемы с установкой апдейтов связаны со стандартным расположением каталога Discord, и решается эта ситуация банальным его перемещением с дальнейшим указанием нового пути. Для этого понадобится произвести всего пару простых шагов:
- Откройте «Выполнить» (Win + R), где снова введите %localappdata% и перейдите по данному пути.
Учитывайте, что при неэффективности этого варианта директорию лучше вернуть в ее стандартное расположение.
Способ 6: Переустановка Discord
Последний возможный метод — полная переустановка Discord с установкой последней версии, полученной с официального сайта. Так вы точно избавитесь от необходимости добавления обновлений и решите неполадки, если те были связаны с поврежденными или отсутствующими файлами. О деинсталляции ПО несколькими разными способами читайте далее.
Что касается повторной установки, то этот процесс крайне прост и понятен каждому, однако в случае необходимости вы всегда можете обратиться к вспомогательному руководству на нашем сайте.


Ошибка «Update failed» — что делать
Чат Дискорд представляет собой обычное приложение и иногда при его функционировании могут возникать проблемы, присущие любой другой программе, работающей под управлением операционной системы Виндовс. Самая распространенная ошибочная ситуация Дискорд на Windows, когда юзер не знает, что делать – это появление сообщения «Update failed» в процессе обновления, и, реже, при установке приложения Discord. Решение данной проблемы не составит трудностей.
Инструкция по исправлению ошибки обновления Дискорд
Существует несколько способов решения проблемы с апдейтом Discord. Их подробное описание приведено ниже.
Способ 1 Удаление каталога мессенджера в AppData
В большинстве случаев решить вопрос с инсталляцией Дискорда помогает удаление его каталога в определенном месте системы Windows. Чтобы это сделать, необходимо произвести следующие действия:
- Открыть системный диспетчер задач Виндовс. Это можно сделать,кликнув правой кнопкой мыши по любому месту на панели задач, и в контекстном меню выбрав пункт «Запустить диспетчер…».
- Во вкладках «Приложения» и «Процессы» нужно найти все запущенные процессы, носящие имя Discord и закрыть их. Для этого по нажатию правой кнопки мыши на нужном названии вызывается список опций и активируется пункт «Завершить процесс».
- Теперь в файловом менеджере надо перейти по следующему пути: [системный_ диск]:Users[имя_пользователя]AppDataLocal.
- Далее требуется отыскать папку Discord и полностью удалить ее.
- Перезагрузить компьютер и повторит операцию установки.
Если данный метод не принес желаемого результата, смотрите рекомендации, которые размещены ниже.
Способ 2 Дополнительные действия по устранению ошибки «Update failed»
Перечень мер по решению проблемы с апдейтом Дискорд:
- Запуск процесса инсталляции от имени администратора. Надо открыть свойства приложения и в закладке «Совместимость» поставить «галочку» напротив надписи «Выполнять это программу от имени администратора». После этого нужно выбрать режим, совместимый c Windows 7 (или 8).
- Добавление приложения-мессенджера в исключения брандмауэра Виндовс.
- Отключение на время установки антивирусной защиты.
- Проверить наличие на компьютере установленных пакетов Microsoft Visual C++ и .NET Framework. Актуальность их версий также имеет значение (при необходимости – обновить).
Подробный перечень данных мер должен помочь пользователю решить весьма распространенную проблему, вызываемую обновлением (инсталляцией) проги Discord.
Заключение
С помощью инструкций, приведенных выше в статье, пользователь сможет самостоятельно справиться с ситуацией, когда Discord выдает ошибку при установке приложения на персональный компьютер, функционирующий под операционной системой Виндовс.
Что делать, если Discord не будет обновляться на ПК с Windows 10?
Discord – лучшее кроссплатформенное чат-приложение для геймеров, но многие пользователи сообщали, что Discord не будет обновляться в Windows 10. Это может быть проблемой, и в сегодняшней статье мы покажем, как решить эту проблему один раз и для всех.
Как правильно обновлять Discord
- Проверьте свой антивирус
- Отключить брандмауэр Защитника Windows
- Запуск от имени администратора
- Переустановите Discord при существующей установке
- Переименовать файл обновления
- Удалите Discord и удалите данные локального приложения
1. Проверьте свой антивирус
Иногда Discord не обновляется, потому что ваш антивирус мешает процессу обновления. Если вы используете какое-либо антивирусное программное обеспечение, временно отключите его или закройте/выйдите из приложения на панели задач.
Если проблема связана с вашим антивирусом, возможно, вам следует подумать о переходе на другое антивирусное программное обеспечение. Bitdefender предлагает отличную защиту, и она никак не повлияет на вашу систему, так что не стесняйтесь попробовать.
- Также прочтите: 6 лучших программ VoIP для игр, которые вы должны использовать в 2019 году
2. Отключите брандмауэр Защитника Windows
Другая программа, которая может создавать проблемы с Discord, это ваш брандмауэр. Если Discord не будет обновляться, возможно, ваш брандмауэр что-то блокирует в фоновом режиме, поэтому рекомендуется временно отключить его.
Чтобы отключить брандмауэр вашего антивируса, запустите антивирус, перейдите в «Настройки» и отключите защиту в реальном времени или брандмауэр.
Чтобы отключить брандмауэр Защитника Windows, выполните следующие действия.
- Введите Брандмауэр в Cortana/Search и откройте параметр Брандмауэр и защита сети .
- Здесь вы должны увидеть все сетевые соединения на вашем ПК. Нажмите на Сетевое подключение , рядом с которым находится Активно .
- В разделе Брандмауэр Защитника Windows нажмите переключатель, чтобы отключить Брандмауэр.
- Убедитесь, что флажок Блокировать все входящие подключения, включая подключения разрешенных приложений , не установлен.
- Также читайте: 7 игровых форумов для создания интернет-сообщества следующего поколения
3. Запуск от имени администратора
Запуск приложения Discord с правами администратора, похоже, сработал для некоторых пользователей.
- Убедитесь, что Discord полностью закрыт, и на панели задач нет значка Discord.
- Откройте Диспетчер задач . Для этого нажмите правой кнопкой мыши Панель задач и выберите Диспетчер задач .
- Теперь найдите любой процесс, связанный с Discord , и завершите его.
- Перезагрузите вашу систему.
- После перезагрузки щелкните правой кнопкой мыши приложение Discord и выберите Запуск от имени администратора .
4. Переустановите Discord при существующей установке
Если Discord не будет обновляться, вы можете просто загрузить последнюю версию приложения Discord и установить ее на существующую установку.
- Загрузите последнюю версию Discord с официального сайта.
- Запустите установщик и позвольте Windows продолжить установку, если вы видите предупреждающее сообщение.
- Также читайте: 8 лучших игр-танков для Windows 10
5. Переименуйте файл обновления
Другим распространенным решением этой проблемы является переименование файла update.exe в папке AppData Local на другое имя.
После этого запустите установщик и попробуйте обновить приложение либо через существующий установщик, либо загрузив его с официального сайта, как предлагалось в предыдущем решении. Вот как это сделать.
- Нажмите клавишу Windows + R.
- Введите % LocalAppData% в поле «Выполнить» и нажмите Ввод .
- В локальной папке найдите папку Discord и откройте ее.
- Найдите Update.exe. , щелкните правой кнопкой мыши и выберите Переименовать.
- Установите имя как UpdateX.exe или Update1.exe или что-либо еще.
- Затем запустите приложение Discord и попробуйте установить обновление. Или просто загрузите последнюю версию с официального сайта.
6.Удалить Discord и удалить локальные данные приложения
Если Discord не будет обновляться на вашем ПК, возможно, лучшим решением будет полное удаление Discord и удаление локальных файлов с вашего ПК. Это относительно просто, и для этого достаточно сделать следующее:
- Нажмите Windows Key + R .
- В диалоговом окне «Выполнить» введите % LocalAppData% и нажмите Ввод .
- Найдите папку Discord . Нажмите правой кнопкой мыши папку Discord и выберите Удалить .
- Затем введите % appdata% в диалоговом окне «Выполнить» и нажмите Enter.
- Снова щелкните правой кнопкой мыши на папке Discord и выберите Удалить.
- После удаления обеих папок загрузите приложение Discord с официального сайта.
Запустите установщик. Поскольку вы скачали установщик непосредственно с официального сайта, скорее всего, установщик установит последнюю версию приложения Discord.
Еще один способ удалить Discord с вашего компьютера – использовать программное обеспечение для удаления, такое как Revo Uninstaller . Используя программное обеспечение для удаления, вы гарантируете, что Discord и все его файлы будут полностью удалены с вашего ПК.
Вот некоторые решения, которые вы можете попробовать, если Discord не будет обновляться на вашем ПК. Не стесняйтесь попробовать их все и дайте нам знать, если они работают на вас.
В этой статье мы собрали все рабочие в 2023 году решения проблемы update failed Discord — одной из самых часто встречающихся ошибок в мессенджере. Она означает то, что Discord не может обновиться. Ошибка возникает при попытке запуска декстопного приложения Discord — оповещение появляется в окне запуска под логотипом мессенджера. Выясняем, как устранить её!
Проверка соединения с интернетом
Приложение Discord работает только при наличии соединения с интернетом. Если его нет или оно плохое, мессенджер не сможет обновиться и начать работу.
- Посмотрите на значок сетевого подключения в правом нижнем углу рабочего стола. Если он неактивен, значит, интернет не подключен. Включите его!
- Перезагрузите интернет.
- Проверьте, оплачен ли интернет. Может, нужно пополнить баланс?
- Позвоните в техподдержку своего провайдера и сообщите о проблемах с интернетом.
- Интернет подключен? Проверьте скорость соединения с помощью онлайн-сервиса — например, Speedtest. Нажмите на сайте на кнопку «Go» и смотрите показатели.
Проверить интернет-соединение — это самое первое, что нужно сделать. Если всё в порядке, но Discord всё равно не запускается, переходите к следующим способам.
Скорее читайте подробную инструкцию о том, как сделать голосование в Дискорде.
Удаление каталога Discord
Каталог — это то место, куда установилась программа. Нужно полностью удалить его, а затем установить Discord заново. По сути, мы переустановим мессенджер. Подробно рассказываем, как это сделать, чтобы исправить ошибку discord update failed.
- Чтобы сразу получилось удалить, сначала остановим все процессы Дискорда. Нажмите сочетание клавиш Ctrl+Alt+Delete. Во вкладке «Процессы» найдите строку с названием мессенджера, кликните правой кнопкой мыши и нажмите «Снять задачу». Повторите это действие с каждым процессом Дискорда.
- Теперь нужно найти папку — каталог приложения. У нас получился такой путь: C:UsersИмя пользователяAppDataLocalDiscord.
- Сотрите полностью папку Discord — кликните по ней правой кнопкой мыши и выберите «Удалить».
- При необходимости подтвердите действие.
Теперь осталось только заново установить мессенджер! Если забыли, как это делать, инструкция ниже. Написали на примере Windows 11.
- Перейдите на официальный сайт Дискорда: https://discord.com/download. Также вы найдёте его первым в поисковой выдаче по запросу «discord скачать на пк».
- Жмите на синюю кнопку «Загрузить для Windows». Если у вас Mac или Linux, ищите кнопки ниже.
- Выберите место на компьютере и нажмите «Сохранить».
- Дождитесь окончания загрузки установочного файла и откройте его.
Готово! Можете входит в свой аккаунт и продолжать пользоваться мессенджером. Если этот способ не помог, читайте ниже, что ещё можно делать в случае ошибки update failed в Дискорде.
Запуск от имени администратора
Функция запуска от имени администратора даёт программе возможность использовать особые права на взаимодействие с ОС, вносить изменения в системные файлы, если потребуется.
Иногда запуск от имени администратора необходим и решает некоторые проблемы в работе программы. Если разработчик программы хорошо известен, а установочный файл получен с официального сайта, можно не переживать за безопасность системы и запускать софт от имени администратора. Смотрим, как это сделать, если Дискорд не запускается и выдаёт ошибку update failed.
- Найдите ярлык мессенджера и кликните по нему правой кнопкой мыши.
- Выберите «Запуск от имени администратора».
- Разрешите приложению вносить изменения на устройстве, нажав подтверждающую кнопку в появившемся окне.
Не забудьте предварительно так же остановить все процессы Дискорда через Диспетчер задач.
А бывает так, что Дискорд не обновляется и выдаёт ошибку update failed именно в вашей версии операционной системы. Рассказываем, что делать в этом случае.
Запуск в режиме совместимости
Появляется ошибка Discord update failed в Windows 11, и мессенджер никак не запускается? Возможно, он ещё конфликтует с новой версией ОС — попробуйте запуск в режиме совместимости с одной из предыдущих версий — Windows 7 или 8. Вот как это сделать!
- Найдите ярлык мессенджера и кликните по нему правой кнопкой мыши.
- Жмите на пункт «Свойства».
- Перейдите во вкладку «Совместимость».
- Ставьте галочку рядом с пунктом «Запускать программу в режиме совместимости с».
- В выпадающем списке под стрелочкой выберите Windows 7 или 8.
- Нажмите «Применить» внизу окна.
Что делать, если ошибка update failed в Discord всё ещё остаётся и процесс «retrying in» зациклился? Осталось ещё несколько вариантов решения проблемы!
Отключение антивируса
Иногда случается ложноположительное срабатывание антивирусной программы и она блокирует безобидные приложения. Именно поэтому ещё один способ устранить ошибку updating failed в Discord — отключить антивирус на время запуска мессенджера или добавить Discord в исключения антивирусной программы.
Не забудьте узнать, как увеличить громкость микрофона в Дискорде.
Поищите нужные кнопки в интерфейсе своего антивируса и попробуйте снова запустить мессенджер!
Добавление в исключения брандмауэра
Брандмауэр — этот система защиты операционной системы устройства от «внешнего мира». Одной из функций брандмауэра является контроль доступа в сеть для приложений. Возможно, именно он мешает обновлению Дискорда. Давайте добавим мессенджер в исключения брандмауэра.
- Чтобы быстро зайти в настройки брандмауэра, воспользуетесь системным поиском. На панели задач нажмите на значок лупы и введите в строку поиска ключевое слово. Кликните по нужному разделу из поисковой выдачи.
- В правой части открывшегося окна нажмите «Разрешение взаимодействия с приложением».
- В списке приложений найдите Discord и примените нужный параметр.
Получилось запустить мессенджер? В это статье мы поделились с вами проверенными способами запуска Discord при возникновении проблемы update failed в Windows 10 или других системах — теперь вы знаете, что делать с этой ошибкой. Расскажите нам, какой способ помог вам снова запустить мессенджер!
NeoGamr.net is supported by its audience. When you buy through links on our site, we may earn an affiliate commission. Learn More

Discord is software that does not need any introduction. It is a VoIP that was released in May 2015. It features a decent amount of features for communication.
Users communicate each other with voice calls, video calls, and text messaging in “servers,” which are a collection of chat rooms.
Discord is popular among the gaming community as well as anime communities.
The software has over 250million registered uses, with over a 100million people online every month. The software rose to popularity during the COVID pandemic.
Due to the sudden rise in the popularity, many users were often unable to connect with the servers and faced many other issues that prevented them from using the software on their computers or phones.
One of the issues that frustrated players was the “Discord Update Failed” error.
Despite having a strong and fast internet connection, many people often face this error when they tried to update the application.
There are many causes for this issue, like poor internet connection, file corruption during download, the issue with windows, antivirus issue, and many other possible reasons.
In this guide, we will be discussing the popular workarounds to resolve this issue.
The devs behind Discord are pretty active as they keep rolling out new features once in a while. The software is not that old, considering its release in 2015. There are some reliable workarounds that can fix the update failed error in no time.
We have also included other fixes that you can try to fix the error, which are not as popular but might just do the trick. Without wasting any time, let’s get to the guide.
Related reading: Discord No Route Error – 10+ Working Methods
#1 – Disable Third-Party Antivirus & Windows Defender
Antivirus software or the Windows Defender sometimes blocks files of some programs due to them detecting those files as potential virus threats. Discord needs many permissions to run on the system. The antivirus software can treat them as potential viral threats and can delete the core files.
They can also block the internet access of other software, which does not let them download any updates or even establish a connection to the main server. The solution to this problem lies in disabling these antivirus programs and then trying to update Discord.
You can go to your respective antivirus software’s settings and disable it for some time, after disabling, close and reopen Discord to see if it starts to update or is still unable to update.
How to disable Windows Defender
If you do not have any type of antivirus software installed on your system, you can try to disable Windows Defender. Here is how you can do that:
- Press the Start button on the taskbar and select “Settings”.
- After opening the “Settings”, find and open “Update & Security”.
- Select “Windows Security” and then select “Virus & threat protection”.
- A new window will appear. From the new window, select “Virus & threat protection” find and select “Manage settings”.
- Now turn off the “Real-time protection” and select Yes from the Windows prompt. Windows Defender will be disabled.
- Close the windows when done.
#2 – Run Discord As Administrator
This fix is the most popular and has resolved the update failed issues for many users worldwide. This fix might sound insignificant, but running programs with administrator privilege does wonders in many cases, and this problem is no different.
There are many applications with some operations that require administrator privileges to continue running. Discord requires many permissions to run and access the internet on the system. Running the program as an admin might be worth a shot!
If you do not know how to run Discord or any other program as an admin, here is what you need to do:
- Go to your desktop and find the Discord shortcut.
- Right-click the shortcut and select “Run as administrator”.
- Select “Yes” from the Windows prompt.
Now see if the issue has been resolved on not. Many times this simple workaround will get the job done. If your problem gets fixed with this solution, that is great. If not, there might be other issues that are not letting the app update.
Keep following the workarounds mentioned in the guide until your issue has been resolved.
Recommended reading: How to fix Discord javascript error
#3 – Rename Your Discord Updater
This is a very technical fix that requires the person to find the downloaded update file and rename it to check the issue. Locating the update file is very simple and can be done in a couple of steps.
The update file can be located in two different ways. One way includes the hard way to go to the local app data. Usually, the directory for the local app data is:
Example: C:UsersUserNameAppDataLocal
Fortunately, with the help of the Windows Run utility, we can open the local app data folder in mere seconds. Here is how you can find the Discord updater via the Windows Run utility:
- From your keyboard, press “Win + R” to open the “Run” utility. This can also be done by pressing the Start button on the taskbar and searching for “Run”
- In the Utility, type the following without quotation: “%localappdata%” and press “OK”.
- This will open a folder that will contain files of other software installed onto your system. From the files, find and open the folder.
- After opening the folder, find and rename the “Update.exe” file to anything.
- Try updating Discord after renaming the updater.
Related post: We reviewed 18 best Discord bots to help you enhancing your server in 2023
#4 – Disable VPN
If you have any VPN software installed, there is a very high chance that it might be messing with the update. As the server to which the VPN is connected might be refusing to establish a connection with the Discord server. It could be the main root of the issue.
If you are using a VPN via an application, disabling VPN is easy and straightforward. Just opening the software and turn-off the connection will do the job. Or even closing the software from the system tray or from the task manager is enough.
You can also disable VPN via Windows Control Panel settings. If you are not aware of the procedure, here is how you can disable VPN via Windows Control Panel settings:
- From the taskbar, search for Control Panel in the Cortana search bar.
- After opening Control Panel, find and select “Network and Sharing Center”.
- A new window will pop out. From the new window, find and left-click “Change adapter settings”.
- From the new window, a list of adapters and VPN will appear. Select the relative VPN and delete it.
- Restart your system if necessary.
- Start discord again to check if the issue has been resolved.
#5 – Install The Update To A Different Folder
The next task that we can do to fix the update error is by moving the update folder to a new location. The update folder can be located in two different ways. One way includes the long way, i.e., to go to the local app data folder located in the Users folder.
Usually, the directory for the local app data is:
Example: C:UsersUserNameAppDataLocal
The local app data folder can also be located in a few seconds by the Windows Run utility. Here is how you can find the folder:
- From your keyboard, press “Win + R” to open the “Run” utility. This can also be done by pressing the Start button on the taskbar and searching for “Run”
- In the Utility, type the following without quotation: “%localappdata%” and press “OK”.
- This will open a folder that will contain files of other software installed onto your system. In the local app data folder, right-click and create a new folder. Name it to your choice.
- After creating the new folder, find the “Discord” folder in the list of folders.
- Right-click the “Discord” and select “Cut” or just press “Ctrl + X” from your keyboard.
- Open the new folder that you created in step 3. In the new folder, right-click and select “Paste” or press “Ctrl + V” from your keyboard.
- This will move the Discord folder to a new location without changing the original directory of local app data.
- Try updating Discord now to check if the issue is resolved or does it still persists.
#6 – Check To See If Discord Is Down
Due to the high amount of concurrent users, Discord servers sometimes get down. It is relatively new software, and due to its developers being active, new features are added to the software every once in a while.
Other reasons include server maintenance. Discord is used more frequently and for longer durations, unlike other software, due to it being a VoIP program that is used by millions of users worldwide.
There is a high chance of issues happening on Discord’s side like maintenance, for instance, due to which the connection is facing issues between your system and Discord. It is hard to tell whether there is a Discord outrage or is it down just for you.
Discord has a website that shows all details of the Discord backend server statuses. It shows issues that are faced by users from around the world. You can use the website to tell if Discord is down or is there any issue with your system.
You can head over to the following website to check the current status of Discord.
“https://discordstatus.com/”
The website also lists all other incidents that have made the service slow or unresponsive to other users.
You can also use Twitter to check if Discord is down or not. With the help of the #DiscordDown hashtag. While you are on Twitter, you can also follow Discord’s official Twitter account to see if the application is down due to maintenance or some other issues.
#7 – Uninstall & Reinstall Discord
If you have tried every single fix from this guide and the internet but are still unable to update Discord, there is still one last fix that you can try. Use this fix as a last resort only. The last fixes, as the title says, is to uninstall and reinstall Discord again.
One way to remove Discord is from Windows Add or remove program utility. You will need to:
- From the Cortana search bar, search for “Add or remove programs”.
- A new window will pop out that will contain all of the installed programs on your system. From the list, find and select “Discord.” Press “Uninstall.”
- Press “Uninstall” again, and it will remove the program from your system.
- Open your browser and type “www.discord.com” from the main page. Press the “Download” button to download the latest setup of Discord.
- After the download completes, open the setup and follow on-screen instructions to install Discord again on your system.
- After installation, check if Discord is opening on your system.
This should resolve the update issue if every other workaround failed. If not, then the Discord servers must be down or facing an issue worldwide.
Final Verdict:
Discord is a great VoIP application released for Mac, Windows, Linux, Android, and iOS. It is by far the best application for VoIP communications and has more than 250 million users worldwide.
The developers behind the applications are very active, and they keep adding new stuff to the app. Which sometimes causes issues for some people. The app does not display any errors or issues quite often. When it does, there is one issue that is nothing but a nightmare to a person who uses Discord quite often.
The prominent issue is the Discord failed to update. It can be caused by many reasons. Most of the time, it can be fixed by running the application as an administrator. Sometimes the issue still remains despite running it as an admin.
Many popular workarounds can resolve this issue in no time. If all of them fail, there is always a fix as a last resort. The last resort is none other than uninstalling and reinstalling the application on the system.
Frequently Asked Questions
#1 – How do I fix the Discord update failure?
There are many reasons which can cause the Discord update failed issue. Many popular workarounds can resolve this issue. Out of these fixes, the most popular is running Discord as an administrator or by renaming the Discord updater, which is located in the local app data folder.
#2 – How do I fix the discord update failed Mac?
If you are using Discord on a Mac and facing the update failed issue, the most popular workaround is by restarting your Mac system. If you still face the issue, try uninstalling and reinstalling Discord on your system. You can also try restarting the updater couple of times to see if the issue is resolved or not.
#3 – How to fix the discord update failed loop?
The simplest solution to this issue is by running Discord as an administrator. For that, head over to your desktop and find the Discord app icon. Right-click the icon and select “Run as administrator”. This fix has resolved the update failed loop issue for many users around the world.
#4 – How do I stop discord from automatically updating?
Unfortunately, Discord does not have an option that will stop the application from updating automatically. In the future, however, the developers might add a feature for opt-out of auto-updating new app versions.
The application was released not so long ago and is relatively new. The devs are also quite active. The application gets updated quite often due to the new number of features being added to the app.
For more info regarding other Discord problems, I am covering all types of Discord guides here.
-
A gaming enthusiast who enjoys everything from the Vagrant Story to Assassin’s Creed. His interest in gaming soon transformed into passion and he started working as an author of NeoGamr.
Когда пользователь открывает Discord в Windows 11/10, то программа начинает обновляться и выдает ошибку Update Failed — Retrying. Ошибка обновления Discord возникает даже тогда, когда с вашим интернетом всё в порядке и он работает стабильно.
Ошибка Update Failed в Discord может появляться из-за поврежденного Update.exe, файлов кэша программы или прав доступа.
Исправление ошибки Update Failed Discord
В данной инструкции разберем, как исправить ошибку update failed retrying in sec в Discord для компьютера или ноутбука с Windows 11/10.
1. Запуск Discord с повышенными правами
В первую очередь запустите Discord от имени администратора и посмотрите устраняет ли это проблему с обновлением.
2. Переименовать файл Update.exe
Поврежденный файл Update.exe может быть виновником ошибки Update Failed в Discord и его нужно переименовать. Для этого, запустите командную строку от имени администратора и введите ниже команду, чтобы завершить все процессы программы Дискорд.
taskkill /f /im discord.exe
- Далее нажмите Win+R и введите
%LocalAppData%Discord, чтобы открыть расположение файлов программы - Нажмите правой кнопкой мыши по Update и переименуйте его в что-либо. К примеру UpdateLOL
- Теперь откройте Discord и ошибка Update Failed должна устраниться
3. Очистить кэш Discord
Файлы кэша программы могут быть виновниками ошибки update failed discrod, и ух нужно удалить. Для этого:
- Нажмите Win+R и введите
%appdata%Discord - Откройте папку Cache и удалите все файлы в данной папке
4. Переустановить Discord
Наверняка вы скачивали WIn32 программу Discord с официального сайта, которая устанавливается через инcталятор .exe, но знали ли вы, что можно скачать DISCORD с Microsoft Store, если используете Windows 11 или 10.
- Удалите установленный Discord
- Скачайте Discord с Mcirosoft Store
Смотрите еще:
- Демонстрация экрана в Microsoft Teams
- Как исправить зелёный экран при просмотре на YouTube
- Как установить Viber на компьютер
- Как найти все свои комментарии на YouTube
- Как скрыть статус время посещения в Telegram
[ Telegram | Поддержать ]
Привет! В этой статье расскажем про очередную распространённую ошибку приложения Discord, а именно update failed. Discord update failed, что делать?
Как выглядит ошибка
При запуске приложения появляется квадратное серое окно со стандартным логотипом Дискорда. Логотип вращается, идёт загрузка. Вот только больше ничего не происходит, а под значком Дискорд написано update failed и рядом retrying in. Загрузка зацикливается, проходит 20 секунд, и приложение не запускается.
Существует много возможных причин ошибки. Начиная от повреждённых компонентов обновлений и заканчивая антивирусными программами, которые конфликтуют с обновлением Дискорда. А может, у вас новая Windows 11, и мессенджер пока конфликтует с ней? В этой статье мы дадим несколько самых простых путей решения проблемы.
Как исправить
Update failed в Дискорд, как исправить? Как и при работе со многими другими ошибками, есть несколько вариантов устранения. Пробуйте их по очереди, какой-то должен сработать.
Первый способ
Первое, что нужно сделать – это проверить свойства браузера в Windows 10.
- На панели задач найдите значок лупы, нажмите на него;
- в появившейся строке поиска наберите Свойства браузера, нажмите на поисковую выдачу;
- вы открывшемся окне перейдите во вкладку Подключения;
- внизу кликните на Настройки сети;
- в блоке Прокси-сервер уберите галочку (если стоит) с пункта Использовать прокси-сервер для локальных подключений;
- нажмите Ок, выйдите из меню.
Теперь проверьте: если Дискорд всё ещё не обновляется, пробуем второй способ устранения.
Второй способ
Теперь проверим подключение к Интернету на Виндовс 10.
- Перейдите в Панель управления. Сделать это можно, нажав правой клавишей на Пуск или с помощью строки поиска, которую мы использовали выше.
- Кликните по разделу Сеть и Интернет.
- Далее – Центр управления сетями и общим доступом.
- Что делать дальше? Перейдите во вкладку Изменение параметров адаптера. Она находится в меню слева.
- Здесь проверьте своё подключение. Если их там несколько, выберите то, которое у вас основное.
- Кликните по нему право кнопкой мыши – Включить.
- Дождитесь окончания подключения.
Смотрите на реакцию приложения Дискорд. Если по истечении 20 секунд в окне загрузки появилась надпись checking for updates, а затем downloading update, то через несколько секунд вы попадёте в приложение. Получилось! Всё то же самое можно проверить и на Mac OS.
Рекомендуем:
The Discord Update Failed – Retrying Error occurs when users try to open the Discord app, but their network connection isn’t working properly. This error occurs in a loop because Discords keep trying to update itself, but it can’t. If your internet connection is working fine and you are still facing this issue, it means that Discord is unable to apply the update properly.
There can be several reasons for the Discord update failed error to occur. It might be due to a corrupted ‘Update.exe’ file responsible for applying updates. Let’s start troubleshooting this issue.
| Issue | Discord Update Failed Error |
| Indicators | Discord Update Failed Screen Stuck in loop |
| Primary Causes | Missing Necessary Permissions Corrupted Discord Update.exe file Discord’s Server Down Bad Network configurations |
| Verified Methods | Run Discord as an Administrator Rename the Discord Update file Reset Network Configurations Check server status Clean Reinstall Discord |
1. Run Discord as an Administrator
If Discord fails to update, it’s possible that it lacks the administrative privileges required to make the necessary changes to its folder. We will run Discord as an administrator so it can make the required changes to its directory.
- Press the Windows key on your keyboard; in the search bar, type ‘Discord.’
- Now right-click on Discord and click “Run as administrator.”
Running Discord as administrator
If the issue is fixed after running Discord as an administrator, you can set Discord to run always as an administrator. Follow these steps:-
- Find a Discord Shortcut. Now right-click on it and press “Open file location”.
Opening Discord Directory - Now simply right-click on the “Update.exe” and press Properties.
- Head over to the “Compatibility” tab.
- Now make sure to check “Run this program as an administrator.”
- Now press apply.
Settings Discord to start as administrator
2. Rename the Discord Update file
This workaround will ensure that Discord doesn’t use the Update file if it’s corrupted. Discord will instead download a fresh copy of the Update file from the internet and replace the corrupted file with it. To rename the updated file, follow these steps:-
- Hold the Windows Key and Press X. Choose Command Prompt (Admin) or PowerShell (Admin).
- Type the following command to rename the Discord Update file:-
taskkill /f /im discord.exe
- Now press the Windows + R keys together and type %LocalAppData%Discord.
Opening Discord Data - Press enter to open Discord’s data folder.
- Now right-click on the Update.exe file and press Rename.
- Rename it to “UpdateBackup.exe.”
Renaming Update.exe - Now simply open the Discord shortcut from your Desktop, and the Update should be successful.
3. Reinstall Discord Properly
If the method mentioned above didn’t work for you, you will have to uninstall Discord from your computer completely.
We have created a set of commands for you to execute smoothly and easily fix this issue.
- Hold the Windows Key and Press X. Choose Command Prompt (Admin) or PowerShell (Admin).
- Type the following commands one by one completely kill Discord’s process:-
taskkill /f /im discord.exe del /q/f/s %TEMP%*
- Now we will have to delete Discord’s Directory located in.
- Press the Windows + R keys together and type %AppData%
Delete Discord folder - Find the Discord folder, right-click on it, and press Delete.
- Press the Windows + R keys together again and now type %LocalAppData%
- Find the Discord folder, right-click on it, and press Delete.
Deleting Discord Folders Note: If you are facing any permission errors while deleting the folders, you can follow this guide to fix them. (Here)
- Once these folders are deleted successfully, Open Run again and type “Control”.
- Click the “Uninstall a program” option under the “Programs” category.
- Now simply find Discord and uninstall it.
Uninstalling Discord - Now Download the Discord Setup from this (link) [Don’t Install it yet]
- Restart your computer in safe mode with networking. You can learn more about it (here)
- After booting into safe mode with networking. Install Discord using the setup you just downloaded.
- Now let it do all the updates and check to see if the issue persists.
4. Reset your Network Configurations
It’s possible that your Network configurations aren’t correct, which is causing Discord to not connect to its servers successfully.
We can reset your Network configurations by using CMD with commands. To reset your Network Settings properly, Follow the steps below:
- Hold the Windows Key and Press X. Choose Command Prompt (Admin) or PowerShell (Admin).
- Type the following commands one by one to reset your Network Settings.
netsh winsock reset netsh int ip reset ipconfig /release ipconfig /renew ipconfig /flushdns
Restart your computer and check to see if the issue persists.
5. Install Discord Public Test Beta
There is a workaround you can do if your Discord isn’t working. There is a Discord public Test beta client that you can download. It’s official and available on Discord’s website. You can download it from (here).
Once you download the setup, everything is similar to normal Discord. Simply install the Discord PTB and run it. This should work for you as it doesn’t rely on your normal Discord’s directory.
Muhammad Zubyan
Zubyan is a certified Google IT Support Professional with extensive experience spanning over 7 long years. Having worked on 1500+ computers, he gained many valuable insights and is currently able to detect and troubleshoot any Windows related issue/error no matter how complicated its root cause is. When he is not managing Appuals as a Senior Editor, he is working on his own Game Optimization program to facilitate both gamers and casual users alike.
Discord is a popular chat app for gamers and anyone else who wants to create an online community. Despite its popularity, one major problem users report about Discord is the update failed loop.
Discord has to update often because the Discord team implements new features and bug fixes regularly.
In addition, the app itself must load new messages from chat rooms and DMs. Once the update fails, Discord gets stuck in an update failed loop.
In this guide, I will show you 4 ways you can fix the Discord update failed error on a Windows 10 computer.
What We’ll Cover
- Double-check your Internet Connection
- Run Discord as an Administrator
- Rename Discord’s Update.exe File
- Temporarily Disable your Antivirus Program and VPN
- Uninstall and Reinstall Discord
- Conclusion
Solution 1: Double-check your Internet Connection
The first thing I would suggest you do is to check your internet connection.
That’s because Discord needs an internet connection to update, as the update has to be done over the internet. Once there’s no internet connection, the update won’t happen.
Make sure your Windows 10 PC is connected to the internet and the internet connection is strong enough.
Solution 2: Run Discord as an Administrator
A common solution to this issue is to run the Discord app as an admin.
This could fix the issue because any app you want to install needs admin privileges. Discord is not an exception, so granting it admin privileges can make it dig deeper into the issue and resolve it.
To run Discord as administrator, search for Discord and select Run as Administrator on the right:
Solution 3: Rename Discord’s Update.exe File
There’s a separate executable for updating Discord. This is the update.exe file in the Discord folder.
Renaming this file can force Discord to download a fresh one and subsequently fix the issue for you.
Follow these steps to rename Discord’s update.exe file
Press WIN (Windows logo key) + R on your keyboard and type in %localappdata%.
Look for the Discord folder and open it.
Right-click on the Update.exe file and select rename. Then rename it to something like “Updater.exe”. You must not change the extension.
Open the app again and see if the problem gets fixed.
Solution 4: Temporarily Disable your Antivirus Program and VPN
Antivirus programs and VPNs are known for interfering with the normal functioning of computers and internet connections. So if you have one or both of them on your PC, it might be stopping Discord from updating.
To disable your antivirus and VPN, open Task Manager, right-click on WIN (Windows logo key) and select Task Manager.
Under processes, right-click on Discord and select “End Task”.
Solution 5: Uninstall and Reinstall Discord
If the solutions already discussed fail to work for you, the last resort is to uninstall Discord and reinstall it.
Step 1: Head over to Control Panel and select Uninstall a Program.
Step 2: Look for Discord, right-click on it and select uninstall.
Step 3: To completely remove Discord, press WIN + R on your keyboard, type %localappdata%, and click OK.
Step 4: Right-click on the Discord folder and select Delete.
Step 4: Download Discord again and install it.
Conclusion
I hope the solutions discussed above help you get Discord to update so you can start using it again.
Thank you for reading.
Learn to code for free. freeCodeCamp’s open source curriculum has helped more than 40,000 people get jobs as developers. Get started