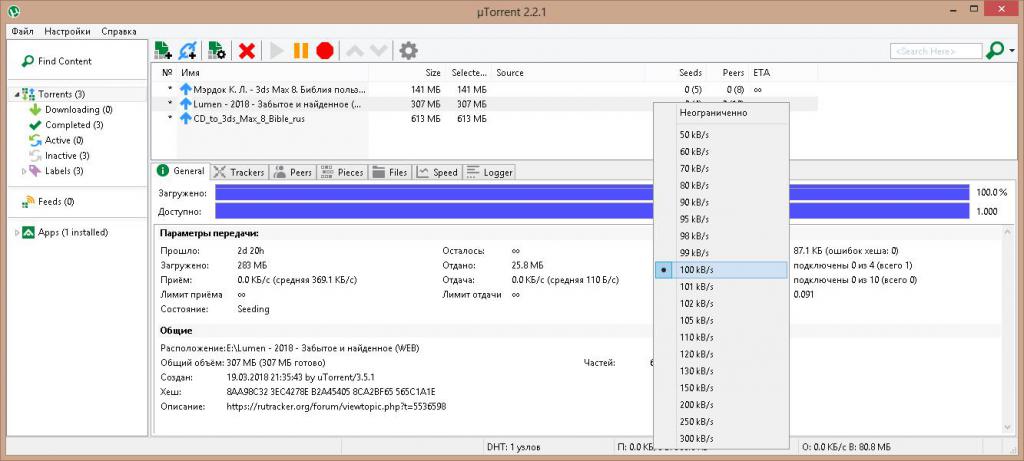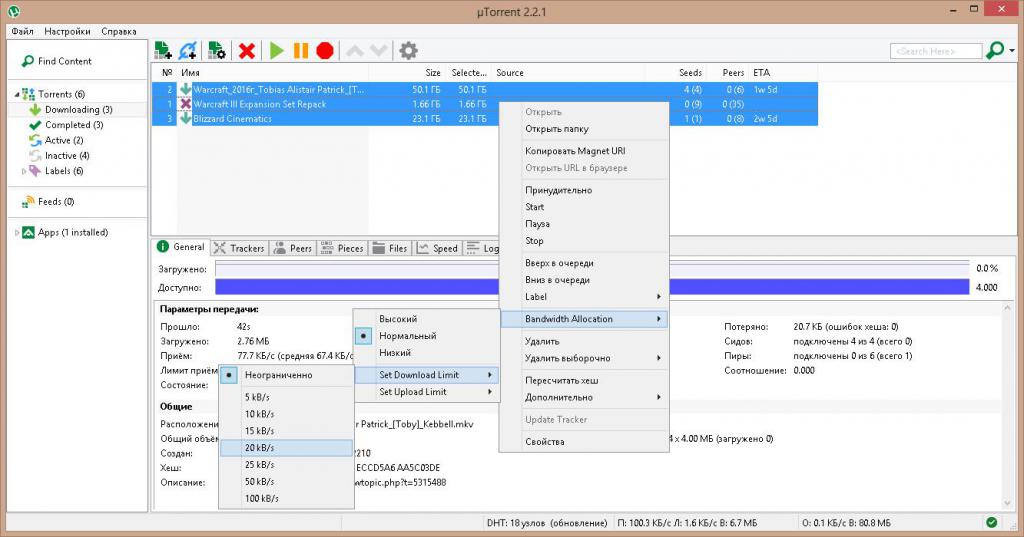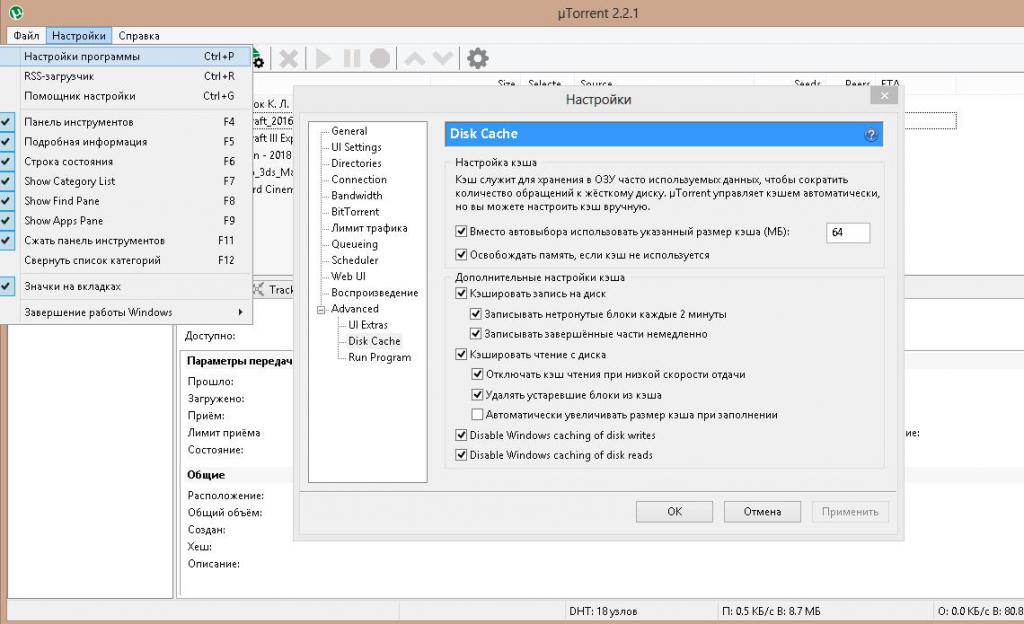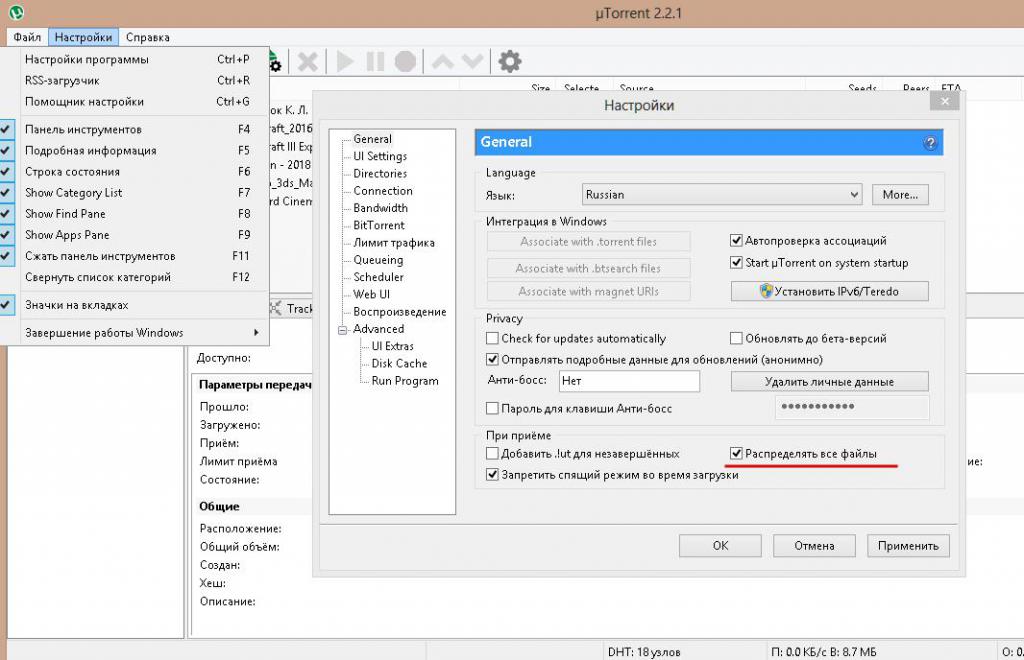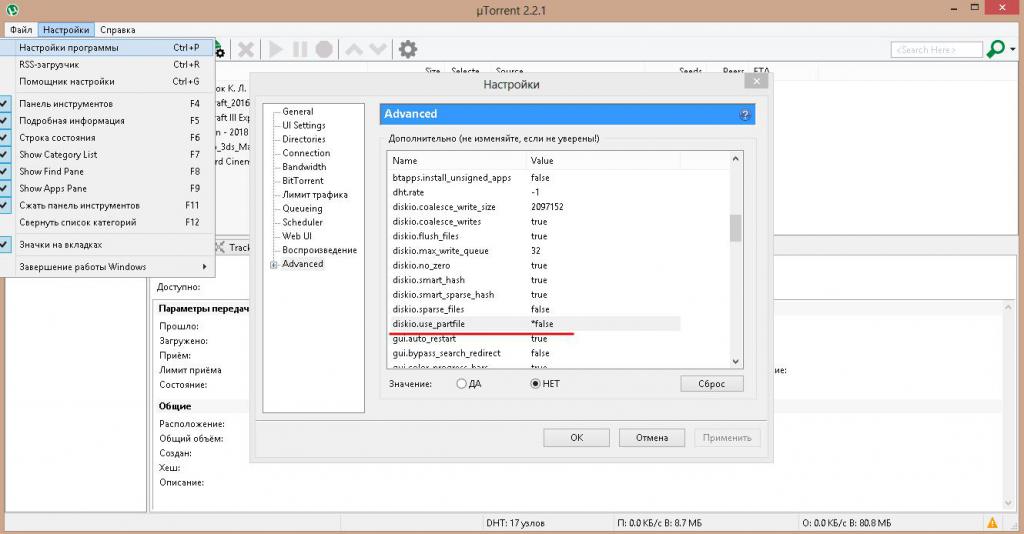Содержание
- Как исправить ошибку uTorrent связанную с кэшем
- Способ 1: Увеличение объема кэша
- Способ 2: Ограничение скорости загрузки и отдачи
- Способ 3: Предварительное распределение файлов
- Вопросы и ответы
При работе с приложением uTorrent могут возникать различные ошибки, будь то проблемы с запуском программы или полный отказ в доступе. Сегодня мы расскажем вам о том, как исправить еще одну из возможных ошибок uTorrent. Речь пойдет о проблеме с перегрузкой кэша и сообщении «Disk cache overloaded 100%».
Для того, чтобы информация эффективно сохранялась на ваш жесткий диск и загружалась с него без потерь, существует специальный кэш. В него загружается та информация, которая попросту не успевает обрабатываться накопителем. Упомянутая в названии ошибка возникает в ситуациях, когда этот самый кэш переполняется, и дальнейшее сохранение данных попросту сводится на нет. Исправить это можно несколькими простыми способами. Давайте детально рассмотрим каждый из них.
Способ 1: Увеличение объема кэша
Данный метод является самым простым и эффективным из всех предложенных. Для этого не обязательно обладать какими-либо специальными навыками. Вам достаточно лишь выполнить следующие действия:
- Запускаем на компьютере или ноутбуке uTorrent.
- В самом верху программы необходимо найти раздел под названием «Настройки». Нажимаем на эту строку один раз левой кнопкой мыши.
- После этого появится выпадающее меню. В нем нужно щелкнуть по строке «Настройки программы». Также эти же функции можно выполнить с помощью простой комбинации клавиш «Ctrl+P».
- В результате откроется окно со всеми настройками uTorrent. В левой части открывшегося окна вам необходимо найти строчку «Дополнительно» и нажать на нее. Немного ниже появится перечень вложенных настроек. Одной из таких настроек будет «Кэширование». Нажимаем левой кнопкой мыши на ней.
- Дальнейшие действия необходимо проводить в правой части окна настроек. Тут вам нужно поставить галочку напротив строки, которую мы отметили на скриншоте ниже.
- Когда нужный чекбокс будет отмечен, появится возможность указать размер кэша вручную. Начните с предложенных 128 мегабайт. Далее примените все настройки, чтобы изменения вступили в силу. Для этого в нижней части окна нажмите на кнопку «Применить» или «OK».
- После этого просто проследите за работой uTorrent. Если в дальнейшем ошибка появится вновь, тогда можете увеличить объем кэша еще немного. Но важно не переусердствовать с данным значением. Специалисты крайне не рекомендуют устанавливать значение кэша в uTorrent больше, чем половина всей вашей оперативной памяти. В некоторых ситуациях это может лишь усугубить возникшие проблемы.
Вот, собственно, и весь способ. Если с помощью него вам не удалось решить проблему с перегрузкой кэша, тогда вдобавок можно попробовать проделать действия, описанные далее в статье.
Способ 2: Ограничение скорости загрузки и отдачи
Суть этого способа заключается в намеренном ограничении скорости загрузки и отдачи данных, которые загружаются через uTorrent. Это позволит снизить нагрузку на ваш жесткий диск, и в результате избавиться от возникшей ошибки. Вот что необходимо сделать:
- Запускаем uTorrent.
- Нажимаем на клавиатуре комбинацию клавиш «Ctrl+P».
- В открывшемся окне с настройками находим вкладку «Скорость» и заходим в нее.
- В данном меню нас интересуют две опции — «Максимальная скорость отдачи» и «Максимальная скорость загрузки». По умолчанию в uTorrent оба значения имеют параметр «0». Это значит, что загрузка данных будет происходить на максимально доступной скорости. Для того, чтобы немного снизить нагрузку на жесткий диск, можно попытаться уменьшить скорость загрузки и отдачи информации. Для этого нужно вписать в поля, отмеченные на изображении ниже, свои значения.
Нельзя сказать точно, какое именно значение вам нужно поставить. Все зависит от скорости вашего провайдера, от модели и состояния жесткого диска, а также от объема оперативной памяти. Можете попробовать начать с 1000 и постепенно повышать это значение до тех пор, пока ошибка не появится вновь. После этого следует снова немного понизить параметр. Обратите внимание, что в поле необходимо указывать значение в килобайтах. Напомним, что 1024 килобайта = 1 мегабайт.
- Выставив нужное значение скорости, не забудьте применить новые параметры. Для этого нажмите внизу окна кнопку «Применить», а затем «OK».
- Если ошибка пропала, то можете повысить еще скорость. Делайте это до тех пор, пока ошибка вновь не появится. Таким образом вы сможете подобрать для себя оптимальный вариант максимально доступной скорости.
На этом данный метод завершается. Если проблему не удастся решить и таким образом, можно попробовать еще один вариант.
Способ 3: Предварительное распределение файлов
С помощью данного способа вы сможете еще больше снизить нагрузку на ваш жесткий диск. А это, в свою очередь, может помочь решить проблему с перегрузкой кэша. Действия будут выглядеть следующим образом.
- Открываем uTorrent.
- Снова жмем комбинацию кнопок «Ctrl+P» на клавиатуре, чтобы открыть окно настроек.
- В открывшемся окошке переходим во вкладку «Общие». По умолчанию она находится на самом первом месте в списке.
- В самом низу открывшейся вкладки вы увидите строку «Распределять все файлы». Необходимо поставить возле данной строчки галочку.
- После этого следует нажать кнопку «OK» или «Применить» чуть ниже. Это позволит внесенным изменениям вступить в силу.
- Если у вас предварительно загружались какие-то файлы, то мы рекомендуем удалить их из списка и стереть уже загруженную информацию с жесткого диска. После этого запустить загрузку данных повторно через торрент. Дело в том, что данная опция позволяет системе перед загрузкой файлов сразу же выделить под них место. Во-первых, эти действия позволят избежать фрагментации жесткого диска, а во-вторых — снизить нагрузку на него.
На этом описываемый метод, собственно, как и сама статья, подошел к концу. Мы очень надеемся, что у вас получилось благодаря нашим советам решить возникшие трудности с загрузкой файлов. Если же вопросы у вас после прочтения статьи остались, тогда задавайте их в комментариях. Если вам всегда было интересно, куда устанавливается uTorrent на компьютере, тогда вам стоит прочитать нашу статью, в которой дается ответ на ваш вопрос.
Подробнее: Куда устанавливается uTorrent
Еще статьи по данной теме:
Помогла ли Вам статья?
Иногда при использовании программы uTorrent на строке состояния (граничит с панелью задач) появляется надпись: «Диск перегружен (х%)». Эта ошибка называется перегрузкой дискового кэша в uTorrent и существенно снижает скорость загрузки файлов.
Почему возникает ошибка переполненного кэша и чем она вредна?
Главная причина появления этой проблемы кроется в конструкции жесткого диска. Внутри он представляет собой несколько пластинок, вращающихся со скоростью 7-10 оборотов в минуту. Из-за такой конструкции скорость поступления новой информации и скорость записи сильно различаются. Для обхода этого недочета в конструкции присутствует кэш емкостью несколько десятков мегабайт, предназначенный для хранения файлов до момента их переноса на магнитные диски.
Если скорость поступления информации в этот кэш больше, чем ее записи, то он заполняется. Программа приостанавливает загрузку и ждет, пока он освободится. Это увеличивает общее время загрузки файлов. Одновременно с эти процессом в левой части строки состояния появляется надпись, сообщающая пользователю uTorrent о перегрузке дискового кэша. SSD накопители не страдают от этой проблемы. Чаще всего она появляется на старых HDD, подключаемых по интерфейсам Sata-1 и IDE.
Вторая причина – неверные настройки программы и ошибки в ее коде. Для обхода проблемы быстрой заполняемости кэша жесткого диска торрент-клиент загружает информацию в оперативную память, а оттуда в кэш диска и затем на магнитные пластины. Делается это автоматически, но иногда он неверно выделяет место в ОЗУ.
Решение № 1: установка лимита на скорость загрузки
Первый способ устранить 100 % перегрузку дискового кэша в uTorrent 3.4.2 и предшествующих версиях – ограничить максимальную скорость загрузки. Сделать это можно для текущих и будущих раздач или только для текущих.
В первом случае в строке состояния нужно нажать ПКМ (правая кнопка мыши) на счетчике общей скорости загрузки, а в открывшемся меню выбрать значение. Перебирая значения, нужно добиться исчезновения ошибки.
Во втором случае последовательность действий следующая:
- Перейти в подраздел «Загружаемые» (Downloading) в левой части окна.
- Выделить все доступные раздачи.
- Нажать ПКМ и выбрать в контекстном меню пункт «Приоритет скорости» (Bandwidth allocation).
- В открывшемся субменю перейти в «Ограничить прием» (Set download limit).
- Подобрать значения, при которых ошибка пропадет.
Решение № 2: изменение настроек uTorrent
Для устранения ошибки перегрузки дискового кэша в uTorrent можно воспользоваться 4 пунктами настроек:
- ручная установка размеров кэша в ОЗУ;
- предварительное резервирование места на жестком диске;
- ограничение максимального числа загружаемых раздач;
- изменение параметра diskio.use_partfile.
Чтобы вручную исправить объем оперативной памяти, выделяемой под кэш, нужно выполнить следующий алгоритм:
- зайти в «Настройки программы» и выбрать раздел «Расширенные» (Advanced);
- перейти в подраздел «Кэширование» (Disk cache);
- поставить галочку около строки «Вместо автовыбора использовать указанный размер» и в текстовом поле вписать цифру, кратную 128 (256, 386, 512 и прочее), максимальное число не должно быть больше объема установленной оперативной памяти;
- менять значение до исчезновения ошибки.
Для предварительного выделения места на жестком диске под файлы раздачи надо в «Настройках программы» в разделе «Общие» установить флажок рядом с надписью «Распределять все файлы».
Третьим способом избавиться от перегрузки дискового кэша в uTorrent является уменьшение количества одновременных загрузок.
Четвертый способ: изменить значение параметра diskio.use_partfile. Алгоритм следующий:
1. Зайти в раздел расширенных настроек («Настройки программы»> «Расширенные»).
2. Найти соответствующий пункт в открывшемся списке (он будет в начале) и выделить его.
3. Поставить метку в нижней половине окна в кружок «Нет».
4. Нажать Ок и перезапустить программу.
Решение № 3 : апгрейд
В некоторых случаях манипуляции с настройками не помогают в устранении перегрузки дискового кэша в uTorrent. Тогда остается только заменить компоненты системного блока на более производительные. Но этот способ необходим только очень старым компьютерам (15 и более лет).
Способы, избавляющие от переполненного кэша в uTorrent, настолько просты, что с этой проблемой сможет справиться даже новичок.
Программа uTorrent является популярным решением для скачивания торрентов из сети. Однако иногда в ней могут возникать ошибки, не позволяющие полноценно пользоваться всеми возможностями. Одной из самых популярных ошибок является ошибка с сообщением «Disk cache overloaded 100%», более известная как ошибка с перегрузкой кэша.
Содержание
- Как исправить ошибку с перегрузкой кэша в uTorrent
- Вариант 1: Увеличить объем кэша
- Вариант 2: Ограничить скорость загрузки и отдачу
- Вариант 3: Настройка предварительного распределения файлов
Кэш предназначен для уменьшения вероятности потери или искажения информации при загрузке на жесткий диск. Он хранит информацию, которую по каким-то причинам не успевает обработать накопитель. Со временем кэш очищается самостоятельно, что в большинстве случаев помогает избежать ошибок при записи данных. Однако, если размер кэша слишком маленький и/или не срабатывает автоматическая очистка, то могут начаться проблемы.
Существует несколько вариантов исправления возникшей ошибки. Для достижения лучшего результата их можно комбинировать между собой. Давайте рассмотрим каждый из них подробнее.
Вариант 1: Увеличить объем кэша
uTorrent по умолчанию самостоятельно назначает объем кэша для выполнения повседневных задач. Если вам недостаточно объема, выделенного программой по умолчанию, то вы можете задать его самостоятельно через настройки. Делается это очень просто:
- Запустите сам uTorrent, а затем перейдите в настройки программы, воспользовавшись одноименным пунктом в верхнем меню.
- Появится выпавший список. В нем нужно выбрать пункт «Настройки программы». Также вы можете использовать быстрое сочетание клавиш Ctrl+P. В таком случае выполнение предыдущего действия необязательно.
- Запустится окошко с основными разделами настроек программы. Переключаться между ними можно с помощью меню, вынесенного в левой части окна. Выберите в нем раздел «Дополнительно», а затем «Кэширование».
- Найдите строку «Вместо автовыбора использовать указанный размер кэша (Мб)». Установите на ней галочку.
- В соседнем поле впишите размер кэша. Для начала рекомендуется начать с предложенных 128 Мб. Для сохранения и применения настроек нажмите «Применить» и «Ок».
- Проверьте работоспособность программы. Если ошибка не исчезла, то вернитесь к предыдущему шагу и установите большее значение.
В большинстве случаев выполнение представленной инструкции помогает справиться с проблемой перегрузки кэша в программе uTorrent, но не всегда. В таком случае попробуйте альтернативные варианты решения проблемы. Их можно и нужно комбинировать между собой.
Вариант 2: Ограничить скорость загрузки и отдачу
Возможно, что ваш торрент скачивается слишком быстро и/или у вас стоит слишком много торрентов на раздачу. В любом случае это создает высокую нагрузку на диск, поэтому кэш переполняется достаточно быстро. Исправить ситуацию можно ограничением скорости загрузки торрентов и удалением либо ограничением скорости отдачи у уже загруженных компонентов.
- В uTorrent откройте основные настройки, воспользовавшись сочетанием клавиш Ctrl+P или через меню программы.
- Появится окошко с основными настройками программы. Там переключитесь в раздел «Скорость».
- Для начала попробуйте ограничить скорость отдачи, так как это не так сильно повлияет на работу программы и скорость загрузки торрентов. По умолчанию в соответствующем блоке будет стоять значение «0». Это значит, что ограничений по скорости отдачи никто не выставлял, следовательно, программа использует максимально возможную скорость. Ограничьте ее приблизительно до 100 Кб/с.
- Примените настройки, воспользовавшись соответствующей кнопкой и нажмите «Ок». После проверьте, не исчезла ли ошибка.
- Если она сохранилась, то вернитесь к 3-му шагу, но только теперь вам нужно ограничить скорость приема, то есть загрузки торрентов. Оно происходит в блоке ниже. Здесь по умолчанию стоит значение «0», то есть неограниченное. Мы не рекомендуем выставлять в этом поле слишком жесткие ограничения, так как они напрямую влияют на время загрузки торрентов. Желательно, не ставить значение ниже 1024 Кб/с, то есть одного мегабайта в секунду.
- Примените настройки.
Вариант 3: Настройка предварительного распределения файлов
Установив распределение загружаемых файлов, вы сможете снизить нагрузку на свой жесткий диск. Это должно помочь в решении проблемы с перегруженным кэшем. Настройка производится по следующей инструкции:
- Вызовите окошко настроек программы, воспользовавшись сочетанием клавиш Ctrl+P или через главное меню программы.
- Перейдите в раздел «Общее», воспользовавшись левым меню.
- Пролистайте раздел с настройками и найдите там пункт «Распределять все файлы». Установите напротив него галочку.
- Примените настройки, воспользовавшись соответствующей кнопкой. Нажмите «Ок» для закрытия окна с настройками.
Чтобы данная настройка корректно применилась мы рекомендуем выполнить удаление уже загружаемых и раздаваемых торрентов, а затем поставить их снова на загрузку. Так вы сможете избежать ненужных проблем.
Читайте также:
Настраиваем uTorrent на максимальную скорость скачивания
Удаляем программу uTorrent с компьютера
Как убрать показ рекламы в uTorrent
Инструкция по использованию программы uTorrent
Чаще всего использования первого варианта решения проблемы достаточно, однако, в некоторых случаях может потребоваться ограничение скорость загрузки файлов и их отдачи, а также включение дополнительных алгоритмов сжатия и перераспределения.
Home / Need To Know / How to Fix: Pro Tools Could Not Allocate Memory for the Disk Cache
Introduction
Pro Tools, the digital audio workstation from Avid Technology, is the established industry leader among sound professionals. The software typically receives updates on a yearly basis, with the latest release being tagged as version 2019.5.
The update contained bug fixes, performance improvements, and better support for continuous playback.
Modern versions of Pro Tools can be run on either the Microsoft Windows or Apple Mac OS X operating systems. Starting with version 12, some Pro Tools users experience an error when setting up the software.
The exact message states: “Could not allocate memory for the disk cache.” In this article, we’ll provide the exact troubleshooting steps to get past this issue and run Pro Tools smoothly.
Fixing Pro Tools Memory Error
Modern computers rely on constant data transfer between a system’s random access memory (RAM) and the internal hard drive. With the Windows operating system, a small amount of RAM is embedded on the hard drive to make this data exchange seamless.
This is known as the disk cache and if the Pro Tools installer or launcher cannot allocate memory for it, then the error message will be thrown.
Follow the steps below to resolve or get around the disk cache issue.
- 1. Ensure your computer meets the system requirements for the version of Pro Tools you are trying to run. PC users must have a 64-bit Intel-based processor running Windows 7, 8, or 10. The software also requires a minimum of 16 gigabytes of RAM and 15 gigabytes of internal hard drive space for installation and storage. If you have previously tried installing Pro Tools with an external hard drive and are receiving the “disk cache” error, then you should first attempt it instead with an internal drive.
- 2. Check for software updates for your version of Pro Tools. These updates often fix known bugs and can resolve errors like the “disk cache” message. Updates can be found on my.avid.com after logging in to your subscription account.
- 3. Go to the “Settings” or “Control Panel” menu on your PC, depending on your version of Windows. Then browse the list of applications currently installed.
- 4. Highlight “Pro Tools” from the list of applications and click on the “Uninstall” button. A wizard will appear to walk you through the steps of uninstalling the software.
- 5. Make sure you select the “Pro Tools, Avid HD Driver, Preferences, Databases, and MIDI Device/Patch Settings” option when using the wizard to uninstall the entire Pro Tools suite. The “disk cache” error often originates in the software’s preferences, so all data must be cleared.
- 6. Go back to the Windows control panel or settings area and click on “User Accounts.” Then select the “Change User Account Control Settings” option and switch the setting to “Never notify.” After saving this setting, you will be prompted to restart your computer.
- 7. Run through the Pro Tools installer once the computer has restarted. During this process, make sure any antivirus scanning tool is temporarily disabled, as it could interfere with installation data and cause the “disk cache” error to come back again.
- 8. If the error still appears after performing a fresh installation of Pro Tools, then you will manually need to remove and add the necessary driver files that manage data transfers to the internal hard drive. To start, go back to the application list in the control panel or settings area. Look for the item labeled “Avid HD Driver (x64)” and click the “Uninstall” button.
- 9. Browse to your Pro Tools DVD or installation package and navigate to this path: Pro Tools InstallerISSetupPrerequisitesAvid HD Driver x64.
- 10. Double-click on the “Avid HD Driver10_x64.exe” file to manually add a fresh copy of the driver.
- 11. Reboot your computer again and launch Pro Tools like you normally would. The “disk cache” error message should now be cleared.
Conclusion
Given the scope of the Pro Tools audio software, installing it on a PC requires a large amount of RAM and hard drive memory. If the two data sources cannot communicate properly, you will often see an alert about “Could not allocate memory for the disk cache” and be unable to launch the program.
If your Windows system meets all of the requirements for the version of Pro Tools you are using, then a clean installation of the software and its drivers will resolve the issue.
Ошибки Blue Screen of Death могут быть довольно проблематичными, поскольку они часто перезагружают ваш компьютер. Эти ошибки могут повлиять на любую операционную систему, и Windows 10 не является исключением. Так как ошибки BSoD могут быть проблематичными, сегодня мы собираемся показать вам, как исправить ошибку BSACH CACHE_MANAGER.
Исправить CACHE MANAGER BSoD на Windows 10
Содержание:
- Регулярно обновляйте Windows 10
- Обновите ваши драйверы
- Запустите средство устранения неполадок BSOD
- Запустите сканирование SFC
- Запустите DISM
- Удалить проблемное программное обеспечение / антивирус
- Запустить chkdsk
- Проверьте ваше оборудование
Исправлено — ошибка CACHE MANAGER в Windows 10
Решение 1. Регулярно обновляйте Windows 10
Microsoft всегда работает над Windows 10 и выпускает новые функции через Центр обновления Windows. В дополнение к новым функциям выпущено множество исправлений безопасности и ошибок, и многие из этих обновлений исправляют различные проблемы совместимости. Поскольку CACHE_MANAGER BSoD может быть вызван устаревшим или несовместимым оборудованием, всегда полезно регулярно обновлять Windows 10 до последних версий. Регулярно загружая обновления Windows, вы уменьшите вероятность возникновения проблем несовместимости и ошибок BSoD, поэтому мы настоятельно рекомендуем вам обновлять Windows 10 как можно чаще.
Решение 2. Обновите драйверы
Многие ошибки BSoD вызваны устаревшими драйверами, которые не полностью совместимы с Windows 10. Многие пользователи сообщили, что после обновления их драйверов Realtek ошибка CACHE MANAGER была устранена, поэтому, если вы используете вышеупомянутые драйверы, обязательно обновите их с помощью Последняя версия.
Стоит отметить, что почти любой устаревший драйвер может вызвать появление этой ошибки, поэтому рекомендуется обновить как можно больше драйверов. Обновление драйверов относительно просто, и для обновления драйвера просто посетите веб-сайт производителя оборудования и загрузите последние версии драйверов для вашего устройства. В некоторых случаях достаточно установить драйверы, которые вы получили на компакт-диске вместе с вашим оборудованием.
Обновлять драйверы автоматически
Поиск драйверов самостоятельно может занять много времени. Поэтому мы советуем вам использовать инструмент, который сделает это автоматически. Использование автоматического средства обновления драйверов, безусловно, избавит вас от необходимости поиска драйверов вручную и всегда будет поддерживать вашу систему в курсе последних версий драйверов.
Модуль обновления драйверов Tweakbit (одобрен Microsoft и Norton Antivirus) поможет вам автоматически обновлять драйверы и предотвратить повреждение ПК, вызванное установкой неправильных версий драйверов. После нескольких испытаний наша команда пришла к выводу, что это наиболее автоматизированное решение.
Вот краткое руководство о том, как его использовать:
- Загрузите и установите TweakBit Driver Updater
- После установки программа начнет сканирование вашего компьютера на наличие устаревших драйверов автоматически. Driver Updater проверит установленные вами версии драйверов по своей облачной базе данных последних версий и порекомендует правильные обновления. Все, что вам нужно сделать, это дождаться завершения сканирования.
- По завершении сканирования вы получите отчет обо всех проблемных драйверах, найденных на вашем ПК. Просмотрите список и посмотрите, хотите ли вы обновить каждый драйвер по отдельности или все сразу. Чтобы обновить один драйвер за раз, нажмите ссылку «Обновить драйвер» рядом с именем драйвера. Или просто нажмите кнопку «Обновить все» внизу, чтобы автоматически установить все рекомендуемые обновления.
Примечание. Некоторые драйверы необходимо устанавливать в несколько этапов, поэтому вам придется нажимать кнопку «Обновить» несколько раз, пока не будут установлены все его компоненты.
Решение 3 — Запустите средство устранения неполадок BSOD
Если обновление драйверов не устранило ошибку CACHE_MANAGER BSoD, мы попробуем воспользоваться инструментом устранения неполадок. В Windows 10 имеется встроенное средство устранения неполадок, которое может помочь вам в решении различных проблем, в том числе ошибок BSOD. Итак, мы можем попробовать и посмотреть, повезет ли нам.
Вот как запустить средство устранения неполадок Windows 10:
- Откройте приложение «Настройки» и перейдите в раздел « Обновление и безопасность ».
- Выберите « Устранение неполадок» в меню слева.
- Выберите BSOD на правой панели и нажмите Запустить средство устранения неполадок.
- Следуйте инструкциям на экране для устранения неполадок.
Решение 4 — Запустите сканирование SFC
SFC-сканирование — это еще один инструмент для устранения неполадок, который мы собираемся попробовать. Это инструмент сканирования командной строки, который сканирует ваш компьютер на наличие потенциальных проблем и устраняет их по пути. Многие пользователи сообщают, что сканирование SFC может быть полезно при работе с проблемами BSOD в Windows 10.
Вот как запустить сканирование SFC в Windows 10:
- Щелкните правой кнопкой мыши кнопку «Пуск» и откройте командную строку (Admin).
- Введите следующую строку и нажмите Enter: SFC / SCANNOW
- Подождите, пока процесс не будет завершен (это может занять некоторое время).
- Если решение найдено, оно будет применено автоматически.
- Теперь закройте командную строку и перезагрузите компьютер.
Решение 5 — Запустите DISM
И последний инструмент для устранения неполадок, который мы собираемся попробовать, это DISM. Это, пожалуй, самый мощный инструмент устранения неполадок, поскольку он развертывает образ системы снова и снова.
Мы расскажем вам как о стандартной, так и о процедуре, которая использует установочный носитель ниже:
- Стандартный способ
- Щелкните правой кнопкой мыши Пуск и откройте командную строку (администратор).
- Вставьте следующую команду и нажмите Enter:
-
- DISM / Online / Cleanup-Image / RestoreHealth
-
- Подождите, пока сканирование не закончится.
- Перезагрузите компьютер и попробуйте обновить снова.
- С установочного носителя Windows
- Вставьте установочный носитель Windows.
- Щелкните правой кнопкой мыши меню «Пуск» и выберите в меню «Командная строка» («Администратор»).
- В командной строке введите следующие команды и нажмите Enter после каждого:
- dism / online / cleanup-image / scanhealth
- dism / online / cleanup-image / restorehealth
- Теперь введите следующую команду и нажмите Enter:
- DISM / Online / Cleanup-Image / RestoreHealth /source:WIM:X:SourcesInstall.wim:1 / LimitAccess
- Обязательно измените значение X с буквой подключенного диска при установке Windows 10.
- После завершения процедуры перезагрузите компьютер.
Решение 6 — Удалить проблемное программное обеспечение / антивирус
Ошибки BSoD, такие как CACHE_MANAGER, могут быть вызваны как программным, так и аппаратным обеспечением, и для исправления этих ошибок рекомендуется найти проблемное программное обеспечение и удалить его. Если эта ошибка начала появляться недавно, вы можете удалить любое недавно установленное программное обеспечение, чтобы исправить ее.
Ваш антивирус и брандмауэр могут быть наиболее распространенной причиной ошибки BSoD, поэтому для решения этой проблемы рекомендуется временно удалить антивирусное программное обеспечение. Практически любая антивирусная программа может вызывать ошибки такого типа, поэтому обязательно удалите все антивирусные программы, которые вы установили, кроме Защитника Windows.
Немногие пользователи сообщили, что даже после удаления некоторых антивирусных программ ошибка CACHE_MANAGER не была исправлена. Вероятно, это связано с тем, что антивирусные файлы и записи реестра остаются, а для полного удаления антивирусного программного обеспечения необходимо использовать специальные средства удаления. Большинство антивирусных компаний размещают инструменты удаления на своих веб-сайтах, и вы можете скачать и использовать их бесплатно.
Решение 7 — Запустите chkdsk
CACHE_MANAGER Ошибка BSoD может быть вызвана вашим жестким диском, поэтому рекомендуется выполнить сканирование chkdsk. Чтобы выполнить сканирование chkdsk, выполните следующие действия:
- Нажмите Windows Key + X, чтобы открыть Power User Menu. Выберите Командная строка (Администратор).
- Когда запускается командная строка, введите chkdsk / f / r C: и нажмите Enter, чтобы запустить ее. Мы должны упомянуть, что вам придется выполнять это сканирование для каждого раздела жесткого диска, поэтому обязательно замените C на соответствующую букву жесткого диска.
Количество пользователей сообщило, что они даже не могут получить доступ к Windows 10 из-за ошибки CACHE_MANAGER, и если это так, вы можете выполнить сканирование chkdsk, выполнив следующие действия:
- Перезагрузите компьютер во время загрузки Windows 10. Вам придется повторить этот шаг несколько раз, прежде чем начнется автоматическое восстановление.
- Выберите « Устранение неполадок»> «Дополнительные параметры»> «Командная строка».
- После запуска командной строки введите chkdsk / f / r C: и дождитесь завершения сканирования. Не забудьте выполнить сканирование для всех других разделов, изменив букву C на соответствующую букву.
Решение 8 — Проверьте ваше оборудование
Если вы недавно установили новое оборудование, убедитесь, что вы удалили его или заменили. Вновь установленное оборудование может быть несовместимо с вашей материнской платой, и это может быть причиной ошибки CACHE_MANAGER. Если вы недавно не устанавливали какое-либо новое оборудование, мы рекомендуем вам проверить вашу оперативную память, так как это наиболее распространенная причина ошибок BSoD.
Для проверки вашей оперативной памяти вам нужно использовать такие инструменты, как MemTest86 +. Просто поместите инструмент на USB-накопитель и загрузите с него компьютер. Позвольте MemTest86 + работать в течение пары часов. Если у вас установлено более одного модуля ОЗУ, вы можете проверить их один за другим, пока не найдете неисправный.
Помимо неисправного ОЗУ, ваш жесткий диск также может вызывать ошибку CACHE_MANAGER BSoD, поэтому убедитесь, что ваш жесткий диск правильно подключен. В худшем случае вам, возможно, придется заменить жесткий диск или попробовать, если ваш жесткий диск работает на другом компьютере. Если и RAM, и жесткий диск работают правильно, убедитесь, что другое оборудование работает правильно.
Ошибки типа «синий экран смерти», такие как ошибка CACHE_MANAGER BSoD, могут быть неприятными, но вы можете легко исправить это, используя некоторые из наших решений.
ЧИТАЙТЕ ТАКЖЕ:
- Исправлено: DNS_PROBE_FINISHED_BAD_CONFIG Ошибка в Windows 10
- Исправлено: ошибка OBJECT1_INITIALIZATION_FAILED в Windows 10
- Исправлено: AMD Error code 43 в Windows 10
- Исправлено: служба диспетчера очереди печати не работает в Windows 10
- Исправлено: «Что-то случилось» ошибка в Windows 10