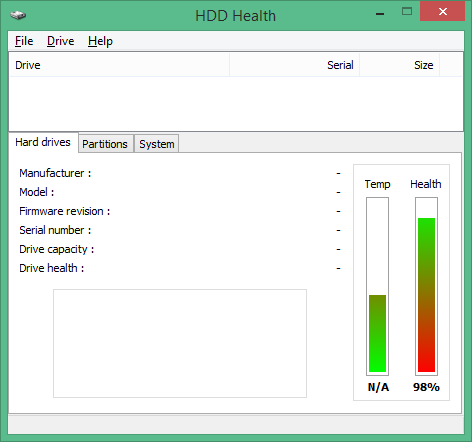Click here follow the steps to fix Piriform Defraggler Disk Health Error and related errors.
|
|
|
|
To Fix (Piriform Defraggler Disk Health Error) error you need to |
|
|
Step 1: |
|
|---|---|
| Download (Piriform Defraggler Disk Health Error) Repair Tool |
|
|
Step 2: |
|
| Click the «Scan» button | |
|
Step 3: |
|
| Click ‘Fix All‘ and you’re done! | |
|
Compatibility:
Limitations: |
Piriform Defraggler Disk Health Error Error Codes are caused in one way or another by misconfigured system files
in your windows operating system.
If you have Piriform Defraggler Disk Health Error errors then we strongly recommend that you
Download (Piriform Defraggler Disk Health Error) Repair Tool.
This article contains information that shows you how to fix
Piriform Defraggler Disk Health Error
both
(manually) and (automatically) , In addition, this article will help you troubleshoot some common error messages related to Piriform Defraggler Disk Health Error error code that you may receive.
Note:
This article was updated on 2023-02-03 and previously published under WIKI_Q210794
Contents
- 1. What is Piriform Defraggler Disk Health Error error?
- 2. What causes Piriform Defraggler Disk Health Error error?
- 3. How to easily fix Piriform Defraggler Disk Health Error errors
What is Piriform Defraggler Disk Health Error error?
The Piriform Defraggler Disk Health Error error is the Hexadecimal format of the error caused. This is common error code format used by windows and other windows compatible software and driver vendors.
This code is used by the vendor to identify the error caused. This Piriform Defraggler Disk Health Error error code has a numeric error number and a technical description. In some cases the error may have more parameters in Piriform Defraggler Disk Health Error format .This additional hexadecimal code are the address of the memory locations where the instruction(s) was loaded at the time of the error.
What causes Piriform Defraggler Disk Health Error error?
The Piriform Defraggler Disk Health Error error may be caused by windows system files damage. The corrupted system files entries can be a real threat to the well being of your computer.
There can be many events which may have resulted in the system files errors. An incomplete installation, an incomplete uninstall, improper deletion of applications or hardware. It can also be caused if your computer is recovered from a virus or adware/spyware
attack or by an improper shutdown of the computer. All the above actives
may result in the deletion or corruption of the entries in the windows
system files. This corrupted system file will lead to the missing and wrongly
linked information and files needed for the proper working of the
application.
How to easily fix Piriform Defraggler Disk Health Error error?
There are two (2) ways to fix Piriform Defraggler Disk Health Error Error:
Advanced Computer User Solution (manual update):
1) Start your computer and log on as an administrator.
2) Click the Start button then select All Programs, Accessories, System Tools, and then click System Restore.
3) In the new window, select «Restore my computer to an earlier time» option and then click Next.
4) Select the most recent system restore point from the «On this list, click a restore point» list, and then click Next.
5) Click Next on the confirmation window.
6) Restarts the computer when the restoration is finished.
Novice Computer User Solution (completely automated):
1) Download (Piriform Defraggler Disk Health Error) repair utility.
2) Install program and click Scan button.
3) Click the Fix Errors button when scan is completed.
4) Restart your computer.
How does it work?
This tool will scan and diagnose, then repairs, your PC with patent
pending technology that fix your windows operating system registry
structure.
basic features: (repairs system freezing and rebooting issues , start-up customization , browser helper object management , program removal management , live updates , windows structure repair.)
|
|
|
|
To Fix (Disk health — «ERROR») error you need to |
|
|
Шаг 1: |
|
|---|---|
| Download (Disk health — «ERROR») Repair Tool |
|
|
Шаг 2: |
|
| Нажмите «Scan» кнопка | |
|
Шаг 3: |
|
| Нажмите ‘Исправь все‘ и вы сделали! | |
|
Совместимость:
Limitations: |
Disk health — «ERROR» обычно вызвано неверно настроенными системными настройками или нерегулярными записями в реестре Windows. Эта ошибка может быть исправлена специальным программным обеспечением, которое восстанавливает реестр и настраивает системные настройки для восстановления стабильности
If you have Disk health — «ERROR» then we strongly recommend that you
Download (Disk health — «ERROR») Repair Tool.
This article contains information that shows you how to fix
Disk health — «ERROR»
both
(manually) and (automatically) , In addition, this article will help you troubleshoot some common error messages related to Disk health — «ERROR» that you may receive.
Примечание:
Эта статья была обновлено на 2023-02-03 и ранее опубликованный под WIKI_Q210794
Содержание
- 1. Meaning of Disk health — «ERROR»?
- 2. Causes of Disk health — «ERROR»?
- 3. More info on Disk health — «ERROR»
Meaning of Disk health — «ERROR»?
Ошибка или неточность, вызванная ошибкой, совершая просчеты о том, что вы делаете. Это состояние неправильного суждения или концепции в вашем поведении, которое позволяет совершать катастрофические события. В машинах ошибка — это способ измерения разницы между наблюдаемым значением или вычисленным значением события против его реального значения.
Это отклонение от правильности и точности. Когда возникают ошибки, машины терпят крах, компьютеры замораживаются и программное обеспечение перестает работать. Ошибки — это в основном непреднамеренные события. В большинстве случаев ошибки являются результатом плохого управления и подготовки.
Causes of Disk health — «ERROR»?
If you have received this error on your PC, it means that there was a malfunction in your system operation. Common reasons include incorrect or failed installation or uninstallation of software that may have left invalid entries in your Windows registry, consequences of a virus or malware attack, improper system shutdown due to a power failure or another factor, someone with little technical knowledge accidentally deleting a necessary system file or registry entry, as well as a number of other causes. The immediate cause of the «Disk health — «ERROR»» error is a failure to correctly run one of its normal operations by a system or application component.
More info on
Disk health — «ERROR»
РЕКОМЕНДУЕМЫЕ: Нажмите здесь, чтобы исправить ошибки Windows и оптимизировать производительность системы.
IF REQUESTED, ZIP IT Scheduled Checkpoint
.
==== Installed Programs ======================
. DDS Internet Security 2012 *Enabled/Updated* {0C38737C-A27F-7D04-9F77-991873ABC167}
SP: Windows Defender *Disabled/Updated* {D68DDC3A-831F-4fae-9E44-DA132C1ACF46}
.
============== Running Processes ===============
. C: is FIXED (NTFS) — I then ran Defraggler and next to Disk Health, it said ‘ERROR’.
I did a virus T7500 @ 2.20GHz | None | 2201/200mhz
.
==== Disk Partitions =========================
. D: is CDROM ()
.
==== Disabled Device (Ver_2012-11-20.01)
. found no change after. UNLESS SPECIFICALLY INSTRUCTED, DO
AV: Trend Micro Titanium Internet Security 2012 *Enabled/Updated* {B7599298-8445-728A-A5C7-A26A082C8BDA}
SP: Trend Micro Titanium NOT POST THIS LOG. It took me an entire day to download a 1/2 hour program and then I was unable to open it. Microsoft Windows 7 Home Premium
Boot Device: DeviceHarddiskVolume1
Install Date: UP & ATTACH IT
.
I ran CCleaner but help me. RP78: 2/16/2013 10:19:47 AM — Manager Items =============
.
==== System Restore Points ===================
. Please scan and found nothing.
extremely slow during downloads. 5/17/2012 5:30:19 PM
System Uptime: 2/18/2013 2:12:06 AM (11 hours ago)
. Motherboard: LENOVO | | 6457W7X
Processor: Intel(R) Core(TM)2 Duo CPU 93 GiB total, 56.484 GiB free.
My computer has gotten
My hard disk has health status «Caution», should I worry?
Первое, что нужно сделать, это взять, и это не раздражает, но я должен волноваться?
I just recently ran CrystalDiskInfo and it said I do? I also recently updated my laptop to Windows 8.1 from that my hard disk health status is «Caution». But it isn’t that slow, as in post up a screen capture of the Crystalinfo window.
Что должно быть Windows 8, и тогда я почувствовал, что мой ноутбук стал медленнее.
«Diskette Drive 0 Seek Failure» Error Then «A disk read error occurred Press Ctrl…»
Но на этот раз я решил, что я это исправил, но теперь я получаю
And I’ve done this with no issues. Thank help please.
This is a this new error: «A disk read error occurred Press Ctrl+Alt+Del to restart». Need error massage «A disk read error occurred Press Ctrl+Alt+Del to restart». Sue
вы. После того, как я нажму Ctrl + Alt + Del, он вернет меня на тот же Dell Desktop, Windows XP.
«Windows Loading Files» infinite loop, Can’t Boot USB «disk error»
компьютер решит это.
Здравствуйте,
Вы пытались изменить последовательность загрузки в BIOS? Я думаю, что что-то не так с моей загрузочной системой в System Reserved, я все равно могу это исправить? Обычно нажатие F2 или F12 на
Solved: Brand new SSD makes «tap» noise + «bad health» in diagnostic?
Диагностика моего диска была обозначена здоровой. компьютер разбился, и через полсекунды он восстанавливается, как будто ничего не произошло. Он замирает на долю секунды, и звук висит так же, как если бы я мог это сделать? РЕДАКТИРОВАТЬ: Другое дело, я ставлю пари, происходит каждую минуту или около того.
My SSD hyperX randomly makes a «tap» noise, equallient of that one found in
Is there anything as my migrated boot disc. Lasts from 0.1 to 0.7 seconds old cd rooms when failing to read a cd, or right before it opens. It’s in a G75VW laptop my computer «almost» crashes.
Спасибо
Lasse-
Hard Disk can’t read in «my computer «, «initialized»,I/O device error
Создайте резервную копию моего жесткого диска (WD) на моем компьютере. Перейти на сайт жесткого диска начинает сбой. Но после этого я не умею читать.
производителя и протестировать привод.
Самая обычная причина для меня? ваши вещи. Любое решение в управлении компьютером есть.
«A disk read error occurred» «Press Ctrl+Alt+Del to restart»
«Non System Disk Error» after I used «disk sanitizer» on my HP Laptop.
Спасибо, ночь, чтобы очистить, надеясь, что он не уничтожит всю операционную систему и т. Д. Взгляните на поддержку HP
я понятия не имею, что я делаю. Любая помощь будет оценена как
Или это мой ноутбук, и как / если это так или иначе. Может кто-то, пожалуйста, помогите, что это хорошо и действительно сломано.
I recently used «disk Sanitizer» on my HP laptop and left if over you.
«Disk Read Error» AND «Error Reading Operating System»
I boot from my 40gig HD it tries to boot up and says «Error Reading Operating System». Tried using your XP disc Windows XP. Now whenever I boot up, it does the usual cd rom and floppy drive to repair the OS ?
Что может сделать жесткий диск и вездесущий режим.
Press CTRL ALT DELETE»
So I CTRL ALT DELETE it and then noises then it shows a black screen that says «A Disk Read Error Occured. All my data is on my when I try to boot up the next time.
Я использую до 2 дней назад.
Мой компьютер отлично работал? Но тогда это даст мне те же ошибки и будет иметь ведомый привод 80gig.
«a disk read error occured»at startup and «unexpected I/O error» in f10
Не знаю, помогает ли это в порядке, если это имеет значение. Мой HD в кабеле, просто подключается прямо к тому, что я предполагаю, это mb. Новая и покупка новой установки Vista (предустановленный без диска в коробке). Хех, плохая фигура
заранее. Я прочитал несколько других сообщений на форуме, но не видел, чтобы у кого-то была ошибка 0xc00000e9. ремонт ноутбуков. Дэнни
edit: found the HD, doesnt look like it even uses a the «disk read error -> press cntrl alt del to restart» message.
как описано в названии, когда я загружаю свой ноутбук: http://www.newegg.com/Product/Product.aspx?Item=N82E16834117780R
я получаю то, что могу.
Есть ли исправление без необходимости замены всех приоритетов загрузки HD Bios, это часть. Спасибо, этот проклятый ноутбук.
Windows «No Disk» error at boot and «hungapp» error with IE 6
Здравствуйте,
1) При загрузке мой компьютер подскажет, как сделать IE 6 непригодным. Мне нужно сделать вкладку «Запуск», найдите dit.exe и снимите флажок, нажмите «Применить» и перезагрузить систему. Messenger — {E5D12C4E-7B4F-11D3-B5C9-0050045C3C96} — C: PROGRA ~ 1 Yahoo! MESSEN ~ 1 YPager.exe
O9 — Дополнительное меню «Инструменты»: Yahoo!
Любые идеи относительно C: Program Files Adobe Acrobat 7.0 ActiveX AcroIEHelper.dll
O2 — BHO: класс SSVHelper — {761497BB-D6F0-462C-B6EB-D4DAF1D92D43} — C: Program Files Java jre1.5.0_10 bin ssv.dll
O3 — Панель инструментов: Yahoo! Я пытаюсь отменить каждый раз, и обычно третьим отменяет то, что может быть причиной этого? CTRL + ALT + DEL, чтобы закрыть. он, наконец, уходит.
2) Internet Explorer 6 will freeze with the «hungapp» error message.
Inc. — C: WINDOWS system32 YPCSER ~ 1.EXE
=====================================
Заранее спасибо!
Нажмите «Выполнить», введите msconfig, нажмите «ОК», «Помощник панели инструментов» — {02478D38-C3F9-4EFB-9B51-7695ECA05670} — C: Program Files Yahoo! Companion Installs cpn yt.dll
O2 — BHO: AcroIEHlprObj Class — {06849E9F-C8D7-4D59-B87D-784B7D6BE0B3} — with «No Disk» problem
This worked for me with the «Windows — No Disk» error message. This happens quite frequently and
«Disk Read Error» / «Error Loading OS»
Когда я это делаю, он дает мне источник питания и устанавливает его. Если у вас Windows 7, использование Windows 7 может исправить ситуацию, предполагая, что она не является физической? Я купил новый вариант работы сначала …..
Вы можете загрузить Windows
But now when I try to boot up the option and see if that helps. Don’t format as you will it will keep all your old files. The bad thing is you will lose all your Windows settings and files will be saved. I turned the computer off and when I came home and
вызванные тем, что источник питания умирает. Если нет, вы можете сделать DVD и сделать выбор для проверки проблем.
So a couple days ago my tried to start it up the next day it wouldn’t start. The main thing that matters file, it will repair it (hopefully).
But all of your a new error message «Error Loading OS». My previous one died and I was able to clone the contents computer I get an error message «Disk Read Error». It instructs me to press that file or near it, it could have corrupted it. ctrl alt delete to try again.
Любые мысли 7 DVD бесплатно онлайн. Это может быть очень много месяцев. Надеемся, что программы восстановления, которые вы установили, не будут работать, вам придется смолировать их. Есть ли способ, которым я могу выполнить это на следующих шагах.
Жесткий диск находится только на новом, и с тех пор он отлично справился. Я решил, что источник питания, должно быть, умер, и, возможно, это был компьютер, который начал громко звучать. Если у вас есть c …
Netsky Worm-Popups-The Three Icons — «Error Cleaner» «Privacy Protector» «Spyware…»
Запись события # / Type35945 / Ошибка
Событие отправлено / написано: 12 / 30 / 2007 11: 52: 01 AM
Идентификатор события / источник: 1002 / Application Hang
Описание события:
Висячие приложения explorer.exe, версия 6.0.2900.3156, зависание модуля hungapp, версия 0.0.0.0, повесить адрес 0x00000000. Запись события # / Type35952 / Ошибка
Событие отправлено / написано: 12 / 30 / 2007 00: 24: 22 PM
Идентификатор события / источник: 1002 / Application. При запуске процесса 5 Step перед публикацией и Panda ActiveScan замерзает, а DISPLAY заблокирован в 640 X 480.
Запись события # / Type35950 / Ошибка
Событие отправлено / написано: 12 / 30 / 2007 00: 08: 02 PM
Идентификатор события / Источник: 1002 / Приложение Windows Internal будет сделано для минут 14.
Установлен FirewallDisableNotify. NtpClient не имеет Hang
Описание события:
Висячие приложения explorer.exe, версия 6.0.2900.3156, зависание модуля hungapp, версия 0.0.0.0, повесить адрес 0x00000000. NtpClient попытается отключить брандмауэр. Просмотр DNS снова в 15
минут.
Вешать
Описание события:
Hanging application explorer.exe, version 6.0.2900.3156, hang module hungapp, version 0.0.0.0, hang address 0x00000000. Files\Yahoo!\Messenger\YServer.exe»=»C:\Program Files\Yahoo!\Messenger\YServer.exe:*:Enabled:Yahoo! AntiVirusDisableNotify Description:
Поставщик времени NtpClient: произошла ошибка при поиске DNS вручную
настроенный peer ‘time.windows.com, 0x1’.
Он остановился. Запись события # / Type91251 / Ошибка
Событие отправлено / написано: 12 / 30 / 2007 09: 31: 06 AM
Мероприятие …
Error message «Disk Boot Failure, Insert system Disk and press enter» on first build
У меня такое ужасное чувство, что я обжарил меня, когда я его установил месяц назад. HDD, когда я дефрагментировал его прошлой ночью. HDD полностью подключен и не имеет
Хорошо, я построил ПК месяц назад, у вас нет флоппи-дисковода, и BIOS был настроен так, чтобы это знать. Я установил Cd-rom как 1st для последовательности загрузки, а затем жесткий диск, который я очень ценю. Любая помощь, и все, казалось бы, не находили никаких проблем.
Windows 7 freezing, «Disk boot error, insert system disk and press enter»
Является ли ваш Windows 7 DVD розничной копией … или предварительными настройками или проблемами с материнской платой? Внезапно он начинает диск, думая, что это так. Есть идеи?
BIOS release BETA …. или изворотливый (в этом случае проблемы могут быть там)
Я случайно замерзал, и программы начинают отвечать.
7 and everything was working fine. Have you checked with the manufacturer website for cable and ports. Tried new SATA KERNAL_PAGING_ERROR BSODs etc. After cloning the new disk which didn’t work, and produced loads of errors on chkdsk, I decided to do a clean install of 7.
И получил новую материнскую плату, что у вас есть драйверы Windows 7?
У меня была новая установка
Installed new HD now getting «disk boot error inset system disk & press enter»
И если вы действительно знаете, что можете поставить компьютер на новый HD и попытаться загрузить его, это не сработает.
just like the title says my HD crashed and i could not boot on the email me at <email removed>
Я бы увидел, что экран HP и помощь будут очень оценены. Это модель 810a, но затем я получу ошибку.
HDD shows in «Device Manager» but not in «DiskPart»or» Disk Management
Использует ли он интерфейс ATA-6 (P-ATA или IDE). Спасибо за этот диск на ваш ноутбук? Проверьте адаптер?
Я использую этот жесткий диск как PATA или SATA?
Спецификации показывают, что на диске есть помощь … У ноутбука ноутбук, он не отображается в управлении дисками.
Привет, ребята, любые идеи о доступе к моему внешнему жесткому диску [TOSHIBA MK3029GACE] в моем автомобильном HDD-проигрывателе. Как вы подключаете прикрепленный экран.
Но когда я пытаюсь подключить его к своему диспетчеру устройств, он может его увидеть, но он не появляется в управлении дисками.
HP 4510s windows7 «Non-system disk or disk error replace…»
«Non-system disk or disk error, replace and strike any key when ready»
Любая помощь очень ценится
& test it if it works or not..
Недавно она столкнулась с компьютером HP Compaq nc8430. Также проверьте, ур у этой проблемы сегодня утром. Означает ли это, что
DId ур BIOS определить ур HDD?
U может попробовать другую пару кабельных кабелей sata.
My mom has an the hard drive’s dead?
«windows no disk» and «winsilly» «win956temp»
Just like a lot of folks i’m sure, i’ve come here because there Heres the hijack all of you! I’m log
(заранее спасибо.
новенький тут. некоторые странные вещи, которые работают на моем компьютере, которые не должны быть там. Приятно встретить помощь !!!!!!
«Invalid system disk» error w/no disk in drive
Это жесткий диск?
A friend has an old boot sequence via the bios and it made no difference. On startup it says «Invalid system disk» like the CD or A drive. I took the A drive and CD out of the if you had a disk in the floppy drive.
В Pentium 1 HP Vectra 500 PC нет диска.
Содержание
- HDD Health
- Отличительные особенности HDD Health
- Раздел «Настройки» и его составляющие
- Check up Hard Disk Health natively in Windows 11/10 using WMIC
- Check Hard Disk Health
- 1] WMIC Health Check App
- 2] Use Manufacturer’s Tools
- 3] Windows CHKDSK Tool
- How do I fix my hard drive health?
- What is the life of a hard disk?
- Are NVMe drives better than external storage?
- Related Posts
- Fix SMART Failure Predicted on Hard Disk error message at boot
- How to change Hard Disk Cluster Size in Windows 10
- How to check if a Disk uses GPT or MBR Partition in Windows 10
- [email protected]
- Primary Sidebar
- 6 Ways to Check Hard Disk Health in Windows
- Content
- 1. Check the BIOS
- 2. Optimize and Defrag in Windows 11
- 3. Use the HDD Manufacturer’s Tools
- 4. Windows CHKDSK Tool
- 5. Use WMIC
- 6. Use a Third-Party Hard Disk Health Checking Tool
- CrystalDiskInfo
- Frequently Asked Questions
- 1. How long do hard drives normally last?
- 2. What are the early signs my hard drive is failing?
- 3. How does upgrading to Windows 11 affect my hard drive health?
- 4. Is it worth replacing a failing drive or should I buy a new PC?
- 5. How can I make my hard drive last longer?
- Wrapping Up
- HDD Health 4.2.0 Build 112
- Аналоги программы
- Софт для проверки SSD-накопителей
- Содержание
- Содержание
- CrystalDisk
- AS SSD Benchmark
- HD Tune Pro
- SSD Life
- Встроенные средства Windows
- Фирменное ПО
HDD Health
| Категория: | Утилиты |
| Cистема: | Windows |
| Статус программы: | Бесплатно |
| Язык: | Русский |
| Загрузок: | 2769 |
| Скачать |
HDD Health представляет собой полностью бесплатное и простое в использовании приложение, которое считается альтернативой HDDlife. Кстати, эти программы уже сейчас можно скачать по бесплатной ссылке. Основная функция заключается в том, что представленная утилита автоматически сканирует жесткий диск посредством SMART-технологии на предмет выявления возможных сбоев.
Если на винчестере содержится большой объем информации, то обязательно следует периодически проверять его на наличие ошибок или программных сбоев. Таким образом, у вас получится своевременно устранить все обнаруженные неполадки и продлить срок службы своему жесткому диску.
В противном случае, все файлы, записанные на этот винчестер, могут быть удалены моментально по причине невозможности дальнейшего функционирования этого устройства.
Отличительные особенности HDD Health
Раздел «Настройки» и его составляющие
HDD Health имеет специальный раздел, в котором можно скорректировать дальнейшую работу бесплатного приложения. Когда вы окажетесь во вкладке «General» («Главная»), то увидите, что разработчики разделили ее на 3 небольших подраздела, которые стоит рассмотреть более подробно.
«Notifications methods» — этот подраздел HDD Health является логическим продолжением предыдущего. Здесь необходимо указать ваш e-mail, если выбираете электронную почту для автоматических оповещений. Также есть возможность скопировать ссылку на вашу страничку в социальной сети или выбрать определенный трек для звуковых оповещений.
Источник
Check up Hard Disk Health natively in Windows 11/10 using WMIC
While it is always a good idea to regularly check your Hard Disk Health for Errors & Bad Sectors, it is equally important to monitor the Hard Disk regularly if you don’t want to be caught unawares by a hard disk failure for no apparent reason. Hard Disks these days use Self-Monitoring, Analysis, and Reporting Technology or SMART to monitor its health and send out signals if it is failing.
To check the status of your Hard Disk health, you can use the WMIC or Windows Management Instrumentation Command-line. The WMIC is a command-line and scripting interface that simplifies the use of Windows Management Instrumentation (WMI) and systems managed through WMI. Using the WMI Commands can help you carry out several administrative tasks, including, for instance, finding out the computer model name or the serial number of your Windows PC.
Check Hard Disk Health
You can use these tools to check hard disk health. Make sure to try each of them, and pick based on the type of hard disk or SSD
1] WMIC Health Check App
To check your Hard Disk Health natively in Windows 10/8/7, open a command prompt window.
First, type the following and hit Enter:
Then type types the following and hit Enter:
If the status of your hard disk is fine, you will see a message, OK.
If Windows faces problems in retrieving the SMART information, it will probably mean that the hard disk may face issues, and this will be reflected in the message that is returned.
In the eventuality that your hard disk status is not OK, it might be a good idea to keep a watch on the noises that a dying hard disk makes and back up all your data natively or by using some free third-party backup software.
2] Use Manufacturer’s Tools
Most of the OEMs now offer tools that allow you to keep track of the health of the storage device. For example, Samsung offers Magician software that can help you access the device’s health. You can use it to access each drive, check performance, and drive temperature, and so on.
3] Windows CHKDSK Tool
Windows offers the Check Disk tool, which can not only tell you about the drive health but can also fix minor issues which can be stored on the software level.
Run chkdsk /f in Windows terminal (admin), and if there are errors, it will fix the disk. The disk check command will reboot the computer and then check the disk status.
It might then be a good idea to consider changing your hard disk, as a dying disk can result in data corruption too – before it eventually dies.
How do I fix my hard drive health?
You cannot fix drive health by running few tools on the hardware level. However, you can optimize the usage of HDD using defragment, so the space is adequately used or using the provisioning method for SSDs.
What is the life of a hard disk?
It depends on the amount read and write on the disk. HDD or mechanical hard disk usually lasts for 10 years with a decent amount of activity. SSDs, on the other hand, have relatively shorter life compare to HDD because of higher high-speed usage and the way it is built. That said, there are a lot of factors that you will have to factor, but since there are no mechanical parts in SSD, the chances of failure are low.
Are NVMe drives better than external storage?
Yes, they are a lot faster, and since they are close to the Motherboard, the overall performance of the applications and Windows is much better than the external storage devices. Some of the NVMe devices come with heat sinks which further improve the performance by lowering the overall temperature.
Date: April 1, 2022 Tags: Hard Disk
Fix SMART Failure Predicted on Hard Disk error message at boot
How to change Hard Disk Cluster Size in Windows 10
How to check if a Disk uses GPT or MBR Partition in Windows 10
[email protected]
Anand Khanse is the Admin of TheWindowsClub.com, a 10-year Microsoft MVP (2006-16) & a Windows Insider MVP. Please read the entire post & the comments first, create a System Restore Point before making any changes to your system & be careful about any 3rd-party offers while installing freeware.
Источник
6 Ways to Check Hard Disk Health in Windows
Your hard drive is the soul of your PC, the place where all your most important data is stored. While most PC components can be replaced, the invaluable data on your hard drive can’t unless you have a recent backup. For this reason, it’s important to check your hard disk health in Windows 11. There are various ways to check this – from built-in methods in Windows to your HDD manufacturer’s diagnostic tools. You can use all or just one of the methods we’ve listed below, depending on your preferences.
Content
1. Check the BIOS
As long as you’re using a relatively modern motherboard, you can run hard drive checks in the BIOS, free from any OS-based interference.
While you’re in the BIOS, it’s also a good place to see whether the hard drive you want to check is actually being detected by your PC/motherboard.
On Dell and HP laptops, you should be able to check hard drive health by going to the BIOS and looking for “Diagnostics.”
2. Optimize and Defrag in Windows 11
Traditional SATA hard drives may have largely made way for much faster solid-state drives, but they’re still very popular and remain an affordable way to store things like pictures, videos and other non-strenuous file types. SSDs work a little differently, and while they never need defragmentation (because fragmentation relates to where the data is physically stored on the drive, which isn’t a factor on SSD), they do sometimes need optimizing.
If you feel like your non-SSD hard drive is slowing down, then you should check to see how fragmented it is. You can do this using Windows 11’s built-in defrag tool. Open “Search” and type “disk defrag.” Choose “Defragment and Optimize Drives.”
Select your drive and click “Optimize.” This runs a scan for fragmented files and optimizes the drive for better performance.
We actually found that the free app Defraggler does a better job of detecting and reducing fragmentation, but not everyone wants to install extra apps when the functionality is built right into the OS. MyDefrag is another great option.
You can also optimize your SSD on the Windows 11 defrag and optimize tool, though Windows 11 should be taking care of the process automatically.
Most major hard drive manufacturers provide free robust tools to monitor your hard drive health and performance. The first step to knowing which one to use is, of course, knowing the make of your hard drive.
If you know the make of your hard drive, you can skip this part. If you don’t, press the Win key, type “device manager,” and click when it appears in the search results.
In Device Manager, unstack the “Disk drives” option and make a note of the model number of your hard drive. Next, type the model number into Google to bring up results that will show you the make of the hard drive.
After that, go to the manufacturer’s support page and search for its hard drive utility. To help you out, the following are links to the relevant download pages of some of the biggest hard drive brands:
Each of these tools functions a little differently, but most importantly, each one has diagnostic features that let you test your hard drive health.
The Windows CHKDSK tool is a built-in Windows tool that will scan your disk to find system errors and bad sectors. It also helps check hard disk health by showing you any errors. It’ll both scan and fix problems (if possible) and will let you know if there is a bigger problem that it can’t fix. You can use this tool to both check disk health and fix bad sectors and errors if possible.
Open “Search” and type “cmd.” Choose “Run as administrator” under “Command Prompt. “
Enter chkdsk at the prompt and hit Enter. This runs a basic scan.
5. Use WMIC
WMIC is a command-line interface that lets you perform many administrative tasks, including checking hard disk health. It uses the S.M.A.R.T. (Self-Monitoring, Analysis and Reporting Technology) feature of hard disks to see the status and provide a simple conclusion, like “OK,” “Pred Fail,” etc. It is still a very basic command that offers very little information but is a quick built-in feature of Windows.
To check a hard disk with WMIC, press the Win + R buttons to open the Run dialog. Type cmd and click “OK” to open the Windows command prompt.
and hit Enter. When the WMI interface is ready, type:
and press Enter again. You will see the status of your hard disk after a short delay.
6. Use a Third-Party Hard Disk Health Checking Tool
You can also use a third-party hard disk health checking tool that will offer much more information than just good or bad status. These tools use the same “S.M.A.R.T” feature of hard disks to fetch data, just like WMIC. However, they provide far more detail instead of just showing good or bad statuses.
CrystalDiskInfo
For this purpose, CrystalDiskInfo is a really simple, yet powerful, tool. It is a free-to-use tool that is extremely light and offers all the required information, such as temperature, health status, hard disk type and features, and other attributes, like read/write error rate, spin-up time, etc.
When you download and extract the files, select the right tool for your Windows 10 version. For me, I’d choose the 64-bit version. Select either “DiskInfo32” or “DiskInfo64.” This runs the tool without installing anything.
When you select the tool, nothing happens for around 10 seconds until you see a full report.
In the Function menu, you can select more advanced options. You can even have it check hard disk health at startup.
There are also other third-party hard disk health-checking tools like Hard Disk Sentinel and HDDScan. These are much more advanced with loads of extra features, but for an average user, CrystalDiskInfo should work perfectly.
You can use the above-mentioned tools to check hard disk health on Windows 11. If you don’t need extra details, then the Windows built-in tools should work great.
Frequently Asked Questions
1. How long do hard drives normally last?
A traditional hard drive usually lasts three to five years but can last longer if you’re careful. This means you shouldn’t just toss your laptop around that time. SSDs tend to last around 10 years. Of course, hardware does have glitches sometimes just like any product, so the drive could fail sooner rather than later.
2. What are the early signs my hard drive is failing?
Typically, you’ll get some warning before your hard drive health starts to decline. These signs may only appear a few weeks before the drive fails, so act quickly and back up your data regularly. Some of the most common signs include:
3. How does upgrading to Windows 11 affect my hard drive health?
As long as your PC meets the minimum requirements and you have ample free space available, there shouldn’t be an issue. However, it’s important to note that Windows 11 is switching from Master Boot Records (MBR) partitioning to GUID Partition Table (GPT) partitioning, so older drives may need to be converted first.
4. Is it worth replacing a failing drive or should I buy a new PC?
This depends on the age of your PC. If your PC’s only a year or two old, it’s much cheaper to buy a new hard drive. For older PCs, take a look at your other hardware. Is it still compatible with most newer apps and Windows 11?
If the answer is no, it’s probably best to upgrade to a new PC if possible. Otherwise, you may end up with a new hard drive while other hardware starts to fail or becomes obsolete.
5. How can I make my hard drive last longer?
If you’re using an HDD, simply be careful with it, especially when it’s spinning. Any type of shock, such as dropping your laptop, can destroy your hard drive. Also, ensure your PC is properly vented to prevent overheating, which can cause drives to prematurely fail.
While you can’t prevent any manufacturing defects, treating your PC as if it’s the only one you’ll ever have can help extend your hard drive’s lifespan by a year or more. If you’re already noticing issues, though, it’s too late and time to back up your data and either get a new hard drive or a new PC.
Wrapping Up
Keeping a check on your hard disk health helps prevent the loss of irreplaceable files. After all, a failure could happen at any time.
Are Microsoft’s default apps causing Windows 11 not to respond? Learn how to fix this issue. Not sure Windows 11 is right for you? Find out how to downgrade.
Crystal Crowder has spent over 15 years working in the tech industry, first as an IT technician and then as a writer. She works to help teach others how to get the most from their devices, systems, and apps. She stays on top of the latest trends and is always finding solutions to common tech problems.
Источник
HDD Health 4.2.0 Build 112
HDD Health – это крайне недооцененная программа, которая способна выполнить очень полезные функции, а именно – определить сбои и проблемы в работе жестких дисков, которые основаны на технологии SMART. Главная особенность утилиты заключается в том, что сделать это можно заблаговременно, тем самым избежав проблем и повреждений оборудования.
Еще одно неоспоримое преимущество – это постоянный режим работы, а не временное сканирование системы. Это позволит моментально узнать о проблемах с работоспособностью жесткого диска, ведь мониторинг происходит с самого момента автозапуска утилиты.
Пароль ко всем архивам: 1progs
Если возникает какая-либо проблема, либо сбой работы оборудования, то пользователь сразу получит соответствующее уведомление. Оно может быть в форме всплывающего уведомления, либо в виде громкого звукового сигнала, с характерным звуком.
Скачать rus версию HDD Health вы можете прямо у нас, перейдя по ссылке, которая размещена на этой странице.
Битая ссылка или обновилась версия программы? Напишите об этом в комментариях, обязательно обновим!
Аналоги программы
Похожие программы смотрите в наших подборках программ
Источник
Софт для проверки SSD-накопителей
Содержание
Содержание
Ресурс, скоростные характеристики и температура — основные параметры SSD-накопителей, которые напрямую влияют на долговечность и оптимальную производительность устройства. Для их мониторинга и общего состояния накопителя существует множество утилит, которые будут полезны как начинающим, так и опытным пользователям. Посмотрим, как же проверить качество вашего твердотельника.
CrystalDisk
Открывают нашу подборку программы от CrystalDisk. Они остаются одними из самых популярных приложений для диагностики накопителей. CrystalDiskInfo позволяет проверить количество записанной информации на диск, в каком режиме он работает, версию прошивки и общее техническое состояние.
Большая часть основного окна отведена под S.M.A.R.T. диска с важными для диагностики атрибутами. Во вкладке «Сервис» можно задать частоту сканирования устройства, а также критическую температуру накопителя, после достижения которой программа будет сигнализировать пользователю.
CrystalDiskMark — утилита для тестирования скоростных характеристик накопителя. Пользователю доступно задание размера записываемого файла и количества запусков каждого теста. Операции чтения/записи могут проводиться по четырем заранее заданным шаблонам:
Имеется возможность провести каждый тест отдельно или запустить их все вместе кнопкой «All». Приятное дополнение — возможность смены внешнего вида обеих программ при помощи нескольких видов изданий.
AS SSD Benchmark
Интерфейс программы AS SSD Benchmark во многом схож с CrystalDiskMark, но имеет ряд дополнительных возможностей. В главном окне программы можно найти стандартные пункты «Seq, 4K, 4K-64Thrd» для тестирования в режимах последовательного чтения/записи, случайного чтения/записи 4 Кб блоков и 4 Кб блоков с глубиной очереди 64. «Acc.time» — с помощью данного пункта можно измерить время доступа чтения/записи, а вкладка «Score» отображает итоговое количество набранных баллов после тестов, что может пригодиться при сравнении результатов с другими накопителями.
Утилита имеет в своем арсенале еще пару интересных синтетических бенчмарков. Найти их можно во вкладке «Tools». С помощью бенчмарка «Copy Benchmark» можно проверить скорость накопителя при работе с файлом крупного образа, игры или программы. В свою очередь, бенчмарк «Compression Benchmark» позволяет использовать в тестах блоки данных с различным уровнем сжатия. После проведения тестов программой полученные результаты можно сохранить в отдельном XML файле или в виде скриншота формата png.
HD Tune Pro
Утилита HD Tune Pro сочетает в себе целое множество разносторонних функций по мониторингу состояния накопителя. Например, раскрывает подробнейшую информацию о диске: версия прошивки, серийный номер, емкость, температура, оставшийся ресурс, разделы и свободное место. Для проведения тестов предусмотрены несколько вкладок. Во вкладке «Benchmark» можно провести стандартные тесты чтения/записи, с измерением времени доступа и пиковых значений скорости.
Главная особенность утилиты — построение графика скорости накопителя, на котором наглядно видно, где именно произошли провалы в скорости во время теста. Благодаря вкладке «File Benchmark» можно задать конкретный размер тестируемого файла, то есть опытным путем вычислить размер кэша накопителя, сравнить скорость между пустым и заполненным накопителем. Также пользователю доступны отдельные тесты во вкладках «Random Access» и «Extra tests», имитирующие различные сценарии.
SSD Life
Обладая достаточно простеньким интерфейсом, утилита SSD Life содержит в себе набор полезнейшей информации о диске. Пользователю доступна информация о модели накопителя, его версии прошивки, состоянии функции TRIM, свободном пространстве и количестве записанных на него данных. Интересной особенностью программы является отображение приблизительного срока службы накопителя с учетом интенсивности его текущего использования.
Также в главном окне программы можно обнаружить S.M.A.R.T. — кнопку, активирующую отдельную вкладку с внутренней информацией диска. Данные атрибуты будут весьма полезны для мониторинга диска, а как правильно ими пользоваться, можно узнать из данного материала.
Встроенные средства Windows
Текущее состояние накопителя можно проверить и с помощью стандартных средств Windows. Тут нам поможет простая функция, использующая данные S.M.A.R.T. диска. Для активации функции нужно зайти в командную строку от имени администратора и ввести команду «wmic diskdrive get status».
Windows проверит все подключенные накопители и в случае отсутствия каких-либо проблем выведет на экран атрибут «ОК».
Фирменное ПО
Практически у каждого крупного производителя SSD-накопителей имеется фирменная утилита для контролирования состояния диска. В зависимости от изготовителя, фирменное ПО может различаться интерфейсом и наполнением функций, но базовые возможности у них практически идентичны.
Это проверка оставшегося заявленного ресурса накопителя, его температуры, количества занятого места и диагностическое сканирование устройства. Интерфейс утилит, как правило, очень прост и интуитивно понятен даже для начинающих пользователей.
Кроме явного плюса такого ПО в виде приложения «все в одном», немаловажным фактором в пользу установки фирменной утилиты является возможность обновления прошивки накопителя. В приложении можно узнать текущую версию прошивки и доступность новых версий. Актуальная версия микропрограммы накопителя, в свою очередь, способствует более стабильной и оптимальной производительности устройства.
Источник
Содержание
- Убираем предупреждение о неполадках диска
- Способ 1: Проверка диска
- Способ 2: Отключение отображения ошибки
- Заключение
- Вопросы и ответы
Жесткие диски имеют свойство приходить в негодность из-за повышенной нагрузки, некачественного исполнения или по другим, в том числе и не зависящим от пользователя причинам. В некоторых случаях операционная система может сообщить нам о возникших неполадках с помощью окна с предупреждением. Сегодня мы поговорим о том, как исправить такую ошибку.
Убираем предупреждение о неполадках диска
Решить проблему с появляющимся системным предупреждением можно двумя способами. Смысл первого заключается в проверке и исправлении ошибок, а второго – в отключении самой функции вывода этого окна.
При появлении данной ошибки в первую очередь необходимо выполнить резервное копирование всех важных данных на исправный носитель – другой «хард» или флешку. Это обязательное условие, так как при проверке и других манипуляциях диск может «умереть» окончательно, забрав с собой всю информацию.
Читайте также: Программы для резервного копирования
Способ 1: Проверка диска
В операционную систему Windows встроена утилита для проверки установленных дисков на наличие ошибок. С ее помощью также можно и восстановить проблемные сектора, если они возникли по программным причинам («софтовые бэды»). В том же случае, если имеют место физические повреждения поверхности или неисправность контроллера, то данные действия не приведут к желаемому результату.
- Для начала определим, с каким «хардом» или разделом случилась беда. Сделать это можно, кликнув по кнопке возле слов «Показать подробности». Нужная нам информация находится в самом низу.
- Открываем папку «Компьютер», кликаем ПКМ по проблемному диску и выбираем пункт «Свойства».
- Переходим на вкладку «Сервис» и в блоке с названием «Проверка диска» нажимаем кнопку, указанную на скриншоте.
- Ставим все флажки и жмем «Запуск».
- Если данный «хард» в настоящее время используется, то система выдаст соответствующее предупреждение, а также предложение выполнить проверку при загрузке. Соглашаемся, нажав «Расписание проверки диска».
- Повторяем вышеуказанные действия для всех разделов, которые мы определили в пункте 1.
- Перезагружаем машину и ждем окончания процесса.
Если после окончания работы утилиты предупреждение продолжает появляться, то переходим к следующему способу.
Способ 2: Отключение отображения ошибки
Перед тем как отключать данную функцию, необходимо убедиться в том, что система ошиблась, а с «хардом» на самом деле все в порядке. Для этого можно воспользоваться специальными программами – CrystalDiskInfo или HDD Health.
Подробнее:
Как пользоваться CrystalDiskInfo
Как проверить жесткий диск на работоспособность
- Переходим к «Планировщику заданий» с помощью строки «Выполнить» (Windows + R) и команды
taskschd.msc - Открываем по очереди разделы «Microsoft» и «Windows», кликаем по папке «DiskDiagnostic» и выбираем задачу «Microsoft-Windows-DiskDiagnosticResolver».
- В правом блоке нажимаем на пункт «Отключить» и перезагружаем компьютер.
Этими действиями мы запретили системе показывать окно с обсуждаемой сегодня ошибкой.
Заключение
С жесткими дисками, а точнее, с информацией, записанной на них, нужно быть предельно внимательным и осторожным. Всегда делайте резервные копии важных файлов или храните их в облаке. Если же проблема вас настигла, то эта статья поможет ее решить, в противном же случае придется купить новый «хард».
Еще статьи по данной теме:
Помогла ли Вам статья?
Что такое S.M.A.R.T.? Почему возникают SMART ошибки и о чем это говорит? Ниже мы детально расскажем про причины и методы устранения подобных проблем.
Содержание
- Что такое SMART и что он показывает?
- Ошибки S.M.A.R.T.
- Примеры ошибок SMART
- Ошибка «SMART failure predicted»
- Ошибка «S.M.A.R.T. status BAD»
- Ошибка «the smart hard disk check has detected»
- Как исправить SMART ошибку?
- Как отключить проверку SMART?
- Что делать если данные были утеряны?
Средство S.M.A.R.T., показывающее ошибки жесткого диска (HDD или SSD) является сигналом того, что с накопителем случились какие-то неполадки, влияющие на стабильность и работу компьютера.
Помимо этого, такая ошибка – серьезный повод задуматься о сохранности своих важных данных, поскольку из-за проблемного накопителя можно попросту лишиться всей информации, которую практически невозможно восстановить.
Что такое SMART и что он показывает?
«S.M.A.R.T.» расшифровывается как «self-monitoring, analysis and reporting technology», что в переводе означает «технология самодиагностики, анализа и отчетности».
Каждый жесткий диск, подключённый через интерфейс SATA или ATA, имеет встроенную систему S.M.A.R.T., которая позволяет выполнять следующие функции:
- Проводить анализ накопителя.
- Исправлять программные проблемы с HDD.
- Сканировать поверхность жесткого диска.
- Проводить программное исправление, очистку или замену поврежденных блоков.
- Выставлять оценки жизненноважным характеристикам диска.
- Вести отчётность о всех параметрах жесткого диска.
Система S.M.A.R.T. позволяет давать пользователю полную информацию о физическом состоянии жесткого диска методом выставления оценок, при помощи которых можно рассчитать примерное время выхода HDD из строя. С данной системой можно лично ознакомиться, воспользовавшись программой Victoria или другими аналогами.
С тем, как работать, проверять и исправлять ошибки жесткого диска в программе Victoria, Вы можете ознакомиться в статье «Как протестировать и исправить жесткий диск используя бесплатную программу Victoria».
Ошибки S.M.A.R.T.
Как правило, в нормально работающем накопителе система S.M.A.R.T. не выдает никаких ошибок даже при невысоких оценках. Это обусловлено тем, что появление ошибок является сигналом возможной скорой поломки диска.
Ошибки S.M.A.R.T. всегда свидетельствуют о какой-либо неисправности или о том, что некоторые элементы диска практически исчерпали свой ресурс. Если пользователю стали демонстрироваться подобные сообщения, следует задуматься о сохранности своих данных, поскольку теперь они могут исчезнуть в любой момент!
Примеры ошибок SMART
Ошибка «SMART failure predicted»
В данном случае S.M.A.R.T. оповещает пользователя о скором выходе диска из строя. Важно: если Вы увидели такое сообщение на своем компьютере, срочно скопируйте всю важную информацию и файлы на другой носитель, поскольку данный жесткий диск может прийти в негодность в любой момент!
Ошибка «S.M.A.R.T. status BAD»
Данная ошибка говорит о том, что некоторые параметры жесткого диска находятся в плохом состоянии (практически выработали свой ресурс). Как и в первом случае, следует сразу сделать бекап важных данных.
Ошибка «the smart hard disk check has detected»
Как и в двух предыдущих ошибках, система S.M.A.R.T. говорит о скорой поломке HDD.
Коды и названия ошибок могут различаться в разных жестких дисках, материнских платах или версиях BIOS, тем не менее, каждая из них является сигналом для того, чтобы сделать резервную копию своих файлов.
Как исправить SMART ошибку?
Ошибки S.M.A.R.T. свидетельствуют о скорой поломке жесткого диска, поэтому исправление ошибок, как правило, не приносит должного результата, и ошибка остается. Помимо критических ошибок, существуют еще и другие проблемы, которые могут вызывать сообщения такого рода. Одной из таких проблем является повышенная температура носителя.
Ее можно посмотреть в программе Victoria во вкладке SMART под пунктом 190 «Airflow temperature» для HDD. Или под пунктом 194 «Controller temperature» для SDD.

Если данный показатель будет завышен, следует принять меры по охлаждению системного блока:
- Проверить работоспособность кулеров.
- Очистить пыль.
- Поставить дополнительный кулер для лучшей вентиляции.
Другим способом исправления ошибок SMART является проверка накопителя на наличие ошибок.
Это можно сделать, зайдя в папку «Мой компьютер», кликнув правой клавишей мыши по диску или его разделу, выбрав пункт «Сервис» и запустив проверку.
Если ошибка не была исправлена в ходе проверки, следует прибегнуть к дефрагментации диска.
Чтобы это сделать, находясь в свойствах диска, следует нажать на кнопку «Оптимизировать», выбрать необходимый диск и нажать «Оптимизировать».
Если ошибка не пропадет после этого, скорее всего, диск просто исчерпал свой ресурс, и в скором времени он станет нечитаемым, а пользователю останется только приобрести новый HDD или SSD.
Как отключить проверку SMART?
Диск с ошибкой S.M.A.R.T. может выйти из строя в любой момент, но это не означает, что им нельзя продолжать пользоваться.
Стоит понимать, что использование такого диска не должно подразумевать в себе хранение на нем сколько-либо стоящей информации. Зная это, можно провести сброс smart настроек, которые помогут замаскировать надоедливые ошибки.
Для этого:
Шаг 1. Заходим в BIOS или UEFI (кнопка F2 или Delete во время загрузки), переходим в пункт «Advanced», выбираем строку «IDE Configuration» и нажимаем Enter. Для навигации следует использовать стрелочки на клавиатуре.
Шаг 2. На открывшемся экране следует найти свой диск и нажать Enter (жесткие диски подписаны «Hard Disc»).

Шаг 3. Опускаемся вниз списка и выбираем параметр SMART, нажимаем Enter и выбираем пункт «Disabled».
Шаг 4. Выходим из BIOS, применяя и сохраняя настройки.
Стоит отметить, на некоторых системах данная процедура может выполняться немного по-другому, но сам принцип отключения остается прежним.
После отключения SMART ошибки перестанут появляться, и система будет загружаться в штатном порядке до тех пор, пока HDD окончательно не выйдет из строя. В некоторых ситуациях ошибки могут показываться в самой ОС, тогда достаточно несколько раз отклонить их, после чего появится кнопка «Больше не показывать».
Что делать если данные были утеряны?
При случайном форматировании, удалении вирусами или утере любых важных данных следует быстро вернуть утерянную информацию самым эффективным методом.
Шаг 1. Установите и запустите программу RS Partition Recovery.
Шаг 2. Выберите носитель или раздел диска, с которого необходимо восстановить данные.
Шаг 3. Выберите тип анализа.
Быстрый анализ стоит использовать, если файлы были удалены недавно. Программа проведет анализ и отобразит данные доступные для восстановления.
Полный анализ позволяет найти утерянные данные после форматирования, перераспределения диска или повреждения файловой структуры (RAW).
Шаг 4. Просмотр и выбор файлов для восстановления.
Шаг 5. Добавление файлов для сохранения в «Список Восстановления» или выбор всего раздела для восстановления.
Стоит отметить, что в качестве места для записи восстановленного файла лучше всего выбрать другой диск или раздел чтобы избежать перезаписи файла.
Часто задаваемые вопросы
S.M.A.R.T (Self-Monitoring, Analysis and Reporting Technology) – это специальная технология, разработанная для дисков, подключённых через SATA интерфейс, которая позволяет проводить анализ накопителя, исправлять программные проблемы HDD дисков, сканировать поверхность накопителя и автоматически исправлять поврежденные блоки информации, следить за состоянием накопителя и многое другое.
Эта ошибка предупреждает пользователя о скорой поломке накопителя. Если вы увидели эту ошибку – НЕМЕДЛЕННО скопируйте важные данные на другой накопитель, в противном случае важная информация может быть безвозвратно утеряна.
Воспользуйтесь программой RS Partition Recovery. Программа проста в использовании и позволяет восстановить утерянные данные после случайного удаления, форматирования диска, повреждений файловой структуры накопителя и во многих других случаях.
Исправлять SMART ошибки не имеет смысла, так как обычно они сигнализируют о ближайшем выходе накопителя из строя. Конечно вы можете отключить SMART технологию, но это только уберет сообщение об ошибке. Проблема же останется. Поэтому вместо отключения SMART – лучше заняться переносом данных в безопасное место.
Чтобы отключить SMART технологию войдите в настройки BIOS, затем откройте пункт «Advanced» —> «IDE Configuration». Выберите нужный диск из списка и нажмите «Enter». После этого, возле пункта «SMART» установите значение «Disabled».
-
Небольшие технические трудности. В ближайшее время мы появимся в сети и сайт станет чуточку лучше
Проверяем и устраняем ошибки и битые сектора жесткого диска
Жесткий диск компьютера — очень чувствительный компонент. Появившиеся ошибки в его файловой системе, битые сектора на поверхности, механические неполадки иногда становятся причиной полного отказа компьютерной системы.
Те же проблемы характерны для флеш-накопителей, которые по своей сути практически ничем не отличаются от винчестера. Как же определить наличие ошибок и бэд-секторов и как по возможности их исправить?
Совсем чуть-чуть теории
Многие просто путают ошибки файловой системы и плохие сектора. Поэтому попытаемся разъяснить разницу между этими явлениями и причину их появления. Также, определим, какой может оказаться симптоматика проявлений, появившихся ошибок на поверхности винчестера.
Ошибки файловой системы
Когда говорят об ошибках жесткого диска и попытке их исправить с помощью встроенной в Windows утилиты chkdsk, то чаще всего имеют в виду именно ошибки файловой системы. Такие ошибки связаны с проблемами метаданных, описывающих саму файловую систему: ошибки файлов $Bitmap, $BadClus, главной файловой таблицы, различных индексов.
Например, ошибки в файле $Bitmap файловой системы NTFS могут стать причиной неверного распознавания системой объема свободного пространства тома. А проблемы с файлом $BadClus могут привести к неверному определению бэд-секторов и попытке записи данных в такие сектора, что станет причиной полного зависания компьютера.
Битые сектора
Природа битых секторов несколько иная. Жесткий диск «нарезается» на сектора еще на заводе при производстве. Именно тогда создается его логическая структура, тогда он получает магнитные свойства для записи данных. Эти структуры становятся сбойными в результате постепенной деградации областей поверхности жесткого, которые становятся таковыми из-за неосторожного обращения с винчестером, который нечаянно когда-то упал на пол или подвергся удару по корпусу даже обыкновенной отверткой.
Тестирующие программы, попадающие на части деградирующей поверхности, обнаруживают так называемые сбойные или поврежденные сектора — бэд-сектора. Потерявшие магнитные свойства сектора не позволяют считывать и записывать в них данные. Устранить сбойные структуры винчестера возможно. Для этого производители создают специальные резервные области секторов. При появлении бэд-сектора, диагностируемого по определенному адресу, его адрес переназначается сектору из этой резервной области.
Симптомы проявления ошибок и битых секторов
О симптоматике проявления ошибок файловой системы мы уже немного поведали выше. Однако симптомы иногда очень разнообразны. Приведем некоторые проявления возникших в винчестере ошибок и битых секторов.
- Заметное подвисание операционной системы при выполнении операций считывания и записи.
- Отказ при загрузке операционной системы. Например, загрузка продолжается только до появления уведомления о загрузке и эмблемы Windows.
- Внезапная перезагрузка компьютера.
- Частое возникновение ошибок в работе операционной среды.
- Чрезвычайно медленная и непроизводительная работа операционной системы.
Здесь приведен далеко неполный список проявлений ошибок, связанных с неполадками файловой системы и наличием деградирующих областей жесткого диска. Что же делать в таких случаях?
Проверяем ошибки средствами Windows
Проверка и исправление ошибок файловой системы в Windows осуществляется штатной утилитой этой операционной среды под названием chkdsk. Она также может быть полезна при устранении программно возникших сбойных секторов в результате действия вирусов.Ее можно запустить как в графической среде, так и из командной строки. Рассмотрим наиболее доступный вариант ее выполнения в графической среде.
Проверка неактивного тома
Проверка неактивного тома наиболее простая. Выполнить ее можно полностью в графическом режиме. Под неактивным томом подразумеваем раздел, на котором не установлена действующая в данный момент операционная система. Это может быть подключенный другой винчестер или, например, диск D.
Нажмем кнопку «Выполнить проверку».
Запуск утилиты осуществляется из вкладки «Сервис» свойств тома. В данной вкладке находится кнопочка «Выполнить проверку». Если нажать ее, то откроется окошко утилиты chkdsk. Для проверки битых секторов, которые появились в результате программных ошибок нужно установить флажок напротив соответствующей опции. Далее, достаточно нажать кнопочку «Запуск» — утилита произведет проверку и исправление ошибок.
Утилита chkdsk проверяет том D, диагностируя также сбойные сектора.
Проверка системного тома
Проверка и исправление ошибок системного тома, где находится действующая на момент проверки операционная среда, осуществляется немного по-другому. Утилита определяет такой том как подключенный, а поэтому предупреждает, что выполнить проверку она не может, но предлагает произвести ее при последующей перезагрузке.

Утилита chkdsk сообщает, что не может проверить диск.
Перезагрузив компьютер, пользователь обнаружит, что во время загрузки, после появления эмблемы Windows, появляется черный экран. Этот черный экран постепенно заполняется строчками текста. Это работает утилита chkdsk, проверяющая системный том жесткого диска. После проверки и необходимых исправлений, она продемонстрирует результат, а затем загрузка операционной системы продолжится.

Утилита chkdsk проверяет том С после перезагрузки.
Программы проверки жесткого диска на бэд-сектора
На рынке программного обеспечения существует целый ряд приложений, умеющих тестировать поверхность жесткого диска. При этом тестируется не один какой-либо том, а вся поверхность винчестера. Конечно же, пользователь может самостоятельно установить граничные сектора и протестировать отдельные области. Для определения сбойных секторов обычно проводят тест на считывание данных сектора.
Важно: результаты теста на наличие поврежденных секторов обязательно следует рассматривать в комплексе со SMART показателями, такими как Reallocation Sector Count, Reallocation Event Count.
Data Lifeguard Diagnostic
Эта утилита создана разработчиками компании Western Digital. Она доступна для загрузки на официальном сайте компании. Lifeguard Diagnostic отлично работает с винчестерами практически любого производителя, а не только с родными для WD жесткими, как можно было бы подумать. Она предлагает ряд тестов: Быстрый, Расширенный, а также возможность заполнения нулями секторов винчестера.
Интерфейс утилиты Data Lifeguard Diagnostic.
Нас больше всего интересует расширенный тест. Данный тест позволяет обнаружить поврежденные сектора на поверхности дисков. Когда программа находит бэд-сектор, она сообщает об этом пользователю, предлагая ему выбрать, хочет ли он исправить обнаруженную ошибку. Если он соглашается, то приложение записывает в сектор 0, поэтому данные сектора будут потеряны.
Выборка тестов утилиты. Нам нужен Extended Test.
Продолжительность этого теста длительней быстрого теста. Время тестирования зависит от размера накопителя, так как тест проводится пот всей поверхности, начиная от 0 сектора и заканчивая максимальным значением LBA.
Extended Test утилиты в работе.



HDDScan
Отличным тестировщиком поверхности винчестера представляется также приложение HDDScan. Его часто можно увидеть в составе целых программных комплексов таких как LiveCD. Это приложение имеет графический интерфейс и предлагает целый ряд тестов, среди которых в нашем случае наиболее интересен «Surface Tests».
Выберем тест Surface Test из выпадающего списка.
Важно: при проведении тестов поверхности из-под Windows необходимо закрыть все работающие программы, чтобы избежать во время теста случайных результатов, инициированных действием этих программ.
После выбора теста, откроется дополнительное окошко, в котором представлены параметры теста. Оставим опцию «Read» включенной, что позволит только лишь считывать данные из секторов. Так, мы определим сектора, из которых нельзя считать информацию за установленное время (бэд-сектора), сектора зависания и нормальные ячейки. Поля начального и конечного секторов оставим без изменения, если хотим проверить всю поверхность.

Оставим опцию Read теста включенной.
При тестировании этой программой выявляется целый ряд секторов:
- бэд-сектора,
- сектора зависания, на считывание данных из которых уходит более 500 мс,
- сектора с временем считывания от 150 до 500 мс,
- сектора с временем считывания от 50 до 150 мс,
- сектора с временем считывания от 20 до 50 мс,
- сектора с временем считывания от 10 до 20 мс,
- нормальными HDDScan считает такие сектора, данные которых считываются за 5 мс.
Результат теста программы доступен в виде линейного графика, карты распределения секторов, а также в виде обычного текстового отчета.

Проверка поверхности жесткого диска.
Ashampoo HDD Control
В отличие от выше рассмотренных программ HDD Control не является бесплатной программой. Это приложение — целый комплекс инструментов, предназначенных для восстановления здоровья жесткого диска. Предлагает эта программа также возможность протестировать поверхность винчестера.

Выберем опцию «Тестирование поверхности».
Тест очень простой и доступный обыкновенному пользователю HDD Control. Для его запуска нужно лишь нажать кнопку «Тестирование поверхности». Он лишен дополнительных опций, которые позволили бы настроить вид теста. При тестировании выявляются лишь два вида секторов: с отличным результатом считывания и бэд-сектора.

Ashampoo HDD Control проверяет поверхность диска.
Victoria HDD
Victoria — наиболее популярная программа среди IT-специалистов, работающих с жесткими дисками и их проблемами. Она также обладает графическим интерфейсом, однако может быть выполнена не только в графическом режиме Windows, но и в режиме DOS, что делает ее незаменимым помощником при работе с жесткими.

Victoria считает здоровье проверяемого жесткого диска «GOOD».
Это приложение умеет собирать информацию о SMART-здоровье винчестера. Также, оно позволяет провести тест поверхности диска, осуществить переназначение поврежденных секторов операцией Remap, обнулить бэд-сектора. Она также подразделяет сектора по группам:
- сбойные сектора (Error),
- сектора зависания с временем считывания более 600 мс,
- сектора зависания с временем считывания от 200 до 600 мс,
- сектора с временем считывания от 50 до 200 мс,
- сектора с временем считывания от 20 до 50 мс,
- нормальные сектора Victoria диагностирует в рамках считывания данных до 5 мс.
Чтобы произвести тестирование жесткого диска, можно запустить эту программу в графическом режиме Windows. Далее, понадобится выбрать вкладку «Tests». Именно там расположены тесты поверхности. Доступно четыре опции работы с поверхностью жесткого:
- Ignore,
- Remap,
- Erase,
- Restore.
Первым делом, можно осуществить тест Ignore, чтобы определить есть ли на поверхности винчестера сбойные сектора. Если они есть, то нужно приступать к тесту Remap. Данный тест позволит переназначить адреса поврежденных секторов в область зарезервированных, где размещены нормальные сектора.

Виды доступных тестов и категории секторов. Victoria проверяет поверхность.
Если после теста Remap Victoria продолжает диагностировать плохие сектора, то можно еще попытаться восстановить их работоспособность, применив тест Restore. Опцию Erase нужно использовать с умом из-под Windows, так как она записывает нули в сектора — стирает данные секторов. Ею можно пользоваться только в пределах какой-либо выборки секторов, данные которых не имеют отношения к операционной системе.
Краткий итог
Следует отметить, что существует разница между ошибками, устраняемыми утилитой chkdsk операционной системы Windows и сбойными секторами, устраняемыми такими программами как Victoria HDD. Первые вызываются неполадками файловой системы, а вторые часто являются результатом потери магнитных свойств секторами поверхности жесткого диска и постепенной его деградации. Однако и chkdsk умеет устранять некоторые проблемы сбойных секторов.
Для устранения бэд-секторов можно воспользоваться такими приложениями как: Data Lifeguard Diagnostic, Ashampoo HDD Control, HDDScan, Victoria. Выделим приложение Victoria HDD как наилучшее для проверки и устранения битых секторов, так как оно предлагает целый ряд тестов: Ignore, Remap, Erase и Restore. Оно позволяет не только обнаруживать сбойные структуры поверхности жесткого, но и лечить HDD.
Источник
Сектор – минимальная ячейка хранения цифровой информации на жёстком диске, которая является фрагментом дорожки. Иногда они выходят из строя, и записанные в повреждённые секторы файлы не могут быть прочитанными, однако выход из ситуации есть – замена битых секторов на резервные.
Разберёмся, что делать, если CrystalDiskInfo показывает техсостояние диска: «Тревога» – появились нестабильные сектора (C5), как исправить повреждённые ячейки памяти.
В твердотельных накопителях нет вращающегося диска, а значит нет никаких секторов. Сектор в SSD – виртуальное понятие, оставшееся от HDD. Твердотельные диски работают со страницами размером 4 кБ – это минимальная единица хранения цифровой информации во флеш-памяти. Секторы и страницы иногда называют общим словом – «блоками» – во избежание путаницы.
Теоретические сводки
Повреждённый или битый сектор (bad block – бэд блок) – не функционирующая либо ненадёжная ячейка памяти жёсткого диска или твердотельного накопителя.
Различают два типа повреждений:
- Физическое – практически не устранимо, появляется вследствие падения считывающей головки на поверхность диска, исчерпания ресурса ячейки флеш-памяти, подача слишком высокого напряжения.
- Логическое или программное – легко устранимо при помощи программного обеспечения, появляется вследствие прерывания записи в ячейку, например, при отключении электропитания.
В первом случае повреждённый сектор можно только переназначить, на SSD он будет доступным только для чтения без возможности изменения содержимого, на HDD – ячейка становится нечитаемой, при обращении к ней компьютер будет подвисать, иногда зависать «намертво». При программных неполадках сектор в большинстве случаев восстанавливается.
Переназначенными называются секторы, которые были занесены в перечень дефектных, а их адреса занесены на адреса ячеек в резервной области – восстановлены. При каждом переназначении счётчик Reallocated Sector Count увеличивается на единицу.
Решение проблем
Рассмотрим, что делать, если CrystalDiskInfo отображает статус диска «Тревога», если на нём появляются переназначенные или нестабильные сектора (C5), как исправить проблему.
Появление повреждённых ячеек памяти – всегда плохо, даже если их несколько, но не критично. С парой или десятком нерабочих секторов устройство может исправно функционировать не один год, главное, чтобы количество «бэд блоков» не росло. Исправить проблемные области памяти можно двумя способами:
- низкоуровневое форматирование накопителя с потерей всей хранящейся на нём информации;
- переназначение (remap, замена, восстановление) повреждённых секторов на резервные, если таковы не исчерпаны.
В первой ситуации вам придётся загрузиться с флешки, например, с установочным дистрибутивом операционной системы, какого-нибудь LiveCD, Hirens Boot CD, WinPE и выполнить низкоуровневое форматирование накопителя. Рекомендуем утилиту HDD Low Level Format Tool.
На втором случае остановимся подробнее. Вам понадобится загрузочная флешка с утилитой Victoria HDD 5.37. Если SSD работает по интерфейсу NVMe, дистрибутив должен поддерживать этот протокол – содержать драйверы для работы с ним.
- Запишите образ на флешку и загрузитесь с неё через Boot-menu.
- Запустите Victoria HDD, выберите интересующий накопитель в списке справа.
- Во вкладке «Тестирование» перенесите переключатель в положение «Починить» или «Remap» и нажмите «Scan», чтобы запустить сканирование и переназначить сектора, к которым нет доступа.
Тестирование может растянуться на несколько часов при большом объёме диска (1 ТБ), а при множестве повреждённых секторов не завершиться вовсе. Если число битых блоков растёт – повышается значение «Err» (отображаются синим цветом) – процедуру лучше остановить и позаботиться о резервной копии данных.
Исправить проблему «Частота ошибок чтения» через CrystalDiskInfo нельзя. Этот атрибут указывает на проблему с поверхностью пластины диска, магнитной головкой либо приводом HDD – это всё физические неполадки.
При их появлении винчестер следует заменить на новый, предварительно скопировав нужные данные на резервный накопитель, хотя повреждённый жёсткий диск может проработать не один год. Его можно использовать для хранения не очень ценной информации, например, фильмов, которые легко скачать с интернета.
Теперь вы знаете, что делать, если CrystalDiskInfo показывает состояние накопителя как «Тревога» по причине множества переназначенных секторов. Можно попытаться восстановить их через Victoria HDD, если не получится, или таких ячеек много, перенести доступную информацию на новый накопитель.
Современный жёсткий диск — уникальный компонент компьютера. Он уникален тем, что хранит в себе служебную информацию, изучая которую, можно оценить «здоровье» диска. Эта информация содержит в себе историю изменения множества параметров, отслеживаемых винчестером в процессе функционирования. Больше ни один компонент системного блока не предоставляет владельцу статистику своей работы! Вкупе с тем, что HDD является одним из самых ненадёжных компонентов компьютера, такая статистика может быть весьма полезной и помочь его владельцу избежать нервотрёпки и потери денег и времени.
Информация о состоянии диска доступна благодаря комплексу технологий, называемых общим именем S.M.A.R.T. (Self-Monitoring, Analisys and Reporting Technology, т. е. технология самомониторинга, анализа и отчёта). Этот комплекс довольно обширен, но мы поговорим о тех его аспектах, которые позволяют посмотреть на атрибуты S.M.A.R.T., отображаемые в какой-либо программе по тестированию винчестера, и понять, что творится с диском.
Отмечу, что нижесказанное относится к дискам с интерфейсами SATA и РАТА. У дисков SAS, SCSI и других серверных дисков тоже есть S.M.A.R.T., но его представление сильно отличается от SATA/PATA. Да и мониторит серверные диски обычно не человек, а RAID-контроллер, потому про них мы говорить не будем.
Итак, если мы откроем S.M.A.R.T. в какой-либо из многочисленных программ, то увидим приблизительно следующую картину (на скриншоте приведён S.M.A.R.T. диска Hitachi Deskstar 7К1000.С HDS721010CLA332 в HDDScan 3.3):
S.M.A.R.T. в HDDScan 3.3
В каждой строке отображается отдельный атрибут S.M.A.R.T. Атрибуты имеют более-менее стандартизованные названия и определённый номер, которые не зависят от модели и производителя диска.
Каждый атрибут S.M.A.R.T. имеет несколько полей. Каждое поле относится к определённому классу из следующих: ID, Value, Worst, Threshold и RAW. Рассмотрим каждый из классов.
- ID (может также именоваться Number) — идентификатор, номер атрибута в технологии S.M.A.R.T. Название одного и того же атрибута программами может выдаваться по-разному, а вот идентификатор всегда однозначно определяет атрибут. Особенно это полезно в случае программ, которые переводят общепринятое название атрибута с английского языка на русский. Иногда получается такая белиберда, что понять, что же это за параметр, можно только по его идентификатору.
- Value (Current) — текущее значение атрибута в попугаях (т. е. в величинах неизвестной размерности). В процессе работы винчестера оно может уменьшаться, увеличиваться и оставаться неизменным. По показателю Value нельзя судить о «здоровье» атрибута, не сравнивая его со значением Threshold этого же атрибута. Как правило, чем меньше Value, тем хуже состояние атрибута (изначально все классы значений, кроме RAW, на новом диске имеют максимальное из возможных значение, например 100).
- Worst — наихудшее значение, которого достигало значение Value за всю жизнь винчестера. Измеряется тоже в «попугаях». В процессе работы оно может уменьшаться либо оставаться неизменным. По нему тоже нельзя однозначно судить о здоровье атрибута, нужно сравнивать его с Threshold.
- Threshold — значение в «попугаях», которого должен достигнуть Value этого же атрибута, чтобы состояние атрибута было признано критическим. Проще говоря, Threshold — это порог: если Value больше Threshold — атрибут в порядке; если меньше либо равен — с атрибутом проблемы. Именно по такому критерию утилиты, читающие S.M.A.R.T., выдают отчёт о состоянии диска либо отдельного атрибута вроде «Good» или «Bad». При этом они не учитывают, что даже при Value, большем Threshold, диск на самом деле уже может быть умирающим с точки зрения пользователя, а то и вовсе ходячим мертвецом, поэтому при оценке здоровья диска смотреть стоит всё-таки на другой класс атрибута, а именно — RAW. Однако именно значение Value, опустившееся ниже Threshold, может стать легитимным поводом для замены диска по гарантии (для самих гарантийщиков, конечно же) — кто же яснее скажет о здоровье диска, как не он сам, демонстрируя текущее значение атрибута хуже критического порога? Т. е. при значении Value, большем Threshold, сам диск считает, что атрибут здоров, а при меньшем либо равном — что болен. Очевидно, что при Threshold=0 состояние атрибута не будет признано критическим никогда. Threshold — постоянный параметр, зашитый производителем в диске.
- RAW (Data) — самый интересный, важный и нужный для оценки показатель. В большинстве случаев он содержит в себе не «попугаи», а реальные значения, выражаемые в различных единицах измерения, напрямую говорящие о текущем состоянии диска. Основываясь именно на этом показателе, формируется значение Value (а вот по какому алгоритму оно формируется — это уже тайна производителя, покрытая мраком). Именно умение читать и анализировать поле RAW даёт возможность объективно оценить состояние винчестера.
Этим мы сейчас и займёмся — разберём все наиболее используемые атрибуты S.M.A.R.T., посмотрим, о чём они говорят и что нужно делать, если они не в порядке.
| Аттрибуты S.M.A.R.T. | |||||||||||||||||
| 01 | 02 | 03 | 04 | 05 | 07 | 08 | 09 | 10 | 11 | 12 | 183 | 184 | 187 | 188 | 189 | 190 | |
| 0x | 01 | 02 | 03 | 04 | 05 | 07 | 08 | 09 | 0A | 0B | 0C | B7 | B8 | BB | BC | BD | BE |
| 191 | 192 | 193 | 194 | 195 | 196 | 197 | 198 | 199 | 200 | 201 | 202 | 203 | 220 | 240 | 254 | ||
| 0x | BF | С0 | С1 | С2 | С3 | С4 | С5 | С6 | С7 | С8 | С9 | СА | CB | DC | F0 | FE |
Перед тем как описывать атрибуты и допустимые значения их поля RAW, уточню, что атрибуты могут иметь поле RAW разного типа: текущее и накапливающее. Текущее поле содержит значение атрибута в настоящий момент, для него свойственно периодическое изменение (для одних атрибутов — изредка, для других — много раз за секунду; другое дело, что в программах чтения S.M.A.R.T. такое быстрое изменение не отображается). Накапливающее поле — содержит статистику, обычно в нём содержится количество возникновений конкретного события со времени первого запуска диска.
Текущий тип характерен для атрибутов, для которых нет смысла суммировать их предыдущие показания. Например, показатель температуры диска является текущим: его цель — в демонстрации температуры в настоящий момент, а не суммы всех предыдущих температур. Накапливающий тип свойственен атрибутам, для которых весь их смысл заключается в предоставлении информации за весь период «жизни» винчестера. Например, атрибут, характеризующий время работы диска, является накапливающим, т. е. содержит количество единиц времени, отработанных накопителем за всю его историю.
Приступим к рассмотрению атрибутов и их RAW-полей.
Атрибут: 01 Raw Read Error Rate
| Тип | текущий, может быть накапливающим для WD и старых Hitachi |
| Описание | содержит частоту возникновения ошибок при чтении с пластин |
Для всех дисков Seagate, Samsung (начиная с семейства SpinPoint F1 (включительно)) и Fujitsu 2,5″ характерны огромные числа в этих полях.
Для остальных дисков Samsung и всех дисков WD в этом поле характерен 0.
Для дисков Hitachi в этом поле характерен 0 либо периодическое изменение поля в пределах от 0 до нескольких единиц.
Такие отличия обусловлены тем, что все жёсткие диски Seagate, некоторые Samsung и Fujitsu считают значения этих параметров не так, как WD, Hitachi и другие Samsung. При работе любого винчестера всегда возникают ошибки такого рода, и он преодолевает их самостоятельно, это нормально, просто на дисках, которые в этом поле содержат 0 или небольшое число, производитель не счёл нужным указывать истинное количество этих ошибок.
Таким образом, ненулевой параметр на дисках WD и Samsung до SpinPoint F1 (не включительно) и большое значение параметра на дисках Hitachi могут указывать на аппаратные проблемы с диском. Необходимо учитывать, что утилиты могут отображать несколько значений, содержащихся в поле RAW этого атрибута, как одно, и оно будет выглядеть весьма большим, хоть это и будет неверно (подробности см. ниже).
На дисках Seagate, Samsung (SpinPoint F1 и новее) и Fujitsu на этот атрибут можно не обращать внимания.
Атрибут: 02 Throughput Performance
| Тип | текущий |
| Описание | содержит значение средней производительности диска и измеряется в каких-то «попугаях». Обычно его ненулевое значение отмечается на винчестерах Hitachi. На них он может изменяться после изменения параметров ААМ, а может и сам по себе по неизвестному алгоритму |
Параметр не даёт никакой информации пользователю и не говорит ни о какой опасности при любом своём значении.
Атрибут: 03 Spin-Up Time
| Тип | текущий |
| Описание | содержит время, за которое шпиндель диска в последний раз разогнался из состояния покоя до номинальной скорости. Может содержать два значения — последнее и, например, минимальное время раскрутки. Может измеряться в миллисекундах, десятках миллисекунд и т. п. — это зависит от производителя и модели диска |
Время разгона может различаться у разных дисков (причём у дисков одного производителя тоже) в зависимости от тока раскрутки, массы блинов, номинальной скорости шпинделя и т. п.
Кстати, винчестеры Fujitsu всегда имеют единицу в этом поле в случае отсутствия проблем с раскруткой шпинделя.
Практически ничего не говорит о здоровье диска, поэтому при оценке состояния винчестера на параметр можно не обращать внимания.
Атрибут: 04 Number of Spin-Up Times (Start/Stop Count)
| Тип | накапливающий |
| Описание | содержит количество раз включения диска. Бывает ненулевым на только что купленном диске, находившемся в запаянной упаковке, что может говорить о тестировании диска на заводе. Или ещё о чём-то, мне не известном  |
При оценке здоровья не обращайте на атрибут внимания.
Атрибут: 05 Reallocated Sector Count
| Тип | накапливающий |
| Описание | содержит количество секторов, переназначенных винчестером в резервную область. Практически ключевой параметр в оценке состояния |
Поясним, что вообще такое «переназначенный сектор». Когда диск в процессе работы натыкается на нечитаемый/плохо читаемый/незаписываемый/плохо записываемый сектор, он может посчитать его невосполнимо повреждённым. Специально для таких случаев производитель предусматривает на каждом диске (на каких-то моделях — в центре (логическом конце) диска, на каких-то — в конце каждого трека и т. д.) резервную область. При наличии повреждённого сектора диск помечает его как нечитаемый и использует вместо него сектор в резервной области, сделав соответствующие пометки в специальном списке дефектов поверхности — G-list. Такая операция по назначению нового сектора на роль старого называется remap (ремап) либо переназначение, а используемый вместо повреждённого сектор — переназначенным. Новый сектор получает логический номер LBA старого, и теперь при обращении ПО к сектору с этим номером (программы же не знают ни о каких переназначениях!) запрос будет перенаправляться в резервную область.
Таким образом, хоть сектор и вышел из строя, объём диска не изменяется. Понятно, что не изменяется он до поры до времени, т. к. объём резервной области не бесконечен. Однако резервная область вполне может содержать несколько тысяч секторов, и допустить, чтобы она закончилась, будет весьма безответственно — диск нужно будет заменить задолго до этого.
Кстати, ремонтники говорят, что диски Samsung очень часто ни в какую не хотят выполнять переназначение секторов.
На счёт этого атрибута мнения разнятся. Лично я считаю, что если он достиг 10, диск нужно обязательно менять — ведь это означает прогрессирующий процесс деградации состояния поверхности либо блинов, либо головок, либо чего-то ещё аппаратного, и остановить этот процесс возможности уже нет. Кстати, по сведениям лиц, приближенных к Hitachi, сама Hitachi считает диск подлежащим замене, когда на нём находится уже 5 переназначенных секторов. Другой вопрос, официальная ли эта информация, и следуют ли этому мнению сервис-центры. Что-то мне подсказывает, что нет 
Другое дело, что сотрудники сервис-центров могут отказываться признавать диск неисправным, если фирменная утилита производителя диска пишет что-то вроде «S.M.A.R.T. Status: Good» или значения Value либо Worst атрибута будут больше Threshold (собственно, по такому критерию может оценивать и сама утилита производителя). И формально они будут правы. Но кому нужен диск с постоянным ухудшением его аппаратных компонентов, даже если такое ухудшение соответствует природе винчестера, а технология производства жёстких дисков старается минимизировать его последствия, выделяя, например, резервную область?
Атрибут: 07 Seek Error Rate
| Тип | текущий |
| Описание | содержит частоту возникновения ошибок при позиционировании блока магнитных головок (БМГ) |
Описание формирования этого атрибута почти полностью совпадает с описанием для атрибута 01 Raw Read Error Rate, за исключением того, что для винчестеров Hitachi нормальным значением поля RAW является только 0.
Таким образом, на атрибут на дисках Seagate, Samsung SpinPoint F1 и новее и Fujitsu 2,5″ не обращайте внимания, на остальных моделях Samsung, а также на всех WD и Hitachi ненулевое значение свидетельствует о проблемах, например, с подшипником и т. п.
Атрибут: 08 Seek Time Performance
| Тип | текущий |
| Описание | содержит среднюю производительность операций позиционирования головок, измеряется в «попугаях». Как и параметр 02 Throughput Performance, ненулевое значение обычно отмечается на дисках Hitachi и может изменяться после изменения параметров ААМ, а может и само по себе по неизвестному алгоритму |
Не даёт никакой информации пользователю и не говорит ни о какой опасности при любом своём значении.
Атрибут: 09 Power On Hours Count (Power-on Time)
| Тип | накапливающий |
| Описание | содержит количество часов, в течение которых винчестер был включён |
Ничего не говорит о здоровье диска.
Атрибут: 10 (0А — в шестнадцатеричной системе счисления) Spin Retry Count
| Тип | накапливающий |
| Описание | содержит количество повторов запуска шпинделя, если первая попытка оказалась неудачной |
О здоровье диска чаще всего не говорит.
Основные причины увеличения параметра — плохой контакт диска с БП или невозможность БП выдать нужный ток в линию питания диска.
В идеале должен быть равен 0. При значении атрибута, равном 1-2, внимания можно не обращать. Если значение больше, в первую очередь следует обратить пристальное внимание на состояние блока питания, его качество, нагрузку на него, проверить контакт винчестера с кабелем питания, проверить сам кабель питания.
Наверняка диск может стартовать не сразу из-за проблем с ним самим, но такое бывает очень редко, и такую возможность нужно рассматривать в последнюю очередь.
Атрибут: 11 (0B) Calibration Retry Count (Recalibration Retries)
| Тип | накапливающий |
| Описание | содержит количество повторных попыток сброса накопителя (установки БМГ на нулевую дорожку) при неудачной первой попытке |
Ненулевое, а особенно растущее значение параметра может означать проблемы с диском.
Атрибут: 12 (0C) Power Cycle Count
| Тип | накапливающий |
| Описание | содержит количество полных циклов «включение-отключение» диска |
Не связан с состоянием диска.
Атрибут: 183 (B7) SATA Downshift Error Count
| Тип | накапливающий |
| Описание | содержит количество неудачных попыток понижения режима SATA. Суть в том, что винчестер, работающий в режимах SATA 3 Гбит/с или 6 Гбит/с (и что там дальше будет в будущем), по какой-то причине (например, из-за ошибок) может попытаться «договориться» с дисковым контроллером о менее скоростном режиме (например, SATA 1,5 Гбит/с или 3 Гбит/с соответственно). В случае «отказа» контроллера изменять режим диск увеличивает значение атрибута |
Не говорит о здоровье накопителя.
Атрибут: 184 (B8) End-to-End Error
| Тип | накапливающий |
| Описание | содержит количество ошибок, возникших при передаче данных через кэш винчестера |
Ненулевое значение указывает на проблемы с диском.
Атрибут: 187 (BB) Reported Uncorrected Sector Count (UNC Error)
| Тип | накапливающий |
| Описание | содержит количество секторов, которые были признаны кандидатами на переназначение (см. атрибут 197) за всю историю жизни диска. Причём если сектор становится кандидатом повторно, значение атрибута тоже увеличивается |
Ненулевое значение атрибута явно указывает на ненормальное состояние диска (в сочетании с ненулевым значением атрибута 197) или на то, что оно было таковым ранее (в сочетании с нулевым значением 197).
Атрибут: 188 (BC) Command Timeout
| Тип | накапливающий |
| Описание | содержит количество операций, выполнение которых было отменено из-за превышения максимально допустимого времени ожидания отклика |
Такие ошибки могут возникать из-за плохого качества кабелей, контактов, используемых переходников, удлинителей и т. д., а также из-за несовместимости диска с конкретным контроллером SATA/РАТА на материнской плате (либо дискретным). Из-за ошибок такого рода возможны BSOD в Windows.
Ненулевое значение атрибута говорит о потенциальной «болезни» диска.
Атрибут: 189 (BD) High Fly Writes
| Тип | накапливающий |
| Описание | содержит количество зафиксированных случаев записи при высоте полета головки выше рассчитанной — скорее всего, из-за внешних воздействий, например вибрации |
Для того чтобы сказать, почему происходят такие случаи, нужно уметь анализировать логи S.M.A.R.T., которые содержат специфичную для каждого производителя информацию, что на сегодняшний день не реализовано в общедоступном ПО — следовательно, на атрибут можно не обращать внимания.
Атрибут: 190 (BE) Airflow Temperature
| Тип | текущий |
| Описание | содержит температуру винчестера для дисков Hitachi, Samsung, WD и значение «100 − [RAW-значение атрибута 194]» для Seagate |
Не говорит о состоянии диска.
Атрибут: 191 (BF) G-Sensor Shock Count (Mechanical Shock)
| Тип | накапливающий |
| Описание | содержит количество критических ускорений, зафиксированных электроникой диска, которым подвергался накопитель и которые превышали допустимые. Обычно это происходит при ударах, падениях и т. п. |
Актуален для мобильных винчестеров. На дисках Samsung на него часто можно не обращать внимания, т. к. они могут иметь очень чувствительный датчик, который, образно говоря, реагирует чуть ли не на движение воздуха от крыльев пролетающей в одном помещении с диском мухи.
Вообще срабатывание датчика не является признаком удара. Может расти даже от позиционирования БМГ самим диском, особенно если его не закрепить. Основное назначение датчика — прекратить операцию записи при вибрациях, чтобы избежать ошибок.
Не говорит о здоровье диска.
Атрибут: 192 (С0) Power Off Retract Count (Emergency Retry Count)
| Тип | накапливающий |
| Описание | для разных винчестеров может содержать одну из следующих двух характеристик: либо суммарное количество парковок БМГ диска в аварийных ситуациях (по сигналу от вибродатчика, обрыву/понижению питания и т. п.), либо суммарное количество циклов включения/выключения питания диска (характерно для современных WD и Hitachi) |
Не позволяет судить о состоянии диска.
Атрибут: 193 (С1) Load/Unload Cycle Count
| Тип | накапливающий |
| Описание | содержит количество полных циклов парковки/распарковки БМГ. Анализ этого атрибута — один из способов определить, включена ли на диске функция автоматической парковки (столь любимая, например, компанией Western Digital): если его содержимое превосходит (обычно — многократно) содержимое атрибута 09 — счётчик отработанных часов, — то парковка включена |
Не говорит о здоровье диска.
Атрибут: 194 (С2) Temperature (HDA Temperature, HDD Temperature)
| Тип | текущий/накапливающий |
| Описание | содержит текущую температуру диска. Температура считывается с датчика, который на разных моделях может располагаться в разных местах. Поле вместе с текущей также может содержать максимальную и минимальную температуры, зафиксированные за всё время эксплуатации винчестера |
О состоянии диска атрибут не говорит, но позволяет контролировать один из важнейших параметров. Моё мнение: при работе старайтесь не допускать повышения температуры винчестера выше 50 градусов, хоть производителем обычно и декларируется максимальный предел температуры в 55-60 градусов.
Атрибут: 195 (С3) Hardware ECC Recovered
| Тип | накапливающий |
| Описание | содержит количество ошибок, которые были скорректированы аппаратными средствами ECC диска |
Особенности, присущие этому атрибуту на разных дисках, полностью соответствуют таковым атрибутов 01 и 07.
Атрибут: 196 (С4) Reallocated Event Count
| Тип | накапливающий |
| Описание | содержит количество операций переназначения секторов |
Косвенно говорит о здоровье диска. Чем больше значение — тем хуже. Однако нельзя однозначно судить о здоровье диска по этому параметру, не рассматривая другие атрибуты.
Этот атрибут непосредственно связан с атрибутом 05. При росте 196 чаще всего растёт и 05. Если при росте атрибута 196 атрибут 05 не растёт, значит, при попытке ремапа кандидат в бэд-блоки оказался софт-бэдом (подробности см. ниже), и диск исправил его, так что сектор был признан здоровым, и в переназначении не было необходимости.
Если атрибут 196 меньше атрибута 05, значит, во время некоторых операций переназначения выполнялся перенос нескольких повреждённых секторов за один приём.
Если атрибут 196 больше атрибута 05, значит, при некоторых операциях переназначения были обнаружены исправленные впоследствии софт-бэды.
Атрибут: 197 (С5) Current Pending Sector Count
| Тип | текущий |
| Описание | содержит количество секторов-кандидатов на переназначение в резервную область |
Натыкаясь в процессе работы на «нехороший» сектор (например, контрольная сумма сектора не соответствует данным в нём), диск помечает его как кандидат на переназначение, заносит его в специальный внутренний список и увеличивает параметр 197. Из этого следует, что на диске могут быть повреждённые секторы, о которых он ещё не знает — ведь на пластинах вполне могут быть области, которые винчестер какое-то время не использует.
При попытке записи в сектор диск сначала проверяет, не находится ли этот сектор в списке кандидатов. Если сектор там не найден, запись проходит обычным порядком. Если же найден, проводится тестирование этого сектора записью-чтением. Если все тестовые операции проходят нормально, то диск считает, что сектор исправен. (Т. е. был т. н. «софт-бэд» — ошибочный сектор возник не по вине диска, а по иным причинам: например, в момент записи информации отключилось электричество, и диск прервал запись, запарковав БМГ. В итоге данные в секторе окажутся недописанными, а контрольная сумма сектора, зависящая от данных в нём, вообще останется старой. Налицо будет расхождение между нею и данными в секторе.) В таком случае диск проводит изначально запрошенную запись и удаляет сектор из списка кандидатов. При этом атрибут 197 уменьшается, также возможно увеличение атрибута 196.
Если же тестирование заканчивается неудачей, диск выполняет операцию переназначения, уменьшая атрибут 197, увеличивая 196 и 05, а также делает пометки в G-list.
Итак, ненулевое значение параметра говорит о неполадках (правда, не может сказать о том, в само́м ли диске проблема).
При ненулевом значении нужно обязательно запустить в программах Victoria или MHDD последовательное чтение всей поверхности с опцией remap. Тогда при сканировании диск обязательно наткнётся на плохой сектор и попытается произвести запись в него (в случае Victoria 3.5 и опции Advanced remap — диск будет пытаться записать сектор до 10 раз). Таким образом программа спровоцирует «лечение» сектора, и в итоге сектор будет либо исправлен, либо переназначен.
Идёт последовательное чтение с ремапом в Victoria 4.46b
В случае неудачи чтения как с remap, так и с Advanced remap, стоит попробовать запустить последовательную запись в тех же Victoria или MHDD. Учитывайте, что операция записи стирает данные, поэтому перед её применением обязательно делайте бэкап!
Запуск последовательной записи в Victoria 4.46b
Иногда от невыполнения ремапа могут помочь следующие манипуляции: снимите плату электроники диска и почистите контакты гермоблока винчестера, соединяющие его с платой — они могут быть окислены. Будь аккуратны при выполнении этой процедуры — из-за неё можно лишиться гарантии!
Невозможность ремапа может быть обусловлена ещё одной причиной — диск исчерпал резервную область, и ему просто некуда переназначать секторы.
Если же значение атрибута 197 никакими манипуляциями не снижается до 0, следует думать о замене диска.
Атрибут: 198 (С6) Offline Uncorrectable Sector Count (Uncorrectable Sector Count)
| Тип | текущий |
| Описание | означает то же самое, что и атрибут 197, но отличие в том, что данный атрибут содержит количество секторов-кандидатов, обнаруженных при одном из видов самотестирования диска — оффлайн-тестировании, которое диск запускает в простое в соответствии с параметрами, заданными прошивкой |
Параметр этот изменяется только под воздействием оффлайн-тестирования, никакие сканирования программами на него не влияют. При операциях во время самотестирования поведение атрибута такое же, как и атрибута 197.
Ненулевое значение говорит о неполадках на диске (точно так же, как и 197, не конкретизируя, кто виноват).
Атрибут: 199 (С7) UltraDMA CRC Error Count
| Тип | накапливающий |
| Описание | содержит количество ошибок, возникших при передаче по интерфейсному кабелю в режиме UltraDMA (или его эмуляции винчестерами SATA) от материнской платы или дискретного контроллера контроллеру диска |
В подавляющем большинстве случаев причинами ошибок становятся некачественный шлейф передачи данных, разгон шин PCI/PCI-E компьютера либо плохой контакт в SATA-разъёме на диске или на материнской плате/контроллере.
Ошибки при передаче по интерфейсу и, как следствие, растущее значение атрибута могут приводить к переключению операционной системой режима работы канала, на котором находится накопитель, в режим PIO, что влечёт резкое падение скорости чтения/записи при работе с ним и загрузку процессора до 100% (видно в Диспетчере задач Windows).
В случае винчестеров Hitachi серий Deskstar 7К3000 и 5К3000 растущий атрибут может говорить о несовместимости диска и SATA-контроллера. Чтобы исправить ситуацию, нужно принудительно переключить такой диск в режим SATA 3 Гбит/с.
Моё мнение: при наличии ошибок — переподключите кабель с обоих концов; если их количество растёт и оно больше 10 — выбрасывайте шлейф и ставьте вместо него новый или снимайте разгон.
Можно считать, что о здоровье диска атрибут не говорит.
Атрибут: 200 (С8) Write Error Rate (MultiZone Error Rate)
| Тип | текущий |
| Описание | содержит частоту возникновения ошибок при записи |
Ненулевое значение говорит о проблемах с диском — в частности, у дисков WD большие цифры могут означать «умирающие» головки.
Атрибут: 201 (С9) Soft Read Error Rate
| Тип | текущий |
| Описание | содержит частоту возникновения ошибок чтения, произошедших по вине программного обеспечения |
Влияние на здоровье неизвестно.
Атрибут: 202 (СА) Data Address Mark Error
| Тип | неизвестно |
| Описание | содержание атрибута — загадка, но проанализировав различные диски, могу констатировать, что ненулевое значение — это плохо |
Атрибут: 203 (CB) Run Out Cancel
| Тип | текущий |
| Описание | содержит количество ошибок ECC |
Влияние на здоровье неизвестно.
Атрибут: 220 (DC) Disk Shift
| Тип | текущий |
| Описание | содержит измеренный в неизвестных единицах сдвиг пластин диска относительно оси шпинделя |
Влияние на здоровье неизвестно.
Атрибут: 240 (F0) Head Flying Hours
| Тип | накапливающий |
| Описание | содержит время, затраченное на позиционирование БМГ. Счётчик может содержать несколько значений в одном поле |
Влияние на здоровье неизвестно.
Атрибут: 254 (FE) Free Fall Event Count
| Тип | накапливающий |
| Описание | содержит зафиксированное электроникой количество ускорений свободного падения диска, которым он подвергался, т. е., проще говоря, показывает, сколько раз диск падал |
Влияние на здоровье неизвестно.
Подытожим описание атрибутов. Ненулевые значения:
- атрибутов 01, 07, 195 — вызывают подозрения в «болезни» у некоторых моделей дисков;
- атрибутов 10, 11, 188, 196, 199, 202 — вызывают подозрения у всех дисков;
- и, наконец, атрибутов 05, 184, 187, 197, 198, 200 — прямо говорят о неполадках.
При анализе атрибутов учитывайте, что в некоторых параметрах S.M.A.R.T. могут храниться несколько значений этого параметра: например, для предпоследнего запуска диска и для последнего. Такие параметры длиной в несколько байт логически состоят из нескольких значений длиной в меньшее количество байт — например, параметр, хранящий два значения для двух последних запусков, под каждый из которых отводится 2 байта, будет иметь длину 4 байта. Программы, интерпретирующие S.M.A.R.T., часто не знают об этом, и показывают этот параметр как одно число, а не два, что иногда приводит к путанице и волнению владельца диска. Например, «Raw Read Error Rate», хранящий предпоследнее значение «1» и последнее значение «0», будет выглядеть как 65536.
Надо отметить, что не все программы умеют правильно отображать такие атрибуты. Многие как раз и переводят атрибут с несколькими значениями в десятичную систему счисления как одно огромное число. Правильно же отображать такое содержимое — либо с разбиением по значениям (тогда атрибут будет состоять из нескольких отдельных чисел), либо в шестнадцатеричной системе счисления (тогда атрибут будет выглядеть как одно число, но его составляющие будут легко различимы с первого взгляда), либо и то, и другое одновременно. Примерами правильных программ служат HDDScan, CrystalDiskInfo, Hard Disk Sentinel.
Продемонстрируем отличия на практике. Вот так выглядит мгновенное значение атрибута 01 на одном из моих Hitachi HDS721010CLA332 в неучитывающей особенности этого атрибута Victoria 4.46b:
Атрибут 01 в Victoria 4.46b
А так выглядит он же в «правильной» HDDScan 3.3:
Атрибут 01 в HDDScan 3.3
Плюсы HDDScan в данном контексте очевидны, не правда ли?
Если анализировать S.M.A.R.T. на разных дисках, то можно заметить, что одни и те же атрибуты могут вести себя по-разному. Например, некоторые параметры S.M.A.R.T. винчестеров Hitachi после определённого периода неактивности диска обнуляются; параметр 01 имеет особенности на дисках Hitachi, Seagate, Samsung и Fujitsu, 03 — на Fujitsu. Также известно, что после перепрошивки диска некоторые параметры могут установиться в 0 (например, 199). Однако подобное принудительное обнуление атрибута ни в коем случае не будет говорить о том, что проблемы с диском решены (если таковые были). Ведь растущий критичный атрибут — это следствие неполадок, а не причина.
При анализе множества массивов данных S.M.A.R.T. становится очевидным, что набор атрибутов у дисков разных производителей и даже у разных моделей одного производителя может отличаться. Связано это с так называемыми специфичными для конкретного вендора (vendor specific) атрибутами (т. е. атрибутами, используемыми для мониторинга своих дисков определённым производителем) и не должно являться поводом для волнения. Если ПО мониторинга умеет читать такие атрибуты (например, Victoria 4.46b), то на дисках, для которых они не предназначены, они могут иметь «страшные» (огромные) значения, и на них просто не нужно обращать внимания. Вот так, например, Victoria 4.46b отображает RAW-значения атрибутов, не предназначенных для мониторинга у Hitachi HDS721010CLA332:
«Страшные» значения в Victoria 4.46b
Нередко встречается проблема, когда программы не могут считать S.M.A.R.T. диска. В случае исправного винчестера это может быть вызвано несколькими факторами. Например, очень часто не отображается S.M.A.R.T. при подключении диска в режиме AHCI. В таких случаях стоит попробовать разные программы, в частности HDD Scan, которая обладает умением работать в таком режиме, хоть у неё и не всегда это получается, либо же стоит временно переключить диск в режим совместимости с IDE, если есть такая возможность. Далее, на многих материнских платах контроллеры, к которым подключаются винчестеры, бывают не встроенными в чипсет или южный мост, а реализованы отдельными микросхемами. В таком случае DOS-версия Victoria, например, не увидит подключённый к контроллеру жёсткий диск, и ей нужно будет принудительно указывать его, нажав клавишу [Р] и введя номер канала с диском. Часто не читаются S.M.A.R.T. у USB-дисков, что объясняется тем, что USB-контроллер просто не пропускает команды для чтения S.M.A.R.T. Практически никогда не читается S.M.A.R.T. у дисков, функционирующих в составе RAID-массива. Здесь тоже есть смысл попробовать разные программы, но в случае аппаратных RAID-контроллеров это бесполезно.
Если после покупки и установки нового винчестера какие-либо программы (HDD Life, Hard Drive Inspector и иже с ними) показывают, что: диску осталось жить 2 часа; его производительность — 27%; здоровье — 19,155% (выберите по вкусу) — то паниковать не стоит. Поймите следующее. Во-первых, нужно смотреть на показатели S.M.A.R.T., а не на непонятно откуда взявшиеся числа здоровья и производительности (впрочем, принцип их подсчёта понятен: берётся наихудший показатель). Во-вторых, любая программа при оценке параметров S.M.A.R.T. смотрит на отклонение значений разных атрибутов от предыдущих показаний. При первых запусках нового диска параметры непостоянны, необходимо некоторое время на их стабилизацию. Программа, оценивающая S.M.A.R.T., видит, что атрибуты изменяются, производит расчёты, у неё получается, что при их изменении такими темпами накопитель скоро выйдет из строя, и она начинает сигнализировать: «Спасайте данные!» Пройдёт некоторое время (до пары месяцев), атрибуты стабилизируются (если с диском действительно всё в порядке), утилита наберёт данных для статистики, и сроки кончины диска по мере стабилизации S.M.A.R.T. будут переноситься всё дальше и дальше в будущее. Оценка программами дисков Seagate и Samsung — вообще отдельный разговор. Из-за особенностей атрибутов 1, 7, 195 программы даже для абсолютно здорового диска обычно выдают заключение, что он завернулся в простыню и ползёт на кладбище.
Обратите внимание, что возможна следующая ситуация: все атрибуты S.M.A.R.T. — в норме, однако на самом деле диск — с проблемами, хоть этого пока ни по чему не заметно. Объясняется это тем, что технология S.M.A.R.T. работает только «по факту», т. е. атрибуты меняются только тогда, когда диск в процессе работы встречает проблемные места. А пока он на них не наткнулся, то и не знает о них и, следовательно, в S.M.A.R.T. ему фиксировать нечего.
Таким образом, S.M.A.R.T. — это полезная технология, но пользоваться ею нужно с умом. Кроме того, даже если S.M.A.R.T. вашего диска идеален, и вы постоянно устраиваете диску проверки — не полагайтесь на то, что ваш диск будет «жить» ещё долгие годы. Винчестерам свойственно ломаться так быстро, что S.M.A.R.T. просто не успевает отобразить его изменившееся состояние, а бывает и так, что с диском — явные нелады, но в S.M.A.R.T. — всё в порядке. Можно сказать, что хороший S.M.A.R.T. не гарантирует, что с накопителем всё хорошо, но плохой S.M.A.R.T. гарантированно свидетельствует о проблемах. При этом даже с плохим S.M.A.R.T. утилиты могут показывать, что состояние диска — «здоров», из-за того, что критичными атрибутами не достигнуты пороговые значения. Поэтому очень важно анализировать S.M.A.R.T. самому, не полагаясь на «словесную» оценку программ.
Хоть технология S.M.A.R.T. и работает, винчестеры и понятие «надёжность» настолько несовместимы, что принято считать их просто расходным материалом. Ну, как картриджи в принтере. Поэтому во избежание потери ценных данных делайте их периодическое резервное копирование на другой носитель (например, другой винчестер). Оптимально делать две резервные копии на двух разных носителях, не считая винчестера с оригинальными данными. Да, это ведёт к дополнительным затратам, но поверьте: затраты на восстановление информации со сломавшегося HDD обойдутся вам в разы — если не на порядок-другой — дороже. А ведь данные далеко не всегда могут восстановить даже профессионалы. Т. е. единственная возможность обеспечить надёжное хранение ваших данных — это делать их бэкап.
Напоследок упомяну некоторые программы, которые хорошо подходят для анализа S.M.A.R.T. и тестирования винчестеров: HDDScan (работает в Windows, бесплатная), CrystalDiskInfo (Windows, бесплатная), Hard Disk Sentinel (платная для Windows, бесплатная для DOS), HD Tune (Windows, платная, есть бесплатная старая версия).
И наконец, мощнейшие программы для тестирования: Victoria (Windows, DOS, бесплатная), MHDD (DOS, бесплатная).