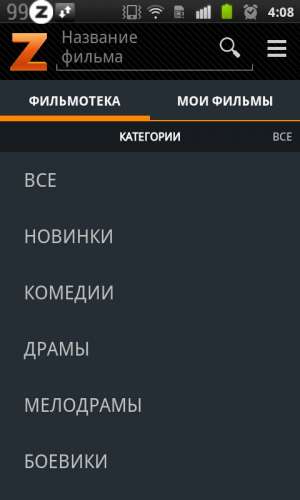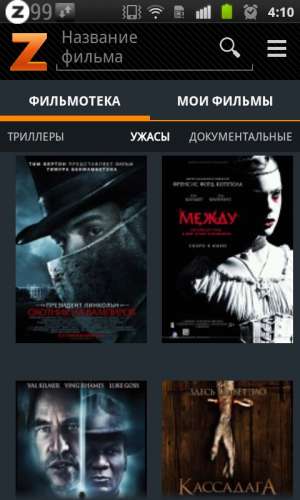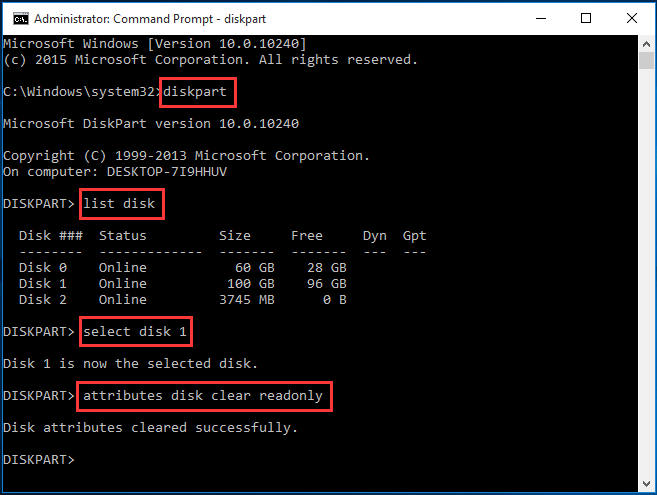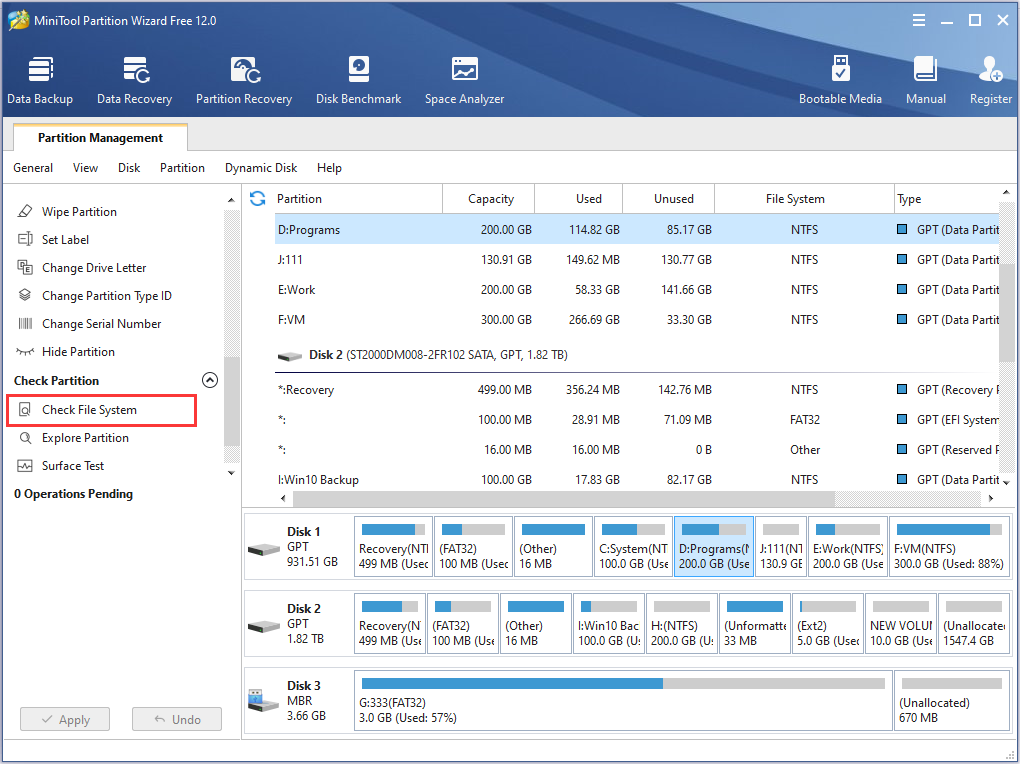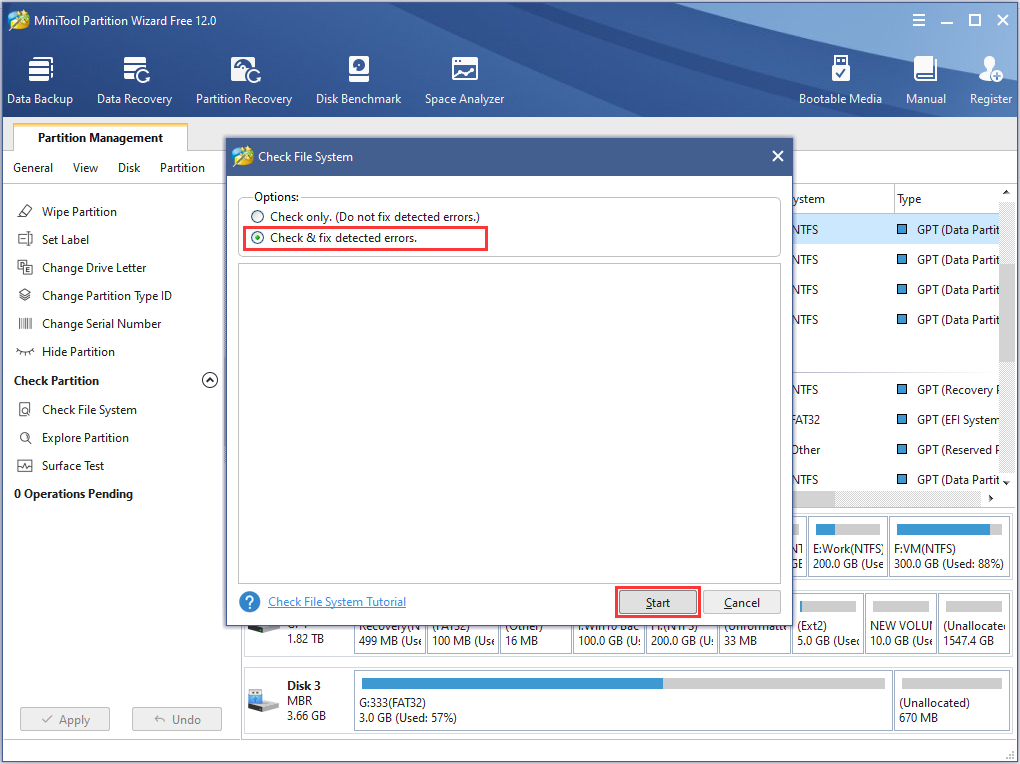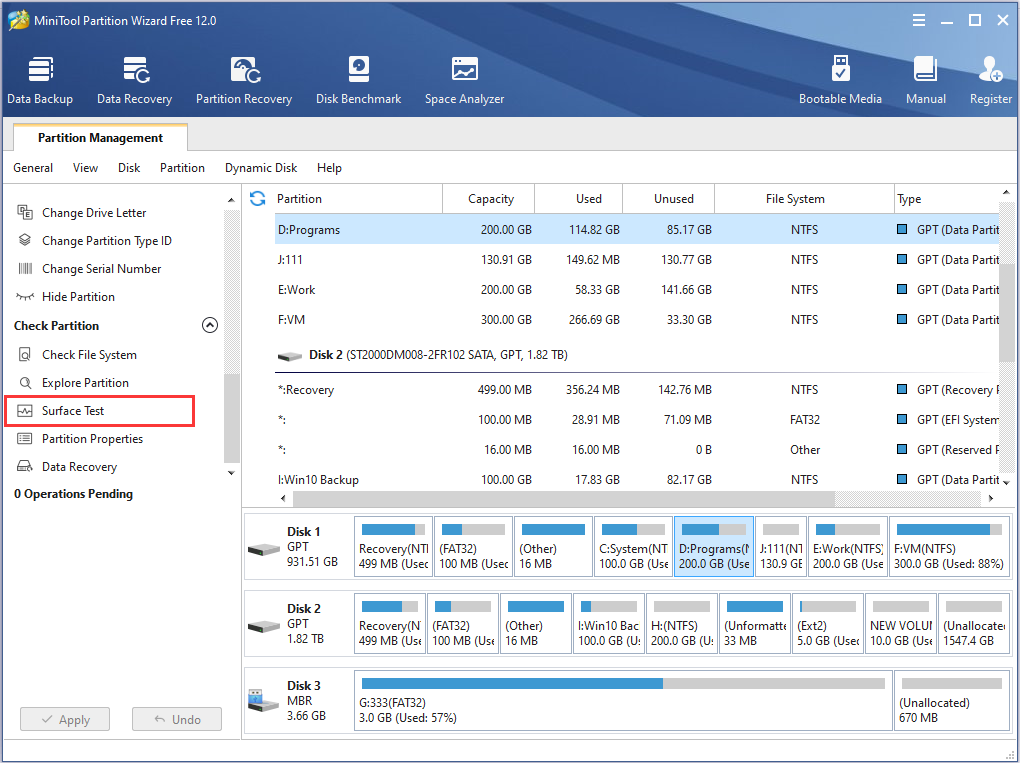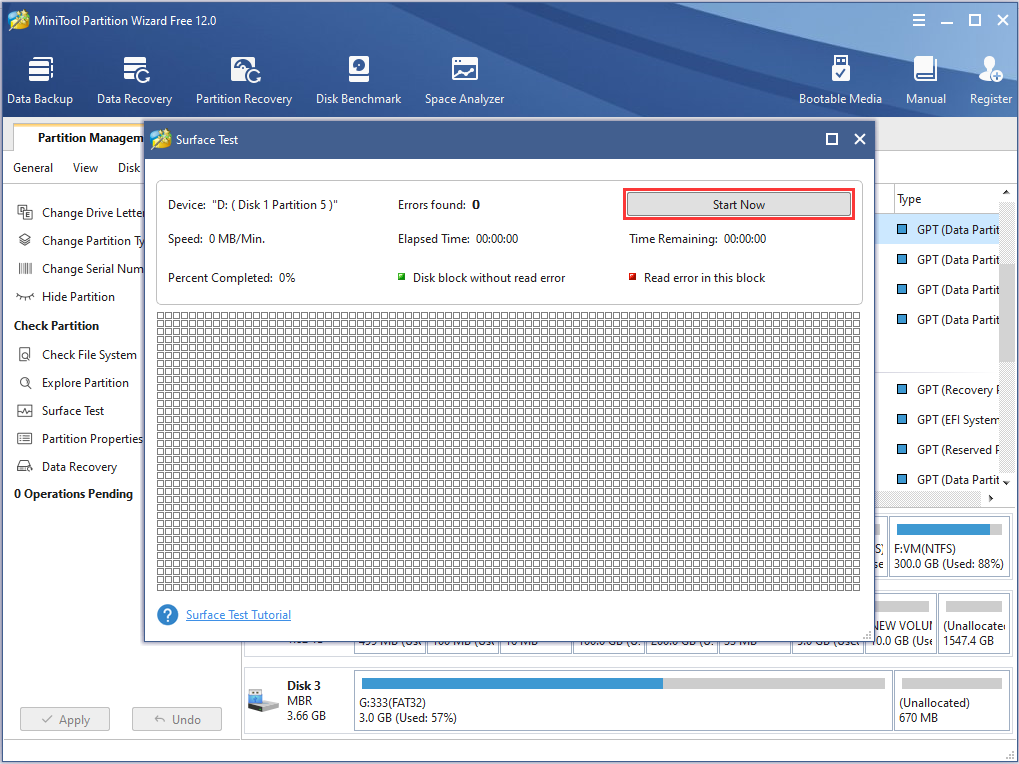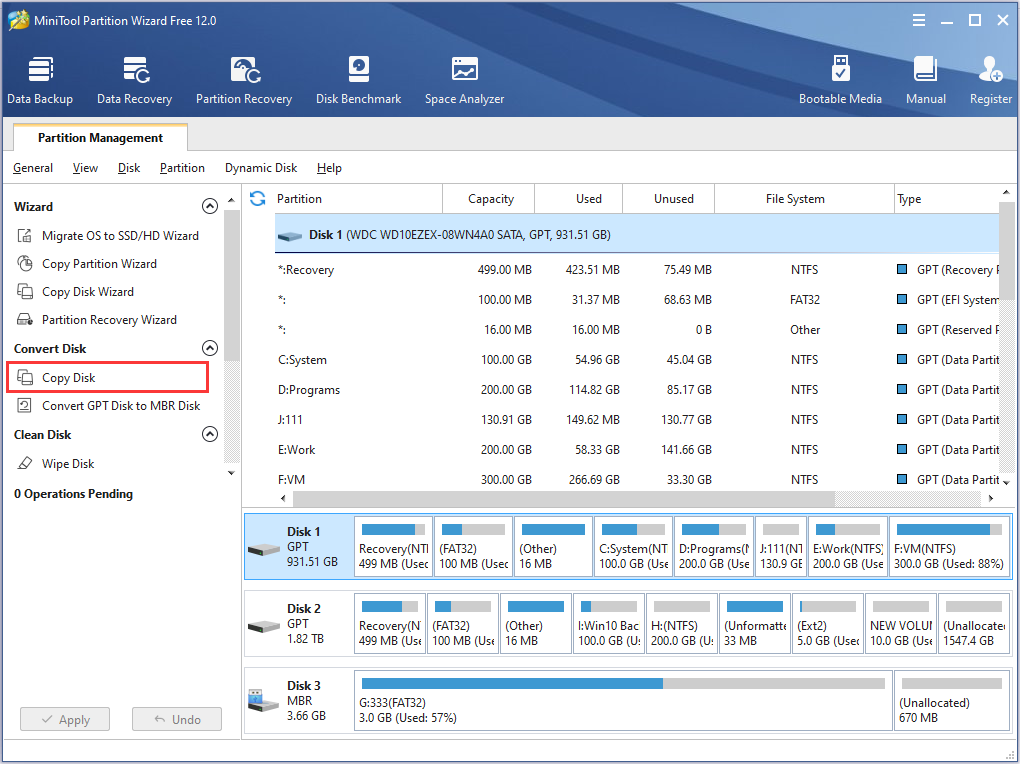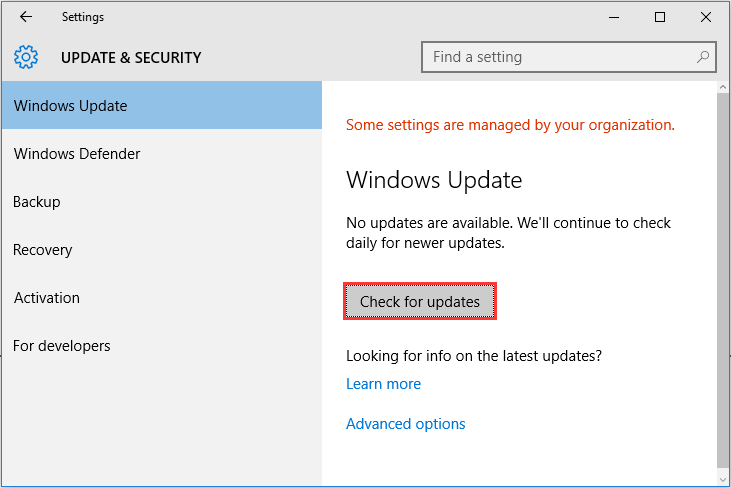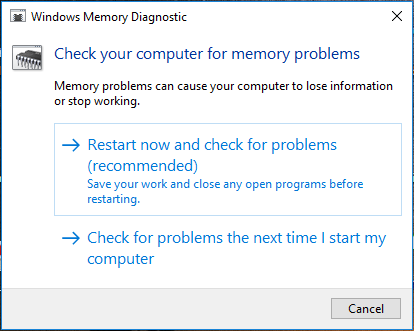Если Zona не запускается и вместо окна с интерфейсом программы на экране появляется сообщение Error, Ахтунг, и еще какие-то строки про «java.lang.nullpointerexception», значит часть ее файлов из папки установки на компьютере были повреждены. И если в отношении других программ для Windows, виновником подобной проблемы в 90% случаев будет вирус, то здесь — наооборот, его антипод Антивирус.
Именно антивирусы, в результате появления ложного детекта, или усиленной (в честь полнолуния) борьбы с неопознанным ПО, отправляют в карантин библиотеки Zona или вовсе безвозвратно удаляют их с компьютера.
Можно долго тут рассуждать, кто прав, а кто нет, и почему такая проблема возникает, но делать этого не будем, дабы не разводить демагогию. Только лишь напишем, как решить проблему самостоятельно, без обращений к рукоплечим мастерам в сервисные сервисы.
Во-первых, удалите Zona с компьютера, включая временные файлы и настройки. Воспользуйтесь этой инструкции — здесь процесс удаления описан подробно, со скриншотами.
Во-вторых, скачайте инсталлятор последней версии и добавьте его в исключения вашего любимого антивируса. Инструкцию по внесению программ в исключения можно посмотреть на официальном сайте или в справке антивируса.
В-третьих, установите Zona, и вновь добавьте после установки теперь уже саму программу в исключения антивируса.
Во время инсталляции Zona скачивает компоненты Java автоматически, поэтому нет нужды их искать, загружать и устанавливать отдельно. Главное проследите, чтобы ставилась последняя версия программы с официального сайта. Воспользуйтесь ссылками на главной странице zona-fan.com.
Содержание
- Disk read error nullpointerexception zona
- «A disk read error occurred» — как исправить эту ошибку чтения диска (появилась сразу после включения компьютера)
- Что можно посоветовать для исправления ошибки чтения диска
- ШАГ 1
- ШАГ 2
- ШАГ 3 (если не определяется диск)
- ШАГ 4 (если диск определяется)
- Zona disk write error
- Причины возникновения ошибки
- Причина 1: Блокировка вирусами
- Причина 2: Недостаточно свободного места на диске
- Причина 3: Некорректная работа клиента
- Причина 4: Путь сохранения файла написан кириллицей
- Другие причины
- Summary :
- Quick Navigation :
- Steam Disk Write Error While Downloading/Installing
- Steam Disk Write Error Fix Provided by Users
- 1. Run as Administrator
- 2. Delete the 0KB File
- 3. Remove Write Protection
- 4. Delete Corrupted Files in Log
- 5. Check Hard Drive for Errors
- Official Steam Troubleshooting
- 1. Restart Steam and Computer
- 2. Clear Download Cache
- 3. Reinstall Steam
- 4. Repair Library Folder
- 5. Verify Local Files
- 6. Change Download Region
- 7. Move Game Folder
- 8. Refresh Local Network Hardware
- 9. Update System & Drivers
- 10. Investigate Firewalls
- 11. Investigate Anti-Virus
- 12. Investigate Other Programs & Services
- 13. Disable Overclocking
- 14. Test Online Connection
- 15. Check RAM for Errors
- Bottom Line
Disk read error nullpointerexception zona
Краткое описание:
31 000 популярнейших фильмов с описанием и рейтингом.
Описание:
Зона — ваш персональный кинотеатр в кармане, где фильмы онлайн доступны 24 часа в сутки. 31 000 популярнейших фильмов с описанием и рейтингом. Зона покажет их вам, где бы вы не находились. смотреть фильмы онлайн с быстрым интернетом можно уже через пару минут!
Зона скрасит досуг в дороге — качайте и смотрите фильмы или скачивайте музыку онлайн в любом месте. Место для нескольких часов развлечений найдётся на любом устройстве — приложение подберёт подходящий размер видео и для телефона, и для планшета. Вместе с тем, вам всегда доступен любой из вариантов качества.
Выбирайте, что понравится, и делайте закладки на фильмы онлайн для будущего просмотра.
Мы хотим, чтобы вам было чем развлечься в длительной поездке или очереди.
Зона лишена рекламы и бесплатна.
Русский интерфейс: Да
Требуется Android: 4.2 и выше
Разработчик: Destiny Media
Домашняя страница: https://w1.zona.pub/
Google Play: нет
Имя пакета: mobi.zona
ru.zona (устаревшее)
Версия: 1.9.7 Приложение Zona (Dj ИльнаR)
Версия: 1.9.3 Zona, GP (uerop)
Версия: 1.9.2 Zona, GP (uerop)
Версия: 1.9.0 Zona (Пост Zenfone Max Pro #100997470)
Версия: 1.8.2 AdFree от KitKat (★drony★)
Версия: 1.8.1 AdFree от KitKat (★drony★)
Версия: 1.8.1 Zona, GP (uerop)
Версия: 1.7.4 AdFree от KitKat (★drony★)
Версия: 1.7.3 Из Aptoide, GP (uerop)
Версия: 1.7.1 Zona (L!0N)
Версия: 1.7.0 Zona (L!0N)
Версия: 1.6.5 Zona (DannyShook™)
Версия: 1.6.2 Zona (Razalina)
Версия: 1.6.0 Zona (DannyShook™)
Версия: 1.5.2 Zona (Razalina)
Версия: 1.4.9 Zona (DannyShook™)
версия: 1.4.3 Zona (Пост n7610rc5 #70204387)
версия: 1.4.9 clone Zona (Пост ajrys #72321170)
версия: 1.4.2 Zona (Пост Hadro0n #56442043)
версия: 1.4.1 Zona (Пост ErnestoGuevara7 #53101777)
версия: 1.3.0 Zona (Пост #22489237)
версия: 1.2.1 ru.zona-2.apk
версия: 1.1.0 
Сообщение отредактировал iMiKED — 26.12.22, 06:58
АРК 
качество фильмов хорошее. прога тоже норм. качаются норм. тел сгс3
Сообщение отредактировал shuhrat11 — 25.11.12, 23:01
Многие фильмы не воспроизводит,тем более не скачивает (только открывается описание данного фильма и больше ничего)
Сообщение отредактировал zhora5 — 21.02.13, 12:47
Сообщение отредактировал darkpsytrancer — 03.06.13, 00:22
Хорошее приложение, особенно версия для ПК под винду, все качается и смотрится плюс куча телеканалов, очень радует, что «все в одном», интересно разрабы сделают в Андроид версии просмотр ТВ, если сделают это будет БОМБА. Кстати недавно искал сериал, называется Зона. Тюремный роман, так вот облазил кучу торрентов и везде раздачи мертвые, через Контакт 50 серий добавлять поштучно да еще и в одинаковом качестве искать посчитал не нужным дрочевом, и тут я вспомнил про Zona, залез к ним на сайт увидел приложение для ББ скачал, установил и был приятно удивлен функционалом, тут же нашел нужный сериал и поставил на закачку, кстати приятная особенность в том, что можно смотреть недокаченые фильмы, то есть начало ты уже смотришь, а конец в это время докачивается, кстати очень приятно был удивлен картинкой ТВ каналов. Короче мне нравиться. Для ББ рекомендую.
P.S. Только что версия для ББ обновилась до 1.0.3.0. плюсом появились радиостанции, довольно приличный список)))
Для Андроида программа может не работать на некоторых девайсах, висит постоянная буферизация, хотя на других может вполне нормально работать, с чем это связано не знаю, так-что разработчикам есть над чем трудиться
Сообщение отредактировал iswar — 22.09.13, 00:44
Источник
«A disk read error occurred» — как исправить эту ошибку чтения диска (появилась сразу после включения компьютера)
Сегодня из ниоткуда на экране ПК появилась одна пакость: «A disk read error occurred. Press Ctrl+Alt+Del». С системой ничего не делал: не удалял, не обновлял, не устанавливал. и т.д.
Есть подозрение только на одно: я накануне часа 2 вечером копировал фильмы на флешки и DVD-диски. Может с диском что-то случилось? Подскажите, как это можно исправить.
Если перевести эту ошибку на русский (для более простого понимания широкой аудитории) — то она означает, что «Произошла ошибка чтения диска». Возникать она может не всегда из-за поломки диска (хватает и других причин: сбившиеся настройки BIOS; неправильное отключение, приведшее к ошибкам файловой системы и т.д.).
Ниже, постараюсь в пошаговом и простом «стиле» представить первичную диагностику. Думаю, большинство с ней справятся. 👌
Что можно посоветовать для исправления ошибки чтения диска
ШАГ 1
И так, первый совет банальный : проверьте и отключите от компьютера все флешки, CD/DVD-диски, внешние HDD, дискеты и т.д. (тем более, если вы накануне что-то записывали на эти типы накопителей).
Примечание: многие пользователи, скинув на внешний накопитель данные, забывают его в USB и выключают компьютер. А затем, при включении, ПК начинает искать загрузочные записи на этой самой флешке (например) — разумеется, их не находит и возникает ошибка*!
Флешка подключена к USB-порту!
👉 Дополнение: если к компьютеру подключен сканер, принтер, телефон и пр. периферийные устройства — отключите их также на время диагностики. Оставьте мышь, клавиатуру, монитор — т.е. самый «минимум».
Если накануне устанавливали доп. диски (HDD/SSD и пр.) — отключите их!
ШАГ 2
Если первый шаг не помог — следующее, что я порекомендую — это проверить настройки BIOS (UEFI) компьютера.
1) Как войти в БИОС (BIOS) на компьютере / ноутбуке.
👉 В первую очередь в BIOS нужно проверить 2 вещи:
- определяется ли диск (на котором установлена Windows). Видна ли его модель/размер? Если не определяется — см. шаг 3.
- стоит ли диск первым в очереди* загрузки ( примечание : в BIOS можно задавать приоритет накопителей: т.е., например, можно задать, чтобы компьютер сначала искал загрузочную флешку, а если ее нет, загружался с диска. Нам нужно сразу же указать диск. ).
Как правило, модель диска (если он определился) можно увидеть сразу же после входа в BIOS (на странице «Main»). Установлен ли этот диск первым по приоритету загрузки — см. раздел BOOT. Пример привел на фотографиях ниже. 👇
Диск определяется (уже неплохо)
Boot Option #1 — указан диск с ОС Windows (настройки BIOS)
Примечание : после проведенных изменений в BIOS — не забудьте сохранить настройки. Как правило, для этого достаточно нажать клавишу F10.
ШАГ 3 (если не определяется диск)
Это явно указывает на какую-то аппаратную причину. (не всегда не определяющийся диск начал сыпаться и нуждается в замене).
Для начала я бы посоветовал отключить системный блок от питания и посмотреть, не отошел ли какой-нибудь шлейф от диска. Желательно попробовать подключить диск к другому разъему на мат. плате (благо на любой мат. плате есть по несколько SATA-портов).
Не отошли ли шлейфы.
Если диск компьютер так и не увидел, то первое в чем необходимо убедиться — исправен ли он вообще, не пришел ли в негодность. Для этого лучше всего диск подключить к другому компьютеру / ноутбуку. Если у вас есть спец. переходники — диск можно даже подключить к USB-порту (пару ссылок ниже о том, как это сделать).
Подключение SATA и кабеля питания к диску
👉 Кстати!
Компьютер можно использовать даже без диска! Для этого вам понадобиться спец. подготовленная флешка (так называемый «живой» LiveCD) — Windows будет загружена прямо с нее (и она мало чем отличается от обычной ОС).
О том, где загрузить нужный ISO образ с LiveCD и как его правильно подготовить — можете узнать из этой статьи.
ШАГ 4 (если диск определяется)
И так, на этом этапе будем считать, что диск определяется в BIOS, он первый в приоритете загрузки, и с него раньше ПК благополучно загружался.
Для дальнейшей работы нам понадобиться 👉 LiveCD-флешка от Сергея Стрельца.
👉 Загрузившись с нее — необходимо открыть программу Victoria и проверить диск (оценить его состояние — не начал ли он сыпаться (из-за этого, кстати, «часть» диска могла перестать читаться и, как следствие, ошибка «A disk read error occurred»)).
Тестирование быстрое (Quick) — Victoria 5
👉 Если с самим диском всё в порядке — не лишним было бы проверить файловую систему на ошибки (делается также с LiveCD-флешки!).
Для этого необходимо будет открыть командную строку, ввести chkdsk C: /f /r и нажать Enter. 👇 В течении 5-15 мин. (в среднем) диск будет проверен, а ошибки исправлены.
👉 Если вышеприведенное не помогло, то как вариант, можно попробовать с помощью установочной флешки (с Windows) восстановить систему (загрузчик ОС). О том, как это сделать — см. эту заметку.
Восстановление системы (при установке ОС)
👉 Ну и как «последняя инстанция» возможно стоит переустановить систему, или лучше сказать установить вторую ОС в свободное место диска (благо, это можно сделать без затрагивания «старой» Windows, без потери данных и форматирования всего диска).
Источник
Zona disk write error
В некоторых редких случаях пользователь torrent-клиента может столкнуться с ошибкой «Write to disk. Отказано в доступе». Такая проблема возникает тогда, когда торрент-программа пытается скачать файлы на жесткий диск, но сталкивается с некоторыми препятствиями. Обычно, при такой ошибке загрузка останавливается примерно на 1% — 2%. Существует несколько возможных вариантов возникновения данной проблемы.
Причины возникновения ошибки
Суть ошибки состоит в том, что торрент-клиенту отказано в доступе при записи данных на диск. Возможно программа не имеет прав для записи. Но кроме этой причины существует множество других. В данной статье будут перечислены самые вероятные и распространённые источники проблем и их решения.
Как уже было упомянуто, ошибка Write to disk довольно редкая и имеет несколько причин возникновения. Чтобы её исправить вам понадобится несколько минут.
Причина 1: Блокировка вирусами
Вирусное ПО, которое могло поселиться в системе вашего компьютера, может принести множество проблем, среди которых и ограничение доступа torrent-клиента к записи на диск. Рекомендуется использовать портативные сканеры на выявление вирусных программ, так как обычный антивирус может не справиться с данной задачей. Ведь если он упустил эту угрозу, то есть вероятность того, что он совсем её не найдёт. В примере будет использоваться бесплатная утилита Doctor Web Curelt!. Вы можете просканировать систему любой другой удобной вам программой.
- Запустите сканер, согласитесь с участием в статистике Доктор Веб. После нажмите «Начать проверку».
Начнётся процесс проверки. Он может длиться несколько минут.
Причина 2: Недостаточно свободного места на диске
Возможно диск, на который загружаются файлы заполнен до отказа. Чтобы освободить немного места, придётся удалить некоторые ненужные объекты. Если у вас ничего такого нет удалять, а места мало и некуда перенести, то стоит воспользоваться облачными хранилищами, которые бесплатно предлагают гигабайты пространства. Например, подойдут Google Drive, Dropbox и другие.
Если у вас в компьютере беспорядок и вы не уверены точно, что на диске нет дублирующих файлов, то существуют программы, которые помогут в этом разобраться. Например, в CCleaner существует такая функция.
- В программе Ccleaner перейдите во вкладку «Сервис», а потом в «Поиск дублей». Вы можете настроить нужные вам параметры.
- Когда нужные галочки будут поставлены нажмите «Найти».
Причина 3: Некорректная работа клиента
Возможно, torrent-программа стала некорректно работать или её настройки были повреждены. В первом случае нужно перезапустить клиент. Если же вы подозреваете, что проблема в повреждённом компоненте программы, нужно переустановить torrent с чисткой реестра или попытаться скачать файлы с помощью другого клиента.
Чтобы устранить проблему записи на диск, попробуйте перезапустить торрент-клиент.
- Полностью выйдите с торрента, нажав на соответствующий значок в трее правой клавишей мыши и выбрав «Выход» (пример показан на BitTorrent, но практически во всех клиентах все аналогично).
Теперь нажмите на ярлык клиента правой кнопкой и выберите «Свойства».
В окне выберите вкладку «Совместимость» и поставьте галочку на пункте «Выполнять эту программу от имени администратора». Примените изменения.
Если у вас Windows 10, то есть смысл поставить режим совместимости с Windows XP.
Во вкладке «Совместимость» поставьте галочку напротив «Запустить программу в режиме совместимости с» и в нижнем списке настройте «Windows XP (пакет обновления 3)».
Причина 4: Путь сохранения файла написан кириллицей
Такая причина довольно редкая, но вполне реальная. Если вы собираетесь менять имя пути загрузки, тогда нужно указать этот путь в настройках торрента.
- Зайдите в клиенте в «Настройки» — «Настройки программы» или используйте сочетание Ctrl+P.
Если у вас есть незавершённая загрузка, кликните на неё правой клавишей и наведите на «Дополнительно» — «Загружать в» выбрав соответствующую папку. Это нужно проделать для каждого недозагруженного файла.
Другие причины
- Возможно ошибка записи на диск связана с кратковременным сбоем. В таком случае, перезагрузите компьютер;
- Антивирусная программа может блокировать torrent-клиент или как раз сканировать недогружённый файл. Отключите защиту на некоторое время для нормальной закачки;
- Если один объект загружается с ошибкой, а остальные нормально, то причина кроется в криво залитом torrent-файле. Попробуйте совсем удалить загружённые фрагменты и закачайте их заново. Если этот вариант не помог, то стоит найти другую раздачу.
В основном, для устранения ошибки «Отказано в доступе Write to disk», используют запуск клиента от имени администратора или смену директории (папки) для файлов. Но остальные методы тоже имеют право жить, ведь проблема не всегда может ограничиваться лишь двумя причинами.
Отблагодарите автора, поделитесь статьей в социальных сетях.
By Rodin | Last Updated November 07, 2019
Summary :
Steam is a popular social gaming website where you can buy, play, and discuss games. But, have you ever received Steam disk write error while installing or updating games? Were you ever able to find an effective solution? If you had a difficult time, this post should be helpful to you.
Quick Navigation :
Steam Disk Write Error While Downloading/Installing
While installing or updating a game like Dota 2, Fallout 4, Grand Theft Auto V and PlayerUnknown’s Battlegrounds, Steam sometimes displays an error message which reads, «An error occurred while installing/updating [game title] (disk write error)».
See image below.
Commonly known as Steam disk write error, this issue can occur anytime when a game is updated or installed on Steam, leading to Steam being unable to complete the installation. Disk write error shown in the parenthesis is the specific reason responsible for the error.
How to fix disk write error Steam? If you are having troubles updating a game or installing a game on Steam due to a disk write error now, try the following solutions out.
Steam Disk Write Error Fix Provided by Users
1. Run as Administrator
Go to the file location of Steam (default location is C:/program files[86]/Steam). Right-click on the steam.exe and go to properties. Head to the Compatibility tab in properties and make sure, «run this program as an administrator», is ticked. Click Apply and run Steam again. Check if the Steam disk write error has been solved.
2. Delete the 0KB File
This solution is provided by a Reddit user and many users rate it useful. In short, he just solved this issue by going into Program Files (x86)/Steam/steamapps/common and simply deleting a file titled «Fallout» that was 0KB in size. When he re-launched the game, Fallout 4 loaded up perfectly. This solution might also be useful when updating similar games. See the original post here.
3. Remove Write Protection
When a disk is write-protected, you’re unable to modify the formatting and writing. This is another possible reason for the Steam disk write error. Please make sure the directory of Steam is NOT read-only. Then right click your Steam launch icon and click Run as administrator.
But if the disk is already written protected, you can simply clear write protection and remove the error using command.
Take Windows 10 for instance.
Run Command Prompt as an Administrator. Then type these commands one by one and press the Enter key after each:
- diskpart
- list disk
- select disk # (# is the number of the hard drive with which you’re getting the disk error)
- attributes disk clear readonly
You may now close Command Prompt, repeat the downloading/upgrading process and check if the Steam disk write error Windows 10 disappeared.
4. Delete Corrupted Files in Log
Go to Steam/logs/content_log and open it. Scroll to the bottom of the log file, and look for a «failed to write» error, which will list the file name & path of the issue. Please follow the path to delete the corrupted file, and then repeat the downloading/upgrading.
5. Check Hard Drive for Errors
All storage drives/devices can be affected by file corruption, especially if it has run for years or running under a heavy load. You’ll want to work with a tech support specialist to investigate possible issues with your Steam hard drive.
For Windows: My PC -> Right-click on the drive for Steam -> Properties -> Tools -> Error checking
If you are not specialized, but want to do it by yourself, MiniTool Partition Wizard Free is a good recommendation. Its Check File System and Surface Test feature can lead you through the disk check process easily and quickly. Applies to all Windows 7/8/8.1/10 editions.
Download this freeware, install it on computer and follow the guide below:
Step 1. Launch this free partition magic to the main interface. At the disk map area, select the partition that has Steam installed and choose Check File System from the Check Partition group.
Step 2. In the new emerging window, select Check & fix detected errors and click the Start button. Please wait patiently until it finishes the job. If any error is found, Partition Wizard will try its best to fix it.
Now it is time to test whether there are bad sectors on the drive bringing Steam disk write error to Windows 10/8/7.
Step 3. Select the disk that has Steam installed and reports Steam disk write error and then choose Surface Test from the Check Partition group.
Step 4. In the new emerging window, click Start Now on the top right corner to begin the check. Note that if there are read errors found, they will be marked with red color. On the contrary, if no bad sector is found, all will be marked with green.
If no error is found, go back to Steam and see if the Steam game update is stuck still.
If a lot of errors are found and your drive looks like a failing disk, this may be responsible for the Steam downloading/upgrading error. In this case, it is better for you to back up data on the drive as soon as possible and then replace the drive. Luckily, MiniTool Partition Wizard Free is also capable of doing this work.
Follow the simple guide below:
Step 1. At the disk map error, select the hard drive which has Steam installed and choose Copy Disk from the left action panel.
Step 2. Select a target disk to save all data on the source disk. Be aware that all data on the selected target disk will be cleaned for a successful clone. Thus, it is necessary to transfer important data to a safe place.
Step 3. Review the changes to be made or change the copy options according to your preference.
Step 4. Read how to boot from the target disk if you have such an intention.
Step 5. Click Apply to put the pending operations into effect and wait patiently until MiniTool Partition Wizard finishes.
But if the above user’s experience does not help, you may continue reading the solutions put forward by Steam.
Official Steam Troubleshooting
1. Restart Steam and Computer
Needless to say, restarting is always the first thing to try. Please restart Steam and then repeat the downloading/upgrading. If the Steam disk write error persists, restart your computer.
2. Clear Download Cache
Clearing the download cache of Steam will force the Steam client to flush locally cached configuration data and acquire it from the Steam server again.
Please follow this path to do the clean: Steam > Settings > Downloads > Clear Download Cache
3. Reinstall Steam
Reinstalling Steam may fix potential issues with Steam client and service files while preserving all installed games. Remember: DO NOT uninstall (this may delete all game content), just reinstall Steam to the same location.
4. Repair Library Folder
The Steam Library contains all your installed games which should be writable by all users so as to download or update properly. However, sometimes Steam game update stuck because the user permissions changed and need to be refreshed.
Please follow this path to do the repair: Steam > Settings > Downloads > Steam Library Folders > Right click on folder > Repair Folder
5. Verify Local Files
Bad hardware, software crashes, and power surges can corrupt the game folders. You can use Steam to verify the integrity of these files and fix them if necessary.
Find Game in Library > Right click on Properties > Local Files > Verify Integrity of Game Files
6. Change Download Region
The Steam content system is divided into geographical regions. The Steam client automatically detects its current region and uses content servers located in that region.
Sometimes, servers in a specific region may be slow or overloaded, leading to Steam disk write error while downloading. You can switch to a different download region, using another set of content servers to have a try.
Please go to Steam > Settings > Downloads > Download Region. You may need to test several regions other than your own.
7. Move Game Folder
It is worth trying to install the game on another hard drive in case it is the hard drive failure. If this works, you can then create a new Steam Library folder on this drive and install new games or move the already installed games into this Steam Library folder.
Please go to Steam > Settings > Downloads > Steam Library Folders > Add New Library Folder
8. Refresh Local Network Hardware
Network hardware can get into a slow/broken state after running for a long time. Restarting all modems & routers might be helpful to fix Steam disk write error.
9. Update System & Drivers
Make sure your operating system and hardware drivers are all up to date and repeat the downloading/upgrading.
For Windows: Start > Search «update» > Run «Check for Updates»
For Mac: drivers cannot be updated separately; you can only update the operating system to the latest.
10. Investigate Firewalls
Certain firewalls may prevent Steam from talking to its servers. You can temporarily disable it for testing purpose. If that’s the reason, it may be necessary to add exceptions in your firewalls for Steam.
11. Investigate Anti-Virus
Anti-Virus hooks deep into the operating system and can affect disk and network operations, further leading to issues with Steam. Besides, some games use copy protection technology which may appear as malicious software to an antivirus scanner, resulting in Steam disk write error. You can completely disable the Anti-Virus and check if the disk write error stopped.
12. Investigate Other Programs & Services
Software that modifies or monitors systems and disk or network activity can cause issues while downloading or running a game. These programs and services can run in the background and are typically associated with software like Anti-Virus, ad-blockers, web-optimizers, firewalls, system cleaners, etc.
You may work with a tech support specialist to ensure that these services & programs are not interfering with Steam. You may even need to temporarily disable them for testing purposes.
13. Disable Overclocking
Some users overclock their hardware to gain the best performance without accepting manufacturers’ recommended settings. This can cause memory and file corruption and should be disabled (usually you can do this in the computer BIOS).
14. Test Online Connection
Some Internet providers cache or compress online data to save bandwidth. This can cause issues with Steam. It is good to try connecting your PC to an entirely different network from a different service provider to fix disk write error Steam.
15. Check RAM for Errors
Memory errors can cause issues with the Steam installation process, as well as gameplay. You’ll want to work with a tech support specialist to investigate possible issues with your system memory.
For Windows: Start -> Find «mdsched» and run Windows Memory Diagnostic
Bottom Line
Here we come to the end of this post. Now you know what Steam disk write error installing/updating is and how to resolve it with multiple methods. Hopefully some of our suggestions help you solve any issues early on.
If you have any other tried and true strategies on the subject of how to remove the disk write error on Steam, let us know by typing your suggestions in the comment section below. If you have any difficulty in using MiniTool software, you can send email to [email protected] .
Если Вы скачиваете торренты из сети, то наверняка сталкивались с таким явлением: программа внезапно прекращает загрузку файлов и сообщает об ошибке. В случае с utorrent она звучит как «Отказано в доступе Write to disk». В случае с qbittorrent – «Произошла ошибка ввода/вывода для торрента».
Почему возникает ошибка торрента? Виной тому может быть целый ряд факторов… Например, нехватка места на жестком диске (как на скриншоте выше). Также причиной может быть нарушение целостности файлов в результате сбоя работы диска. Ну а уже сбой диска может вызываться в свою очередь целым «букетом» факторов: наличие битых bad-секторов, плохой контакт разъема шлейфа, деятельность вирусов и пр.
Все вновь загружаемые файлы будут помещаться в новую папку, а Вам осталось туда же перенести имеющиеся на закачке торренты. Для этого выделите их в списке загрузок, выберите опцию «Дополнительно» -> «Загружать в…» и укажите новую папку.
Друзья, помог ли Вам справиться с ошибкой загрузки и доступа к торренту один из этих способов? Делитесь в комментариях.
Источник
Ошибка [java.lang.nullpointerexception]
Если Zona не запускается и вместо окна с интерфейсом программы на экране появляется сообщение Error, Ахтунг, и еще какие-то строки про «java.lang.nullpointerexception», значит часть ее файлов из папки установки на компьютере были повреждены. И если в отношении других программ для Windows, виновником подобной проблемы в 90% случаев будет вирус, то здесь — наооборот, его антипод Антивирус.
Именно антивирусы, в результате появления ложного детекта, или усиленной (в честь полнолуния) борьбы с неопознанным ПО, отправляют в карантин библиотеки Zona или вовсе безвозвратно удаляют их с компьютера.
Можно долго тут рассуждать, кто прав, а кто нет, и почему такая проблема возникает, но делать этого не будем, дабы не разводить демагогию. Только лишь напишем, как решить проблему самостоятельно, без обращений к рукоплечим мастерам в сервисные сервисы.
Во-первых, удалите Zona с компьютера, включая временные файлы и настройки. Воспользуйтесь этой инструкции — здесь процесс удаления описан подробно, со скриншотами.
Во-вторых, скачайте инсталлятор последней версии и добавьте его в исключения вашего любимого антивируса. Инструкцию по внесению программ в исключения можно посмотреть на официальном сайте или в справке антивируса.
В-третьих, установите Zona, и вновь добавьте после установки теперь уже саму программу в исключения антивируса.
Источник
Zona disk write error
В некоторых редких случаях пользователь torrent-клиента может столкнуться с ошибкой «Write to disk. Отказано в доступе». Такая проблема возникает тогда, когда торрент-программа пытается скачать файлы на жесткий диск, но сталкивается с некоторыми препятствиями. Обычно, при такой ошибке загрузка останавливается примерно на 1% — 2%. Существует несколько возможных вариантов возникновения данной проблемы.
Причины возникновения ошибки
Суть ошибки состоит в том, что торрент-клиенту отказано в доступе при записи данных на диск. Возможно программа не имеет прав для записи. Но кроме этой причины существует множество других. В данной статье будут перечислены самые вероятные и распространённые источники проблем и их решения.
Как уже было упомянуто, ошибка Write to disk довольно редкая и имеет несколько причин возникновения. Чтобы её исправить вам понадобится несколько минут.
Причина 1: Блокировка вирусами
Вирусное ПО, которое могло поселиться в системе вашего компьютера, может принести множество проблем, среди которых и ограничение доступа torrent-клиента к записи на диск. Рекомендуется использовать портативные сканеры на выявление вирусных программ, так как обычный антивирус может не справиться с данной задачей. Ведь если он упустил эту угрозу, то есть вероятность того, что он совсем её не найдёт. В примере будет использоваться бесплатная утилита Doctor Web Curelt!. Вы можете просканировать систему любой другой удобной вам программой.
- Запустите сканер, согласитесь с участием в статистике Доктор Веб. После нажмите «Начать проверку».
Начнётся процесс проверки. Он может длиться несколько минут.
Причина 2: Недостаточно свободного места на диске
Возможно диск, на который загружаются файлы заполнен до отказа. Чтобы освободить немного места, придётся удалить некоторые ненужные объекты. Если у вас ничего такого нет удалять, а места мало и некуда перенести, то стоит воспользоваться облачными хранилищами, которые бесплатно предлагают гигабайты пространства. Например, подойдут Google Drive, Dropbox и другие.
Если у вас в компьютере беспорядок и вы не уверены точно, что на диске нет дублирующих файлов, то существуют программы, которые помогут в этом разобраться. Например, в CCleaner существует такая функция.
- В программе Ccleaner перейдите во вкладку «Сервис», а потом в «Поиск дублей». Вы можете настроить нужные вам параметры.
- Когда нужные галочки будут поставлены нажмите «Найти».
Причина 3: Некорректная работа клиента
Возможно, torrent-программа стала некорректно работать или её настройки были повреждены. В первом случае нужно перезапустить клиент. Если же вы подозреваете, что проблема в повреждённом компоненте программы, нужно переустановить torrent с чисткой реестра или попытаться скачать файлы с помощью другого клиента.
Чтобы устранить проблему записи на диск, попробуйте перезапустить торрент-клиент.
- Полностью выйдите с торрента, нажав на соответствующий значок в трее правой клавишей мыши и выбрав «Выход» (пример показан на BitTorrent, но практически во всех клиентах все аналогично).
Теперь нажмите на ярлык клиента правой кнопкой и выберите «Свойства».
В окне выберите вкладку «Совместимость» и поставьте галочку на пункте «Выполнять эту программу от имени администратора». Примените изменения.
Если у вас Windows 10, то есть смысл поставить режим совместимости с Windows XP.
Во вкладке «Совместимость» поставьте галочку напротив «Запустить программу в режиме совместимости с» и в нижнем списке настройте «Windows XP (пакет обновления 3)».
Причина 4: Путь сохранения файла написан кириллицей
Такая причина довольно редкая, но вполне реальная. Если вы собираетесь менять имя пути загрузки, тогда нужно указать этот путь в настройках торрента.
- Зайдите в клиенте в «Настройки» — «Настройки программы» или используйте сочетание Ctrl+P.
Если у вас есть незавершённая загрузка, кликните на неё правой клавишей и наведите на «Дополнительно» — «Загружать в» выбрав соответствующую папку. Это нужно проделать для каждого недозагруженного файла.
Другие причины
- Возможно ошибка записи на диск связана с кратковременным сбоем. В таком случае, перезагрузите компьютер;
- Антивирусная программа может блокировать torrent-клиент или как раз сканировать недогружённый файл. Отключите защиту на некоторое время для нормальной закачки;
- Если один объект загружается с ошибкой, а остальные нормально, то причина кроется в криво залитом torrent-файле. Попробуйте совсем удалить загружённые фрагменты и закачайте их заново. Если этот вариант не помог, то стоит найти другую раздачу.
В основном, для устранения ошибки «Отказано в доступе Write to disk», используют запуск клиента от имени администратора или смену директории (папки) для файлов. Но остальные методы тоже имеют право жить, ведь проблема не всегда может ограничиваться лишь двумя причинами.
Отблагодарите автора, поделитесь статьей в социальных сетях.
By Rodin | Last Updated November 07, 2019
Summary :
Steam is a popular social gaming website where you can buy, play, and discuss games. But, have you ever received Steam disk write error while installing or updating games? Were you ever able to find an effective solution? If you had a difficult time, this post should be helpful to you.
Quick Navigation :
Steam Disk Write Error While Downloading/Installing
While installing or updating a game like Dota 2, Fallout 4, Grand Theft Auto V and PlayerUnknown’s Battlegrounds, Steam sometimes displays an error message which reads, «An error occurred while installing/updating [game title] (disk write error)».
See image below.
Commonly known as Steam disk write error, this issue can occur anytime when a game is updated or installed on Steam, leading to Steam being unable to complete the installation. Disk write error shown in the parenthesis is the specific reason responsible for the error.
How to fix disk write error Steam? If you are having troubles updating a game or installing a game on Steam due to a disk write error now, try the following solutions out.
Steam Disk Write Error Fix Provided by Users
1. Run as Administrator
Go to the file location of Steam (default location is C:/program files[86]/Steam). Right-click on the steam.exe and go to properties. Head to the Compatibility tab in properties and make sure, «run this program as an administrator», is ticked. Click Apply and run Steam again. Check if the Steam disk write error has been solved.
2. Delete the 0KB File
This solution is provided by a Reddit user and many users rate it useful. In short, he just solved this issue by going into Program Files (x86)/Steam/steamapps/common and simply deleting a file titled «Fallout» that was 0KB in size. When he re-launched the game, Fallout 4 loaded up perfectly. This solution might also be useful when updating similar games. See the original post here.
3. Remove Write Protection
When a disk is write-protected, you’re unable to modify the formatting and writing. This is another possible reason for the Steam disk write error. Please make sure the directory of Steam is NOT read-only. Then right click your Steam launch icon and click Run as administrator.
But if the disk is already written protected, you can simply clear write protection and remove the error using command.
Take Windows 10 for instance.
Run Command Prompt as an Administrator. Then type these commands one by one and press the Enter key after each:
- diskpart
- list disk
- select disk # (# is the number of the hard drive with which you’re getting the disk error)
- attributes disk clear readonly
You may now close Command Prompt, repeat the downloading/upgrading process and check if the Steam disk write error Windows 10 disappeared.
4. Delete Corrupted Files in Log
Go to Steam/logs/content_log and open it. Scroll to the bottom of the log file, and look for a «failed to write» error, which will list the file name & path of the issue. Please follow the path to delete the corrupted file, and then repeat the downloading/upgrading.
5. Check Hard Drive for Errors
All storage drives/devices can be affected by file corruption, especially if it has run for years or running under a heavy load. You’ll want to work with a tech support specialist to investigate possible issues with your Steam hard drive.
For Windows: My PC -> Right-click on the drive for Steam -> Properties -> Tools -> Error checking
If you are not specialized, but want to do it by yourself, MiniTool Partition Wizard Free is a good recommendation. Its Check File System and Surface Test feature can lead you through the disk check process easily and quickly. Applies to all Windows 7/8/8.1/10 editions.
Download this freeware, install it on computer and follow the guide below:
Step 1. Launch this free partition magic to the main interface. At the disk map area, select the partition that has Steam installed and choose Check File System from the Check Partition group.
Step 2. In the new emerging window, select Check & fix detected errors and click the Start button. Please wait patiently until it finishes the job. If any error is found, Partition Wizard will try its best to fix it.
Now it is time to test whether there are bad sectors on the drive bringing Steam disk write error to Windows 10/8/7.
Step 3. Select the disk that has Steam installed and reports Steam disk write error and then choose Surface Test from the Check Partition group.
Step 4. In the new emerging window, click Start Now on the top right corner to begin the check. Note that if there are read errors found, they will be marked with red color. On the contrary, if no bad sector is found, all will be marked with green.
If no error is found, go back to Steam and see if the Steam game update is stuck still.
If a lot of errors are found and your drive looks like a failing disk, this may be responsible for the Steam downloading/upgrading error. In this case, it is better for you to back up data on the drive as soon as possible and then replace the drive. Luckily, MiniTool Partition Wizard Free is also capable of doing this work.
Follow the simple guide below:
Step 1. At the disk map error, select the hard drive which has Steam installed and choose Copy Disk from the left action panel.
Step 2. Select a target disk to save all data on the source disk. Be aware that all data on the selected target disk will be cleaned for a successful clone. Thus, it is necessary to transfer important data to a safe place.
Step 3. Review the changes to be made or change the copy options according to your preference.
Step 4. Read how to boot from the target disk if you have such an intention.
Step 5. Click Apply to put the pending operations into effect and wait patiently until MiniTool Partition Wizard finishes.
But if the above user’s experience does not help, you may continue reading the solutions put forward by Steam.
Official Steam Troubleshooting
1. Restart Steam and Computer
Needless to say, restarting is always the first thing to try. Please restart Steam and then repeat the downloading/upgrading. If the Steam disk write error persists, restart your computer.
2. Clear Download Cache
Clearing the download cache of Steam will force the Steam client to flush locally cached configuration data and acquire it from the Steam server again.
Please follow this path to do the clean: Steam > Settings > Downloads > Clear Download Cache
3. Reinstall Steam
Reinstalling Steam may fix potential issues with Steam client and service files while preserving all installed games. Remember: DO NOT uninstall (this may delete all game content), just reinstall Steam to the same location.
4. Repair Library Folder
The Steam Library contains all your installed games which should be writable by all users so as to download or update properly. However, sometimes Steam game update stuck because the user permissions changed and need to be refreshed.
Please follow this path to do the repair: Steam > Settings > Downloads > Steam Library Folders > Right click on folder > Repair Folder
5. Verify Local Files
Bad hardware, software crashes, and power surges can corrupt the game folders. You can use Steam to verify the integrity of these files and fix them if necessary.
Find Game in Library > Right click on Properties > Local Files > Verify Integrity of Game Files
6. Change Download Region
The Steam content system is divided into geographical regions. The Steam client automatically detects its current region and uses content servers located in that region.
Sometimes, servers in a specific region may be slow or overloaded, leading to Steam disk write error while downloading. You can switch to a different download region, using another set of content servers to have a try.
Please go to Steam > Settings > Downloads > Download Region. You may need to test several regions other than your own.
7. Move Game Folder
It is worth trying to install the game on another hard drive in case it is the hard drive failure. If this works, you can then create a new Steam Library folder on this drive and install new games or move the already installed games into this Steam Library folder.
Please go to Steam > Settings > Downloads > Steam Library Folders > Add New Library Folder
8. Refresh Local Network Hardware
Network hardware can get into a slow/broken state after running for a long time. Restarting all modems & routers might be helpful to fix Steam disk write error.
9. Update System & Drivers
Make sure your operating system and hardware drivers are all up to date and repeat the downloading/upgrading.
For Windows: Start > Search «update» > Run «Check for Updates»
For Mac: drivers cannot be updated separately; you can only update the operating system to the latest.
10. Investigate Firewalls
Certain firewalls may prevent Steam from talking to its servers. You can temporarily disable it for testing purpose. If that’s the reason, it may be necessary to add exceptions in your firewalls for Steam.
11. Investigate Anti-Virus
Anti-Virus hooks deep into the operating system and can affect disk and network operations, further leading to issues with Steam. Besides, some games use copy protection technology which may appear as malicious software to an antivirus scanner, resulting in Steam disk write error. You can completely disable the Anti-Virus and check if the disk write error stopped.
12. Investigate Other Programs & Services
Software that modifies or monitors systems and disk or network activity can cause issues while downloading or running a game. These programs and services can run in the background and are typically associated with software like Anti-Virus, ad-blockers, web-optimizers, firewalls, system cleaners, etc.
You may work with a tech support specialist to ensure that these services & programs are not interfering with Steam. You may even need to temporarily disable them for testing purposes.
13. Disable Overclocking
Some users overclock their hardware to gain the best performance without accepting manufacturers’ recommended settings. This can cause memory and file corruption and should be disabled (usually you can do this in the computer BIOS).
14. Test Online Connection
Some Internet providers cache or compress online data to save bandwidth. This can cause issues with Steam. It is good to try connecting your PC to an entirely different network from a different service provider to fix disk write error Steam.
15. Check RAM for Errors
Memory errors can cause issues with the Steam installation process, as well as gameplay. You’ll want to work with a tech support specialist to investigate possible issues with your system memory.
For Windows: Start -> Find «mdsched» and run Windows Memory Diagnostic
Bottom Line
Here we come to the end of this post. Now you know what Steam disk write error installing/updating is and how to resolve it with multiple methods. Hopefully some of our suggestions help you solve any issues early on.
If you have any other tried and true strategies on the subject of how to remove the disk write error on Steam, let us know by typing your suggestions in the comment section below. If you have any difficulty in using MiniTool software, you can send email to [email protected] .
Если Вы скачиваете торренты из сети, то наверняка сталкивались с таким явлением: программа внезапно прекращает загрузку файлов и сообщает об ошибке. В случае с utorrent она звучит как «Отказано в доступе Write to disk». В случае с qbittorrent – «Произошла ошибка ввода/вывода для торрента».
Почему возникает ошибка торрента? Виной тому может быть целый ряд факторов… Например, нехватка места на жестком диске (как на скриншоте выше). Также причиной может быть нарушение целостности файлов в результате сбоя работы диска. Ну а уже сбой диска может вызываться в свою очередь целым «букетом» факторов: наличие битых bad-секторов, плохой контакт разъема шлейфа, деятельность вирусов и пр.
Все вновь загружаемые файлы будут помещаться в новую папку, а Вам осталось туда же перенести имеющиеся на закачке торренты. Для этого выделите их в списке загрузок, выберите опцию «Дополнительно» -> «Загружать в…» и укажите новую папку.
Друзья, помог ли Вам справиться с ошибкой загрузки и доступа к торренту один из этих способов? Делитесь в комментариях.
Источник

В этой инструкции подробно об основных причинах ошибки A disk read error occurred при включении компьютера и о способах исправить проблему.
Причины ошибки disk read error occurred и способы исправления
Сам по себе текст ошибки говорит о том, что произошла ошибка чтения с диска, при этом, как правило имеется в виду диск, с которого выполняется загрузка компьютера. Очень хорошо, если вы знаете, что предшествовало (какие действия с компьютером или события) появлению ошибки — это поможет более точно установить причину и выбрать метод исправления.
Среди наиболее распространенных причин, вызывающих появление ошибки «A disk read error occurred» можно выделить следующие
- Повреждение файловой системы на диске (например, в результате неправильного выключения компьютера, отключения электричества, сбоя при изменении разделов).
- Повреждение или отсутствие загрузочной записи и загрузчика ОС (по вышеозначенным причинам, а также, иногда, после восстановления системы из образа, особенно созданным сторонним ПО).
- Неправильные настройки БИОС (после сброса или обновления БИОС).
- Физические проблемы с жестким диском (диск вышел из строя, давно работал не стабильно, или после падения). Один из признаков — при работе компьютер то и дело зависал (когда включался) без видимых причин.
- Проблемы с подключением жесткого диска (например, вы плохо или неправильно его подключили, поврежден кабель, повреждены или окислены контакты).
- Недостаток питания вследствие выхода блока питания из строя: иногда при недостатке питания и неисправностях блока питания компьютер продолжает «работать», но некоторые компоненты могут самопроизвольно отключаться, в том числе — жесткий диск.
Исходя из этой информации и в зависимости от ваших предположений о том, что способствовало появлению ошибки, можно попробовать исправить её.
Прежде чем приступать, убедитесь, что диск, с которого выполняется загрузка, виден в БИОС (UEFI) компьютера: если это не так, вероятнее всего, проблем в подключении диска (перепроверьте подключение кабелей как со стороны самого диска, так и со стороны материнской платы, особенно если у вас системный блок находится в открытом виде или вы недавно выполняли какие-либо работы внутри него) или в его аппаратной неисправности.
Если ошибка вызвана повреждением файловой системы
Первое и самое безопасное — выполнить проверку диска на ошибки. Для этого потребуется загрузить компьютер с какой-либо загрузочной флешки (или диска) с утилитами диагностики или с обычной загрузочной флешки с любой версией Windows 10, 8.1 или Windows 7. Приведу метод проверки при использовании загрузочной флешки Windows:
- Если загрузочной флешки нет, создайте её где-то на другом компьютере (см. Программы для создания загрузочной флешки).
- Загрузитесь с неё (Как поставить загрузку с флешки в БИОС).
- На экране после выбора языка нажмите «Восстановление системы».
- Если у вас была загрузочная флешка Windows 7, в средствах восстановления выберите «Командная строка», если 8.1 или 10 — «Поиск и устранение неисправностей» — «Командная строка».
- В командной строке введите по порядку команды (нажимая Enter после каждой из них).
- diskpart
- list volume
- В результате выполнения команды на шаге 7 вы увидите букву системного диска (в данном случае она может отличаться от стандартной C), а также, при их наличии — отдельные разделы с загрузчиком системы, которые могут не иметь буквы. Для проверки её потребуется назначить. В моем примере (см. скриншот) на первом диске есть два раздела, которые не имеют буквы и которые имеет смысл проверить — Том 3 с загрузчиком и Том 1 со средой восстановления Windows. В следующих двух командах назначаю букву для 3-го тома.
- select volume 3
- assign letter=Z (буква может быть любая не занятая)
- Аналогично назначаем букву для других томов, которые следует проверить.
- exit (этой командой выходим из diskpart).
- Поочередно проверяем разделы (главное — проверить раздел с загрузчиком и системный раздел) командой: chkdsk C: /f /r (где C — буква диска).
- Закрываем командную строку, перезагружаем компьютер, уже с жесткого диска.
Если на 13-м шаге на каком-то из важных разделов были найдены и исправлены ошибки и причина проблемы была именно в них, то есть вероятность, что следующая загрузка пройдет успешно и ошибка A Disk Read Error Occurred вас больше не потревожит.
Повреждение загрузчика ОС
Если есть подозрения, что ошибка при включении вызвана повреждением загрузчика Windows, используйте следующие инструкции:
- Восстановление загрузчика Windows 10
- Восстановление загрузчика Windows 7
Проблемы с настройками БИОС/UEFI
Если ошибка появилась после обновления, сброса или изменения параметров БИОС, попробуйте:
- Если после обновления или изменения — сбросить параметры БИОС.
- После сброса — внимательно изучить параметры, особенно режим работы диска (AHCI/IDE — если не знаете, какой выбрать, попробуйте оба варианта, параметры находятся в разделах, связанных с конфигурацией SATA).
- Обязательно проверьте порядок загрузки (на вкладке Boot) — ошибка может быть вызвана и тем, что нужный диск не выставлен в качестве устройства загрузки.
Если ничто из этого не помогает, а проблема связана с обновлением БИОС, уточните, есть ли возможность установить предыдущую версию на вашу материнскую плату и, если есть, попробуйте сделать это.
Проблема с подключением жесткого диска
Рассматриваемая проблема может быть вызвана и проблемами с подключением жесткого диска или работой SATA шины.
- Если вы проводили работы внутри компьютера (или он стоял открытым, и кто-то мог задеть кабели) — переподключите жесткий диск как со стороны материнской платы, так и со стороны самого диска. Если есть возможность, попробуйте другой кабель (например, от DVD-привода).
- Если вы установили новый (второй) накопитель, попробуйте отключить его: если без него компьютер загружается нормально, попробуйте подключить новый диск к другому разъему SATA.
- В ситуации, когда компьютер долгое время не использовался и хранился не в идеальных условиях, причиной могут быть окисленные контакты на диске или кабеле.
Если ни один из способов не помогает решить проблему, при этом жесткий диск «виден», попробуйте переустановку системы с удалением всех разделов на этапе установки. Если через короткий промежуток после переустановки (или сразу после неё) проблема вновь заявит о себе — велика вероятность, что причина ошибки в неисправности жесткого диска.