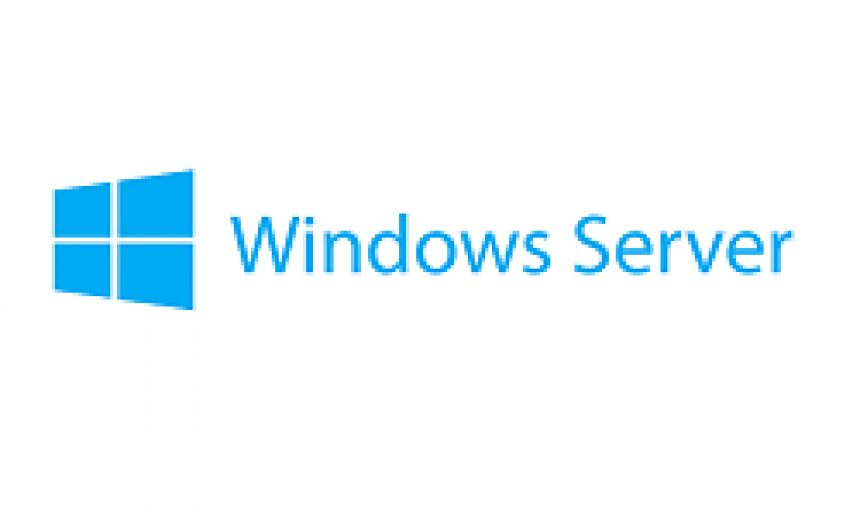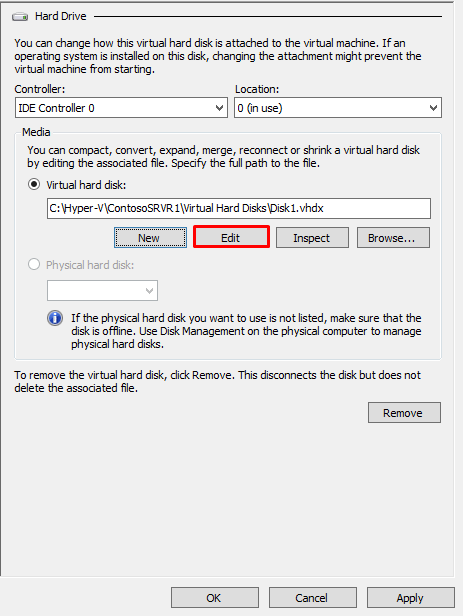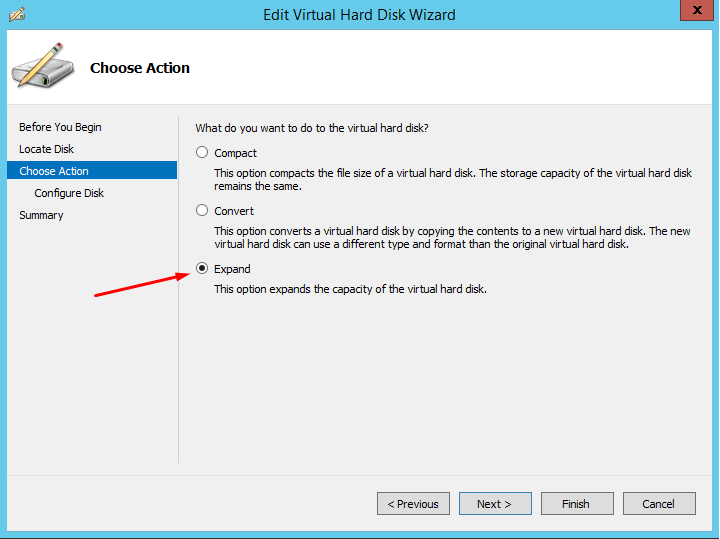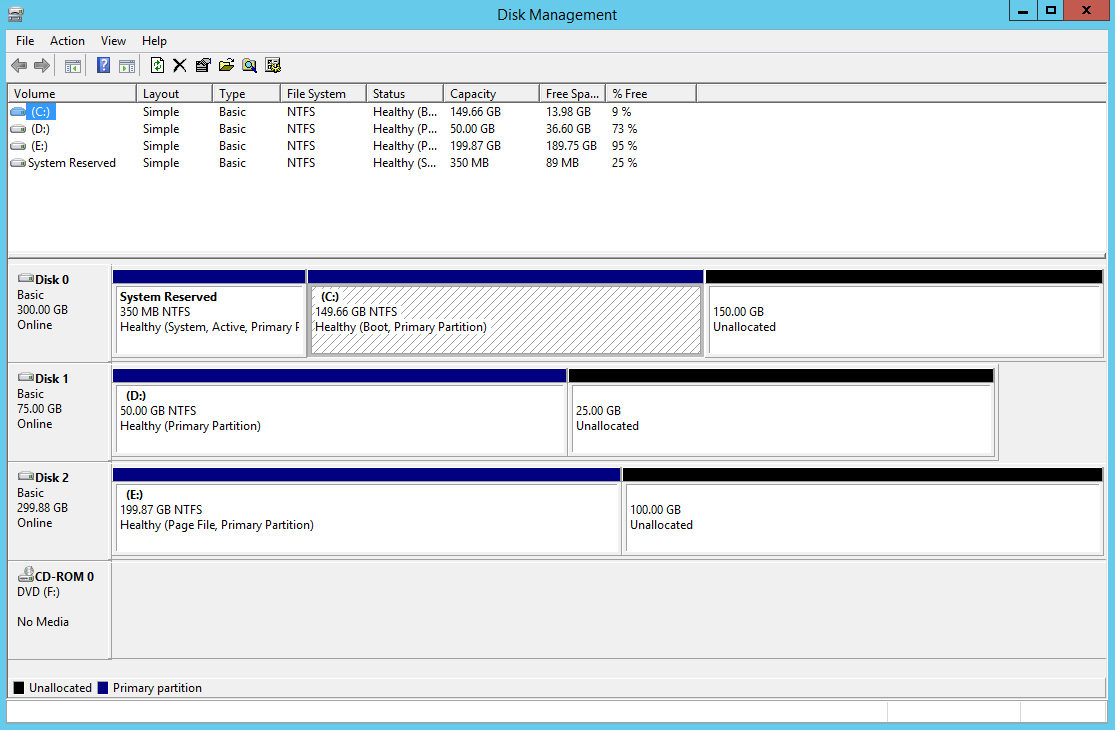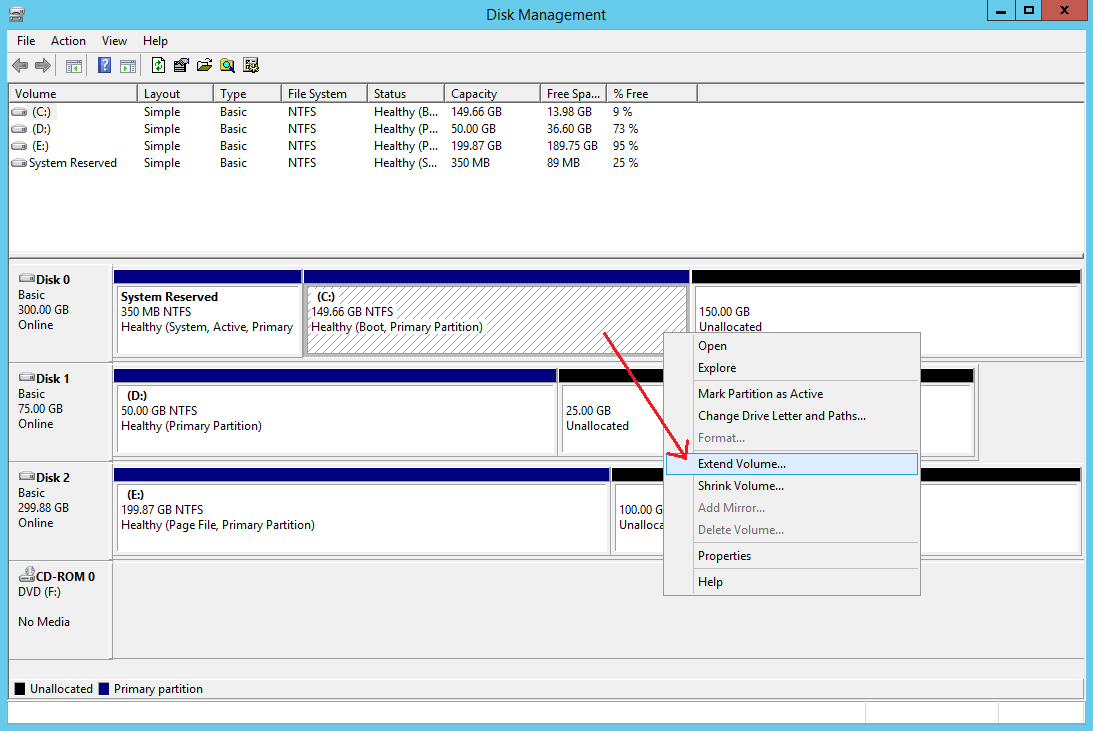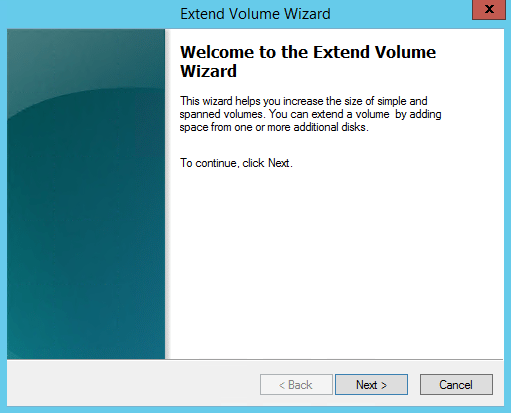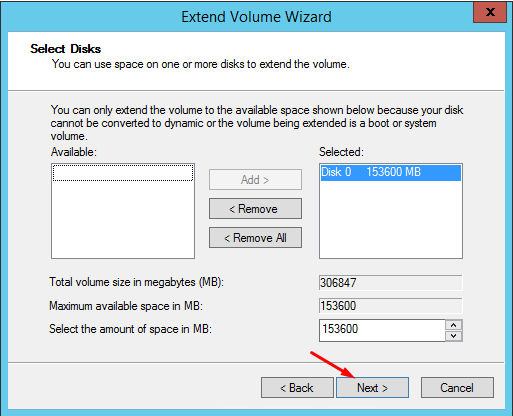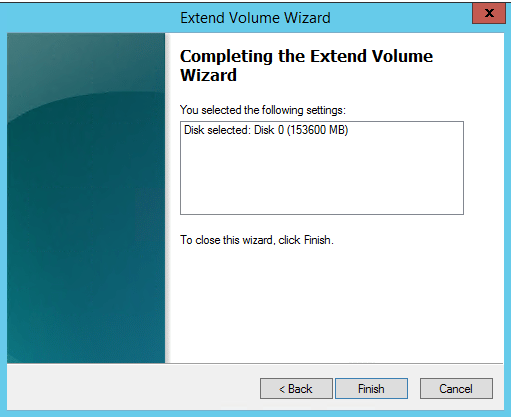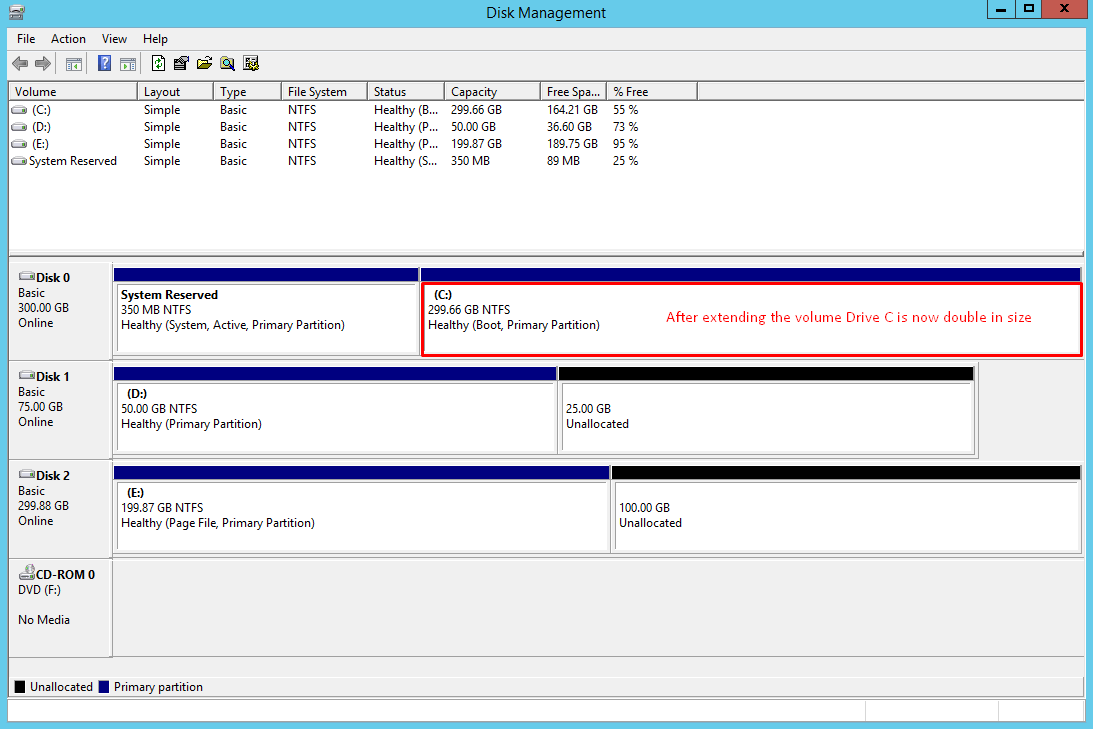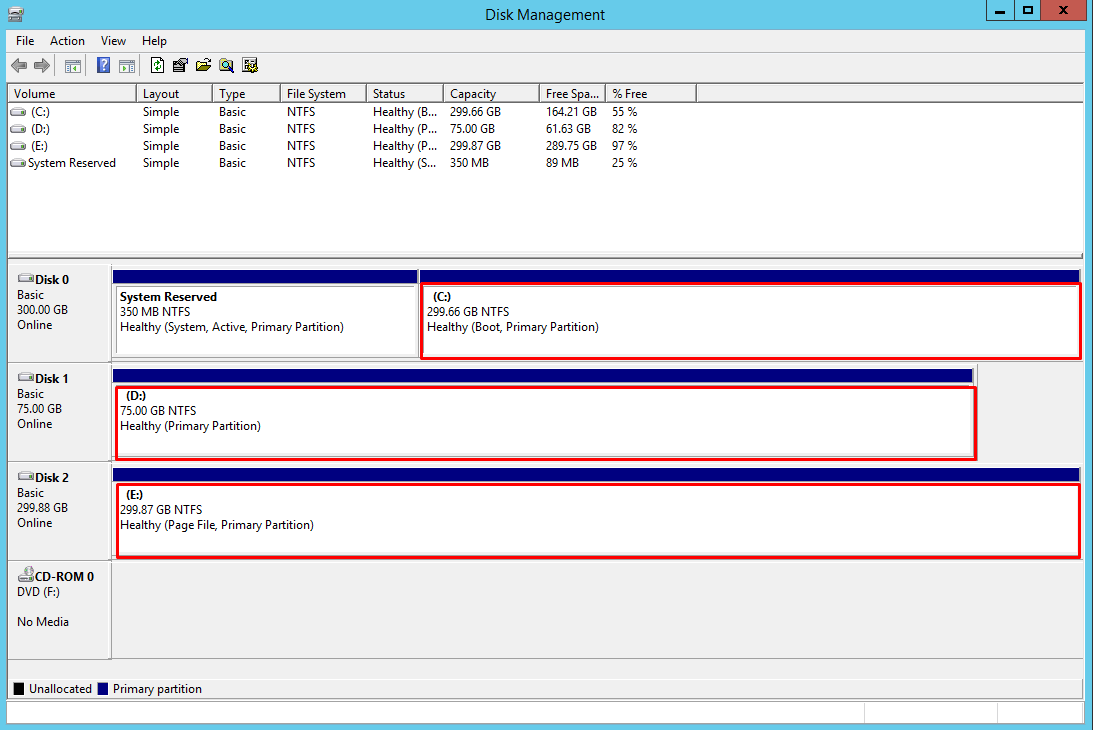- Remove From My Forums
-
Question
-
Be grateful for some advice please.
I have a virtual machine which has just gone
Paused-Critical Disk(s) running out of space on one of it’s disks.I am trying to work out how to recover. I cannot get into the VM to do anything.
I have read somewhere else that a solution is to move the VHD to a larger disk. The VHD currently fills the disk it is on.
What is the best way to do this? I notice that in Hyper-V manager settings for this VM it points to the AVHDX file on the same disk and not the VHD. So how do I change that after I move it?
I no longer have a Shutdown, Save option, or any other options except Turn Off. Advice there please. I obviously cannot move the VHD while it is running.
It’s Home Server 2011 (Windows server 2008 I think) in the VM and I am using Hyper-V under Windows 8.1.
Dave
Answers
-
Dave. I would not worry. The one thing that I know is that Hyper-V has a focus to do no harm.
Since you run a recent version, a clean shutdown should handle it.
Brian Ehlert
http://ITProctology.blogspot.com
Learn. Apply. Repeat.-
Marked as answer by
Sunday, August 3, 2014 3:28 PM
-
Marked as answer by
Сообщается, что виртуальные машины Hyper-V застревают в сохраненном состоянии. Это происходит в различных сценариях, например, когда вы выключаете виртуальные машины; одна из виртуальных машин может оставаться в сохраненном состоянии, если у вас несколько запущенных. Кроме того, при перезагрузке хост-сервера некоторые виртуальные машины переходят в сохраненное состояние. Теперь, как правило, это не проблема, если виртуальные машины снова включаются в обычном режиме, когда им приказывают сделать это. Однако этого не происходит, и вы остаетесь с виртуальной машиной, которая застряла в сохраненном состоянии.
Сохраненное состояние виртуальной машины
Hyper-V часто использует сохраненное состояние как метод резервного копирования по умолчанию. Возможно, виртуальная машина застряла при выполнении резервного копирования. Причин, из-за которых это вызвано, не так много, но мы составили список возможных причин, в зависимости от вашего сценария, которые могут вызвать это. Это следующие.
- Мало места на диске. Как оказалось, одна из основных причин этой проблемы — недостаток места на диске. Это часто может произойти, если один из ваших физических дисков был ошибочно отключен. В таком случае вам придется проверить свои физические диски, чтобы убедиться, что все в порядке.
- Недоступные диски. Другой возможной причиной ошибки может быть диск, который вы установили ранее и больше не подключен. Это может часто происходить с USB-накопителями, которые были установлены в режиме сквозной передачи, и в этом случае виртуальная машина ищет диск, но не может его найти. Если этот случай применим к вам, вам придется удалить физический диск из настроек виртуальной машины.
- Системные ресурсы. Наконец, проблема, которая может вызывать эту проблему, иногда может быть связана с ресурсами вашей системы. Бывает так, что когда в вашей системе не хватает ресурсов, виртуальная машина навсегда застревает в сохраненном состоянии. Поэтому в таком случае решение — удалить виртуальную машину, но не волнуйтесь, вы не потеряете свои данные.
С учетом вышесказанного, теперь мы можем перейти к возможным решениям, которые помогут решить вашу проблему. Итак, приступим.
Метод 1: удалить сохраненное состояние
Первое, что вам нужно сделать в случае зависания сохраненных состояний, — это удалить сохраненное состояние и затем запустить виртуальную машину. Удаление сохраненных состояний не приведет к потере данных, так что вам не о чем беспокоиться. На самом деле он ведет себя так, как будто вы внезапно потеряли питание, и вы сможете сразу загрузиться. Удаление сохраненного состояния настолько просто, насколько это возможно. Следуйте инструкциям ниже, чтобы удалить сохраненное состояние:
- Прежде всего откройте диспетчер Hyper-V.
- Щелкните правой кнопкой мыши виртуальную машину, на которой возникла проблема, чтобы открыть раскрывающееся меню.
- Оттуда нажмите на опцию Удалить сохраненное состояние.
Удаление сохраненного состояния
- После удаления сохраненного состояния попробуйте снова запустить виртуальную машину.
- Если вы столкнулись с ошибкой типа «Операция не может быть выполнена, пока объект используется», перезапустите физический хост, и все будет в порядке.
Метод 2: проверьте физические диски
Если описанный выше метод не работает за вас, проблема может быть связана с отказом физических дисков. Если вы недавно установили USB-устройство или изменили физические диски виртуальных машин, было бы полезно проверить, не подключены ли физические диски неправильно. Более простой способ убедиться, что все диски работают и перечислены только те диски, которые в данный момент подключены, — это перейти в окно настроек виртуальной машины. Для этого следуйте приведенным ниже инструкциям:
- В окне диспетчера Hyper-V щелкните правой кнопкой мыши проблемную виртуальную машину и выберите параметр «Параметры».
- В окне «Настройки» разверните список «Контроллер SCSI», чтобы увидеть используемые диски.
Настройки виртуальной машины
- Если какой-либо диск больше не подключен, и виртуальная машина проверяет его, вы должны удалить его.
- Это должно решить проблему.
Метод 3: изменить права доступа к папке
Оказывается, иногда проблему можно решить, изменив права доступа к папке на виртуальной машине. Об этом сообщил пользователь, который однажды сам столкнулся с этой проблемой. Если описанные выше методы не решают проблему, вы можете перейти в папку, в которой находится ваша виртуальная машина. Оттуда вам нужно будет изменить разрешение на Все.
Для этого следуйте инструкциям ниже:
- Проберитесь в папку зараженной виртуальной машины.
- Щелкните правой кнопкой мыши и выберите Свойства.
- В окне «Свойства» перейдите на вкладку «Общий доступ».
- Там нажмите на опцию Advanced Sharing.
- Как только вы окажетесь в окне Advanced Sharing, установите флажок Share this folder. Теперь вы должны иметь возможность нажать кнопку «Разрешения» внизу.
Права доступа к папке
- Нажмите на него, а затем для всех отметьте все в разделе Разрешить.
- Наконец, нажмите кнопку «Применить», а затем нажмите «ОК». Проделайте то же самое с остальными окнами.
- Посмотрите, решена ли проблема.
Метод 4: удалить виртуальную машину
Если ни одно из вышеперечисленных решений не сработало для вас, единственный оставшийся у вас вариант — удалить виртуальную машину, а затем создать новую. Тем не менее, мы позаботимся о том, чтобы вы не потеряли никаких данных, поэтому это не будет просто избавление от виртуальной машины с данными. Для этого вам нужно сначала скопировать VHD-файл виртуальной машины и где-нибудь сохранить. Давайте рассмотрим всю процедуру поэтапно, чтобы ее было легче выполнить.
- Прежде всего, скопируйте файл VHD виртуальной машины, на которой возникла проблема, а затем сохраните его в другом месте.
- После этого откройте диспетчер Hyper-V и удалите виртуальную машину. Для этого щелкните указанную виртуальную машину правой кнопкой мыши и выберите параметр Удалить.
- После удаления виртуальной машины скопируйте файл VHD в его старое расположение.
- После этого создайте новую виртуальную машину и при запросе виртуального жесткого диска выберите вариант «Использовать существующий виртуальный жесткий диск».
Создание новой виртуальной машины
- Там выберите расположение сохраненного VHD.
- Завершите процесс создания виртуальной машины, и все будет хорошо.
I was going to ask in this thread, but decided to create a new one.
https://community.spiceworks.com/topic/347951-hyper-v-2012-vm-randomly-pausing
I have read several threads about freeing up diskspace, but nothing that actually walks someone through how to do it as a novice. I am new to the Virtual world and am unsure exactly where everything is stored.
I don’t appear to have any snapshots to delete. My diskspace appears
to be fine on my host and on the VMs themselves, but I have a status of
Disk(s) running out of space on a few of my VMs. They also
critical-pause over night.
I found this in one thread:
Robert5205
Dec 24, 2015 at 7:43 AM
Keep in mind that what looks like a drive to the VM is just a
file on the host. You can delete data off the drive from inside the VM,
but it won’t shrink the size of the VHDX file on the host. To do that,
launch hyper-v manager, open settings for each VM. Select each hard
drive and choose «Edit.» Select the «Compact» option. This compacts the
file size (on the host).
I was curious if this is something that can be done live. or if the guest has to be turned off to compact the file?
This all started after I added physical RAM to the hosts. It worked fine until I tried to expand the RAM on my VMs. I have since put everything back to the original amounts of RAM, and reset all of the «tweaking» I did on the memory weights. I’m assuming this is how my disks got filled up. Now the machines will start and run during the day, but they then critical-pause at some point over night.
I also only have a shared cluster volume on one of my 2 hosts. I would think they would have identical setups. This is something I just inherited.
I do have one VM that I have identified as the «problem child»
If I unpause that one first, the others won’t start up. If I unpause all the others, then unpause that one, it starts but repauses the others. This is the machine I did the most tweaking on with dynamic memory, weight, etc…
I’m thinking I just have to do something with that VM file, but I’m not sure of the procedure
Download PC Repair Tool to quickly find & fix Windows errors automatically
You may encounter an issue whereby your Hyper-V virtual machines is stuck in the Saved state on your Windows 10 or Windows 11 host machine. This post provides the most suitable solutions affected users can try to successfully resolve the issue.

If you have multiple VMs running, this issue usually occurs when you power down the virtual machines, and one of the virtual machines remain in a saved state. Also, if the host server reboots, some virtual machines may go into a Saved state. In this state, the VMs can be powered back on without any issues when the request is sent, but when the VMs are unable to resume, then you’re faced with the issue of a virtual machine stuck in a saved state.
The most likely culprits to this issue include:
- Low disk space.
- Unavailable or offline drives.
- Insufficient system resources.
What does Saved state mean in Hyper-V?
When the Hyper-V VSS writer places the virtual machine in a “hibernated” state, it means that the Hyper-V VM is in a Saved state – basically, when the saved state method is requested, the VM is placed in saved state during the PrepareForSnapshot event. Hyper-V often uses the saved state as the default method for backups.
If your Hyper-V Virtual Machine is stuck in Saved State issue, you can try our recommended solutions below in no particular order and see if that helps to resolve the issue.
- Delete Saved State
- Change folder permission
- Check physical drives connection
- Delete the VM
Let’s take a look at the description of the process involved concerning each of the listed solutions.
1] Delete Saved State
You can delete the Saved state to resolve the Hyper-V Virtual Machine stuck in Saved State issue on your Windows 10/11 computer. Note that deleting Saved state won’t cause data loss.
To delete saved state, do the following:
- Open Hyper-V Manager.
- Right-click the problematic virtual machine.
- From the menu, click on the Delete Saved State option.
Once the saved state has been deleted, you can try starting the VM again. If you get the error message Operation cannot be performed while the object is in use, simply restart the physical Windows host machine.
2] Change folder permission
As it turns out, insufficient permission on the virtual machine folder can trigger this error. In this case, to resolve the issue at hand, you can set the folder permission to Everyone with Full Control access.
If after this the issue persists, try the next solution.
3] Check physical drives connection
This solution requires you to check if the physical drives are connected correctly. Here’s how:
- Open Hyper-V Manager.
- In Hyper-V Manager window, right-click on the problematic virtual machine.
- Select the Settings option from the menu.
- In the Settings window, expand the SCSI Controller list to see the drives that are in use.
- Now, remove any drive that is not plugged in which the virtual machine is running a check on.
- Exit Hyper-V Manager.
Check if the issue is resolved or not. If the latter is the case, you can try the next solution.
Related:
- Hyper-V Virtual Machine stuck in Starting State
- Fix Hyper-V Virtual Machine stuck in Stopping State.
4] Delete the VM
This solution requires you to copy the VHD file of the problematic virtual machine and save to another location on the local drive or external drive, then delete the virtual machine and create a new VM.
Do the following:
- Copy and save the VHD file of the problematic VM.
- Next, open Hyper-V Manager.
- In Hyper-V Manager window, right-click the problematic VM and select the Delete option.
- Once the virtual machine has been deleted, copy the VHD file back to its old location.
- Afterwards, you can now proceed to create a new virtual machine. During the VM creation, if prompted for a virtual hard disk, choose the Use an existing virtual hard disk option.
Hope this helps!
Related: Hyper-V Virtual Machine stuck in Stopping State.
What is Saved state in VM?
A Saved state in VM simply means that resources are freed for the host machine until the state is resumed. To reactivate or resume the saved virtual machine, the process involves the file contents being copied back into the VM’s virtual memory space and then the resumption of I/O processes.
Related post: Hyper-V encountered an error while loading virtual machine configuration.
Obinna Onwusobalu has studied Information & Communication Technology and is a keen follower of the Windows ecosystem. He has been a Windows Insider MVP (2020). He runs a computer software clinic.
Download PC Repair Tool to quickly find & fix Windows errors automatically
You may encounter an issue whereby your Hyper-V virtual machines is stuck in the Saved state on your Windows 10 or Windows 11 host machine. This post provides the most suitable solutions affected users can try to successfully resolve the issue.

If you have multiple VMs running, this issue usually occurs when you power down the virtual machines, and one of the virtual machines remain in a saved state. Also, if the host server reboots, some virtual machines may go into a Saved state. In this state, the VMs can be powered back on without any issues when the request is sent, but when the VMs are unable to resume, then you’re faced with the issue of a virtual machine stuck in a saved state.
The most likely culprits to this issue include:
- Low disk space.
- Unavailable or offline drives.
- Insufficient system resources.
What does Saved state mean in Hyper-V?
When the Hyper-V VSS writer places the virtual machine in a “hibernated” state, it means that the Hyper-V VM is in a Saved state – basically, when the saved state method is requested, the VM is placed in saved state during the PrepareForSnapshot event. Hyper-V often uses the saved state as the default method for backups.
If your Hyper-V Virtual Machine is stuck in Saved State issue, you can try our recommended solutions below in no particular order and see if that helps to resolve the issue.
- Delete Saved State
- Change folder permission
- Check physical drives connection
- Delete the VM
Let’s take a look at the description of the process involved concerning each of the listed solutions.
1] Delete Saved State
You can delete the Saved state to resolve the Hyper-V Virtual Machine stuck in Saved State issue on your Windows 10/11 computer. Note that deleting Saved state won’t cause data loss.
To delete saved state, do the following:
- Open Hyper-V Manager.
- Right-click the problematic virtual machine.
- From the menu, click on the Delete Saved State option.
Once the saved state has been deleted, you can try starting the VM again. If you get the error message Operation cannot be performed while the object is in use, simply restart the physical Windows host machine.
2] Change folder permission
As it turns out, insufficient permission on the virtual machine folder can trigger this error. In this case, to resolve the issue at hand, you can set the folder permission to Everyone with Full Control access.
If after this the issue persists, try the next solution.
3] Check physical drives connection
This solution requires you to check if the physical drives are connected correctly. Here’s how:
- Open Hyper-V Manager.
- In Hyper-V Manager window, right-click on the problematic virtual machine.
- Select the Settings option from the menu.
- In the Settings window, expand the SCSI Controller list to see the drives that are in use.
- Now, remove any drive that is not plugged in which the virtual machine is running a check on.
- Exit Hyper-V Manager.
Check if the issue is resolved or not. If the latter is the case, you can try the next solution.
Related:
- Hyper-V Virtual Machine stuck in Starting State
- Fix Hyper-V Virtual Machine stuck in Stopping State.
4] Delete the VM
This solution requires you to copy the VHD file of the problematic virtual machine and save to another location on the local drive or external drive, then delete the virtual machine and create a new VM.
Do the following:
- Copy and save the VHD file of the problematic VM.
- Next, open Hyper-V Manager.
- In Hyper-V Manager window, right-click the problematic VM and select the Delete option.
- Once the virtual machine has been deleted, copy the VHD file back to its old location.
- Afterwards, you can now proceed to create a new virtual machine. During the VM creation, if prompted for a virtual hard disk, choose the Use an existing virtual hard disk option.
Hope this helps!
Related: Hyper-V Virtual Machine stuck in Stopping State.
What is Saved state in VM?
A Saved state in VM simply means that resources are freed for the host machine until the state is resumed. To reactivate or resume the saved virtual machine, the process involves the file contents being copied back into the VM’s virtual memory space and then the resumption of I/O processes.
Related post: Hyper-V encountered an error while loading virtual machine configuration.
Obinna Onwusobalu has studied Information & Communication Technology and is a keen follower of the Windows ecosystem. He has been a Windows Insider MVP (2020). He runs a computer software clinic.
Running out of disk space on a Windows computer is fairly common, especially on Windows servers. There are several reasons for low disk space on a computer, such as too much data, too many applications, Windows Updates that have accumulated over the years, you don’t run Disk Cleanup on a regular basis, size and number of the pagefiles, etc. Talking about pagefiles, Windows reserves a certain amount of space on the disk for the pagefile (also known as swapfile), which is used to swap pages in memory to disk if the computer is low on physical memory. For example, SharePoint Server Health Analyzer displays a warning when the disk has less than 20% of available space, which means if you have a 1 TB disk the server will give you a low disk space warning when you still have about 200 GB of free disk space on your hard drive. When the disk space is low, you can see the hard disk color turn red in Windows File Explorer, as shown below. Obviously, this requires immediate attention and somehow you need to make more room on the hard disk.
If you are running Windows on a physical computer, making more room on the hard disk drive can be cumbersome and depending on the situation it may not be possible at all. However, expanding hard disk drives is much easier in a virtual environment, such as Microsoft Hyper-V. In this article I will show you how you can expand a Hyper-V virtual hard disk to create more space for your server. When it comes to virtual machine (VM), the behavior and solution is the same whether it’s a server or a workstation. However, I will focus on a Windows server because, as I mentioned earlier, it’s much more common to run out of disk space on Window Servers, such as any file server, SQL Server, Exchange Server, SharePoint Server, etc.
Virtual Machine Scenario
In our scenario, we have a Hyper-V VM running Widows server with three physical drives: Disk 0, Disk 1 and Disk 2. The capacity and free space is displayed in the Disk Management console as follows.
| Disk No. | Capacity | Free Space | Volume Information |
| Disk 0 | 149.66 GB | 13.98 GB | Logical Disk C (System, Active, Primary Partition) |
| Disk 1 | 50.00 GB | 36.60 GB | Logical Disk D (Primary Partition) |
| Disk 2 | 199.87 GB | 189.75 GB | Logical Disk E (Page File, Primary Partition) |
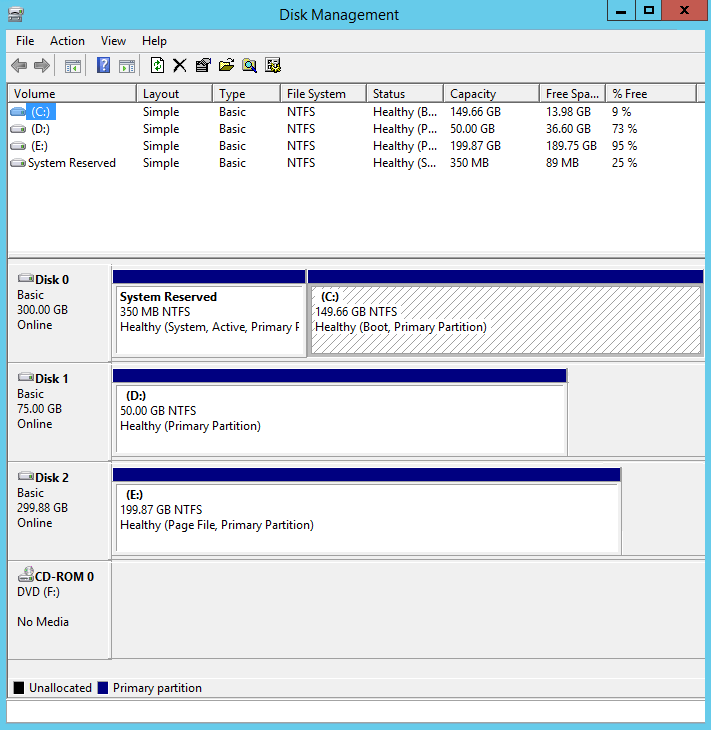
Because the server is running out of disk space on the system drive, where the operating system is installed, we must make more room on the drive or else the system can automatically shutdown (i.e. crash). You can use the builtin Disk Cleanup utility in Windows, which is available on all Windows clients and servers, to create more room. For more information on this topic visit Use Disk Cleanup Utility to Clean WinSxS Folder in Windows Clients and Servers. If after running Disk Cleanup you still don’t have enough free space, it’s time to expand the virtual hard drive.
Expanding a Virtual Hard Disk in Hyper-V
Before you do anything else, you first need to shut down the virtual machine. Then you will expand the disk to increase its capacity.
- Start Hyper-V and shutdown the VM that’s running out of disk space.
- Once the VM is off, right-click the VM and select Settings.
- Select the virtual hard disk that you want to expand and click Edit.
NOTE: If Edit is grayed out then the VM is probably still running. Another reason that you may not be able to edit the hard disk is that you may have one or more checkpoints for the VM, in which case you will see an error Edit is not available because a checkpoint exists for this virtual machine. If you want to keep the changes in the checkpoint then merge the checkpoint by applying it, or to discard the changes simply delete the checkpoint and wait until the merge is complete then properly shutdown the VM. Do not use the Turn Of option in Hyper-V, use the Shut Down option.
- When you edit the disk, a wizard will walk you through the steps. On the Choose Action screen select Expand.
- On the next screen specify the size you want for the new disk, e.g. 300 GB and then click Finish. This will double the size of our drive C from about 150 GB to 300 GB.
- In our case we will repeat the above steps to expand drive D from 50 GB to 75 GB and drive C from about 200 GB to 300 GB just to plan ahead and not worry about repeating this step anytime soon.
- Start the virtual machine.
- At this point if you look in the File Explorer it will still display your old information because the extra space that we added to the drive is still unallocated.
- Right-click the Start button on the computer and select Disk Management. You will see the unallocated disk space for each drive.
- Right-click Drive C on Disk 0 and select Extend Volume. This process will expand the disk to give us more available space.
- You will go through the Extend Volume Wizard. Click Next on the Welcome screen.
- Accept the default value to select the entire available space and click Next.
- Click Finish to close the wizard.
- Notice that the size of drive C is now doubled to about 300 GB.
- Repeat the above steps to extend drive D and drive E. When all three volumes are extended, the screen looks like this.
- The File Explorer displays the following information before and after expanding the drives.
Final Thoughts
As you can see, Microsoft has made the process of expanding the drives very simple in Hyper-V. By default, when you create a new virtual hard disk it is configured as a dynamically expanding virtual hard disk. Once you create a checkpoint, the disk is considered a differencing virtual hard disk. The checkpoint contains the changes (difference) to the original hard disk.
When expanding virtual hard disks, one of the most common problem that you are likely to experience has to do with editing the disk. I mentioned earlier that you need to make sure that you don’t have any checkpoints before you edit the disk and that the VM has been shut down properly. In case you are not familiar, there is a difference between shutting down a VM and turning it off. The Shut Down option in Hyper-V is the proper way to close a VM. The other option is to Turn Off a VM. This is similar to pulling the power plug on a computer and should be only used as a last resort.
According to Microsoft, if you edit the following types of virtual hard disks, it may result in data loss.
- Virtual hard disks in a differencing disk chain that have child virtual hard disks associated with them.
- Virtual hard disks that have checkpoints.
- Virtual hard disks associated with a VM that has replication enabled and is currently involved in initial replication, resynchronization, test failover, or failover.
Thanks for reading my article. If you are interested in IT training & consulting services, please reach out to me. Visit ZubairAlexander.com for information on my professional background.
Copyright © 2018 SeattlePro Enterprises, LLC. All rights reserved.
This div height required for enabling the sticky sidebar
We use cookies on our website to give you the most relevant experience by remembering your preferences and repeat visits. By clicking “Accept”, you consent to the use of ALL the cookies.
Hyper-V virtual machines have been reported to be stuck in the Saved state. This happens in various different scenarios like when you power down the virtual machines; one of the virtual machines may remain in a saved state if you have multiple running. In addition, if the host server reboots, some virtual machines go to the saved state. Now, this won’t generally be a problem if the virtual machines powered back on normally when told to do so. However, that does not happen and you are left with a virtual machine that is stuck in a saved state.
Hyper-V often uses the saved state as the default method for backups. So it could be that the virtual machine got stuck while performing a backup. There aren’t many reasons due to which this is caused but we have compiled a list of the possible reasons, depending on your scenario, which can trigger this. These are as follows.
- Low on Disk Space — As it turns out, one of the main reasons for this problem is if you are running low on disk space. This can often happen if one of your physical disks have been mistakenly unplugged. In such a case, you will have to check your physical drives to make sure everything is in order.
- Unavailable Drives — Another possible cause of the error can be a drive that you had previously installed and is no longer connected. This can happen often with USBs that have been installed in passthrough mode in which case the virtual machine looks for the drive but can’t find it. If this case is applicable to you, you will have to remove the physical drive from the settings of the virtual machine.
- System Resources — Finally, the problem that could be causing this issue can be your system’s resources, sometimes. It so happens that when your system is running low on resources, the virtual machine gets stuck permanently in a saved state. Therefore, in such a case, the solution is to delete the virtual machine but don’t worry, you won’t lose your data.
With that being said and out of the way, we can now get into the possible solutions that will help resolve your issue. So let us get started.
Method 1: Delete Saved State
The first thing that you need to do in case of stuck saved states is to delete the saved state and then start the virtual machine. Deleting saved states won’t make you lose any data so you don’t have to worry. It actually behaves as if you lost power suddenly and you will be able to boot right back in. Deleting the saved state is as simple as it gets. Follow the instructions below to delete the saved state:
- First of all, open up the Hyper-V Manager.
- Right-click on the virtual machine that is having the issue to open up the drop-down menu.
- From there, click on the Delete Saved State option.
Deleting Saved State - Once the saved state has been deleted, try starting the VM again.
- If you face an error like “Operation cannot be performed while the object is in use“, restart the physical host and you should be good to go.
Method 2: Check Physical Drives
If the above method does not do the job for you, your issue could be due to your physical drives failing. If you had recently installed a USB device or if you tampered with the physical drives of your virtual machines, it would be helpful to see if the physical drives are plugged incorrectly. An easier way of ensuring that all the drives are functioning and only the drives currently plugged in are listed is to go to the virtual machine settings window. Follow the below instructions to do so:
- On your Hyper-V Manager window, right-click on the problematic virtual machine and select the Settings option.
- In the Settings window, expand the SCSI Controller list to see the drives that are being used.
Virtual Machine Settings - If there is any drive that is no longer plugged in and the virtual machine is checking for it, you should remove it.
- That should fix the problem.
Method 3: Change Folder Permissions
As it turns out, the issue can sometimes be fixed by changing the folder permissions of the virtual machine. This has been reported by a user who was facing the problem himself once. If the above methods don’t fix the problem for you, what you can do is go to the folder where your virtual machine is located. From there, you will have to change the permission to Everyone.
To do this, follow the instructions below:
- Make your way to the folder of the plagued virtual machine.
- Right-click and then go to Properties.
- In the Properties window, switch to the Sharing tab.
- There, click on the Advanced Sharing option.
- Once you are in the Advanced Sharing window, check the Share this folder box. Now, you should be able to click on the Permissions button down below.
Folder Permissions - Click on it and then for Everyone, tick everything under Allow.
- Finally, click the Apply button and then hit OK. Do this for the rest of the windows as well.
- See if the issue is resolved.
Method 4: Delete the Virtual Machine
If none of the above solutions have worked out for you, the only option that you have left is to delete the virtual machine and then create a new one. However, we will ensure that you do not lose any data so it won’t be just getting rid of the virtual machine with the data. For this purpose, you will have to first copy the VHD file of the virtual machine and save it somewhere. Let us through the whole procedure in steps so that it is easier to follow through.
- First of all, copy the VHD file of the virtual machine that is having the issue and then save it somewhere else.
- After that, open up the Hyper-V Manager and delete the virtual machine. To do this, right-click on the said virtual machine and click the Delete option.
- Once the virtual machine has been deleted, copy the VHD file to its old location.
- After that, create a new virtual machine and when asked for a virtual hard disk, choose the Use an existing virtual hard disk option.
Creating New Virtual Machine - There, choose the location of the VHD that you saved.
- Finish the process of creating a virtual machine and you will be good to go.
Kevin Arrows
Kevin is a dynamic and self-motivated information technology professional, with a Thorough knowledge of all facets pertaining to network infrastructure design, implementation and administration. Superior record of delivering simultaneous large-scale mission critical projects on time and under budget.