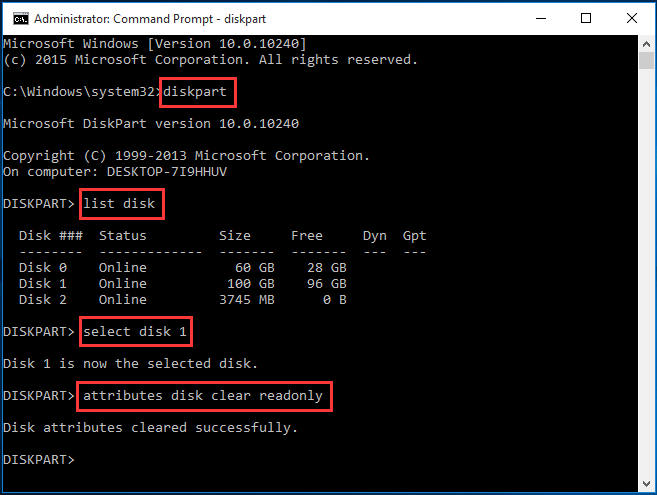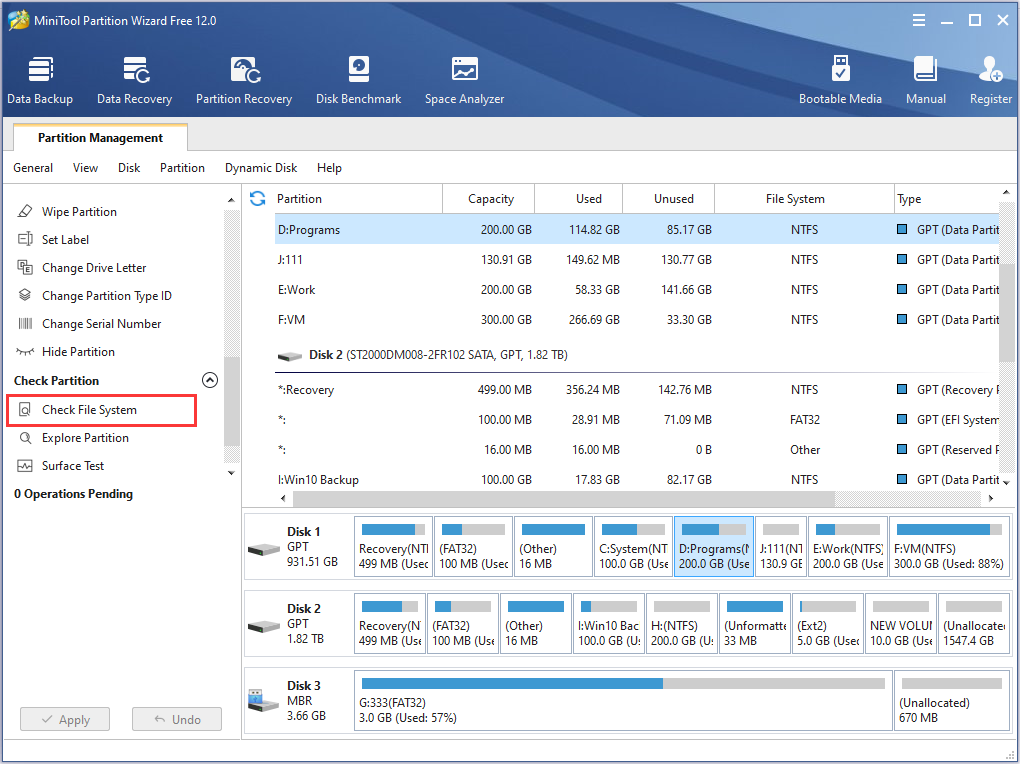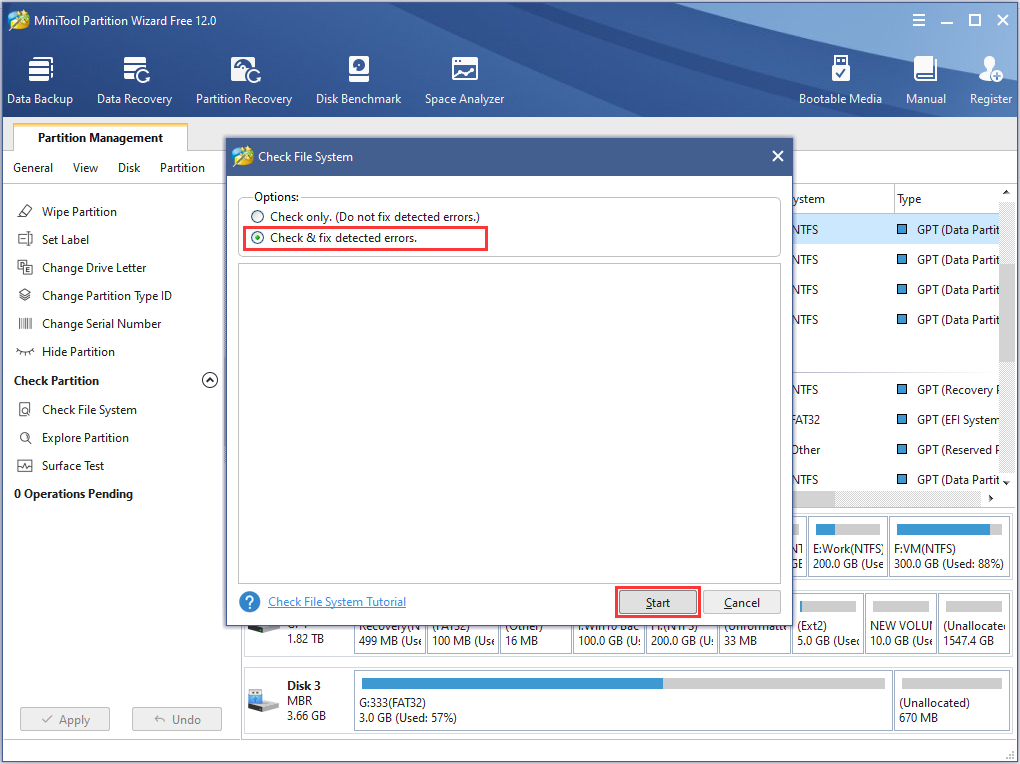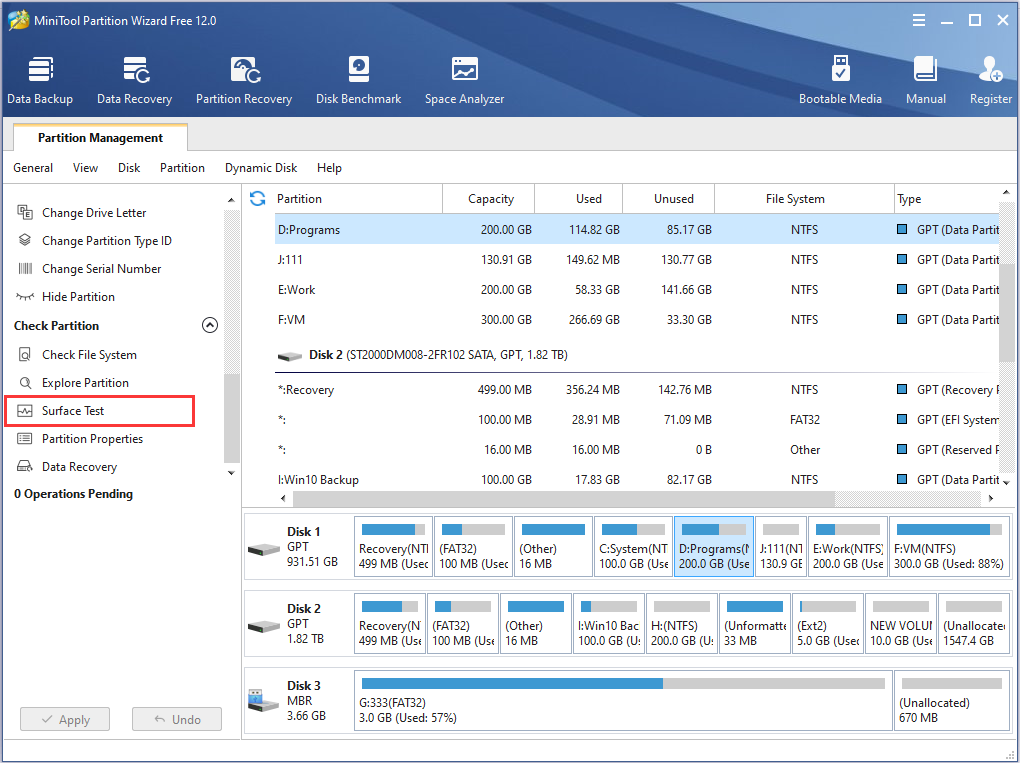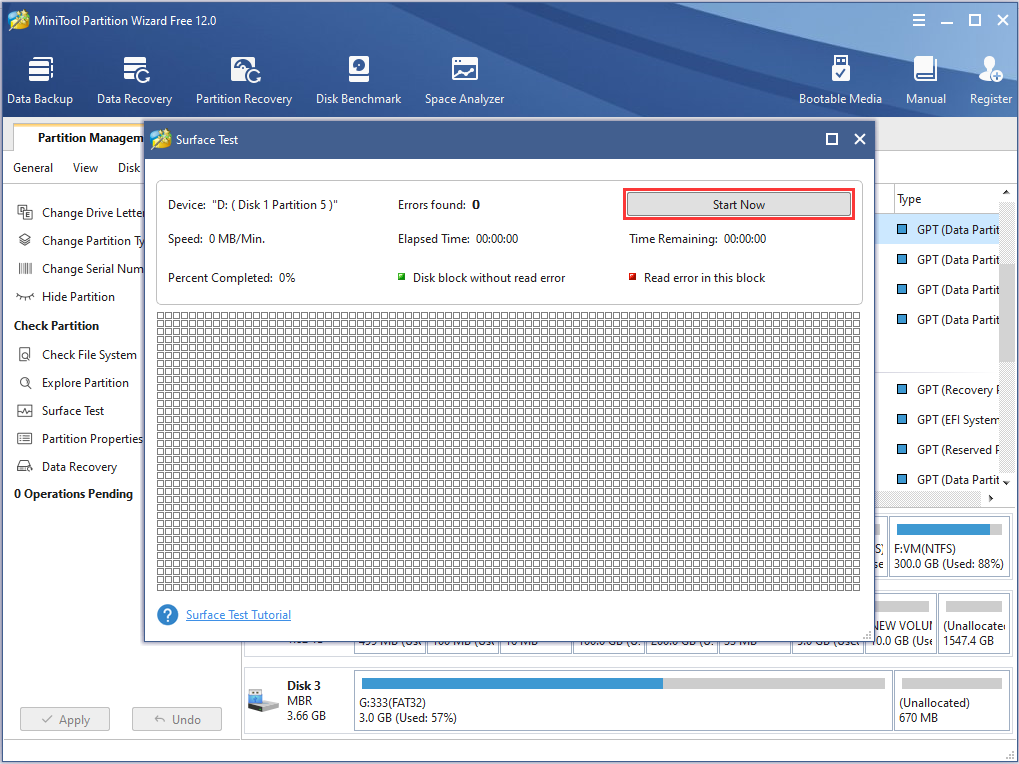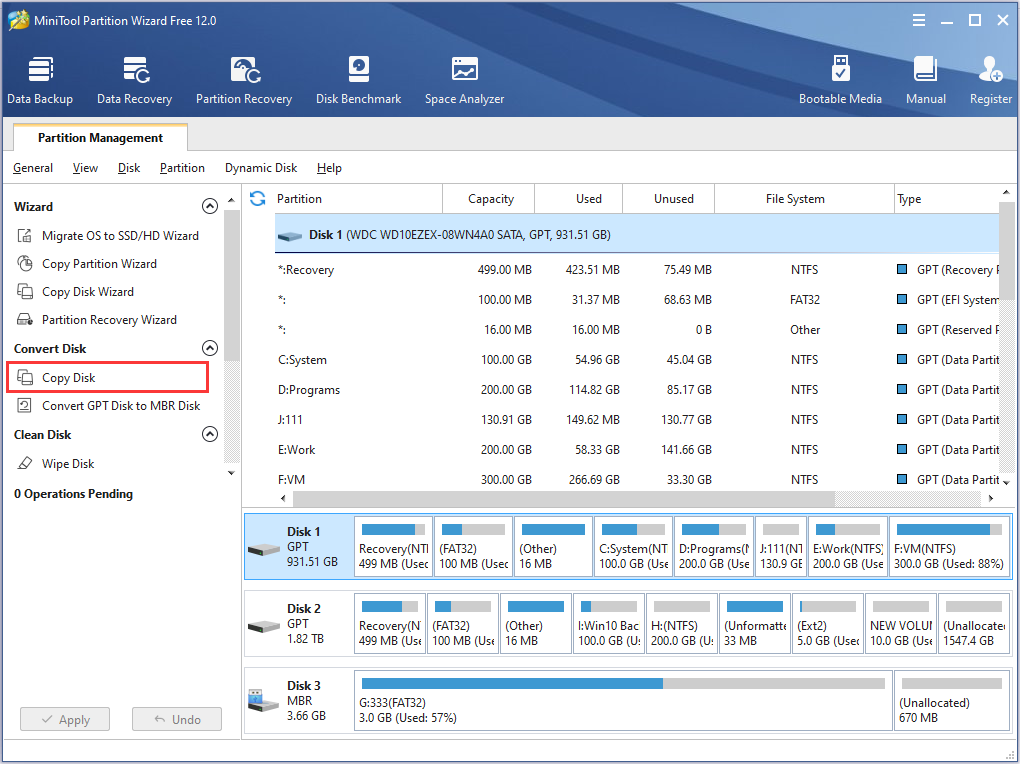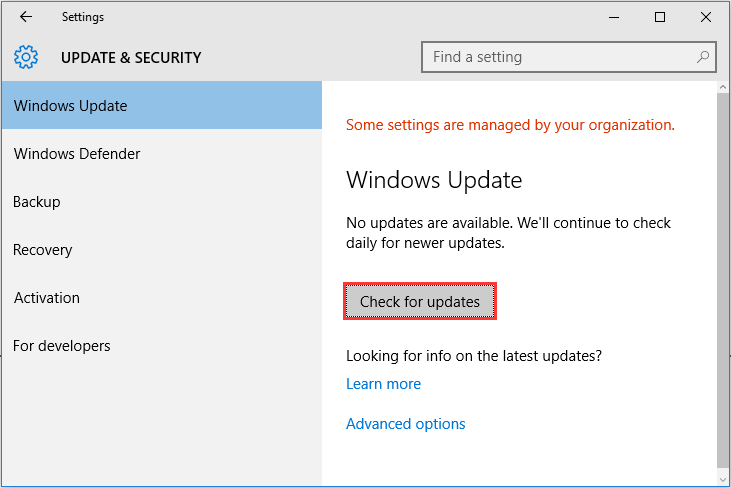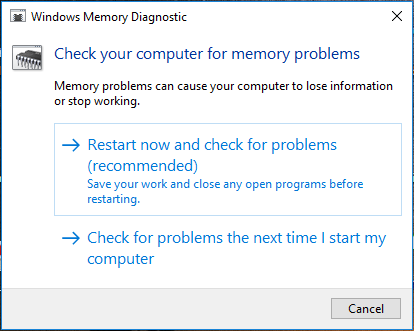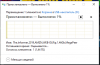В некоторых редких случаях пользователь torrent-клиента может столкнуться с ошибкой «Write to disk. Отказано в доступе». Такая проблема возникает тогда, когда торрент-программа пытается скачать файлы на жесткий диск, но сталкивается с некоторыми препятствиями. Обычно, при такой ошибке загрузка останавливается примерно на 1% — 2%. Существует несколько возможных вариантов возникновения данной проблемы.
Суть ошибки состоит в том, что торрент-клиенту отказано в доступе при записи данных на диск. Возможно программа не имеет прав для записи. Но кроме этой причины существует множество других. В данной статье будут перечислены самые вероятные и распространённые источники проблем и их решения.
Как уже было упомянуто, ошибка Write to disk довольно редкая и имеет несколько причин возникновения. Чтобы её исправить вам понадобится несколько минут.
Вирусное ПО, которое могло поселиться в системе вашего компьютера, может принести множество проблем, среди которых и ограничение доступа torrent-клиента к записи на диск. Рекомендуется использовать портативные сканеры на выявление вирусных программ, так как обычный антивирус может не справиться с данной задачей. Ведь если он упустил эту угрозу, то есть вероятность того, что он совсем её не найдёт. В примере будет использоваться бесплатная утилита Doctor Web Curelt!. Вы можете просканировать систему любой другой удобной вам программой.
Начнётся процесс проверки. Он может длиться несколько минут.
Возможно диск, на который загружаются файлы заполнен до отказа. Чтобы освободить немного места, придётся удалить некоторые ненужные объекты. Если у вас ничего такого нет удалять, а места мало и некуда перенести, то стоит воспользоваться облачными хранилищами, которые бесплатно предлагают гигабайты пространства. Например, подойдут Google Drive, Dropbox и другие.
Если у вас в компьютере беспорядок и вы не уверены точно, что на диске нет дублирующих файлов, то существуют программы, которые помогут в этом разобраться. Например, в CCleaner существует такая функция.
Возможно, torrent-программа стала некорректно работать или её настройки были повреждены. В первом случае нужно перезапустить клиент. Если же вы подозреваете, что проблема в повреждённом компоненте программы, нужно переустановить torrent с чисткой реестра или попытаться скачать файлы с помощью другого клиента.
Чтобы устранить проблему записи на диск, попробуйте перезапустить торрент-клиент.
Теперь нажмите на ярлык клиента правой кнопкой и выберите «Свойства».
В окне выберите вкладку «Совместимость» и поставьте галочку на пункте «Выполнять эту программу от имени администратора». Примените изменения.
Во вкладке «Совместимость» поставьте галочку напротив «Запустить программу в режиме совместимости с» и в нижнем списке настройте «Windows XP (пакет обновления 3)».
Такая причина довольно редкая, но вполне реальная. Если вы собираетесь менять имя пути загрузки, тогда нужно указать этот путь в настройках торрента.
Если у вас есть незавершённая загрузка, кликните на неё правой клавишей и наведите на «Дополнительно» — «Загружать в» выбрав соответствующую папку. Это нужно проделать для каждого недозагруженного файла.
Другие причины
- Возможно ошибка записи на диск связана с кратковременным сбоем. В таком случае, перезагрузите компьютер;
- Антивирусная программа может блокировать torrent-клиент или как раз сканировать недогружённый файл. Отключите защиту на некоторое время для нормальной закачки;
- Если один объект загружается с ошибкой, а остальные нормально, то причина кроется в криво залитом torrent-файле. Попробуйте совсем удалить загружённые фрагменты и закачайте их заново. Если этот вариант не помог, то стоит найти другую раздачу.
В основном, для устранения ошибки «Отказано в доступе Write to disk», используют запуск клиента от имени администратора или смену директории (папки) для файлов. Но остальные методы тоже имеют право жить, ведь проблема не всегда может ограничиваться лишь двумя причинами.
Отблагодарите автора, поделитесь статьей в социальных сетях.
By Rodin | Last Updated November 07, 2019
Summary :
Steam is a popular social gaming website where you can buy, play, and discuss games. But, have you ever received Steam disk write error while installing or updating games? Were you ever able to find an effective solution? If you had a difficult time, this post should be helpful to you.
Quick Navigation :
Steam Disk Write Error While Downloading/Installing
While installing or updating a game like Dota 2, Fallout 4, Grand Theft Auto V and PlayerUnknown’s Battlegrounds, Steam sometimes displays an error message which reads, «An error occurred while installing/updating [game title] (disk write error)».
See image below.
Commonly known as Steam disk write error, this issue can occur anytime when a game is updated or installed on Steam, leading to Steam being unable to complete the installation. Disk write error shown in the parenthesis is the specific reason responsible for the error.
How to fix disk write error Steam? If you are having troubles updating a game or installing a game on Steam due to a disk write error now, try the following solutions out.
Steam Disk Write Error Fix Provided by Users
1. Run as Administrator
Go to the file location of Steam (default location is C:/program files[86]/Steam). Right-click on the steam.exe and go to properties. Head to the Compatibility tab in properties and make sure, «run this program as an administrator», is ticked. Click Apply and run Steam again. Check if the Steam disk write error has been solved.
2. Delete the 0KB File
This solution is provided by a Reddit user and many users rate it useful. In short, he just solved this issue by going into Program Files (x86)/Steam/steamapps/common and simply deleting a file titled «Fallout» that was 0KB in size. When he re-launched the game, Fallout 4 loaded up perfectly. This solution might also be useful when updating similar games. See the original post here.
3. Remove Write Protection
When a disk is write-protected, you’re unable to modify the formatting and writing. This is another possible reason for the Steam disk write error. Please make sure the directory of Steam is NOT read-only. Then right click your Steam launch icon and click Run as administrator.
But if the disk is already written protected, you can simply clear write protection and remove the error using command.
Take Windows 10 for instance.
Run Command Prompt as an Administrator. Then type these commands one by one and press the Enter key after each:
- diskpart
- list disk
- select disk # (# is the number of the hard drive with which you’re getting the disk error)
- attributes disk clear readonly
You may now close Command Prompt, repeat the downloading/upgrading process and check if the Steam disk write error Windows 10 disappeared.
4. Delete Corrupted Files in Log
Go to Steam/logs/content_log and open it. Scroll to the bottom of the log file, and look for a «failed to write» error, which will list the file name & path of the issue. Please follow the path to delete the corrupted file, and then repeat the downloading/upgrading.
5. Check Hard Drive for Errors
All storage drives/devices can be affected by file corruption, especially if it has run for years or running under a heavy load. You’ll want to work with a tech support specialist to investigate possible issues with your Steam hard drive.
For Windows: My PC -> Right-click on the drive for Steam -> Properties -> Tools -> Error checking
If you are not specialized, but want to do it by yourself, MiniTool Partition Wizard Free is a good recommendation. Its Check File System and Surface Test feature can lead you through the disk check process easily and quickly. Applies to all Windows 7/8/8.1/10 editions.
Download this freeware, install it on computer and follow the guide below:
Step 1. Launch this free partition magic to the main interface. At the disk map area, select the partition that has Steam installed and choose Check File System from the Check Partition group.
Step 2. In the new emerging window, select Check & fix detected errors and click the Start button. Please wait patiently until it finishes the job. If any error is found, Partition Wizard will try its best to fix it.
Now it is time to test whether there are bad sectors on the drive bringing Steam disk write error to Windows 10/8/7.
Step 3. Select the disk that has Steam installed and reports Steam disk write error and then choose Surface Test from the Check Partition group.
Step 4. In the new emerging window, click Start Now on the top right corner to begin the check. Note that if there are read errors found, they will be marked with red color. On the contrary, if no bad sector is found, all will be marked with green.
If no error is found, go back to Steam and see if the Steam game update is stuck still.
If a lot of errors are found and your drive looks like a failing disk, this may be responsible for the Steam downloading/upgrading error. In this case, it is better for you to back up data on the drive as soon as possible and then replace the drive. Luckily, MiniTool Partition Wizard Free is also capable of doing this work.
Follow the simple guide below:
Step 1. At the disk map error, select the hard drive which has Steam installed and choose Copy Disk from the left action panel.
Step 2. Select a target disk to save all data on the source disk. Be aware that all data on the selected target disk will be cleaned for a successful clone. Thus, it is necessary to transfer important data to a safe place.
Step 3. Review the changes to be made or change the copy options according to your preference.
Step 4. Read how to boot from the target disk if you have such an intention.
Step 5. Click Apply to put the pending operations into effect and wait patiently until MiniTool Partition Wizard finishes.
But if the above user’s experience does not help, you may continue reading the solutions put forward by Steam.
Official Steam Troubleshooting
1. Restart Steam and Computer
Needless to say, restarting is always the first thing to try. Please restart Steam and then repeat the downloading/upgrading. If the Steam disk write error persists, restart your computer.
2. Clear Download Cache
Clearing the download cache of Steam will force the Steam client to flush locally cached configuration data and acquire it from the Steam server again.
Please follow this path to do the clean: Steam > Settings > Downloads > Clear Download Cache
3. Reinstall Steam
Reinstalling Steam may fix potential issues with Steam client and service files while preserving all installed games. Remember: DO NOT uninstall (this may delete all game content), just reinstall Steam to the same location.
4. Repair Library Folder
The Steam Library contains all your installed games which should be writable by all users so as to download or update properly. However, sometimes Steam game update stuck because the user permissions changed and need to be refreshed.
Please follow this path to do the repair: Steam > Settings > Downloads > Steam Library Folders > Right click on folder > Repair Folder
5. Verify Local Files
Bad hardware, software crashes, and power surges can corrupt the game folders. You can use Steam to verify the integrity of these files and fix them if necessary.
Find Game in Library > Right click on Properties > Local Files > Verify Integrity of Game Files
6. Change Download Region
The Steam content system is divided into geographical regions. The Steam client automatically detects its current region and uses content servers located in that region.
Sometimes, servers in a specific region may be slow or overloaded, leading to Steam disk write error while downloading. You can switch to a different download region, using another set of content servers to have a try.
Please go to Steam > Settings > Downloads > Download Region. You may need to test several regions other than your own.
7. Move Game Folder
It is worth trying to install the game on another hard drive in case it is the hard drive failure. If this works, you can then create a new Steam Library folder on this drive and install new games or move the already installed games into this Steam Library folder.
Please go to Steam > Settings > Downloads > Steam Library Folders > Add New Library Folder
8. Refresh Local Network Hardware
Network hardware can get into a slow/broken state after running for a long time. Restarting all modems & routers might be helpful to fix Steam disk write error.
9. Update System & Drivers
Make sure your operating system and hardware drivers are all up to date and repeat the downloading/upgrading.
For Windows: Start > Search «update» > Run «Check for Updates»
For Mac: drivers cannot be updated separately; you can only update the operating system to the latest.
10. Investigate Firewalls
Certain firewalls may prevent Steam from talking to its servers. You can temporarily disable it for testing purpose. If that’s the reason, it may be necessary to add exceptions in your firewalls for Steam.
11. Investigate Anti-Virus
Anti-Virus hooks deep into the operating system and can affect disk and network operations, further leading to issues with Steam. Besides, some games use copy protection technology which may appear as malicious software to an antivirus scanner, resulting in Steam disk write error. You can completely disable the Anti-Virus and check if the disk write error stopped.
12. Investigate Other Programs & Services
Software that modifies or monitors systems and disk or network activity can cause issues while downloading or running a game. These programs and services can run in the background and are typically associated with software like Anti-Virus, ad-blockers, web-optimizers, firewalls, system cleaners, etc.
You may work with a tech support specialist to ensure that these services & programs are not interfering with Steam. You may even need to temporarily disable them for testing purposes.
13. Disable Overclocking
Some users overclock their hardware to gain the best performance without accepting manufacturers’ recommended settings. This can cause memory and file corruption and should be disabled (usually you can do this in the computer BIOS).
14. Test Online Connection
Some Internet providers cache or compress online data to save bandwidth. This can cause issues with Steam. It is good to try connecting your PC to an entirely different network from a different service provider to fix disk write error Steam.
15. Check RAM for Errors
Memory errors can cause issues with the Steam installation process, as well as gameplay. You’ll want to work with a tech support specialist to investigate possible issues with your system memory.
For Windows: Start -> Find «mdsched» and run Windows Memory Diagnostic
Bottom Line
Here we come to the end of this post. Now you know what Steam disk write error installing/updating is and how to resolve it with multiple methods. Hopefully some of our suggestions help you solve any issues early on.
If you have any other tried and true strategies on the subject of how to remove the disk write error on Steam, let us know by typing your suggestions in the comment section below. If you have any difficulty in using MiniTool software, you can send email to [email protected] .
Если Вы скачиваете торренты из сети, то наверняка сталкивались с таким явлением: программа внезапно прекращает загрузку файлов и сообщает об ошибке. В случае с utorrent она звучит как «Отказано в доступе Write to disk». В случае с qbittorrent – «Произошла ошибка ввода/вывода для торрента».
Почему возникает ошибка торрента? Виной тому может быть целый ряд факторов… Например, нехватка места на жестком диске (как на скриншоте выше). Также причиной может быть нарушение целостности файлов в результате сбоя работы диска. Ну а уже сбой диска может вызываться в свою очередь целым «букетом» факторов: наличие битых bad-секторов, плохой контакт разъема шлейфа, деятельность вирусов и пр.
Все вновь загружаемые файлы будут помещаться в новую папку, а Вам осталось туда же перенести имеющиеся на закачке торренты. Для этого выделите их в списке загрузок, выберите опцию «Дополнительно» -> «Загружать в…» и укажите новую папку.
Друзья, помог ли Вам справиться с ошибкой загрузки и доступа к торренту один из этих способов? Делитесь в комментариях.
Источник
07.03.2018 08:37
0
0
Владимир13
Здравствуйте. Zona достаточно долго работала стабильно, а потом перестала качать файлы. Я удалял её, переустанавливал; чистил полностью вместе с папкой и опять ставил с нуля — результат тот же. Начинает качать фильм, скорость доходит до 1Мб/с, потом падает плавно до нуля и вываливается красное окно, «!Disk write error — flush fails, write fails, Запрос не был выполнен из-за ошибки ввода/вывода на устройстве!» Zona добавлена в исключения встроенного в Вин 10 антивируса.
Судя по сообщению об ошибке, проблема не в антивирусе или файрволе, проблема в сохранении скачанной информации на диск.
Судя по тому, что я вычитал в интернете, первое, что стоит проверить — какую файловую систему имеет диск, на который идет сохранение, так как файловая система FAT не поддерживает файлы более 2 гигабайт. Если у вас диск в файловой системе FAT или FAT32, необходимо выбрать диск с файловой системой NTFS или переформатировать имеющийся диск в это файловую систему.
В ответ на
#54163
от
Владимир13
Nick#54327
31.03.2018 22:18
0
0
Касательно описания программы:
с торрент-трекера фильмы или другие файлы, кроме торрент-файлов, не скачивают.
Иначе это не чистый торрент-трекер. 
Гость#57110
30.12.2019 13:46
0
0
Скачал фильмы, пытаюсь скачать на флешку, пишет приостановлено на 1%, помогите
Гость#58088
09.09.2020 17:00
0
0
Добрый день проблема следующая при скачивании фильма или игры доходит загрузка до конца пишет что все скачано через минуту пишет ожидания нажимаю стоп и 10 гб показывает 5 гб жму продолжить докачивает до конца и та же проблема только с 5 гб уже 7 … .
Гость#58593
27.02.2021 04:23
0
0
В zona есть java,а ЕЕ сняли с производства. Значит работать не будет, виндовс удоляет
Гость#59088
02.11.2021 19:51
0
0
Выбираю фильм-фильмы а мне выдаёт в верхнем правом углу No date нет данных.
АндрейГость#59471
06.04.2022 11:57
0
0
Почему не показывает фильмы в зоне андроид пишет установите последнюю версию.устанавливал не показывает
NoBag404#59887
10.08.2022 17:26
0
0
Здравствуйте. У меня возникла такая проблема:я не могу найти одну определённую игру «shotgun king».Можете сказать в почему именно эту игру я найти не могу и как возможно это исправить.
Гость#59934
24.08.2022 12:44
0
0
при запуске зоны экран становится чено-белый,как решить проблему?удалять и переустанавливать бес толку.
Гость#60427
12.12.2022 12:28
0
0
Всем привет. После обновления программы перестали сачиваться сериалы. Фильмы смотрюскачиваю все ок. Сериалы нет! В чем причина.
How to fix Disk Write Error on Steam in Windows 11/10
In this post, we will show you how to fix the Disk Write Error on Steam. Steam is a popular gaming platform where gaming enthusiasts can download, buy, and play games as well as talk about games. However, some users have complained of getting the disk write error on Steam while downloading or updating games that you purchased on Steam. It is triggered when you attempt to download a new game or when you are trying to update an existing game. The error message shows:
An error occurred while installing/updating (disk write error)
What causes the Disk Write Error on Steam?
The Disk Write Error on Steam can occur for a number of reasons. It can be triggered if there is write protection enabled on the drive, due to corrupted game files, because of corrupted download cache, bad sector and other disk errors, etc. In some cases, it might also occur due to your antivirus or firewall protection.
If you are one of those users facing the Steam disk write error, this guide will help you fix the error. Here, we will be mentioning multiple methods that will enable you to resolve this problem. Let us check out the fixes now.
How to fix Disk Write Error on Steam
Here are the fixes that you should try to resolve the Steam Disk Write Error on Windows PC:
- Try general suggestions like Restart Steam, Restart your PC, etc.
- Remove disk write protection.
- Verify the integrity of game files.
- Clear up the 0 KB files.
- Clear up the corrupted files in the log.
- Delete Steam download cache.
- Scan your drive for errors.
- Provide full control to Steam folder security.
- Disable your antivirus or firewall protection.
- Change your internet connection from Public to Private.
- Change the download region.
Let us elaborate on the above-listed methods now!
1] Try general suggestions like Restart Steam, Restart your PC, etc.
At first, you’d try some general tips and tricks to fix this error on Steam. You can try the following fixes:
- Restart the Steam client to counter temporary issues causing the Steam disk write error. To do so, first, you have to close the Steam Client completely. Clicking on the cross on the top right side in Steam Client will not close it completely. To close the Steam Client completely, click on System Tray, then right-click on the Steam icon, and select Exit. After completely closing the Steam Client, wait for a few seconds and then launch it again. See if it helps.
- Insufficient access permissions can also cause this error. So, try relaunching Steam as an administrator and see if the issue is gone or not.
- You can also try rebooting your PC and then relaunching Steam to check if the issue is gone.
- Check you are using out-of-date device drivers. If yes, update your drivers and see if the issue is fixed or not.
In case these methods don’t work for you, you will have to use some advanced troubleshooting methods from this guide.
2] Remove disk write protection
If there is write protection enabled on your disk, it will prevent your PC from adding or updating files to a folder or drive. You can try to remove disk write protection if this scenario applies to you. Check for the drive where the Steam games are saved and ensure that it is not write-protected. If it is, you can follow the guide that shows you how to remove disk write protection. This should fix up the error in case the root cause was write protection on your disk.
3] Verify integrity of game files
In case your game installation files are corrupted or are missing or incomplete, it may trigger the disk write error on Steam. So, what you have to do is verify the integrity o your game files using the dedicated feature in Steam. It will check for missing or incomplete game files and then update them to the latest files from Steam servers. To help you with the process, here are the exact steps for doing so:
- First, run Steam and then go to the Library section.
- Now, right-click on the game that is giving you the disk write error.
- Next, from the right-click context menu, press the Properties option.
- Then, move to the LOCAL FILES tab.
- After that locate the VERIFY INTEGRITY OF GAME FILES option and press on it.
- You now have to wait for some time until the game files are verified and updated. When the process is completed, exit the Steam client.
- Finally, relaunch Steam and try downloading or updating the game that was giving you a disk write error.
If this doesn’t fix the error for you, move to the next fix.
4] Clear up the 0 KB files
If there are many 0KB files in the Steam folder, it might cause a Steam disk write error. In case you think this is the reason for the error, try deleting all the 0KB files. You can follow the below steps for doing so:
- Firstly, simply open the Steam installation directory. By default, you can find it on this location: C:ProgramFiles(x86).
- Then, go to the Steam > steamapps > common folder
- Now, select all the 0KB files.
- After that, use the Delete option to remove those files.
You can now try downloading or updating on Steam and check if the error still persists or not.
5] Clear up the corrupted files in the log
If there are corrupted files in the Steam log, you might experience the disk write error on Steam. Hence, delete the corrupted files in the Steam log, and hopefully, that will resolve the issue for you. To do that, you can follow the below-listed steps:
- First, open the Steam installation directory using the steps mentioned in method (4).
- And then, navigate to the Steam > logs folder.
- Now, open the content_log file in Notepad.
- In this file, scroll to the end of the file.
- Next, check if there is failed to write error. If yes, follow the path of error and then delete the corrupted file.
- You can again continue downloading or updating games on Steam and then see if the issue is gone.
6] Delete Steam download cache
You may also receive the disk write error on Steam if there is a corrupted Steam download cache. For doing so, in the Steam app, go to the Steam option from the main toolbar and then click on the Settings > Downloads option. Here, press the Clear Download Cache option and it will delete the Steam download cache.
You can now re-attempt to download or update on Steam and check if the issue is gone.
7] Scan your drive for errors
You also need to make sure that there are no drive errors on your PC as it might trigger the disk write error on Steam. Try running the CHKDSK tool on Windows PC that checks for drive errors and attempts to repair them. It will also check for bad sectors on your drive and fix them up if any.
8] Provide full control to the Steam folder security
Try providing full control to Steam folder security to resolve this error. You can follow the below steps for doing so:
- Firstly, go to the Steam installation directory using method (4).
- Now, right-click on the Steam folder and select Properties.
- Next, in the General tab, uncheck the Read-only (Only applies to files in folder) option.
- After that, move to the Security tab and click the Edit button.
- Then, under the Group or user names, select your user account name.
- Now, check the Allow box for Full Control and press Apply > Ok button.
- Finally, relaunch the Steam app with administrator privilege and reattempt the action that was giving you the disk write error. Hopefully, the issue will be fixed now.
9] Disable your antivirus or firewall protection
If nothing works for you, there are a few instances in which antivirus or firewall protection is at fault. In case Steam is identified as a potential threat incorrectly, you might receive this error. So, try disabling your antivirus and firewall protection and see if the issue is fixed. If it resolves the issue, you can be sure that your antivirus or firewall is the main culprit.
Now, if you don’t want to completely disable your antivirus, add Steam to the exceptions of your antivirus. You can also whitelist Steam in Windows Firewall.
10] Change your internet connection from Public to Private
If the issue still persists, you need to change your internet connection profile settings. If your internet connection profile is set to Public, change it to Private. Changing the Wi-Fi or Ethernet connection profile from Public to Private has fixed the issue for many users. Maybe it will work for you too. The following instructions will guide you on this:
- Open your Windows 11/10 Settings (Win + I).
- Go to Network & internet.
- Select Wi-Fi or Ethernet (depending on the type of internet connection you have).
- Select Private under the Network profile type section.
11] Change the download region
Changing the download region, sometimes fixes the issues on Steam. You can try this fix and see if it helps. Change the download region in Steam Client. Follow the steps written below:
- Open the Steam Client.
- Go to “Steam > Settings.”
- Select Downlaods from the left side.
- Now, click on the Download Region drop-down and change your download region.
How do I check the health of my hard drive?
You can check the health of your hard drive using WMIC or Windows Management Instrumentation Command-line on Windows 11/10. You can enter a simple command and then check the status of your hard drive. There are some third-party free software using which you can check hard disk health. You can try HDD Expert, GSmartControl, and some more free hard disk health checker software.
How do I fix a corrupt Steam download?
To fix a corrupt Steam download, change your download region or clear up the Steam download cache. You can also try removing read-only permission for the Steam folder, disabling your antivirus, and shutting down unnecessary background processes. If nothing works, you can try uninstalling Steam and then reinstalling it on your PC.
Hope you find this guide helpful in case you were experiencing the disk write error on Steam.
Источник
How To Fix Steam Disk Write Error Easily
9 tried and tested fixes for Steam disk write error
Last Updated: 4 months ago
If you get a disk write error while waiting your game to install/update on Steam, you’re not alone – m any users have had this headache too. Luckily they have successfully tackled the problem with the following fixes, so read on and check them out.
9 fixes for Steam Disk Write Error
The screenshots below are from Windows 10, but the fixes also work in Windows 8.1 and 7. You may not have to try them all; just work your way down the list until your find the one that works for you.
- Update your drivers
- Delete the 0 KB file
- Delete corrupted files in log
- Verify integrity of game files
- Run flushconfig
- Set steam folder security to full control
- Remove disk write protection
- Disable your antivirus program
- Check your firewall
Fix 1: Update your drivers
This problem may occur if you’re using the wrong or outdated device drivers. So you should update your drivers to see if it fixes your problem. If you don’t have the time, patience or skills to update the driver manually, you can do it automatically with Driver Easy.
Driver Easy will automatically recognize your system and find the correct drivers for it. You don’t need to know exactly what system your computer is running, you don’t need to be troubled by the wrong driver you would be downloading, and you don’t need to worry about making a mistake when installing. Driver Easy handles it all.
You can update your drivers automatically with either the FREE or the Pro version of Driver Easy. But with the Pro version it takes just 2 steps (and you get full support and a 30-day money back guarantee):
2) Run Driver Easy and click the Scan Now button. Driver Easy will then scan your computer and detect any problem drivers.
3) Click Update All to automatically download and install the correct version of ALL the drivers that are missing or out of date on your system (this requires the Pro version – you’ll be prompted to upgrade when you click Update All).

4) Restart your computer for the update to take effect.
5) Re-download/ re-update your game and see if the disk write error has been removed. If the error persists, move on to Fix 2, below.
Fix 2: Delete the 0 KB file
This Steam disk write error may happen because of the 0KB file. So you can check if it exists in your computer and delete it if it does.
1) On your keyboard, press the Windows logo key and R at the same time. Then copy & paste %ProgramFiles(x86)% and press Enter.
2) Navigate and double click on Steam > steamapps > common.
3) Scroll to the bottom and if you see a file that is 0KB in size, delete the file.
Now repeat the downloading/updating process and see if the disk write error has disappeared.
Fix 3: Delete corrupted files in log
Some corrupt files in Steam log may also be responsible for this disk write error. So we can check if there’s one and delete it.
- On your keyboard, press the Windows logo key and R at the same time. Then copy & paste %ProgramFiles(x86)% into the box and click OK.
- Navigate and double-click on Steam >logs >content_log.
- Scroll down to the bottom of the file, and see if there’s a failed to write error:
- If yes, then follow the name and path of the error, and delete the corrupted file. Then proceed with 4).
- If no, then close the Windows in this fix and move on to Fix 4 .
- Repeat the download/update and see if the problem gets solved.
Fix 4: Verify integrity of game files
You may encounter this issue if some files of your game installation are corrupt or have been deleted as a false positive by antivirus programs. So you can verify the integrity of game files to see if it fixes the issue.
1) In Steam, go to LIBRARY.
2) Right-click on the game where Steam Disk Write error occurs and click on Properties.
3) Click LOCAL FILES > VERIFY INTEGRITY OF GAME FILES...
4) Wait until the game cache verification finishes.
5) Close the windows in Steam and exit Steam.
6) Relaunch Steam, then download/update the game again and see if the problem has been fixed. If the error still occurs, move on to Fix 5, below.
Fix 5: Run flushconfig
By running flushconfig, we can clear download cache and hopefully solve our problem. To do so:
- Exit Steam completely.
- On your keyboard, press the Windows logo key and R at the same time. Then copy and paste steam://flushconfig into the box and click OK.
- Click OK to confirm the flush.
- Restart your computer.
- On your keyboard, press the Windows logo key and R at the same time. Then copy & paste %ProgramFiles(x86)% into the box and click OK.
- Double-click on the Steam folder.
- Locate and double-click on Steam(or Steam.exe) to launch Steam.
- Download/update your game again and see if the disk writeerror has been sorted out.
Fix 6: Set steam folder security to full control
Sometimes disk write error happens because you don’t have permissions to run Steam. So in order for your user account to have a full control:
- Exit Steam completely.
- On your keyboard, press the Windows logo key and R at the same time. Then copy & paste %ProgramFiles(x86)% into the box and click OK.
- Right-click on Steam and click Properties.
- Uncheck the box before Read-only (Only applies to files in folder).
- Click the Security tab and then click Edit….
- Under Group or user names: click your user account (ENYA – PC in my example), then check the boxAllow for Full control.
- Click Apply >OK.
- On your keyboard, press theWindows logo key and type steam. Then right-click on Steam and click Run as administrator.
Hopefully the disk write error has been resolved.
Fix 7: Remove disk write protection
Another possible reason why we receive this disk write error is our disk is write protected. To remove disk write protection:
- On your keyboard, press the Windows logo key and type cmd. Then right-click on Command Prompt and click Run as administrator.

Type the following commands and press Enter after each (# is the number of hard drive where you get this error).
Close the Command Prompt window.
Re-plug the hard drive. Try the install/update again and see if the disk write error has disappeared.
Fix 8: Disable your antivirus program
Your antivirus program can also be the culprit of this disk write error. You might want to need to temporarily disable it to test if the error disappears. Sometimes it may be necessary to add exceptions for Steam in your AV configuration (for example, excluding Steam Library folders from live monitoring services).
Fix 9: Check your firewall
Certain firewalls may prevent Steam from talking to its servers. You might want to contact a tech support specialist to ensure that the Firewall is not interfering. Depending on the result, you might need to add exceptions in your firewalls for Steam.
That’s it – 9 tried and tested ways for you to solve this Stream disk write error. Hope it helps and feel free to drop us a comment if you have any further questions or ideas to share with us. 🙂
Источник
In this post, we will show you how to fix the Disk Write Error on Steam. Steam is a popular gaming platform where gaming enthusiasts can download, buy, and play games as well as talk about games. However, some users have complained of getting the disk write error on Steam while downloading or updating games that you purchased on Steam. It is triggered when you attempt to download a new game or when you are trying to update an existing game. The error message shows:
An error occurred while installing/updating <game name> (disk write error)
What causes the Disk Write Error on Steam?
The Disk Write Error on Steam can occur for a number of reasons. It can be triggered if there is write protection enabled on the drive, due to corrupted game files, because of corrupted download cache, bad sector and other disk errors, etc. In some cases, it might also occur due to your antivirus or firewall protection.
If you are one of those users facing the Steam disk write error, this guide will help you fix the error. Here, we will be mentioning multiple methods that will enable you to resolve this problem. Let us check out the fixes now.
Here are the fixes that you should try to resolve the Steam Disk Write Error on Windows PC:
- Try general suggestions like Restart Steam, Restart your PC, etc.
- Remove disk write protection.
- Verify the integrity of game files.
- Clear up the 0 KB files.
- Clear up the corrupted files in the log.
- Delete Steam download cache.
- Scan your drive for errors.
- Provide full control to Steam folder security.
- Disable your antivirus or firewall protection.
- Change your internet connection from Public to Private.
- Change the download region.
Let us elaborate on the above-listed methods now!
1] Try general suggestions like Restart Steam, Restart your PC, etc.
At first, you’d try some general tips and tricks to fix this error on Steam. You can try the following fixes:
- Restart the Steam client to counter temporary issues causing the Steam disk write error. To do so, first, you have to close the Steam Client completely. Clicking on the cross on the top right side in Steam Client will not close it completely. To close the Steam Client completely, click on System Tray, then right-click on the Steam icon, and select Exit. After completely closing the Steam Client, wait for a few seconds and then launch it again. See if it helps.
- Insufficient access permissions can also cause this error. So, try relaunching Steam as an administrator and see if the issue is gone or not.
- You can also try rebooting your PC and then relaunching Steam to check if the issue is gone.
- Check you are using out-of-date device drivers. If yes, update your drivers and see if the issue is fixed or not.
In case these methods don’t work for you, you will have to use some advanced troubleshooting methods from this guide.
2] Remove disk write protection
If there is write protection enabled on your disk, it will prevent your PC from adding or updating files to a folder or drive. You can try to remove disk write protection if this scenario applies to you. Check for the drive where the Steam games are saved and ensure that it is not write-protected. If it is, you can follow the guide that shows you how to remove disk write protection. This should fix up the error in case the root cause was write protection on your disk.
3] Verify integrity of game files
In case your game installation files are corrupted or are missing or incomplete, it may trigger the disk write error on Steam. So, what you have to do is verify the integrity o your game files using the dedicated feature in Steam. It will check for missing or incomplete game files and then update them to the latest files from Steam servers. To help you with the process, here are the exact steps for doing so:
- First, run Steam and then go to the Library section.
- Now, right-click on the game that is giving you the disk write error.
- Next, from the right-click context menu, press the Properties option.
- Then, move to the LOCAL FILES tab.
- After that locate the VERIFY INTEGRITY OF GAME FILES option and press on it.
- You now have to wait for some time until the game files are verified and updated. When the process is completed, exit the Steam client.
- Finally, relaunch Steam and try downloading or updating the game that was giving you a disk write error.
If this doesn’t fix the error for you, move to the next fix.
Read: An error occurred while installing or updating the Steam game
4] Clear up the 0 KB files
If there are many 0KB files in the Steam folder, it might cause a Steam disk write error. In case you think this is the reason for the error, try deleting all the 0KB files. You can follow the below steps for doing so:
- Firstly, simply open the Steam installation directory. By default, you can find it on this location: C:ProgramFiles(x86).
- Then, go to the Steam > steamapps > common folder
- Now, select all the 0KB files.
- After that, use the Delete option to remove those files.
You can now try downloading or updating on Steam and check if the error still persists or not.
Tip: Is it safe to delete Empty Folders or Zero-byte files in Windows?
5] Clear up the corrupted files in the log
If there are corrupted files in the Steam log, you might experience the disk write error on Steam. Hence, delete the corrupted files in the Steam log, and hopefully, that will resolve the issue for you. To do that, you can follow the below-listed steps:
- First, open the Steam installation directory using the steps mentioned in method (4).
- And then, navigate to the Steam > logs folder.
- Now, open the content_log file in Notepad.
- In this file, scroll to the end of the file.
- Next, check if there is failed to write error. If yes, follow the path of error and then delete the corrupted file.
- You can again continue downloading or updating games on Steam and then see if the issue is gone.
See: Fix Steam Error Code 105, Unable to connect to the server
6] Delete Steam download cache
You may also receive the disk write error on Steam if there is a corrupted Steam download cache. For doing so, in the Steam app, go to the Steam option from the main toolbar and then click on the Settings > Downloads option. Here, press the Clear Download Cache option and it will delete the Steam download cache.
You can now re-attempt to download or update on Steam and check if the issue is gone.
7] Scan your drive for errors
You also need to make sure that there are no drive errors on your PC as it might trigger the disk write error on Steam. Try running the CHKDSK tool on Windows PC that checks for drive errors and attempts to repair them. It will also check for bad sectors on your drive and fix them up if any.
8] Provide full control to the Steam folder security
Try providing full control to Steam folder security to resolve this error. You can follow the below steps for doing so:
- Firstly, go to the Steam installation directory using method (4).
- Now, right-click on the Steam folder and select Properties.
- Next, in the General tab, uncheck the Read-only (Only applies to files in folder) option.
- After that, move to the Security tab and click the Edit button.
- Then, under the Group or user names, select your user account name.
- Now, check the Allow box for Full Control and press Apply > Ok button.
- Finally, relaunch the Steam app with administrator privilege and reattempt the action that was giving you the disk write error. Hopefully, the issue will be fixed now.
9] Disable your antivirus or firewall protection
If nothing works for you, there are a few instances in which antivirus or firewall protection is at fault. In case Steam is identified as a potential threat incorrectly, you might receive this error. So, try disabling your antivirus and firewall protection and see if the issue is fixed. If it resolves the issue, you can be sure that your antivirus or firewall is the main culprit.
Now, if you don’t want to completely disable your antivirus, add Steam to the exceptions of your antivirus. You can also whitelist Steam in Windows Firewall.
10] Change your internet connection from Public to Private
If the issue still persists, you need to change your internet connection profile settings. If your internet connection profile is set to Public, change it to Private. Changing the Wi-Fi or Ethernet connection profile from Public to Private has fixed the issue for many users. Maybe it will work for you too. The following instructions will guide you on this:
- Open your Windows 11/10 Settings (Win + I).
- Go to Network & internet.
- Select Wi-Fi or Ethernet (depending on the type of internet connection you have).
- Select Private under the Network profile type section.
11] Change the download region
Changing the download region, sometimes fixes the issues on Steam. You can try this fix and see if it helps. Change the download region in Steam Client. Follow the steps written below:
- Open the Steam Client.
- Go to “Steam > Settings.”
- Select Downlaods from the left side.
- Now, click on the Download Region drop-down and change your download region.
Read: How to fix Steam Error Code 83 on Windows PC
How do I check the health of my hard drive?
You can check the health of your hard drive using WMIC or Windows Management Instrumentation Command-line on Windows 11/10. You can enter a simple command and then check the status of your hard drive. There are some third-party free software using which you can check hard disk health. You can try HDD Expert, GSmartControl, and some more free hard disk health checker software.
How do I fix a corrupt Steam download?
To fix a corrupt Steam download, change your download region or clear up the Steam download cache. You can also try removing read-only permission for the Steam folder, disabling your antivirus, and shutting down unnecessary background processes. If nothing works, you can try uninstalling Steam and then reinstalling it on your PC.
Hope you find this guide helpful in case you were experiencing the disk write error on Steam.
Now read:
- Steam Error – Missing Content Manifest error on Windows
- Fix New Steam library folder must be writable error.
Stop dropping downloads and get back to gaming
The Steam disk write error can occur when you’re downloading or updating a game you bought on the Steam platform. These messages typically appear when you attempt to install or download a new game or update a previously installed game. It can also occur when you try to launch a game that needs an update.
Instructions in this article apply to the Steam client for Windows, macOS, and Linux.
Cause of Steam Disk Write Errors
The Steam disk write error appears anytime Steam is unable to download and save game data to the storage drive on your computer during an update or new installation. It’s usually accompanied by one of the following error messages:
An error occurred while installing game title (disk write error): C:Program Files (x86)steamsteamappscommongame_titleAn error occurred while updating game_title
An error occurred while installing game_title
The disk write error can happen when:
- The drive or Steam folder is write-protected.
- There are defects in the hard drive.
- Your antivirus or firewall blocks Steam from downloading and saving data.
- There are corrupt or outdated files in the Steam directory.
How to Fix the Steam Disk Write Error
If you experience the Steam disk write error, try these fixes:
-
Restart Steam. The easiest way to rule out a temporary issue is to close the Steam client, reopen it, and then download or play it again.
-
Restart the computer. If closing and reopening Steam doesn’t resolve the issue, rebooting the PC could fix it by closing ongoing processes that might interfere with Steam.
Why Does Restarting Fix Many Computer Problems?
-
Remove write protection from the drive. Write protection prevents a computer from altering or adding files to a folder or an entire drive. If you believe this to be the source of the problem, verify which drive your Steam games are stored on, and then remove write protection from that drive.
-
Turn off the read-only setting for the Steam folder. If the Steam directory is set to read-only, then the whole directory is write-protected. Go to the Steam folder properties and make sure the read-only setting isn’t selected.
-
Run Steam as an administrator. Running software as an administrator gives it extra permissions and can fix several odd problems.
-
Delete corrupted files. When something goes wrong while Steam is downloading a game, it may create a corrupted file that causes the Steam disk write error. To fix this problem, go to the main Steam folder and open the steamapps/common directory. If you see a file with the same name as the game you’re trying to play that is 0 KB in size, delete it and attempt to download or launch the game again.
-
Verify the integrity of the game files. In your Steam library, right-click the game and select Properties. Then, go to the Local Files tab and select Verify Integrity of Game Files. If Steam finds any corrupt files, it automatically replaces those files.
If your game uses a launcher that downloads additional updates, do not complete this step. Doing so will replace your updated game with the base launcher, and you will then need to re-download the updates through the launcher.
-
Clear the Steam download cache. If the Steam download cache is corrupted, it can cause disk write errors. To fix this problem, open Steam and navigate to Steam > Settings > Downloads > Clear Download Cache.
-
Move Steam to a different drive. In some cases, there may be a problem with the drive that prevents Steam from writing to it. If you have multiple drives or partitions, move the Steam installation folder to a different drive.
If this step resolves the Steam disk write error, check the original drive for errors.
-
Check the drive for errors. In some cases, this process can identify bad sectors and tell Windows to ignore those sectors in the future. If the problem persists or gets worse, you may need to replace the hard drive.
-
Disable the antivirus program or add exceptions. In rare instances, antivirus programs can incorrectly identify Steam as a threat and prevent it from downloading and saving game data. If the Steam disk write error goes away with the antivirus disabled, add an exception for Steam in the antivirus scans.
How to Disable Norton Antivirus
-
Disable the firewall or add exceptions. If temporarily disabling the firewall fixes the problem, add an exception to the Windows firewall.
How to Disable the Windows Firewall in Windows
-
Contact Steam for help. Steam’s technical support team can walk you through potential solutions for your specific problem. You can also find help in the Steam Community forum.
FAQ
-
How do I fix Steam.dll not found or missing errors?
To fix Steam.dll not found or missing errors, copy steam.dll from the main installation directory and paste it into the folder of the game the error message says it’s missing from. If you still have trouble, you may need to reinstall Steam.
-
How do I fix a connection error on Steam?
If you can’t connect to Steam, restart your Steam connection, check the Steam server status, update the Steam client, and try running Steam as an admin. If you still have problems, restart your device, close background apps, and troubleshoot your internet connection.
-
How do I fix a Steam Cloud error?
If you encounter the Steam Cloud error, your game files need to be synchronized. Restart Steam and select Retry Sync next to the Play button to force sync your Steam files.
Thanks for letting us know!
Get the Latest Tech News Delivered Every Day
Subscribe
�������� ��� � ������ �� ����� ����� ������ ������� — � ������� ������ ��� ����������� ����� ����.
����-�� � ����� ��� — �������� �������-����, �������� ��� � Vuze, � ����������� ������� ������� ������� ������ ������ �����, �������� � ���� ��� � �������� �� �������… ��� ���� ������, ����� ���� ������������ � ��� ���:
������: Disk write error — flush fails, File: �����-���� ���� �� ���� �������, �� ����� ������
� ������ ��������� ���� — �� ���������
� ������ ������ — �������
�������� �����, ����� ��������� ����� ����� ����� �� ������
������ ����� ��������� ����� �������� ���� �����������, �� ������ ����� ����� ��� ���������� ������…
� ��� ������� � ��� ��������?
������� — ��, � ��������� �������� ���-��.
� ����������� ������� ������� ������� ������ ������ �����
���������� ��� — ��������� ��� �����. ��� ��������� ����� ���CRC����� � �������� ������������ �� �����, ���� ��� �� �� �������, ����� ����������. ��� ������ ��������, ������� ����� �� ����.
�� � �� ������� ����� � ��� ����� ������� — ��������� ��� ��
�� �� ������� ���� �������?
��������, ������� ������� ����������� � ������ �����, � ������ �� ��������.
�� �� — Windows7 + Intel ����, ���� �� ��� ���)
� �����, �������� � ���, ��� ������� �������� �������, ����. �� 1 ��
� �.�. ������� ������ ��� �� ������, ����� ������� ������ ����� ������ �����, ���� �������� ����� ���������� �����
�������� Vuse ��� �������� ������� ������������
������ ��, ����� �������� ����� ����, � ��� �� uTorrent ������ ��������� ������� � ���������� �������, �� ��������� ��� � ��� � ���������� ������ ��, ���� ���
���� ��� ������� — ��������� ����������� ���� � ����� �������
��, �������� ������ ������ �����…
� ����� ������� — �� �������, � ��� ����� ����� ���������� ����� ������� ������������� �����, �� ���� ��������� �������������� ���� ��� ���� ������ � ������� — ���� �������� ����� �� ������(
���� �� ������� ������� �����, �� �� — ����� ��� ������ ������� ������������(�)
����� ���������� ����� ������� ������������� �����, �� ���� ��������� �������������� ���� ��� ���� ������ � �������
���� Vuze ��� ������ (������� ��� ����� ��� ������� ������) — ��� ���� ������ �������, ����