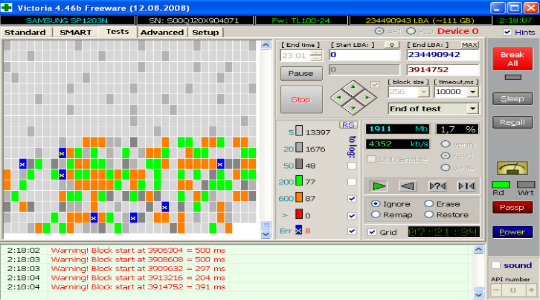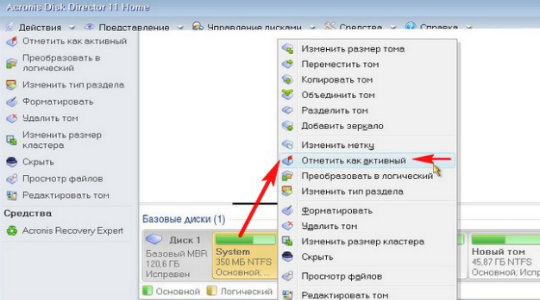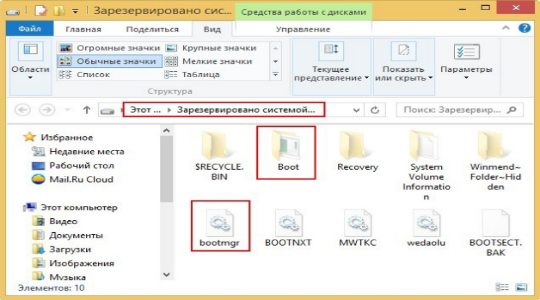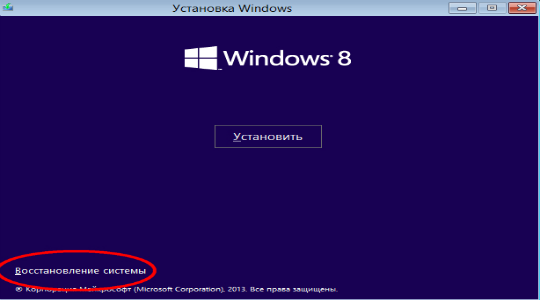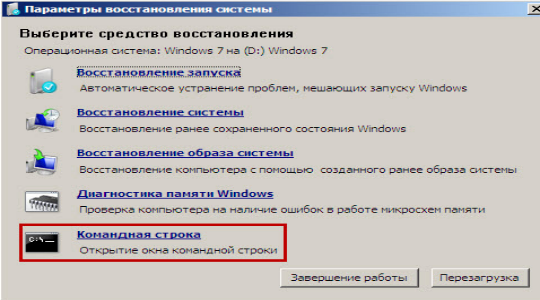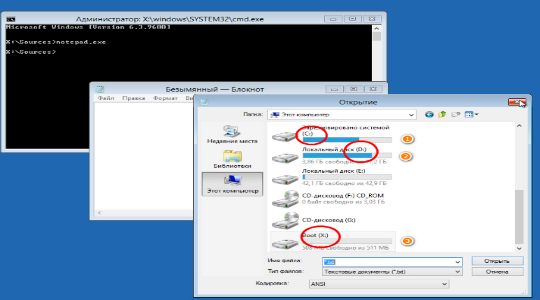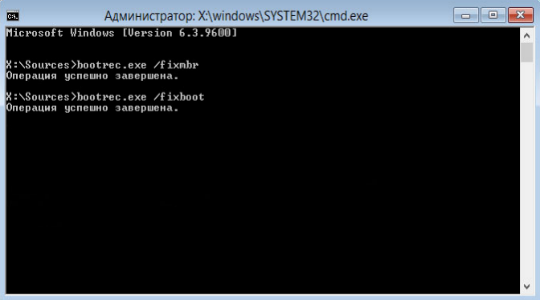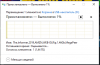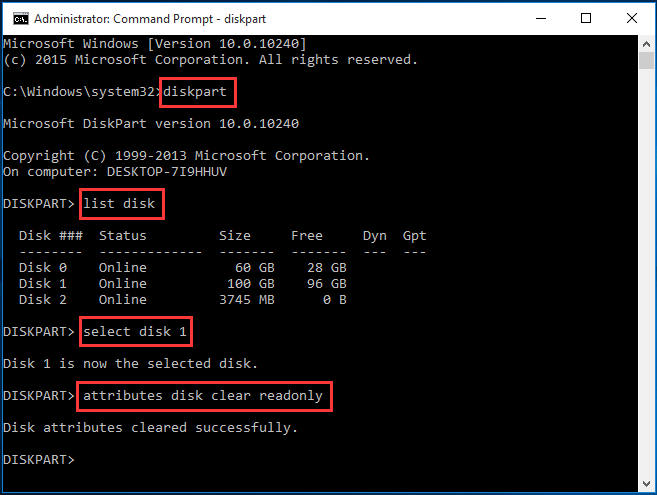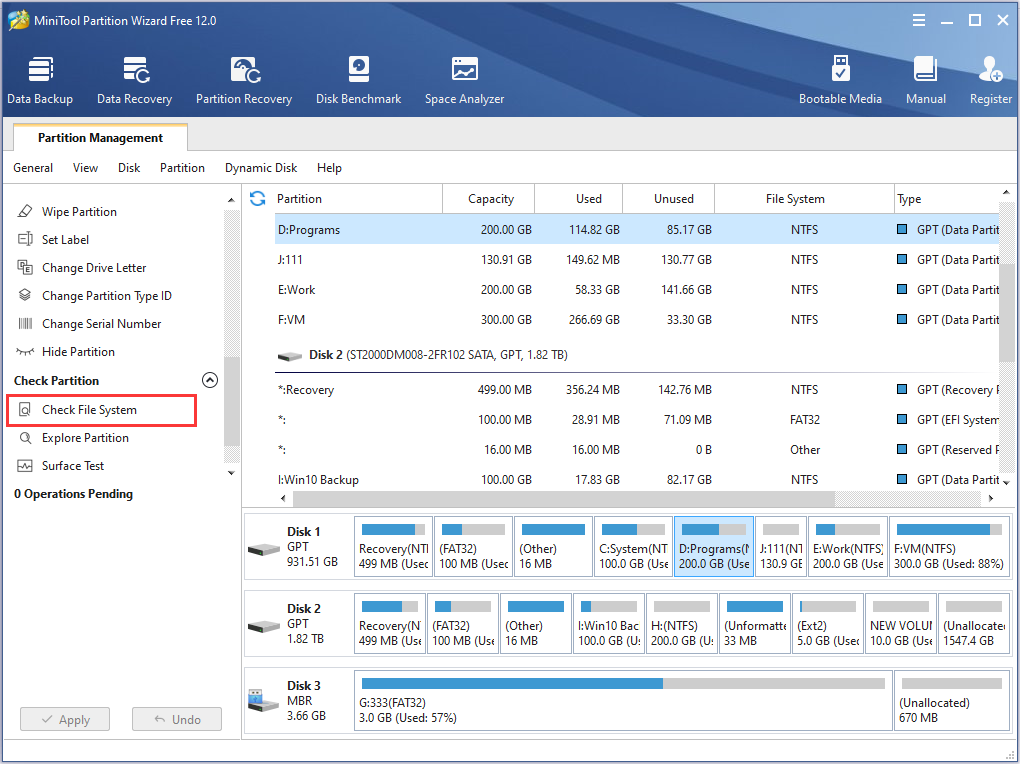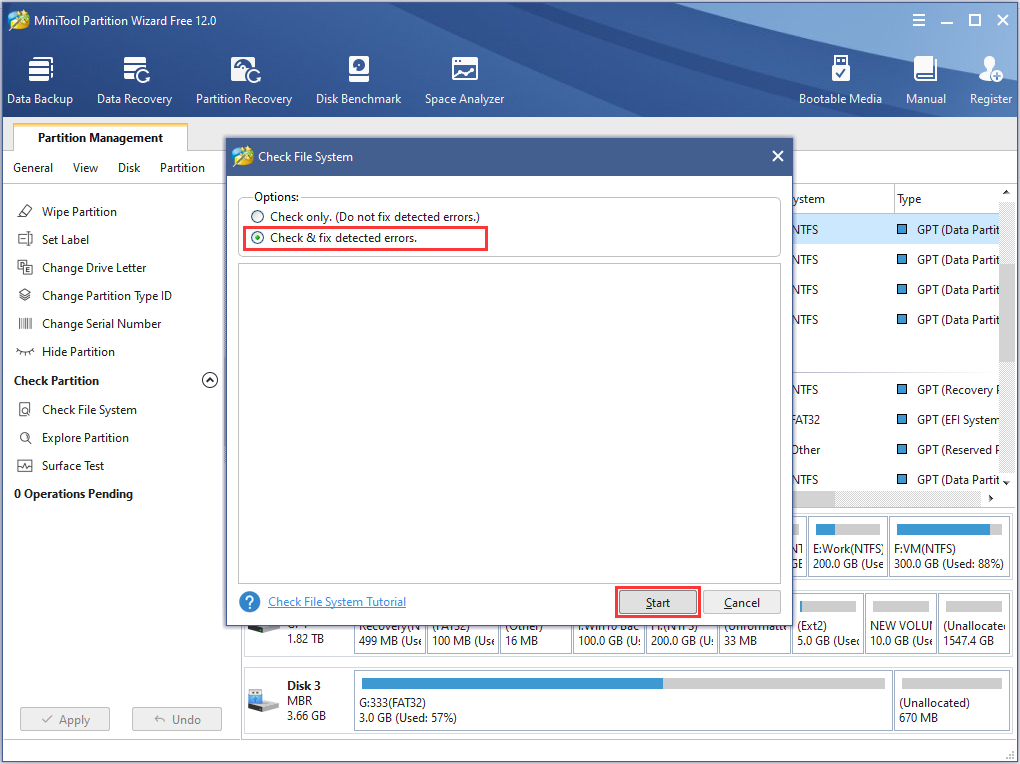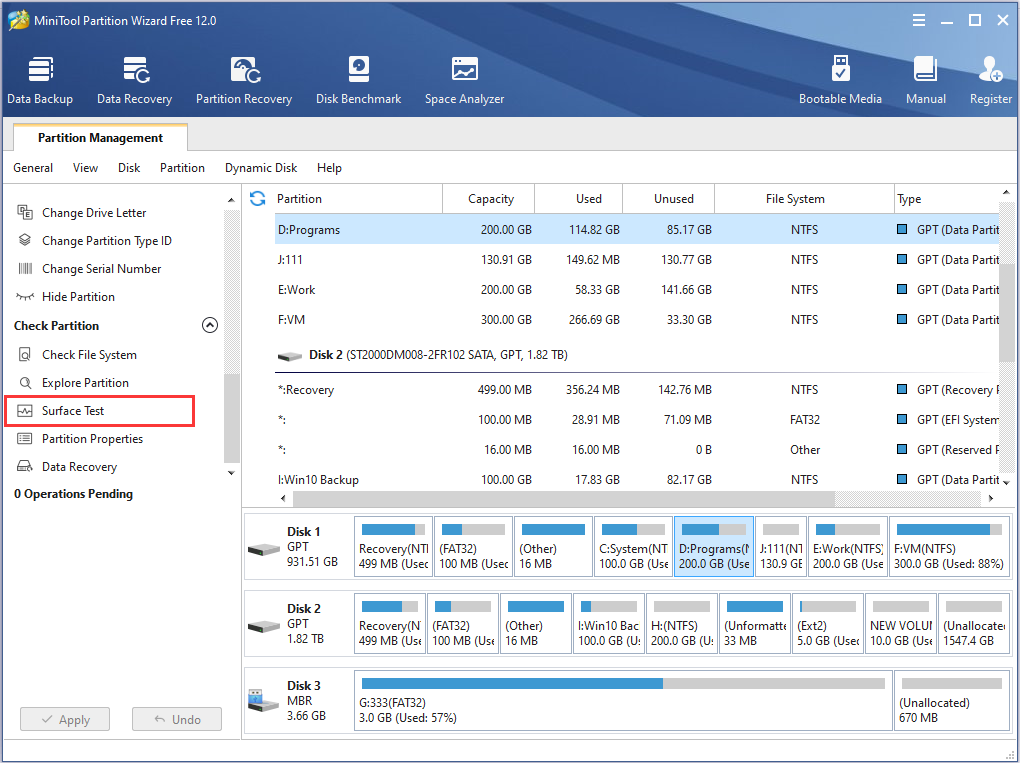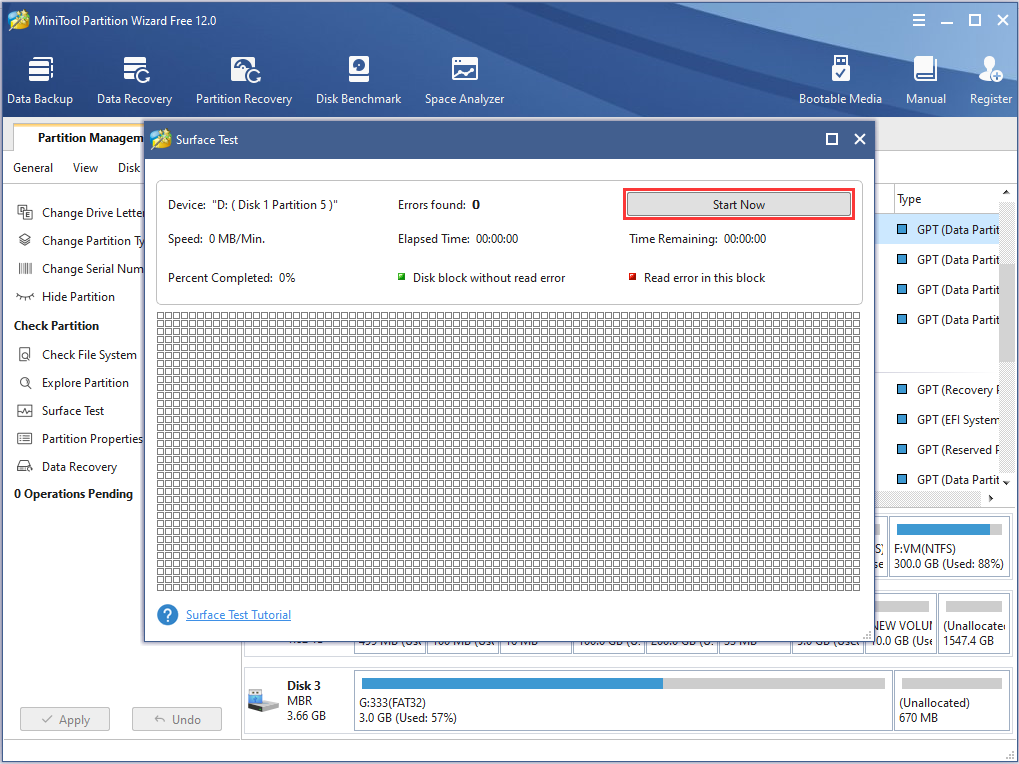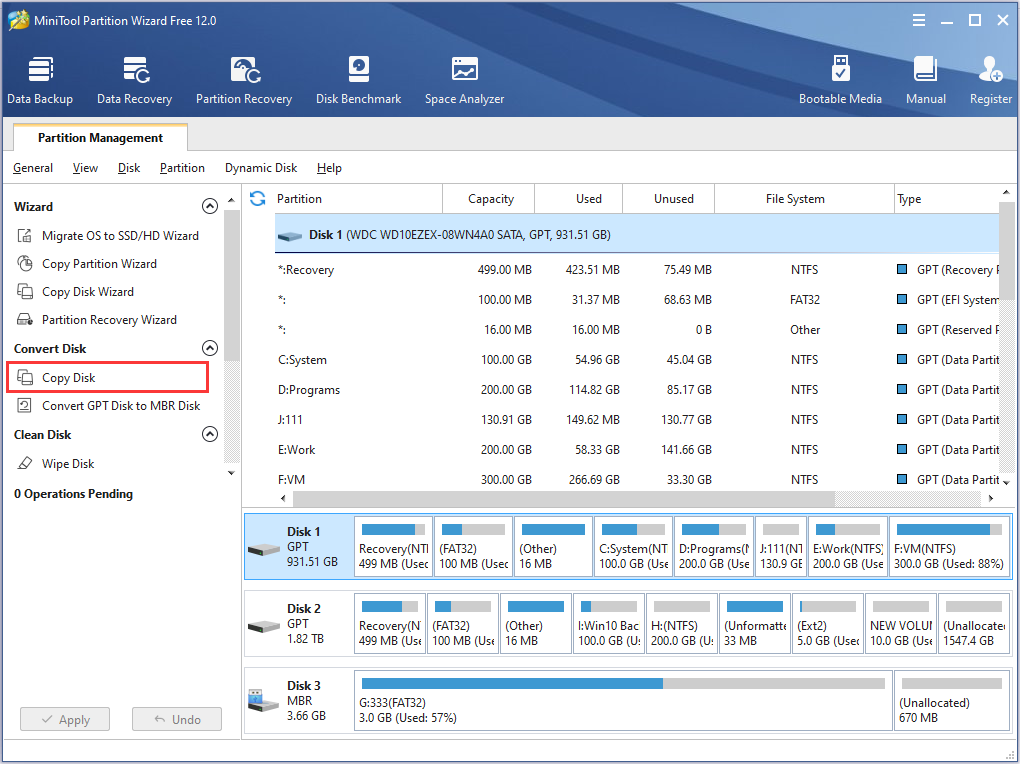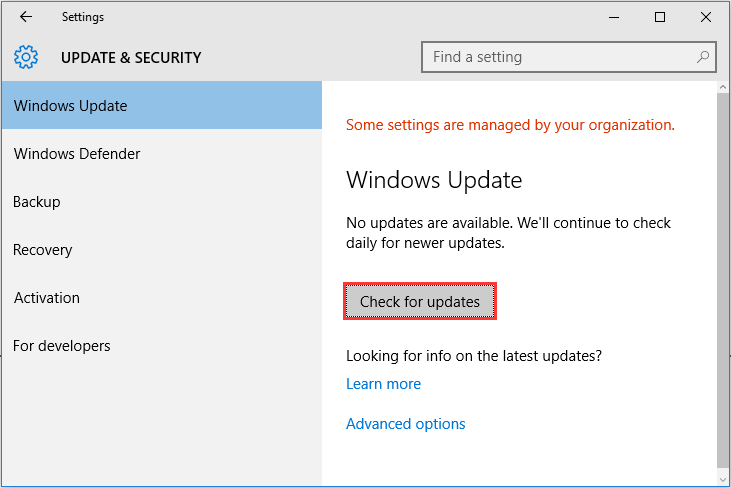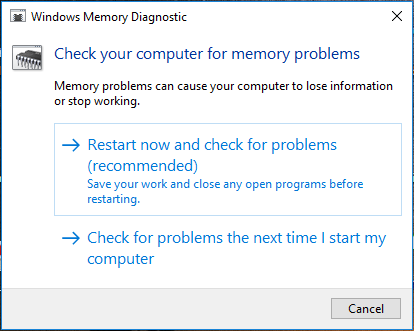Содержание
- Решение ошибки torrent-клиента «Write to disk. Отказано в доступе»
- Причины возникновения ошибки
- Причина 1: Блокировка вирусами
- Причина 2: Недостаточно свободного места на диске
- Причина 3: Некорректная работа клиента
- Причина 4: Путь сохранения файла написан кириллицей
- Другие причины
- Как настроить закачку/раздачу с/на NTFS-разделы с помощью Vuse
- Как исправить ошибку a disk read error occurred?
- Возможные источники неисправности
- Определение работоспособности жесткого диска
- Ошибка a disk read error occurred, как исправить с помощью Acronis Disk Director
- Восстановление работы раздела загрузки
Решение ошибки torrent-клиента «Write to disk. Отказано в доступе»
В некоторых редких случаях пользователь torrent-клиента может столкнуться с ошибкой «Write to disk. Отказано в доступе». Такая проблема возникает тогда, когда торрент-программа пытается скачать файлы на жесткий диск, но сталкивается с некоторыми препятствиями. Обычно, при такой ошибке загрузка останавливается примерно на 1% — 2%. Существует несколько возможных вариантов возникновения данной проблемы.
Причины возникновения ошибки
Суть ошибки состоит в том, что торрент-клиенту отказано в доступе при записи данных на диск. Возможно программа не имеет прав для записи. Но кроме этой причины существует множество других. В данной статье будут перечислены самые вероятные и распространённые источники проблем и их решения.
Как уже было упомянуто, ошибка Write to disk довольно редкая и имеет несколько причин возникновения. Чтобы её исправить вам понадобится несколько минут.
Причина 1: Блокировка вирусами
Вирусное ПО, которое могло поселиться в системе вашего компьютера, может принести множество проблем, среди которых и ограничение доступа torrent-клиента к записи на диск. Рекомендуется использовать портативные сканеры на выявление вирусных программ, так как обычный антивирус может не справиться с данной задачей. Ведь если он упустил эту угрозу, то есть вероятность того, что он совсем её не найдёт. В примере будет использоваться бесплатная утилита Doctor Web Curelt!. Вы можете просканировать систему любой другой удобной вам программой.
- Запустите сканер, согласитесь с участием в статистике Доктор Веб. После нажмите «Начать проверку».
- Начнётся процесс проверки. Он может длиться несколько минут.
Причина 2: Недостаточно свободного места на диске
Возможно диск, на который загружаются файлы заполнен до отказа. Чтобы освободить немного места, придётся удалить некоторые ненужные объекты. Если у вас ничего такого нет удалять, а места мало и некуда перенести, то стоит воспользоваться облачными хранилищами, которые бесплатно предлагают гигабайты пространства. Например, подойдут Google Drive, Dropbox и другие.
Если у вас в компьютере беспорядок и вы не уверены точно, что на диске нет дублирующих файлов, то существуют программы, которые помогут в этом разобраться. Например, в CCleaner существует такая функция.
- В программе Ccleaner перейдите во вкладку «Сервис», а потом в «Поиск дублей». Вы можете настроить нужные вам параметры.
- Когда нужные галочки будут поставлены нажмите «Найти».
Причина 3: Некорректная работа клиента
Возможно, torrent-программа стала некорректно работать или её настройки были повреждены. В первом случае нужно перезапустить клиент. Если же вы подозреваете, что проблема в повреждённом компоненте программы, нужно переустановить torrent с чисткой реестра или попытаться скачать файлы с помощью другого клиента.
Чтобы устранить проблему записи на диск, попробуйте перезапустить торрент-клиент.
- Полностью выйдите с торрента, нажав на соответствующий значок в трее правой клавишей мыши и выбрав «Выход» (пример показан на BitTorrent, но практически во всех клиентах все аналогично).



Если у вас Windows 10, то есть смысл поставить режим совместимости с Windows XP.
Во вкладке «Совместимость» поставьте галочку напротив «Запустить программу в режиме совместимости с» и в нижнем списке настройте «Windows XP (пакет обновления 3)».
Причина 4: Путь сохранения файла написан кириллицей
Такая причина довольно редкая, но вполне реальная. Если вы собираетесь менять имя пути загрузки, тогда нужно указать этот путь в настройках торрента.
- Зайдите в клиенте в «Настройки» — «Настройки программы» или используйте сочетание Ctrl+P.
- Во вкладке «Папки» пометьте галочкой «Перемещать загружаемые файлы в».
- Нажав кнопку с тремя точками, выберите папку с латинскими буквами (убедитесь, что путь к папке не состоит из кириллицы).
- Примените изменения.
Если у вас есть незавершённая загрузка, кликните на неё правой клавишей и наведите на «Дополнительно» — «Загружать в» выбрав соответствующую папку. Это нужно проделать для каждого недозагруженного файла.
Другие причины
- Возможно ошибка записи на диск связана с кратковременным сбоем. В таком случае, перезагрузите компьютер;
- Антивирусная программа может блокировать torrent-клиент или как раз сканировать недогружённый файл. Отключите защиту на некоторое время для нормальной закачки;
- Если один объект загружается с ошибкой, а остальные нормально, то причина кроется в криво залитом torrent-файле. Попробуйте совсем удалить загружённые фрагменты и закачайте их заново. Если этот вариант не помог, то стоит найти другую раздачу.
В основном, для устранения ошибки «Отказано в доступе Write to disk», используют запуск клиента от имени администратора или смену директории (папки) для файлов. Но остальные методы тоже имеют право жить, ведь проблема не всегда может ограничиваться лишь двумя причинами.
Источник
Как настроить закачку/раздачу с/на NTFS-разделы с помощью Vuse
(или любого другого торрент-клиента быстрого и удобного в настройках и использовании для новичка)? Вопрос открытый в теме — Проблема с Deluge, и продолженный в — Linux-торрент-клиенты и раздача/закачка с/на NTFS-разделы., всё ещё не могу решить до сих пор — как запустить раздачу ранее скачанных (на NTFS-раздел) торрентов и докачать то, что уже начал? На этот раз попробовал Vuze, но он тоже останавливается вскоре после пересчёта хэша и запуска закачки. Как его правильно настроить, чтобы перестали выскакивать ошибки — «Resume data save fails: flush fails, write fails, Неподдерживаемая операция» и «Disk read error — flush fails, write fails, Неподдерживаемая операция». Погуглил, выяснил, что проблема с NAT, но как настроить, чтобы она исчезла не понимаю.
Каким образом связаны NAT и ошибки записи или торрент-клиент и тип файловой системы? Лень искать в тех темах, давай рассказывай, как ntfs-раздел монтируешь.
Делал как порекомендовали в том топике, и вот вывод
— # /etc/fstab: static file system information. # # Use ‘blkid -o value -s UUID’ to print the universally unique identifier # for a device; this may be used with UUID= as a more robust way to name # devices that works even if disks are added and removed. See fstab(5). # #
proc /proc proc nodev,noexec,nosuid 0 0
# / was on /dev/sda5 during installation UUID=46186264-18f5-45a8-8b00-281391f29f7d / ext4 errors=remount-ro 0 1
# /home was on /dev/sda6 during installation UUID=6265b0c2-e9ab-4f6d-a167-6f432e21647a /home ext4 defaults 0 2
# /other was on /dev/sda1 during installation UUID=827CFFFD7CFFE9B5 /other ntfs defaults,nls=utf8,umask=007,gid=46 0 0
# /windows was on /dev/sda2 during installation UUID=94CC134ECC1329CE /windows ntfs defaults,nls=utf8,umask=007,gid=46 0 0
# swap was on /dev/sda3 during installation #UUID=dd08a582-ad8e-47c1-bdbf-b8eaf176f235 none swap sw 0 0 /dev/mapper/cryptswap1 none swap sw 0 0
Источник
Как исправить ошибку a disk read error occurred?
Проблема a disk read error occurred press может не на шутку напугать любого пользователя ПК. Проблема заключается в следующем, во время запуска Windows, система пытается считать файлы необходимые для этого действия, расположенные в скрытом разделе. Такие данные крайне важны, поэтому в случае их отсутствия или неисправности, как раз и встретим такую ошибку. Какие же варианты сложившейся ситуации поддаются исправлению, а какие нет, рассмотрим далее.
Возможные источники неисправности
Сперва следует определиться с источниками проблемы, когда пишет a disk read error occurred. Их существует немало, но некоторые легко диагностируются, поэтому приступим:
- Вирус повредил загрузочный сектор системы;
- Антивирус, что-то напутал и стёр нужные записи;
- Ошибка проявилась после неправильной установки Windows или инсталляции одной ОС поверх другой;
- Вы производили разбивку HDD на логические диски. Вообще, это не является проблемой, но при наличии битых секторов, может случиться какой-либо сбой;
- Возможно, вы роняли системный блок/ноутбук или же сам жесткий диск;
- Отошли или перебиты шлейфы, их всего два и поэтому проверить легко;
- Вероятной причиной бывает наличие изношенного блока питания, если не достаточно напряжения, диск не сможет работать правильно;
- Иногда ломаются контролеры на материнке;
- Восстановление или откат системы, в случаи с недостаточным местом на носителе. Таким образом часть файлов перебивается, а другая остаются прежними, создавая проблемы.
- Поломка жесткого диска или наличие большого количества нестабильных секторов.
Большинство ситуаций с a disk read error occurred исправить удаётся, в основном те, что связаны с программными сбоями или шлейфами подключения.
Для начала борьбы с недугом необходим установочный диск Windows, иначе ничего не получится. Также, нужно быть готовыми, что может потребоваться полная переустановка ОС.
Определение работоспособности жесткого диска
Простой диагностической мерой по борьбе, где ошибка a disk read error occurred не оставляет возможности получить доступ к Windows, является просмотр его отображения в БИОС. Если в нём отображается HDD правильно, то большая доля вероятности, что причина всё же в программной части, если же не определяется или показывается неправильно, то жесткий диск не исправлен. Можно попытаться восстановить его работоспособность через сервисный центр, но это актуально только для копирования важной информации с него. Итак, нужно:
- В момент запуска системы нажать Del;
- Теперь перейдите с помощью стрелочек в раздел «Advanced BIOS features»;
- Затем нажмите на «Hard Disk Boot Priority» или «Boot Device Priority».
Проверьте правильность отображения наименования жесткого диска, а после этого можно проследовать дальше (в случае успеха).
Ошибка a disk read error occurred, как исправить с помощью Acronis Disk Director
Для выполнения проверки и устранения неисправности через эту программу у вас должен быть загрузочный диск Acronis, также подойдёт Paragon или другие. Теперь следует просмотреть такие разделы:
- Запуститесь через ваше приложение, делается это с помощью нажатия F9 или F8, когда показывается окно с возможностью перехода в BIOS;
- Проверьте, чтобы раздел «Зарезервировано системой» был в активном состоянии. Если это не так, то кликните правой кнопкой и выберите «Отметить как активный»;
- Также проверьте наличие на диске папки Boot и файла bootmgr, они изначально скрыты, так как, являются системными. Сперва включите их отображение.
В случае отсутствия папки или файла их придется восстановить, как это сделать показано в следующем разделе.
Восстановление работы раздела загрузки
Для решения проблемы a disk read error occurred Windows 7, нужен соответствующий установочный диск с ОС, для других версий тоже самое. Процедура должна помочь системе проанализировать HDD на ошибки и, в случаи их наличия, попытаться исправить.
1.Теперь вставьте диск или флеш накопитель и запустите его;
2.Нажмите на ссылке «Восстановление системы»;
3.Далее пройдите в раздел «Диагностика»;
4.Теперь «Дополнительные параметры»;
5.Затем выберите пункт «Командная строка»;
6.Сперва нужно запустить блокнот, благодаря которому мы сможем узнать распределение букв для логических дисков. Для этого:
- Введите notepad.exe и нажмите ввод;
- Клик по вкладке «Файл» и выберите опцию «Открыть»;
- В «Мой компьютер» важно запомнить или записать, буквы для разделов «Зарезервировано системой», содержащий файлы Windows и загрузочный сектор.
7.Для восстановления файлов Windows нужно ввести команду bcdboot С:/Windows, где C – это буква соответствующего раздела;
8.Для произведения проверки зарезервированной области введите поочерёдно chkdsk D: /r и chkdsk D: /f, где D – буква вашего раздела и она может отличаться.
9.Затем выполните пункт 8 для раздела, который содержит Windows.
10.Если проверка прошла успешно, следует восстановить MBR записи с помощью следующих команд bootrec.exe /fixmbr и bootrec.exe /fixboot;
11.В конце необходимо провести поиск ОС и включить их в список загрузки, с помощью bootrec.exe /rebuildBcd.
Вероятно, что после показанных действий ошибка исчезнет, но Windows так и не захочет запускаться (не часто, но бывает). Тогда после исправления ошибки a disk read error occurred что делать очевидно, просто переустановить систему заново. Лучше сначала перекинуть все файлы на другой диск и отформатировать изначальный HDD и после установить чистую Windows.
Рейтинг статьи 4.7 / 5. Голосов: 17
Пока нет голосов! Будьте первым, кто оценит этот пост.
Источник
07.03.2018 08:37
0
0
Владимир13
Здравствуйте. Zona достаточно долго работала стабильно, а потом перестала качать файлы. Я удалял её, переустанавливал; чистил полностью вместе с папкой и опять ставил с нуля — результат тот же. Начинает качать фильм, скорость доходит до 1Мб/с, потом падает плавно до нуля и вываливается красное окно, «!Disk write error — flush fails, write fails, Запрос не был выполнен из-за ошибки ввода/вывода на устройстве!» Zona добавлена в исключения встроенного в Вин 10 антивируса.
Судя по сообщению об ошибке, проблема не в антивирусе или файрволе, проблема в сохранении скачанной информации на диск.
Судя по тому, что я вычитал в интернете, первое, что стоит проверить — какую файловую систему имеет диск, на который идет сохранение, так как файловая система FAT не поддерживает файлы более 2 гигабайт. Если у вас диск в файловой системе FAT или FAT32, необходимо выбрать диск с файловой системой NTFS или переформатировать имеющийся диск в это файловую систему.
В ответ на
#54163
от
Владимир13
Nick#54327
31.03.2018 22:18
0
0
Касательно описания программы:
с торрент-трекера фильмы или другие файлы, кроме торрент-файлов, не скачивают.
Иначе это не чистый торрент-трекер. 
Гость#57110
30.12.2019 13:46
0
0
Скачал фильмы, пытаюсь скачать на флешку, пишет приостановлено на 1%, помогите
Гость#58088
09.09.2020 17:00
0
0
Добрый день проблема следующая при скачивании фильма или игры доходит загрузка до конца пишет что все скачано через минуту пишет ожидания нажимаю стоп и 10 гб показывает 5 гб жму продолжить докачивает до конца и та же проблема только с 5 гб уже 7 … .
Гость#58593
27.02.2021 04:23
0
0
В zona есть java,а ЕЕ сняли с производства. Значит работать не будет, виндовс удоляет
Гость#59088
02.11.2021 19:51
0
0
Выбираю фильм-фильмы а мне выдаёт в верхнем правом углу No date нет данных.
АндрейГость#59471
06.04.2022 11:57
0
0
Почему не показывает фильмы в зоне андроид пишет установите последнюю версию.устанавливал не показывает
NoBag404#59887
10.08.2022 17:26
0
0
Здравствуйте. У меня возникла такая проблема:я не могу найти одну определённую игру «shotgun king».Можете сказать в почему именно эту игру я найти не могу и как возможно это исправить.
Гость#59934
24.08.2022 12:44
0
0
при запуске зоны экран становится чено-белый,как решить проблему?удалять и переустанавливать бес толку.
Гость#60427
12.12.2022 12:28
0
0
Всем привет. После обновления программы перестали сачиваться сериалы. Фильмы смотрюскачиваю все ок. Сериалы нет! В чем причина.
В некоторых редких случаях пользователь torrent-клиента может столкнуться с ошибкой «Write to disk. Отказано в доступе». Такая проблема возникает тогда, когда торрент-программа пытается скачать файлы на жесткий диск, но сталкивается с некоторыми препятствиями. Обычно, при такой ошибке загрузка останавливается примерно на 1% — 2%. Существует несколько возможных вариантов возникновения данной проблемы.
Причины возникновения ошибки
Суть ошибки состоит в том, что торрент-клиенту отказано в доступе при записи данных на диск. Возможно программа не имеет прав для записи. Но кроме этой причины существует множество других. В данной статье будут перечислены самые вероятные и распространённые источники проблем и их решения.
Как уже было упомянуто, ошибка Write to disk довольно редкая и имеет несколько причин возникновения. Чтобы её исправить вам понадобится несколько минут.
Причина 1: Блокировка вирусами
Вирусное ПО, которое могло поселиться в системе вашего компьютера, может принести множество проблем, среди которых и ограничение доступа torrent-клиента к записи на диск. Рекомендуется использовать портативные сканеры на выявление вирусных программ, так как обычный антивирус может не справиться с данной задачей. Ведь если он упустил эту угрозу, то есть вероятность того, что он совсем её не найдёт. В примере будет использоваться бесплатная утилита Doctor Web Curelt!. Вы можете просканировать систему любой другой удобной вам программой.
-
Запустите сканер, согласитесь с участием в статистике Доктор Веб. После нажмите «Начать проверку».
Начнётся процесс проверки. Он может длиться несколько минут.
Причина 2: Недостаточно свободного места на диске
Возможно диск, на который загружаются файлы заполнен до отказа. Чтобы освободить немного места, придётся удалить некоторые ненужные объекты. Если у вас ничего такого нет удалять, а места мало и некуда перенести, то стоит воспользоваться облачными хранилищами, которые бесплатно предлагают гигабайты пространства. Например, подойдут Google Drive, Dropbox и другие.
Если у вас в компьютере беспорядок и вы не уверены точно, что на диске нет дублирующих файлов, то существуют программы, которые помогут в этом разобраться. Например, в CCleaner существует такая функция.
- В программе Ccleaner перейдите во вкладку «Сервис», а потом в «Поиск дублей». Вы можете настроить нужные вам параметры.
- Когда нужные галочки будут поставлены нажмите «Найти».

Причина 3: Некорректная работа клиента
Возможно, torrent-программа стала некорректно работать или её настройки были повреждены. В первом случае нужно перезапустить клиент. Если же вы подозреваете, что проблема в повреждённом компоненте программы, нужно переустановить torrent с чисткой реестра или попытаться скачать файлы с помощью другого клиента.
Чтобы устранить проблему записи на диск, попробуйте перезапустить торрент-клиент.
-
Полностью выйдите с торрента, нажав на соответствующий значок в трее правой клавишей мыши и выбрав «Выход» (пример показан на BitTorrent, но практически во всех клиентах все аналогично).
Теперь нажмите на ярлык клиента правой кнопкой и выберите «Свойства».
В окне выберите вкладку «Совместимость» и поставьте галочку на пункте «Выполнять эту программу от имени администратора». Примените изменения.

Если у вас Windows 10, то есть смысл поставить режим совместимости с Windows XP.
Во вкладке «Совместимость» поставьте галочку напротив «Запустить программу в режиме совместимости с» и в нижнем списке настройте «Windows XP (пакет обновления 3)».
Причина 4: Путь сохранения файла написан кириллицей
Такая причина довольно редкая, но вполне реальная. Если вы собираетесь менять имя пути загрузки, тогда нужно указать этот путь в настройках торрента.
-
Зайдите в клиенте в «Настройки» — «Настройки программы» или используйте сочетание Ctrl+P.
Если у вас есть незавершённая загрузка, кликните на неё правой клавишей и наведите на «Дополнительно» — «Загружать в» выбрав соответствующую папку. Это нужно проделать для каждого недозагруженного файла.
Другие причины
- Возможно ошибка записи на диск связана с кратковременным сбоем. В таком случае, перезагрузите компьютер;
- Антивирусная программа может блокировать torrent-клиент или как раз сканировать недогружённый файл. Отключите защиту на некоторое время для нормальной закачки;
- Если один объект загружается с ошибкой, а остальные нормально, то причина кроется в криво залитом torrent-файле. Попробуйте совсем удалить загружённые фрагменты и закачайте их заново. Если этот вариант не помог, то стоит найти другую раздачу.
В основном, для устранения ошибки «Отказано в доступе Write to disk», используют запуск клиента от имени администратора или смену директории (папки) для файлов. Но остальные методы тоже имеют право жить, ведь проблема не всегда может ограничиваться лишь двумя причинами.
Отблагодарите автора, поделитесь статьей в социальных сетях.
By Rodin | Last Updated November 07, 2019
Summary :
Steam is a popular social gaming website where you can buy, play, and discuss games. But, have you ever received Steam disk write error while installing or updating games? Were you ever able to find an effective solution? If you had a difficult time, this post should be helpful to you.
Quick Navigation :
Steam Disk Write Error While Downloading/Installing
While installing or updating a game like Dota 2, Fallout 4, Grand Theft Auto V and PlayerUnknown’s Battlegrounds, Steam sometimes displays an error message which reads, «An error occurred while installing/updating [game title] (disk write error)».
See image below.
Commonly known as Steam disk write error, this issue can occur anytime when a game is updated or installed on Steam, leading to Steam being unable to complete the installation. Disk write error shown in the parenthesis is the specific reason responsible for the error.
How to fix disk write error Steam? If you are having troubles updating a game or installing a game on Steam due to a disk write error now, try the following solutions out.
Steam Disk Write Error Fix Provided by Users
1. Run as Administrator
Go to the file location of Steam (default location is C:/program files[86]/Steam). Right-click on the steam.exe and go to properties. Head to the Compatibility tab in properties and make sure, «run this program as an administrator», is ticked. Click Apply and run Steam again. Check if the Steam disk write error has been solved.
2. Delete the 0KB File
This solution is provided by a Reddit user and many users rate it useful. In short, he just solved this issue by going into Program Files (x86)/Steam/steamapps/common and simply deleting a file titled «Fallout» that was 0KB in size. When he re-launched the game, Fallout 4 loaded up perfectly. This solution might also be useful when updating similar games. See the original post here.
3. Remove Write Protection
When a disk is write-protected, you’re unable to modify the formatting and writing. This is another possible reason for the Steam disk write error. Please make sure the directory of Steam is NOT read-only. Then right click your Steam launch icon and click Run as administrator.
But if the disk is already written protected, you can simply clear write protection and remove the error using command.
Take Windows 10 for instance.
Run Command Prompt as an Administrator. Then type these commands one by one and press the Enter key after each:
- diskpart
- list disk
- select disk # (# is the number of the hard drive with which you’re getting the disk error)
- attributes disk clear readonly
You may now close Command Prompt, repeat the downloading/upgrading process and check if the Steam disk write error Windows 10 disappeared.
4. Delete Corrupted Files in Log
Go to Steam/logs/content_log and open it. Scroll to the bottom of the log file, and look for a «failed to write» error, which will list the file name & path of the issue. Please follow the path to delete the corrupted file, and then repeat the downloading/upgrading.
5. Check Hard Drive for Errors
All storage drives/devices can be affected by file corruption, especially if it has run for years or running under a heavy load. You’ll want to work with a tech support specialist to investigate possible issues with your Steam hard drive.
For Windows: My PC -> Right-click on the drive for Steam -> Properties -> Tools -> Error checking
If you are not specialized, but want to do it by yourself, MiniTool Partition Wizard Free is a good recommendation. Its Check File System and Surface Test feature can lead you through the disk check process easily and quickly. Applies to all Windows 7/8/8.1/10 editions.
Download this freeware, install it on computer and follow the guide below:
Step 1. Launch this free partition magic to the main interface. At the disk map area, select the partition that has Steam installed and choose Check File System from the Check Partition group.
Step 2. In the new emerging window, select Check & fix detected errors and click the Start button. Please wait patiently until it finishes the job. If any error is found, Partition Wizard will try its best to fix it.
Now it is time to test whether there are bad sectors on the drive bringing Steam disk write error to Windows 10/8/7.
Step 3. Select the disk that has Steam installed and reports Steam disk write error and then choose Surface Test from the Check Partition group.
Step 4. In the new emerging window, click Start Now on the top right corner to begin the check. Note that if there are read errors found, they will be marked with red color. On the contrary, if no bad sector is found, all will be marked with green.
If no error is found, go back to Steam and see if the Steam game update is stuck still.
If a lot of errors are found and your drive looks like a failing disk, this may be responsible for the Steam downloading/upgrading error. In this case, it is better for you to back up data on the drive as soon as possible and then replace the drive. Luckily, MiniTool Partition Wizard Free is also capable of doing this work.
Follow the simple guide below:
Step 1. At the disk map error, select the hard drive which has Steam installed and choose Copy Disk from the left action panel.
Step 2. Select a target disk to save all data on the source disk. Be aware that all data on the selected target disk will be cleaned for a successful clone. Thus, it is necessary to transfer important data to a safe place.
Step 3. Review the changes to be made or change the copy options according to your preference.
Step 4. Read how to boot from the target disk if you have such an intention.
Step 5. Click Apply to put the pending operations into effect and wait patiently until MiniTool Partition Wizard finishes.
But if the above user’s experience does not help, you may continue reading the solutions put forward by Steam.
Official Steam Troubleshooting
1. Restart Steam and Computer
Needless to say, restarting is always the first thing to try. Please restart Steam and then repeat the downloading/upgrading. If the Steam disk write error persists, restart your computer.
2. Clear Download Cache
Clearing the download cache of Steam will force the Steam client to flush locally cached configuration data and acquire it from the Steam server again.
Please follow this path to do the clean: Steam > Settings > Downloads > Clear Download Cache
3. Reinstall Steam
Reinstalling Steam may fix potential issues with Steam client and service files while preserving all installed games. Remember: DO NOT uninstall (this may delete all game content), just reinstall Steam to the same location.
4. Repair Library Folder
The Steam Library contains all your installed games which should be writable by all users so as to download or update properly. However, sometimes Steam game update stuck because the user permissions changed and need to be refreshed.
Please follow this path to do the repair: Steam > Settings > Downloads > Steam Library Folders > Right click on folder > Repair Folder
5. Verify Local Files
Bad hardware, software crashes, and power surges can corrupt the game folders. You can use Steam to verify the integrity of these files and fix them if necessary.
Find Game in Library > Right click on Properties > Local Files > Verify Integrity of Game Files
6. Change Download Region
The Steam content system is divided into geographical regions. The Steam client automatically detects its current region and uses content servers located in that region.
Sometimes, servers in a specific region may be slow or overloaded, leading to Steam disk write error while downloading. You can switch to a different download region, using another set of content servers to have a try.
Please go to Steam > Settings > Downloads > Download Region. You may need to test several regions other than your own.
7. Move Game Folder
It is worth trying to install the game on another hard drive in case it is the hard drive failure. If this works, you can then create a new Steam Library folder on this drive and install new games or move the already installed games into this Steam Library folder.
Please go to Steam > Settings > Downloads > Steam Library Folders > Add New Library Folder
8. Refresh Local Network Hardware
Network hardware can get into a slow/broken state after running for a long time. Restarting all modems & routers might be helpful to fix Steam disk write error.
9. Update System & Drivers
Make sure your operating system and hardware drivers are all up to date and repeat the downloading/upgrading.
For Windows: Start > Search «update» > Run «Check for Updates»
For Mac: drivers cannot be updated separately; you can only update the operating system to the latest.
10. Investigate Firewalls
Certain firewalls may prevent Steam from talking to its servers. You can temporarily disable it for testing purpose. If that’s the reason, it may be necessary to add exceptions in your firewalls for Steam.
11. Investigate Anti-Virus
Anti-Virus hooks deep into the operating system and can affect disk and network operations, further leading to issues with Steam. Besides, some games use copy protection technology which may appear as malicious software to an antivirus scanner, resulting in Steam disk write error. You can completely disable the Anti-Virus and check if the disk write error stopped.
12. Investigate Other Programs & Services
Software that modifies or monitors systems and disk or network activity can cause issues while downloading or running a game. These programs and services can run in the background and are typically associated with software like Anti-Virus, ad-blockers, web-optimizers, firewalls, system cleaners, etc.
You may work with a tech support specialist to ensure that these services & programs are not interfering with Steam. You may even need to temporarily disable them for testing purposes.
13. Disable Overclocking
Some users overclock their hardware to gain the best performance without accepting manufacturers’ recommended settings. This can cause memory and file corruption and should be disabled (usually you can do this in the computer BIOS).
14. Test Online Connection
Some Internet providers cache or compress online data to save bandwidth. This can cause issues with Steam. It is good to try connecting your PC to an entirely different network from a different service provider to fix disk write error Steam.
15. Check RAM for Errors
Memory errors can cause issues with the Steam installation process, as well as gameplay. You’ll want to work with a tech support specialist to investigate possible issues with your system memory.
For Windows: Start -> Find «mdsched» and run Windows Memory Diagnostic
Bottom Line
Here we come to the end of this post. Now you know what Steam disk write error installing/updating is and how to resolve it with multiple methods. Hopefully some of our suggestions help you solve any issues early on.
If you have any other tried and true strategies on the subject of how to remove the disk write error on Steam, let us know by typing your suggestions in the comment section below. If you have any difficulty in using MiniTool software, you can send email to [email protected] .
Если Вы скачиваете торренты из сети, то наверняка сталкивались с таким явлением: программа внезапно прекращает загрузку файлов и сообщает об ошибке. В случае с utorrent она звучит как «Отказано в доступе Write to disk». В случае с qbittorrent – «Произошла ошибка ввода/вывода для торрента».
Почему возникает ошибка торрента? Виной тому может быть целый ряд факторов… Например, нехватка места на жестком диске (как на скриншоте выше). Также причиной может быть нарушение целостности файлов в результате сбоя работы диска. Ну а уже сбой диска может вызываться в свою очередь целым «букетом» факторов: наличие битых bad-секторов, плохой контакт разъема шлейфа, деятельность вирусов и пр.
Все вновь загружаемые файлы будут помещаться в новую папку, а Вам осталось туда же перенести имеющиеся на закачке торренты. Для этого выделите их в списке загрузок, выберите опцию «Дополнительно» -> «Загружать в…» и укажите новую папку.
Друзья, помог ли Вам справиться с ошибкой загрузки и доступа к торренту один из этих способов? Делитесь в комментариях.
Содержание
- Причины возникновения ошибки
- Причина 1: Блокировка вирусами
- Причина 2: Недостаточно свободного места на диске
- Причина 3: Некорректная работа клиента
- Причина 4: Путь сохранения файла написан кириллицей
- Другие причины
- Вопросы и ответы
В некоторых редких случаях пользователь torrent-клиента может столкнуться с ошибкой «Write to disk. Отказано в доступе». Такая проблема возникает тогда, когда торрент-программа пытается скачать файлы на жесткий диск, но сталкивается с некоторыми препятствиями. Обычно, при такой ошибке загрузка останавливается примерно на 1% — 2%. Существует несколько возможных вариантов возникновения данной проблемы.
Причины возникновения ошибки
Суть ошибки состоит в том, что торрент-клиенту отказано в доступе при записи данных на диск. Возможно программа не имеет прав для записи. Но кроме этой причины существует множество других. В данной статье будут перечислены самые вероятные и распространённые источники проблем и их решения.
Как уже было упомянуто, ошибка Write to disk довольно редкая и имеет несколько причин возникновения. Чтобы её исправить вам понадобится несколько минут.
Причина 1: Блокировка вирусами
Вирусное ПО, которое могло поселиться в системе вашего компьютера, может принести множество проблем, среди которых и ограничение доступа torrent-клиента к записи на диск. Рекомендуется использовать портативные сканеры на выявление вирусных программ, так как обычный антивирус может не справиться с данной задачей. Ведь если он упустил эту угрозу, то есть вероятность того, что он совсем её не найдёт. В примере будет использоваться бесплатная утилита Doctor Web Curelt!. Вы можете просканировать систему любой другой удобной вам программой.
- Запустите сканер, согласитесь с участием в статистике Доктор Веб. После нажмите «Начать проверку».
- Начнётся процесс проверки. Он может длиться несколько минут.
- Когда сканер проверит все файлы, вам будет предоставлен отчёт об отсутствии или наличии угроз. В случае, если угроза есть – исправьте её рекомендуемым программным способом.
Причина 2: Недостаточно свободного места на диске
Возможно диск, на который загружаются файлы заполнен до отказа. Чтобы освободить немного места, придётся удалить некоторые ненужные объекты. Если у вас ничего такого нет удалять, а места мало и некуда перенести, то стоит воспользоваться облачными хранилищами, которые бесплатно предлагают гигабайты пространства. Например, подойдут Google Drive, Dropbox и другие.
Читайте также: Как пользоваться Google Диском
Если у вас в компьютере беспорядок и вы не уверены точно, что на диске нет дублирующих файлов, то существуют программы, которые помогут в этом разобраться. Например, в CCleaner существует такая функция.
- В программе Ccleaner перейдите во вкладку «Сервис», а потом в «Поиск дублей». Вы можете настроить нужные вам параметры.
- Когда нужные галочки будут поставлены нажмите «Найти».
- Когда процесс поиска закончится, программа оповестит вас об этом. Если вам нужно будет удалить дублирующий файл, то просто поставьте напротив него галочку и нажмите «Удалить выбранные».

Причина 3: Некорректная работа клиента
Возможно, torrent-программа стала некорректно работать или её настройки были повреждены. В первом случае нужно перезапустить клиент. Если же вы подозреваете, что проблема в повреждённом компоненте программы, нужно переустановить torrent с чисткой реестра или попытаться скачать файлы с помощью другого клиента.
Чтобы устранить проблему записи на диск, попробуйте перезапустить торрент-клиент.
- Полностью выйдите с торрента, нажав на соответствующий значок в трее правой клавишей мыши и выбрав «Выход» (пример показан на BitTorrent, но практически во всех клиентах все аналогично).
- Теперь нажмите на ярлык клиента правой кнопкой и выберите «Свойства».
- В окне выберите вкладку «Совместимость» и поставьте галочку на пункте «Выполнять эту программу от имени администратора». Примените изменения.


Если у вас Windows 10, то есть смысл поставить режим совместимости с Windows XP.
Во вкладке «Совместимость» поставьте галочку напротив «Запустить программу в режиме совместимости с» и в нижнем списке настройте «Windows XP (пакет обновления 3)».

Причина 4: Путь сохранения файла написан кириллицей
Такая причина довольно редкая, но вполне реальная. Если вы собираетесь менять имя пути загрузки, тогда нужно указать этот путь в настройках торрента.
- Зайдите в клиенте в «Настройки» — «Настройки программы» или используйте сочетание Ctrl+P.
- Во вкладке «Папки» пометьте галочкой «Перемещать загружаемые файлы в».
- Нажав кнопку с тремя точками, выберите папку с латинскими буквами (убедитесь, что путь к папке не состоит из кириллицы).
- Примените изменения.
Если у вас есть незавершённая загрузка, кликните на неё правой клавишей и наведите на «Дополнительно» — «Загружать в» выбрав соответствующую папку. Это нужно проделать для каждого недозагруженного файла.
Другие причины
- Возможно ошибка записи на диск связана с кратковременным сбоем. В таком случае, перезагрузите компьютер;
- Антивирусная программа может блокировать torrent-клиент или как раз сканировать недогружённый файл. Отключите защиту на некоторое время для нормальной закачки;
- Если один объект загружается с ошибкой, а остальные нормально, то причина кроется в криво залитом torrent-файле. Попробуйте совсем удалить загружённые фрагменты и закачайте их заново. Если этот вариант не помог, то стоит найти другую раздачу.
В основном, для устранения ошибки «Отказано в доступе Write to disk», используют запуск клиента от имени администратора или смену директории (папки) для файлов. Но остальные методы тоже имеют право жить, ведь проблема не всегда может ограничиваться лишь двумя причинами.
Are you trying to download files using Vuze, but are you getting the error message ‘flush inconsistent entry length’?
Vuze is a BitTorrent client that is available for Windows, Mac OS X, Linux and other operating systems. It was founded in 2003 and it is known for being one of the most popular BitTorrent clients in the world.
Tech Support 24/7
Ask a Tech Specialist Online
Connect with the Expert via email, text or phone. Include photos, documents, and more. Get step-by-step instructions from verified Tech Support Specialists.
On this page, you will find more information about the most common causes and most relevant solutions for the Vuze error ‘flush inconsistent entry length’. Do you need help straight away? Visit our support page.
Let’s get started
It has never been easier to solve error «flush inconsistent entry length».
View list of solutions
Contact an expert
Error information
How to solve Vuze error flush inconsistent entry length
We’ve created a list of solutions which you can follow if you want to solve this Vuze problem yourself. Do you need more help? Visit our support page if you need professional support with Vuze right away.
Tech Support 24/7
Ask a Tech Specialist Online
Connect with the Expert via email, text or phone. Include photos, documents, and more. Get step-by-step instructions from verified Tech Support Specialists.
Verified solution
When you try to use Vuze to download a torrent file or if you try to access your account information on the Vuze website, then you might encounter an error code «flush inconsistent entry length» on your device’s screen. This error can occur when there is an issue with your internet connection or it can occur when there is an issue with your device’s storage space.
The error can also occur when there is an issue with your computer’s operating system. Sometimes, common device errors or server problems can also cause this error. To fix this error, you need to try a few solutions.
First of all, do not allow antivirus or antispyware to run. Try to disable any of those kinds of scanners. Also, make sure that there is enough free space on the hard drive in question. Double-check that the folder/file names aren’t getting too long. You can test by downloading the torrent and writing it to a small folder like c:test.
It is also possible that there is a strange character in the torrent’s filename/folder. You can try to rename that in the torrent client and check again. If the error persists, try to add the filename of the torrent to a text editor like Notepad or Notepad++.
It is also possible that there is a file that Vuze cannot read. This is usually caused by a wrong format. If the file has been compressed, Vuze might not be able to open it. If the file is in some other format, try to convert it to a compatible one.
Another possible cause is that Vuze can’t read the file because it has been renamed/deleted in some way. If this is the case, re-download the torrent again. Make sure that the connection works. Try restarting Vuze and restarting your computer/router and checking again.
Lastly, another solution you can try is to contact the Customer Service to solve this error. You can try contacting them through their customer support number or their website. The customer support will usually ask you to send them the error code that is appearing on your screen. They will tell you what to do next for your problem and give another solution.
Have you found a solution yourself, but it is not in the list? Share your solution in the comments below.
Need more help?
Do you need more help?
Tech experts are ready to answer your questions.
Ask a question
Решение ошибки torrent-клиента «Write to disk. Отказано в доступе»
В некоторых редких случаях пользователь torrent-клиента может столкнуться с ошибкой «Write to disk. Отказано в доступе». Такая проблема возникает тогда, когда торрент-программа пытается скачать файлы на жесткий диск, но сталкивается с некоторыми препятствиями. Обычно, при такой ошибке загрузка останавливается примерно на 1% — 2%. Существует несколько возможных вариантов возникновения данной проблемы.
Причины возникновения ошибки
Суть ошибки состоит в том, что торрент-клиенту отказано в доступе при записи данных на диск. Возможно программа не имеет прав для записи. Но кроме этой причины существует множество других. В данной статье будут перечислены самые вероятные и распространённые источники проблем и их решения.
Как уже было упомянуто, ошибка Write to disk довольно редкая и имеет несколько причин возникновения. Чтобы её исправить вам понадобится несколько минут.
Причина 1: Блокировка вирусами
Вирусное ПО, которое могло поселиться в системе вашего компьютера, может принести множество проблем, среди которых и ограничение доступа torrent-клиента к записи на диск. Рекомендуется использовать портативные сканеры на выявление вирусных программ, так как обычный антивирус может не справиться с данной задачей. Ведь если он упустил эту угрозу, то есть вероятность того, что он совсем её не найдёт. В примере будет использоваться бесплатная утилита Doctor Web Curelt!. Вы можете просканировать систему любой другой удобной вам программой.
- Запустите сканер, согласитесь с участием в статистике Доктор Веб. После нажмите «Начать проверку».
- Начнётся процесс проверки. Он может длиться несколько минут.
Причина 2: Недостаточно свободного места на диске
Возможно диск, на который загружаются файлы заполнен до отказа. Чтобы освободить немного места, придётся удалить некоторые ненужные объекты. Если у вас ничего такого нет удалять, а места мало и некуда перенести, то стоит воспользоваться облачными хранилищами, которые бесплатно предлагают гигабайты пространства. Например, подойдут Google Drive, Dropbox и другие.
Если у вас в компьютере беспорядок и вы не уверены точно, что на диске нет дублирующих файлов, то существуют программы, которые помогут в этом разобраться. Например, в CCleaner существует такая функция.
- В программе Ccleaner перейдите во вкладку «Сервис», а потом в «Поиск дублей». Вы можете настроить нужные вам параметры.
- Когда нужные галочки будут поставлены нажмите «Найти».
Причина 3: Некорректная работа клиента
Возможно, torrent-программа стала некорректно работать или её настройки были повреждены. В первом случае нужно перезапустить клиент. Если же вы подозреваете, что проблема в повреждённом компоненте программы, нужно переустановить torrent с чисткой реестра или попытаться скачать файлы с помощью другого клиента.
Чтобы устранить проблему записи на диск, попробуйте перезапустить торрент-клиент.
- Полностью выйдите с торрента, нажав на соответствующий значок в трее правой клавишей мыши и выбрав «Выход» (пример показан на BitTorrent, но практически во всех клиентах все аналогично).



Если у вас Windows 10, то есть смысл поставить режим совместимости с Windows XP.
Во вкладке «Совместимость» поставьте галочку напротив «Запустить программу в режиме совместимости с» и в нижнем списке настройте «Windows XP (пакет обновления 3)».
Причина 4: Путь сохранения файла написан кириллицей
Такая причина довольно редкая, но вполне реальная. Если вы собираетесь менять имя пути загрузки, тогда нужно указать этот путь в настройках торрента.
- Зайдите в клиенте в «Настройки» — «Настройки программы» или используйте сочетание Ctrl+P.
- Во вкладке «Папки» пометьте галочкой «Перемещать загружаемые файлы в».
- Нажав кнопку с тремя точками, выберите папку с латинскими буквами (убедитесь, что путь к папке не состоит из кириллицы).
- Примените изменения.
Если у вас есть незавершённая загрузка, кликните на неё правой клавишей и наведите на «Дополнительно» — «Загружать в» выбрав соответствующую папку. Это нужно проделать для каждого недозагруженного файла.
Другие причины
- Возможно ошибка записи на диск связана с кратковременным сбоем. В таком случае, перезагрузите компьютер;
- Антивирусная программа может блокировать torrent-клиент или как раз сканировать недогружённый файл. Отключите защиту на некоторое время для нормальной закачки;
- Если один объект загружается с ошибкой, а остальные нормально, то причина кроется в криво залитом torrent-файле. Попробуйте совсем удалить загружённые фрагменты и закачайте их заново. Если этот вариант не помог, то стоит найти другую раздачу.
В основном, для устранения ошибки «Отказано в доступе Write to disk», используют запуск клиента от имени администратора или смену директории (папки) для файлов. Но остальные методы тоже имеют право жить, ведь проблема не всегда может ограничиваться лишь двумя причинами.
Источник
Как исправить ошибку a disk read error occurred?
Проблема a disk read error occurred press может не на шутку напугать любого пользователя ПК. Проблема заключается в следующем, во время запуска Windows, система пытается считать файлы необходимые для этого действия, расположенные в скрытом разделе. Такие данные крайне важны, поэтому в случае их отсутствия или неисправности, как раз и встретим такую ошибку. Какие же варианты сложившейся ситуации поддаются исправлению, а какие нет, рассмотрим далее.
Возможные источники неисправности
Сперва следует определиться с источниками проблемы, когда пишет a disk read error occurred. Их существует немало, но некоторые легко диагностируются, поэтому приступим:
- Вирус повредил загрузочный сектор системы;
- Антивирус, что-то напутал и стёр нужные записи;
- Ошибка проявилась после неправильной установки Windows или инсталляции одной ОС поверх другой;
- Вы производили разбивку HDD на логические диски. Вообще, это не является проблемой, но при наличии битых секторов, может случиться какой-либо сбой;
- Возможно, вы роняли системный блок/ноутбук или же сам жесткий диск;
- Отошли или перебиты шлейфы, их всего два и поэтому проверить легко;
- Вероятной причиной бывает наличие изношенного блока питания, если не достаточно напряжения, диск не сможет работать правильно;
- Иногда ломаются контролеры на материнке;
- Восстановление или откат системы, в случаи с недостаточным местом на носителе. Таким образом часть файлов перебивается, а другая остаются прежними, создавая проблемы.
- Поломка жесткого диска или наличие большого количества нестабильных секторов.
Большинство ситуаций с a disk read error occurred исправить удаётся, в основном те, что связаны с программными сбоями или шлейфами подключения.
Для начала борьбы с недугом необходим установочный диск Windows, иначе ничего не получится. Также, нужно быть готовыми, что может потребоваться полная переустановка ОС.
Определение работоспособности жесткого диска
Простой диагностической мерой по борьбе, где ошибка a disk read error occurred не оставляет возможности получить доступ к Windows, является просмотр его отображения в БИОС. Если в нём отображается HDD правильно, то большая доля вероятности, что причина всё же в программной части, если же не определяется или показывается неправильно, то жесткий диск не исправлен. Можно попытаться восстановить его работоспособность через сервисный центр, но это актуально только для копирования важной информации с него. Итак, нужно:
- В момент запуска системы нажать Del;
- Теперь перейдите с помощью стрелочек в раздел «Advanced BIOS features»;
- Затем нажмите на «Hard Disk Boot Priority» или «Boot Device Priority».
Проверьте правильность отображения наименования жесткого диска, а после этого можно проследовать дальше (в случае успеха).
Ошибка a disk read error occurred, как исправить с помощью Acronis Disk Director
Для выполнения проверки и устранения неисправности через эту программу у вас должен быть загрузочный диск Acronis, также подойдёт Paragon или другие. Теперь следует просмотреть такие разделы:
- Запуститесь через ваше приложение, делается это с помощью нажатия F9 или F8, когда показывается окно с возможностью перехода в BIOS;
- Проверьте, чтобы раздел «Зарезервировано системой» был в активном состоянии. Если это не так, то кликните правой кнопкой и выберите «Отметить как активный»;
- Также проверьте наличие на диске папки Boot и файла bootmgr, они изначально скрыты, так как, являются системными. Сперва включите их отображение.
В случае отсутствия папки или файла их придется восстановить, как это сделать показано в следующем разделе.
Восстановление работы раздела загрузки
Для решения проблемы a disk read error occurred Windows 7, нужен соответствующий установочный диск с ОС, для других версий тоже самое. Процедура должна помочь системе проанализировать HDD на ошибки и, в случаи их наличия, попытаться исправить.
1.Теперь вставьте диск или флеш накопитель и запустите его;
2.Нажмите на ссылке «Восстановление системы»;
3.Далее пройдите в раздел «Диагностика»;
4.Теперь «Дополнительные параметры»;
5.Затем выберите пункт «Командная строка»;
6.Сперва нужно запустить блокнот, благодаря которому мы сможем узнать распределение букв для логических дисков. Для этого:
- Введите notepad.exe и нажмите ввод;
- Клик по вкладке «Файл» и выберите опцию «Открыть»;
- В «Мой компьютер» важно запомнить или записать, буквы для разделов «Зарезервировано системой», содержащий файлы Windows и загрузочный сектор.
7.Для восстановления файлов Windows нужно ввести команду bcdboot С:/Windows, где C – это буква соответствующего раздела;
8.Для произведения проверки зарезервированной области введите поочерёдно chkdsk D: /r и chkdsk D: /f, где D – буква вашего раздела и она может отличаться.
9.Затем выполните пункт 8 для раздела, который содержит Windows.
10.Если проверка прошла успешно, следует восстановить MBR записи с помощью следующих команд bootrec.exe /fixmbr и bootrec.exe /fixboot;
11.В конце необходимо провести поиск ОС и включить их в список загрузки, с помощью bootrec.exe /rebuildBcd.
Вероятно, что после показанных действий ошибка исчезнет, но Windows так и не захочет запускаться (не часто, но бывает). Тогда после исправления ошибки a disk read error occurred что делать очевидно, просто переустановить систему заново. Лучше сначала перекинуть все файлы на другой диск и отформатировать изначальный HDD и после установить чистую Windows.
Рейтинг статьи 4.7 / 5. Голосов: 17
Пока нет голосов! Будьте первым, кто оценит этот пост.
Источник
Zona disk read error outofmemoryerror
Многие пользователи ПК во время работы с какой-либо программой могут столкнуться с «вылетом» указанной программы, и появившимся сообщением «Out of memory». Возникшая проблема может иметь множество причин, начиная от банального недостатка памяти на пользовательском ПК, и заканчивая некорректной работой с памятью какой-либо программы.
Окно с сообщением об ошибке «Out of memory»
Причины появления дисфункции
Ошибка «Out of memory» (в переводе дословно «вне памяти», или «недостаточно памяти») обычно возникает при недостатке памяти на пользовательском компьютере. В частности же, в появлении данной ошибки «виновен» следующий набор факторов:
- Недостаток памяти RAM на вашем ПК (рабочей памяти, планки которой установлены на материнской плате вашего компьютера). Если на вашем компьютере установлен всего 1 гигабайт памяти, вы будете встречаться с описываемой ошибкой довольно часто. Нормальным же ныне считается наличие на компьютере 4 гигабайт памяти и выше;
- Недостаток места на жёстком диске .
Когда вашему компьютеру не хватает физической R.A.M. памяти, он заимствует часть места на жёстком диске, и создаёт так называемую «виртуальную память». Система временно хранит в такой виртуальной памяти ту часть данных, которая не помещается в памяти обычной. Такие данные обычно хранятся в файле « pagefile.sys », размер которого может увеличиваться или уменьшаться в зависимости от специфики работы вашей ОС. Если на диске будет недостаточно места, файл «pagefile.sys» не сможет расти, и пользователь получит ошибку «out of memory».
- При одновременном запуске на ПК большого количества программ, каждая из которых бронирует часть памяти ПК под свои задачи;
- При запуск большого количества вкладок браузера. Веб-навигаторы уровня «Firefox» или «Google Chrome» способны занимать от 500 мегабайт до 1 гигабайта памяти под свой функционал, при этом число открытых вкладок и соответствующей обслуживающей памяти может быть ограничено системой. Специалисты Майрософт называют такую проблему «the desktop heap limitation» — «ограничение кучи рабочего стола»);
- Некорректная работа с памятью ряда программ (наиболее часто это игровые программы);
- Не оптимальный размер файла подкачки, с которым работает система.
Обычно причиной возникновения проблемы является недостаток ОЗУ на компьютере пользователя
Как исправить ошибку «Out of memory»
Для решения указанной проблемы рекомендую сделать следующее:
- Перезагрузите ваш ПК, и запустите требуемую программу вновь. Возможно, что проблема имеет случайный характер, и более повторяться не будет;
- Перед запуском нужной программы закройте другие ненужные программы (браузер, музыкальный или видео плеер, текстовый или графический редактор, мессенджер и так далее);
- Если проблема возникает во время серфинга в сети, закройте всё множество вкладок вашего браузера (при наличии), оставив лишь одну или две.
Частой причиной проблемы является множество открытых вкладок в браузере пользователя
Альтернативным вариантом решения проблемы «Out of memory» является установка соответствующего фикса от Майкрософт. Или использование расширений или дополнений для браузера уровня «The Great Suspender» для «Google Chrome», хорошо работающего с ненужными вкладками браузера.
- Добавьте оперативной памяти на ваш ПК. Если у вас на компьютере установлено 1-2 гигабайта памяти, будет оптимальным довести её объём до 4 гигабайт (а для 64-битных Виндовс 7, 8 и 10 версии рекомендую 8 и более гигабайт);
Увеличьте количество памяти на вашем ПК
bcdedit/set IncreaseUserVa 3072
И нажмите на ввод, и перезагрузите ваш ПК. Функционал данной команды позволяет выделить пользовательским приложениям 3 гигабайта оперативной памяти для работы. В некоторых системах этого может быть слишком много, потому если после ввода данной команды система начала чаще сбоить, то введите в командной строке от имени администратора:
bcdedit /set IncreaseUserVa 2560 — что позволит задействовать 2,5 гигабайта вместо ранее забронированных 3.
Если ситуацию этим исправить не удалось, верните настройки на состояние по умолчанию:
bcdedit /deletevalue IncreaseUserVa
- Увеличьте объём файла подкачки. Нажмите кнопку «Пуск», в строке поиска введите sysdm.cpl и нажмите ввод. В открывшемся окне настроек системы выберите «Дополнительно» — «Быстродействие» — «Параметры» — «Дополнительно» — «Виртуальная память» — «Изменить». Снимите галочку с опции автоматического размера, поставьте галочку на «Указать размер», и поставьте исходный размер в 8192, и максимальный в 8192. Затем выберите «Задать»;
Установите нужный размер файла подкачки
Заключение
Ошибка «Out of memory» может иметь множество причин, связанных как с физическим недостатком памяти на ПК, так и другими детерминантами, изложенными мной выше. Для решения проблемы советую закрыть ненужные программы (вкладки браузера) на вашем компьютере (тем самым разгрузив его память), а самым эффективным инструментом является установка дополнительной планки памяти на ПК, что в большинстве случаев поможет избавиться от ошибки «Out of memory» на вашем компьютере.
Причины и способы лечения ошибки загрузки disk read error occurred
Яндекс Диалог: начни новый чат прямо сейчас
Экспресс-панель для Гугл Хром: быстрый доступ с доставкой на дом
Автозаполнение в Гугл Хром: полезная опция или опасный функционал?
Динозаврик Гугл Хром: поставь рекорд среди пользователей браузера
Как в Гугл Хром открыть код страницы и почему это должен знать каждый?
Если появление синего экрана смерти способно не на шутку встревожить, то что можно говорить о тех случаях, когда при включении компьютера появляется черный экран с одной или несколькими строчками на английском языке. Сегодня мы попробуем разобраться с одной из самых грозных и распространенных ошибок disk read error occurred press ctrl+alt+del to restart. Переводится она как «Не могу прочитать диск, нажмите ctrl+alt+del и перезагрузите компьютер».
Причины disk read error occurred могут быть разными, но так или иначе они связаны либо с повреждением данных на диске, либо с повреждением самой магнитной поверхности диска, либо со шлейфом или иными аппаратными компонентами, что встречается намного реже. Ниже вы можете ознакомиться с основными методами лечения ошибки, но сначала давайте узнаем, что же может стать ее первичной причиной.
- Некорректная установка второй операционной системы
- Установка старой версии Windows поверх новой
- Манипуляции с логическими разделами при наличии нестабильных секторов
- Падение работающего ноутбука (повреждение механики)
- Восстановление системы из образа на забитый под развязку раздел
- Отключение работающего компьютера кнопкой питания
- Ошибочное удаление загрузочной записи антивирусом
- Повреждение загрузочной записи вирусом
- Физический износ диска и наличие на нем множества бэд-секторов
- Проблемы с контактами, шлейфом, контроллерами
- Неисправности блока питания
Итак, если вы столкнулись с ошибкой disk read error occurred, первым делом убедитесь в отсутствии аппаратных проблем. Зайдите в BIOS и посмотрите, определяется ли диск вообще. Если нет, проверьте контакты. Для верности можно попробовать подключить диск к рабочему компьютеру. Если диск не определяется BIOS или определяется неверно, данные на нем превратились в «кашу» – несите компьютер в сервисный центр, в этом случае лучше довериться специалистам.
Часто появление ошибки disk read error occurred связано с частичным или полным разрушением MBR – загрузочной записи, расположенной в нулевом секторе диска и обеспечивающей опознание логических разделов. Если информация MBR корректна, управление передается разделу «Зарезервировано системой» и дальше – по цепочке системному разделу C. При обнаружении несоответствия выдаётся ошибка disk read error occurred или Reboot and selеct proper boot device. Впрочем, известны случаи, когда ошибка disk read error occurred появлялась при повреждении загрузочных файлов скрытого раздела «Зарезервировано системой».
Проверка скрытого раздела
Загрузитесь с диска Acronis Disk Director или аналогичной программы и для начала убедитесь, что раздел «Зарезервировано системой» помечен как активный (установлен флажок). Если такой отметки нет, кликните по разделу правой кнопкой мыши и выберите опцию «Пометить как активный».
Заодно убедитесь, что необходимые для загрузки системы файл bootmgr и папка Boot находятся на месте. Если одного из этих элементов нет, скорее всего, причина ошибки в этом.
Восстановление файлов скрытого раздела
Для восстановления загрузочных файлов скрытого раздела вам понадобиться загрузочный образ с Windows 8.1. Загрузитесь с него, нажмите «Восстановление системы», «Диагностика», «Дополнительные параметры», «Командная строка».
Чтобы определиться с буквами дисков, выполните команду notepad.exe. В открывшемся Блокноте выбираем «Файл», «Открыть», «Этот компьютер» и смотрим буквы разделов. В нашем примере скрытый раздел имеет букву C, раздел с Windows букву D, а загрузочный диск букву X.
Восстановим файлы загрузки, выполнив команду bcdboot D:/Windows. Если ошибка была связана с повреждением файлов загрузки, проблема будет решена.
Проверка файловой системы и восстановление загрузочной записи
Ошибка disk read error occurred может быть вызвана повреждением файловой системы. Для анализа и исправления ошибок диска в командной строке загрузочной среды выполните команды chkdsk C: /r и chkdsk C: /f, а затем повторите то же для основного раздела с системой (раздел D).
Если проверка не выявила проблем, пробуем восстановить загрузочную запись. Для этого в командной строке выполняем эти команды:
После этого выполняем поиск операционных систем и добавляем их в список меню загрузки:
Прочие варианты
Если вышеописанные способы не помогли, можно попробовать переустановить систему, предварительно удалив и основной системный и зарезервированный разделы. А еще лучше снять диск, подключить его к другому компьютеру и, скопировав всю ценную информацию, полностью отформатировать, а заодно выполнить проверку на наличие ошибок. После этого на чистый диск устанавливается система.
Как вариант, можно попробовать следующий способ. От пользовательского раздела акронисом или другой аналогичной программой отделяется нераспределенное пространство и в него устанавливается копия Windows. После этого в меню загрузки должны появиться две системы, одна из которых, а может быть даже обе, окажутся вполне рабочими.
Один мой коллега является адептом философии “дефолтных настроек”. Эта философия пропагандирует следующий подход: не пытайтесь менять environment под свои нужды, — просто научитесь пользоваться стандартным environment’ом.
Несмотря на то что сам по себе этот подход довольно спорен, в нем есть свои плюсы. Умение решать задачи штатными средствами особенно выручает когда необходимо быстро продиагностировать какую-то проблему, а у вас под рукой нет настроенного environment’а. Например, вы временно работаете за другой машиной, или географически отдалены от вашего милого сердцу, прекрасно настроенного environment’а. Поэтому, я считаю, очень важно уметь диагностировать типовые проблемные ситуации пользуясь только штатными утилитами. Так что давайте посмотрим как мы можем диагностировать memory leak’и в java, когда у вас под рукой нет ничего кроме JDK.
Итак, в логах вы нашли OutOfMemoryError . Что делать? Во-первых, надо уяснить чего делать не надо. Ни в коем случае не надо перезапускать процесс. Сделав это вы потеряете весь heap приложения, а в нашем случае heap — это единственная улика, которая может натолкнуть вас на причины OOM. Вам надо сделать heap dump. Это позволит понять кто занимает память, а также почему эта память не была конкретно высвобождена garbage collector’ом.
Самый простой способ сделать dump — это использовать утилиту jmap из пакета JDK.
Вот теперь, когда вы сделали dump, вы можете смело возвращать систему к жизни и перезапускать JVM, если это требуется.
Перед доставкой dump’а на вашу машину советую его пережать, так как heap dump’ы очень хорошо жмутся. Когда dump будет на вашей машине возникает вопрос. А каким образом вообще понять что там у “не внутря”?
С последними версиями JDK поставляется приложение VisualVM, которое содержит в себе в том числе и memory profiler. Загружаем heap dump в VisualVM и открываем вкладку “Classes”.
На этой вкладе мы видим распределение памяти в dump’е по классам объектов. В данном случае большего всего памяти занимает тип char[] . Видимо кто-то хранит много строчек в памяти. Кто же это?
Дважды щелкаем на типе и переходим в instance view. Здесь мы видим все экземпляры данного типа, а также кто на них ссылается, а следственно и то, почему GC их не собрал. Просматриваем несколько экземпляров.
В моем случае большинство ссылок на строку удерживается базой данных H2 при помощи soft reference. Немного погуглив можно узнать, что H2 использует soft reference для хранения кеша базы данных. Отличительной особенностью soft ссылок является то, что JVM собирает их только тогда, когда ей не хватает памяти (перед генерацией OOM). Это делает soft ссылки довольно удобным механизмом для различного рода кешей. Тем не менее JVM не гарантирует что она успеет собрать все soft ссылки перед генерацией exception’а. Что, судя по всему, и происходит в моем случае.
Также стоит отметить, что VisualVM может сам находить ближайших GC root, удерживающий данный instance от garbage collector’а.
Это избавляет вас от необходимости сайгаком прыгать по дереву referent’ов в поисках ближайшего GC root’а.
Auto dump
Иногда бывает так, что причиной OutOfMemoryError служит не нехватка памяти, а другие причины. Например, если JVM видит, что она тратит большую часть процессорного времени на сборку мусора, а не на выполнение собственно приложения, она генерирует следующий exception.
В зависимости от того как написано приложение оно может остаться живо, и даже продолжать выполнять свои функции. Причем уже через несколько минут heap может быть чистенький и без лишнего мусора (GC не зря жрал так много процессорного времени, и в конце концов собрал весь мусор).
Отладка затрудняется, — у вас нет heap’а, хоть на кофейной гуще гадай. В этом случае, стоит перезапустить приложение с ключом -XX:-HeapDumpOnOutOfMemoryError . Это заставит JVM сделать heap dump автоматически перед тем как кидать в бедное приложение OOM’ом. После следующего подобного инцидента у вас появится пища для размышлений.
Runtime статистика
Часто бывает так, что у программиста появляется теория относительно того, почему возникает memory leak. Например, зная список последних изменений кодовой базы, можно предположить что проблема локализована в каком-то конкретном участке системы. В этом случае, вам снова может помочь jmap. Эта утилита позволяет просмотреть количество экземпляров и занимаемую ими память по типам.
Вы также можете легко посчитать суммарную память занимаемую типами определенного пакета.
Да пребудет с вами сила дефолтных настроек.
Источник
Недостаточно места на диске — ошибка, что с ней делать?
Вопрос от пользователя
Подскажите, что можно сделать, если начала появляться ошибка в панели задач о недостаточности места на диске «C:» (оно заканчивается). По советам знакомых, пробовал почистить систему от мусора — удалилось порядка 100-200 МБ, но проблему это не решило.
PS: у меня Windows 7, ноутбук Acer Aspire 5500
Д оброго времени суток!
Свободного места никогда много не бывает — рано или поздно, оно заканчивается. 👌
И все бы ничего, но если такое произойдет на системном диске (на котором установлена Windows) — то начнет появляться ошибка о том, что на диске мало свободного места (пример на скрине ниже) , невозможно будет загрузить некоторые файлы из интернета, система часто будет подвисать и притормаживать.
В этой статье приведу несколько вариантов с решением проблемы.
Итак.
Недостаточно места на диске // пример ошибки
Как освободить место на диске («C:»)
Решение №1: анализируем занятое место и удаляем (переносим) ненужные файлы
Первое, с чего рекомендую начать, — это с анализа занятого места на диске (причем, неважно о каком диске идет речь: системном или нет). Сделать это можно, как «вручную», просто самостоятельно пройдясь по папкам и просмотрев файлы, а можно — с помощью специальных утилит. Одну из которых рекомендую — это Scanner.
📌 Примечание : просто часто так бывает, что место заканчивается из-за работы или невнимательности самого пользователя.
Например, несколько раз при решение подобной проблемы сталкивался с тем, что пользователи ставили программу Fraps (а по умолчанию она инсталлируется на диск «C:»), записывали часовые игровые видео, а потом говорили, что «закончилось место. Что делать?».
Scanner
Поиск больших файлов на диске — анализ занятого места
Простая, но крайне удобная утилита. Предназначена для анализа занятого места на диске.
Кстати, процесс оценки диска достаточно быстр (быстрее, чем у аналогов в несколько раз!). На выходе получите диаграмму, наводясь мышью на отдельные участки которой, получите название файлов и папок, которые это место «оттяпали». В установке утилита не нуждается (еще один плюс)!
После запуска Scanner , выберите какой диск сканировать (в моем примере выше — сканировал диск «C:») . Собственно, далее вам останется оценить степень нужности тех или иных файлов, что-то перенести, что-то удалить.
Кстати, если какие-то файлы удаляться не будут, рекомендую воспользоваться советами из этой статьи
Примечание : системные папки и файлы трогать не рекомендую (Windows, Program Files (x86), Program Files, Users, и пр.).
Решение №2: чистим диск от «мусора»
Пожалуй, об этом не говорит лишь ленивый.
По прошествии времени на системном диске с Windows может скопиться достаточно большое количество «мусорных» файлов: файлов и папок от давно удаленных программ, старые и ошибочные записи в реестре, ярлыки, кэш браузеров и т.д. Все это «добро» вам не нужно, но оно всё занимает значительно место на накопителе.
📌 Как очистить диск?
Лучший вариант, на мой взгляд, воспользоваться специальной утилитой для очистки ПК (и в последствии регулярно использовать ее). Одна из наиболее простых и безопасных для начинающих пользователей (на мой взгляд) — это 📌Fast Computer (ей сложно что-нибудь испортить 🙂).
Поможет удалить мусор, очистить кэш браузеров, настроить автозагрузку Windows, исправить ошибки реестра, и как итог — ускорить компьютер! 👌👇
Скриншот. Fast Computer (Ускоритель компьютера) — главное окно
Скриншот. Ускоритель компьютера — очистка диска — 2,8 ГБ мусора удалено
Можно воспользоваться встроенным чистильщиком Windows, правда, его работа оставляет желать лучшего. Что-то он, конечно, найдет, но по сравнению со спец. утилитами для очистки — это будут «крохи». ( обновление от 2022г. : чистильщик в Windows 11 весьма неплох!)
Для сравнения — чистильщик Windows нашел и удалил порядка 200 МБ «мусора», а после него утилита Fast Computer — нашла порядка 2,4 ГБ (скрин см. выше) .
Для запуска чистильщика — откройте «Мой компьютер», а затем свойства нужного диска (пример на скриншоте ниже).
Открыть свойства диска
Во вкладке «Общие» (открывается по умолчанию), нажмите кнопку «Очистка Диска» .
Далее следуйте указаниям мастера. В общем-то, ничего сложного здесь нет.
Решение №3: удаляем неиспользуемые программы
Давно подметил, что многие пользователи никогда не заглядывают в список установленных программ (и, соответственно, никогда не удаляют) .
Со временем, список программ растет, занимаемое ими место на диске — также растет (я уж не говорю о том, что некоторые из ни прописывают себя в автозагрузку и сказываются на времени загрузки Windows и ее производительности).
Чтобы посмотреть список установленных программ, достаточно открыть 📌 панель управления по адресу:
Панель управленияПрограммыПрограммы и компоненты
Кстати, также открыть панель управления можно с помощью сочетания кнопок WIN+R , введя команду appwiz.cpl и нажав Enter.
Программы и компоненты — Windows 7
В общем-то, осталось дело за малым: отсортируйте список программ по имени (или дате, как вам удобно), и удалите всё то, что вы давно не используете. У некоторых пользователей удается освободить десятки гигабайт!
Кстати, обратите внимание в списке программ на игры — просто часть пользователей устанавливают их на системный диск, даже если у них под это дело заведен отдельный раздел. (а ведь они они занимают достаточно много места)
Решение №4: разбираемся с резервными копиями, файлом подкачки, гибернацией
Дело в том, что эти функции системы для своей работы создают отдельные файлы на системном диске, которые занимают несколько ГБ! Когда места не хватает — некоторые функции можно отключить, а другие ограничить в «аппетитах».
По умолчанию они включены (исключение — некоторые версии Windows 10/11) и могут занимать довольно значительное место на диске. Поэтому, рекомендую ограничить их максимальное занимаемое место на диске.
Для этого откройте панель управления, раздел «Система и безопасность / Система» .
(альтернативный вариант: нажать Win+R , и использовать команду sysdm.cpl )
Открываем раздел система
Далее вкладку «Защита системы» (пример ниже). 👇
Затем нужно выбрать диск (смотрите, какой помечен, как «Система»), и нажать кнопку «Настроить» .
Выбрать диск и настроить
После чего указываете сколько использовать места на диске под защиту, либо вообще отключаете ее (отключать не рекомендую, лучше ограничить).
Сколько использовать места на диске под защиту
Файл подкачки представляет из себя с виду обычный файл на диске с названием pagefile.sys . Задается он, как правило, системой по умолчанию автоматически в зависимости от размера вашей оперативной памяти. В некоторых случаях, рекомендуется его перенести на другой раздел, либо уменьшить занимаемое им место.
Чтобы настроить его: необходимо сначала открыть, как и в предыдущем шаге, вкладку «Система» (примечание: также открыть эту вкладку можно в «Моем компьютере»: в любом месте нажать правую кнопку мышки, и в контекстном меню выбрать «Свойства») .
Далее в меню слева откройте ссылку «Дополнительные параметры системы».
(нужную вкладку также можно открыть, если нажать Win+R , и использовать команду sysdm.cpl )
Дополнительные параметры системы
Затем во вкладке «Дополнительно» откройте параметры быстродействия. Затем нажмите кнопку «Изменить» для редактирования параметров виртуальной памяти (см. скрин ниже со стрелками и цифрами по порядку).
Настройка виртуальной памяти
Далее выбираете диск и задаете размер виртуальной памяти. В общем, по этому вопросу всё. 👌
Оптимальный размер виртуальной памяти (файла подкачки):
2 ГБ ОЗУ — 3548 МБ;
4 ГБ ОЗУ — 3024 МБ;
8 ГБ оперативной памяти — 2016 МБ;
16 ГБ оперативной памяти (и больше) — можно работать без файла подкачки.
📌 Файл для работы гибернации
Для возможности «гибернации» (выключения ПК так, чтобы его можно было быстро «разбудить» и продолжить свою работу) на диске создается специальный файл — hiberfil.sys .
Его размер равен размеру оперативной памяти, собственно, все ее содержимое и сохраняется в него. Так, что если вы не пользуетесь этим режимом — то и файл вам не нужен, а значит сию штуку можно отключить.
📌 Справка!
Чтобы отключить и удалить файл hiberfil.sys — откройте командную строку ( примечание : нажмите Win+R, впишите команду CMD и нажмите Enter), и впишите команду powercfg -h off (т.е. отключить режим гибернации, см. скриншот ниже) .
Решение №5: расширяем свободное место на одном диске за счет свободного места на другом
Довольно типичная ситуация: жесткий диск разбит на два раздела — диск «C:» с Windows, и диск «D:» для файлов и папок пользователя. И, как правило, системный диск в этом случае делается, как можно меньшего размера.
В некоторых случаях — его перестает хватать сразу же, как только установишь необходимый софт. Как вариант решения, можно предложить расширить на нем свободное место, если у вас есть свободное место на другом разделе диска, например, на «D:».
Процедура эта проходит достаточно быстро и без потери данных! Ссылку на инструкцию привожу ниже.
На сим закругляюсь. Всем удачи и побольше места!
Источник
Zona disk write error
В некоторых редких случаях пользователь torrent-клиента может столкнуться с ошибкой «Write to disk. Отказано в доступе». Такая проблема возникает тогда, когда торрент-программа пытается скачать файлы на жесткий диск, но сталкивается с некоторыми препятствиями. Обычно, при такой ошибке загрузка останавливается примерно на 1% — 2%. Существует несколько возможных вариантов возникновения данной проблемы.
Причины возникновения ошибки
Суть ошибки состоит в том, что торрент-клиенту отказано в доступе при записи данных на диск. Возможно программа не имеет прав для записи. Но кроме этой причины существует множество других. В данной статье будут перечислены самые вероятные и распространённые источники проблем и их решения.
Как уже было упомянуто, ошибка Write to disk довольно редкая и имеет несколько причин возникновения. Чтобы её исправить вам понадобится несколько минут.
Причина 1: Блокировка вирусами
Вирусное ПО, которое могло поселиться в системе вашего компьютера, может принести множество проблем, среди которых и ограничение доступа torrent-клиента к записи на диск. Рекомендуется использовать портативные сканеры на выявление вирусных программ, так как обычный антивирус может не справиться с данной задачей. Ведь если он упустил эту угрозу, то есть вероятность того, что он совсем её не найдёт. В примере будет использоваться бесплатная утилита Doctor Web Curelt!. Вы можете просканировать систему любой другой удобной вам программой.
- Запустите сканер, согласитесь с участием в статистике Доктор Веб. После нажмите «Начать проверку».
Начнётся процесс проверки. Он может длиться несколько минут.
Причина 2: Недостаточно свободного места на диске
Возможно диск, на который загружаются файлы заполнен до отказа. Чтобы освободить немного места, придётся удалить некоторые ненужные объекты. Если у вас ничего такого нет удалять, а места мало и некуда перенести, то стоит воспользоваться облачными хранилищами, которые бесплатно предлагают гигабайты пространства. Например, подойдут Google Drive, Dropbox и другие.
Если у вас в компьютере беспорядок и вы не уверены точно, что на диске нет дублирующих файлов, то существуют программы, которые помогут в этом разобраться. Например, в CCleaner существует такая функция.
- В программе Ccleaner перейдите во вкладку «Сервис», а потом в «Поиск дублей». Вы можете настроить нужные вам параметры.
- Когда нужные галочки будут поставлены нажмите «Найти».
Причина 3: Некорректная работа клиента
Возможно, torrent-программа стала некорректно работать или её настройки были повреждены. В первом случае нужно перезапустить клиент. Если же вы подозреваете, что проблема в повреждённом компоненте программы, нужно переустановить torrent с чисткой реестра или попытаться скачать файлы с помощью другого клиента.
Чтобы устранить проблему записи на диск, попробуйте перезапустить торрент-клиент.
- Полностью выйдите с торрента, нажав на соответствующий значок в трее правой клавишей мыши и выбрав «Выход» (пример показан на BitTorrent, но практически во всех клиентах все аналогично).
Теперь нажмите на ярлык клиента правой кнопкой и выберите «Свойства».
В окне выберите вкладку «Совместимость» и поставьте галочку на пункте «Выполнять эту программу от имени администратора». Примените изменения.
Если у вас Windows 10, то есть смысл поставить режим совместимости с Windows XP.
Во вкладке «Совместимость» поставьте галочку напротив «Запустить программу в режиме совместимости с» и в нижнем списке настройте «Windows XP (пакет обновления 3)».
Причина 4: Путь сохранения файла написан кириллицей
Такая причина довольно редкая, но вполне реальная. Если вы собираетесь менять имя пути загрузки, тогда нужно указать этот путь в настройках торрента.
- Зайдите в клиенте в «Настройки» — «Настройки программы» или используйте сочетание Ctrl+P.
Если у вас есть незавершённая загрузка, кликните на неё правой клавишей и наведите на «Дополнительно» — «Загружать в» выбрав соответствующую папку. Это нужно проделать для каждого недозагруженного файла.
Другие причины
- Возможно ошибка записи на диск связана с кратковременным сбоем. В таком случае, перезагрузите компьютер;
- Антивирусная программа может блокировать torrent-клиент или как раз сканировать недогружённый файл. Отключите защиту на некоторое время для нормальной закачки;
- Если один объект загружается с ошибкой, а остальные нормально, то причина кроется в криво залитом torrent-файле. Попробуйте совсем удалить загружённые фрагменты и закачайте их заново. Если этот вариант не помог, то стоит найти другую раздачу.
В основном, для устранения ошибки «Отказано в доступе Write to disk», используют запуск клиента от имени администратора или смену директории (папки) для файлов. Но остальные методы тоже имеют право жить, ведь проблема не всегда может ограничиваться лишь двумя причинами.
Отблагодарите автора, поделитесь статьей в социальных сетях.
By Rodin | Last Updated November 07, 2019
Summary :
Steam is a popular social gaming website where you can buy, play, and discuss games. But, have you ever received Steam disk write error while installing or updating games? Were you ever able to find an effective solution? If you had a difficult time, this post should be helpful to you.
Quick Navigation :
Steam Disk Write Error While Downloading/Installing
While installing or updating a game like Dota 2, Fallout 4, Grand Theft Auto V and PlayerUnknown’s Battlegrounds, Steam sometimes displays an error message which reads, «An error occurred while installing/updating [game title] (disk write error)».
See image below.
Commonly known as Steam disk write error, this issue can occur anytime when a game is updated or installed on Steam, leading to Steam being unable to complete the installation. Disk write error shown in the parenthesis is the specific reason responsible for the error.
How to fix disk write error Steam? If you are having troubles updating a game or installing a game on Steam due to a disk write error now, try the following solutions out.
Steam Disk Write Error Fix Provided by Users
1. Run as Administrator
Go to the file location of Steam (default location is C:/program files[86]/Steam). Right-click on the steam.exe and go to properties. Head to the Compatibility tab in properties and make sure, «run this program as an administrator», is ticked. Click Apply and run Steam again. Check if the Steam disk write error has been solved.
2. Delete the 0KB File
This solution is provided by a Reddit user and many users rate it useful. In short, he just solved this issue by going into Program Files (x86)/Steam/steamapps/common and simply deleting a file titled «Fallout» that was 0KB in size. When he re-launched the game, Fallout 4 loaded up perfectly. This solution might also be useful when updating similar games. See the original post here.
3. Remove Write Protection
When a disk is write-protected, you’re unable to modify the formatting and writing. This is another possible reason for the Steam disk write error. Please make sure the directory of Steam is NOT read-only. Then right click your Steam launch icon and click Run as administrator.
But if the disk is already written protected, you can simply clear write protection and remove the error using command.
Take Windows 10 for instance.
Run Command Prompt as an Administrator. Then type these commands one by one and press the Enter key after each:
- diskpart
- list disk
- select disk # (# is the number of the hard drive with which you’re getting the disk error)
- attributes disk clear readonly
You may now close Command Prompt, repeat the downloading/upgrading process and check if the Steam disk write error Windows 10 disappeared.
4. Delete Corrupted Files in Log
Go to Steam/logs/content_log and open it. Scroll to the bottom of the log file, and look for a «failed to write» error, which will list the file name & path of the issue. Please follow the path to delete the corrupted file, and then repeat the downloading/upgrading.
5. Check Hard Drive for Errors
All storage drives/devices can be affected by file corruption, especially if it has run for years or running under a heavy load. You’ll want to work with a tech support specialist to investigate possible issues with your Steam hard drive.
For Windows: My PC -> Right-click on the drive for Steam -> Properties -> Tools -> Error checking
If you are not specialized, but want to do it by yourself, MiniTool Partition Wizard Free is a good recommendation. Its Check File System and Surface Test feature can lead you through the disk check process easily and quickly. Applies to all Windows 7/8/8.1/10 editions.
Download this freeware, install it on computer and follow the guide below:
Step 1. Launch this free partition magic to the main interface. At the disk map area, select the partition that has Steam installed and choose Check File System from the Check Partition group.
Step 2. In the new emerging window, select Check & fix detected errors and click the Start button. Please wait patiently until it finishes the job. If any error is found, Partition Wizard will try its best to fix it.
Now it is time to test whether there are bad sectors on the drive bringing Steam disk write error to Windows 10/8/7.
Step 3. Select the disk that has Steam installed and reports Steam disk write error and then choose Surface Test from the Check Partition group.
Step 4. In the new emerging window, click Start Now on the top right corner to begin the check. Note that if there are read errors found, they will be marked with red color. On the contrary, if no bad sector is found, all will be marked with green.
If no error is found, go back to Steam and see if the Steam game update is stuck still.
If a lot of errors are found and your drive looks like a failing disk, this may be responsible for the Steam downloading/upgrading error. In this case, it is better for you to back up data on the drive as soon as possible and then replace the drive. Luckily, MiniTool Partition Wizard Free is also capable of doing this work.
Follow the simple guide below:
Step 1. At the disk map error, select the hard drive which has Steam installed and choose Copy Disk from the left action panel.
Step 2. Select a target disk to save all data on the source disk. Be aware that all data on the selected target disk will be cleaned for a successful clone. Thus, it is necessary to transfer important data to a safe place.
Step 3. Review the changes to be made or change the copy options according to your preference.
Step 4. Read how to boot from the target disk if you have such an intention.
Step 5. Click Apply to put the pending operations into effect and wait patiently until MiniTool Partition Wizard finishes.
But if the above user’s experience does not help, you may continue reading the solutions put forward by Steam.
Official Steam Troubleshooting
1. Restart Steam and Computer
Needless to say, restarting is always the first thing to try. Please restart Steam and then repeat the downloading/upgrading. If the Steam disk write error persists, restart your computer.
2. Clear Download Cache
Clearing the download cache of Steam will force the Steam client to flush locally cached configuration data and acquire it from the Steam server again.
Please follow this path to do the clean: Steam > Settings > Downloads > Clear Download Cache
3. Reinstall Steam
Reinstalling Steam may fix potential issues with Steam client and service files while preserving all installed games. Remember: DO NOT uninstall (this may delete all game content), just reinstall Steam to the same location.
4. Repair Library Folder
The Steam Library contains all your installed games which should be writable by all users so as to download or update properly. However, sometimes Steam game update stuck because the user permissions changed and need to be refreshed.
Please follow this path to do the repair: Steam > Settings > Downloads > Steam Library Folders > Right click on folder > Repair Folder
5. Verify Local Files
Bad hardware, software crashes, and power surges can corrupt the game folders. You can use Steam to verify the integrity of these files and fix them if necessary.
Find Game in Library > Right click on Properties > Local Files > Verify Integrity of Game Files
6. Change Download Region
The Steam content system is divided into geographical regions. The Steam client automatically detects its current region and uses content servers located in that region.
Sometimes, servers in a specific region may be slow or overloaded, leading to Steam disk write error while downloading. You can switch to a different download region, using another set of content servers to have a try.
Please go to Steam > Settings > Downloads > Download Region. You may need to test several regions other than your own.
7. Move Game Folder
It is worth trying to install the game on another hard drive in case it is the hard drive failure. If this works, you can then create a new Steam Library folder on this drive and install new games or move the already installed games into this Steam Library folder.
Please go to Steam > Settings > Downloads > Steam Library Folders > Add New Library Folder
8. Refresh Local Network Hardware
Network hardware can get into a slow/broken state after running for a long time. Restarting all modems & routers might be helpful to fix Steam disk write error.
9. Update System & Drivers
Make sure your operating system and hardware drivers are all up to date and repeat the downloading/upgrading.
For Windows: Start > Search «update» > Run «Check for Updates»
For Mac: drivers cannot be updated separately; you can only update the operating system to the latest.
10. Investigate Firewalls
Certain firewalls may prevent Steam from talking to its servers. You can temporarily disable it for testing purpose. If that’s the reason, it may be necessary to add exceptions in your firewalls for Steam.
11. Investigate Anti-Virus
Anti-Virus hooks deep into the operating system and can affect disk and network operations, further leading to issues with Steam. Besides, some games use copy protection technology which may appear as malicious software to an antivirus scanner, resulting in Steam disk write error. You can completely disable the Anti-Virus and check if the disk write error stopped.
12. Investigate Other Programs & Services
Software that modifies or monitors systems and disk or network activity can cause issues while downloading or running a game. These programs and services can run in the background and are typically associated with software like Anti-Virus, ad-blockers, web-optimizers, firewalls, system cleaners, etc.
You may work with a tech support specialist to ensure that these services & programs are not interfering with Steam. You may even need to temporarily disable them for testing purposes.
13. Disable Overclocking
Some users overclock their hardware to gain the best performance without accepting manufacturers’ recommended settings. This can cause memory and file corruption and should be disabled (usually you can do this in the computer BIOS).
14. Test Online Connection
Some Internet providers cache or compress online data to save bandwidth. This can cause issues with Steam. It is good to try connecting your PC to an entirely different network from a different service provider to fix disk write error Steam.
15. Check RAM for Errors
Memory errors can cause issues with the Steam installation process, as well as gameplay. You’ll want to work with a tech support specialist to investigate possible issues with your system memory.
For Windows: Start -> Find «mdsched» and run Windows Memory Diagnostic
Bottom Line
Here we come to the end of this post. Now you know what Steam disk write error installing/updating is and how to resolve it with multiple methods. Hopefully some of our suggestions help you solve any issues early on.
If you have any other tried and true strategies on the subject of how to remove the disk write error on Steam, let us know by typing your suggestions in the comment section below. If you have any difficulty in using MiniTool software, you can send email to [email protected] .
Если Вы скачиваете торренты из сети, то наверняка сталкивались с таким явлением: программа внезапно прекращает загрузку файлов и сообщает об ошибке. В случае с utorrent она звучит как «Отказано в доступе Write to disk». В случае с qbittorrent – «Произошла ошибка ввода/вывода для торрента».
Почему возникает ошибка торрента? Виной тому может быть целый ряд факторов… Например, нехватка места на жестком диске (как на скриншоте выше). Также причиной может быть нарушение целостности файлов в результате сбоя работы диска. Ну а уже сбой диска может вызываться в свою очередь целым «букетом» факторов: наличие битых bad-секторов, плохой контакт разъема шлейфа, деятельность вирусов и пр.
Все вновь загружаемые файлы будут помещаться в новую папку, а Вам осталось туда же перенести имеющиеся на закачке торренты. Для этого выделите их в списке загрузок, выберите опцию «Дополнительно» -> «Загружать в…» и укажите новую папку.
Друзья, помог ли Вам справиться с ошибкой загрузки и доступа к торренту один из этих способов? Делитесь в комментариях.
Источник
Проблема a disk read error occurred press может не на шутку напугать любого пользователя ПК. Проблема заключается в следующем, во время запуска Windows, система пытается считать файлы необходимые для этого действия, расположенные в скрытом разделе. Такие данные крайне важны, поэтому в случае их отсутствия или неисправности, как раз и встретим такую ошибку. Какие же варианты сложившейся ситуации поддаются исправлению, а какие нет, рассмотрим далее.
Возможные источники неисправности
Сперва следует определиться с источниками проблемы, когда пишет a disk read error occurred. Их существует немало, но некоторые легко диагностируются, поэтому приступим:
- Вирус повредил загрузочный сектор системы;
- Антивирус, что-то напутал и стёр нужные записи;
- Ошибка проявилась после неправильной установки Windows или инсталляции одной ОС поверх другой;
- Вы производили разбивку HDD на логические диски. Вообще, это не является проблемой, но при наличии битых секторов, может случиться какой-либо сбой;
- Возможно, вы роняли системный блок/ноутбук или же сам жесткий диск;
- Отошли или перебиты шлейфы, их всего два и поэтому проверить легко;
- Вероятной причиной бывает наличие изношенного блока питания, если не достаточно напряжения, диск не сможет работать правильно;
- Иногда ломаются контролеры на материнке;
- Восстановление или откат системы, в случаи с недостаточным местом на носителе. Таким образом часть файлов перебивается, а другая остаются прежними, создавая проблемы.
- Поломка жесткого диска или наличие большого количества нестабильных секторов.
Большинство ситуаций с a disk read error occurred исправить удаётся, в основном те, что связаны с программными сбоями или шлейфами подключения.
Для начала борьбы с недугом необходим установочный диск Windows, иначе ничего не получится. Также, нужно быть готовыми, что может потребоваться полная переустановка ОС.
Читайте также: Как переустановить Windows 8 на ноутбуке?
Определение работоспособности жесткого диска
Простой диагностической мерой по борьбе, где ошибка a disk read error occurred не оставляет возможности получить доступ к Windows, является просмотр его отображения в БИОС. Если в нём отображается HDD правильно, то большая доля вероятности, что причина всё же в программной части, если же не определяется или показывается неправильно, то жесткий диск не исправлен. Можно попытаться восстановить его работоспособность через сервисный центр, но это актуально только для копирования важной информации с него. Итак, нужно:
- В момент запуска системы нажать Del;
- Теперь перейдите с помощью стрелочек в раздел «Advanced BIOS features»;
- Затем нажмите на «Hard Disk Boot Priority» или «Boot Device Priority».
Проверьте правильность отображения наименования жесткого диска, а после этого можно проследовать дальше (в случае успеха).
Читайте также: Как зайти в BIOS в Windows 10?
Ошибка a disk read error occurred, как исправить с помощью Acronis Disk Director
Для выполнения проверки и устранения неисправности через эту программу у вас должен быть загрузочный диск Acronis, также подойдёт Paragon или другие. Теперь следует просмотреть такие разделы:
- Запуститесь через ваше приложение, делается это с помощью нажатия F9 или F8, когда показывается окно с возможностью перехода в BIOS;
- Проверьте, чтобы раздел «Зарезервировано системой» был в активном состоянии. Если это не так, то кликните правой кнопкой и выберите «Отметить как активный»;
- Также проверьте наличие на диске папки Boot и файла bootmgr, они изначально скрыты, так как, являются системными. Сперва включите их отображение.
В случае отсутствия папки или файла их придется восстановить, как это сделать показано в следующем разделе.
Восстановление работы раздела загрузки
Для решения проблемы a disk read error occurred Windows 7, нужен соответствующий установочный диск с ОС, для других версий тоже самое. Процедура должна помочь системе проанализировать HDD на ошибки и, в случаи их наличия, попытаться исправить.
1.Теперь вставьте диск или флеш накопитель и запустите его;
2.Нажмите на ссылке «Восстановление системы»;
3.Далее пройдите в раздел «Диагностика»;
4.Теперь «Дополнительные параметры»;
5.Затем выберите пункт «Командная строка»;
6.Сперва нужно запустить блокнот, благодаря которому мы сможем узнать распределение букв для логических дисков. Для этого:
- Введите notepad.exe и нажмите ввод;
- Клик по вкладке «Файл» и выберите опцию «Открыть»;
- В «Мой компьютер» важно запомнить или записать, буквы для разделов «Зарезервировано системой», содержащий файлы Windows и загрузочный сектор.
7.Для восстановления файлов Windows нужно ввести команду bcdboot С:/Windows, где C – это буква соответствующего раздела;
8.Для произведения проверки зарезервированной области введите поочерёдно chkdsk D: /r и chkdsk D: /f, где D – буква вашего раздела и она может отличаться.
9.Затем выполните пункт 8 для раздела, который содержит Windows.
10.Если проверка прошла успешно, следует восстановить MBR записи с помощью следующих команд bootrec.exe /fixmbr и bootrec.exe /fixboot;
11.В конце необходимо провести поиск ОС и включить их в список загрузки, с помощью bootrec.exe /rebuildBcd.
Читайте также: Как преобразовать диск gpt в mbr?
Вероятно, что после показанных действий ошибка исчезнет, но Windows так и не захочет запускаться (не часто, но бывает). Тогда после исправления ошибки a disk read error occurred что делать очевидно, просто переустановить систему заново. Лучше сначала перекинуть все файлы на другой диск и отформатировать изначальный HDD и после установить чистую Windows.
Если у Вас остались вопросы по теме «Как исправить ошибку a disk read error occurred?», то можете задать их в комментариях