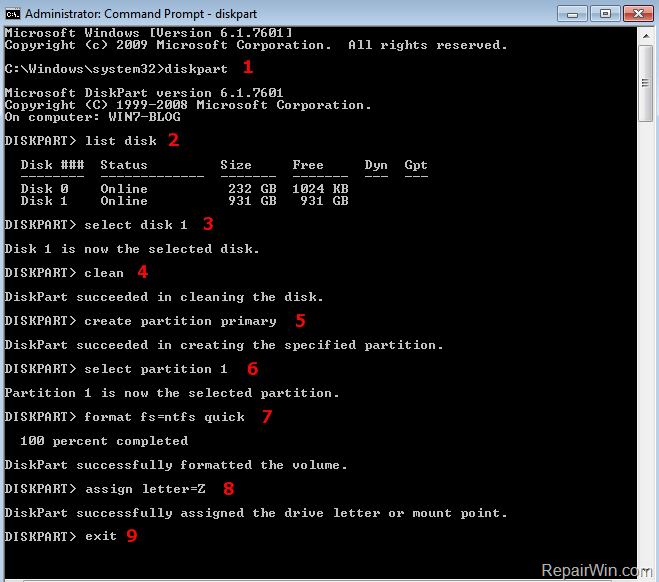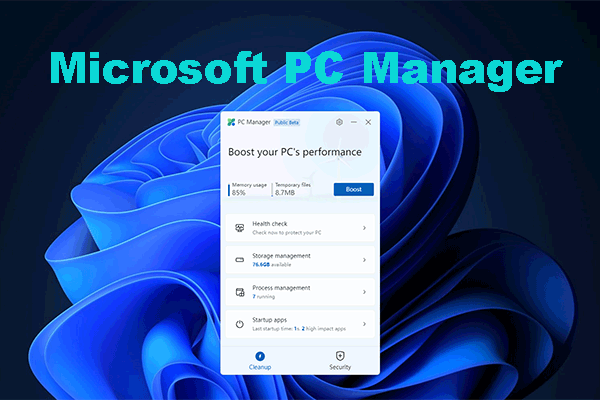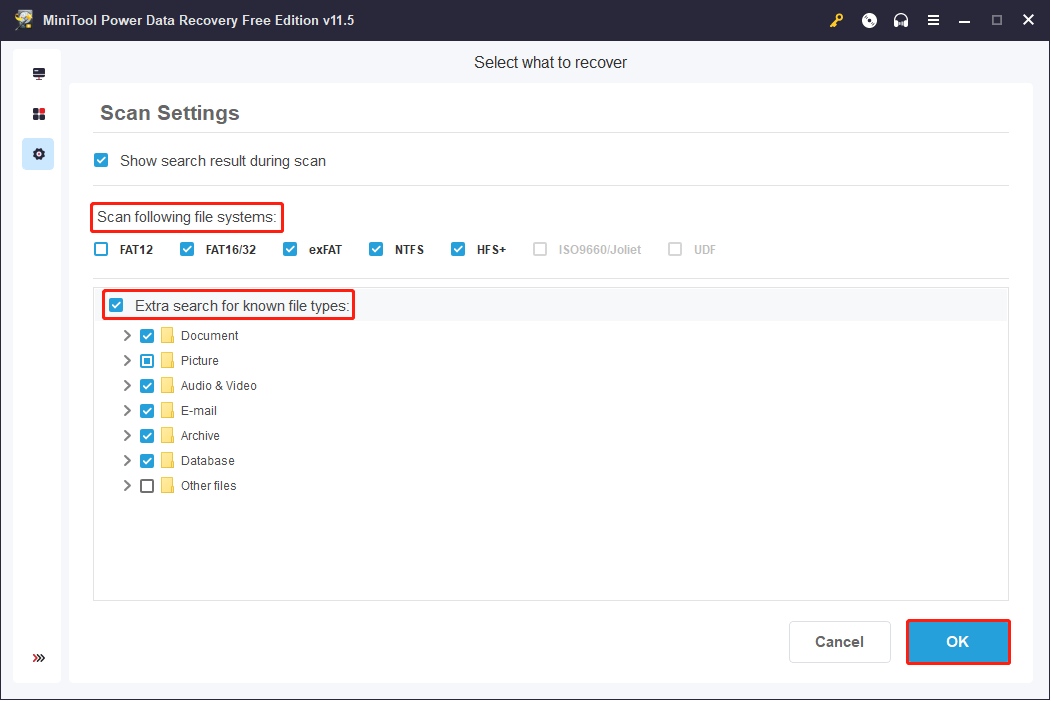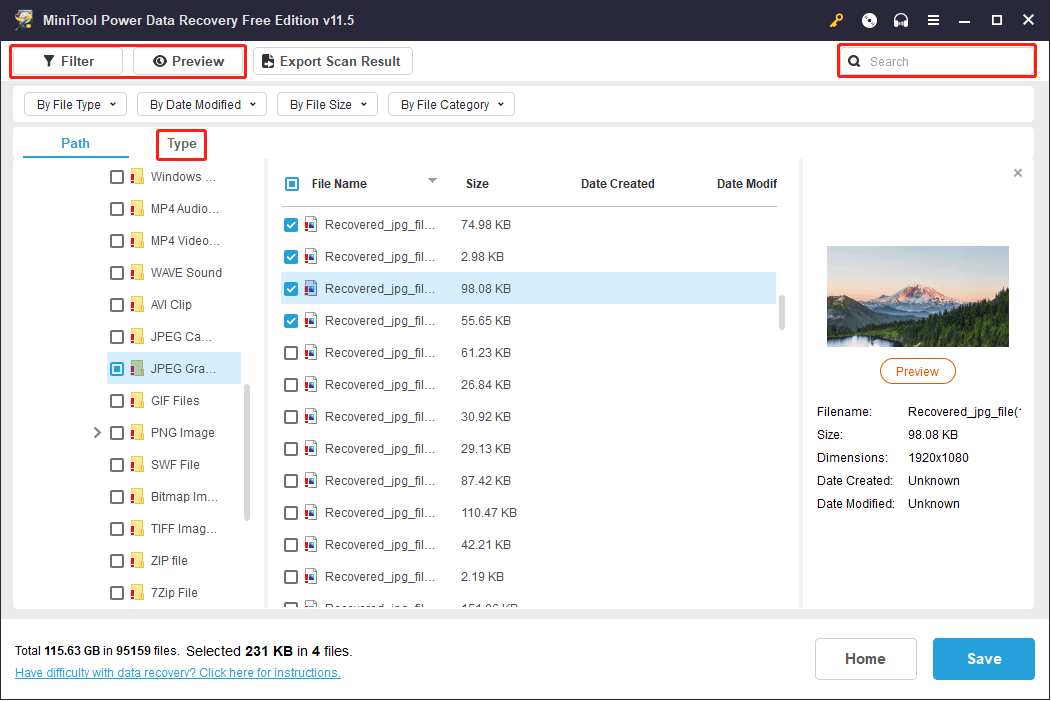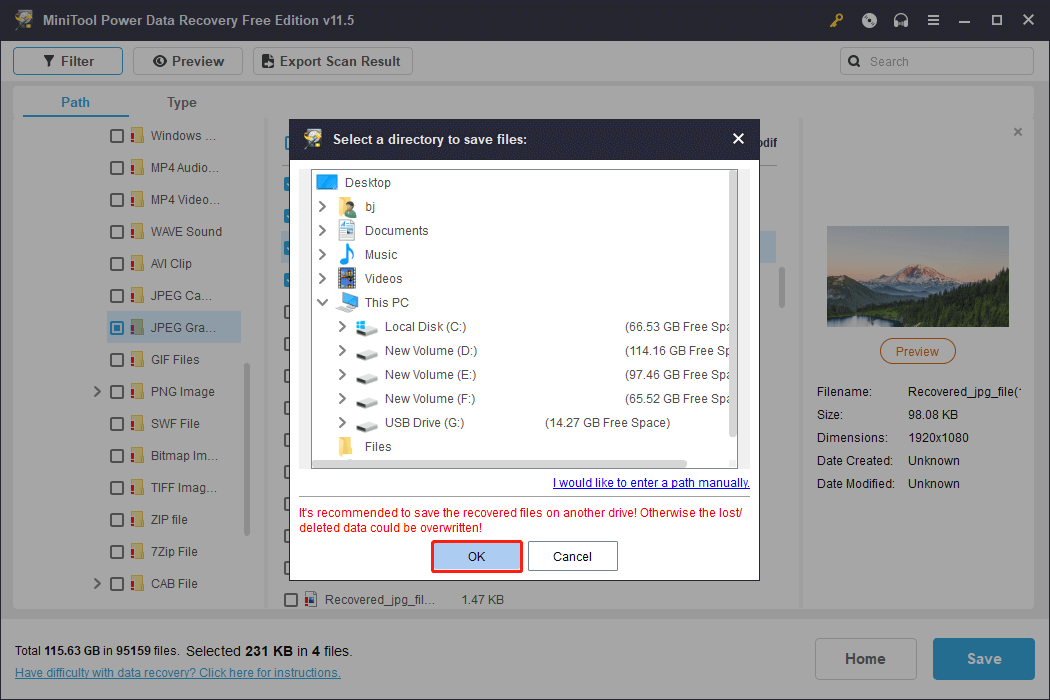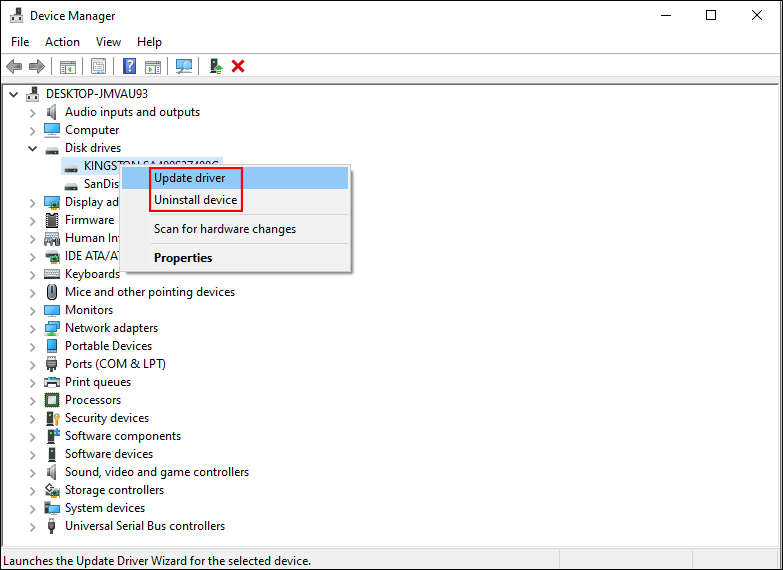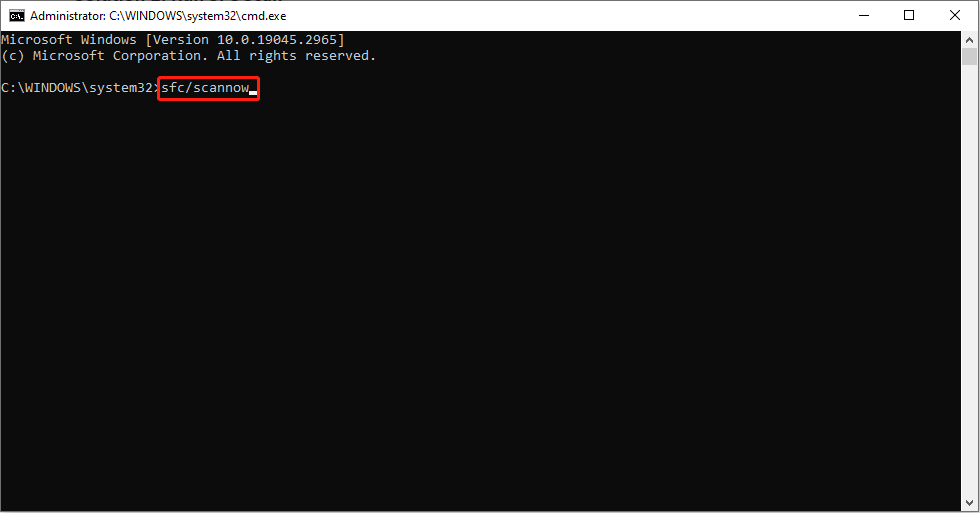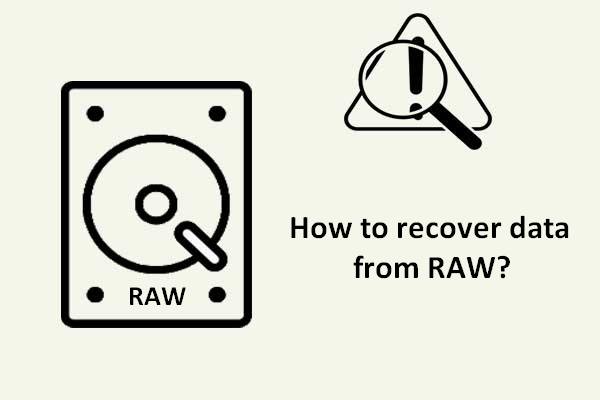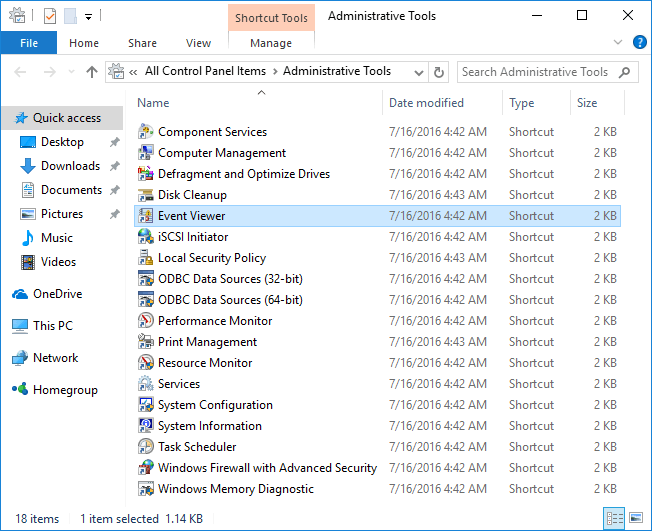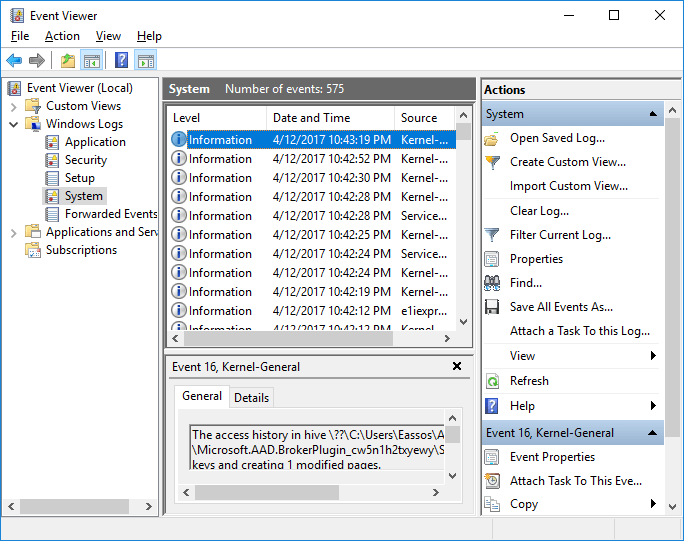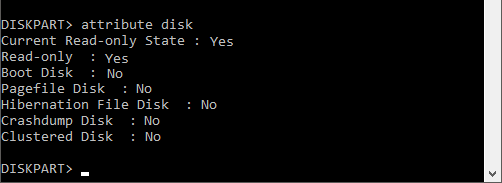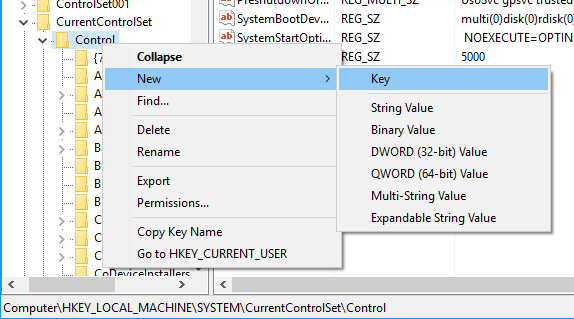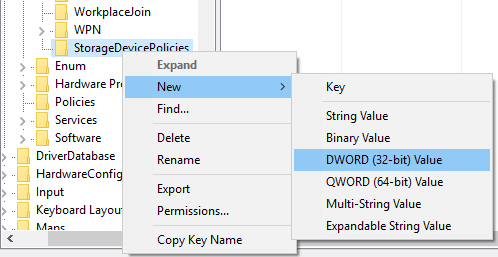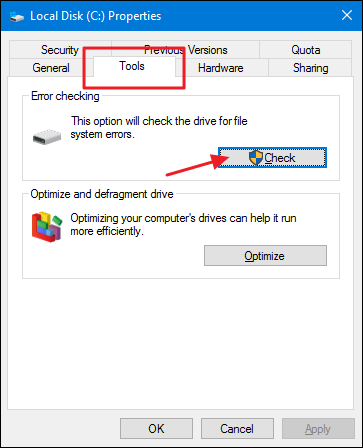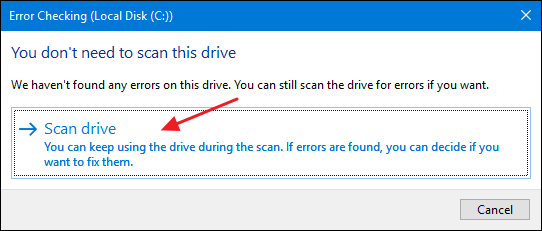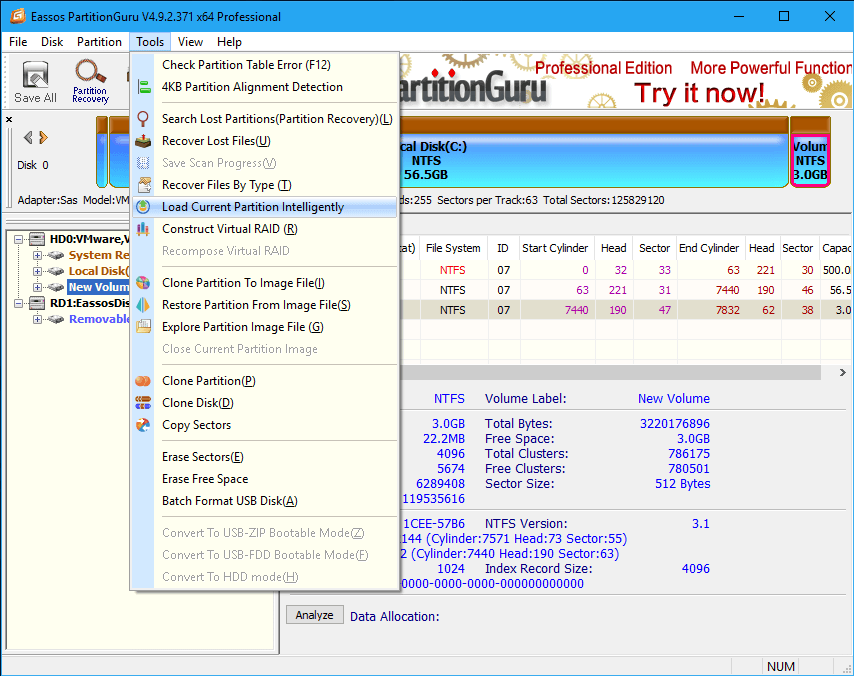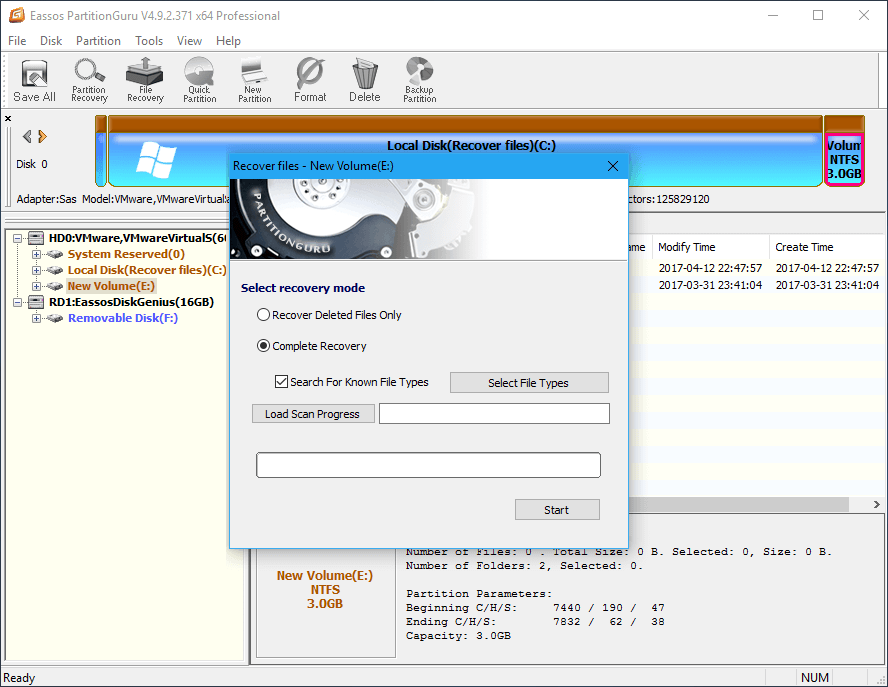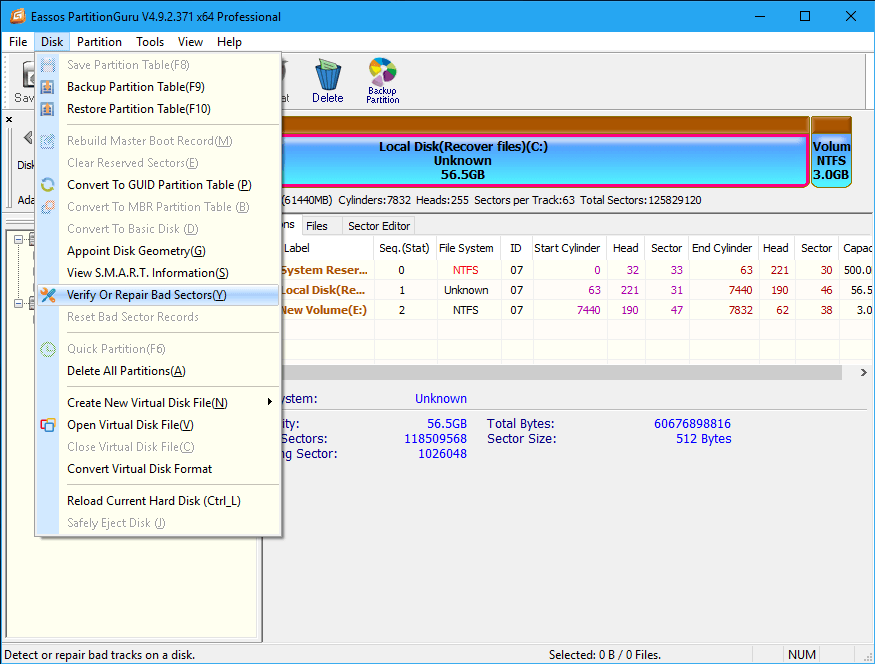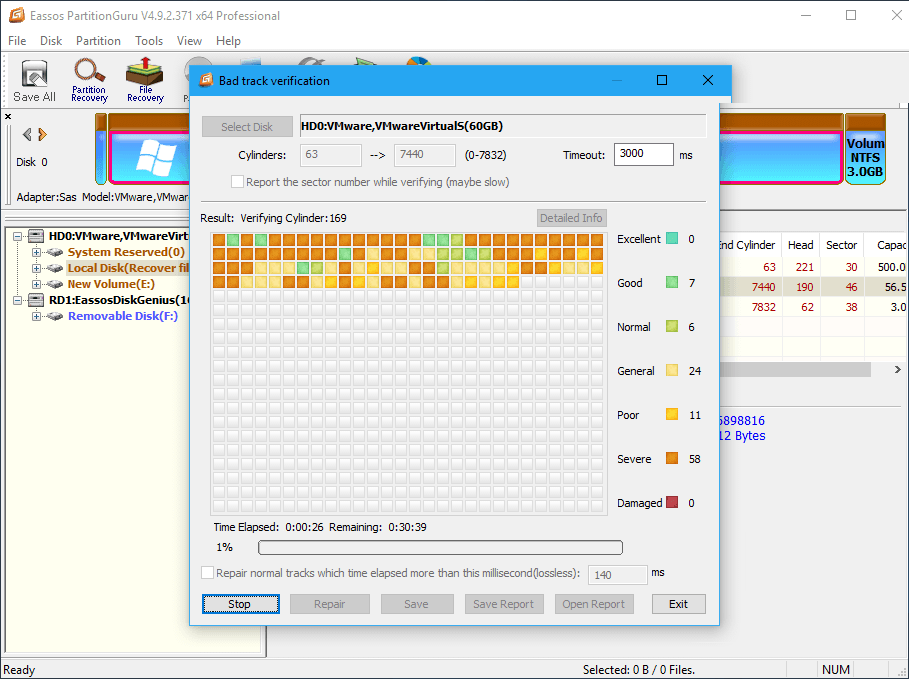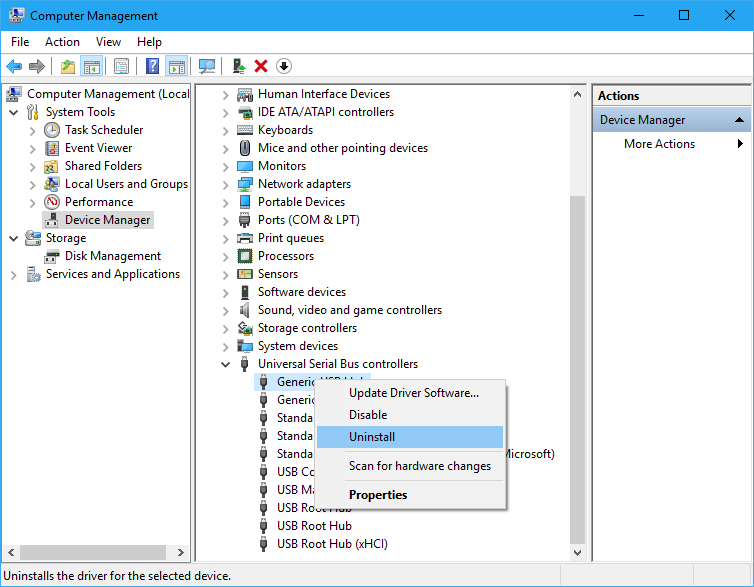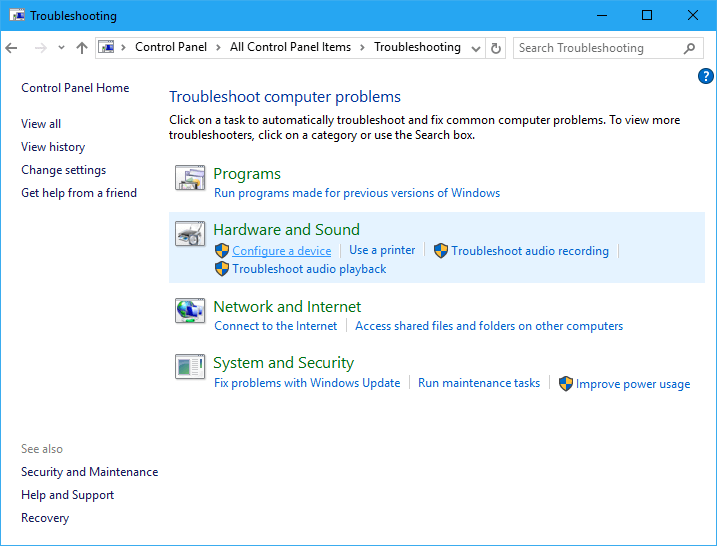«DiskPart has encountered an error: The parameter is incorrect» error can be occurred when you try to format a drive using the «format fs=ntfs» command using DiskPart tool. The error is appeared after the format process reaches the 100%, without an obvious reason. DiskPart is a powerful disk utility which is commonly used to manage disks, partitions, or volumes that cannot be managed using Windows Disk Manager options. For example, if you have a Hard Disk, a USB Flash Drive or an SD Card that cannot be formatted or accessed by Windows due to data corruption or other issues, you can use the DiskPart tool to format the disk.
DiskPart tool must be used very carefully, because it can ERASE everything on the selected hard drive, so before using it make sure that you already have a backup of your data to another storage media.
In this tutorial you ‘ll find detailed instructions on how to resolve the «DiskPart has encountered an error: The parameter is incorrect» error.
How to FIX: DiskPart has encountered an error: The parameter is incorrect
Important Notes:
1. Before you continue, unplug all unneeded storage devices from your computer (USB disks, Memory cards, etc.).
2. Carefully select the drive (disk) that you want to format to avoid losing your data.
3. Don’t forget to launch Command Prompt with Administrative privileges, in order to run DiskPart.
– To resolve the «DiskPart has encountered an error: The parameter is incorrect» error after running the «format fs=ntfs» command in DISKPART utility, try the following steps:
Method 1.
1. In command Prompt type: diskpart and press Enter.
2. Type the following command to list all the available drives and press Enter:
- list disk
3. Carefully locate the disk that you want to format (e.g. the «disk 1» in this example) and then type the following command to select the disk by using it’s number (e.g. «1») and press Enter: *
- select disk X
* Note: Where «X» is the disk number of the disk that you want to format.. Change it according your case (e.g. «select disk 1»).
4. Then type the following command to totally erase the disk and press Enter. *
- clean
5. When the «Clean» is completed, type the following command to create a partition on the disk and press Enter:
- create partition primary
6. Now give the following command to select the created partition and press Enter:
- select partition 1
7. Finally format the select partition, using the following command and press Enter:
- format fs=ntfs quick
8. Assign a drive letter (e.g. «Z:») on the disk/partition.
- assign letter=Z
9. Finally type exit and press Enter to close DiskPart tool.
– If after following the above procedure, you still receive the «DiskPart has encountered an error: The parameter is incorrect» error then continue to next method below.
Method 2.
– Run DiskPart again and replace the clean command with clean all and instead of the format fs=ntfs quick command type format fs=ntfs (without quick).
- diskpart
- list disk
- select disk X
* Note: Where «X» is the disk number of the disk that you want to format. Change it according your case (e.g. «select disk 1»).
- clean all
* Note: The «clean all» command should take some time, so be patient.
- create partition primary
- select partition 1
- format fs=ntfs
- assign letter=Z
- exit
Method 3.
– Try to delete all volumes on the disk and then specify the partition structure type (MBR or GPT) by following the procedure below:
- diskpart
- list disk
- select disk X
* Note: Where «X» is the disk number of the disk that you want to format. Change it according your case (e.g. «select disk 1»).
- detail disk
* Note: The «detail disk» command shows only the volume(s) of the selected disk.
- select volume X
* Note: Where «X» is the volume number that the selected disk contains. Change it according your case (e.g. «select volume 4»).
- delete volume
* Note: If you found, more than one volumes on the selected disks, then «select» and «delete» all of them (one by one).
- select disk X
* Note: Where «X» is the disk number of the disk that you want to format. Change it according your case (e.g. «select disk 1»).
- convert mbr
* Note: If you have a disk over 2TB, then use the convert gpt command instead.
- clean
- create partition primary
- select partition 1
- format fs=ntfs quick
- assign letter=Z
- exit
Other methods to fix the «The parameter is incorrect» error in DISKPART.
1. If the «The parameter is incorrect» error is occurred when you try to format a USB disk, try to format the disk by using the: HP USB Disk Storage Format Tool.
2. If the «The parameter is incorrect» error is occurred when you try to format an SD card, then use the SD Card Formatter tool.
3. Check the hard disk for problems, by using the instructions on this article: Best Hard Drive Test & Diagnostic Tools to Check Hard Disk’s Health. If the disk is damaged, then replace the disk.
That’s it! Let me know if this guide has helped you by leaving your comment about your experience. Please like and share this guide to help others.
If this article was useful for you, please consider supporting us by making a donation. Even $1 can a make a huge difference for us.

Windows RT Windows 8 Windows 8 Enterprise Windows 8 Pro Windows Server 2012 Datacenter Windows Server 2012 Datacenter Windows Server 2012 Essentials Windows Server 2012 Foundation Windows Server 2012 Foundation Windows Server 2012 Standard Windows Server 2012 Standard More…Less
Symptoms
When you try to format a partition on a disk volume by using Diskpart.exe in Windows RT, Windows 8 or Windows Server 2012, you receive an error message that resembles the following:
DiskPart has encountered an error: The parameter is incorrect.
Cause
This issue occurs because the full volume encryption driver is changed in Windows.
Resolution
Hotfix information
A supported hotfix is available from Microsoft. However, this hotfix is intended to correct only the problem that is described in this article. Apply this hotfix only to systems that are experiencing this specific problem.
If the hotfix is available for download, there is a «Hotfix Download Available» section at the top of this Knowledge Base article. If this section does not appear, submit a request to Microsoft Customer Service and Support to obtain the hotfix.
Note If additional issues occur or if any troubleshooting is required, you might have to create a separate service request. The usual support costs will apply to additional support questions and issues that do not qualify for this specific hotfix. For a complete list of Microsoft Customer Service and Support telephone numbers or to create a separate service request, visit the following Microsoft website:
http://support.microsoft.com/contactus/?ws=supportNote The «Hotfix Download Available» form displays the languages for which the hotfix is available. If you do not see your language, it is because a hotfix is not available for that language.
Prerequisites
To apply this hotfix, you must be running Windows RT, Windows 8, or Windows Server 2012.
Registry information
To apply this hotfix, you do not have to make any changes to the registry.
Restart requirement
You must restart the computer after you apply this hotfix.
Hotfix replacement information
This hotfix does not replace a previously released hotfix.
The global version of this hotfix installs files that have the attributes that are listed in the following tables. The dates and the times for these files are listed in Coordinated Universal Time (UTC). The dates and the times for these files on your local computer are displayed in your local time together with your current daylight saving time (DST) bias. Additionally, the dates and the times may change when you perform certain operations on the files.
Windows RT, Windows 8, and Windows Server 2012 file information notesImportant Windows 8 hotfixes and Windows Server 2012 hotfixes are included in the same packages. However, only «Windows 8» is listed on the Hotfix Request page. To request the hotfix package that applies to one or both operating systems, select the hotfix that is listed under «Windows 8» on the page. Always refer to the «Applies To» section in articles to determine the actual operating system that each hotfix applies to.
-
The files that apply to a specific product, milestone (RTM, SPn), and service branch (LDR, GDR) can be identified by examining the file version numbers as shown in the following table:
Version
Product
Milestone
Service branch
6.2.920 0.16 xxx
Windows RT, Windows 8, and Windows Server 2012
RTM
GDR
6.2.920 0.20 xxx
Windows RT, Windows 8, and Windows Server 2012
RTM
LDR
-
GDR service branches contain only those fixes that are widely released to address widespread, critical issues. LDR service branches contain hotfixes in addition to widely released fixes.
-
The MANIFEST files (.manifest) and the MUM files (.mum) that are installed for each environment are listed separately in the «Additional file information for Windows RT, Windows 8, and Windows Server 2012» section. MUM and MANIFEST files, and the associated security catalog (.cat) files, are extremely important to maintain the state of the updated components. The security catalog files, for which the attributes are not listed, are signed with a Microsoft digital signature.
For Windows RT
|
File name |
File version |
File size |
Date |
Time |
Platform |
|---|---|---|---|---|---|
|
Dumpfve.sys |
6.2.9200.16420 |
58,392 |
20-Sep-2012 |
05:49 |
Not applicable |
|
Fvevol.sys |
6.2.9200.16521 |
364,264 |
07-Feb-2013 |
03:52 |
Not applicable |
For all supported x86-based versions of Windows 8
|
File name |
File version |
File size |
Date |
Time |
Platform |
|---|---|---|---|---|---|
|
Dumpfve.sys |
6.2.9200.16420 |
62,488 |
20-Sep-2012 |
06:17 |
x86 |
|
Fvevol.sys |
6.2.9200.16521 |
407,272 |
07-Feb-2013 |
02:47 |
x86 |
|
Dumpfve.sys |
6.2.9200.16384 |
62,496 |
26-Jul-2012 |
03:38 |
x86 |
|
Fvevol.sys |
6.2.9200.20626 |
407,272 |
07-Feb-2013 |
01:53 |
x86 |
For all supported x64-based versions of Windows 8 and of Windows Server 2012
|
File name |
File version |
File size |
Date |
Time |
Platform |
|---|---|---|---|---|---|
|
Dumpfve.sys |
6.2.9200.16420 |
62,488 |
20-Sep-2012 |
06:48 |
x64 |
|
Fvevol.sys |
6.2.9200.16521 |
465,128 |
07-Feb-2013 |
04:21 |
x64 |
|
Dumpfve.sys |
6.2.9200.20623 |
62,488 |
07-Feb-2013 |
03:22 |
x64 |
|
Fvevol.sys |
6.2.9200.20626 |
465,128 |
07-Feb-2013 |
03:41 |
x64 |
Status
Microsoft has confirmed that this is a problem in the Microsoft products that are listed in the «Applies to» section.
More Information
For more information about software update terminology, click the following article number to view the article in the Microsoft Knowledge Base:
824684 Description of the standard terminology that is used to describe Microsoft software updates
Additional file information for Windows RT, Windows 8, and Windows Server 2012
Additional files for Windows RT
|
File name |
Arm_microsoft-windows-s..tartup-filterdriver_31bf3856ad364e35_6.2.9200.16522_none_2b70d874b122b11e.manifest |
|
File version |
Not applicable |
|
File size |
65,183 |
|
Date (UTC) |
07-Feb-2013 |
|
Time (UTC) |
13:03 |
|
Platform |
Not applicable |
Additional files for all supported x86-based versions of Windows 8
|
File name |
X86_microsoft-windows-s..tartup-filterdriver_31bf3856ad364e35_6.2.9200.16522_none_2b6e661cb1259258.manifest |
|
File version |
Not applicable |
|
File size |
64,569 |
|
Date (UTC) |
07-Feb-2013 |
|
Time (UTC) |
13:03 |
|
Platform |
Not applicable |
|
File name |
X86_microsoft-windows-s..tartup-filterdriver_31bf3856ad364e35_6.2.9200.20626_none_2bfc040fca3f977e.manifest |
|
File version |
Not applicable |
|
File size |
64,569 |
|
Date (UTC) |
07-Feb-2013 |
|
Time (UTC) |
13:03 |
|
Platform |
Not applicable |
Additional files for all supported x64-based versions of Windows 8 and of Windows Server 2012
|
File name |
Amd64_microsoft-windows-s..tartup-filterdriver_31bf3856ad364e35_6.2.9200.16522_none_878d01a06983038e.manifest |
|
File version |
Not applicable |
|
File size |
58,845 |
|
Date (UTC) |
07-Feb-2013 |
|
Time (UTC) |
13:07 |
|
Platform |
Not applicable |
|
File name |
Amd64_microsoft-windows-s..tartup-filterdriver_31bf3856ad364e35_6.2.9200.20626_none_881a9f93829d08b4.manifest |
|
File version |
Not applicable |
|
File size |
58,842 |
|
Date (UTC) |
07-Feb-2013 |
|
Time (UTC) |
03:57 |
|
Platform |
Not applicable |
Need more help?
Microsoft Windows [Version 10.0.14965]
(c) 2016 Microsoft Corporation. All rights reserved.
C:Windowssystem32>diskpart
Microsoft DiskPart version 10.0.14965.1001
Copyright (C) Microsoft Corporation.
On computer: DESKTOP-R8JHPJP
DISKPART> list disk
Disk ### Status Size Free Dyn Gpt
——— ————- ——- ——- — —
Disk 0 Online 232 GB 1024 KB
Disk 1 Online 232 GB 1024 KB
Disk 2 Online 37 GB 0 B
Disk 3 Online 31 GB 0 B
DISKPART> select disk 3
Disk 3 is now the selected disk.
DISKPART> clean
DiskPart succeeded in cleaning the disk.
DISKPART> create partition primary
DiskPart succeeded in creating the specified partition.
DISKPART> active
DiskPart marked the current partition as active.
DISKPART> format fs=fat32 quick
0 percent completed
DiskPart has encountered an error: The parameter is incorrect.
See the System Event Log for more information.
DISKPART> format fs=ntfs quick
0 percent completed
DiskPart has encountered an error: The parameter is incorrect.
See the System Event Log for more information.
DISKPART> assign
DiskPart successfully assigned the drive letter or mount point.
DISKPART> format fs=fat32 quick
0 percent completed
DiskPart has encountered an error: The parameter is incorrect.
See the System Event Log for more information.
DISKPART> select disk 3
Disk 3 is now the selected disk.
DISKPART> list disk
Disk ### Status Size Free Dyn Gpt
——— ————- ——- ——- — —
Disk 0 Online 232 GB 1024 KB
Disk 1 Online 232 GB 1024 KB
Disk 2 Online 37 GB 0 B
* Disk 3 Online 31 GB 0 B
DISKPART> clean
DiskPart succeeded in cleaning the disk.
DISKPART> list disk
Disk ### Status Size Free Dyn Gpt
——— ————- ——- ——- — —
Disk 0 Online 232 GB 1024 KB
Disk 1 Online 232 GB 1024 KB
Disk 2 Online 37 GB 0 B
* Disk 3 Online 31 GB 9 MB
DISKPART> select disk 3
Disk 3 is now the selected disk.
DISKPART> list partition
Partition ### Type Size Offset
————- —————- ——- ——-
Partition 1 Primary 31 GB 1024 KB
DISKPART> list volume
Volume ### Ltr Label Fs Type Size Status Info
———- — ———— —— ———- ——- ——— ———
Volume 0 J System Rese NTFS Partition 100 MB Healthy
Volume 1 K New Volume NTFS Partition 193 GB Healthy
Volume 2 NTFS Partition 350 MB Healthy System
Volume 3 C NTFS Partition 61 GB Healthy Boot
Volume 4 F NTFS Partition 49 GB Healthy
Volume 5 G NTFS Partition 50 GB Healthy
Volume 6 H NTFS Partition 71 GB Healthy
Volume 7 I NTFS Partition 6296 KB Healthy
Volume 8 D Backup Driv NTFS Partition 37 GB Healthy
Volume 9 L RAW Removable 31 GB Healthy
DISKPART> select volume 9
Volume 9 is the selected volume.
DISKPART> format fs=fat32 quick
0 percent completed
DiskPart has encountered an error: The parameter is incorrect.
See the System Event Log for more information.
DISKPART> list volume
Volume ### Ltr Label Fs Type Size Status Info
———- — ———— —— ———- ——- ——— ———
Volume 0 J System Rese NTFS Partition 100 MB Healthy
Volume 1 K New Volume NTFS Partition 193 GB Healthy
Volume 2 NTFS Partition 350 MB Healthy System
Volume 3 C NTFS Partition 61 GB Healthy Boot
Volume 4 F NTFS Partition 49 GB Healthy
Volume 5 G NTFS Partition 50 GB Healthy
Volume 6 H NTFS Partition 71 GB Healthy
Volume 7 I NTFS Partition 6296 KB Healthy
Volume 8 D Backup Driv NTFS Partition 37 GB Healthy
* Volume 9 L RAW Removable 31 GB Healthy
DISKPART> select volume 9
Volume 9 is the selected volume.
DISKPART> format fs=ntfs quick
0 percent completed
DiskPart has encountered an error: The parameter is incorrect.
See the System Event Log for more information.
DISKPART> list disk
Disk ### Status Size Free Dyn Gpt
——— ————- ——- ——- — —
Disk 0 Online 232 GB 1024 KB
Disk 1 Online 232 GB 1024 KB
Disk 2 Online 37 GB 0 B
* Disk 3 Online 31 GB 9 MB
DISKPART> select disk 3
Disk 3 is now the selected disk.
DISKPART> online disk 3
The arguments specified for this command are not valid.
For more information on the command type: HELP ONLINE DISK
DISKPART> online disk
Virtual Disk Service error:
This disk is already online.
DISKPART> attributes disk clear readonly
Disk attributes cleared successfully.
DISKPART> clean
DiskPart succeeded in cleaning the disk.
DISKPART> convert mbr
DiskPart successfully converted the selected disk to MBR format.
DISKPART> create partition primary
DiskPart succeeded in creating the specified partition.
DISKPART> select part 1
Partition 1 is now the selected partition.
DISKPART> list part
Partition ### Type Size Offset
————- —————- ——- ——-
* Partition 1 Primary 31 GB 1024 KB
DISKPART> format fs=ntfs lable=() quick
The arguments specified for this command are not valid.
For more information on the command type: HELP FORMAT
DISKPART> format fs=ntfs lable=() quick
The arguments specified for this command are not valid.
For more information on the command type: HELP FORMAT
DISKPART> format fs=ntfs quick
0 percent completed
DiskPart has encountered an error: The parameter is incorrect.
See the System Event Log for more information.
DISKPART>
Summary: When you try to perform an action using the DiskPart utility, you may encounter an error that prevents you from using the utility. In this blog, we’ve shared some common reasons that may result in the DiskPart has encountered an error and the methods to fix the issue.

Contents
- What Causes ‘DiskPart has encountered an error’?
- Recover Data from the Disk
- How to Fix DiskPart has encountered an error?
- Solution
- Essential Tips to Prevent Disk Errors and Data Loss
DiskPart utility, comes with Windows OS, helps in managing your systems drive (drive partitions, volumes, or virtual hard disks.) It usually works even when the built-in Disk Management utility stops responding. Sometimes, when using the utility, you receive errors, such as ‘DiskPart has encountered an error’. The error appears with different messages, including:
- Access is denied
- The request could not be performed
- The request failed due to a fatal device hardware error
- The parameter is incorrect
- Data error cyclic redundancy check see the system, event log
What Causes ‘DiskPart has encountered an error’?
This error may occur due to several reasons, such as:
- Corrupted or damaged file system
- Inconsistent device connection
- Unsuccessful program installation
- Cluttered hard disk
- Misconfigured files
- The file system has turned RAW
- Write-protection is enabled
You can fix the error by using the troubleshooting methods shared in this blog. However, a few methods can cause data loss. So, we’d suggest you either take backup of your device data. If you’re unable to do so, use a powerful data recovery software to recovery your data.
Recover Data from the Disk
Restore data from your hard disk drive using an advanced data recovery software, such as Stellar Data Recovery for Windows. This DIY software can restore data in case of deletion, drive formatting, corruption, and malware attack. If you lose data while fixing the issues with your hard drive using the DiskPart utility, you can use this data retrieval software to get back your data. Follow the given steps:
- Download, install, and run Stellar Data Recovery for Windows on your system.

- Select Everything from the initial dashboard or choose the type of data you want to restore and click Next.

- Choose the location/folder/drive from the Recover from screen and then click Scan.

- Once the scanning is complete, you’ll see the results on the screen.
- Select the files from the results and click Recover.

- Next, click Browse to choose a location to save the data and click Start Saving.
Note: Don’t save the files at the exact location from where you’ve lost the data to prevent data overwriting.
How to Fix DiskPart has encountered an error?
Here, we’re sharing some common error messages that may occur while using DiskPart utility, along with the possible solutions to fix them.
Error 1: Fix DiskPart has encountered error access is denied
This error may occur if the write-protection is enabled on the drive or the Command Prompt terminal lacks the administrative-level permissions.
Solution
To fix the “DiskPart has encountered error access is denied”, you can try disabling the write-protection on the drive on which you’re trying to run the DiskPart utility. To do so, follow the given steps:
- Open the Run dialog box by pressing Windows + R and type regedit.
- Now, go to Computer > HKEY_LOCAL_MACHINE from the left pane and then go to SYSTEM.

- Next, expand and follow CurrentControlSet > Services.

- After that, scroll down, go to USBSTOR, and double-click on Start given in the right pane.

- Enter 3 in the Value data column and click OK.

- Once done, close the registry editor and check if you can use the DiskPart utility without any interruptions.
Error 2: DiskPart has encountered an error the request could not be performed because of an I/O device error
This error usually occurs when Windows faces difficulty performing an input/output action when trying to access a drive. Another reason could be bad sectors on the hard drive or a corrupted drive partition table.
Solutions
A. Update Disk Driver
Sometimes, a corrupt or outdated device driver may cause this DiskPart error. To get rid of this, you may try updating the disk driver by following given steps:
- Open Device Manager and then navigate to the device category.
- Expand the device category, right-click on the driver, and click Update driver.

- On the next prompt, choose ‘Search automatically for updated driver software.’

- Let Windows search for the latest driver software for the device.
- Once found, you can install the latest driver software and check if the problem is solved now.
B. Run CHKDSK Command
CHKDSK command, when run with attributes /f and /r, fixes corruption (if any) on the hard drive. Also, it scans and marks down the bad sectors on the drive. Although, while scanning and marking the bad sectors on the drive, it prevents Windows from reading and storing data from those bad sectors, which result in data loss.
Note: Before you proceed with performing CHKDSK command, we’d suggest you take backup of your data. If you have no backup, you may recover it using a powerful data recovery software.
- Run Command Prompt as an administrator and type CHKDSK /f/r/d: and press Enter. (Replace d: with your drive letter.)

- Wait for the process to complete. Once done, close the Command Prompt window and see if you can use the DiskPart utility.
C. Fix Damaged or Corrupt Hard Drive Partition Table by Rebuilding MBR Boot
As discussed above, another reason for ‘DiskPart has encountered an error’ could be a corrupted drive partition table. You may try fixing it by rebuilding MBR boot. Follow these steps:
- Type cmd to open Command Prompt and type the following commands one after another and press Enter.
Bootrec/fixmbr
Bootrec/fixboot

- Let the process end. Once done, close the Command Prompt window and reboot your system.
Error 3: DiskPart has encountered an error the request failed due to a fatal device hardware error
You may encounter this error when your HDD or SSD is physically or logically damaged and Windows can’t access or perform read-write operations on the drive. Another reason may include an un-initialized disk.
Solution
A. Initialize Disk in Disk Management
- Press Windows + X. Locate and open Disk Management.
- Next, find the drive appearing as Unallocated.

- Right-click on the drive and click Initialize Disk.

- Next, select GPT and then click OK.

- Complete the process. After that, the drive will be listed as Online and Basic.
- Finally, close the window and check if the error is gone.
- If Windows doesn’t detect your drive, chances are your hard drive is physically damaged. In that case, you’ll need to replace the hard drive.
Error 4: DiskPart has encountered an error the parameter is incorrect
This error occurs when you format your drive with the NT file system using the DiskPart utility. It occurs due to a damaged file system or bad sectors on the hard drive.
Solution
Create New Partition Using DiskPart Utility
To fix this error, you need to clean the disk using DiskPart Utility and create a new drive partition. Follow these steps:
- Open Command Prompt, type diskpart, and hit Enter.
- After that, type list disk and select disk X, then press Enter. (Replace X with your drive letter).
- Then type Clean and press Enter.
- Next, create partition primary and hit Enter.
- Type select partition 1 and press Enter.
- Now, type format fs=ntfs quick and hit Enter.
- Type assign letter=Z and press Enter.
- Finally, type exit and Enter.

- Close the Command Prompt window and reboot your system to check if the problem is fixed.
Error 5: DiskPart has encountered an error data error cyclic redundancy check see the system event log
This error may occur due to several reasons. However, the primary reasons include hard drive corruption, registry file corruption, misconfigured files, cluttered disk, unsuccessful program installation, etc. The CRC (Cyclic Redundancy Check) error is quite a severe issue. You need to resolve this error immediately to avoid system failure and data loss. There are different types of CRC errors, such as:
- Data Error (CRC) Error Message in Outlook
- Drive Is Not Accessible Data Error (Cyclic Redundancy Check)
- Cyclic Redundancy Check Error on an optical disc (CD, DVD, etc.)
Solution
Essential Tips to Prevent Disk Errors and Data Loss
Safely Remove the Hard Drive
Whenever you eject or remove the hard drive, do it cautiously to prevent any damage to the drive. Once the hard drive is damaged, physically or logically, you may encounter multiple disk errors.
Check Hard Drive Health
Always keep a track of your hard drive’s health status. You can do it by using a powerful Drive Monitor utility, which comes with Stellar Data Recovery Professional software. It monitors the key attributes – temperature, drive health, and performance – of a hard drive to help avoid any data loss due to impending disk failure. In addition, you can also find bad sectors on the drive for evaluating whether the hard drive can withstand a routine data recovery process. This way, you may protect your data by taking its backup on time and also get the hard drive repaired or replaced according to the situation.
Take Regular Backup
To avoid data loss, it is always suggested to take backup regularly. You can use Windows built-in backup utilities, such as Backup & Restore (Windows 7) or File History. You can also create a backup on another storage drive.
Conclusion
The ‘DiskPart has encountered an error’ may occur due to various reasons. In this blog, we’ve mentioned the methods to fix the error. You can follow the given DIY (do-it-yourself) methods to resolve the issue. Furthermore, due to this error, you may end up losing access to the data. In such a case, you can use Stellar Data Recovery for Windows to get back your data. This DIY data recovery software supports recovery from Windows PCs, laptops, and external storage media drives, such as HDDs, SSDs, USB drives, SD cards and more.
About The Author
Mansi
Mansi Verma is a Technology Writer at Stellar®. She is a Tech enthusiast, holding over 7 years of experience in Data Recovery, IoT, Artificial Intelligence, and the Robotics technology domain. She loves researching and providing DIY solutions and tips & tricks to solve Windows technical issues. In her spare time, she likes reading novels, and poetry. She also enjoys traveling and trekking.
Best Selling Products

Stellar Data Recovery Professional
Stellar Data Recovery Professional softw
Read More

Stellar Data Recovery Premium
Stellar Data Recovery Premium for Window
Read More

Stellar Data Recovery Technician
Stellar Data Recovery Technician intelli
Read More

Stellar Data Recovery Toolkit
Stellar Data Recovery Toolkit is an adva
Read More
Содержание
- How To Fix DiskPart Has Encountered An Error — Solved [MiniTool Tips]
- DiskPart Has Encountered an Error the Request Could Not Be Performed
- DiskPart Has Encountered an Error
- Causes of DiskPart Has Encountered an Error
- Recover from DiskPart Has Encountered an Error
- How to Recover Data from Disk with Error
- How to Fix DiskPart Has Encountered an Error
- DiskPart Has Encountered an Error: the Parameter Is Incorrect
- DiskPart Has Encountered an Error: Access Is Denied
- DiskPart Has Encountered an Error: I/O Device Error
- DiskPart Has Encountered an Error: Media Is Write-protected
- DiskPart Has Encountered an Error: Data Error (Cyclic Redundancy Check)
- DiskPart Has Encountered an Error: The Device Is Not Ready
- DiskPart Has Encountered an Error: The System Cannot Find the File Specified
- Verdict
- About The Author
How To Fix DiskPart Has Encountered An Error — Solved [MiniTool Tips]
After investigating, I found that many reasons can cause DiskPart to encounter an error. When this occurs, your data might get lost from the certain disk. Therefore, this post is to offer you an effective way to recover data when this issue troubles you, as well as possible causes and solutions for such an error.
DiskPart Has Encountered an Error the Request Could Not Be Performed
Apart from the Windows built-in Disk Management, DiskPart is also a useful tool you can rely on to manage disks & partitions reasonably and fix errors in every Windows system.
- The DiskPart has more functions and magic than most third-party partitioning wizards and its functions are even more powerful.
- But it has an obvious disadvantage – it runs under the command prompt, which tends to cause many people to make mistakes because they are not familiar with DOS operations.
DiskPart Has Encountered an Error
You’ll receive the DiskPart has encountered an error the request could not be performed because of an i/o device error, the parameter is incorrect, the system cannot find the file specified, CRC data error, etc. The error prevents you from accessing a disk, but it can be fixed easily by various methods.
When there’s something wrong with the disk, DiskPart will strike. For instance, DiskPart has encountered an error is a frequently seen alert message. The results of the survey show that this error can be caused by a lot of reasons.
Microsoft PC Manager will be released as a PC optimizer for Windows 10 and Windows 11. Here is a simple introduce to this tool.
Causes of DiskPart Has Encountered an Error
- Parameter is incorrect.
- Access is denied
- I/O device error
- Media is write-protected
- Data error (cyclic redundancy check)
- The device is not ready
- The system cannot find the file specified
- …
Here, in the following content of this article, I will show you how to recover useful data from the problematic disk with MiniTool Power Data Recovery – a professional data recovery program favored by plenty of computer users. Then, I will introduce and analyze the main causes for said hard disk error and give corresponding solutions.
Recover from DiskPart Has Encountered an Error
I will summarize 6 cases related to DiskPart has encountered an error problem in the next section. You can find the case that is similar to your situation and try to find solutions correspondingly. But in this section, I will first show you how to recover data from the defective disk.
How to Recover Data from Disk with Error
How to recover data from I/O device error or other types of errors?
The first step is definitely to download MiniTool Power Data Recovery.
Of course, you can download the trial edition to experience in advance. But keep in mind that the trial edition can only scan the disk and preview files; it cannot save the scanned data for you.
The second step is to install and run the software, and then choose from Logical Drives and Devices from the main interface shown below (take the trial edition as an example).
The third step is to scan the drive on which the DiskPart has encountered an error shows up.
- When running into the problem: DiskPart has encountered an error, you’ll receive an error message. It suggests that your disk is inaccessible, but it does exist. So at this time, you should select your hard disk under Devices tab. It’s useful for deep scanning and recovering data from damaged, RAW or formatted drive.
- Please select the target drive from the right pane and click on the Scan button in the lower right corner to search for the lost files.
- In the lower right corner of above interface, there is a Scan Settings button in the left sidebar. It actually allows you to configure the scanning range to only specified file systems or file types. This will help you locate the needed files easily and quickly from the scan results in the next step.
The fourth and final step is to pick out the needed files found by the data recovery software and click on the Save button to specify a storage path for them.
Please add check marks to the square box in front of the File Name column (you can choose to check all files in a found drive or check only some of the files included in it).
Please note:
If there are too many files displayed in the scanning results, it could be difficult finding certain files. However, you can make things easier by using the Find function and Filter function that help you locate the needed files accurately by file name, file extension, file size, file creation date and modification date.
If you need to recover data lost by DiskPart clean, but have no experience, the software recommended in this page will be your great assistant.
Till now, I have shown you all the steps to recover data from an inaccessible drive; please follow the steps above carefully when DiskPart encounters an error.
How to Fix DiskPart Has Encountered an Error
Here are 6 most common cases of DiskPart has encountered an error. Each of them has different causes and solutions, so you should assess the situation that resonates with yours the most and take measures correspondingly to fix the error.
DiskPart Has Encountered an Error: the Parameter Is Incorrect
The error – “DiskPart has encountered an error: The parameter is incorrect.” – occurs sometimes on users’ computer. Here, 2 of the most popular causes of this problem are listed:
- The file system of the target partition is corrupted or damaged.
- The full volume encryption driver is changed in Windows.
Case:
I have a hard drive that after attempting to dual boot ended up useless. I finally got some files off it and was ready to wipe it and start over. Windows 10 wouldn’t install so I deleted everything, formatted entire drive, created new primary partition-still nothing. Using command prompts I cleaned the drive, created a new primary partition and tried to format it. After saying it was 100% completed, it said, “DiskPart has encountered an error: The parameter is incorrect.” I’ve tried clean all command for a more thorough job and gotten the same error. Hard drive test says it’s good. Does anyone have any ideas? Thanks in advance for any help. – said by Superman1148 on Computing.net Forum
What if you want to recover data from the volume does not contain a recognized file system error? Please read this:
When you meet “the volume does not contain a recognized file system” problem, you should resort to MiniTool Power Data Recovery.
How to fix the error? (The following steps are completed in Windows 10)
Solution 1: enable error-checking function.
- Open Windows Explorer to locate the target drive (how to fix when Windows Explorer needs to be restarted).
- Right click on the drive.
- Choose Properties from the context menu.
- Shift to the Tools tab.
- Find Error checking and click on the Check button.
- Choose to scan the drive.
- The disk check process will be started and finished automatically.
Solution 2: run the command chkdsk /f /r.
- Type cmd into the search box on taskbar (how to fix when Windows 10 taskbar is not working).
- Right click on Command Prompt from the search result.
- Choose Run as administrator.
- Choose Yes in the User Account Control window.
- Type chkdsk /f /r *: (“*” stands for the letter of the target drive).
- Press Enter on the keyboard.
- Wait for the completion of the check process.
You can also use other methods to open cmd.exe.
DiskPart Has Encountered an Error: Access Is Denied
According to the investigation, the error – “DiskPart has encountered an error: Access is denied” – tends to appear when you use the DiskPart clean or format command to clear a USB drive. Those operations will not complete due to the interruption of this error.
Case:
Hello everyone! I’ve been trying to format a 32GB flash drive. I’m using DiskPart to format it but still have no success. I’ve been trying and trying, but I always encounter the same error. “DiskPart has encountered an error: Access is denied. See the System Event Log for more information”. I tried different commands to format it, but I still arrive at the same error. I am the admin, so I don’t think that’s the problem. Help me please! Thank you and have a nice day! – posted by laufing on Windows Seven Forums
How to fix this issue?
Solution 1: run the Command Prompt as administrator.
- Click on the Start button.
- Scroll down to find Windows Systems folder and expand it.
- Right click on the Command Prompt option.
- Choose More from the right-click menu.
- Select Run as administrator from the submenu.
Solution 2: remove the Write-Protection.
- Type run into the search box on taskbar.
- Choose Run from the search result.
- Type regedit into the text box.
- Press Enter on the keyboard or click on the OK button in the Run window to open Registry Editor.
- Expand ComputerHKEY_LOCAL_MACHINESYSTEMCurrentControlSetServicesUSBSTOR.
- Double click on the Start option from the right panel.
- Enter 3 in the dialog box.
- Click on the OK button to confirm.
- Close the Registry Editor.
You can check the computer’s event logs for more information as the error message suggests if you cannot find the exact cause of the problem.
DiskPart Has Encountered an Error: I/O Device Error
This I/O device error could be caused by a lot of reasons:
- The transfer mode or the disk interface is not appropriate.
- The target device is damaged/defective.
- The device connection is not successful (bad cable, poor connection or insufficient power supply).
- The compact disk (CD/DVD) is dirty or damaged.
Case
Hi everyone, I am trying to make a partition using command prompt. I need to partition the disks to be formatted in NTFS so I can install Windows 7 on my laptop. I’ve been doing this before and having no problem with my other laptops. It’s my first time to encounter a problem. I’m on the step where I’ll be creating a partition using cmd line. But it gives me an error message saying “DiskPart has encountered an error: The request could not be performed because of an I/O device error.” I hope someone could help me figure this out. Thanks in advance! – said by reynl07 on Tom’s Hardware Forum
How to fix this?
Solution 1: change transfer mode.
- Right click on This PC.
- Choose Manage.
- Select Device Manager from the left pane.
- Expand IDE ATA/ATAPI controllers in the right pane.
- Right click on the target channel responsible for I/O device error.
- Select Properties.
- Shift to Advanced Settings tab.
- Change the transfer mode to PIO Only.
- Click on the OK button to confirm.
Solution 2: check hardware connections.
Please change a connection cable, USB port and a power supply respectively to see whether the problem can be fixed or not.
Solution 3: clean the surface of device.
If the error occurs on a USB flash drive, external hard drive or CD/DVD, please clear the dirt and stains from the surface properly.
DiskPart Has Encountered an Error: Media Is Write-protected
If you encountered the error “DiskPart has encountered an error: the media is write protected”, you should try to change the value of the Writeprotect key using Registry Editor. Changing the value help you close the read-only mode on your media. And this will finally repair the corrupted file system of your hardware.
Please follow the steps mentioned in Solution 2: remove the Write-Protection of the DiskPart Has Encountered an Error: Access Is Denied part.
DiskPart Has Encountered an Error: Data Error (Cyclic Redundancy Check)
The data error cyclic redundancy check can be the result of many factors, such as registry corruption, unsuccessful program installation, cluttered hard disk and misconfigured files.
Case:
I’m trying to do a clean install of Win7. I’m installing it through USB I have already deleted the hard drive using Darik’s Boot And Nuke. When I try to create a partition from the command prompt it gives me an error “DiskPart Error: Data Error (Cyclic Redundancy Check)” see the system event log for more info. – posted by ed123 on Windows Seven Forums
How to fix this?
Solution 1: check disk.
Please see Parameter Is Incorrect error. Solution 1: enable error-checking function.
Solution 2: rely on chkdsk /f command.
- Run Command Prompt as administrator.
- Type chkdsk /f *: into the Command Prompt.
- Press Enter on the keyboard.
- Wait for the scan to complete.
- Restart computer at the end of the process.
DiskPart Has Encountered an Error: The Device Is Not Ready
This error is mainly caused by two reasons: the disk has failed; the storage controller on your mainboard is corrupted.
Solution 1: run troubleshooter.
- Click on the Start button.
- Scroll down to find Windows System and expand it.
- Choose Control Panel.
- Type troubleshooting into the search control panel box or select Troubleshooting in the lower right corner when View by Small icons.
- Click on Configure a device under Hardware and Sound.
- Click on the Next button to detect problems.
- Wait for the detecting process and follow the suggestions that system offers you.
Solution 2: uninstall the USB controller.
- Right click on the Start button.
- Choose Device Manager.
- Find Universal Serial Bus controllers and expand it.
- Right click on the first USB controller.
- Choose Uninstalldevice.
- Click on the OK button in the pop-up window to confirm.
- Repeat this process to uninstall the rest USB controllers listed under Universal Serial Bus controllers.
- Restart the computer and retry DiskPart to see whether it works or not.
DiskPart Has Encountered an Error: The System Cannot Find the File Specified
This error appears when the USB flash drive/SD card is damaged or corrupted and its file system may have turned into RAW.
With the powerful data recovery tool that will be introduced in this article, even an inexperienced user is able to recover data from RAW drive easily.
Verdict
It is common to run into errors while running DiskPart. Here I have summarized the 6 types of situations that could cause a DiskPart error. For each case, I also analyzed the possible causes briefly as well as gave corresponding solutions to help you recover data and fix the DiskPart has encountered an error issue. Hope these solutions can help you solve your problem.
If you have any questions about DiskPart encountering an error, or if you have better solutions regarding this problem, please feel free to leave a message below.
Sarah has been working as an editor at MiniTool since she graduated from university. Sarah aims at helping users with their computer problems such as disk errors and data loss. She feels a sense of accomplishment to see that users get their issues fixed relying on her articles. Besides, she likes to make friends and listen to music after work.
Источник
When using DiskPart command line disk partitioning utility, you may receive «DiskPart has encountered an error» error which is followed by various error messages such as access is denied, the parameter is incorrect, I/O device error, media is write protected, device not ready, cyclic redundancy check, etc. In this article, we will talk about 6 types of errors occurred to DiskPart as well as corresponding solutions.
Error 1: DiskPart has encountered an error: Access is denied
Symptom
When you try to clear a USB flash drive with diskpart command, you may be blocked by the error:
DISKPART> clean
DiskPart has encountered an error: Access is denied.
See the System Event Log for more information.
If you check event log you might get something like this:
Failed to open device \?GLOBALROOTDeviceHarddiskVolume5. Error code: 5@020A0019
Let’s see a real case about access denied issue:
«Hey everyone, I had an old SanDisk memory card with 8GB capacity. I haven’t used it for 2 years. I inserted it to my laptop and Windows said it is not formatted. I attempted to format it in File Explorer, but Windows was unable to format it. So I tried formatting it using DiskPart, but it encountered an error: access is denied. I check event log and got: ‘Failed to open device \?GLOBALROOTDeviceHarddiskVolume8. Error code: 5@020A0019 EventID 8’ Anybody know how I can format the USB stick and remove the error?»
Causes
Usually, if the device you want to clean or format is considered to be blocked (e.g. write-protected) or hasn’t been authorized, the DiskPart command won’t be able to complete properly. For example, you didn’t log in computer as administrator, as some user account might be restricted to use Command Prompt even though you run it as Administrator.
Solutions
Solution 1: Check system event logs to hunt down any problem
Since the error message prompts to see system event logs, you may as well check computer’s logs for more information if you cannot find out what’s causing the problem.
Step 1 Click Start menu to open Control Panel where you can select «Administrative Tools». Note: the option will be available after changing «View by» to «Large icons» at the top right corner.
Step 2 Double-click shortcut «Event Viewer» in Administrative tools window.
Step 3 Expand «Windows Logs» to locate «System».
Step 4 Double-click one of the logs in the top center area of Event Viewer and you can see detailed information about the event./p>
Solution 2: Run Command Prompt as an Administrator
Step 1 Restart computer and log in Administrator account.
Step 2 Click Start button, click All Programs and then select Accessories.
Step 3 Right-click Command Prompt and select Run as administrator.
Step 4 The UAC (User Account Control) dialog box comes up and you should provide permission or password to confirm the action.
Step 5 Type and execute DiskPart command again and the «Access is denied» error won’t appear.
Error 2: DiskPart has encountered an error: The media is write protected
Symptom
«Hi, I have a 8GB SONY USB flash drive and I want to repartition it using DiskPart, because the flash drive turned to 189MB for no reason. I tried to format it in Command Prompt but receive the error ‘DiskPart has encountered an error. The media is write protected. Sine the USB flash drive does not have a write-protect switch. Any ideas can help me remove write protection? «
Causes
It is easy to lose access of what you have stored on drive, as there are changes that files are deleted by accident or get damaged by virus. Some mass storage device provides write-protection function to protect files and folders. However, some drive still can be set to read-only even though there is not a write-protection switch. Reasons behind write protection error vary from one to another, let’s see possible causes together.
- The storage media is damaged by virus or malware and cannot work properly.
- The read-only switch is placed to ON side by accident and the media becomes un-writable.
- The disk is set to read-only in Property or Registry to prevent writing actions.
- The drive has physical damages, such as bad sectors.
Solutions
Solution 1: Remove write protection using DiskPart
Step 1 Run Command Prompt as administrator, type in DiskPart and press Enter. To open Command prompt, press Win + R, type cmd in Run box and click OK.
Step 2 Type «list disk» and press Enter. Then all disks on your computer will be listed.
Step 3 Type in «select disk #» and press Enter key. You should replace # with the actual disk number, for example, you want to remove read-only for volumes on disk 1, then you should enter «select disk 1».
Step 4 Input «attribute disk» and press Enter. Now you can see whether the disk is read-only or not.
Step 5 Type command «attribute disk clear readonly» and press Enter. The «Current Read-Only State» and «Read-only» will be set to No. Then you can try DiskPart to check whether the error is fixed.
Solution 2: Remove read-only state in Registry Editor
Step 1 Right-click Start button on the bottom-left corner and select Run. Type «regedit» in search box and press Enter key. Click «Yes» if you are asked by User Account control.
Step 2 Expand keys following the path: HKEY_LOCAL_MACHINESYSTEMCurrentControlSetControlStorageDevicePolicies.
Step 3 If there is not StorageDevicePolicies on your computer, you need to create one. Right-click on «Control» and select «New» and «Key». Then name it as StorageDevicePolicies
Step 4 Right-click StorageDevicePolicies and select «New» and «DWORD (32-bit) Value». Then rename it as «WriteProtect».
Step 5 Right-click the newly created «WriteProtect» key and change the Value data to 0. Then click OK and close Registry Editor.
Error 3: DiskPart has encountered an I/O device error
Symptom
I/O device error occurs when device becomes unable to perform an Input / Output actions such as reading or copying data. This error can happen to various devices, including hard drive, external hard drive, USB flash drive, CD-ROM, DVD, SD card, etc. When you perform DiskPart on a disk which might be damaged, you are like to get the error message: DiskPart has encountered an error: The request could not be performed because of an I/O device error. If you access the disk in Windows you probably get same error message with error code 0x8007045D or 2147943517.
Causes
There are a number of possible causes for I/O device error and some are listed here:
- There is something wrong with device connection, such as bad cables, loose connection, USB ports insufficient power supply.
- The hardware is using an incompatible transfer mode or improper interface.
- The CD or DVD disk you are accessing is damaged or dirty.
- The storage device you are trying to use is damaged or defective. When you attempt to access data from a bad area, the error will appear.
- Operating system is trying to use a transfer mode which cannot be used by the device.
Symptom
Solution 1: Check hardware connections
Since loose hardware connection is a common case of I/O device error, you should make sure all cables are well and correctly connected.
Step 1 If the error is caused by an external device such as external hard drive, you can connect the drive to another USB port on the computer.
Step 2 If the device is connected via USB hub, then connect the drive directly to computer’s USB port in case of insufficient power supply.
Step 3 Replace the cable with a new one and reconnect storage device.
Step 4 If you are an advanced computer use, you can change cables for internal hard drives for a desktops or change enclosure for external HDD. If you are casual user then seek help from professionals.
If solutions above cannot resolve the I/O device error, connection is not likely the real case and you should continue with solution 2.
Solution 2: Change transfer mode for the device
If the transfer mode is configured incorrectly, Windows will not be able to transfer data among devices and computers. Thus the I/O device error might be fixed after changing to correct transfer mode.
Step 1 Open Device Manager. Right-click «This PC» and select Manage, then you can click Device Manager on the Computer Management window.
Step 2 Expand «IDE ATA/ATAPI controller» and you can see one or more listings for IDE ATA/ATAPI channels.
Step 3 Right-click the channel of the drive that causes I/O device error, select Properties and Advanced Settings tab. If you can’t decide which IDE channel to select, you can choose the one tagged «Secondary IDE Channel»
Step 4 Select «PIO Only» option in the Transfer Mode box, and you can see the device (usually Device 0) throwing the error. Then click OK and close all windows.
Step 5 Restart computer and test whether the error is removed.
Error 4: DiskPart has encountered an error: The parameter is incorrect
Symptom
When you attempt to format or resize a volume via Diskpart.exe in Windows RT, Windows Server 2012, Windows 8, etc., you may receive an error message like:
DISKPART> shrink
DiskPart has encountered an error: The parameter is incorrect. See the System Event Log for more information
DISKPART>
Causes
The incorrect parameter issue occurs when the file system on the partition is corrupted or the full volume encryption driver has been changed in Windows.
Solutions
Solution 1: Run CHKDSK to fix volume errors in Windows 10
CHKDSK is one of the useful Windows built-in utilities. Sometimes Check Disk can be a lifesaver, as it is able to fix volume errors like «the parameter is incorrect». Please note that, if the volume contains important files, you should backup data before running chkdsk in case of any accidents.
Step 1 Open File Explore and right-click the drive which reports DiskPart encountered errors, then choose Properties.
Step 2 Click Tools tab in the Properties window and click Check button. (For Windows 7 users, the button is called «Check Now»).
Step 3 Windows may inform you that there is no need to scan this drive. You can click «Scan drive» to perform a manual scan.
Step 4 Click Close button after the drive is successfully scanned.
Solution 2: Use Hotfix to fix the error
Step 1 Open Microsoft Support website and search for Hotfix. If the download is presented, then click the blue button «Hotfix Download Available».
Step 2 Click «I Accept» button for «Agreement for Microsoft Service».
Step 3 Select operating system version you are using, provide Email address and click «Request hotfix» button.
Step 4 Sign in the email address and open Inbox to find out the downloading link.
Step 5 Download hotfix and double-click the installer file. Then you can follow the on-screen instruction to install it. Restart computer after it is successfully installed.
Then you can try DiskPart again to check whether the parameter error appears or not.
How to recover files and folders when partition’s parameter is incorrect?
Step 1 Launch DiskGenius, partition manager and data recovery software, to get its main interface, then select the partition which reports «Drive is not accessible. The parameter is incorrect». Click «Files» tab and check whether your files are displayed directly. If not, move to step 2.
Step 2 Select the volume in question and click «Load Current Partition Intelligently» option. If the partition is not damaged that badly, data will be displayed with original directory structure directly. If have no luck, then go to next step.
Step 3 Select the partition again, click «File Recovery» button and click «Start» button. DiskGenius starts scanning the volume.
Step 4 When scanning completes, you can view and preview recoverable. To get files successfully recovered, you need to copy them to another partition.
Error 5: DiskPart has encountered a data error (cyclic redundancy check)
Symptom
Generally speaking, the data error, cyclic redundancy check, indicates there are bad spots on storage devices. Often time, you will encounter this error when attempting to read or write data to bad sectors, for example, if you use DiskPart command to clean a disk which contains bad sectors, you are likely to get this error message:
DiskPart has encountered an error: Data error (cyclic redundancy check). See the System Event Log for more information.
Causes
This issue occurs if storage devices contain bad sectors.
Solutions
CHKDSK provides feature to verify bad sectors, but it is somewhat complicated. If you are not comfortable with Command Prompt, you can use DiskGenius to check bad sectors for the drive. DiskGenius is easier to use and it is able to repair bad sectors. What you should be aware is that bad sector repairing causes permanent damage to data, thus you should create a backup before performing any repairing actions.
Step 1 Choose partition / disk you want to check bad sectors and select «Verify Or Repair Bad Sectors» under Disk menu.
Step 2 Click «Start Verify» button and it starts scan bad sectors. Bad sectors will be marked as red block (damaged).
Step 3 When the verification complete, you can click «Repair» button to repair bad sectors.
Error 6: DiskPart has encountered device not ready error
Symptom
When you use DiskPart on a media which as a hardware problem, you stand a good chance to receive an error:
DiskPart has encountered an error: The device is not ready. See the System Event Log for more information.
If you check event log entry you might get «The driver detected a controller error on Device» or «VDS fails to write boot code on a disk during clean operation. Error code: 80070015@02070008»
Causes
There is something wrong with the storage controller on your mainboard or the disk itself has failed.
Solutions
Solution 1: Disable and re-enable the USB controller
If the «Device is not ready» error happens to USB disks, you can try this solution to fix it.
Step 1 Open Device Manager again. Click Start button and enter «Device Manager» in search box and you can find and open it.
Step 2 Browse the list to locate and expand «Universal Serial Bus controllers.»
Step 3 Right-click the first USB controller under «Universal Serial Bus controller» and click Uninstall. Then repeat this step until all USB controllers here are removed.
Step 4 Restart computer and retry DiskPart to check whether it is working.
Solution 2: Run hardware and device troubleshooter
Step 1 Right-click Start button and select Control Panel. Type «troubleshoot» in the search box and Troubleshooting will be displayed. Click it.
Step 2 Click «Configure a device» under Hardware and Sound. If you are asked for confirmation or password, provide permission or password.
Step 3 The Hardware and Devices Troubleshooter comes up, and you can click «Next» button to check potential problems.
Step 4 When scanning completes, it will list a report. If errors are found, choose the ones you want to fix and click «Next» button. The troubleshooter will try to fix errors.
Summary
This article introduces 6 types of errors happens to DiskPart, including symptoms, causes and solutions. Hoping these solutions can help you a bit to troubleshoot DiskPart errors. Should you have any questions or better solutions, please feel free to contact us and share your ideas with all readers.