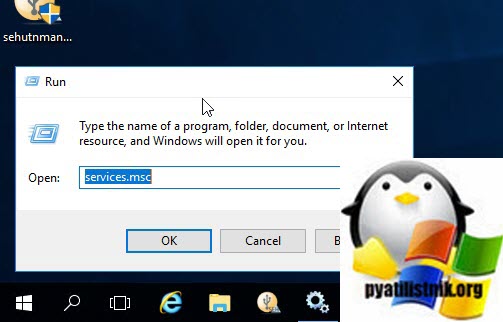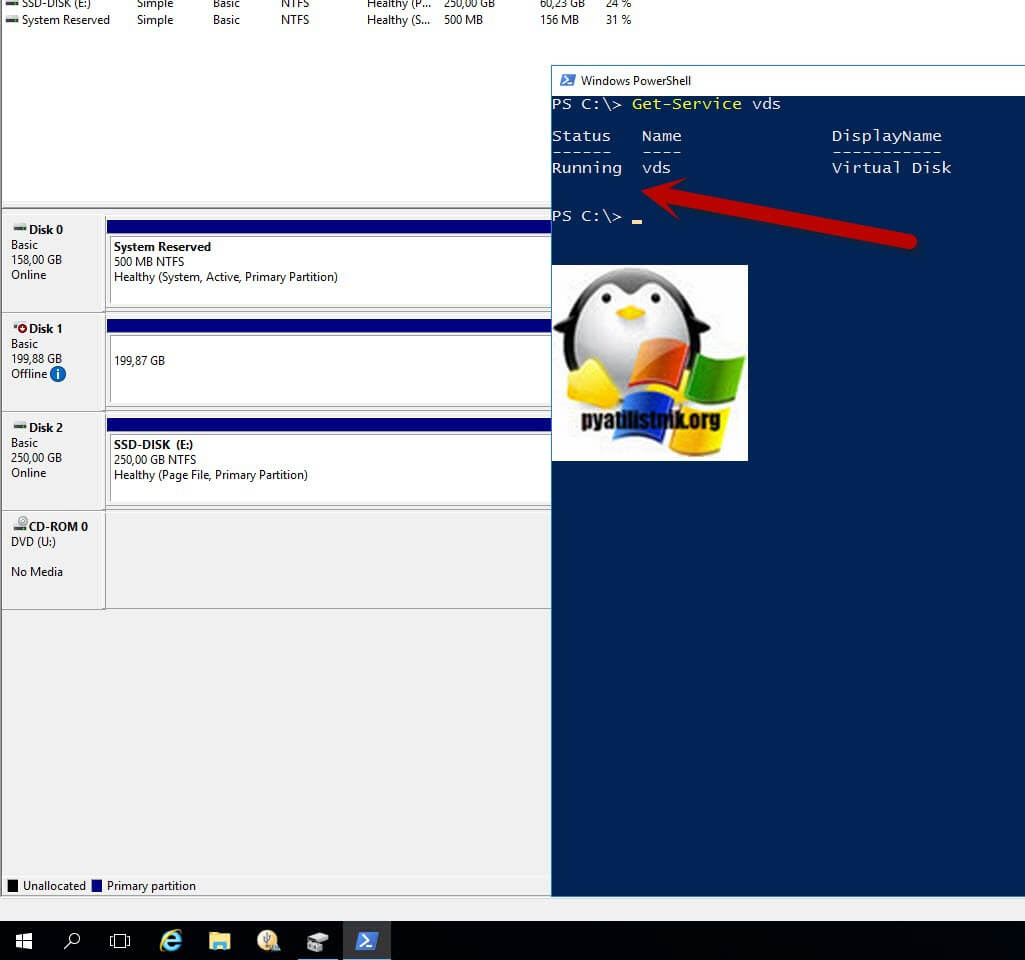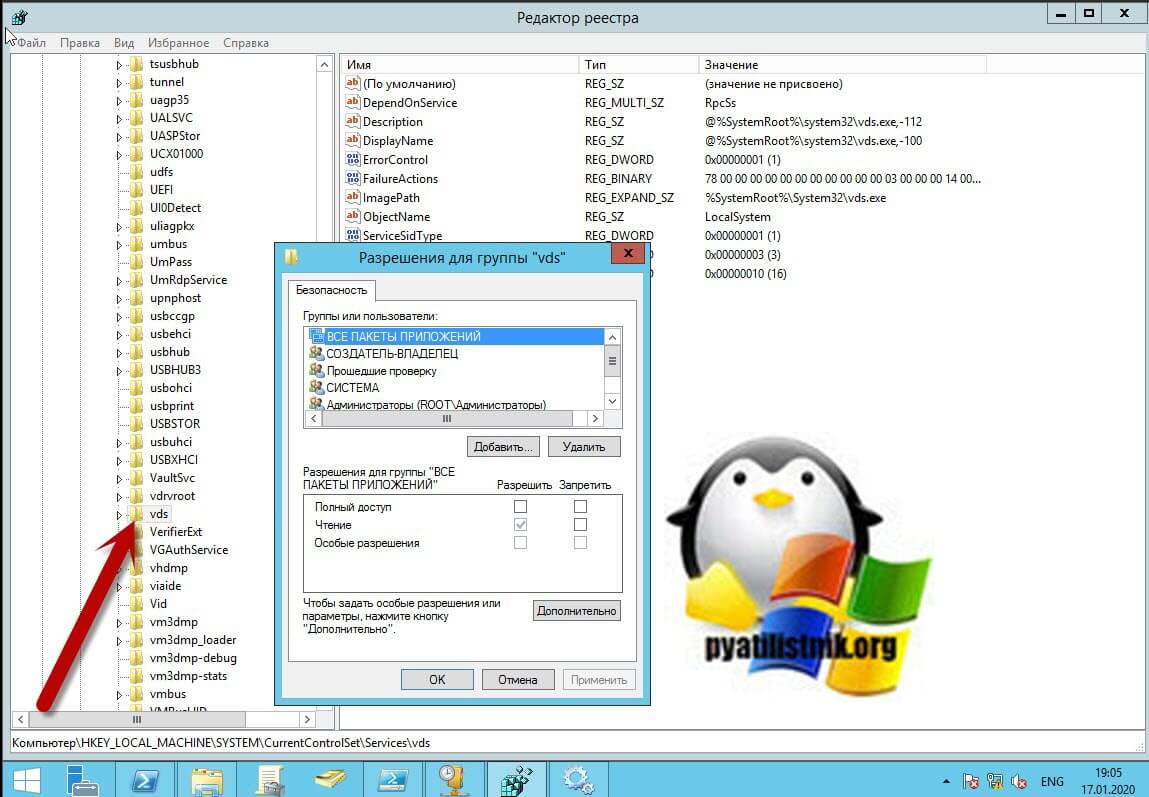В этой инструкции подробно о различных ошибках службы виртуальных дисков в DISKPART, что они означают и как можно их исправить.
Указанный диск нельзя преобразовать, к таким дискам относятся компакт-диски и DVD-диски
Ошибка службы виртуальных дисков «Указанный диск нельзя преобразовать. К таким дискам относятся компакт-диски и DVD-диски» возникает при выполнении команд преобразования дисков между таблицами разделов MBR и GPT. Основные причины:
- Вы действительно пробуете преобразовать диск, который не может быть преобразован.
- Вы хотите конвертировать жесткий диск или SSD в GPT или MBR, но предварительно не очистили его.
В последнем случае ситуацию можно исправить, при условии, что на диске (на всех его разделах) нет важных данных:
- Перед преобразованием, выбрав диск командой select disk N, очистите его командой clean — это удалить все разделы и все данные со всего физического диска.
- Используйте команды convert gpt или convert mbr для преобразования.
Для начинающих пользователей уточню:
- если диск разбит на несколько разделов, мы не можем конвертировать только один раздел, только весь физический диск целиком, поскольку «GPT» и «MBR» относится к самой структуре разделов и всему диску.
- DISKPART не позволяет выполнить преобразование на не очищенном от разделов диске.
Если вам необходимо сохранить данные, для конвертации можно использовать сторонние программы для работы с разделами на дисках (в последний раз, когда я тестировал, эта функция была доступна бесплатно в DiskGenius), а если на диске уже установлена Windows 10 или Windows 11 и необходимо преобразование в GPT, можно использовать встроенную системную утилиту mbr2gpt.exe для конвертации без потери данных.
Удаление не допускается для текущего загрузочного или системного тома, а также томов с файлами подкачки, аварийного дампа и спящего режима
Указанная в подзаголовке ошибка службы виртуальных дисков говорит именно о том, что можно прочесть в тексте: вы пробуете выполнить действие, вероятнее всего — удаление, с разделом диска, на котором находится одно из:
- Загрузчик текущей ОС Windows (например, EFI-раздел FAT32)
- Сама операционная система, из которой вы производите указанные действия: мы не можем удалить том, с которого работает Windows, запущенная в настоящий момент.
- Файл подкачки, файлы гибернации, аварийного дампа памяти, спящего режима
Чаще всего причина — именно первый случай, при условии, что у пользователя на компьютере есть более одного HDD или SSD, система установлена на одном из них и он хочет очистить и отформатировать второй, а загрузчик текущей системы находится именно на том диске.
Возможное решение здесь: отключить диск, который требуется очистить, создать раздел с загрузчиком на диске с системой (или выполнить восстановление загрузчика), как описано в статье Восстановление загрузчика Windows 11 (подойдет и для Windows 10), убедиться, что загрузка работает исправно, вернуть диск, загрузиться с использованием нового загрузочного раздела и выполнить необходимые действия с диском.
Если ситуация отличается, и ошибка возникает с диском, на котором нет системы или загрузчика, можно попробовать:
- Временно отключить файл подкачки.
- Отключить сохранение дампов памяти.
- Отключить гибернацию.
- Если вы перемещали какие-то иные системные элементы на диск, с которым нужно выполнить действие, откатите сделанные настройки.
И выполнить перезагрузку компьютера после этого.
Ещё одна возможность выполнить операции с диском или разделом — использовать командную строку в среде восстановления, как описано в инструкциях Среда восстановления Windows 11, Среда восстановления Windows 10. Ошибка в этом случае, вероятнее всего не появится (зависит от конкретных дисков и разделов), однако существует риск удалить что-то критически важное для работы текущей операционной системы.
Не допускается очистка диска, содержащего текущий загрузочный или системный тома
Причины ошибки — те же, что и в предыдущем случае, как и возможные способы решения. Чаще всего проблема в том, что раздел с загрузчиком текущей ОС находится на диске отличном от места нахождения самой ОС.
В отличие от предыдущего случая, ошибка возникает не при удалении разделов, а при попытке очистить диск полностью.
Ошибка службы виртуальных дисков: Нет носителя в устройстве — одна из самых неприятных ситуаций, чаще всего возникающих с флешками или картами памяти. Причины и сценарии появления ошибки бывают разными:
- Накопитель читался и был исправен, но при выполнении команд DISKPART через некоторое время сообщил об ошибке «Нет носителя в устройстве». Возможные причины: проблемы с подключением накопителя (в том числе флешки или карты памяти), проблемы с USB-хабом или кардридером при их использовании, проблемы с разъемами USB. Обычно после повторного подключения накопителя его можно попробовать форматировать снова: лучше использовать другие разъемы, USB 2.0 вместо 3.0, избегать использования USB-хабов. По возможности следует проверить работу с накопителем на другом компьютере или ноутбуке, так как проблема в некоторых случаях бывает вызвана неисправностями электропитания на конкретном устройстве.
- Неисправности накопителя. Для флешки или SD-карты имеет смысл проверить, смогут ли выполнить исправление и форматирование специализированные программы «для ремонта» флешек.
- Проблема с питанием, недостаток мощности при питании по USB для внешних дисков SSD/HDD.
- В устройстве действительно нет накопителя: например, некоторые кард-ридеры, даже без подключенных карт памяти могут иметь букву и определяться как диск. При операциях с такими «дисками» можно получить сообщение о том, что нет носителя в устройстве.
В некоторых случаях при такой ошибке, особенно если она происходит с разными USB-накопителями, может помочь установка оригинальных драйверов чипсета и контроллеров USB с сайта производителя материнской платы ПК или ноутбука.
Если ваша ситуация схожа, но отличается в деталях от представленных в статье выше, опишите её в подробностях — не исключено, что решение вашей проблемы также удастся найти.
Содержание
- Ошибка службы виртуальных дисков объект не найден (решено)
- Служба виртуальных дисков Windows: ошибки подключения
- Распространенные ошибки и быстрое решение
- Удаление или заражение dmserver.dll и dmdskmgr.dll
- NERO, Daemon Tools и Alkohol 120
- One thought on “ Служба виртуальных дисков Windows: ошибки подключения ”
- Ошибки инициализации жёсткого диска
- Инициализация жёсткого диска
- Причина 1: Критический программный сбой
- Причина 2: Вирусное заражение
- Причина 3: Механическое повреждение
- Ошибка при управлении VHD-файлом в Windows Server: «Виртуальный поставщик дисков для указанного файла не найден»
- Симптомы
- Причина
- Решение
- Служба виртуальных дисков Windows: ошибки подключения
- Распространенные ошибки и быстрое решение
- Удаление или заражение dmserver.dll и dmdskmgr.dll
- NERO, Daemon Tools и Alkohol 120
Ошибка службы виртуальных дисков объект не найден (решено)
Проблема возникла с флешками после какого-то из обновлений Windows 10. Некоторые USB флешки (не все) при втыкании в компьютер не появлялись в проводнике. При просмотре же дисков через консоль управления дисками, эти флешки имели статус «Вне сети».
Эти же флешки на других компьютерах под управлением Windows 7 или Windows 10 открывались нормально

Можно увидеть, что системой флешка распозналась, но она недоступна — «Вне сети» ( функция «в сети» для usb-флэшек недоступна ). При попытке включить диск из консоли управления компьютером получаем сообщение:
«Диск отключен в соответствии с установленной администратором политикой».
Политик никаких не применяется, система свежая, обновленная, лицензионная.
Погуглив немного, нашел несколько инструкций, как перевести диск в онлайн. Практически все они рекомендуют использовать запуск diskpart от лица администратора.
Однако, при попытке перевести диск в онлайн статус выдает ошибку:
DISKPART> online disk
Ошибка службы виртуальных дисков:
Объект не найден.

Путем проб и ошибок, достаточно долго разбирая различные решения на англоязычных сайтах (где было предложено и обновить драйвера, и поменять настройки электропитания для USB устройств, и чего-то еще), наконец нашел рабочий вариант решения проблемы, как заставить Windows 10 увидеть флешку.
Решение оказалось достаточно близким к использованию DISKPART, но немного другим. А именно, вместо запуска DISKPART от админской учетки, надо запустить Windows PowerShell (Пуск — Меню — W — Windows PowerShell) все так же от учетной записи администратора системы.
Далее набираем следующие команды :
Задача решена. Эти же действия можно проделать для каждого диска, который Windows 10 не видит.

Ну и напоследок. Частенько бывает, что после таких манипуляций флешка появляется в системе с атрибутом только для чтения. Снять защиту от записи на флешке быстрее всего оказалось с использованием командной строки. Запускам командную строку от лица администратора.
Стандартно выполняем «Пуск» — «Служебные Windows» — «Командная строка» (запустить с правами администратора). Далее вызываем утилиту управления дисками DISKPART. Можно также сразу запустить DISKPART из консоли PowerShell. Ниже у меня две флешки с атрибутами «только для чтения», чтобы убрать этот атрибут я вводил соответственно команды выбора нужного диска (select disk 3) и затем очистки соответствующего атрибута:
attributes disk clear readonly
C:WINDOWSsystem32>diskpart
Microsoft DiskPart, версия 10.0.17763.1
(C) Корпорация Майкрософт (Microsoft Corporation).
На компьютере: MYCOMP
DISKPART> list disk
Диск ### Состояние Размер Свободно Дин GPT
——— ————- ——- ——- — —
Диск 0 В сети 111 Gбайт 0 байт
Диск 1 В сети 465 Gбайт 0 байт
Диск 2 В сети 465 Gбайт 1024 Kбайт
Диск 3 В сети 14 Gбайт 2048 Kбайт
Диск 4 В сети 250 Gбайт 0 байт
DISKPART> select disk 3
Выбран диск 3.
DISKPART> attributes disk clear readonly
Атрибуты диска успешно очищены.
DISKPART> select disk 4
Выбран диск 4.
DISKPART> attributes disk clear readonly
Атрибуты диска успешно очищены.
DISKPART> exit
Завершение работы DiskPart…
C:WINDOWSsystem32>
Источник
Служба виртуальных дисков Windows: ошибки подключения
На очереди разбор ошибок со «Службой виртуальных дисков Windows» и «Службой логических дисков». Проблемы с этими компонентами возникают редко: при попытке «разбить» диски на виртуальные части, переименовать их, подключить дополнительный или внешний жесткий диск. Службы могут зависать, выдавать различные ошибки или попросту зависать при попытке подключиться к службе или зайти в настройки.
У обычных пользователей тоже могут возникнуть ошибки с сообщениями вроде «Не удалось подключиться к службе диспетчера логических дисков», либо служба просто начинает грузиться бесконечно долго. Чаще всего это происходит в случае заражения троянами, установкой вирусного ПО или изменения настроек системы по незнанию или по вине каких-либо программ.
Содержание:
Распространенные ошибки и быстрое решение
Ошибка «Не удалось подключиться к службе виртуальных дисков» может быть вызвана программами для создания образов вроде NERO, Daemon Tools и Alkohol 120 — подобный софт стоит удалить. Также нужно убедиться, что служба виртуальных дисков включена, а библиотека dmserver.dll находится на компьютере, не поражена вирусами и не присутствует в карантине антивируса.
Возможно, исправить проблему получится быстро. Для этого нужно:
Перед любыми изменениями желательно сделать резервные копии библиотек или реестра. Практически все вносимые изменения требуют перезагрузки компьютера. Если ничего не помогает, самым крайним вариантом является переустановка Windows или возврат к точке восстановления. Сначала стоит попробовать решить проблему менее радикальными методами, поскольку откат системы подразумевает удаление всех файлов, которые появились с момента создания точки восстановления.
Удаление или заражение dmserver.dll и dmdskmgr.dll
Системные библиотеки dmserver.dll и dmdskmgr.dll, нужные Windows для работы службы виртуальных дисков, часто поражаются при заражении систему вирусами. Если служба вообще не запускается или грузится бесконечно долго, файлы могут отсутствовать на компьютере, либо не открываться.
Перед загрузкой файлов или изменением настроек следует запустить полную проверку системы на вирусы. Это особенно актуально, если в последнее время скачивался контент с торрентов, неизвестных сайтов и аналогичных сомнительных источников. Сканирование Windows на вирусы будет не лишним и в том случае, если служба неожиданно стала потреблять слишком много ресурсов.
Если библиотеки отсутствуют на компьютере:
Папка, куда надо копировать DLL, отличается в зависимости от версии Windows:
Если статус автозапуска службы стоит «Вручную», следует нажать по ней правой кнопкой мыши, выбрать пункт «Свойства» в появившемся контекстном меню и изменить автозапуск на «Автоматически». После изменения настроек автозапуска может потребоваться повторная перезагрузка компьютера.
NERO, Daemon Tools и Alkohol 120
Ошибки со службой виртуальных дисков часто вызывают программы вроде Daemon Tools или Alkohol 120. Этот софт вмешивается в работу системы, создает виртуальные образы дисков. Такие программы часто используются для того, чтобы запускать без лицензионного диска программы и игры, загруженные из интернета. Помимо вмешательства в работу службы дисков, в этой ситуации добавляется еще и риск заражения системы вирусами и троянами из-за сомнительных источников загружаемых файлов.
Для исключения рисков с этой стороны следует:
Итого, приблизительная последовательность действий должна быть такая:
Если ничего не помогает, остается два варианта: либо откатывать систему к точке восстановления или переустанавливать Windows, либо воспользоваться платной компьютерной помощью. Если выбран вариант с восстановлением системы, следует сохранить все данные, созданные с момента последней точки восстановления.
One thought on “ Служба виртуальных дисков Windows: ошибки подключения ”
Если служба Виртуальный диск все равно не запускается, откройте редактор реестра и проверьте, что в разрешениях на ветку HKLMSYSTEMCurrentControlSetServicesvds у группы ALL APPLICATION PACAKAGES есть право на чтение ( Read ).
Источник
Ошибки инициализации жёсткого диска
Инициализацию в идеале нужно проводить раз в жизни накопителя — когда пользователь его приобрёл и установил в свой компьютер, но, увы, не всегда такое возможно. В материале, изложенном далее, мы рассмотрим, почему не инициализируется жёсткий диск и что с этим делать.
Инициализация жёсткого диска
Сама процедура инициализации HDD продиктована необходимостью настройки используемого накопителя под конкретного юзера и то, как он будет использовать устройство. Ситуация, когда пользователь сталкивается с невозможностью проведения операции, не может быть следствием нормального функционирования ПК. Вероятно, произошёл сбой системы, заражение вредоносным программным обеспечением или же имеет место механическое повреждение. Следует рассмотреть каждую причину отдельно и последовательно.
Причина 1: Критический программный сбой
Работающий накопитель постоянно производит чередующие друг друга операции чтения и записи, поэтому внезапное прерывание его функционирования в моменты нагрузки может привести если и не к аппаратному сбою, то к программному. Чаще всего такое происходит из-за некорректного выключения компьютера или скачка напряжения, после чего винчестер, который ранее был инициализированным, перестаёт быть таковым, выдавая ошибку при повторной процедуре инициализации.
Не хорошо, но и не смертельно, если это не системный диск, хотя даже в таком случае можно реанимировать накопитель, запустив ОС с флешки или на другом компьютере.
Итак, в деле борьбы с программным сбоем нам потребуется специальный софт или же немного знаний о том, как пользоваться системными инструментами Виндовс.
Вариант 1: EaseUS Partition Master
Разработчики программы EaseUS Partition Master, позиционируют её как крайне простой и удобный инструмент для управления накопителями, в том числе осуществления операций форматирования и починки системных ошибок дисков. Для того чтобы выполнить восстановление с помощью программы, руководствуйтесь следующим алгоритмом:
Примечание: учтите, что такая операция подойдёт лишь для диска со стилем разделов «MBR». Соответственно, если он у вас с GPT, такая функция даже не будет доступна, поэтому первые три пункта вы можете пропустить.
Программа плохо понимает русский язык, поэтому не пугайтесь, когда вместо кириллических имён папок отобразятся нечитаемые символы.

Приготовьтесь к очень долгим процедурам, если у вас большой и заполненный файлами диск.
Вариант 2: Командная строка
Не стоит сбрасывать со счетов старую добрую «Командную строку» — эта системная утилита порой способна творить чудеса, в том числе и помочь с инициализацией жёсткого диска. Для этого:

Будьте внимательны при вводе команд, чтобы ненароком ввести что-то не то и окончательно не испортить диск. Кроме того, помните, что после каждой команды необходимо прожимать клавишу «Enter».
Таким образом, и через Командную строку можно совершить инициализацию HDD, если не удалось это сделать через стандартный способ. Но имейте в виду, что если на нём хранились данные, форматирование уничтожит их. В результате диск должен быть восстановлен или хотя бы доступен для повторной инициализации системными методами. Если такого не произошло, значит, сбой имеет аппаратный характер или же на устройстве нашёл своё пристанище крайне опасный вирус, который напрочь блокирует его работу.
Причина 2: Вирусное заражение
Итак, если после программных средств устройство всё ещё отказывается инициализироваться, самое время заподозрить в беде оказавшийся на нём вирус. Особенно грустно, если это системный диск, но даже в таком случае есть решение – использование антивирусных утилит, что могут загружаться вместо операционной системы, одной из которых является Dr.Web LiveDisk.
Антивирусные программы подобного рода можно применять вне вашей ОС, пока диски не загрузились, а вирус не понял, что ему пора спрятаться или навредить накопителю ещё больше. Для правильного запуска лечащей утилиты совершите следующие действия:

Произведя проверку в таком режиме, вы сможете очистить HDD от вирусов, которые мешают нормальному функционированию системы и инициализации её компонентов. После этого можно ещё раз попробовать инициализировать проблемный накопитель или попытаться восстановить его. Но если вирусы не были найдены или же инициализация по-прежнему не осуществляется, можно констатировать лишь аппаратное повреждение.
Причина 3: Механическое повреждение
Скачки напряжения, некорректные выключения, экстремальные температуры и даже вибрации – всё это можно навредить жёсткому диску, причём так, что тот окажется повреждённым прямо в системном блоке, повезёт, если со всей накопившейся информацией.
При этом степень повреждения может быть разной: от того, чтобы давать пользователю пользоваться накопителем, лишь тормозя процесс получения доступа к данным, до того, что диск виден для системы, но невозможен для инициализации. Проверка HDD в таком случае осуществляется с помощью специального софта, диагностирующего повреждения, такого как CrystalDiskInfo или HDD Health. Дополнительные сведения об этих и других программах, выполняющих диагностику, вы найдете в нашей в отдельной статье.
Следующим шагом необходимо применить специальную утилиту HDD Regenerator, которая может быть полезна в сложившейся ситуации. Применение HDD Regenerator и то, как ей воспользоваться для восстановления HDD, развёрнуто описано в материале по ссылке ниже.
Если же предложенные программы оказались бессильны, остаётся только пойти в сервисный центр, где вам помогут восстановить накопитель или, по крайней мере, информацию с него. На этом мы завершаем статью, в которой были рассмотрены все доступные способы исправления неполадки, связанной с инициализацией винчестера.
Помимо этой статьи, на сайте еще 12348 инструкций.
Добавьте сайт Lumpics.ru в закладки (CTRL+D) и мы точно еще пригодимся вам.
Отблагодарите автора, поделитесь статьей в социальных сетях.
Источник
Ошибка при управлении VHD-файлом в Windows Server: «Виртуальный поставщик дисков для указанного файла не найден»
В этой статье предоставляется решение ошибки, которая возникает при создании виртуальной машины в Hyper-V Manager.
Применяется к: Windows Server 2012 R2
Исходный номер КБ: 2013544
Симптомы
При попытке создания виртуальной машины в Hyper-V Manager в Windows Server вы получите следующее сообщение об ошибке.
Имя журнала: Microsoft-Windows-Hyper-V-VMMS-Admin
Источник: Microsoft-Windows-Hyper-V-VMMS
ID события: 14098
Уровень: ошибка
Описание:
Драйвер служба хранилища поставщика услуг виртуализации, требуемой службой управления виртуальными машинами, не установлен или отключен. Проверьте параметры или попробуйте переустановить Hyper-V роли.
Имя журнала: Microsoft-Windows-Hyper-V-Image-Management-Service-Admin
Источник: Microsoft-Windows-Hyper-V-Image-Management-Service
ID события: 15062
Уровень: ошибка
Описание:
«Система не смогла создать «E:VMachineVirtual MachinesTESTTEST.vhd». Код ошибки: 2424869
При попытке взаимодействия с виртуальным файлом жесткого диска (VHD) с помощью такого средства, как Hyper-V Manager, служба хранилища Manager или Diskpart, вы получаете следующее сообщение об ошибке:
Название: Виртуальный диспетчер дисков
Описание. Виртуальный поставщик дисков для указанного файла не найден.
В журнале VHDMP также может появиться следующее событие:
При попытке запуска виртуальной машины с помощью Hyper-V Manager вы получаете следующее сообщение об ошибке:
Имена машин, пути и GUID будут разными, так как они уникальны для каждой среды.
Название: Hyper-V Manager
Описание. Ошибка произошла при попытке запустить выбранную виртуальную машину (ы) ‘ не удалось запустить.
Microsoft Emulated IDE Controller (Instance ID <##>): Не удалось действовать с помощью ошибки: «Устройство, подключенное к системе, не работает».
Не удалось открыть вложение ‘Drive Letter:pathVirtual Hard driversVMNAME_#vhd’. Ошибка: «Устройство, подключенное к системе, не функционирует»
Не удалось открыть вложение ‘Drive Letter:pathVirtual Hard driversVMNAME_#vhd’. Ошибка: «Устройство, подключенное к системе, не функционирует»
Не удалось запустить имя виртуальной машины (виртуальный машинный ID ##)
Контроллер эмулированных IDE Microsoft (Экземпляр ID <##>>): Не удалось действовать с помощью ошибки: «Устройство, подключенное к системе, не работает». (0x8007001F) (ID виртуальной машины: ##
«ИМЯ VM»: не удалось открыть вложение «Drive Letter:pathVirtual Hard driversVMNAME_#vhd». Ошибка: «Устройство, подключенное к системе, не функционирует» (0x8007001F) (Виртуальный машинный ID: ##
«ИМЯ VM»: не удалось открыть вложение «Drive Letter:pathVirtual Hard driversVMNAME_#vhd». Ошибка: «Устройство, подключенное к системе, не функционирует» (0x8007001F) (Виртуальный машинный ID: ##
Причина
Существует проблема времени с FSDepends.sys и с VHDMP.sys. Эта проблема возникает при установке определенных программ резервного копирования на Windows Сервере. По умолчанию значение FSDepends.sys в реестре заостряется на ручном режиме. Когда любое стороне программное обеспечение резервного копирования загружает драйвер устройства ленты, иногда программное обеспечение может привести к FSDepends.sys и VHDMP.sys правильной инициализации.
Решение
Чтобы обойти эти проблемы, FSDepends.sys следует установить значение запуска загрузки (0x0).
Убедитесь, что перед изменением реестра необходимо создать его. Кроме того, убедитесь, что вы знаете, как восстановить реестр, если возникла проблема.
Дополнительные сведения о том, как восстановить, восстановить и изменить реестр, щелкните следующий номер статьи, чтобы просмотреть статью в базе знаний Майкрософт:
322756 Создание резервной копии и восстановление реестра Windows
Чтобы решить эти проблемы, выполните следующие действия:
Откройте редактор реестра.
Откройте следующий раздел реестра:
HKLMSYSTEMCurrentControlSetServicesFsDepends
В ключе «FsDepends» измените REG_DWORD значение «Начните» с 3 до .
Источник
Служба виртуальных дисков Windows: ошибки подключения
На очереди разбор ошибок со Службой виртуальных дисков Windows и Службой логических дисков. Проблемы с этими компонентами возникают редко: при попытке разбить диски на виртуальные части, переименовать их, подключить дополнительный или внешний жесткий диск. Службы могут зависать, выдавать различные ошибки или попросту зависать при попытке подключиться к службе или зайти в настройки.
У обычных пользователей тоже могут возникнуть ошибки с сообщениями вроде Не удалось подключиться к службе диспетчера логических дисков, либо служба просто начинает грузиться бесконечно долго. Чаще всего это происходит в случае заражения троянами, установкой вирусного ПО или изменения настроек системы по незнанию или по вине каких-либо программ.
Содержание:
Распространенные ошибки и быстрое решение
Ошибка Не удалось подключиться к службе виртуальных дисков может быть вызвана программами для создания образов вроде NERO, Daemon Tools и Alkohol 120 подобный софт стоит удалить. Также нужно убедиться, что служба виртуальных дисков включена, а библиотека dmserver.dll находится на компьютере, не поражена вирусами и не присутствует в карантине антивируса.
Возможно, исправить проблему получится быстро. Для этого нужно:
Перед любыми изменениями желательно сделать резервные копии библиотек или реестра. Практически все вносимые изменения требуют перезагрузки компьютера. Если ничего не помогает, самым крайним вариантом является переустановка Windows или возврат к точке восстановления. Сначала стоит попробовать решить проблему менее радикальными методами, поскольку откат системы подразумевает удаление всех файлов, которые появились с момента создания точки восстановления.
Удаление или заражение dmserver.dll и dmdskmgr.dll
Системные библиотеки dmserver.dll и dmdskmgr.dll, нужные Windows для работы службы виртуальных дисков, часто поражаются при заражении систему вирусами. Если служба вообще не запускается или грузится бесконечно долго, файлы могут отсутствовать на компьютере, либо не открываться.
Перед загрузкой файлов или изменением настроек следует запустить полную проверку системы на вирусы. Это особенно актуально, если в последнее время скачивался контент с торрентов, неизвестных сайтов и аналогичных сомнительных источников. Сканирование Windows на вирусы будет не лишним и в том случае, если служба неожиданно стала потреблять слишком много ресурсов.
Если библиотеки отсутствуют на компьютере:
Папка, куда надо копировать DLL, отличается в зависимости от версии Windows:
Если статус автозапуска службы стоит Вручную, следует нажать по ней правой кнопкой мыши, выбрать пункт Свойства в появившемся контекстном меню и изменить автозапуск на Автоматически. После изменения настроек автозапуска может потребоваться повторная перезагрузка компьютера.
NERO, Daemon Tools и Alkohol 120
Ошибки со службой виртуальных дисков часто вызывают программы вроде Daemon Tools или Alkohol 120. Этот софт вмешивается в работу системы, создает виртуальные образы дисков. Такие программы часто используются для того, чтобы запускать без лицензионного диска программы и игры, загруженные из интернета. Помимо вмешательства в работу службы дисков, в этой ситуации добавляется еще и риск заражения системы вирусами и троянами из-за сомнительных источников загружаемых файлов.
Для исключения рисков с этой стороны следует:
Итого, приблизительная последовательность действий должна быть такая:
Если ничего не помогает, остается два варианта: либо откатывать систему к точке восстановления или переустанавливать Windows, либо воспользоваться платной компьютерной помощью. Если выбран вариант с восстановлением системы, следует сохранить все данные, созданные с момента последней точки восстановления.
Источник
Содержание
- Не удалось запустить или подключиться к службе виртуальных дисков
- Устранение распространенных сообщений об ошибках управления дисками
- Устранение неполадок в сообщениях об ошибках управления дисками
- Состояние диска не инициализировано или отсутствует диск
- Состояние основного или динамического диска: «Не читается».
- Динамический диск имеет статус «Внешний»
- Динамический диск находится в режиме онлайн (ошибки)
- Динамический диск находится в автономном режиме или отсутствует
- Состояние основного или динамического тома – Неудачный
- Состояние основного или динамического тома – Неизвестно.
- Состояние динамического тома: данные неполны
- Статус динамического тома – «Здоров» (под угрозой)
- Не удается управлять чередующимися томами с помощью управления дисками или DiskPart
- Управление дисками не может запустить службу виртуального диска
- Управление дисками в Windows 10 не работает
- Управление дисками в Windows 10 не работает
- Перезапустите соответствующую службу управления дисками
- Используйте SFC Scannow или DISM Scan
- Используйте Diskpart & Fsutil
- Используйте сторонние бесплатные программы
Не удалось запустить или подключиться к службе виртуальных дисков
Столкнулся с одной странной ошибкой при попытке расширить дисковый раздел на Windows Server 2012 R2. При попытке открыть консоль управления дисками (diskmgmt.msc), список доступных дисков системы не отображался, а внизу консоли Disk Management указана ошибка:
Невозможно подключиться к службе виртуальных дисков.
При удаленном подключении к компьютеру через оснастку Управления Дисками (Управления компьютером) ошибка выглядит так:
Программе администрирования дисков не удается запустить службу виртуальных дисков на Имя_Компьютера.
Я решил попытаться расширить том с помощью diskpart, но и эта утилита не работает, возвращая ошибку:
The service failed to initialize
В нормальной конфигурации служба vds в Windows остановлена и настроена на ручной запуск (тип запуска Manual). Т.е. она должна запускаться по необходимости при обращении других приложений к ней. Однако по какой-то причине в нашем случае это не происходит
Понятно, что нужно проверить состояние системной службы Virtual Disk (vds) / Виртуальный диск. Открыв консоль управления службами (services.msc), я увидел, что служба Virtual Disk не запушена. Попробовав запустить ее вручную, я получил ошибку:
More help is available by typing NET HELPMSG 2186.
В журнале системы при этом появляются события:
Я попробовал изменить тип запуска службы Virtual Disk с Manual (Вручную) на Automatic (Автоматически) и перезагрузил Windows.
После перезагрузки, служба Виртуальный диск успешно запустилась и работоспособность консоли Disk Management и diskpart восстановилась.
В том случае, если не удается удаленно подключится к службе Виртуальный диск, проверьте в файерволе Windows, что разрешены следующие правила для входящих подключений:
- Remote Volume Management — Virtual Disk Service (RPC) (Удаленное управление томами — служба виртуальных дисков (RPC))
- Remote Volume Management — Virtual Disk Service Loader (RPC) (Удаленное управление томами — загрузчик службы виртуальных дисков (RPC))
Можно разрешить удаленный доступ так:
netsh advfirewall firewall set rule group=»Remote Volume Management» new enable=yes
netsh advfirewall firewall set rule group=”Windows Firewall Remote Management” new enable =yes
netsh advfirewall firewall set rule group=”remote administration” new enable=yes
Если служба Виртуальный диск все равно не запускается, откройте редактор реестра и проверьте, что в разрешениях на ветку HKLMSYSTEMCurrentControlSetServicesvds у группы ALL APPLICATION PACAKAGES есть право на чтение (Read).
Если все вышеописанные способы не помогли восстановить работу службы VDS, выполните проверку целостности системных файлов командой:
Устранение распространенных сообщений об ошибках управления дисками
Ошибки диска – одна из самых распространенных ошибок в Windows 10. Это также страшно, потому что все наши данные находятся на дисках, и даже с резервным копированием на месте, их восстановление занимает много времени. Тем не менее, большинство из этих ошибок диска могут быть устранены, и именно об этом мы и поговорим в этом посте. Ознакомьтесь с лучшими советами по устранению неполадок распространенных сообщений об ошибках управления дисками в Windows 10.
Устранение неполадок в сообщениях об ошибках управления дисками
Этот пост поможет вам исправить ошибки управления дисками, такие как:
- Состояние диска не инициализировано или отсутствует диск,
- Состояние основного или динамического диска: «Не читается».
- Состояние динамического диска – Иностранный,
- Состояние динамического диска: онлайн (ошибки),
- Состояние динамического диска: «Не в сети» или «Отсутствует»,
- Состояние базового или динамического тома – Failed,
- Состояние основного или динамического тома – Неизвестно,
- Состояние динамического тома: данные неполны,
- Статус динамического тома – «Здоров» (под угрозой),
- Не удается управлять чередующимися томами с помощью управления дисками или DiskPart,
- Управление дисками не может запустить службу виртуального диска.
Прежде чем мы начнем, помните две вещи. Во-первых, вам нужна учетная запись с правами администратора. Во-вторых, будьте очень осторожны, используя инструменты управления дисками. Одна ошибка, и вы можете потерять все свои данные, и нет способа отменить что-либо без потери данных на этих дисках.
Чтобы открыть инструмент управления дисками, выполните следующие действия:
- В командной строке введите compmgmt.msc и нажмите Enter.
- Это запустит консоль управления компьютером.
- Выберите «Хранилище»> «Управление дисками». Это перечислит все диски и разделы внутри них.
Предварительные проверки:
- Я предполагаю, что ваш диск правильно подключен к ПК, и если это внешний диск, он правильно подключен к USB-порту.
- Обязательно проверьте это перед запуском и всегда пытайтесь подключиться к другому ПК, чтобы проверить, работает ли он там.
- Если устройство работает на другом ПК, попробуйте запустить программу проверки ошибок диска.
Состояние диска не инициализировано или отсутствует диск
Много раз ваш раздел или диск не появляется в проводнике. Чтобы проверить, присутствует ли он физически, откройте Управление дисками. Проверьте, не видите ли вы Не инициализировано. Если да, то это просто означает, что на диске нет действительной подписи, то есть он не зарегистрирован должным образом в системе. Диск регистрируется, когда вы форматируете его хотя бы один раз. Если диск был доступен раньше, то, вероятно, он как-то поврежден.
Если это новый диск, вы можете просто инициализировать его; однако, если это не так, нам нужно попробовать другие решения.
Подключите его к сети и добавьте букву диска .
- Если в разделе «Управление дисками» он находится в автономном режиме, щелкните правой кнопкой мыши и выберите «Онлайн».
- Если диск уже подключен к Интернету, но не имеет буквы диска (например, C, D, E и т. Д.), Щелкните правой кнопкой мыши и выберите «изменить букву диска и путь». Выберите письмо, которое еще не выделено.
- Наконец, вы можете отформатировать его в NTFS или FAT32. Если вы используете 64-битную версию, обязательно используйте NTFS. Это удалит все данные с вашего диска.
Проверьте диспетчер устройств на наличие проблем.
Возможно, из-за проблем с драйверами жесткий диск не работает должным образом. Всегда полезно проверить в диспетчере дисков, чтобы рядом с ним отображался желтый восклицательный знак. Если это так:
- Щелкните правой кнопкой мыши список жестких дисков и выберите «Удалить диск».
- Затем нажмите «Действие» и запустите проверку на наличие изменений оборудования.
Состояние основного или динамического диска: «Не читается».
Если вы столкнулись с этой проблемой, есть вероятность, что на вашем жестком диске произошел аппаратный сбой или какое-то необратимое повреждение. Также возможно, что база данных конфигурации диска системы повреждена, и сообщение об ошибке, которое вы получите в этом случае, является «Нечитаемым». Вы можете попробовать его на другом компьютере, но замена жесткого диска – единственное решение.
Динамический диск имеет статус «Внешний»
Когда вы перемещаете динамический диск с одного компьютера на другой, рядом с ним появляется значок предупреждения с внешним статусом. Динамические диски предлагают возможность создания отказоустойчивых томов, которые могут даже охватывать несколько дисков, чего не могут базовые диски. Когда вы создаете динамический диск, конфигурационный диск сохраняется на всех динамических дисках, и информация о том, кому принадлежит, теряется при переключении между ПК.
Решение состоит в том, чтобы использовать опцию Import Foreign Disks.Все, что вам нужно сделать, это щелкнуть правой кнопкой мыши на диске и использовать эту опцию. После импорта диска все существующие тома на стороннем диске становятся видимыми и доступными при импорте диска.
Теперь, когда вы знаете о Dynamic Disk, вот список ошибок и их решение по Dynamic Disk.
Динамический диск находится в режиме онлайн (ошибки)
Чтобы решить эту проблему, необходимо повторно активировать диск, чтобы вернуть его в состояние Онлайн . Просто щелкните правой кнопкой мыши, и у вас будет эта опция. Это работает, если ошибки ввода-вывода являются временными.
Динамический диск находится в автономном режиме или отсутствует
Если динамический диск был поврежден или периодически недоступен , он будет отображаться как автономный. Также имя диска меняется на отсутствующее. Возможно, он либо выключен, либо отключен. Убедитесь, что на диске есть питание. Подключите его снова, и, если он появится в инструменте, щелкните правой кнопкой мыши Reactivate Disk .
Если это не работает, ничего не поделаешь. Все, что вы можете сделать, это щелкнуть правой кнопкой мыши и выбрать Удалить диск . Однако перед этим удалите все тома (или зеркала) на диске. Чтобы сохранить данные, вы можете сохранить любые зеркальные тома на диске, удалив зеркало вместо всего тома.
Чтобы вернуть диск, который находится в автономном режиме и по-прежнему называется Диск № (не пропущен), обратно в сеть:
- Попробуйте Повторно активировать диск , чтобы вернуть диск в оперативный режим.
- Проверьте в Event Viewer, если у вас есть ошибка, которая говорит: «Нет хороших копий конфигурации». Если да, вам может помочь группа поддержки продуктов Microsoft.
- Попробуйте подключиться к другому компьютеру, особенно с тем, на котором установлены динамические диски. Если он подключен к Интернету, импортируйте диск на этот компьютер и верните его на компьютер, на котором он не работал.
Состояние основного или динамического тома – Неудачный
Опять же, это явный случай повреждения диска или поврежденной файловой системы. Вам нужно проверить состояние питания или попробовать шаги, которые мы указали для «Состояние диска не инициализировано или диск отсутствует». Это относится к базовым дискам, но если это динамический диск, щелкните правой кнопкой мыши и посмотрите, сможете ли вы подключить его к сети.
Тем не менее, если динамический том представляет собой зеркальный том или том RAID-5 со старыми данными, перевод основного диска в оперативный режим не будет автоматически перезагружать том. Сначала необходимо подключить другие подключенные диски, чтобы убедиться, что данные синхронизированы, а затем вручную перезагружать зеркальный том или RAID-5, а затем запустить средство проверки ошибок или Chkdsk.exe.
Состояние основного или динамического тома – Неизвестно.
В этом состоянии загрузочный сектор тома поврежден, и данные больше не доступны. Также возможно, что установка нового диска не была завершена. Чтобы решить, вам нужно инициализировать его снова.
- В разделе «Управление дисками» обязательно проверьте, находится ли статус «В сети», в противном случае необходимо сначала подключить его к сети.
- Затем нажмите правой кнопкой мыши на этом диске и выберите Инициализировать диск.
- Затем нажмите Ok, чтобы принять стиль раздела по умолчанию
- После того, как мастер завершит свою работу, вы должны иметь к нему доступ.
Состояние динамического тома: данные неполны
Windows 10 поддерживает многодисковый том. Если вы удалили один из дисков и перенесли его на другой компьютер, он не будет работать, а также уничтожит все данные, если вы не переместите и не импортируете оставшиеся диски, содержащие этот том.
Таким образом, решение состоит в том, чтобы переместить все диски, которые являются частью многодискового тома, на компьютер и импортировать его. Диски будут помечены как иностранные. Выше уже говорилось о том, как вы можете импортировать и активировать эти диски.
Статус динамического тома – «Здоров» (под угрозой)
Если один из ваших динамических томов помечен как подверженный риску, даже если он исправен, это указывает на наличие ошибок ввода-вывода в базовой части. Это может быть связано с тем, что находится на диске, но из-за этого все тома подвержены риску . Один из дисков должен быть отключен.
Чтобы решить эту проблему, вам нужно вернуть диск в рабочее состояние, и он восстановит статус, но если это не сработает, вам придется заменить этот диск
Не удается управлять чередующимися томами с помощью управления дисками или DiskPart
Существует множество инструментов управления дисками. Если вы используете один из них, возможно, эти продукты заменили Microsoft Logical Disk Manager (LDM) для расширенного управления дисками. К сожалению, вам нужно связаться со службой поддержки, чтобы решить эту проблему.
Управление дисками не может запустить службу виртуального диска
Обычно это происходит, когда удаленный компьютер блокирует службу виртуальных дисков (VDS) из-за брандмауэра или удаленный компьютер вообще не поддерживает VDS.Служба VDS позволяет удаленно подключиться к другому компьютеру с помощью инструмента «Управление дисками», а затем позволить администратору настроить его.
Вы можете настроить брандмауэр Защитника Windows для включения исключения удаленного управления томами или удаленного входа на этот компьютер, а затем использовать управление дисками.
Управление дисками в Windows 10 не работает
Инструмент Управление дисками в Windows 10 – это встроенная функция, которая предлагает пользовательский интерфейс для управления разделами диска администраторам ПК. Много раз вам нужно изменить размер раздела жесткого диска, объединить или уменьшить размер и так далее. Вот где инструмент управления дисками становится полезным. Так как интерфейс командной строки для этого может быть запутанным и рискованным, это становится огромной проблемой, если этот инструмент перестает работать. Мы видели сообщения о том, что Управление дисками Windows 10 не работает, не загружается и не отвечает, и в этом посте мы расскажем о возможных решениях для этого.
Управление дисками в Windows 10 не работает
Мы предложили несколько способов решения этой проблемы. Пожалуйста, посмотрите, какой из них вам поможет. Вам понадобятся права администратора для всего этого.
Перезапустите соответствующую службу управления дисками
Нажмите клавишу Win + R и введите services.msc . Нажмите Enter. Может потребоваться административные привилегии. Откроется диспетчер служб Windows.
В списке служб прокрутите вниз до службы Виртуальный диск . Дважды нажмите, чтобы открыть его, а затем выберите Автоматически для этого. Снова, нажмите Применить, и OK, чтобы сохранить состояние. Вы также можете нажать кнопку Пуск , чтобы запустить Службу. Если она еще не запущена, эта служба виртуального диска предоставляет службы управления дисками, томами, файловыми системами и массивами хранения.
После этого сохраните всю свою работу и перезагрузите компьютер. Проверьте, если теперь вы можете открыть инструмент управления дисками.
Если это не помогает, возможно, системные файлы были повреждены, и вам может потребоваться заменить их хорошими файлами ОС.
Используйте SFC Scannow или DISM Scan
Проверка системных файлов в безопасном режиме – очень популярный встроенный инструмент, который вы можете использовать время от времени, если у вашего компьютера много проблем. Он может исправить поврежденные системные файлы на ПК, а также восстановить здоровье.
Если команда SFC не работает, вы можете запустить инструмент DISM, который также может восстановить работоспособность ПК.
Используйте Diskpart & Fsutil
Если, к сожалению, у вас ничего не работает, вы можете попробовать diskpart & fsutil инструменты командной строки, но только если вы знаете, что делаете, или спросите кого-нибудь, кто может сделать это для вас. FSUtil и Diskpart являются мощными, но не для неопытного пользователя Windows. Так что будьте осторожны, пожалуйста.
Утилита Diskpart может сделать все, что может сделать консоль управления дисками, и даже больше! Это бесценно для сценаристов или тех, кто просто предпочитает работать в командной строке.
Помимо прочего, вы можете использовать Diskpart для выполнения следующих действий:
- Конвертировать базовый диск в динамический
- Конвертировать динамический диск в базовый диск.
- Создайте раздел с явным смещением диска.
- Удалить недостающие динамические диски.
Windows также включает дополнительный инструмент командной строки для управления файлами, системами и дисками, который называется Fsutil . Эта утилита поможет вам изменить краткое имя файла, найти файлы по SID (идентификатор безопасности) и выполнить другие сложные задачи.
Используйте сторонние бесплатные программы
Если у вас ничего не работает, вы можете использовать бесплатное ПО Partition Manager. Они предлагают простой в использовании интерфейс и могут упростить вам задачу.
Обновлено 30.07.2021

Описание ситуации
И так у меня есть арендованная инфраструктура vCloud Director, где есть тестовый контур из виртуальных машин. Появилась необходимость произвести расширение одного из дисков на виртуальной машине, на уровне гипервизора ESXI 6.5 это было сделано, дело оставалось за малым и произвести, это внутри операционной системы. Зашел я по удаленному рабочему столу на сервер и попытался открыть оснастку «Управление дисками (Disk Management)«, но вместо привычной оснастки я получил на своем сервере Windows Server 2016 вот такую ошибку:
Unable to Connect to Virtual Disk Service (Невозможно подключиться к службе виртуальных дисков)
По сути у вас минут 5 висит вот такое окно
Если не получилось получить список дисков из графического интерфейса, то я решил воспользоваться утилитой DISKPART. Как открыть командную строку я уже рассказывал, пишем в ней DISKPART, но и тут меня ожидало фиаско, я получил ошибку:
Virtual Disk Services error: The service failed to initialize (Ошибка службы виртуального диска: Службе не удалось инициализироваться)
В PowerShell ошибка повторилась и DISKPART не работала. Я даже пробовал запустить командную строку от имени системы, но и в этом случае я получал сообщение «Virtual Disk Services error: The service failed to initialize«. У меня до этого была собрана мега консоль mmc и я попробовал для теста сделать удаленное подключение к оснастке «Управление дисками», тут я получил отбивку:
Disk Management could not start Virtual Disk Service (VDS) on dc01. This can happen if the remote computer does not support VDS, or if a connection cannot be established because it was blocked by Windows Firewall.
For additional information about diagnosing and correcting this problem, see Troubleshooting Disk Management in Disk Management Help.
Или на русском:
Программе администрирования дисков не удается запустить службу виртуальных дисков на DC01. Вероятно, удаленный компьютер не поддерживает службу виртуальных дисков, либо устанавливаемое соединение было заблокировано брандмауэром Windows.
Дополнительные сведения по диагностике и исправлению этой проблемы см. в разделе «Устранение неполадок администрирования дисков» в справке по администрированию дисков.»
Еще вы можете получить ошибку:
В логах Windows вы можете найти события:
The volume System Reserved was not optimized because an error was encountered: Neither Slab Consolidation nor Slab Analysis will run if slabs are less than 8 MB. (0x8900002D)
или
Ошибка 10016: The application-specific permission settings do not grant Local Activation permission for the COM Server application with CLSID
{8D8F4F83-3594-4F07-8369-FC3C3CAE4919}
and APPID
{F72671A9-012C-4725-9D2F-2A4D32D65169}
to the user NT AUTHORITYSYSTEM SID (S-1-5-18) from address LocalHost (Using LRPC) running in the application container Unavailable SID (Unavailable). This security permission can be modified using the Component Services administrative tool.
Но они особо не влияют на нашу ситуацию, когда вы не можете открыть оснастку «Управление дисками».
Как решается ошибка «Unable to Connect to Virtual Disk Service»
Исходя из сообщения ошибки при удаленном доступе, что есть сложности к подключению к службе «Virtual Disk (Виртуальный диск)». Служба виртуальных дисков (VDS) управляет широким спектром конфигураций хранилища, от одно дисковых рабочих столов до внешних массивов хранения. Сервис предоставляет интерфейс прикладного программирования (API). По умолчанию данная служба в системе автоматически не запускается, и начинает работать, когда какая-то оснастка или программа начинает ее запрашивать.
Первое, что вы должны сделать в ситуации с ошибкой «Unable to Connect to Virtual Disk Service (Невозможно подключиться к службе виртуальных дисков.)» это изменить ее тип запуска. Для этого вы должны попасть в оснастку services.msc запущенную через окно выполнить.
Далее вам нужно найти службу «Virtual Disk (Виртуальный диск)«. У нее с большой вероятностью будет тип запуска «Вручную (Manual)».
Щелкнем по ней правым кликом и выберите свойства (Properties)
Далее в пункте «Тип запуска (Startup type)» выберите пункт «Automatic (Автоматическая)».
После этого вам необходимо ОБЯЗАТЕЛЬНО ПЕРЕЗАГРУЗИТЬ СЕРВЕР
Кстати, если вы по каким-то причинам не можете подключиться по RDP, но необходимо произвести настройку типа запуска, то при наличии административных прав, вы можете сделать, это удаленно, через утилиту PSEXEC.
После того, как мой сервер перезагрузился я смог спокойно открыть оснастку «Управление дисками» и ошибка «Unable to Connect to Virtual Disk Service» исчезла.
Ошибка при удаленном подключении
Если у вы изменили тип запуска, перезагрузили сервер и ничего не произошло, то есть большая вероятность, что у вас закрыты порты на брандмауэре, чтобы это проверить я вам советую на время тестирования выключить брандмауэр на сервере куда вы подключаетесь, для этого в командной строке в режиме администратора вы можете выполнить команду netsh:
netsh advfirewall set allprofiles state off
потом обратно включить netsh advfirewall set allprofiles state on (Обязательно включите после настроек)
Далее если все удачно подключилось вы можете включить брандмауэр, и разрешить три правила
- netsh advfirewall firewall set rule group=»Remote Administration» new enable=yes
- netsh advfirewall firewall set rule group=»Remote Volume Management» new enable=yes
- netsh advfirewall firewall set rule group=”Windows Firewall Remote Management” new enable=yes
Благодаря им вы включите правила входящего трафика для трех служб
- Удаленное управление томами — служба виртуальных дисков (RPC)
- Удаленное управление томами — загрузчик виртуальных дисков (RPC)
- Удаленное администрирование
Так же вы можете выполнить нужные правила для брандмауэра и удаленно, так же через утилиты из пакета SysInternals.
Но и этого так же может оказаться недостаточным, служба виртуального диска может не запуститься, в таком случае вы можете еще произвести правку в реестре Windows. Перейдите по пути:
key HKLMSYSTEMCurrentControlSetServicesvds
Щелкните правым кликом по ветке VDS и откройте разрешения. Убедитесь, что у группы «ВСЕ ПАКЕТЫ ПРИЛОЖЕНИЙ (ALL APPLICATION PACAKAGES)» есть права на чтение, если их нет, то их нужно предоставить.
На этом у меня все, с вами был Иван Семин, автор и создатель IT портала Pyatilistnik.org, до новых встреч.
Полезные ссылки
- https://answers.microsoft.com/en-us/windows/forum/all/disk-management-could-not-start-virtual-disk/b28b1e64-a8ea-4f8f-9e5e-1ff01d7b4b60?auth=1
- https://docs.microsoft.com/ru-ru/windows-server/storage/disk-management/troubleshooting-disk-managemen
- thttps://www.kapilarya.com/disk-management-could-not-start-virtual-disk-service-on-windows-10
- https://answers.microsoft.com/en-us/windows/forum/all/how-to-get-virtual-disk-service-listed-again-in/3d8b12d8-4fb3-4d04-98b8-a053b871fa4d
- https://answers.microsoft.com/en-us/windows/forum/all/windows-services-problems-after-cloning-hdd/13991264-a77d-49e0-8f3d-5db59fea18a9
- https://docs.microsoft.com/en-us/windows/win32/vds/virtual-disk-service-portal
- https://support.microsoft.com/en-us/help/947709/how-to-use-the-netsh-advfirewall-firewall-context-instead-of-the-netsh