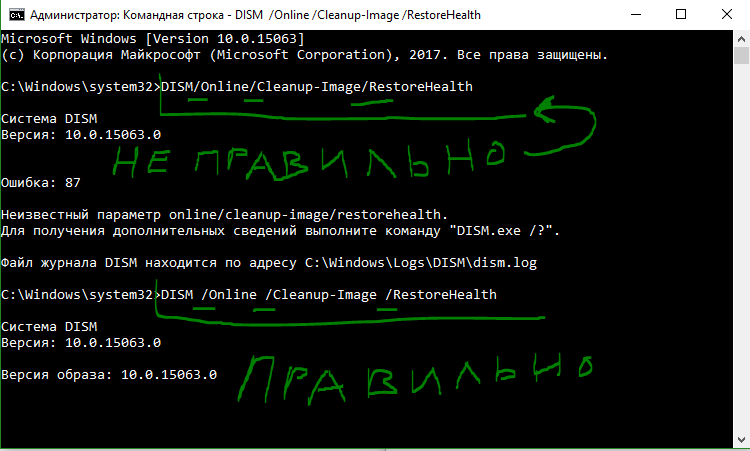Пользователи Windows 10 привыкли бороться с разными кодами сообщений об ошибке. Однако большинство из них являются результатом их собственных ошибок, независимо от того, сделано это сознательно или неосознанно. Например прерывание подключения к интернету во время обновления Windows или загрузка вредоносных программ, после чего вы запускаете инструмент DISM, чтобы исправить ошибки, но он выдает сам ошибку 87, 112, 11, 50, 2, 3, 87,1726, 1393, 0x800f081f.
DISM.exe — важный инструмент командной строки для устранения проблем в Windows 10, включая его предков. Он также работает над обслуживанием образов развертывания и управления, форматированием локальных дисков, создание виртуальных, проверка и восстановление поврежденных системных файлов.
Исправить ошибки DISM 87, 112, 11, 50, 2, 3, 87,1726, 1393, 0x800f081f
Если при запуске встроенного средства Windows 10 DISM вы получаете коды сообщений об ошибках, такие как 87, 112, 11, 50, 2, 3, 87,1726, 1393, 0x800f081f, тогда эти общие рекомендации по устранению неполадок могут помочь вам исправить ошибки. Такие ошибки обычно возникают при использовании параметра /restorehealth, но могут появляться при использовании других параметров.
1. Обновить инструмент DISM
Рекомендую: Советую вводить команды в командную строку CMD в автономном режиме (среде восстановления windows). Запустите CMD при восстановлении системы windows.
Откройте командную строку от имени администратора и введите следующую команду для обновления самого инструмента DISM. Это позволит отменить все ожидающие задачи, включая обновления Windows.
dism.exe /image:C: /cleanup-image /revertpendingactions
Введите ниже следующую команды для очистки хранилища компонентов, чтобы все снова могло работать правильно.
dism.exe /online /Cleanup-Image /StartComponentCleanup
Если вы находитесь в автономном режиме, то перезагрузитесь в безопасный режим и введите следующую команду SFC для проверке целостности системы.
sfc /scannow
Перезагрузите систему в нормальный режим и посмотрите, можно ли запустить следующую команду: dism.exe /online /Cleanup-Image /RestoreHealth, которая в основном выдавала ошибки.
2. Что может вызывать ошибки инструмента Dism
Важно знать почему происходит ошибка в инструменте DISM в Windows 10. Распространенной причиной этой проблемы является ввод неправильных команд в черное окно командной строки. Чтобы казалось нагляднее я вводил неправильную и правильную команду ниже.
- DISM/Online/Cleanup-Image/RestoreHealth — нет пробела после каждого слова перед слешем/. Выдает ошибку 87, что является неправильной командой.
- DISM /Online /Cleanup-Image /RestoreHealth — команда введена правильно и имеется пробел перед слешем /.
Смотрите еще:
- Как увеличить яркость экрана на ноутбуке Windows
- Не работают живые плитки в windows 10? Что делать?
- Что такое ACPI INT33A0 0 в Windows 10 и как исправить
- Как установить NET Framework 2.0 3.0 и 3.5 в Windows 10
- MSVCP140.dll отсутствует на компьютере
[ Telegram | Поддержать ]
Problem: I have setup a Windows 8.1 x64 deployment with MDT 2013. I use it to deploy to MS Surface 1, 2 and 3s. I have imported all the drivers/firmware. I imported the all the patches but a few up to Dec 2014.
I deployed this on 6 Surface 3s and 3 Surface 1s with no problem. There is one Surface 1 that is not imaging and it is failing. [see DISMError5627] BUT I can get it to work if I disable the patches. Only problem is that I have to do the patches manually. I don’t want to do this if it will happen again. We are currently have about 200 devices deployed with Windows 8 on them and are in the process of testing Windows 8.1.
So I thought I would test injecting the patches this way:
MOUNTED THE IMAGE:
C:Program Files (x86)Windows Kits8.1Assessment and Deployment KitDeployment
Tools>Dism /mount-wim /wimfile:e:install.wim /index:1 /mountdir:c:mount
Deployment Image Servicing and Management tool
Version: 6.3.9600.17029
Mounting image
[==========================100.0%==========================]
The operation completed successfully.
Ran: Dism /image:C:mount /Add-Package /PackagePath:C:Win81Patches
It added all but a few. Giving me this error:
Error: 0x800f081e
The specified package is not applicable to this image.
The specified package is not applicable to this image.
The specified package is not applicable to this image.
The specified package is not applicable to this image.
The specified package is not applicable to this image.
The specified package is not applicable to this image.
The specified package is not applicable to this image.
The command completed with errors.
For more information, refer to the log file.
Then when I try to commit the changes:
C:Program Files (x86)Windows Kits8.1Assessment and Deployment KitDeployment
Tools>Dism /unmount-wim /mountdir:c:mount /commit
Deployment Image Servicing and Management tool
Version: 6.3.9600.17029
Image File : e:install.wim
Image Index : 1
Saving image
[====================== 38.0% ]
Error: 112
There is not enough space on the disk.
The DISM log file can be found at C:WindowsLogsDISMdism.log
Tried again using the scratchdir flag on the local hard disk:
C:Program Files (x86)Windows Kits8.1Assessment and Deployment KitDeployment
Tools>Dism /unmount-wim /mountdir:c:mount /commit /scratchdir:C:scratch
Deployment Image Servicing and Management tool
Version: 6.3.9600.17029
Image File : e:install.wim
Image Index : 1
Saving image
[====================== 38.0% ]
Error: 112
There is not enough space on the disk.
The DISM log file can be found at C:WindowsLogsDISMdism.log
Then again but to the drive where the .wim is located
C:Program Files (x86)Windows Kits8.1Assessment and Deployment KitDeployment
Tools>Dism /unmount-wim /mountdir:c:mount1 /commit /scratchdir:e:scratch
Deployment Image Servicing and Management tool
Version: 6.3.9600.17029
Image File : e:install.wim
Image Index : 1
Saving image
[====================== 38.0% ]
Error: 112
There is not enough space on the disk.
The DISM log file can be found at C:WindowsLogsDISMdism.log
What can be done to fix this?
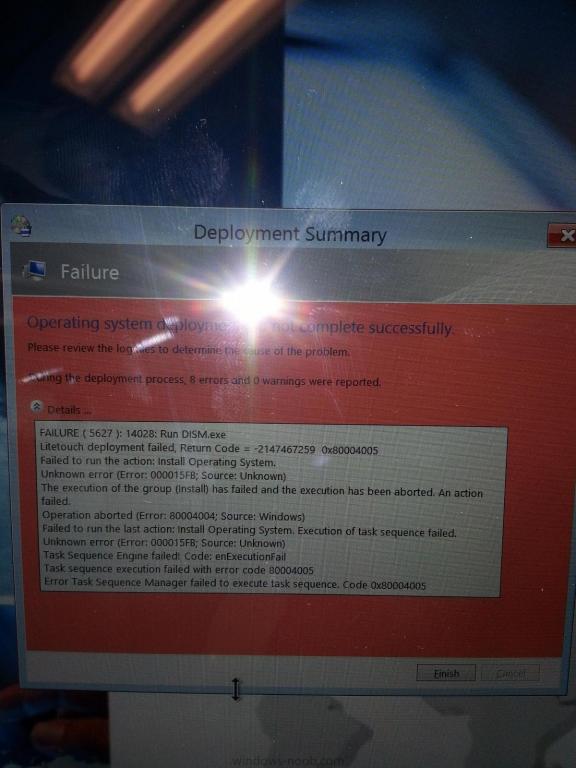
В сегодняшнем посте мы попытаемся решить проблему сжатия NTFS в WinPE 10, используя все доступное дисковое пространство на вашем компьютере с Windows. Использование сжатия NTFS предполагает компромисс между временем процессора и активностью диска. Сжатие будет лучше работать в определенных ситуациях и с определенными типами файлов.
Сжатие NTFS в WinPE 10 использует все доступное дисковое пространство
Файловая система NTFS, используемая Windows, имеет встроенную функцию сжатия, известную как сжатие NTFS. С помощью нескольких щелчков мышью вы можете сжать файлы, чтобы они занимали меньше места на вашем жестком диске. Лучше всего то, что вы все еще можете получить доступ к файлам в обычном режиме.
Windows PE или WinPE — это небольшая операционная система, используемая для установки, развертывания и восстановления Windows 10 для настольных выпусков (Home, Pro, Enterprise и Education), Windows Server и других операционных систем Windows.
Вы можете столкнуться с этой проблемой, если попытаетесь создать раздел в системе, а затем попытаетесь отформатировать раздел с помощью / C переключатель, чтобы включить сжатие NTFS.
Теперь, когда вы создаете загрузочный USB-ключ в WinPE 10 x64 и копируете «тестовые» WIM-файлы на USB-ключ, загрузитесь в WinPE в тестовой системе и попробуйте выполнить следующую команду:
dism /apply-image /imagefile:d:test.swm /swmfile:d:test*.swm /index:1 /applydir:c:
Здесь раздел на тестовой системе — это диск C, а USB-ключ — это диск D.
Даже если вы используете WinPE 5 x64 в этом сценарии, вы можете столкнуться с той же проблемой. Файл WIM разбит на части, чтобы соответствовать системе FAT32. Файлы журнала находятся в подпапках wpe5 и wpe10.
Чтобы обойти эту проблему, Microsoft рекомендует не форматировать том с помощью сжатия NTFS, а вместо этого использовать WOF сжатие указав / компактный к уволить когда вы применяете эти изображения.
WOF означает Фильтр наложения Windows. В отличие от собственного сжатия файлов NTFS, фильтр наложения Windows поддерживает только операции чтения. Это означает, что нет необходимости выравнивать каждый сжатый фрагмент по секторам, поэтому сжатые данные могут быть упакованы более плотно. Если вы откроете файл для записи, Windows Overlay Filter просто распакует весь файл, превратив его обратно в простой файл.
Фильтр наложения Windows может использовать преимущества новых алгоритмов сжатия, разработанных за последние 20 лет. Алгоритмы, обеспечивающие более высокие коэффициенты сжатия, могут выполняться параллельно на нескольких ядрах и которые требуют меньше ЦП и памяти для распаковки.
Это устраняет проблему, а также ускоряет работу системы за счет использования более эффективного алгоритма сжатия.
Если при запуске встроенного средства DISM в Windows 10 вы получаете коды сообщений об ошибках, такие как 87, 112, 11, 50, 2, 3, 87,1726, 1393, 1910, 0x800f081f, то эти общие рекомендации по устранению неполадок могут помочь вам решить проблему. Код ошибки может сопровождаться сообщением:
- Если сопровождающее сообщение – Параметр восстановления работоспособности не распознается в этом контексте или Произошла ошибка при обработке команды , это может указывать на то, что используемая вами команда DISM имеет вид не поддерживается версией операционной системы.
- Если сопровождающее сообщение – Опция add-package неизвестна , это может означать, что используемая опция не поддерживается версией операционной системы.

Если образ Windows становится неработоспособным, вы можете использовать средство управления развертыванием образов и обслуживанием (DISM) для обновления файлов и устранения проблемы. В случае системных несоответствий и повреждений, поврежденных файлов Центра обновления Windows и т. Д. Вы можете запустить инструмент DISM, используя функциональность Cleanup-Image вместе с доступными переключателями. Но если усилия не увенчаются успехом, вам может понадобиться выяснить, почему это произошло. Такие ошибки обычно возникают при использовании параметра /restorehealth , но могут появляться и при использовании других параметров.
Исправить ошибку DISM
1] Откройте окно командной строки с повышенными правами и выполните следующую команду, чтобы обновить инструмент DISM:
dism.exe/image: C:/cleanup-image/revertpendingactions
Это вернет все отложенные задачи, включая обновления Windows. Рекомендуется загрузиться в автономном режиме, а затем запустить его из командной строки восстановления.
2] Затем выполните следующую команду:
dism.exe/online/Cleanup-Image/StartComponentCleanup
Это очистит хранилище компонентов, чтобы все снова могло нормально работать.
3] Перезапустите, а затем запустите sfc/scannow в безопасном режиме.
Перезагрузите систему и посмотрите, можете ли вы сейчас запустить следующую команду:
dism.exe/online/Cleanup-Image/RestoreHealth
Это должно помочь!
СВЯЗАННЫЕ ЧИТАНИЯ:
- Исправьте ошибку DISM 0x800f0906.
- Сбой DISM в Windows 10. Исходные файлы не найдены.