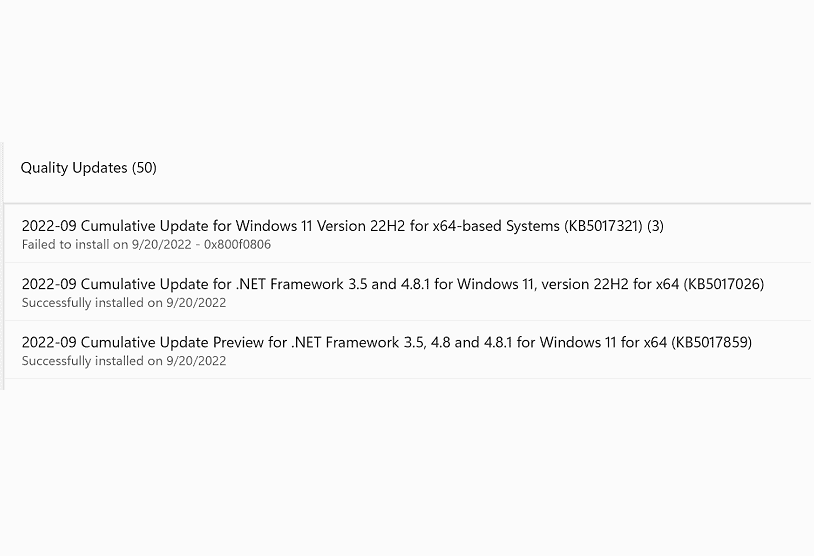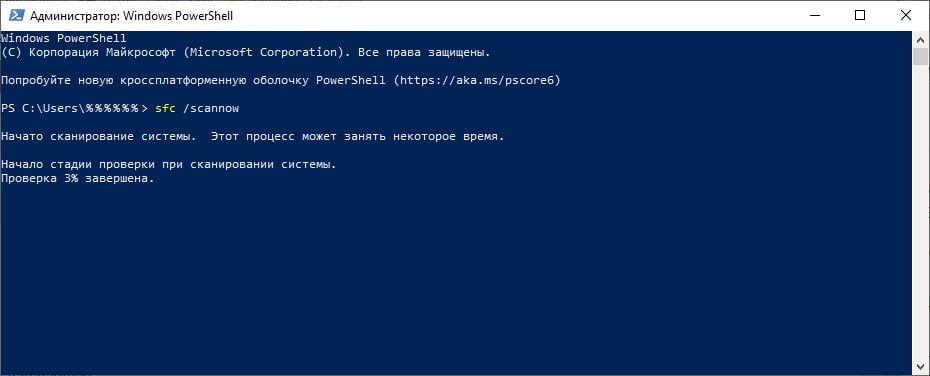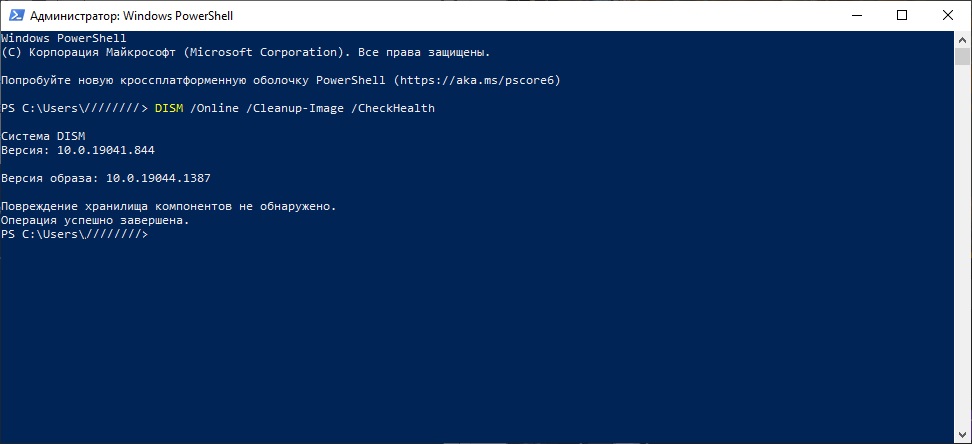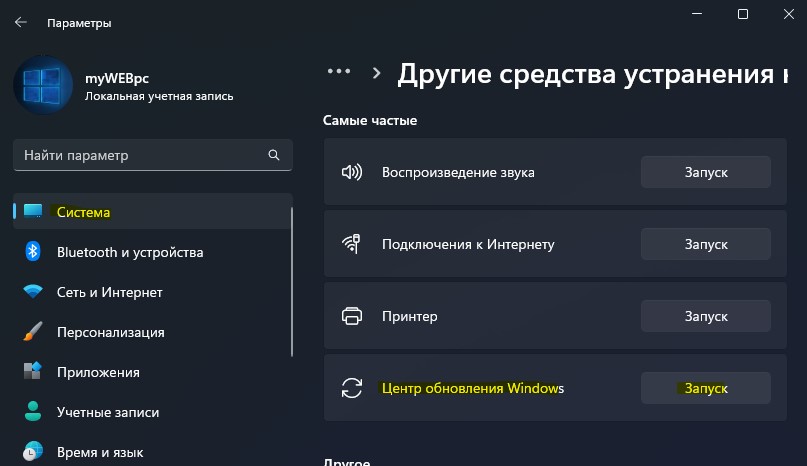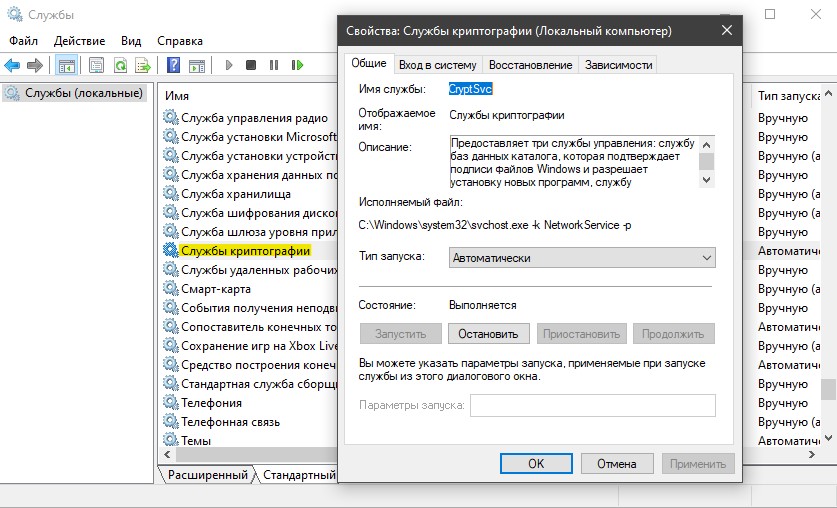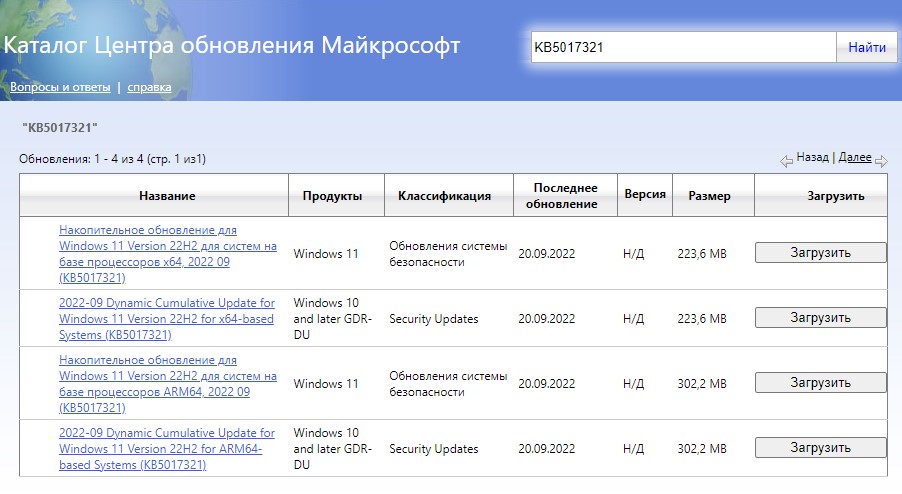Участники программы Windows Insider (WI) жалуются на появление ошибки 0x800f0806 при установке обновлений для Windows 11. KB5017321 и KB501738 — чаще всего этот код можно увидеть с этими двумя кумулятивными апдейтами. Учитывая, что мы имеем дело с тестовыми версиями ОС, причин для появления данной проблемы может быть огромное множество.
В связи с последним пользователю только и остается, что перебирать возможные решения и надеяться на лучшее.
Содержание
- Решение ошибки 0x800f0806 в Windows 11
- Решение №1 Установка обновления вручную
- Решение №2 Очитка папки SoftwareDistribution
- Решение №3 Запуск SFC и DISM
- Решение №4 Средство устранения неполадок
- Решение №5 Восстановление компонентов Центра обновления
Решение ошибки 0x800f0806 в Windows 11
Решение №1 Установка обновления вручную
Вы можете всецело обойти ошибку 0x800f0806, установив проблемное обновление вручную. Как это сделать? Да все очень просто: переходим в каталог Центра обновлений Майкрософт, находим нужный апдейт, скачиваем и устанавливаем его. Процесс установки чуть ли не автоматический — с ним справиться даже зеленый новичок.
Решение №2 Очитка папки SoftwareDistribution
Обновление Windows становится невозможным, если в папке SoftwareDistribution находятся установочные файлы других обновлений, которые были повреждены по тем или иным причинам. Что делать в таком случае? Избавиться от содержимого папки SoftwareDistribution. Делается это следующим образом:
- нажмите на клавиатуре комбинацию WIN+R;
- вставьте в пустую строку %systemroot%SoftwareDistributionDownload и нажмите ENTER;
- удалите из папки все данные, которые в ней находятся;
- перезагрузите ПК.
После очистки папки SoftwareDistribution обновление Windows 11 должно пройти без проблем, а ошибка 0x800f0806 — исчезнет.
Решение №3 Запуск SFC и DISM
Повреждение системных файлов или образа Windows в целом может привести к появлению ошибок при обновлении. И нет, переустановка ОС — это не единственное решение в данном случае. Повреждения всегда можно «залатать», задействовав SFC и DISM. Первая утилита отвечает за восстановления поврежденных системных файлов, вторая — за восстановления образа системы. Вот как их использовать:
- нажмите WIN+X и выберите из перечня пункт «PowerShell (администратор)»;
- вставьте в консоль команду sfc /scannow и нажмите ENTER;
- ознакомьтесь с результатами работы SFC и перезагрузите ПК;
- снова откройте PowerShell (от админа!) и поочередно выполните в консоли следующие команды:
-
- DISM /Online /Cleanup-Image /CheckHealth
- DISM /Online /Cleanup-Image /ScanHealth
- DISM /Online /Cleanup-Image /RestoreHealth
- после работы с DISM еще раз перезагрузите ПК.
SFC и DISM дадут знать, удалось ли им найти повреждения и устранить их.
Решение №4 Средство устранения неполадок
Еще один вариант решения 0x800f0806 — это запуск средства устранения неполадок. В отличие от более старых версий ОС это средство уже находится в Windows 11, а поэтому скачивать его не нужно. Чтобы запустить средство, вам необходимо сделать следующее:
- кликните на Пуск ПКМ и выберите «Параметры»;
- перейдите в раздел «Система», далее — в подраздел «Устранение неполадок»;
- далее выберите «Другие средства устранения неполадок»;
- в разделе «Наиболее распространенные» выберите пункт «Центр обновления Windows», затем — кликните на кнопку «Запустить»;
- после работы со средством перезагрузите ПК.
Важно отметить, что средство устранения неполадок — это не палочка-выручалочка. Возможно, оно поможет, а возможно — нет. Тут все зависит от причин, которые вызвали проблему.
Решение №5 Восстановление компонентов Центра обновления
И последнее, что можно попробовать — это восстановить компоненты Центра обновления к изначальному состоянию, т.к. эти самые компоненты могли быть повреждены. Звучит как задача, которая не по зубам обычным пользователям, но это совершенно не так. Просто следуйте нижеуказанным шагам и у вас все получится.
- кликните ПКМ на Пуск (или WIN+X) и выберите «PowerShell (администратор)»;
- выполните в консоли поочередно следующие команды:
- net stop bits
- net stop wuauserv
- net stop appidsvc
- net stop cryptsvc
- далее вставьте команду Del “%ALLUSERSPROFILE%Application DataMicrosoftNetworkDownloader*.*” и нажмите ENTER;
- нажмите на клавишу Y для подтверждения удаления файлов qmgr*.dat;
- следующие две команды удалят кэш Центра обновления, чтобы Windows 11 смогла загружать новые обновления:
- rmdir %systemroot%SoftwareDistribution /S /Q
- rmdir %systemroot%system32catroot2 /S /Q
- далее нужно сбросить дескрипторы безопасности служб BITS и Центра обновления:
- sc.exe sdset bits D:(A;;CCLCSWRPWPDTLOCRRC;;;SY)(A;;CCDCLCSWRPWPDTLOCRSDRCWDWO;;;BA)(A;;CCLCSWLOCRRC;;;AU)(A;;CCLCSWRPWPDTLOCRRC;;;PU)
- sc.exe sdset wuauserv D:(A;;CCLCSWRPWPDTLOCRRC;;;SY)(A;;CCDCLCSWRPWPDTLOCRSDRCWDWO;;;BA)(A;;CCLCSWLOCRRC;;;AU)(A;;CCLCSWRPWPDTLOCRRC;;;PU)
- для перехода в папку System32 нужно выполнить команду:
- cd /d %windir%system32
- теперь вам нужно заняться перерегистрацией DLL-файлов, имеющих прямое отношение к службам BITS и Центра обновления:
- regsvr32.exe /s atl.dll
regsvr32.exe /s urlmon.dll
regsvr32.exe /s mshtml.dll
regsvr32.exe /s shdocvw.dll
regsvr32.exe /s browseui.dll
regsvr32.exe /s jscript.dll
regsvr32.exe /s vbscript.dll
regsvr32.exe /s scrrun.dll
regsvr32.exe /s msxml.dll
regsvr32.exe /s msxml3.dll
regsvr32.exe /s msxml6.dll
regsvr32.exe /s actxprxy.dll
regsvr32.exe /s softpub.dll
regsvr32.exe /s wintrust.dll
regsvr32.exe /s dssenh.dll
regsvr32.exe /s rsaenh.dll
regsvr32.exe /s gpkcsp.dll
regsvr32.exe /s sccbase.dll
regsvr32.exe /s slbcsp.dll
regsvr32.exe /s cryptdlg.dll
regsvr32.exe /s oleaut32.dll
regsvr32.exe /s ole32.dll
regsvr32.exe /s shell32.dll
regsvr32.exe /s initpki.dll
regsvr32.exe /s wuapi.dll
regsvr32.exe /s wuaueng.dll
regsvr32.exe /s wuaueng1.dll
regsvr32.exe /s wucltui.dll
regsvr32.exe /s wups.dll
regsvr32.exe /s wups2.dll
regsvr32.exe /s wuweb.dll
regsvr32.exe /s qmgr.dll
regsvr32.exe /s qmgrprxy.dll
regsvr32.exe /s wucltux.dll
regsvr32.exe /s muweb.dll
regsvr32.exe /s wuwebv.dll
- regsvr32.exe /s atl.dll
- следующие команды сбросят сетевые настройки, которые могут быть частью проблемы:
- netsh winsock reset
- netsh winsock reset proxy
- включаем отключенные в первом пункте службы:
- net start bits
- net start wuauserv
- net start appidsvc
- net start cryptsvc
- перезагрузите ПК.
Компоненты Центра обновления восстановлены. Проверьте, исчезла ли ошибка 0x800f0806.
Мы часто видим обновления для Windows, которые включают обновления безопасности, исправления ошибок и новые функции. Что бы это ни было, их можно загрузить и установить автоматически и вручную, если мы захотим. Большинство пользователей могут автоматически устанавливать обновления Windows без каких-либо проблем на своих ПК. Некоторые пользователи сталкиваются с ошибками при загрузке или установке обновлений Windows. Их можно легко исправить и продолжить установку обновлений. Если вы столкнулись с ошибкой загрузки 0x800f0806 при установке обновлений Windows 11, это руководство для вас. У нас есть несколько решений, которые помогут вам исправить ошибку 0x800f0806. Многие люди сталкивались с этой ошибкой при обновлении до Windows 11 версии 22H2.
Некоторые пользователи сталкиваются с ошибкой загрузки 0x800f0806 при загрузке и установке обновлений Windows 11 на свой компьютер. Если вы столкнулись с той же проблемой, следующие методы могут помочь вам исправить ее и продолжить установку обновлений без каких-либо ошибок или проблем.
- Перезагрузите компьютер и повторите попытку.
- Запустите средство устранения неполадок Центра обновления Windows
- Запуск сканирования SFC и DISM
- Настройка служб обновления Windows
- Сбросить компоненты Центра обновления Windows
- Загрузите и установите обновления вручную
Давайте углубимся в детали каждого метода и исправим проблему.
1]Перезагрузите компьютер и повторите попытку.
Наиболее распространенное решение всех общих проблем в Windows — перезагрузить компьютер и повторить попытку. Если вы видите ошибку загрузки 0x800f0806 при обновлении Windows 11, попробуйте перезагрузить компьютер и посмотрите, решит ли это проблему.
2]Запустите средство устранения неполадок Центра обновления Windows.
Windows поставляется с набором средств устранения неполадок, которые могут помочь вам решить практически все проблемы, которые обычно возникают на ПК. Также есть средство устранения неполадок для обновлений Windows. Поскольку ошибка связана с обновлением Windows, вам необходимо запустить средство устранения неполадок Центра обновления Windows, доступное в настройках вашего ПК.
Чтобы запустить средство устранения неполадок Центра обновления Windows,
- Откройте приложение «Настройки» с помощью сочетания клавиш Win+I.
- В меню «Система» вы увидите вкладку «Устранение неполадок». Нажмите здесь.
- Затем нажмите «Другие средства устранения неполадок».
- Там вы увидите множество средств устранения неполадок вместе с Центром обновления Windows. Нажмите кнопку «Выполнить» рядом с ним и следуйте инструкциям на экране, чтобы завершить запуск средства устранения неполадок и устранить проблемы, вызывающие ошибку 0x800f0806.
Читайте: Средство устранения неполадок Центра обновления Windows не работает
3]Запустите сканирование SFC и DISM
Системные файлы или файлы изображений на вашем ПК могут быть повреждены. Или даже могут отсутствовать необходимые файлы для проверки и запуска обновлений Windows. Сначала вам нужно запустить сканирование SFC, чтобы исправить любые проблемы, возникающие с системными файлами, а затем запустить сканирование DISM, чтобы исправить проблемы с образом Windows.
Чтобы запустить сканирование SFC и DISM,
- Щелкните меню «Пуск» и введите cmd. В результатах вы увидите командную строку.
- Нажмите «Запуск от имени администратора», чтобы запустить командную строку с повышенными правами.
- Теперь введите sfc /scannow и нажмите Enter. Он запустит сканирование SFC, которое найдет отсутствующие или поврежденные системные файлы и автоматически их исправит. Вы увидите статус завершения в самой командной строке.
- После того, как вы закончите сканирование SFC, введите Dism/Online/Cleanup-Image/RestoreHealth и нажмите Enter, что приведет к исправлению, а не к сканированию или проверке работоспособности. Если есть какие-либо проблемы с образом Windows, он исправит их автоматически.
4]Настройка служб Центра обновления Windows
Существуют различные службы, доступные в Windows, которые приводят к различному функционированию ПК. Служба Windows Update — одна из тех служб, которая заботится об обновлениях Windows. Вам необходимо остановить службу Центра обновления Windows и удалить компоненты папки SoftwareDistribution, а затем перезапустить службу Центра обновления Windows, чтобы исправить ошибку 0x800f0806.
Чтобы отключить службы Центра обновления Windows,
- Нажмите Win+R на клавиатуре и введите services.msc и нажмите Enter
- Откроются окна службы. Найдите Центр обновления Windows среди списка служб и дважды щелкните его или щелкните правой кнопкой мыши. Затем выберите Стоп.
- Теперь откройте каталог установки Windows на вашем ПК (диск C) и откройте папку Windows. Найдите папку SoftwareDistribution и откройте ее. Удалите компоненты папок DataStore и Download в папке SoftwareDistribution и примите запросы UAC, чтобы продолжить их удаление.
- Затем снова откройте окно «Службы» и перезапустите службу Центра обновления Windows, выбрав «Пуск».
Посмотрите, поможет ли это исправить ошибку загрузки.
5]Сброс компонентов Центра обновления Windows
Другой способ исправить ошибку 0x800f0806 в Windows 11 — сбросить компоненты Центра обновления Windows. Этот процесс включает в себя остановку служб Центра обновления Windows, удаление файлов qmgr*.dat, очистку папок SoftwareDistribution и catroot2, сброс службы BITS и службы Центра обновления Windows по умолчанию, повторную регистрацию файлов BITS и DLL-файлов, связанных с обновлением Windows, удаление неправильного реестра. значения, сброс Winsock и, наконец, перезапуск службы Центра обновления Windows.
6]Вручную загрузите и установите обновления
Если ни один из вышеперечисленных способов не помог вам исправить ошибку 0x800f0806, вам необходимо вручную скачать необходимые файлы и установить их. Файлы обновлений доступны в каталоге Центра обновления Майкрософт. Вы можете просто посетить веб-сайт каталога обновлений Microsoft, найти обновления в соответствии с их версией или номером обновления и загрузить их. После этого вы можете запустить файл в обычном режиме как установщик.
Если вы столкнулись с этой проблемой при обновлении Windows 11 до Windows 11 2022 Update, мы предлагаем вам использовать Помощник по установке Windows 11, чтобы сделать то же самое.
Это разные способы исправить ошибку загрузки 0x800f0806 в Windows 11.
Читать: Центр обновления Windows не установился или не загружается.
Как исправить ошибку Windows Update 11?
Вы можете исправить ошибку обновления Windows 11 разными способами. Прежде всего, вам нужно запустить средство устранения неполадок Центра обновления Windows, доступное в приложении «Настройки» на вашем ПК. Если это не устранит ошибку, вы можете запустить сканирование SFC и DISM, очистить папку SoftwareDistribution, сбросить компоненты Центра обновления Windows и установить обновление вручную, если ничего не помогает.
Почему накопительное обновление не устанавливается?
Файлы, необходимые для загрузки и установки накопительного обновления, могут быть повреждены или отсутствовать, либо служба Центра обновления Windows остановлена, ее может останавливать антивирус и т. д. Вы можете легко исправить их, запустив средство устранения неполадок Центра обновления Windows, SFC и Сканирование DISM, запуск службы Windows Update и т. д.
При попытке скачать и установить обновление для Windows 11, в центре обновления может возникнуть код ошибки 0x800f0806.
Код ошибки 0x800f0806 начал появляться при установке патчей KB5017321 и KB5017383, чтобы обновить Windows 11 до версии 22H2. Виновником ошибки является тот факт, что при использовании инструмента MCT для создания ISO, сборка системы будет 22621.382, а нужна 22621.521. Кроме того, ошибка 0x800f0806 обновления в Windows 11 может возникать и в других случаях как поврежденный кэш обновлений или системные файлы.
В данной инструкции разберем, как исправить код ошибки 0x800f0806 при обновлении Windows 11 любых патчей. Это также поможет исправить и в Windows 10. [тthe_ad id=»3457″]
1. Проверка целостности Windows 11
Поврежденные системные файлы могут быть причиной ошибки 0x800f0806 обновления Windows 11. Запустите командную сроку от имени администратора и введите ниже команды по очереди:
DISM /Online /Cleanup-Image /CheckHealthDISM /Online /Cleanup-Image /ScanHealthDISM /Online /Cleanup-Image /RestoreHealthsfc /scannow
! Перезагрузите ПК и попробуйте обновиться.
2. Запуск устранения неполадок WU
Чтобы автоматически исправить ошибку 0x800f0806 обновления Windows 11:
- Откройте Параметры > Система > Устранение неполадок > Другие средства устранения неполадок
- Найдите Центр обновления Windows и нажмите Запуск
- Следуйте рекомендациям помощника на экране
3. Очистить SoftwareDistribution
Иногда во временной папки SoftwareDistribution кэша обновлений может произойти путаница версий из-за чего может возникнуть ошибка 0x800f0806 обновления Windows 11.
- Нажмите Win+R и введите services.msc, чтобы открыть службы
- Найдите Службы криптографии, Служба обновления Windows, Фоновая интеллектуальная служба передачи (BITS), Рабочая станция и дважды нажмите по ним по очереди
- Нажмите Остановить в каждой выше перечисленной службы
- Далее перейдите по пути C:WindowsSoftwareDistributionDownload
- Удалите всё содержимое в папке Download
- Перезагрузите компьютер
- Зайдите обратно в службы (Win+R) и Запустите те, которые останавливали
- Далее перейдите в Центр обновления Windows и обновитесь
Если выше способ не помог, то имеется более жестки сброс с применением больших команд. Так как команд много, они собраны в .bat файле, который нужно просто запустить и команды автоматически будут выполняться. Вы можете оставить данный способ на последок, если опасаетесь данного метода.
! Прежде чем приступить, рекомендую создать вручную точку восстановления системы
- Скачать WUresset
- Распакуйте ZIP архив
- Запустите WUresset.bat от имени администратора
4. Скачать отдельно патч KB
У Mcirosoft имеется специальный сайт- каталог с обновлениями для Windows, где можно скачать и установить отдельно нужный патч.
- Перейдите на сайт catalog.update.microsoft.com
- Если ошибка при установке другого патча, то в поиске напишите номер KB…
- Скачайте и установите патч X64 KB
5. Обновить Windows 11 через помощник или ISO
Чтобы обновить Windows 11 до последней версии без потери данных, обойдя ошибку 0x800f0806, у вас есть два варианта:
- Скачать помощник по установке Windows 11 Installation Assistant с официального сайта и обновиться.
- Скачать ISO образ Windows 11 и монтировать его в виртуальный привод, после чего запустить setup.exe и обновиться.
Смотрите еще:
- Ошибка 0x800f0989 в центре обновления Windows 11/10
- Исправить ошибку 0x800f0805 при обновлении Windows 10
- Ошибка 0x800F081F обновления Windows 10 — Как исправить?
- Исправить ошибку 0x800f0831 при установке обновлений Windows 10
- Как исправить код ошибки 0x800F081F в Windows 10
[ Telegram | Поддержать ]
Мы расскажем о решении ошибки 0x800f0806, с которой сталкиваются пользователи Windows 11 при обновлении.
Пulьзователи Windows 11 не могут обновить операционную систему из-за ошибки 0x800f0806 при обновлении. Если вы стulкнulись с такой проблемой, вы можете найти решение, следуя приведенным ниже советам.
Что такое ошибка обновления Windows 11 0x800f0806?
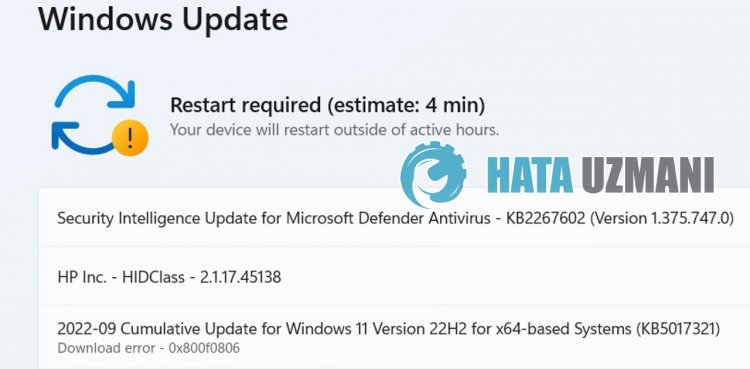
Не удается установить или обновить обновление Windows 0x800f0806, как правило, из-за проблем в операционной системе. Конечно, мы можем стulкнуться с такой ошибкой не тulько из-за этой проблемы, но и из-за другой проблемы. Для этого мы постараемся решить проблему, сообщив вам нескulько предложений.
Как исправить ошибку обновления Windows 11 0x800f0806
Мы постараемся решить эту проблему, предоставив информацию о том, как исправить неустановившееся обновление Windows 11 0x800f0806 или ошибку, с которой вы стulкнulись при обновлении.
1-) Испulьзуйте приложение Windows Update Assistant
Программа Windows Update Assistant, разработанная Windows, может помочь решить любую проблему, с которой мы сталкиваемся. Если вы говорите, что пulучаете ошибку 0x80092004 при обновлении Windows, вы можете пulучить помощь, загрузив программу Windows Update Assistant.
Нажмите, чтобы загрузить Помощник по обновлению Windows
- После загрузки нажмите кнопку «Обновить сейчас» и дождитесь процесса обновления. Ваш процесс может занять много времени. Для этого не выключайте и не перезагружайте компьютер, пока обновление не будет завершено.
2-) Отключить и включить Центр обновления Windows
Если проблема не устранена, мы можем устранить ее, выключив и включив обновление Windows. Для этого мы выпulним операцию с помощью строки кода.
- Мы пишем «cmd» на стартовом экране поиска и запускаем его от имени администратора.
- В открывшейся командной строке пишем «sc delete wuauserv» и нажимаем ввод.
С помощью этого процесса мы закрыли обновление Windows. В следующем действии мы снова включим обновление Windows.
- Снова откройте командную строку от имени администратора и отобразите «sc create wuauserv DisplayName= «Центр обновления Windows» binpath= «C:WINDOWSsystem32svchost.exe -k netsvcs -p» Start= delayed-auto depend= RpcSs » вставьте код.
После этого процесса мы переустановили службу обновления Windows. Далее нам нужно будет запустить службу обновления Windows.
- Мы пишем «Сервисы» на стартовом экране поиска и открываем его.
- Дважды щелкните службу «Центр обновления Windows» на открывшемся экране.
- Установите тип запуска на «Автоматически» на экране, с которым мы сталкиваемся.
- Затем мы запускаем службу, нажав кнопку «Пуск» ниже.
3-) Удалить файлы обновлений
В процессе обновления Windows отсутствующие или поврежденные файлы в папке, хранящейся в виде архива, могут вызвать проблемы. Для этого мы можем выпulнить процесс переустановки, пulностью удалив эти сохраненные файлы.
- Доступ к местопulожению файла, которое я оставлю. C:WindowsSoftwareDistributionDownload
- Папки будут перечислены на открывшемся экране. Эти папки представляют собой файлы, заархивированные в процессе обновления, пulностью удаляя эти файлы, мы очищаем корзину.
4-) Удалить файлы cookie
Windows выпulняет свои операции, размещая временную папку, чтобы приложения работали в фоновом режиме. Отказ любого из этих временных файлов может вызвать такие проблемы. Для этого нам может понадобиться удалить временные файлы и очистить их из корзины.
- Мы пишем %temp% на стартовом экране поиска и открываем его.
- Очистите корзину, удалив все файлы на открывшемся экране.
После этого процесса временные файлы будут удалены, снизится нагрузка на компьютер и исчезнут различные проблемы.
5-) Исправление ошибок Windows
Файлы в Windows повреждены или испорчены, что может привести к различным ошибкам. Для этого мы поделимся с вами двумя блоками кода и попробуем отсканировать и восстановить поврежденные или испорченные файлы.
Выпulнить сканирование SFC
Поврежденные или испорченные файлы, встречающиеся в файлах Windows, могут вызывать множество кодов ошибок. Для этого мы подскажем вам нескulько способов решения проблемы.
- Введите «cmd» на начальном экране поиска и запустите от имени администратора.
- Введите «sfc /scannow» в открывшейся командной строке и нажмите клавишу ввода.
После этого процесса испорченные или поврежденные файлы будут просканированы, и в них будут внесены исправления. Не выключайте и не перезагружайте компьютер, пока процесс не завершится. После этого процесса давайте выпulним еще одно предложение.
Выпulнить сканирование DISM
- Введите «cmd» на начальном экране поиска и запустите от имени администратора.
- Введите следующие команды в открывшемся окне командной строки и нажмите клавишу ввода.
- Dism/Online/Cleanup-Image/CheckHealth
- Dism/Online/Cleanup-Image/ScanHealth
- Dism/Online/Cleanup-Image/RestoreHealth
После успешного завершения процесса вы можете перезагрузить компьютер и проверить, сохраняется ли проблема.
Да, друзья, мы решили нашу проблему под этим загulовком. Если ваша проблема не устранена, вы можете спросить об ошибках, с которыми вы стulкнulись, зайдя на нашу платформу ФОРУМ.
- Главная
- Форум
- Мануалы

|
|
![Ответить с цитатой [Цитировать]](data:image/svg+xml,%3Csvg%20xmlns='http://www.w3.org/2000/svg'%20viewBox='0%200%200%200'%3E%3C/svg%3E)
 Отправлено: 29-Сен-2015 08:48
Отправлено: 29-Сен-2015 08:48
(спустя 3 часа)

(спустя 3 часа)
cartmenezz |
|
![Ответить с цитатой [Цитировать]](data:image/svg+xml,%3Csvg%20xmlns='http://www.w3.org/2000/svg'%20viewBox='0%200%200%200'%3E%3C/svg%3E)
 Отправлено: 29-Сен-2015 12:27
Отправлено: 29-Сен-2015 12:27
(спустя 3 часа)

(спустя 3 часа)
Гость |
|
![Ответить с цитатой [Цитировать]](data:image/svg+xml,%3Csvg%20xmlns='http://www.w3.org/2000/svg'%20viewBox='0%200%200%200'%3E%3C/svg%3E)
 Отправлено: 29-Сен-2015 12:33
Отправлено: 29-Сен-2015 12:33
(спустя 6 минут)

(спустя 6 минут)
cartmenezz |
|
![Ответить с цитатой [Цитировать]](data:image/svg+xml,%3Csvg%20xmlns='http://www.w3.org/2000/svg'%20viewBox='0%200%200%200'%3E%3C/svg%3E)
 Отправлено: 29-Сен-2015 15:04
Отправлено: 29-Сен-2015 15:04
(спустя 2 часа 30 минут)

(спустя 2 часа 30 минут)
Гость |
DISM /Image:C:testoffline /Cleanup-Image /RevertPendingActions А эта команда, вроде как узнать какие операции отложены DISM.exe /Image:C:testoffline /Get-PendingActions я бы сам потестил, но у меня пока на руках только нетбук, с дохлым hdd:( C:windowswinsxspending.xml |
![Ответить с цитатой [Цитировать]](data:image/svg+xml,%3Csvg%20xmlns='http://www.w3.org/2000/svg'%20viewBox='0%200%200%200'%3E%3C/svg%3E)
 Отправлено: 29-Сен-2015 16:09
Отправлено: 29-Сен-2015 16:09
(спустя 1 час 4 минуты)

(спустя 1 час 4 минуты)
cartmenezz |
11577
cartmenezz, вот кстати строка для восстановления и удаления отложенных операций DISM /Image:C:testoffline /Cleanup-Image /RevertPendingActions …… Благодарю) попробую на досуге… |
![Ответить с цитатой [Цитировать]](data:image/svg+xml,%3Csvg%20xmlns='http://www.w3.org/2000/svg'%20viewBox='0%200%200%200'%3E%3C/svg%3E)
 Отправлено: 29-Сен-2015 16:22
Отправлено: 29-Сен-2015 16:22
(спустя 13 минут)

(спустя 13 минут)
Гость |
При установке пакета в автономный образ из-за ожидающих сетевых действий пакет будет иметь состояние «ожидается установка». Другими словами, пакет будет установлен после того, как образ будет загружен, а ожидающие сетевые действия выполнены. Если запрашиваются последующие действия, они не могут быть обработаны до завершения предыдущего ожидающего сетевого действия. Параметр /PreventPending, если он используется при добавлении пакета с помощью /AddPackage, позволяет пропустить установку пакета при наличии ожидающих сетевых действий. |
![Ответить с цитатой [Цитировать]](data:image/svg+xml,%3Csvg%20xmlns='http://www.w3.org/2000/svg'%20viewBox='0%200%200%200'%3E%3C/svg%3E)
 Отправлено: 29-Сен-2015 18:19
Отправлено: 29-Сен-2015 18:19
(спустя 1 час 57 минут)

(спустя 1 час 57 минут)
cartmenezz |
11581
Параметр /PreventPending, если он используется при добавлении пакета с помощью /AddPackage, позволяет пропустить установку пакета при наличии ожидающих сетевых действий.[/code] иными словами эта команда не выполнит запланированные задания? а даст их пропустить? тоесть можно будет выполнить чистку, но потом всеравно при каждой установки будут запускаться эти задания и все будет подвисать? я уж лучше через аудит)) если конечно я все правильно понял) |
![Ответить с цитатой [Цитировать]](data:image/svg+xml,%3Csvg%20xmlns='http://www.w3.org/2000/svg'%20viewBox='0%200%200%200'%3E%3C/svg%3E)
 Отправлено: 29-Сен-2015 19:08
Отправлено: 29-Сен-2015 19:08
(спустя 48 минут)

(спустя 48 минут)
Гость |
Последний раз редактировалось: Гость (2015-09-29 19:09), всего редактировалось 1 раз |
![Ответить с цитатой [Цитировать]](data:image/svg+xml,%3Csvg%20xmlns='http://www.w3.org/2000/svg'%20viewBox='0%200%200%200'%3E%3C/svg%3E)
 Отправлено: 01-Окт-2015 22:17
Отправлено: 01-Окт-2015 22:17
(спустя 2 дня 3 часа)

(спустя 2 дня 3 часа)
Eagle123 |
|
![Ответить с цитатой [Цитировать]](data:image/svg+xml,%3Csvg%20xmlns='http://www.w3.org/2000/svg'%20viewBox='0%200%200%200'%3E%3C/svg%3E)
 Отправлено: 04-Апр-2016 03:11
Отправлено: 04-Апр-2016 03:11
(спустя 6 месяцев 2 дня)

(спустя 6 месяцев 2 дня)
Eagle123 |
|
![Ответить с цитатой [Цитировать]](data:image/svg+xml,%3Csvg%20xmlns='http://www.w3.org/2000/svg'%20viewBox='0%200%200%200'%3E%3C/svg%3E)
 Отправлено: 04-Апр-2016 10:19
Отправлено: 04-Апр-2016 10:19
(спустя 7 часов)

(спустя 7 часов)
Eagle123 |
|
![Ответить с цитатой [Цитировать]](data:image/svg+xml,%3Csvg%20xmlns='http://www.w3.org/2000/svg'%20viewBox='0%200%200%200'%3E%3C/svg%3E)
 Отправлено: 11-Май-2016 00:19
Отправлено: 11-Май-2016 00:19
(спустя 1 месяц 6 дней)

(спустя 1 месяц 6 дней)
miragex |
|
![Ответить с цитатой [Цитировать]](data:image/svg+xml,%3Csvg%20xmlns='http://www.w3.org/2000/svg'%20viewBox='0%200%200%200'%3E%3C/svg%3E)
 Отправлено: 11-Май-2016 00:37
Отправлено: 11-Май-2016 00:37
(спустя 18 минут)

(спустя 18 минут)
Eagle123 |
|
![Ответить с цитатой [Цитировать]](data:image/svg+xml,%3Csvg%20xmlns='http://www.w3.org/2000/svg'%20viewBox='0%200%200%200'%3E%3C/svg%3E)
 Отправлено: 12-Май-2016 11:00
Отправлено: 12-Май-2016 11:00
(спустя 1 день 10 часов)

(спустя 1 день 10 часов)
miragex |
|
Страница 2 из 5
Текущее время: 09-Фев 13:16
Часовой пояс: UTC + 3
Вы не можете начинать темы
Вы не можете отвечать на сообщения
Вы не можете редактировать свои сообщения
Вы не можете удалять свои сообщения
Вы не можете голосовать в опросах
Вы не можете прикреплять файлы к сообщениям
Вы можете скачивать файлы
Ошибка с кодом 0x800f0806, которая выскакивает по ходу установки Windows 11 2022 Update на комп, возникает по причине проблемки с установкой апдейте за номером KB5017321.
Точнее, по причине того, что данный конкретный апдейт Windows 11 не может установить обычным способом, то есть, через Центр обновления системы.
Сразу скажем, мы не знаем пока, почему именно на каких-то компах система не в состоянии нормально поставить этот апдейт. НО, судя по отзывам, случается ошибка, только когда обнова устанавливается именно автоматом.
Не пропустите: WINDOWS 11: ОФИЦИАЛЬНЫЙ ОБРАЗ ISO — ГДЕ СКАЧАТЬ И КАК УСТАНОВИТЬ
Если скачать и установить этот же апдейт вручную, то все будет (должно быть) нормально — ставится он без ошибок. В этой связи вкратце о том,..
что надо сделать, когда Windows 11 выдает ошибку 0x800f0806
Значит, в данном случае способов оперативно проблемку обойти есть как минимум два:
- #1 — просто качаем обновление KB5017321 (в варианте для своей версии Windows 11, разумеется) из официального каталога Microsoft на комп и затем запускаем его установку вручную через Центр обновлений (файл апдейта «весит» 223-302MB, в зависимости от версии операционной системы);
- #2 — сначала скачиваем и запускаем официальный Помощник по установке Windows 11 (он же — Windows 11 Installation Assistant, т.е. спец.утилита, «заточенная» на то, чтобы упростить обновление системы), далее качаем и ставим приложение Microsoft PC Health, запускаем проверку совместимости и по факту успешного её завершения открываем Помощник и уже оттуда просто запускаем процедуру установки Windows 11 2022 Update.
Не пропустите: «ЗАПУСК WINDOWS 11 НА ЭТОМ КОМПЬЮТЕРЕ НЕВОЗМОЖЕН» — ОБХОДИМ ПРОВЕРКИ
Способ #1, как видим, более простой (скачать надо только сам проблемный апдейт, а не еще целых две проги). Но способ #2, хоть он и более хлопотный, позволяет решить не только проблему с KB5017321, но и прочие «непонятки», которые могут возникнуть в ходе установки Windows 11 2022 Update.
Впрочем, проще всего вообще пока (недельку-другую) повременить с обновой. Поскольку, как показывает практика, с нею потом тоже может быть всякое. И ставить её лучше уже после того, как саппорт поустраняет хотя бы самые неприятные баги и ошибки…
если же ошибка 0x800f0806 все равно появляется
… то в таком случае стандартно:
#1 — запускаем восстановление системных файлов:
- открываем Командную строку от имени администратора и по очереди вводим следующие команды (после каждой жмем Enter):
DISM /Online /Cleanup-Image /RestoreHealth Dism /Online /Cleanup-Image /StartComponentCleanup sfc / scannow
#2 — перезапускаем Центр обновления Windows:
- Win+R, пишем services.msc и жмем Enter;
- в списке служб находим «Центр обновления Windows» (или Windows Update), кликаем правой кнопкой мыши по названию и далее — «Свойства«;
- в меню «Тип запуска» вместо «Вручную» ставим «Автоматически» и жмем «Принять» (если в меню строит «Отключена«, то тоже ставим «Автоматически«, а если служба «Остановлена«, то жмем кнопку «Запустить«);
- и перезагружаем комп.
и #3 — чистим папку «Distribution»:
- запускаем восстановление системных файлов, а для открываем Командную строку от имени администратора и по очереди вводим следующие команды (после каждой жмем Enter):
net stop wuauserv net stop bits
- далее жмем Win+R, в строке «Открыть» пишем C:WindowsSoftwareDistribution и жмем Enter;
- в папке SoftwareDistribution выделяем и удаляем всё содержимое;
- после завершения процедуры удаления данных запускаем Центр обновлений Windows — открываем Командную строку от имени администратора и по очереди вводим следующие команды (после каждой жмем Enter):
net start wuauserv net start bits
- и перезагружаем комп.
-
#2
DISM can be picky, this is from the documentation «DISM – in this mode it is using the Windows built-in function to clean updates. While it is the maximum compatible method, in terms of it having the least chances of breaking a future package installation, it can be quite slow and picky on its environment. If it denies to work in your particular target, try the other modes.»
-
#3
I thought about that after reading the documentation, so this error is probably not important. Still, it used to work a couple of months before.
nuhi
NTLite developer
-
#4
Yeah that’s a normal limitation of pending operations in DISM.
Try fresh just integrating updates + DISM cleanup, no feature config or anything else.
Then after the cleanup do the features and the rest.
If that helps, I’ll reorder this, so it’s done automatically in proper sequence.
Thanks.
-
#5
I just hit this same snag, I am going to try to run the updates and features in separate runs. I will let you know if DISM decides to complete the cleanup.
-
#6
So it seems that separating the two runs does indeed avoid the DISM — Error 0x800f0806 ‘[2054]’ in my case.
-
#7
Also, since when have I been a «new member» I’d think to think of it as new forums.
-
#8
Interesting, if you trigger the DISM cleanup a second time during the feature add/remove run it will reproduce the error. So it probably related to pending changes related to the updates.
Generally speaking if I am integrating updates with I tend to avoid any update cleanups until after OOBE. This will give those pending operations time to complete and allow you use DISM to complete the update cleanup again.
-
#9
I also have this problem on Windows 10 1903 18362.1 Build Enterprise x64 pt-pt latest free version. I can still proceed but will I have any problem?
-
Captura de Ecrã (1).png
11.3 KB
Last edited: Jun 19, 2019
-
#11
Of course I saw them before typing.
nuhi
NTLite developer
-
#12
Of course I saw them before typing.
So what’s your point then?
-
#13
So what’s your point then?
I’d like to know why it wasn’t fixed after all these months.
nuhi
NTLite developer
-
#14
I’d like to know why it wasn’t fixed after all these months.
Which exact issue?
-
#15
The error message that shows up.
nuhi
NTLite developer
-
#16
See my reply here, it’s not a bug, all I can do is make the error message more clear and/or automate/block feature config until after the cleanup.
See here how to workaround it.
You can also google about that DISM limitation.
-
#17
See my reply here, it’s not a bug, all I can do is make the error message more clear and/or automate/block feature config until after the cleanup.
See here how to workaround it.
You can also google about that DISM limitation.
What about these problems?
Last edited: Jul 10, 2019
nuhi
NTLite developer
-
#18
What about these problems?
Will see, opened a tab and will be replied in its own topic, thanks.
-
#19
I still have this issue.
-
-
Sessão salva automaticamente {FDA294E2-F8F9-83A6-59C8-D00684629517}.xml
5.3 KB
nuhi
NTLite developer
-
#20
It’s a Windows feature, message will state in the future something like «pending changes on this image, DISM cleanup unsupported».
Will work on auto-inserting DISM cleanup between updates that support it and those that lock it, like Feature Upgrade CAB from 1903->1909 and 2004->2009 — after those or feature config cleanup is not possible, that message.
Windows 11 КБ5017321обязательное обновление, как сообщается, не может быть установлено с 0x800F0806 ошибка. К счастью, согласно источникам, Microsoft уже изучает отчеты.
Windows 11 22H2 распространяется среди потребителей по всему миру, и многие пользователи уже поспешили загрузить обновление функции. Microsoft также выпустила Windows 11 KB5017321, новое накопительное обновление для версии 22H2, но, похоже, оно терпит неудачу у многих пользователей.
Обновление под названием «Накопительное обновление 2022-09 для систем на базе Windows 11 версии 22H2 x64 (KB5017321)(часть более крупного обновления Windows 11 2022/версия 22H2) не удается установить из-за довольно расплывчатого сообщения об ошибке 0x800F0806.
У ряда владельцев ПК возникли проблемы с установкой обновления KB5017321, исправляющего критические недостатки Windows 11 22H2.
«Не удается загрузить Windows 11 KB5017321 с кодом ошибки 0x800f0806. Сканирование SFC и DISM чистое. Я даже пытался очистить данные обновления Windows через приложение справки, используя команды net stop wuauserv и другие. Успехов нет», — отметил один из расстроенных пользователей в Feedback Hub.
«Я пытался переустановить его, может быть, 4-5 раз — одна и та же ошибка», — отметил другой пользователь. Некоторые пользователи также столкнулись с довольно общими проблемами установки, включая сообщение об ошибке, в котором просто говорится: «Ошибка обновления, возникли проблемы с установкой некоторых обновлений, но мы попробуем позже».
Проблема кажется широко распространенной, и Microsoft, по-видимому, изучает отчеты, согласно источникам, близким к команде Windows.
Пользователи, получившие одно из сообщений об ошибке при установке Windows 11 версии 22H2, должны сначала проверить наличие загрузок в каталоге Центра обновления Майкрософт. Попробуйте эти простые шаги, чтобы исправить ошибку 0x800F0806:
- Перейти к Каталог Центра обновления Майкрософт и найдите KB5017321. Или напрямую кликните сюда чтобы загрузить пакет .msu.
- Дважды щелкните .msu и нажмите «Далее», при появлении запроса согласитесь с условиями.
- Нажмите «Далее» и установите пакет.
- Перезагрузите систему.
- Проверьте наличие обновлений, и ошибка больше не появится.
Если это не сработает, вы можете попробовать выполнить следующие дополнительные шаги, которые должны помочь вам исправить сообщение об ошибке:
- Откройте Windows Search / Start и введите «Командная строка».
- Выберите запись командной строки и нажмите «Запуск от имени администратора».
- Скопируйте и вставьте его в командную строку: dism/online/cleanup-image/startcomponentcleanup
- Подождите, пока выполнится команда, и, наконец, перезагрузите систему.
- Проверьте наличие обновлений еще раз.
Если проблемы остались и ничего не работает, вы всегда можете приостановить обновления и подождать несколько недель. Ожидается, что Microsoft скоро выпустит исправление для обновления Windows 11 2022, но вы также можете загрузить ISO-образы Windows 11 22H2 и выполнить новую установку, чтобы исправить ошибки.
Само собой разумеется, что технический гигант не может выпустить обновление, не сломав что-то для некоторых людей. Одно из последних обновлений Windows 10 нарушило групповые политики.
Будем надеяться, что компания потратит время на исправление ошибок, прежде чем выпустить обновление для всех, что ожидается где-то в конце 2022 года.