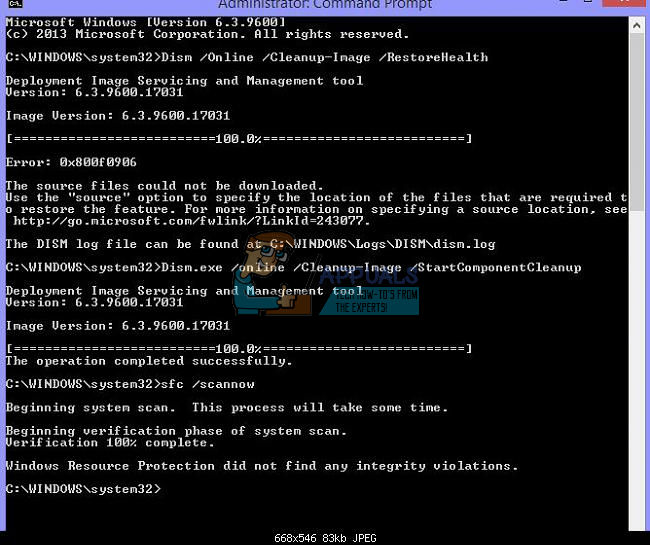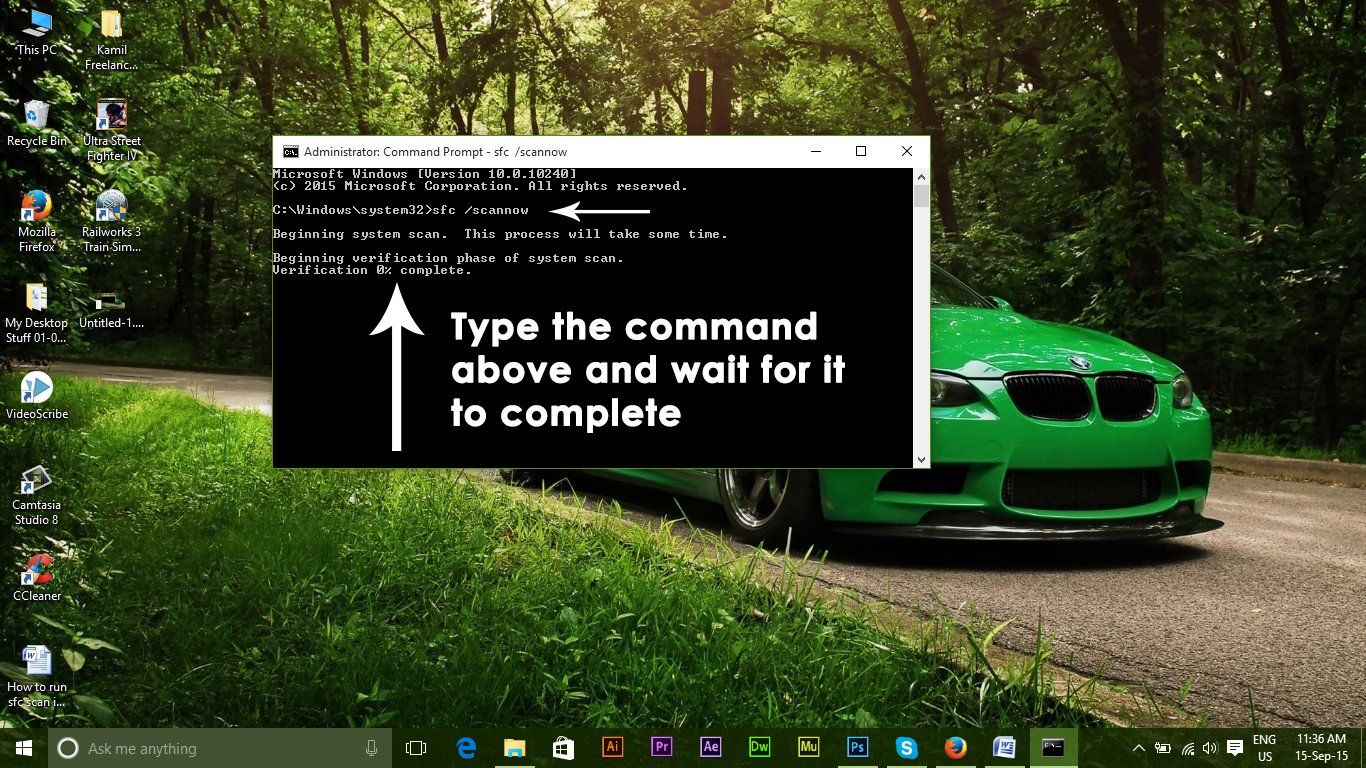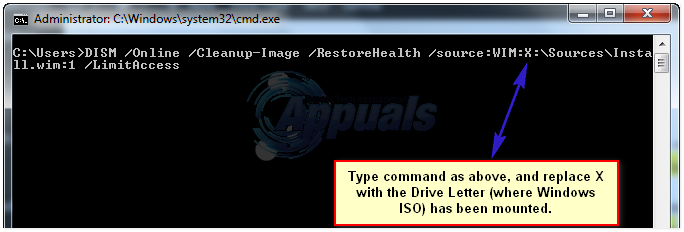На чтение 4 мин. Просмотров 1.6k. Опубликовано 17.04.2021
Все версии операционной системы Windows поставляются с множеством различных инструментов и утилит, которые доступны пользователям Windows, если Windows когда-либо потребуется какой-либо ремонт. Одним из таких инструментов является инструмент развертывания образов и управления обслуживанием (DISM). Инструмент DISM можно использовать через любую командную строку (с соответствующими привилегиями) и можно использовать для проверки состояния сетевого или автономного образа Windows и исправления образа Windows, который был поврежден или нуждается в каком-либо другом ремонте. Ниже приводится одна из наиболее часто используемых командных строк DISM:
DISM/Online/Cleanup-Image/RestoreHealth
Эта конкретная командная строка используется для восстановления онлайн-образа Windows. Часть этой команды RestoreHealth в первую очередь инструктирует DISM восстановить онлайн-образ Windows, но также открывает пользователю возможность указать дополнительные источники восстановления, в которых DISM может искать файлы, необходимые для восстановления онлайн-образ Windows. Однако при запуске этой командной строки в Windows 10 некоторые пользователи Windows могут столкнуться с ошибкой и появлением следующего сообщения об ошибке.
« Ошибка: 0x800f081f Не удалось найти исходные файлы. »

В этом сообщении об ошибке в основном говорится, что DISM не удалось найти файлы, необходимые для исправления образа Windows в Интернете в их местоположение по умолчанию. Чтобы решить эту проблему, необходимо либо запустить очистку компонентов, а затем сканирование SFC, либо предоставить DISM расположение, содержащее файлы, необходимые для восстановления образа. Вы также можете исправить это, обновив Windows с помощью средства создания мультимедиа на веб-сайте Microsoft.
Содержание
- Метод 1. Выполнение очистки компонентов
- Метод 2: получение исходного кода из образа Windows
- Метод 3: Обновление Windows
Метод 1. Выполнение очистки компонентов
Используя переключатель очистки компонентов DISM, вы можете очистить образ и снова заставить все работать правильно. Вот как это сделать.
- Откройте меню “Пуск”, введите cmd , щелкните правой кнопкой мыши и Запуск от имени администратора .
- В командной строке с повышенными привилегиями введите следующие команды в том же порядке:
dism.exe/online/Cleanup-Image/StartComponentCleanup
sfc/scannow
- Дождитесь выполнения этих команд, а когда они будут выполнены, запустите: Dism/Online/Cleanup-Image/RestoreHealth
На этом этапе Dism/Online/Cleanup-Image/RestoreHealth должен снова работать.
Метод 2: получение исходного кода из образа Windows
Используя свежий образ Windows 10, вы можете запустить команду DISM, указав расположение, которое содержит файлы, необходимые для восстановления образа..
- С тех пор, как MS удалила iso-файлы tech bench, доступно не так много источников. Однако отсюда вы можете получить дампы образов.
- После загрузки ISO-образа Windows 10 вам необходимо смонтировать его на свой компьютер, чтобы компьютер извлек его и затем имел к нему доступ. . Чтобы смонтировать ISO-файл в Windows, перейдите сюда и выполните действия, относящиеся к используемой вами версии Windows.
- Откройте меню «Пуск», введите cmd , щелкните правой кнопкой мыши и выполните Запуск от имени администратора .
- В командной строке с повышенными привилегиями введите следующую команду, заменив X на каталог, в котором находится ISO-файл Windows 10. загруженное ранее монтируется:
DISM/Online/Cleanup-Image/RestoreHealth/source:WIM:X:SourcesInstall.wim:1/LimitAccess
- Дождитесь выполнения команды, и на этот раз DISM должен успешно восстановить образ Windows. .
Убедитесь, что вы загрузили ISO-файл Windows 10 по ссылке для дампа Tech Bench, указанной выше, поскольку в результате вы получите ISO-образ, содержащий Install.wim. файл, который вам нужен. При загрузке ISO-образа Windows 10 из Microsoft Media Creation Tool вы получите ISO-образ, содержащий файл Install.esd, который практически бесполезен для исправления ошибки 0x800f081f.
Метод 3: Обновление Windows
Хотя это долгий процесс, он решает проблему путем переустановки всего ядра Windows с последним образом от Microsoft, что устраняет проблему. . Этот инструмент будет работать в Windows 7, Windows 8.1 или Windows 10.
- Получите средство создания Windows 10 Media отсюда.
- Запустите исполняемый файл с вашего ПК. Вам необходимо запустить это от имени администратора.
- Примите условия лицензии и выберите Обновить этот компьютер сейчас в Что вы хотите сделать ? , а затем нажмите кнопку “Далее”.
- Инструмент начнет загрузку, а затем установку Windows 10. Внимательно следуйте инструкциям, чтобы завершить обновление.
- По завершении , у вас должна быть свежая копия Windows с целым файлом. Нет необходимости запускать Dism/Online/Cleanup-Image/RestoreHealth , но вы можете запустить его, чтобы узнать, решена ли ваша проблема.
Содержание
- 1 Метод 1: Выполнение очистки компонента
- 2 Способ 2: получение источника из образа Windows
- 3 Способ 3: обновление Windows
Все версии операционной системы Windows поставляются с множеством различных инструментов и утилит, которые предоставляются пользователям Windows, если Windows когда-либо потребует какого-либо ремонта. Одним из таких инструментов является инструмент управления развертыванием образов и обслуживанием (DISM). Средство DISM можно использовать в любой командной строке (с соответствующими правами), а также для проверки состояния подключенного или отключенного образа Windows и исправления образа Windows, который поврежден или нуждается в ремонте любого другого типа. Ниже приведена одна из наиболее часто используемых командных строк DISM:
DISM / Online / Cleanup-Image / RestoreHealth
Эта конкретная командная строка используется для восстановления образа Windows в Интернете. RestoreHealth часть этой команды в первую очередь инструктирует DISM восстанавливать сетевой образ Windows, но также открывает для пользователя возможность указать дополнительные местоположения источника восстановления, которые DISM может выполнять поиск файлов, необходимых для восстановления сетевого образа Windows. Однако при запуске этой командной строки в Windows 10 некоторые пользователи Windows могут столкнуться с ошибкой и появлением следующего сообщения об ошибке.
«Ошибка: 0x800f081f Исходные файлы не найдены.»
Это сообщение об ошибке в основном говорит о том, что DISM не смог найти файлы, необходимые для исправления сетевого образа Windows, в их расположении по умолчанию. Чтобы решить эту проблему, вы должны либо запустить очистку компонента, а затем выполнить сканирование SFC или предоставить DISM местоположение, содержащее файлы, необходимые для восстановления образа. Это также можно исправить, обновив Windows с помощью средства создания мультимедиа на веб-сайте Microsoft.
Метод 1: Выполнение очистки компонента
С помощью переключателя очистки компонентов DISM вы можете очистить образ и снова запустить все правильно. Вот как это сделать.
- Откройте меню Пуск, введите CMD, щелкните правой кнопкой мыши и Запустить от имени администратора.
- В командной строке с повышенными привилегиями введите следующие команды в том же порядке:
dism.exe / online / Cleanup-Image / StartComponentCleanup
SFC / SCANNOW
- Дождитесь запуска этих команд и, когда они будут выполнены, запустите:Dism / Онлайн / Очистка-Image / RestoreHealth
С этой точки зрения, Dism / Онлайн / Очистка-Image / RestoreHealth должен работать снова.
Способ 2: получение источника из образа Windows
Со свежим образом Windows 10 вы можете запустить команду DISM с местоположением, содержащим файлы, необходимые для восстановления образа.
- С тех пор как MS удалила техническую версию iso, источников не так много. Однако вы можете получить дампы изображений здесь.
- После того, как Windows 10 ISO был загружен, вам необходимо смонтировать его на своем компьютере, чтобы ваш компьютер мог извлечь его, а затем получить к нему доступ. Чтобы смонтировать файл ISO в Windows, перейдите по этой ссылке и выполните действия, относящиеся к используемой версии Windows.
- Откройте меню Пуск, введите CMD, щелкните правой кнопкой мыши и Запустить от имени администратора.
- В командной строке с повышенными привилегиями введите следующую команду, заменив X каталогом, в который смонтирован загруженный ранее ISO-файл Windows 10:
DISM / Online / Cleanup-Image / RestoreHealth /source:WIM:X:SourcesInstall.wim:1 / LimitAccess
- Дождитесь выполнения команды, и на этот раз DISM должен успешно восстановить ваш образ Windows.
Убедитесь, что вы загрузили ISO-файл Windows 10 по приведенной выше ссылке дампа Tech Bench, так как в результате вы получите ISO-файл с файлом Install.wim, который вам нужен. Загрузка ISO 10 для Windows 10 из Microsoft Media Creation Tool приведет к тому, что вы получите ISO, содержащий файл Install.esd, который практически бесполезен для исправления ошибки 0x800f081f.
Способ 3: обновление Windows
Хотя это длительный процесс, он решает проблему, переустанавливая все ядро Windows с последним образом от Microsoft, что устраняет проблему. Этот инструмент будет работать в Windows 7, Windows 8.1 или Windows 10.
- Получите инструмент для создания Windows 10 Media отсюда.
- Запустите исполняемый файл с вашего ПК. Вы должны запустить это как администратор.
- Примите условия лицензии и выберите Обновите этот компьютер сейчас на Что ты хочешь делать? и затем нажмите Далее.
- Инструмент начнет загрузку, а затем установит Windows 10. Тщательно следуйте инструкциям для завершения обновления.
- После завершения у вас должна быть свежая копия Windows с вашим файлом, все еще неповрежденным. Там нет необходимости бежать Dism / Онлайн / Очистка-Image / RestoreHealth но вы можете запустить его, чтобы увидеть, была ли ваша проблема решена.
Здравствуйте, Владимир! У меня целая эпопея с восстановлением хранилища оригинальных компонентов Windows 10. Нужен Ваш совет, думаю я Вас пойму, так как считаю себя опытным пользователем. Установленная на моём ноутбуке Windows 10 работает со значительными ошибками. Решил проверить целостность системных файлов с помощью средства sfc /scannow, но вышла ошибка «Программа защиты ресурсов Windows обнаружила повреждённые файлы, но не может восстановить некоторые из них». Как я понял, ошибка эта обозначает, что нарушена целостность самого хранилища системных компонентов Win 10 (папка WinSxS). Тогда решил проверить целостность этого самого хранилища командой Dism /Online /Cleanup-Image /ScanHealth, вышло сообщение «Хранилище компонентов подлежит восстановлению». Соответственно восстанавливаю хранилище командой Dism /Online /Cleanup-Image /RestoreHealth, данная команда восстанавливает хранилище компонентов с помощью Центра обновлений Windows, и у меня опять выходит ошибка «Не удалось скачать исходные файлы. Укажите расположение файлов, необходимых для восстановления компонента, с помощью параметра «Источник»».
Непонятно, почему вылезла ошибка в этот раз, ведь интернет у меня есть. Ладно думаю, буду использовать для восстановления хранилища компонентов средство PowerShell и ISO-образ Windows 10, скачал дистрибутив Windows 10 и подсоединил его к виртуальному дисководу, запустил PowerShell и ввёл команду: Repair-WindowsImage -Online -RestoreHealth -Source F:sourcesinstall.wim:1 (где буква «F» соответствует букве подключенного образа с Win 10, а цифра «1» — индексу издания в образе Win 10 PRO (именно она у меня установлена), но и в очередной раз я потерпел неудачу — «Ошибка: 0x800f081. Сбой восстановления. Не найден источник восстановления, или хранилище компонентов восстановить невозможно».
На одном известном форуме подсказали, что не нужно подсоединять ISO-образ Windows 10 к виртуальному дисководу, а нужно смонтировать ISO-образ с файлами Win 10 в папку с помощью команды: Dism /Mount-Wim /WimFile:F:sourcesinstall.wim /index:1 /MountDir:C:WIM /ReadOnly (где WIM, это пустая папка на диске C:, в которую монтируется ISO-образ, а F:sourcesinstall.wim — местонахождение файла-образа install.wim), но у меня и здесь уже при монтировании вышел промах «Ошибка: 11. Была сделана попытка загрузить программу, имеющую неверный формат».
Короче я сдался и не знаю, почему у меня ничего не получается.
Автор — Владимир
Привет, друзья. Цель данной статьи рассказать начинающим пользователям в подробностях, как производить восстановление повреждённого хранилища компонентов Windows 10 в различных критических ситуациях. Если вы хотите проверить целостность системных файлов в своей операционной системе, то поможет вам в этом встроенная утилита «sfc /scannow», но если она выдаст ошибку: «Программа защиты ресурсов Windows обнаружила повреждённые файлы, но не может восстановить некоторые из них»,
то значит в вашей OS нарушена целостность самого хранилища системных компонентов (содержимое папки WinSxS). В этом случае нужно проверить целостность хранилища компонентов командой «Dism /Online /Cleanup-Image /ScanHealth», если при данной проверке тоже будут выходить различные ошибки, например, «Хранилище компонентов подлежит восстановлению», «Ошибка: 1910 Не найден указанный источник экспорта объекта», «Ошибка: 1726 Сбой при удалённом вызове процедуры»,

то в этом случае нужно сначала восстановить хранилище компонентов, а уже затем восстанавливать целостность системных файлов с помощью «sfc /scannow», вот здесь начинается самое интересное, так как имеется очень много нюансов, давайте разберём их все.
Запускаем командную строку администратора и вводим команду:
Dism /Online /Cleanup-Image /RestoreHealth
Данная команда восстанавливает хранилище компонентов с помощью Центра обновлений Windows (у вас должен работать Интернет), отсутствующие компоненты будут скачаны на серверах Майкрософт и восстановлены в вашей системе. В итоге должны получить сообщение «Восстановление выполнено успешно».
Но если данная команда выдаст ошибку 0x800f0906 «Не удалось скачать исходные файлы. Укажите расположение файлов, необходимых для восстановления компонента, с помощью параметра «Источник»» или
выйдет другая ошибка 0x800f081f «Не удалось найти исходные файлы. Укажите расположение файлов, необходимых для восстановления компонента, с помощью параметра «Источник»»,
то нужно использовать для восстановления хранилища ISO-образ Windows 10. Скачиваем дистрибутив Windows 10 на сайте Майкрософт и подсоединяем его к виртуальному дисководу (в моём случае (G:)), затем заходим в папку sources и смотрим какое сжатие у файла-образа Windows 10,

обычно бывает install.esd, запоминаем это, пригодится при вводе последующих команд (если в вашем случае попадётся файл install.wim, то читайте информацию в конце статьи).
соответственно вводим следующую команду:
Dism /Online /Cleanup-Image /RestoreHealth /Source:G:Install.esd /limitaccess
где G: — буква виртуального дисковода с Windows 10,
Install.esd — файл-образ Win 10,
/limitaccess — параметр, закрывающий доступ к центру обновлений (ведь мы используем для восстановления дистрибутив Win 10)
В итоге получаем сообщение «Восстановление выполнено успешно. Операция успешно завершена».
Вот таким способом мы с вами восстановили повреждённое хранилище компонентов Windows 10.
Хранилище компонентов восстановлено, теперь восстанавливаем целостность системных файлов Windows 10 командой «sfc /scannow». Получаем сообщение «Программа защиты ресурсов Windows обнаружила повреждённые файлы и успешно их восстановила». Целостность системных файлов Windows 10 восстановлена.
Ещё один способ восстановления хранилища компонентов с помощью файла виртуального жёсткого диска VHD
Друзья, но хочу сказать вам, что в особо сложных случаях, при вводе команды:
Dism /Online /Cleanup-Image /RestoreHealth /Source:G:Install.esd /limitaccess
вы опять получите ошибку, к примеру, «Ошибка: 1726 Сбой при удалённом вызове процедуры».
В этом случае нужно поступить так. Создать виртуальный жёсткий диск и распаковать на него содержимое файла-образа install.esd, после этого запустить команду:
Dism /Online /Cleanup-Image /RestoreHealth /Source:D:Windows /limitaccess
Где D: — буква подсоединённого виртуального диска VHD с развёрнутыми файлами Windows 10.
в результате будет произведено восстановление хранилища компонентов за счёт распакованных на виртуальный диск VHD файлов операционной системы.
Идём в Управлении дисками и создаём виртуальный диск VHD. «Действие»—>«Создать виртуальный жёсткий диск»
Отмечаем пункт «Динамический расширяемый». Размер виртуального жёсткого диска — 20 Гб. Жмём на кнопку «Обзор».
Выбираем в проводнике место сохранения виртуального жёсткого диска. Я выберу диск (F:). Присваиваю имя виртуальному диску — «Win10» и жму кнопку «Сохранить».
«ОК»
Созданный виртуальный диск представляет из себя в Управлении дисками нераспределённое пространство (Диск 1) размером 20 Гб.
Щёлкаем на Диске 1 правой мышью и выбираем «Инициализировать диск»
По большему счёту всё равно какой пункт отмечать — MBR или GPT. Я отмечу пункт «Таблица с GUID разделов (GPT)» и жму «ОК»
После инициализации диска создаём на нераспределённом пространстве простой том.
Новый том (G:) создан.
Архивы операционной системы — install.esd или install.wim могут содержать в себе несколько других архивов (релизов) операционных систем (Про, Домашняя и т.д.) и этим образам присваиваются индексы 1, 2, 3, 4. Чтобы узнать, какие образы находятся внутри нашего файла install.esd, вводим команду:
Dism /Get-WimInfo /WimFile:G:\sourcesinstall.esd
Где G: буква виртуального дисковода с Windows 10,
sourcesinstall.esd — адрес файла-образа install.esd в дистрибутиве Win 10.
На моём компьютере установлена Windows 10 PRO и именно её я хочу восстановить. Нужный мне образ Win 10 PRO имеет индекс 1.
Вводим команду:
Dism /apply-image /imagefile:G:\sourcesinstall.esd /index:1 /ApplyDir:D:\
Где G:sources — адрес расположения файла install.esd,
index:1 — индекс Windows 10 PRO,
D: — подключенный виртуальный диск VHD (раздел D:).
Операция успешно завершена.
Файл install.esd (Win 10 PRO) развёрнут на виртуальный диск VHD (раздел D:).

Ну и теперь восстанавливаем хранилище компонентов за счёт распакованных на виртуальный диск VHD (раздел D:) файлов операционной
системы Win 10, командой:
Dism /Online /Cleanup-Image /RestoreHealth /Source:D:Windows /limitaccess
Восстановление выполнено успешно. Операция успешно завершена.
Вот таким ещё способом мы с вами восстановили повреждённое хранилище компонентов Windows 10! Теперь восстанавливаем целостность системных файлов Windows 10 командой «sfc /scannow».

В конце статьи вам пригодится такая информация. Если в ISO-образе Windows 10, в папке sourses, вам попадётся вместо файла install.esd файл install.wim, то команда восстановления немного изменится:
Dism /Online /Cleanup-Image /RestoreHealth /Source:G:install.wim /limitaccess
Это команда восстановления хранилища компонентов.

Также к восстановлению хранилища компонентов прибегают в том случае, когда при восстановлении целостности системных файлов с помощью sfc /scannow команда сообщает о том, что «Программа защиты ресурсов Windows обнаружила поврежденные файлы, но не может восстановить некоторые из них».
Простое восстановление
Сначала о «стандартном» способе восстановления хранилища компонентов Windows 10, который работает в случаях, когда нет каких-то серьезных повреждений системных файлов, а сама ОС исправно запускается. С большой вероятностью помогает в ситуациях «Хранилище компонентов подлежит восстановлению», «Ошибка 14098. Хранилище компонентов повреждено» или при ошибках восстановления с помощью sfc /scannow.
Для восстановления выполните следующие простые шаги
- Запустите командную строку от имени администратора (для этого в Windows 10 можно начать набирать «Командная строка» в поиске на панели задач, затем нажать правой кнопкой мыши по найденному результату и выбрать «Запуск от имени администратора»).
- В командной строке введите следующую команду:
-
Dism /Online /Cleanup-Image /ScanHealth
- Выполнение команды может занять продолжительно время. После выполнения, если вы получаете сообщение о том, что хранилище компонентов подлежит восстановлению, выполните следующую команду.
-
Dism /Online /Cleanup-Image /RestoreHealth
- Если всё прошло гладко, то по завершении процесса (может «зависать», но настоятельно рекомендую дождаться окончания) вы получите сообщение «Восстановление выполнено успешно. Операция успешно завершена».
Если в итоге вы получили сообщение об успешном восстановлении, то все дальнейшие описываемые в этом руководстве методы вам не пригодятся — всё сработало должным образом. Однако, это не всегда так происходит.
Восстановление хранилища компонентов с использованием образа Windows 10
Следующий метод — использование образа Windows 10 для использования системных файлов с него для восстановления хранилища, что может пригодиться, например, при ошибке «Не удалось найти исходные файлы».
Вам потребуется: образ ISO с такой же Windows 10 (разрядность, версия), что установлена на вашем компьютере или же диск/флешка с нею. В случае, если используется образ, подключите его (правый клик по файлу ISO — подключить). На всякий случай: Как скачать Windows 10 ISO с сайта Майкрософт.
Шаги по восстановлению будут следующими (если из текстового описания команды что-то будет не ясно, обратите внимание на скриншот с выполнением описываемой команды):
- В подключенном образе или на флешке (диске) зайдите в папку sources и обратите внимание на находящийся там файл с именем install (самый большой по объему). Нам потребуется знать его точное имя, возможны два варианта: install.esd или install.wim
- Запустите командную строку от имени администратора и используйте следующие команды.
-
Dism /Get-WimInfo /WimFile:полный_путь_к_файлу_install.esd_или_install.wim
- В результате выполнения команды вы увидите список индексов и редакций Windows 10 в файле образа. Запомните индекс для вашей редакции системы.
-
Dism /Online /Cleanup-Image /RestoreHealth /Source:путь_к_файлу_install:индекс /LimitAccess
Дождитесь завершения операции восстановления, которое, возможно, в этот раз пройдет успешно.
Исправление хранилища компонентов в среде восстановления
Если по той или иной причине восстановление хранилища компонентов не удается выполнить в запущенной Windows 10 (например, вы получаете сообщение «Сбой DISM. Операция не выполнена»), это можно сделать в среде восстановления. Я опишу способ с использованием загрузочной флешки или диска.
- Загрузите компьютер за загрузочной флешки или диска с Windows 10 в той же разрядности и версии, что установлена на компьютере или ноутбуке. См. Создание загрузочной флешки Windows 10.
- На экране после выбора языка внизу слева нажмите «Восстановление системы».
- Перейдите к пункту «Исправление неисправностей» — «Командная строка».
- В командной строке используйте по порядку 3 команды: diskpart, list volume, exit. Это позволит узнать текущие буквы разделов дисков, которые могут отличаться от тех, к которые используются в запущенной Windows 10. Далее используйте команды.
-
Dism /Get-WimInfo /WimFile:полный_путь_к_файлу_install.esd
Или install.wim, файл находится в папке sources на флешке, с которой вы загрузились. В этой команде мы узнаем индекс нужной нам редакции Windows 10.
-
Dism /Image:C: /Cleanup-Image /RestoreHealth /Source:полный_путь_к_файлу_install.esd:индекс
Здесь в /Image:C: указывается буква диска с установленной Windows При наличии отдельного раздела на диске под пользовательские данные, например, D, рекомендую также указать параметр /ScratchDir:D: как на скриншоте для использования этого диска под временные файлы.
Как обычно, дожидаемся окончания восстановления, с большой вероятностью в этот раз оно пройдет успешно.
Восстановление с распакованного образа на виртуальном диске
И еще один метод, более сложный, но также способный пригодиться. Использовать его можно как в среде восстановления Windows 10, так и в запущенной системе. При использовании метода необходимо наличие свободного пространства в объеме около 15-20 Гб на каком-либо разделе диска.
В моем примере будут использованы буквы: C — диск с установленной системой, D — загрузочная флешка (или подключенный образ ISO), Z — диск на котором будет создаваться виртуальный диск, E — буква виртуального диска, которая будет ему присвоена.
- Запустите командную строку от имени администратора (или запустите её же в среде восстановления Windows 10), используйте команды.
- diskpart
- create vdisk file=Z:virtual.vhd type=expandable maximum=20000
- attach vdisk
- create partition primary
- format fs=ntfs quick
- assign letter=E
- exit
- Dism /Get-WimInfo /WimFile:D:sourcesinstall.esd (или wim, в команде смотрим на нужный нам индекс образа).
- Dism /Apply-Image /ImageFile:D:sourcesinstall.esd /index:индекс_образа /ApplyDir:E:
- Dism /image:C: /Cleanup-Image /RestoreHealth /Source:E:Windows /ScratchDir:Z: (если восстановление производится в запущенной системе, то вместо /Image:C: используйте /Online)
И ожидаем в надежде на то, что в этот раз получим сообщение «Восстановление выполнено успешно». После проведения восстановления вы можете размонтировать виртуальный диск (в запущенной системе правый клик по нему — отключить) и удалить соответствующий ему файл (в моем случае — Z:virtual.vhd).
Дополнительная информация
Если сообщение о том, что хранилище компонентов повреждено вы получаете при установке .NET Framework, а его восстановление описываемыми методами никак не влияет на ситуацию, попробуйте зайти в панель управления — программы и компоненты — включение или отключение компонентов Windows, отключить все компоненты .Net Framework, перезагрузить компьютер, а затем повторить установку.
I was having some issues with Cortana on the recently released windows 10, so decided to run a SFC /Scan Now and DISM /Online /Cleanup-Image /restorehealth.
DISM Failed with
«Error: 0x800f081f
The source files could not be found.
Use the «Source» option to specify the location of the files that are required to restore the feature. For more information on specifying a source location, see http://go.microsoft.com/fwlink/?LinkId=243077.
The DISM log file can be found at C:WINDOWSLogsDISMdism.log»
The log is here: https://app.box.com/s/9ing5w3gs7b538d8nzqvz7r4y0msr78r
I could not understand the errors, only that it can’t seem to find the source and google searching has gotten me no where fast.
SFC Fails with:
«Windows Resource Protection found corrupt files but was unable to fix someof them. Details are included in the CBS.Log windirLogsCBSCBS.log. For example C:WindowsLogsCBSCBS.log. Note that logging is currently not supported in offline servicing
scenarios.»
Again I have had no luck in finding a fix.
CBS log is here: https://app.box.com/s/0zrlj0dnfx0mcjpoen7olqqawy1rp1ck
Thanks in advance for your kind assistance.
I was having some issues with Cortana on the recently released windows 10, so decided to run a SFC /Scan Now and DISM /Online /Cleanup-Image /restorehealth.
DISM Failed with
«Error: 0x800f081f
The source files could not be found.
Use the «Source» option to specify the location of the files that are required to restore the feature. For more information on specifying a source location, see http://go.microsoft.com/fwlink/?LinkId=243077.
The DISM log file can be found at C:WINDOWSLogsDISMdism.log»
The log is here: https://app.box.com/s/9ing5w3gs7b538d8nzqvz7r4y0msr78r
I could not understand the errors, only that it can’t seem to find the source and google searching has gotten me no where fast.
SFC Fails with:
«Windows Resource Protection found corrupt files but was unable to fix someof them. Details are included in the CBS.Log windirLogsCBSCBS.log. For example C:WindowsLogsCBSCBS.log. Note that logging is currently not supported in offline servicing
scenarios.»
Again I have had no luck in finding a fix.
CBS log is here: https://app.box.com/s/0zrlj0dnfx0mcjpoen7olqqawy1rp1ck
Thanks in advance for your kind assistance.
Вот столкнулся с проблемой после ноябрьских обновлений до Windows 10 Pro TH2 Build 586, далее расскажу о проблеме и ее решение.
Получается при проверки целостности системных файлов получал следующее:
C:WINDOWSsystem32>sfc /scannowЗащита ресурсов Windows обнаружила повреждённые файлы, но не может восстановить некоторые из них.
получается проблема следующая:
2015-11-18 09:41:56, Info CSI 00003ff4 [SR] Cannot repair member file [l:10]"opencl.dll" of microsoft-windows-RemoteFX-clientVM-RemoteFXWDDMDriver-WOW64-C, version 10.0.10586.0, arch Host= amd64 Guest= x86, nonSxS, pkt {l:8 b:31bf3856ad364e35} in the store, hash mismatch
2015-11-18 09:41:58, Info CSI 00004001 [SR] Cannot repair member file [l:10]"opencl.dll" of microsoft-windows-RemoteFX-clientVM-RemoteFXWDDMDriver-WOW64-C, version 10.0.10586.0, arch Host= amd64 Guest= x86, nonSxS, pkt {l:8 b:31bf3856ad364e35} in the store, hash mismatch
2015-11-18 09:41:58, Info CSI 00004002 [SR] This component was referenced by [l:125]"Microsoft-Windows-RemoteFX-VM-Setup-Package~31bf3856ad364e35~amd64~~10.0.10586.0.RemoteFX clientVM and UMTS files and regkeys"
2015-11-18 09:41:58, Info CSI 00004005 [SR] Could not reproject corrupted file [l:23 ml:24]"??C:WINDOWSSysWOW64"[l:10]"opencl.dll"; source file in store is also corrupted
2015-11-18 09:46:59, Info CSI 0000534b [SR] Repairing 1 components
2015-11-18 09:46:59, Info CSI 0000534e [SR] Cannot repair member file [l:10]"opencl.dll" of microsoft-windows-RemoteFX-clientVM-RemoteFXWDDMDriver-WOW64-C, version 10.0.10586.0, arch Host= amd64 Guest= x86, nonSxS, pkt {l:8 b:31bf3856ad364e35} in the store, hash mismatch
2015-11-18 09:46:59, Info CSI 00005351 [SR] Cannot repair member file [l:10]"opencl.dll" of microsoft-windows-RemoteFX-clientVM-RemoteFXWDDMDriver-WOW64-C, version 10.0.10586.0, arch Host= amd64 Guest= x86, nonSxS, pkt {l:8 b:31bf3856ad364e35} in the store, hash mismatch
2015-11-18 09:46:59, Info CSI 00005352 [SR] This component was referenced by [l:125]"Microsoft-Windows-RemoteFX-VM-Setup-Package~31bf3856ad364e35~amd64~~10.0.10586.0.RemoteFX clientVM and UMTS files and regkeys"
2015-11-18 09:46:59, Info CSI 00005355 [SR] Could not reproject corrupted file [l:23 ml:24]"??C:WINDOWSSysWOW64"[l:10]"opencl.dll"; source file in store is also corrupted
2015-11-18 09:46:59, Info CSI 00005357 [SR] Repair complete
2015-11-18 09:46:59, Info CSI 00005358 [SR] Committing transaction
Проверка на возможность
восстановления образа Windows показало следующее:
C:WindowsSystem32>dism /online /cleanup-image /scanhealth Cистема DISM Версия: 10.0.10586.0 Версия образа: 10.0.10586.0 [==========================100.0%==========================] Хранилище компонентов подлежит восстановлению. Операция успешно завершена.
Но при попытки восстановления образа Windows получил следующий результат:
C:WINDOWSsystem32>dism /online /cleanup-image /restorehealth Cистема DISM Версия: 10.0.10586.0 Версия образа: 10.0.10586.0 [==========================100.0%==========================] Ошибка: 0x800f081f Не удалось найти исходные файлы. Укажите расположение файлов, необходимых для восстановления компонента, с помощью параметра "Источник". Дополнительные сведения об указании расположения источника см. на веб-странице http://go.microsoft.com/fwlink/?LinkId=243077. Файл журнала DISM находится по адресу C:WINDOWSLogsDISMdism.log
Помогло мне следующее решение:
1) Скачать
Windows 10 TechBench , важно при этом указать верную битность и язык при выборе скачивания ISO.
2) Далее скаченный образ (в моем случае Win10_1511_Russian_x64.ISO) монтируем (в моем случае монтировал как диск
E:)
3) Далее в привилегированном режиме (Run as Administrator) открываю командную строку (cmd.exe) и выполняю следующее:
c:windowssystem32>DISM /Online /Cleanup-Image /RestoreHealth /source:WIM:E:sourcesInstall.wim:1 /LimitAccess Cистема DISM Версия: 10.0.10586.0 Версия образа: 10.0.10586.0 [==========================100.0%==========================] Восстановление выполнено успешно. Операция успешно завершена.
На этом проблема ушла. Важно понимать если Вы монтировали диск не как диск E:, то соответственно указываете в описанном выше команде не E: , а тот том который монтировали
Возможно данное решение поможет решить схожие проблемы с восстановление образа Windows.
P.S. буду рад услышать если кому-нибудь поможет/помогла описанная выше статья.
Best Regards, Andrei …
Microsoft Certified Professional