Здравствуйте! Прочитал статью на вашем сайте «Как очистить папку WinSxS в Windows 10», но в моём случае, при вводе в командной строке «Dism.exe /Online /Cleanup-Image /StartComponentCleanup» выходит ошибка «Хранилище компонентов повреждено. Ошибка: 14098»
Что делать?
Хранилище компонентов повреждено. Ошибка: 14098
Привет друзья! В предыдущей статье мы с вами узнали предназначение папки WinSxS в операционной системе и то, как уменьшить её размер в случае необходимости. В двух словах напомню о чём шла речь.
В операционных системах Windows существует полезная системная папка WinSxS (хранилище компонентов Windows), содержащая в себе копии оригинальных файлов Windows, которые OS использует для своего восстановления, но есть у этой папки одно неприятное свойство — может она разрастаться до огромных размеров (20-30 Гб), в этом случае пользователи прибегают к очистке папки WinSxS с помощью командной строки или встроенной в Windows утилиты «Очистка диска», во втором случае результат часто получается менее эффективным, поэтому большая часть пользователей использует командную строку и команду «Dism.exe /Online /Cleanup-Image /StartComponentCleanup», в результате у некоторых пользователей выходит ошибка «Хранилище компонентов повреждено. Ошибка: 14098», происходит это на самом деле по вине повреждённого хранилища компонентов Windows 10! Данное хранилище можно восстановить. Восстановление происходит таким образом.
Во-первых, проверяем целостность хранилища оригинальных компонентов Windows 10 командой
Dism /Online /Cleanup-Image /ScanHealth
Как видим, хранилище компонентов подлежит восстановлению,
вводим следующую команду:
Dism /Online /Cleanup-Image /RestoreHealth
При выполнении данной команды произойдёт восстановление хранилища компонентов с помощью средства Dism, использующего для получения отсутствующих файлов — «Центр обновления Windows»
После операции восстановления хранилища компонентов обязательно перезагружаемся и опять вводим команду:
Dism.exe /Online /Cleanup-Image /StartComponentCleanup
очищаем папку WinSxS. Вот и всё!
Операция успешно завершена
Друзья, данный способ работает, если у вас есть интернет, так как при восстановлении хранилища компонентов используется «Центр обновления Windows», но если у вас отсутствует интернет, то для восстановления целостности папки WinSxS можно использовать оригинальный ISO-образ Windows 10. Как это сделать, читайте в следующей статье «Восстановление повреждённого хранилища компонентов Windows 10 с помощью PowerShell»

Также к восстановлению хранилища компонентов прибегают в том случае, когда при восстановлении целостности системных файлов с помощью sfc /scannow команда сообщает о том, что «Программа защиты ресурсов Windows обнаружила поврежденные файлы, но не может восстановить некоторые из них».
Простое восстановление
Сначала о «стандартном» способе восстановления хранилища компонентов Windows 10, который работает в случаях, когда нет каких-то серьезных повреждений системных файлов, а сама ОС исправно запускается. С большой вероятностью помогает в ситуациях «Хранилище компонентов подлежит восстановлению», «Ошибка 14098. Хранилище компонентов повреждено» или при ошибках восстановления с помощью sfc /scannow.
Для восстановления выполните следующие простые шаги
- Запустите командную строку от имени администратора (для этого в Windows 10 можно начать набирать «Командная строка» в поиске на панели задач, затем нажать правой кнопкой мыши по найденному результату и выбрать «Запуск от имени администратора»).
- В командной строке введите следующую команду:
-
Dism /Online /Cleanup-Image /ScanHealth
- Выполнение команды может занять продолжительно время. После выполнения, если вы получаете сообщение о том, что хранилище компонентов подлежит восстановлению, выполните следующую команду.
-
Dism /Online /Cleanup-Image /RestoreHealth
- Если всё прошло гладко, то по завершении процесса (может «зависать», но настоятельно рекомендую дождаться окончания) вы получите сообщение «Восстановление выполнено успешно. Операция успешно завершена».
Если в итоге вы получили сообщение об успешном восстановлении, то все дальнейшие описываемые в этом руководстве методы вам не пригодятся — всё сработало должным образом. Однако, это не всегда так происходит.
Восстановление хранилища компонентов с использованием образа Windows 10
Следующий метод — использование образа Windows 10 для использования системных файлов с него для восстановления хранилища, что может пригодиться, например, при ошибке «Не удалось найти исходные файлы».
Вам потребуется: образ ISO с такой же Windows 10 (разрядность, версия), что установлена на вашем компьютере или же диск/флешка с нею. В случае, если используется образ, подключите его (правый клик по файлу ISO — подключить). На всякий случай: Как скачать Windows 10 ISO с сайта Майкрософт.
Шаги по восстановлению будут следующими (если из текстового описания команды что-то будет не ясно, обратите внимание на скриншот с выполнением описываемой команды):
- В подключенном образе или на флешке (диске) зайдите в папку sources и обратите внимание на находящийся там файл с именем install (самый большой по объему). Нам потребуется знать его точное имя, возможны два варианта: install.esd или install.wim
- Запустите командную строку от имени администратора и используйте следующие команды.
-
Dism /Get-WimInfo /WimFile:полный_путь_к_файлу_install.esd_или_install.wim
- В результате выполнения команды вы увидите список индексов и редакций Windows 10 в файле образа. Запомните индекс для вашей редакции системы.
-
Dism /Online /Cleanup-Image /RestoreHealth /Source:путь_к_файлу_install:индекс /LimitAccess
Дождитесь завершения операции восстановления, которое, возможно, в этот раз пройдет успешно.
Исправление хранилища компонентов в среде восстановления
Если по той или иной причине восстановление хранилища компонентов не удается выполнить в запущенной Windows 10 (например, вы получаете сообщение «Сбой DISM. Операция не выполнена»), это можно сделать в среде восстановления. Я опишу способ с использованием загрузочной флешки или диска.
- Загрузите компьютер за загрузочной флешки или диска с Windows 10 в той же разрядности и версии, что установлена на компьютере или ноутбуке. См. Создание загрузочной флешки Windows 10.
- На экране после выбора языка внизу слева нажмите «Восстановление системы».
- Перейдите к пункту «Исправление неисправностей» — «Командная строка».
- В командной строке используйте по порядку 3 команды: diskpart, list volume, exit. Это позволит узнать текущие буквы разделов дисков, которые могут отличаться от тех, к которые используются в запущенной Windows 10. Далее используйте команды.
-
Dism /Get-WimInfo /WimFile:полный_путь_к_файлу_install.esd
Или install.wim, файл находится в папке sources на флешке, с которой вы загрузились. В этой команде мы узнаем индекс нужной нам редакции Windows 10.
-
Dism /Image:C: /Cleanup-Image /RestoreHealth /Source:полный_путь_к_файлу_install.esd:индекс
Здесь в /Image:C: указывается буква диска с установленной Windows При наличии отдельного раздела на диске под пользовательские данные, например, D, рекомендую также указать параметр /ScratchDir:D: как на скриншоте для использования этого диска под временные файлы.
Как обычно, дожидаемся окончания восстановления, с большой вероятностью в этот раз оно пройдет успешно.
Восстановление с распакованного образа на виртуальном диске
И еще один метод, более сложный, но также способный пригодиться. Использовать его можно как в среде восстановления Windows 10, так и в запущенной системе. При использовании метода необходимо наличие свободного пространства в объеме около 15-20 Гб на каком-либо разделе диска.
В моем примере будут использованы буквы: C — диск с установленной системой, D — загрузочная флешка (или подключенный образ ISO), Z — диск на котором будет создаваться виртуальный диск, E — буква виртуального диска, которая будет ему присвоена.
- Запустите командную строку от имени администратора (или запустите её же в среде восстановления Windows 10), используйте команды.
- diskpart
- create vdisk file=Z:virtual.vhd type=expandable maximum=20000
- attach vdisk
- create partition primary
- format fs=ntfs quick
- assign letter=E
- exit
- Dism /Get-WimInfo /WimFile:D:sourcesinstall.esd (или wim, в команде смотрим на нужный нам индекс образа).
- Dism /Apply-Image /ImageFile:D:sourcesinstall.esd /index:индекс_образа /ApplyDir:E:
- Dism /image:C: /Cleanup-Image /RestoreHealth /Source:E:Windows /ScratchDir:Z: (если восстановление производится в запущенной системе, то вместо /Image:C: используйте /Online)
И ожидаем в надежде на то, что в этот раз получим сообщение «Восстановление выполнено успешно». После проведения восстановления вы можете размонтировать виртуальный диск (в запущенной системе правый клик по нему — отключить) и удалить соответствующий ему файл (в моем случае — Z:virtual.vhd).
Дополнительная информация
Если сообщение о том, что хранилище компонентов повреждено вы получаете при установке .NET Framework, а его восстановление описываемыми методами никак не влияет на ситуацию, попробуйте зайти в панель управления — программы и компоненты — включение или отключение компонентов Windows, отключить все компоненты .Net Framework, перезагрузить компьютер, а затем повторить установку.
Главная » Windows » Windows 10 » Решение ошибки в командной строке: «Ошибка: 14098, Хранилище компонентов повреждено»?
Прошу прощения за задержку в написании статей, дело заключалось в том, что переносил сайт на сервер.
Друзья, хочу помочь вам с проблемой, которая возникает при наборе команд для решения некоторых проблем в командной строке. Допустим, вы решили почистить, папку WinSxS, то нужно ввести в командной строке с повышенными привилегиями следующую команду: «Dism.exe /Online /Cleanup-Image /StartComponentCleanup». По мгновенному окончанию процесса мы видим ошибку следующего типа:
Ошибка: 14098
Хранилище компонентов повреждено
В этой статье я попробую разобраться, что можно сделать.
Думаю, многие из вас знают, какое предназначение несет папка WinSxS и зачем уменьшать ее объем, когда требуется.
Это интересно: Командная строка Windows 10 и ее возможности
Данная папка хранит некоторые системные компоненты Windows. Под компонентами понимаются файлы, нужные для восстановления системы, другими словами, туда помещаются актуальные копии Windows. Таким образом, со временем данная папка может разрастись до объема в несколько десятков Гигабайт. Конечно, пользователи сразу прибегают к действиям, а именно использование командной строки и шантанного инструмента «Очистка диска».
Второй вариант помогает не всегда, поэтому в игру вступает командная строка. Когда вводим вот такую команду Dism.exe /Online /Cleanup-Image /StartComponentCleanup, очищающую папку WinSxS, может появиться ошибка Хранилище компонентов повреждено. Ошибка: 14098. Уж простите, что повторяюсь, но перейдем теперь к делу.
Из названия понятно, что повреждено какое-то хранилище, которое, причём, можно восстановить таким образом:
Давайте сначала поверим целостность системных файлов с помощью команды:
DISM /Online /Cleanup-Image /ScanHealth
И да, не забудьте запустить CMD от имени администратора.
На выходе мы скорее всего увидим сообщение, что «хранилище компонентов подлежит восстановлению».
Тогда набираем эту команду:
DISM /Online /Cleanup-Image /RestoreHealth
Вот мы и восстановили хранилище компонентов, с использованием того же самого инструмента, который выдавал нам ошибку 14098. По завершению восстановления вы должны увидеть сообщение, что операция успешно завершена.
Это интересно: 4 команды командной строки, о которых должен знать каждый
Теперь перезагрузите компьютер, чтобы изменения вступили в силу, а после этого снова наберите команду для очищения папки WinSxS:
Dism.exe /Online /Cleanup-Image /StartComponentCleanup
Хочу заметить, что при восстановлении хранилища у вас обязательно должен быть доступ в интернет, так как необходимые файлы будут браться из Центра обновлений. Конечно, при отсутствии интернета тоже можно решить проблему, для этого понадобится установочный образ системы. Об этом в следующей статье.
Как вы знаете, одна из полезных и эффективных утилит в Windows 10 — это инструмент DISM. Его можно использовать с командной строкой командной строки, которая позволяет пользователям выполнять различные задачи. Однако бывают случаи, когда инструмент DISM может обнаруживать некоторые ошибки при попытке выполнить команду. Одна из этих ошибок — сообщение «Хранилище компонентов повреждено». Такая ошибка DISM возникает из-за ошибки в файле изображения.
Когда вы столкнетесь с ошибкой DISM 14098 при запуске инструмента DISM, вы увидите следующее содержимое в командной строке:
«C:> Dism / Online / Cleanup-Image / RestoreHealth / Source: c: testmountwindows / LimitAccess.
Инструмент обслуживания изображений и управления развертыванием
Версия: 10.0.10586.0
Версия изображения: 10.0.10586.0
[========================== 100.0%
Ошибка: 14098
Хранилище компонентов повреждено.
Файл журнала DISM можно найти по адресу C: WINDOWSLogsDISMdism.log
C:> ”
Существует несколько исправлений, которые можно проверить, чтобы исправить ошибку DISM 14098 «Хранилище компонентов повреждено». Вы можете попробовать выполнить команду «Восстановить работоспособность» или сбросить компоненты Центра обновления Windows или внести в белый список файл dism.exe в антивирусной программе, а также попытаться удалить все недавно установленные обновления. Следуйте приведенным ниже параметрам для получения более подробной информации.
Вариант 1. Запустите команду восстановления работоспособности в состоянии чистой загрузки.
- Во-первых, вам нужно перевести компьютер в состояние чистой загрузки.
- Введите MSConfig в Начальном поиске, чтобы открыть утилиту конфигурации системы.
- Оттуда перейдите на вкладку Общие и нажмите «Выборочный запуск».
- Снимите флажок «Загрузить элементы запуска» и убедитесь, что установлены флажки «Загрузить системные службы» и «Использовать исходную конфигурацию загрузки».
- Затем щелкните вкладку «Службы» и установите флажок «Скрыть все службы Microsoft».
- Нажмите Отключить все.
- Нажмите Apply / OK и перезагрузите компьютер. (Это переведет ваш компьютер в состояние чистой загрузки. И настройте Windows на обычный запуск, просто отмените изменения.)
- Теперь откройте командную строку с правами администратора.
- Затем введите и введите эту команду, чтобы выполнить ее: Dism / Online / Очистка-изображение / RestoreHealth
- Дождитесь завершения процесса и перезагрузите компьютер.
Примечание: Если команда Restore Health не работает, вы можете использовать параметр «/ StartComponentCleanup», выполнив эту команду: Dism / Online / Cleanup-Image / StartComponentCleanup
Вариант 2. Попробуйте сбросить компоненты Центра обновления Windows.
Если по какой-либо причине второй вариант не сработал, сброс компонентов Центра обновления Windows также может помочь решить проблему. Как? Обратитесь к следующим шагам:
- Откройте командную строку с правами администратора.
- После этого введите каждую из следующих команд и нажмите Enter после ввода одной за другой.
- net stop wuauserv
- net stop cryptsvc
- чистые стоповые бит
- net stop msiserver
Примечание: Введенные вами команды остановят компоненты Центра обновления Windows, такие как служба Центра обновления Windows, Криптографические службы, BITS и установщик MSI.
- После отключения компонентов WU необходимо переименовать папки SoftwareDistribution и Catroot2. Для этого введите каждую из следующих команд ниже и не забудьте нажать Enter после ввода одной команды за другой.
- ren C: /Windows/SoftwareDistribution/SoftwareDistribution.old
- ren C: /Windows/System32/catroot2/Catroot2.old
- Затем перезапустите службы, которые вы остановили, введя другую серию команд. Не забудьте нажать Enter после ввода одной команды за другой.
- net start wuauserv
- net start cryptsvc
- чистые стартовые биты
- net start msiserver
- Закройте командную строку и перезагрузите компьютер.
Вариант 3. Внесите файл «DISM.exe» в белый список антивирусной программы.
Ошибка DISM 14098 также может быть вызвана антивирусной программой, которая может мешать ее работе. Чтобы это исправить, вы должны внести белый список dism.exe. Как? Обратитесь к этим шагам:
- Откройте Центр безопасности Защитника Windows в области уведомлений.
- Затем выберите «Защита от вирусов и угроз» и откройте «Настройки защиты от вирусов и угроз».
- После этого прокрутите вниз, пока не найдете «Исключения» и нажмите «Добавить или удалить исключения».
- Затем нажмите кнопку «плюс» и выберите тип исключения, которое вы хотите добавить, и в раскрывающемся списке выберите «Папка».
- Далее перейдите по этому пути и выберите папку WinSxS: C: / Windows / WinSxS
- Когда появится запрос контроля учетных записей или контроля учетных записей, просто нажмите «Да», чтобы продолжить.
Вариант 4. Попробуйте удалить недавно установленные обновления.
Иногда при обновлении компьютера с Windows 10 некоторые обновления Windows влияют на какой-либо механизм. В результате это вызывает проблемы с другими компонентами операционной системы, которые могут быть причиной возникновения ошибки DISM 14098.
- Зайдите в Настройки и выберите Обновление и безопасность> Центр обновления Windows.
- Оттуда, нажмите на «Просмотр истории обновлений», а затем нажмите «Удалить обновления».
- Откроется новое окно со списком установленных обновлений Windows.
- Теперь щелкните правой кнопкой мыши на Windows Update, который вы хотите удалить, и нажмите «Удалить».
Расширенный ремонт системы Pro
Автоматизированное решение для ремонта ПК в один клик
С Advanced System Repair Pro вы можете легко
Замените поврежденные файлы
Восстановить производительность
Удалить вредоносные программы
СКАЧАТЬ
Advanced System Repair Pro совместим со всеми версиями Microsoft Windows, включая Windows 11.
Поделиться этой статьей:
Вас также может заинтересовать
Одной из самых интересных новинок, выпущенных Microsoft, является Surface Dial. Это только показывает, что Microsoft очень компетентна не только в аппаратном обеспечении, но и в общих инновациях. Хотя это довольно сложная технология, и с точки зрения консенсуса она работает довольно хорошо, пользователи все еще сталкиваются с некоторыми проблемами. Одна из конкретных проблем, с которой сталкиваются пользователи, заключается в том, что Surface Dial не может соединиться с каждым ПК с Windows 10. На момент написания статьи до сих пор неясно, в чем на самом деле причина проблемы. Однако в этом посте представлены их возможные решения, которые могут помочь вам решить проблему. Прежде чем приступить к устранению неполадок, убедитесь, что внутри правильно установлены две батареи типа AAA.
Вариант 1. Проверьте, поддерживает ли ваш компьютер Bluetooth 4.0 LE.
Если вы не знаете, Surface Dial работает только с Windows 10 Anniversary Update и более поздними ПК, которые поддерживают Bluetooth 4.0 LE. Таким образом, вы должны проверить, поддерживается ли это или нет, прежде чем устранять неполадки.
- Нажмите клавиши Win + R на клавиатуре, чтобы открыть диалоговое окно «Выполнить».
- Затем введите «devmgmt.msc» в поле и нажмите Enter, чтобы открыть диспетчер устройств.
- Оттуда нажмите Bluetooth и выберите «Microsoft Bluetooth LE Enumerator» в раскрывающемся меню. Однако, если его там нет, то это просто означает, что ваш компьютер не поддерживает этот стандарт, поэтому, скорее всего, вы не смогли выполнить сопряжение с другими ПК с Windows 10. С другой стороны, если вы смогли увидеть его, перейдите к следующим шагам по устранению неполадок ниже.
Вариант 2 — проверьте, включен ли Bluetooth
Следующее, что вам нужно сделать, это проверить, включен ли Bluetooth. Как вы знаете, Surface Dial подключается к вашему компьютеру с помощью Bluetooth, поэтому вам нужно проверить, действительно ли он включен или нет. Кроме того, вы также должны проверить сопряжение.
- Нажмите клавиши Win + I, чтобы открыть настройки Windows.
- Далее выберите «Устройства» в меню и нажмите «Bluetooth».
- После этого убедитесь, что тумблер Bluetooth включен.
- Теперь все, что вам нужно сделать, это проверить сопряжение, нажав и удерживая кнопку сопряжения, расположенную рядом с батареями, а затем подождите несколько секунд, пока индикатор Bluetooth не начнет мигать.
- Затем вернитесь в раздел Bluetooth и нажмите Bluetooth или другие устройства.
- Оттуда нажмите Add Bluetooth и выберите Surface Dial.
- Следуйте инструкциям на экране и нажмите Готово, как только все будет завершено. Это должно решить проблему.
Вариант 3. Проверьте, подключен ли Surface Dial к другому ПК.
Если вы считаете, что одновременное подключение устройства Bluetooth к двум разным компьютерам разумно, то подумайте еще раз, так как это не сулит ничего хорошего для общего пользовательского опыта. Таким образом, вам необходимо отключить Surface Dial от системы, которую вы используете в данный момент. С другой стороны, если ничего не получается, то, скорее всего, виноват Bluetooth-адаптер. Поэтому вам, возможно, придется получить стороннее устройство, которое подключается к вашей системе через USB, а затем посмотреть, работает оно или нет.
Узнать больше
Недавнее обновление в Windows 10 вызвало пару глюков. Один из этих глюков — проблемы со входом в Windows 10. Некоторые пользователи сообщили, что им не удалось войти в систему на своих компьютерах с помощью PIN-кода, и они также не смогли сбросить его. Если вы один из этих пользователей, то вы попали в нужное место, так как этот пост поможет вам решить проблемы, возникающие при входе на компьютер с помощью PIN-кода или отпечатка пальца в Windows Hello.
Когда вы столкнетесь с этой проблемой, вы получите сообщение об ошибке на вашем экране с указанием:
«Ваш PIN-код больше не доступен из-за изменения настроек безопасности на этом устройстве на этом устройстве».
Чтобы решить эту проблему, вы должны тщательно выполнить шаги, изложенные ниже.
- Шаг 1: Первое, что вам нужно сделать, это убедиться, что вы используете учетную запись администратора. После входа в качестве администратора нажмите клавиши Win + E, чтобы открыть проводник.
- Шаг 2: После этого в меню «Вид» включите скрытые элементы.
- Шаг 3: Далее перейдите по следующему пути:
C: Windows Service Profiles Local Service AppData Local Microsoft
Примечание: Оттуда вы должны увидеть папку с именем «Ngc». Эта папка может быть причиной проблемы, поэтому вы собираетесь исправить ее, внеся некоторые изменения. Эта папка содержит все файлы, отвечающие за любые настройки, связанные с PIN-кодом. Поэтому, если вы не можете получить доступ к папке Ngc или она по какой-то причине была повреждена во время обновления, вот как это исправить.
- Шаг 4: Попробуйте открыть папку Ngc. Если вы можете открыть его, просто перейдите к шагу 11, но если вы не можете открыть его и получили сообщение об ошибке «Отказано в доступе», перейдите к следующим шагам.
- Шаг 5: Щелкните правой кнопкой мыши папку Ngc и выберите «Свойства».
- Шаг 6: В разделе «Свойства» перейдите на вкладку «Безопасность» и нажмите кнопку «Дополнительно».
- Шаг 7: Затем щелкните ссылку «Изменить», соответствующую полю «Владелец».
- Шаг 8: Затем нажмите «Типы объектов» и убедитесь, что все выбрано.
- Шаг 9: После этого введите свое имя пользователя в поле. Вы можете просто использовать адрес электронной почты, который соответствует вашей учетной записи Microsoft, или вы также можете использовать кнопку Проверить имена, чтобы подтвердить это. Теперь нажмите ОК.
- Шаг 10: Теперь вы должны увидеть изменение имени владельца. Просто убедитесь, что вы установили флажок под ним с надписью «Заменить владельца подконтейнеров и объектов», а затем нажмите «Применить» и закройте все.
- Шаг 11: Затем попробуйте снова открыть папку Ngc. Теперь вы должны иметь доступ к нему. После открытия папки удалите все ее содержимое и убедитесь, что она пуста.
- Шаг 12: Перезагрузите компьютер. После загрузки компьютера перейдите в настройки учетной записи и попробуйте настроить новый PIN-код. Теперь у вас должна быть возможность установить новый PIN-код и использовать его для входа на свой компьютер.
Узнать больше
Что такое SMSFromBrowser
SMSFromBrowser — это расширение для браузера, разработанное MindSpark. Это расширение обычно поставляется в комплекте с другим программным обеспечением или через онлайн-рекламу. Якобы это расширение позволяет вам отправлять SMS-сообщения с вашего компьютера, однако все, что оно делает, — это указывает вам на другие веб-сайты, предлагающие эту услугу. Когда это активное расширение отслеживает ваше поведение в Интернете, оно записывает посещения вашего веб-сайта, клики, ссылки и иногда даже личную информацию, чтобы использовать эти данные для более эффективного показа дополнительных объявлений. Во время сеансов просмотра вы можете столкнуться с дополнительной нежелательной рекламой, рекламными ссылками и иногда даже с всплывающей рекламой. Несколько антивирусных сканеров обнаружили это расширение как потенциально нежелательное расширение / угонщик браузера, и из-за его поведения в области конфиденциальности не рекомендуется хранить его на вашем компьютере.
Угонщики браузера (иногда называемые программами-угонщиками) — это разновидность вредоносного программного обеспечения, которое изменяет настройки веб-браузера без ведома или разрешения владельца компьютера. Эти угоны, похоже, растут с поразительной скоростью во всем мире, и они могут быть на самом деле гнусными, а иногда и вредными. Угонщики браузера могут делать больше, чем просто изменять домашние страницы. Обычно они используются для принудительного перехода к определенному сайту, манипулирования веб-трафиком для получения дохода от рекламы. Хотя это может показаться наивным, эти инструменты созданы злыми людьми, которые всегда пытаются использовать вас в своих интересах, чтобы легко заработать деньги на вашей наивности и отвлечении. Как только программа атакует ваш ноутбук или компьютер, она начинает сильно портить вещи, что замедляет работу вашей системы до полного сканирования. В худшем случае вам также придется иметь дело с серьезными угрозами вредоносного ПО.
Признаки взлома браузера
Есть много признаков угона веб-браузера:
1. домашняя страница изменена
2. Ваш браузер постоянно перенаправлены на порносайты
3. изменены поисковая система по умолчанию и настройки браузера по умолчанию.
4. Откройте для себя новые панели инструментов, которые вы просто не добавляли
5. вы замечаете, что в браузерах или на экране компьютера появляется много рекламы
6. ваш браузер тормозит, очень часто дает сбои
7. Вы не можете посещать определенные сайты, например, домашние страницы антивирусного программного обеспечения.
Как это заражает ваш персональный компьютер
Угонщик браузера может быть установлен на ваш компьютер или ноутбук, когда вы посещаете зараженный сайт, нажимаете на вложение электронной почты или загружаете что-либо с веб-сайта обмена файлами. Они могут быть включены в панели инструментов, BHO, надстройки, плагины или расширения браузера. Некоторые угонщики интернет-браузеров распространяются на ПК пользователя с помощью метода обманного распространения программного обеспечения, известного как «связывание» (часто через бесплатное и условно-бесплатное ПО). Хорошим примером печально известного угонщика браузера является самая последняя китайская вредоносная программа, известная как «Fireball», которая атаковала 250 миллионов компьютеров по всему миру. Он действует как угонщик, но впоследствии может быть превращен в полноценный загрузчик вредоносных программ. Угонщики браузера могут значительно прервать работу пользователя в Интернете, отслеживать посещаемые пользователями веб-сайты и красть финансовую информацию, создавать трудности при подключении к сети и, в конечном итоге, создавать проблемы со стабильностью, вызывая зависание приложений и компьютеров.
Удаление
Некоторые типы угонщиков браузера можно легко удалить с вашего ПК, удалив вредоносные приложения или любые другие недавно добавленные бесплатные программы. Во многих случаях обнаружение и удаление вредоносной программы может быть сложной задачей, поскольку связанный с ней файл будет выполняться как часть процесса операционной системы. И нельзя отрицать тот факт, что ручной ремонт и методы удаления могут быть сложной задачей для пользователя-любителя компьютера. Кроме того, существует несколько рисков, связанных с манипуляциями с файлами реестра ПК. Угонщиков браузера можно эффективно удалить, установив и запустив антивирусное приложение на пораженном компьютере. Чтобы удалить любой угонщик браузера с вашего ПК, вы можете загрузить следующую профессиональную программу удаления вредоносных программ — Safebytes Anti-Malware. И используйте системный оптимизатор, такой как Safebytes Anti-Malware, чтобы стереть все связанные файлы в реестре и устранить проблемы с браузером. Все вредоносные программы вредны, и степень ущерба может сильно различаться в зависимости от типа заражения. Некоторые типы вредоносных программ изменяют настройки веб-браузера, добавляя прокси-сервер или изменяя настройки конфигурации DNS компьютера. В таких случаях вы не сможете посетить некоторые или все интернет-сайты и, следовательно, не сможете загрузить или установить необходимое программное обеспечение для обеспечения безопасности, чтобы устранить инфекцию. Если вы читаете эту статью, скорее всего, вы столкнулись с вирусной инфекцией, которая не позволяет вам загрузить или установить программу Safebytes Anti-Malware в вашей системе. Следуйте приведенным ниже инструкциям, чтобы избавиться от вредоносного ПО альтернативными методами.
Установите антивирус в безопасном режиме
Если вредоносная программа настроена на автоматический запуск при запуске Microsoft Windows, переход в безопасный режим вполне может заблокировать попытку. Каждый раз, когда вы загружаете компьютер в безопасном режиме, загружаются только минимальные необходимые программы и службы. Чтобы запустить ПК с Windows XP, Vista или 7 в безопасном режиме с загрузкой сетевых драйверов, следуйте приведенным ниже инструкциям.
1) Непрерывно нажимайте клавишу F8, как только ваш компьютер загрузится, но до того, как появится большой логотип Windows. Это вызовет меню «Дополнительные параметры загрузки».
2) С помощью клавиш со стрелками выберите Безопасный режим с сетевым подключением и нажмите ENTER.
3) После загрузки этого режима у вас должно быть подключение к Интернету. Теперь получите необходимое приложение для удаления вредоносных программ с помощью веб-браузера. Чтобы установить программу, следуйте инструкциям мастера установки.
4) Сразу после установки программного обеспечения, пусть диагностическое сканирование будет запущено для автоматического удаления троянов и других вредоносных программ.
Используйте альтернативный интернет-браузер для загрузки антивирусного приложения. Некоторые вредоносные программы нацелены только на определенные веб-браузеры. Если это похоже на вашу ситуацию, используйте другой браузер, так как он может обойти вирус. Лучший способ избежать этой проблемы — выбрать интернет-браузер, известный своими мерами безопасности. Firefox имеет встроенную защиту от фишинга и вредоносного ПО, чтобы обеспечить вашу безопасность в Интернете.
Создайте загрузочный USB-антивирус
Другой вариант — сохранить и запустить антивирусную программу полностью с флэш-накопителя. Чтобы запустить антивирус с флешки, выполните следующие простые шаги:
1) На компьютере без вирусов загрузите и установите Safebytes Anti-Malware.
2) Вставьте перьевой диск в тот же компьютер.
3) Запустите программу установки, дважды щелкнув исполняемый файл загруженного программного обеспечения с расширением .exe.
4) Выберите USB-накопитель в качестве места назначения для сохранения файла программного обеспечения. Следуйте инструкциям, чтобы завершить процесс установки.
5) Теперь перенесите флешку в зараженную компьютерную систему.
6) Дважды щелкните значок Safebytes Anti-malware на перьевом диске, чтобы запустить приложение.
7) Нажмите кнопку «Сканировать», чтобы запустить полное сканирование компьютера и автоматически удалить вредоносное ПО.
Преимущества и особенности SafeBytes Anti-Malware
В наши дни средство защиты от вредоносных программ может защитить ваш компьютер или ноутбук от различных типов интернет-угроз. Но подождите, как выбрать лучшее из множества приложений для защиты от вредоносных программ, доступных на рынке? Возможно, вы знаете, что существует несколько компаний и продуктов, занимающихся защитой от вредоносных программ, на которые стоит обратить внимание. Некоторые из них хороши, некоторые — нормального типа, а некоторые сами испортят ваш компьютер! Вы должны быть очень осторожны, чтобы не выбрать неправильное приложение, особенно если вы покупаете премиум-приложение. Когда дело доходит до коммерческих инструментов для защиты от вредоносных программ, многие люди выбирают известные бренды, такие как SafeBytes, и они вполне довольны этим. SafeBytes можно охарактеризовать как мощное приложение для защиты от вредоносных программ в режиме реального времени, созданное, чтобы помочь обычному конечному пользователю компьютера защитить свой компьютер от вредоносных интернет-угроз. Благодаря своей передовой технологии это программное обеспечение поможет вам защитить ваш компьютер от инфекций, вызванных различными видами вредоносных программ и других угроз, включая шпионское ПО, рекламное ПО, компьютерные вирусы, черви, троянские кони, кейлоггеры, программы-вымогатели и потенциально нежелательные программы (ПНП). ).
SafeBytes имеет отличные функции по сравнению с другими антивирусными программами. Некоторые из них приведены ниже:
Активная защита в режиме реального времени: SafeBytes обеспечивает круглосуточную защиту вашего персонального компьютера, мгновенно ограничивая атаки вредоносных программ. Они чрезвычайно эффективны при проверке и удалении различных угроз, потому что они постоянно пересматриваются с новыми обновлениями и предупреждениями. Надежная защита от вредоносных программ: Safebytes создан на основе лучшего антивирусного ядра в отрасли. Эти механизмы будут обнаруживать и устранять угрозы даже на ранних стадиях вспышки вредоносного ПО. Интернет-безопасность: SafeBytes проверяет гиперссылки, присутствующие на веб-странице, на наличие возможных угроз и информирует вас о том, безопасно ли посещать веб-сайт, с помощью своей уникальной системы оценки безопасности. Низкая загрузка ЦП: SafeBytes — это легкое и удобное решение для защиты от вирусов и вредоносных программ. Поскольку оно использует минимальные ресурсы компьютера, это приложение оставляет мощность компьютера именно там, где она принадлежит: на самом деле с вами. Круглосуточная техническая поддержка онлайн: вы можете получить абсолютно бесплатную круглосуточную техническую поддержку от своих компьютерных экспертов по любым вопросам, связанным с продуктом или проблемами компьютерной безопасности. SafeBytes автоматически защитит ваш персональный компьютер от новейших вредоносных программ, почти не требуя от вас повторного вмешательства. После того, как вы загрузите и установите это программное обеспечение, вам больше не придется беспокоиться о вредоносных программах или любых других проблемах безопасности. Вы получите наилучшую всестороннюю защиту за деньги, которые вы платите за подписку на защиту от вредоносных программ SafeBytes, в этом нет никаких сомнений.
Технические детали и удаление вручную (для опытных пользователей)
Если вы хотите вручную удалить SMSFromBrowser без использования автоматизированного инструмента, это можно сделать, удалив программу из меню «Установка и удаление программ» Windows или, в случае расширений браузера, перейдя в диспетчер дополнений и расширений браузера. и удаление его. Вероятно, вы также захотите сбросить настройки браузера. Чтобы обеспечить полное удаление, вручную проверьте жесткий диск и реестр на наличие всего следующего и удалите или сбросьте значения соответственно. Обратите внимание, что это предназначено только для опытных пользователей и может быть затруднено из-за неправильного удаления файла, вызывающего дополнительные ошибки ПК. Кроме того, некоторые вредоносные программы способны воспроизводить или предотвращать удаление. Рекомендуется делать это в безопасном режиме. Следующие файлы, папки и записи реестра создаются или изменяются с помощью SMSFromBrowser.
файлы:
%ALLUSERSPROFILE%MicrosoftWindowsStart MenuProgramsSMSfromBrowser %ALLUSERSPROFILE%Start MenuProgramsSMSfromBrowser %LOCALAPPDATA%SMSfromBrowserTooltab %UserProfile%Local SettingsApplication DataSMSfromBrowserTooltab
Реестр:
HKEY_CURRENT_USERSoftwareWow6432NodeMicrosoftWindowsCurrentVersionexplorerBrowser Helper ObjectsFFE35078-94B2-4FC0-990D-BF8289BC25E4
HKEY_CURRENT_USERSoftwareMicrosoftWindowsCurrentVersionexplorerBrowser Helper ObjectsFFE35078-94B2-4FC0-990D-BF8289BC25E4
HKEY_CURRENT_USERSoftwareWow6432NodeMicrosoftWindowsCurrentVersionexplorerBrowser Helper Objects3188EEFD-9259-445D-8CCD-B99D6296AD1A
HKEY_CURRENT_USERSoftwareMicrosoftWindowsCurrentVersionExtStats3188EEFD-9259-445D-8CCD-B99D6296AD1A
HKEY_CURRENT_USERSoftwareMicrosoftWindowsCurrentVersionExtSettingsFFE35078-94B2-4FC0-990D-BF8289BC25E4
HKEY_CURRENT_USERSoftwareMicrosoftWindowsCurrentVersionExtSettingsB1D7EA4A-79CA-454E-897F-F5A052E467F6
HKEY_CURRENT_USERSoftwareMicrosoftWindowsCurrentVersionExtSettings3188EEFD-9259-445D-8CCD-B99D6296AD1A
HKEY_CURRENT_USERSoftwareMicrosoftInternet ExplorerApproved Extensions, value: 3188EEFD-9259-445D-8CCD-B99D6296AD1A
HKEY_CURRENT_USERSoftwareMicrosoftInternet ExplorerApproved Extensions, value: B1D7EA4A-79CA-454E-897F-F5A052E467F6
HKEY_CURRENT_USERSoftwareMicrosoftInternet ExplorerApproved Extensions, value: FFE35078-94B2-4FC0-990D-BF8289BC25E4
HKEY_CURRENT_USERSoftwareMicrosoftInternet ExplorerToolbar, value: B1D7EA4A-79CA-454E-897F-F5A052E467F6
HKEY_CURRENT_USERSoftwareWow6432NodeMicrosoftTracingSMSfromBrowser_RASMANCS
HKEY_CURRENT_USERSoftwareMicrosoftTracingSMSfromBrowser_RASMANCS
HKEY_CURRENT_USERSoftwareWow6432NodeMicrosoftTracingSMSfromBrowser_RASAPI32
HKEY_CURRENT_USERSoftwareMicrosoftTracingSMSfromBrowser_RASAPI32
HKEY_CURRENT_USERSoftwareAppDataLowHKEY_CURRENT_USERSoftwareSMSfromBrowser_f7
HKEY_CURRENT_USERSoftwareMicrosoftInternet ExplorerDOMStoragesmsfrombrowser.dl.myway.com
HKEY_CURRENT_USERSoftwareSMSfromBrowser
HKEY_LOCAL_MACHINEHKEY_CURRENT_USERSoftware[APPLICATION]MicrosoftWindowsCurrentVersionUninstall..Uninstaller
Узнать больше
Если вы пытаетесь запустить обновление Windows на своем компьютере с Windows 10, но вас внезапно прерывает ошибка 0x800F081E — 0x20003, не беспокойтесь, этот пост расскажет вам, как исправить эту ошибку обновления Windows. Эта конкретная ошибка обновления Windows представляет собой код состояния Windows для CBS_E_NOT_APPLICABLE, который указывает на то, что некоторые из требований к обновлению отсутствуют или что установленные файлы уже имеют более высокую версию по сравнению с теми, которые все еще находятся на рассмотрении. В большинстве случаев эта ошибка возникает при попытке обновить более ранние версии Windows 10 N до более поздней версии. Вот полное содержание сообщения об ошибке:
«0x800f081E-0x20003, установка не удалась на этапе SECOND_BOOT с ошибкой во время операции загрузки»
Если вы не знаете, Microsoft распространяет специальные «N» выпуски Windows в Европе и «KN» выпуски в Корее. Эти выпуски такие же, как стандартные выпуски Windows, за исключением того, что они не имеют проигрывателя Windows Media, а также функций воспроизведения мультимедиа. Таким образом, когда происходит сбой обновления Windows с кодом ошибки и сообщением об ошибке, и он не предоставляет много информации о том, почему обновление не может быть установлено, есть что-то, что вы можете сделать, чтобы исправить ошибку. Поскольку в Windows используются общие коды ошибок, и поэтому, если вы видите код ошибки 0x800f081e, сначала необходимо проверить журнал ошибок. Для получения более подробной информации следуйте инструкциям, изложенным ниже.
Шаг 1: Вам нужно перейти к C: $ WINDOWS. ~ BTSourcesPanther и оттуда найти текстовый файл с именем «setuperr.log» и открыть его с помощью программы просмотра / редактирования текста, такой как Блокнот.
Шаг 2: После открытия файла setuperr.log вы должны увидеть содержимое, подобное этому:
C:WINDOWSSoftwareDistributionDownload80b2677d6e15a2a206625bb25a7124feamd64_Microsoft-Windows-MediaPlayer-Package~~AMD64~~10.0.17134.1. Error: 0x800F081E
2019-09-10 20:26:57, Error SP Operation failed: Add [1] package C:WINDOWSSoftwareDistributionDownload80b2677d6e15a2a206625bb25a7124feamd64_Microsoft-Windows-MediaPlayer-Package~~AMD64~~10.0.17134.1. Error: 0x800F081E[gle=0x000000b7]
Примечание: Из приведенного выше содержания ясно, что обновление Windows завершилось неудачно из-за проигрывателя Windows Media. Возможно, файл журнала может содержать другие сообщения об ошибках и другие коды ошибок, и если вы видите в списке код ошибки 0x800f081e, вам необходимо удалить Media Feature Pack.
Шаг 3: Вам необходимо удалить Media Feature Pack.
- Нажмите клавиши Win + R, чтобы открыть диалоговое окно «Выполнить», введите «extrafeatures.exe» в поле и нажмите клавишу «Ввод», чтобы открыть мастер компонентов Windows.
- Затем вам нужно подождать, пока список компонентов Windows не заполнится, а затем нажать на знак +, чтобы свернуть папку «Функции мультимедиа».
- После этого снимите флажок «Проигрыватель Windows Media» в папке «Функции мультимедиа».
- Теперь нажмите кнопки «Да» и «ОК», чтобы сохранить внесенные изменения, а затем закройте диалоговое окно «Функции Windows».
- Перезагрузите компьютер и загрузитесь, попробуйте снова запустить процесс обновления Windows и проверьте, исправлена ли ошибка.
Примечание: Если установка была успешно завершена, вам необходимо вернуться к функциям Windows и снова включить Windows Media Player. А если вы используете Windows 10 N Edition, вы можете просто загрузить и установить последнюю версию Media Feature Pack для своей версии Windows 10 N Edition. С другой стороны, запуск встроенного средства устранения неполадок Центра обновления Windows также может помочь вам решить любые проблемы, связанные с Центром обновления Windows, включая ошибку 0x800F081E — 0x20003. Чтобы запустить его, перейдите в Настройки и выберите Устранение неполадок из опций. Оттуда нажмите Центр обновления Windows, а затем нажмите кнопку «Запустить средство устранения неполадок».
Узнать больше
Недавно обнаруженная ошибка в документах Google приводит к их сбою, и при повторном открытии он снова сбой, что очень затрудняет повторный доступ к вашему документу. Баг проявляется, когда в документ вводится серия одного и того же слова и включен параметр «Показать подсказку по грамматике».

Как это было найдено
Пользователь Google Docs Пэт Нидхэм (Pat Needham) поднял эту проблему на справочном форуме редакторов Google Docs.
«Я пробовал только в Google Chrome с документами из трех отдельных учетных записей Google (личной, G Suite Basic и рабочей, которая может быть корпоративной). Во всех трех возникает одна и та же проблема».
«Это чувствительно к регистру. Поэтому попробуйте с «и. и. И. и. И». не приводит к сбою».
Хотя Нидхэм публично сообщил об ошибке, похоже, что проблема была обнаружена Элизой Каллахан, которая писала поэму для своего романа с помощью Google Docs.
Выводы Нидхэма также были подтверждены другими пользователями, использующими Firefox 99.0.1.
Другой пользователь, Сергей Дымченко, произносил такие строки, как «Но. Но. Но. Но. Но». вызвал такую же реакцию. Некоторые также заметили, что использование любого из терминов, таких как «Кроме того, Следовательно, И, Во всяком случае, Но, Кто, Почему, Кроме того, Однако» в том же формате, достигло результата.
Читатель YCombinator HackerNews заподозрил, что причиной стала опция «Показать предложение по грамматике» в Документах Google.
Представитель Google подтвердил наличие проблемы, добавив: «Нам известно об этой проблеме, и команда работает над ее исправлением».
Как восстановить документ
Прежде всего, отключите параметр «Показывать предложения по грамматике», чтобы случайно не столкнуться с проблемой. Чтобы отключить его, перейдите в «Инструменты», а затем в «Правописание и грамматика» и снимите флажок «Показывать предложения по грамматике».
Теперь, если у вас уже есть поврежденный документ, не бойтесь, потому что есть обходной путь для доступа к нему. По какой-то странной причине эта ошибка не проявляется в мобильном приложении Google Docs, поэтому вы можете открыть поврежденный документ в мобильном приложении, удалить слова, вызвавшие ошибку, и снова открыть документ на своем рабочем столе.
Пока Google не найдет решение, в настоящее время это единственный способ решить проблему.
Узнать больше
GeForce Experience на видеокартах, изготовленных NVIDIA, является преимуществом для пользователей, которые любят игры, поскольку они улучшают игровые возможности пользователей. Однако бывают случаи, когда он может также столкнуться с некоторыми проблемами. Одной из проблем, с которой могут столкнуться пользователи, является код ошибки 0x0001. Этот тип ошибки возникает, когда пользователи открывают утилиту NVIDIA GeForce Experience. Вот полное содержание сообщения об ошибке:
«Что-то пошло не так, попробуйте перезагрузить компьютер, а затем запустите GeForce Experience, КОД ОШИБКИ: 0x0001».
Подобные ошибки ухудшают общее впечатление пользователей из-за того, что при возникновении этой ошибки NVIDIA GeForce даже не запускается, что делает его функции бесполезными. Есть несколько потенциальных исправлений, которые вы можете проверить, чтобы устранить эту ошибку, но прежде чем проверить их, вы можете попробовать сначала перезагрузить компьютер, а затем снова открыть NVIDIA GeForce Experience, если вы все еще сталкиваетесь с ошибкой, вам нужно проверить службы драйверов дисплея NVIDIA, обновите драйверы дисплея NVIDIA или переключитесь на бета-версию. Вы также можете попробовать установить и переустановить драйверы дисплея NVIDIA или выполнить восстановление системы и посмотреть, поможет ли это. Для получения подробных инструкций следуйте приведенным ниже параметрам.
Вариант 1. Попробуйте проверить службы драйвера дисплея NVIDIA.
- Нажмите клавиши Win + R, чтобы открыть «Выполнить», а затем введите «services.msc» в поле и нажмите Enter, чтобы открыть диспетчер служб.
- Оттуда найдите следующие сервисы NVIDIA и убедитесь, что их типы запуска следующие:
- Контейнер дисплея NVIDIA LS — Автоматически
- Контейнер NVIDIA NetworkService — Вручную
- Контейнер NVIDIA LocalSystem — Автоматически
- Контейнер NVIDIA LocalSystem — Автоматически
- Сервис NVIDIA GeForce Experience — Автоматически (отложенный запуск)
- Серверная служба NVIDIA Geforce Experience — Автоматически (отложенный запуск)
- Служба NVIDIA Telemetry Container — Автоматически
- Затем дважды щелкните по каждой из служб и перейдите в Свойства. Здесь проверьте, работает ли сервис. Если это не так, просто нажмите кнопку Пуск. С другой стороны, если они уже запущены, просто нажмите «Стоп», а затем снова нажмите «Пуск».
Вариант 2. Попробуйте обновить драйверы дисплея NVIDIA.
Вы также можете попробовать обновить драйверы дисплея NVIDIA, так как это может помочь в устранении ошибки. Чтобы обновить их, выполните следующие действия.
- Нажмите клавиши Win + R, чтобы открыть диалоговое окно «Выполнить».
- Далее введите «DXDiag»И нажмите« ОК »или нажмите« Ввод », чтобы открыть инструмент диагностики DirectX.
- Оттуда вы можете увидеть тип видеокарты NVIDIA, на которой установлена ваша система.
- Запишите информацию о вашей видеокарте и найдите лучшие драйверы для вашей операционной системы. После того, как вы загрузили и установили файл, перезагрузите компьютер.
Примечание: Если вы хотите опробовать бета-версию драйверов дисплея NVIDIA, нажмите на эту ссылке, Остерегайтесь, однако, что бета-версия программного обеспечения нестабильна и содержит ошибки и может вызывать различные ошибки.
Вариант 3 — Попробуйте откатить драйвер до предыдущей версии
Если обновление драйверов дисплея NVIDIA не помогло вам, пришло время откатить драйверы устройства. Скорее всего, после того, как вы обновили свой компьютер с Windows, ваш драйвер также нуждается в обновлении.
- Нажмите клавиши Win + R, чтобы открыть окно «Выполнить», а затем введите «MSC”И нажмите Enter, чтобы открыть окно диспетчера устройств.
- Под Диспетчером устройств вы увидите список драйверов. Оттуда ищите драйверы NVIDIA и расширяйте его.
- Затем выберите записи драйвера, которые помечены соответствующим образом.
- Затем выберите каждый из них и дважды щелкните, чтобы открыть новое мини-окно.
- После этого убедитесь, что вы находитесь на вкладке «Драйвер», а если нет, просто перейдите к ней и нажмите кнопку «Откатить драйвер», чтобы вернуться к предыдущей версии драйверов NVIDIA.
- Теперь перезагрузите компьютер, чтобы успешно применить сделанные изменения.
Вариант 4. Попробуйте запустить восстановление системы.
Вы также можете запустить Восстановление системы, так как это поможет исправить код ошибки 0x0001 в NVIDIA GeForce Experience.
- Нажмите клавиши Win + R, чтобы открыть диалоговое окно «Выполнить».
- После этого введите «sysdm.cpl» в поле и нажмите «Ввод».
- Затем перейдите на вкладку «Защита системы» и нажмите кнопку «Восстановление системы». Откроется новое окно, в котором вы должны выбрать предпочитаемую точку восстановления системы.
- После этого следуйте инструкциям на экране, чтобы завершить процесс, а затем перезагрузите компьютер и проверьте, исправлен ли сейчас код ошибки 0x0001 в GeForce Experience.
Вариант 5. Выполните чистую установку драйвера NVIDIA.
- Перед чистой установкой драйвера NVIDIA необходимо сначала загрузить последнюю версию драйвера дисплея.
- Загрузите компьютер с Windows 10 в безопасном режиме.
- После этого дважды щелкните исполняемый файл Деинсталлятора драйверов дисплея, чтобы запустить и установить его.
- После установки откройте программу. Как только вы это сделаете, вы должны увидеть следующее окно на вашем экране:
- В окне программы нажмите кнопку «Очистить и перезагрузить».
- После перезагрузки компьютера загрузите драйверы NVIDIA.
- Затем выберите тип продукта, серию продуктов, продукт, операционную систему и язык, соответствующие характеристикам вашего оборудования, а также личным требованиям.
- Затем нажмите «Поиск», чтобы отобразить последнюю доступную версию драйвера в соответствии с введенной вами информацией.
- И нажмите «Принять и загрузить», чтобы начать загрузку последнего исполняемого файла драйвера.
- Запустите исполняемый файл после завершения загрузки последнего исполняемого файла драйвера, затем выберите «Пользовательский» и нажмите «Далее».
- После этого выберите «Чистая установка» и продолжайте. На ваш компьютер будет установлена последняя версия драйвера.
- Перезагрузите компьютер и проверьте, исправлена ли ошибка. Если нет, вы можете попробовать установить более старую версию драйвера.
Узнать больше
Если вы не можете открыть какой-либо веб-сайт и вместо этого получили сообщение об ошибке ERR QUIC PROTOCOL ERROR в Google Chrome, читайте дальше, поскольку этот пост поможет вам решить проблему. Когда вы столкнетесь с такой ошибкой в Chrome, вы увидите следующее сообщение об ошибке:
«Этот сайт недоступен. Возможно, веб-страница по адресу [URL-адрес веб-сайта] временно недоступна или она постоянно перемещена на новый веб-адрес, ERR_QUIC_PROTOCOL_ERROR»
Этот вид сообщения об ошибке появляется, когда URL не работает. Однако, если вы уверены, что сайт не работает, и по-прежнему видите это сообщение об ошибке, устраните неполадки, используя приведенные ниже рекомендации.
Вариант 1. Попробуйте отключить протокол QUIC.
QUIC — это экспериментальный сетевой протокол транспортного уровня, который присутствует в Google Chrome для установления соединения между двумя конечными точками через UDP. Поэтому, если есть какие-либо проблемы на стороне разработки, вы, скорее всего, столкнетесь с ERR_QUIC_PROTOCOL_ERROR в своем браузере Google Chrome, когда попытаетесь открыть любой веб-сайт. Таким образом, вам необходимо отключить протокол QUIC, чтобы устранить ошибку. Как? Просто следуйте инструкциям ниже.
- Откройте браузер Google Chrome.
- Теперь введите «хром: // флаги /”В адресной строке и нажмите Enter.
- После этого найдите протокол Experimental QUIC, который должен быть установлен по умолчанию.
- Затем разверните раскрывающееся меню и выберите «Отключить».
- Перезапустите Google Chrome и посмотрите, исправлена ли ошибка.
Вариант 2 — отключить VPN
Как уже упоминалось, если вы используете VPN, это может быть причиной того, что вы получаете ошибку Центра обновления Windows 0x800F0922, поэтому наиболее очевидная вещь, которую нужно сделать, — это отключить VPN и попытаться запустить Центр обновления Windows еще раз. И если вы используете программное обеспечение VPN, которое работает с их программным обеспечением, вы можете просто полностью выйти или выйти из его учетной записи. С другой стороны, если вы используете встроенный в Windows 10 VPN, вы можете просто отключить его или удалить все созданные вами настройки. Хотя понятно, что вам, возможно, придется использовать VPN-соединение для подключения к рабочей сети, вам действительно нужно отключить его, по крайней мере, до тех пор, пока Центр обновления Windows не перестанет зависать с ошибкой 0x800F0922. Будет лучше, если вы сделаете это, когда не работаете.
Вариант 3 — отключить прокси-сервер
Вы также можете попытаться отключить прокси-сервер, чтобы исправить ошибку ERR_QUIC_PROTOCOL_ERROR в Chrome. Обратитесь к этим шагам, чтобы сделать это:
- Нажмите клавиши Win + R, чтобы открыть диалоговое окно «Выполнить».
- Затем введите «inetcpl.cpl» в поле и нажмите Enter, чтобы открыть Свойства Интернета.
- После этого перейдите на вкладку «Подключения» и выберите настройки локальной сети.
- Оттуда. Снимите флажок «Использовать прокси-сервер» для вашей локальной сети, а затем убедитесь, что установлен флажок «Автоматически определять настройки».
- Теперь нажмите кнопку ОК и кнопку Применить.
- Перезагрузите компьютер.
Примечание: Если вы используете стороннюю прокси-службу, вы должны отключить ее.
Узнать больше
Недавно ряд пользователей Windows 10 сообщили, что они не могут правильно использовать Cortana, потому что она не может подключиться к Интернету. По словам этих пользователей, Cortana не будет подключаться к Интернету, даже если их интернет-соединение стабильно. По словам экспертов по безопасности, эта проблема возникает только с учетными записями Microsoft. Эта проблема может быть связана с прокси-сервером, который мешает работе Кортаны. Были сообщения о том, что эта проблема была вызвана прокси-сервером, который фильтровал сетевое соединение, что также мешало способности Кортаны адаптировать результаты поиска и запросы в зависимости от местоположения пользователя. Это также может быть вызвано каким-либо сбоем в домашней сети, или сведениями о вашей учетной записи Microsoft являются несогласованными, или ваша учетная запись Microsoft должна быть проверена. Вот несколько предложений, которые могут помочь решить проблему с подключением в Cortana, просто начните с первого и двигайтесь вниз, пока не встретите вариант, который устраняет проблему.
Вариант 1. Перезагрузите или перезагрузите модем или маршрутизатор.
Первое, что вы можете попробовать, — это перезагрузить или сбросить настройки модема или маршрутизатора. Все, что вам нужно сделать, это отключить шнур питания модема, а затем снова подключить его через несколько секунд. Вы также можете использовать кнопку сброса модема сзади, если она есть. Но прежде чем вы нажмете кнопку сброса, имейте в виду, что он сотрет все учетные данные для подключения и вернется к настройкам по умолчанию. После перезагрузки сети вы можете перезагрузить компьютер, чтобы модем или маршрутизатор переназначили IP-адрес вашему компьютеру.
Вариант 2 — перезапустить Кортану
Перезапуск Cortana может помочь вам решить проблему.
- Чтобы перезапустить Cortana, откройте диспетчер задач, щелкните правой кнопкой мыши Cortana и выберите опцию «Завершить процесс».
- Затем перейдите на вкладку «Файл» и выберите «Запустить новое задание».
- После этого введите «cortana.exe» и нажмите Enter, чтобы перезапустить процесс.
Вариант 3 — Попробуйте удалить прокси
Удаление прокси-сервера также может помочь вам решить проблему с подключением в Cortana. Вот как вы можете это сделать:
- Нажмите клавиши Win + R, чтобы открыть диалоговое окно «Выполнить».
- Затем введите «inetcpl.cpl» в поле и нажмите Enter, чтобы открыть Свойства Интернета.
- После этого перейдите на вкладку «Подключения» и выберите настройки локальной сети.
- Оттуда. Снимите флажок «Использовать прокси-сервер» для вашей локальной сети, а затем убедитесь, что установлен флажок «Автоматически определять настройки».
- Теперь нажмите кнопку ОК и кнопку Применить.
- Перезагрузите компьютер.
Примечание: Если вы используете стороннюю прокси-службу, вы должны отключить ее.
Вариант 4. Откройте другое приложение, использующее учетную запись Microsoft.
Это может показаться странным исправлением, однако несколько пользователей попытались это сделать, и это сработало для них, поскольку позволило Кортане снова подключиться к Интернету. В этом варианте вам просто нужно запустить другое приложение, которое использует информацию вашей учетной записи Microsoft так же, как Cortana, например, приложение Store. Как только вы откроете приложение, должно появиться приглашение вместе с диалоговым окном, которое позволит вам обновить вашу учетную запись Microsoft, указав необходимую информацию. После этого перезагрузите компьютер и проверьте, может ли Кортана теперь подключаться к Интернету или нет.
Вариант 5. Подтвердите свою учетную запись Microsoft
В некоторых случаях Cortana может не иметь возможности подключиться к Интернету, поскольку ваша учетная запись Microsoft больше не проверяется. Обычно это происходит, когда вы используете двухэтапную систему аутентификации с вашей учетной записью Microsoft. Чтобы проверить это, просто откройте «Настройки» и нажмите «Аккаунты». После этого проверьте, есть ли у вас гиперссылка Verify под вашей учетной записью Microsoft или нет, затем нажмите Verify. После этого следуйте инструкциям на экране, чтобы подтвердить свою учетную запись Microsoft. Как только ваша учетная запись будет подтверждена, перезагрузите компьютер.
Вариант 6 — сбросить настройки Кортаны
- Откройте Cortana и перейдите в раздел «Настройки», где вы увидите: «Отключение Cortana удаляет все, что Cortana знает на этом устройстве, но ничего не удаляет из Блокнота. После выключения Cortana вы можете решить, что делать с тем, что еще хранится в облаке ». Отключите эту опцию.
- Перезагрузите компьютер.
- После загрузки компьютера снова запустите Cortana и проверьте.
Узнать больше
Код ошибки 0Xc004F074 — Что это?
Вы ранее использовали Windows 7 или 8, но решили использовать последнюю версию Windows 0S, Windows 10? Раннее сообщение об ошибке было код ошибки активации 0Xc004F074. Код ошибки 0Xc004F074 проявляется, когда пользователю не удается активировать Windows сразу после установки Windows 10. Это происходит, если предыдущая операционная система на вашем компьютере была активирована службой управления ключами (KMS).
KMT обеспечивает более плавную работу, когда пользователи активируют выпуски с корпоративной лицензией Microsoft Windows и Office. Этот процесс обычно понятен конечным пользователям системы.
Симптомы кода ошибки 0Xc004F074 включают в себя:
- Windows не может связаться со службой активации вашей компании.
- Служба управления ключами недоступна.
Решения
 Причины ошибок
Причины ошибок
Различные факторы могут вызывать ошибку с кодом 0Xc004F074. Основной причиной является несоответствие или различие между клиентом KMS и хост-компьютером KMS. Хост-компьютер может работать под управлением Windows Server 2003 или Windows Server 2008, а клиент работает под управлением ОС Windows 7 или Windows Server 2008 R2. В дополнение, время компьютера может быть фактором, способствующим. Время на хост-машине и клиенте может отличаться (обычно время хоста превышает 4 часа).
Дополнительная информация и ручной ремонт
Чтобы исправить код ошибки 0Xc004F074, пользователям рекомендуется попробовать различные методы. Эти методы включают в себя:
-
Метод 1. Обновите свой KMS Host 9 (Windows Server 2003)
Вы используете более поздние версии Windows Server? Используйте обновление, которое исправляет или устанавливает KMS на вашем компьютере. Обновление доступно на Веб-сайт Microsoft, Помните, что обновление предназначено только для Windows Server 2013 с пакетом обновления 1 (SP2003) и более поздних версий Windows Server XNUMX.
-
Метод 2. Обновите свой KMS Host 9 (Windows Server 2008)
Этот шаг аналогичен вышеупомянутому. Однако это применимо к Windows Vista и Windows Server 2008. Это гарантирует, что услуга будет распространена на Windows 7 и Windows Server 2008 R2.
-
Способ 3: обновить время
Ранее упоминалось, что время, отраженное на узле и клиенте KMS, может вызвать проявление кода ошибки 0Xc004F074. Простое решение, которого следует придерживаться, — всегда следить за тем, чтобы время между ними обновлялось. Чтобы повторно синхронизировать время на клиенте, выполните следующую команду.
w32tm / resync
-
Способ 4: удалить существующий KMS
Для успешного развертывания этого метода вам потребуется ключ активации или ключ KMSpico. Поскольку вы не можете применить новый ключ к существующему, удалите или удалите исходный ключ. Чтобы выполнить этот шаг, откройте командную строку. Это нужно делать, пока компьютер находится в режиме администратора. Затем запустите команду
(slmgr.vbs / dlv)
Он должен быть выполнен без скобок и до того, как вы удалите существующий ключ.
После выполнения команды вы увидите описание:
Операционная система Windows (R), канал VOLUME_KMS_WS12_R2
Двигайтесь вместе с процессом, применив slmgr.vbs / upk для удаления существующего ключа KMS.
После удаления старого ключа вы готовы применить следующее:
slmgr.vbs / ipk
Чтобы проверить, все ли на месте, и завершить процесс, выполните следующие действия: Настройки ПК> Обновление и безопасность> Активация
-
Метод 5: Загрузите автоматизированный инструмент
Если вы хотите всегда иметь в своем распоряжении утилиту для исправления этих Windows 8 и других связанных с ними проблем, когда они возникают, Загрузить и установить мощный автоматизированный инструмент.
Узнать больше
Много раз вам приходится менять владельца папки или файла, чтобы другие пользователи могли их использовать, а также если вы хотите передать им файлы, или была удалена старая учетная запись, и все файлы должны быть назначен новому пользователю. Windows 10 сохраняет все эти файлы заблокированными под учетной записью по умолчанию, которая создала папку или файл. Таким образом, если пользователь не является администратором или если файл принадлежит этому конкретному пользователю, другие пользователи не смогут получить доступ или редактировать файл. Так что если вы хотите изменить владельца папки или файла, то вы попали в нужное место, так как этот пост покажет вам, как именно вы можете это сделать.
Чтобы начать, обязательно внимательно следуйте приведенным ниже инструкциям.
Шаг 1: Во-первых, вам нужно открыть проводник, нажав клавиши Win + E. Открыв его, перейдите к папке или файлу, владельца которого вы хотите изменить.
Шаг 2: Щелкните правой кнопкой мыши папку или файл, выберите «Свойства» и перейдите на вкладку «Безопасность».
Шаг 3: Оттуда нажмите кнопку «Дополнительно», расположенную в правом нижнем углу окна, чтобы открыть дополнительные параметры безопасности папки или файла.
Шаг 4: Как видите, текущий владелец будет указан со ссылкой «Изменить» рядом с меткой «Владелец». Теперь щелкните по этой ссылке, чтобы открыть окно «Выбрать пользователя или группу».
Шаг 5: После этого нажмите кнопку «Дополнительно» еще раз и нажмите кнопку «Найти сейчас», чтобы увидеть список всех пользователей, а также групп, доступных на компьютере.
Шаг 6: Затем выберите пользователя, которому вы хотите передать право собственности, и нажмите кнопку «ОК», а затем еще раз нажмите кнопку «ОК», чтобы сохранить внесенные изменения.
Шаг 7: Это вернет вас в окно дополнительных настроек безопасности, но на этот раз владельцем будет любой выбранный вами пользователь. Но вы еще не закончили, так как вам еще нужно проверить два дополнительных параметра, которые помогут вам полностью передать право собственности на подпапки, а также файлы. Вы должны установить флажки для следующих опций:
- Заменить владельца на субконтейнеры и объекты
- Замените все дочерние записи разрешений на наследуемые записи разрешений от объекта.
Шаг 8: После этого необходимо нажать кнопки «Применить» и «ОК», чтобы подтвердить и сохранить внесенные изменения. Это полностью передаст право собственности на файл. Однако есть еще одна вещь, которую вам нужно сделать — вам нужно вернуться в окно дополнительных параметров безопасности, чтобы удалить доступ любого другого пользователя к папке или файлу. Оказавшись там, удалите существующего пользователя, чтобы убедиться, что единственный назначенный пользователь имеет доступ к папке или файлу.
Узнать больше
Авторское право © 2022, ErrorTools, Все права защищены
Товарные знаки: логотипы Microsoft Windows являются зарегистрированными товарными знаками Microsoft. Отказ от ответственности: ErrorTools.com не аффилирован с Microsoft и не претендует на прямую аффилированность.
Информация на этой странице предоставлена исключительно в информационных целях.
Ремонт вашего ПК одним щелчком мыши
Имейте в виду, что наше программное обеспечение необходимо установить на ПК с ОС Windows. Откройте этот веб-сайт на настольном ПК и загрузите программное обеспечение для простого и быстрого устранения ваших проблем.
Устраняем ошибку 14098 – хранилище компонентов повреждено
Всем привет. Не так давно я поведал способ очистки папки Win S x S, которая может съедать ценные гигабайты дискового пространства. Но некоторые пользователи отметили, что в процессе удаления возникает ошибка хранилище компонентов повреждено. Предлагаю разобраться с решением проблемы.
Почему так происходит?
Как только Вы пытаетесь в командной строке выполнить команду:
Dism.exe /Online /Cleanup-Image /StartComponentCleanup
На экране отображается ошибка с кодом 14098:
Неприятный момент, но легко устранимый. Сейчас расскажу простой метод.
Ошибка 14098 хранилище компонентов повреждено – что делать?
Для тех, кто не совсем в курсе дела, кратко поведаю предысторию. Есть в системе Виндовс папка WinSxS, в которой хранятся важные данные, необходимые для восстановления стандартных приложений и прочих жизненно важных элементов. Но после каждого обновления Windows данный каталог увеличивается в размерах, занимая все больше и больше свободного места на диске С.
Удалять папку нежелательно. О причинах я говорил здесь. А вот выполнить чистку – это можно. Если хотите сделать это вручную, то поспешу Вас разочаровать. Когда откроете указанную директорию, увидите десятки тысяч файлов с невразумительными названиями. Чистить наугад – не вариант.
На помощь приходит командная строка! Употребив несколько команд, мы избавляемся от некоторых компонентов, освобождая место на дисках. Но если возникает ошибка, связанная с повреждением хранилища, следует осуществить его восстановление.
Вот как это делается:
- Сначала предстоит запустить проверку на предмет целостности элементов системы. Запускаем утилиту CMD от имени админа, активируем средство по работе с дисками и вводим:
Dism /Online /Cleanup-Image /ScanHealth
- Видим следующее сообщение:
- Теперь необходимо «оздоровить» хранилище:
DISM /Online /Cleanup-Image /RestoreHealth
- Запуститься процесс, по итогам которого увидите такое оповещение:
- Обязательно перезапускаем ПК.
Теперь можете смело возвращаться к инструкции по очистке Win SxS, и всё у Вас пройдет гладко.
Внимание! Если хранилище компонентов повреждено Windows 10, то его восстановление подразумевает скачивание нужных элементов. Для этого потребуется соединение с сетью интернет. Без него Ваша маленькая авантюра будет обречена на провал. Есть еще один способ с применением системного образа Виндовс и утилиты PowerShell.
С уважением. Виктор!
Вам помогло? Поделитесь с друзьями — помогите и нам!
Штатная утилита Dism является очень полезным инструментом, позволяющим работать с образами Windows. Его возможности включают понижение и повышение релиза системы, интеграцию драйверов и компонентов, подготовка образом WinPE и многое другое. Применяется он также и для очистки чрезмерно разросшейся папки WinSxS — хранилища компонентов Windows, содержащего оригинальный файлы операционной системы, используемые для её восстановления.
Такая очистка производится командой Dism.exe /Online /Cleanup-Image /StartComponentCleanup, однако её выполнение не всегда бывает удачным.
В ряде случаев при выполнении команды всё завершается ошибкой с кодом 14098 «Хранилище компонентов повреждено». Повторные попытки выполнить очистку приводят к тем же результатам. Нередко ошибки при выполнении разных команд могут повлиять и иные причины, но в этом случае её описание точно соответствует действительности.
Если Dism пишет, что хранилище компонентов повреждено, значит так оно и есть. К счастью, его можно довольно просто восстановить. Первым делом необходимо проверить целостность хранилища компонентов Windows 10.
Для этого в запущенной от имени администратора строке выполняем такую команду:
Dism /Online /Cleanup-Image /ScanHealth
Если хранилище повреждено, вы получите сообщение, что оно нуждается в восстановлении. Тут же, в командной строке выполняем следующую команду:
DISM /Online /Cleanup-Image /RestoreHealth
При этом будет запущена процедура восстановления хранилища оригинальных файлов Windows. По её завершении, если вы получите сообщение об успехе, закройте командную строку и перезагрузите компьютер. После этого очистку папки можно повторить и на этот раз всё должно пройти без ошибок.
Обратите внимание, что для успешного выполнение команды восстановления необходимо, чтобы компьютер был подключён к интернету, так как недостающие файлы утилита Dism будет получать через Центр обновления. Если подключение к глобальной сети отсутствует, для восстановления хранилища можно использовать установочный образ с Windows и консоль PowerShell, но это уже другая история.
Загрузка…
Download PC Repair Tool to quickly find & fix Windows errors automatically
DISM is a powerful utility in Windows 10. It can be used with the Command Prompt command line for a variety of purposes. At the time, after trying to execute a command, it may throw up an error. One such DISM error is – The component store has been corrupted. This error is caused due to an error in the image file.
C:>Dism /Online /Cleanup-Image /RestoreHealth /Source:c:testmountwindows /LimitAccess
Deployment Image Servicing and Management tool
Version: 10.0.10586.0Image Version: 10.0.10586.0
[==========================100.0%==========================]
Error: 14098
The component store has been corrupted.
The DISM log file can be found at C:WINDOWSLogsDISMdism.log
C:>
We will be taking a look at the following methods to fix this component store corruption issue on Windows 10/8/7:
- Use Restore Health command.
- Reset Windows Update Components.
- Whitelist dism.exe in your Antivirus.
- Uninstall recently installed updates.
1] Use Restore Health
If you are in Advanced Startup Options, you can select Command Prompt directly and proceed with the steps.
Alternatively, you can get your computer into the Clean Boot State or boot with an external bootable installation media.
Open Command Prompt (Admin)and enter the following command and hit Enter:
Dism /Online /Cleanup-Image /RestoreHealth
Let this DISM command run and once done, restart your computer and try again.
If it fails maybe you need to use the /StartComponentCleanup parameter:
Dism /Online /Cleanup-Image /StartComponentCleanup
2] Reset Windows Update Components
The following links will help you if you need to restore Windows Update components to default:
- Manually reset Windows Update settings or components
- Reset Windows Update Agent
- Reset Windows Update Client using PowerShell Script
- Reset SoftwareDistribution folder and Reset Catroot2 folder.
3] Whitelist dism.exe in your Antivirus
You need to configure your antivirus in such a way that the following path and the dism.exe process are whitelisted from being scanned:
C:WindowsWinSxS
You need to open your antivirus setting and do the needful. This post will show you how to exclude a folder or whitelist a process in Windows Defender.
Related: The component store has been corrupted, 0x80073712
4] Uninstall recently installed updates
Some Windows Updates may affect some mechanism internally when upgrading Windows, and this in return causes issues with other components of the operating system. If you have recently installed any updates, try uninstalling the Updates.
Reboot your computer and try again and see if that helps you.
Now read: Windows Resource Protection found corrupt files but was unable to fix some of them.
Ayush has been a Windows enthusiast since the day he got his first PC with Windows 98SE. He is an active Windows Insider since Day 1 and has been a Windows Insider MVP.
Download PC Repair Tool to quickly find & fix Windows errors automatically
DISM is a powerful utility in Windows 10. It can be used with the Command Prompt command line for a variety of purposes. At the time, after trying to execute a command, it may throw up an error. One such DISM error is – The component store has been corrupted. This error is caused due to an error in the image file.
C:>Dism /Online /Cleanup-Image /RestoreHealth /Source:c:testmountwindows /LimitAccess
Deployment Image Servicing and Management tool
Version: 10.0.10586.0Image Version: 10.0.10586.0
[==========================100.0%==========================]
Error: 14098
The component store has been corrupted.
The DISM log file can be found at C:WINDOWSLogsDISMdism.log
C:>
We will be taking a look at the following methods to fix this component store corruption issue on Windows 10/8/7:
- Use Restore Health command.
- Reset Windows Update Components.
- Whitelist dism.exe in your Antivirus.
- Uninstall recently installed updates.
1] Use Restore Health
If you are in Advanced Startup Options, you can select Command Prompt directly and proceed with the steps.
Alternatively, you can get your computer into the Clean Boot State or boot with an external bootable installation media.
Open Command Prompt (Admin)and enter the following command and hit Enter:
Dism /Online /Cleanup-Image /RestoreHealth
Let this DISM command run and once done, restart your computer and try again.
If it fails maybe you need to use the /StartComponentCleanup parameter:
Dism /Online /Cleanup-Image /StartComponentCleanup
2] Reset Windows Update Components
The following links will help you if you need to restore Windows Update components to default:
- Manually reset Windows Update settings or components
- Reset Windows Update Agent
- Reset Windows Update Client using PowerShell Script
- Reset SoftwareDistribution folder and Reset Catroot2 folder.
3] Whitelist dism.exe in your Antivirus
You need to configure your antivirus in such a way that the following path and the dism.exe process are whitelisted from being scanned:
C:WindowsWinSxS
You need to open your antivirus setting and do the needful. This post will show you how to exclude a folder or whitelist a process in Windows Defender.
Related: The component store has been corrupted, 0x80073712
4] Uninstall recently installed updates
Some Windows Updates may affect some mechanism internally when upgrading Windows, and this in return causes issues with other components of the operating system. If you have recently installed any updates, try uninstalling the Updates.
Reboot your computer and try again and see if that helps you.
Now read: Windows Resource Protection found corrupt files but was unable to fix some of them.
Ayush has been a Windows enthusiast since the day he got his first PC with Windows 98SE. He is an active Windows Insider since Day 1 and has been a Windows Insider MVP.

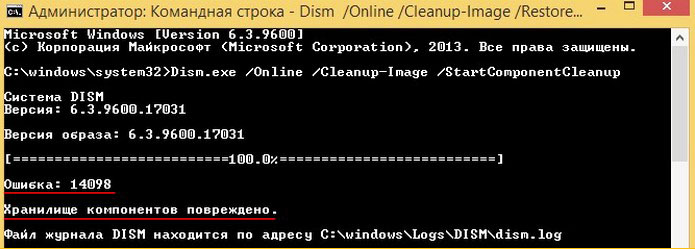
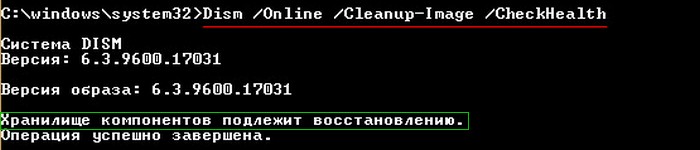

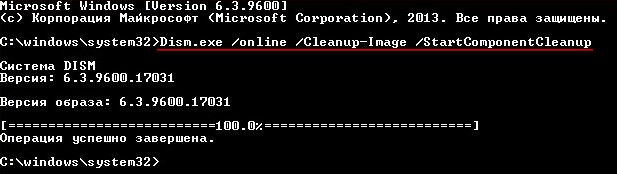










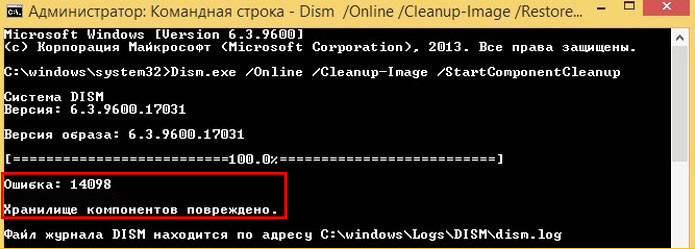
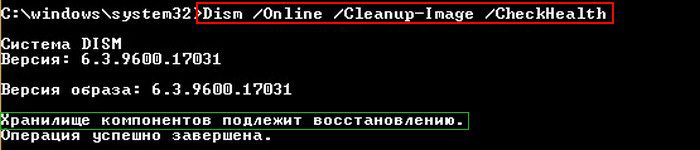


 Причины ошибок
Причины ошибок









