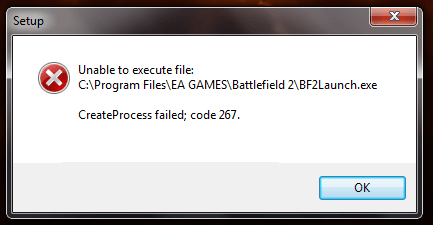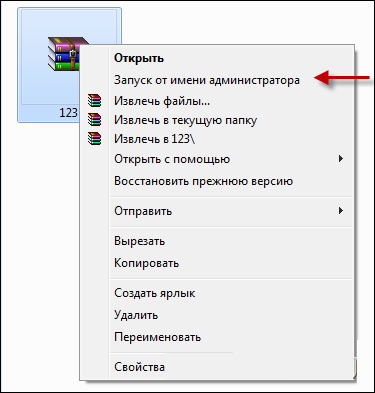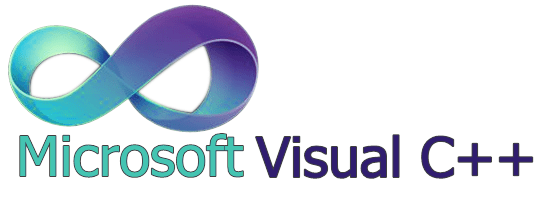Здравствуйте, Владимир! У меня целая эпопея с восстановлением хранилища оригинальных компонентов Windows 10. Нужен Ваш совет, думаю я Вас пойму, так как считаю себя опытным пользователем. Установленная на моём ноутбуке Windows 10 работает со значительными ошибками. Решил проверить целостность системных файлов с помощью средства sfc /scannow, но вышла ошибка «Программа защиты ресурсов Windows обнаружила повреждённые файлы, но не может восстановить некоторые из них». Как я понял, ошибка эта обозначает, что нарушена целостность самого хранилища системных компонентов Win 10 (папка WinSxS). Тогда решил проверить целостность этого самого хранилища командой Dism /Online /Cleanup-Image /ScanHealth, вышло сообщение «Хранилище компонентов подлежит восстановлению». Соответственно восстанавливаю хранилище командой Dism /Online /Cleanup-Image /RestoreHealth, данная команда восстанавливает хранилище компонентов с помощью Центра обновлений Windows, и у меня опять выходит ошибка «Не удалось скачать исходные файлы. Укажите расположение файлов, необходимых для восстановления компонента, с помощью параметра «Источник»».
Непонятно, почему вылезла ошибка в этот раз, ведь интернет у меня есть. Ладно думаю, буду использовать для восстановления хранилища компонентов средство PowerShell и ISO-образ Windows 10, скачал дистрибутив Windows 10 и подсоединил его к виртуальному дисководу, запустил PowerShell и ввёл команду: Repair-WindowsImage -Online -RestoreHealth -Source F:sourcesinstall.wim:1 (где буква «F» соответствует букве подключенного образа с Win 10, а цифра «1» — индексу издания в образе Win 10 PRO (именно она у меня установлена), но и в очередной раз я потерпел неудачу — «Ошибка: 0x800f081. Сбой восстановления. Не найден источник восстановления, или хранилище компонентов восстановить невозможно».
На одном известном форуме подсказали, что не нужно подсоединять ISO-образ Windows 10 к виртуальному дисководу, а нужно смонтировать ISO-образ с файлами Win 10 в папку с помощью команды: Dism /Mount-Wim /WimFile:F:sourcesinstall.wim /index:1 /MountDir:C:WIM /ReadOnly (где WIM, это пустая папка на диске C:, в которую монтируется ISO-образ, а F:sourcesinstall.wim — местонахождение файла-образа install.wim), но у меня и здесь уже при монтировании вышел промах «Ошибка: 11. Была сделана попытка загрузить программу, имеющую неверный формат».
Короче я сдался и не знаю, почему у меня ничего не получается.
Автор — Владимир
Привет, друзья. Цель данной статьи рассказать начинающим пользователям в подробностях, как производить восстановление повреждённого хранилища компонентов Windows 10 в различных критических ситуациях. Если вы хотите проверить целостность системных файлов в своей операционной системе, то поможет вам в этом встроенная утилита «sfc /scannow», но если она выдаст ошибку: «Программа защиты ресурсов Windows обнаружила повреждённые файлы, но не может восстановить некоторые из них»,
то значит в вашей OS нарушена целостность самого хранилища системных компонентов (содержимое папки WinSxS). В этом случае нужно проверить целостность хранилища компонентов командой «Dism /Online /Cleanup-Image /ScanHealth», если при данной проверке тоже будут выходить различные ошибки, например, «Хранилище компонентов подлежит восстановлению», «Ошибка: 1910 Не найден указанный источник экспорта объекта», «Ошибка: 1726 Сбой при удалённом вызове процедуры»,

то в этом случае нужно сначала восстановить хранилище компонентов, а уже затем восстанавливать целостность системных файлов с помощью «sfc /scannow», вот здесь начинается самое интересное, так как имеется очень много нюансов, давайте разберём их все.
Запускаем командную строку администратора и вводим команду:
Dism /Online /Cleanup-Image /RestoreHealth
Данная команда восстанавливает хранилище компонентов с помощью Центра обновлений Windows (у вас должен работать Интернет), отсутствующие компоненты будут скачаны на серверах Майкрософт и восстановлены в вашей системе. В итоге должны получить сообщение «Восстановление выполнено успешно».
Но если данная команда выдаст ошибку 0x800f0906 «Не удалось скачать исходные файлы. Укажите расположение файлов, необходимых для восстановления компонента, с помощью параметра «Источник»» или
выйдет другая ошибка 0x800f081f «Не удалось найти исходные файлы. Укажите расположение файлов, необходимых для восстановления компонента, с помощью параметра «Источник»»,
то нужно использовать для восстановления хранилища ISO-образ Windows 10. Скачиваем дистрибутив Windows 10 на сайте Майкрософт и подсоединяем его к виртуальному дисководу (в моём случае (G:)), затем заходим в папку sources и смотрим какое сжатие у файла-образа Windows 10,

обычно бывает install.esd, запоминаем это, пригодится при вводе последующих команд (если в вашем случае попадётся файл install.wim, то читайте информацию в конце статьи).
соответственно вводим следующую команду:
Dism /Online /Cleanup-Image /RestoreHealth /Source:G:Install.esd /limitaccess
где G: — буква виртуального дисковода с Windows 10,
Install.esd — файл-образ Win 10,
/limitaccess — параметр, закрывающий доступ к центру обновлений (ведь мы используем для восстановления дистрибутив Win 10)
В итоге получаем сообщение «Восстановление выполнено успешно. Операция успешно завершена».
Вот таким способом мы с вами восстановили повреждённое хранилище компонентов Windows 10.
Хранилище компонентов восстановлено, теперь восстанавливаем целостность системных файлов Windows 10 командой «sfc /scannow». Получаем сообщение «Программа защиты ресурсов Windows обнаружила повреждённые файлы и успешно их восстановила». Целостность системных файлов Windows 10 восстановлена.
Ещё один способ восстановления хранилища компонентов с помощью файла виртуального жёсткого диска VHD
Друзья, но хочу сказать вам, что в особо сложных случаях, при вводе команды:
Dism /Online /Cleanup-Image /RestoreHealth /Source:G:Install.esd /limitaccess
вы опять получите ошибку, к примеру, «Ошибка: 1726 Сбой при удалённом вызове процедуры».
В этом случае нужно поступить так. Создать виртуальный жёсткий диск и распаковать на него содержимое файла-образа install.esd, после этого запустить команду:
Dism /Online /Cleanup-Image /RestoreHealth /Source:D:Windows /limitaccess
Где D: — буква подсоединённого виртуального диска VHD с развёрнутыми файлами Windows 10.
в результате будет произведено восстановление хранилища компонентов за счёт распакованных на виртуальный диск VHD файлов операционной системы.
Идём в Управлении дисками и создаём виртуальный диск VHD. «Действие»—>«Создать виртуальный жёсткий диск»
Отмечаем пункт «Динамический расширяемый». Размер виртуального жёсткого диска — 20 Гб. Жмём на кнопку «Обзор».
Выбираем в проводнике место сохранения виртуального жёсткого диска. Я выберу диск (F:). Присваиваю имя виртуальному диску — «Win10» и жму кнопку «Сохранить».
«ОК»
Созданный виртуальный диск представляет из себя в Управлении дисками нераспределённое пространство (Диск 1) размером 20 Гб.
Щёлкаем на Диске 1 правой мышью и выбираем «Инициализировать диск»
По большему счёту всё равно какой пункт отмечать — MBR или GPT. Я отмечу пункт «Таблица с GUID разделов (GPT)» и жму «ОК»
После инициализации диска создаём на нераспределённом пространстве простой том.
Новый том (G:) создан.
Архивы операционной системы — install.esd или install.wim могут содержать в себе несколько других архивов (релизов) операционных систем (Про, Домашняя и т.д.) и этим образам присваиваются индексы 1, 2, 3, 4. Чтобы узнать, какие образы находятся внутри нашего файла install.esd, вводим команду:
Dism /Get-WimInfo /WimFile:G:\sourcesinstall.esd
Где G: буква виртуального дисковода с Windows 10,
sourcesinstall.esd — адрес файла-образа install.esd в дистрибутиве Win 10.
На моём компьютере установлена Windows 10 PRO и именно её я хочу восстановить. Нужный мне образ Win 10 PRO имеет индекс 1.
Вводим команду:
Dism /apply-image /imagefile:G:\sourcesinstall.esd /index:1 /ApplyDir:D:\
Где G:sources — адрес расположения файла install.esd,
index:1 — индекс Windows 10 PRO,
D: — подключенный виртуальный диск VHD (раздел D:).
Операция успешно завершена.
Файл install.esd (Win 10 PRO) развёрнут на виртуальный диск VHD (раздел D:).

Ну и теперь восстанавливаем хранилище компонентов за счёт распакованных на виртуальный диск VHD (раздел D:) файлов операционной
системы Win 10, командой:
Dism /Online /Cleanup-Image /RestoreHealth /Source:D:Windows /limitaccess
Восстановление выполнено успешно. Операция успешно завершена.
Вот таким ещё способом мы с вами восстановили повреждённое хранилище компонентов Windows 10! Теперь восстанавливаем целостность системных файлов Windows 10 командой «sfc /scannow».

В конце статьи вам пригодится такая информация. Если в ISO-образе Windows 10, в папке sourses, вам попадётся вместо файла install.esd файл install.wim, то команда восстановления немного изменится:
Dism /Online /Cleanup-Image /RestoreHealth /Source:G:install.wim /limitaccess
Это команда восстановления хранилища компонентов.
Hello,
I have been runing Windiws AIK for some time now and have had very little problems with it the last few days. I am trying to update the Windows PE disk that is part of Windows AIK for windows 7 and I keep gettign the following error: «Error:
267 Unable to access the image. Make sure that the image path and the Windows directory for the image exist and you have Read permissions on the folder.»
The command I am using is «dism /Image:c:temptestwinpe.wim /Get-Drivers». I have done this many time before nad it works just fine but in the last few days it has not.
Here is the information from the DISM log file:
2011-04-19 11:22:02, Info DISM PID=5292 Scratch directory set to ‘C:Usersabatson.ADAppDataLocalTemp’. — CDISMManager::put_ScratchDir
2011-04-19 11:22:02, Info DISM PID=5292 Successfully loaded the ImageSession at «C:Program FilesWindows AIKToolsAMD64Servicing» — CDISMManager::LoadImageSession
2011-04-19 11:22:02, Info DISM DISM Provider Store: PID=5292 Found and Initialized the DISM Logger. — CDISMProviderStore::Internal_InitializeLogger
2011-04-19 11:22:02, Info DISM DISM Provider Store: PID=5292 Failed to get and initialize the PE Provider. Continuing by assuming that it
is not a WinPE image. — CDISMProviderStore::Final_OnConnect
2011-04-19 11:22:02, Info DISM DISM Provider Store: PID=5292 Finished initializing the Provider Map. — CDISMProviderStore::Final_OnConnect
2011-04-19 11:22:02, Info DISM DISM Provider Store: PID=5292 Getting Provider DISMLogger — CDISMProviderStore::GetProvider
2011-04-19 11:22:02, Info DISM DISM Provider Store: PID=5292 Provider has previously been initialized. Returning the existing instance. —
CDISMProviderStore::Internal_GetProvider
2011-04-19 11:22:02, Info DISM DISM Provider Store: PID=5292 Getting Provider DISMLogger — CDISMProviderStore::GetProvider
2011-04-19 11:22:02, Info DISM DISM Provider Store: PID=5292 Provider has previously been initialized. Returning the existing instance. —
CDISMProviderStore::Internal_GetProvider
2011-04-19 11:22:02, Info DISM DISM Manager: PID=5292 Successfully created the local image session and provider store. — CDISMManager::CreateLocalImageSession
2011-04-19 11:22:02, Info DISM DISM Provider Store: PID=5292 Getting Provider DISMLogger — CDISMProviderStore::GetProvider
2011-04-19 11:22:02, Info DISM DISM Provider Store: PID=5292 Provider has previously been initialized. Returning the existing instance. —
CDISMProviderStore::Internal_GetProvider
2011-04-19 11:22:02, Info DISM DISM.EXE:
2011-04-19 11:22:02, Info DISM DISM.EXE: <—— Starting Dism.exe session ——>
2011-04-19 11:22:02, Info DISM DISM.EXE:
2011-04-19 11:22:02, Info DISM DISM.EXE: Host machine information: OS Version=6.1.7601, Running architecture=amd64, Number of processors=2
2011-04-19 11:22:02, Info DISM DISM.EXE: Executing command line: dism /Image:c:temptestwinpe.wim /Get-Drivers
2011-04-19 11:22:02, Info DISM DISM Provider Store: PID=5292 Getting the collection of providers from a local provider store type. — CDISMProviderStore::GetProviderCollection
2011-04-19 11:22:02, Info DISM DISM Provider Store: PID=5292 Provider has not previously been encountered. Attempting to initialize the provider.
— CDISMProviderStore::Internal_GetProvider
2011-04-19 11:22:02, Info DISM DISM Provider Store: PID=5292 Loading Provider from location C:Program FilesWindows AIKToolsAMD64ServicingWimProvider.dll
— CDISMProviderStore::Internal_GetProvider
2011-04-19 11:22:02, Info DISM DISM Provider Store: PID=5292 Connecting to the provider located at C:Program FilesWindows AIKToolsAMD64ServicingWimProvider.dll.
— CDISMProviderStore::Internal_LoadProvider
2011-04-19 11:22:02, Info DISM DISM Provider Store: PID=5292 Provider has not previously been encountered. Attempting to initialize the provider.
— CDISMProviderStore::Internal_GetProvider
2011-04-19 11:22:02, Info DISM DISM Provider Store: PID=5292 Loading Provider from location C:Program FilesWindows AIKToolsAMD64ServicingFolderProvider.dll
— CDISMProviderStore::Internal_GetProvider
2011-04-19 11:22:02, Info DISM DISM Provider Store: PID=5292 Connecting to the provider located at C:Program FilesWindows AIKToolsAMD64ServicingFolderProvider.dll.
— CDISMProviderStore::Internal_LoadProvider
2011-04-19 11:22:02, Info DISM DISM Provider Store: PID=5292 Provider has not previously been encountered. Attempting to initialize the provider.
— CDISMProviderStore::Internal_GetProvider
2011-04-19 11:22:02, Info DISM DISM Provider Store: PID=5292 Loading Provider from location C:Program FilesWindows AIKToolsAMD64ServicingCompatProvider.dll
— CDISMProviderStore::Internal_GetProvider
2011-04-19 11:22:02, Info DISM DISM Provider Store: PID=5292 Connecting to the provider located at C:Program FilesWindows AIKToolsAMD64ServicingCompatProvider.dll.
— CDISMProviderStore::Internal_LoadProvider
2011-04-19 11:22:02, Info DISM DISM.EXE: Got the collection of providers. Now enumerating them to build the command table.
2011-04-19 11:22:02, Info DISM DISM.EXE: Attempting to add the commands from provider: WimManager
2011-04-19 11:22:02, Info DISM DISM.EXE: Succesfully registered commands for the provider: WimManager.
2011-04-19 11:22:02, Info DISM DISM.EXE: Attempting to add the commands from provider: FolderManager
2011-04-19 11:22:02, Info DISM DISM.EXE: Attempting to add the commands from provider: DISM Log Provider
2011-04-19 11:22:02, Info DISM DISM.EXE: Attempting to add the commands from provider: Compatibility Manager
2011-04-19 11:22:02, Info DISM DISM.EXE: Succesfully registered commands for the provider: Compatibility Manager.
2011-04-19 11:22:02, Error DISM DISM.EXE: Failed to access the image folder or image’s windows folder.
2011-04-19 11:22:02, Info DISM DISM.EXE: Image session has been closed. Reboot required=no.
2011-04-19 11:22:02, Info DISM DISM.EXE:
2011-04-19 11:22:02, Info DISM DISM.EXE: <—— Ending Dism.exe session ——>
2011-04-19 11:22:02, Info DISM DISM.EXE:
2011-04-19 11:22:02, Info DISM DISM Image Session: PID=5292 Disconnecting the provider store — CDISMImageSession::Final_OnDisconnect
2011-04-19 11:22:02, Info DISM DISM Provider Store: PID=5292 Disconnecting Provider: WimManager — CDISMProviderStore::Internal_DisconnectProvider
2011-04-19 11:22:02, Info DISM DISM Provider Store: PID=5292 Disconnecting Provider: FolderManager — CDISMProviderStore::Internal_DisconnectProvider
2011-04-19 11:22:02, Info DISM DISM Provider Store: PID=5292 Found the OSServices. Waiting to finalize it until all other providers are unloaded.
— CDISMProviderStore::Final_OnDisconnect
2011-04-19 11:22:02, Info DISM DISM Provider Store: PID=5292 Disconnecting Provider: Compatibility Manager — CDISMProviderStore::Internal_DisconnectProvider
2011-04-19 11:22:02, Info DISM DISM Provider Store: PID=5292 Releasing the local reference to DISMLogger. Stop logging. — CDISMProviderStore::Internal_DisconnectProvider
I have check the file ACLs and I do have access to the file and I am login in as the Administrator. Note, I can mount the WinPE image file no problem with DISM commands and I can created and burn it as an ISO with our problem. Yes, the
ISO will boot a PC and work just fine. I just cannot get and any driver information or add any driver (which is what I need to do).
Any ideas?
~Thanks,
Dyslextic
Перейти к содержанию
Некоторые из пользователей ПК, пытаясь установить программу на свой компьютер (обычно игровую) могут столкнуться с невозможностью её установки и сообщением об ошибке «Невозможно выполнить файл, сбой код 267. Неверно задано имя папки». Довольно часто эта ошибка появляется при установке любой внешней программы, при этом хаотичные действия пользователя по изменению ситуации оказываются безрезультатными. В этом материале я расскажу, что это за ошибка, каковы причины её возникновения, и как её исправить ошибку на вашем ПК.
Содержание
- Причины возникновения ошибки код 267
- Код 267 неверно задано имя папки что делать
- Заключение
Причины возникновения ошибки код 267
Как уже упоминалось выше, данная ошибка возникает при запуске инсталлятора какой-либо программы (обычного игрового типа). После своего запуска инсталлятор пытается установить требуемую программу, но затем «вылетает» с указанным выше сообщением об ошибке.
Причинами ошибки может быть следующее:
- Повреждённый инсталлятор нужной вам программы;
- Контроль Учётных Записей (UAC) препятствует установке программы;
- Доступ к определённой директории у данного пользователя запрещён;
- Использование кириллических символов в пути установки программы;
- Реестр ОС Виндовс повреждён;
- Некорректная работа с образами дисков у соответствующей программы (например, Daemon Tools);
- Злокачественное действие вирусных программ;
- Блокировка установки программы антивирусом;
- Случайное или злонамеренное удаление системных файлов ОС Виндовс;
Определив причины ошибки, перейдём к вариантам её решения.
Код 267 неверно задано имя папки что делать
Выполните следующие действия:
- Перегрузите ваш компьютер и попытайтесь запустить процесс установки вновь. Банальный совет, который часто оказывается весьма эффективным;
- Запустите инсталлятор проблемной программы от имени администратора. Кликните на файл инсталлятора правой клавишей мыши и выберите «Запуск от имени администратора»;
- Установите права полного доступа для папки, в которой устанавливается ваша игра. Через проводник найдите указанную папку, кликните на ней правой клавишей мыши, выберите «Свойства», перейдите во вкладку «Безопасность». Там выбираем «Пользователи», жмём «Изменить», снова в списке выбираем «Пользователи», ставим галочку на «Полный доступ» и нажимаем на «Ок»;
- Установите полные права для папки Temp. Перейдите по пути c:Documents and SettingsИмя пользователяAppDataLocal, и найдите там папку Temp. Кликните на ней правой клавишей мыши, выберите «Свойства», перейдите на вкладку «Безопасность», выберите «Пользователи» сверху, нажмите на кнопку «Изменить» и поставьте галочку на опции «Полный доступ», затем нажмите на «Ок»;
- Далее для исправления ошибки с сообщением «Неверно задано имя папки». Постарайтесь, чтобы папка, в которую устанавливается игра, имела путь без кириллических символов;
- Отключите UAC (контроль учётных записей) в вашей ОС. К примеру, на Виндовс 7 это делается через Панель управления, затем «Учётные записи пользователя», потом «Включение или отключение контроля учётных записей» и снятие галочки с пункта «Используй контроль учётных записей..»;
- Переустановите приложения Microsoft Visual C++ и DirectX, это может помочь в вопросе «как избавиться от ошибки 267». Всё это нужно для исправления проблемы «Невозможно выполнить файл, сбой код 267»;
- Если вы работаете с дисковыми образами, попробуйте использовать альтернативы к установленной на вашем ПК программе (Alcohol 120%, Daemon Tools, UltraISO, Gizmo Drive и ряд других), при этом используйте самые свежие версии данных программ;
- Попробуйте использовать альтернативный репак вашей игровой программы (с другим взломом, другой автор репака и так далее). Довольно часто ошибка возникает в какой-то одной версии запаковки программы, другая же версия ставится без каких-либо проблем;
- Проверьте ваш компьютер на наличие зловредов (подойдут Dr.Web CureIt!, Trojan Remover, Malware-Antimalware и другие);
- На время инсталляции приложения попробуйте отключить ваш антивирус;
- Проверьте целостность системного реестра с помощью соответствующих программ (Regcleaner, CClener и ряд других), последние могут помочь в вопросе «как пофиксить ошибку 267»;
- Задействуйте функционал утилиты sfc для проверки целостности системных файлов. Запустите командную строку от имени администратора, и в ней наберите sfc /scannow и нажмите ввод;
- Установите все доступные обновления ОС Виндовс;
- Выполните откат системы на предыдущую точку восстановления. Нажмите на кнопку «Пуск», в строке поиска наберите rstrui и нажмите ввод. Найдите стабильную точку восстановления и откатите систему на неё.
Заключение
Если вы столкнулись с сообщением «Невозможно выполнить файл, сбой код 267», то, в первую очередь, я бы рекомендовал выполнить запуск инсталлятора от имени администратора, а также установить права полного доступа на папку с игрой и упомянутую Temp. Если же эти советы не сработали, попробуйте использовать другие способы, предложенные мной в данном материале, а лучше всего поищите другую версию инсталлятора игры, ведь причина указанной ошибки может быть именно в нём.
Опубликовано 19 января 2017 Обновлено 29 сентября 2020
Существует множество инструментов для восстановления Windows 10/11, которые можно использовать для восстановления сломанных или поврежденных файлов. Например, если ваша установка Windows 10 повреждена, вы обычно можете исправить это с помощью встроенной команды SFC /scannow.
Однако SFC также может выйти из строя, или проблема может заключаться не только в ней. В этом случае вам нужно использовать другую встроенную команду восстановления в DISM.
Что теперь произойдет, если DISM выйдет из строя в Windows 10/11? В этом руководстве мы покажем вам, как исправить инструмент, и вернемся к поддержанию вашего ПК в отличной форме.
Что такое ошибка DISM?
Существуют различные причины сбоя DISM в Windows 10. Ниже приведены некоторые варианты ошибки DISM и причины ее возникновения:
- Сбой DISM, операция не выполнялась — это довольно распространенная проблема с DISM. Однако вы можете решить эту проблему, выполнив DISM, используя ISO-файл Windows 10.
- DISM не удалось загрузить поставщика, выгрузить автономный реестр, очистить файловые буферы, установить каталог Windows и смонтировать образ — вот некоторые распространенные проблемы, с которыми вы можете столкнуться при сканировании DISM. Однако вы сможете исправить большинство из них, используя наши решения.
- Ошибка DISM 0x8000ffff, 0x800f0954, 0x800f081f. Если вы получаете какую-либо из этих ошибок, попробуйте скопировать файл install.wim из ISO-образа Windows 10 и использовать его для сканирования DISM.
- Сбой DISM при обработке команды cleanup-image, add-package — это некоторые распространенные проблемы с DISM, но их можно решить с помощью одного из наших решений.
- Сбой DISM при попытке скопировать загрузочные файлы. Это еще одна распространенная проблема с DISM, но вы можете исправить ее, очистив компоненты образа системы.
- Dism.exe не удалось проверить командную строку для загрузки диспетчера wim. Если у вас возникли какие-либо из этих проблем, перезапустите компоненты обновления Windows и проверьте, помогает ли это.
Удаляет ли DISM файлы?
DISM работает в основном для восстановления сломанных и поврежденных файлов на ПК. Он ведет журнал ошибок, обнаруженных на вашем ПК, и примененных исправлений.
Он не удаляет ваши файлы, приложения или данные. Так что вам не о чем беспокоиться.
Как исправить ошибку DISM?
1. Проверьте свой антивирус
В некоторых редких случаях эта проблема может быть вызвана вашим антивирусом. Ваш антивирус может мешать работе вашей системы и вызывать эту проблему.
Если в вашей системе произошел сбой DISM, вы можете решить проблему, просто отключив определенные антивирусные функции или приложение. Вы также пытаетесь удалить антивирусное программное обеспечение, если его отключение не решает проблему.
Если это решит проблему, вам, возможно, придется рассмотреть одно из лучших современных антивирусных программ в ESET NOD 32.
Это программное обеспечение использует передовые технологии для обеспечения безопасности вашего ПК, не вызывая ошибок. Более того, он обеспечивает как автономную, так и онлайн-безопасность и гарантирует вашу конфиденциальность. Так что пусть он позаботится о вашей безопасности, пока вы беспокоитесь о других вещах.
2. Введите правильное местоположение файла Install.wim.
Если DISM выдает сообщение «Не удается найти исходные файлы», вам необходимо смонтировать ISO-файл Windows 10 и указать расположение файла Install.wim.
Чтобы указать расположение файла, введите следующую команду в командной строке и нажмите Enterдля ее запуска:DISM /Online /Cleanup-Image /RestoreHealth /source:WIM:X:SourcesInstall.wim:1 /LimitAccess
Помните, что вам нужно заменить X буквой, соответствующей диску, на котором смонтирован ISO-файл Windows 10.
3. Скопируйте Install.wim на жесткий диск.
Немногие пользователи предположили, что вы можете решить эту проблему, скопировав Install.wim в корневой каталог вашего жесткого диска.
Чтобы получить файл Install.wim, загрузите ISO-образ Windows 10, смонтируйте его и найдите файл Install.wim.
После копирования файла Install.wim обязательно укажите правильное расположение файла Install.wim перед запуском сканирования DISM.
Кроме того, помните, что команда DISM чувствительна к регистру, и пользователи сообщали, что ввод install.wim вместо Install.wim приводил к сбою DISM. Поэтому введите правильное имя файла перед запуском сканирования DISM.
Несколько пользователей также сообщили, что DISM не поддерживает пробелы в исходном расположении. Итак, убедитесь, что в имени папки, содержащей файл, нет пробелов.
4. Очистите компоненты образа системы
- Откройте командную строку от имени администратора.
- Введите команду ниже и нажмите Enter.
Dism.exe /online /Cleanup-Image /StartComponentCleanup
- Дождитесь завершения процесса.
- Кроме того, вы также можете запустить следующие команды:
DISM /Online /Cleanup-Image /StartComponentCleanupDISM /Online /Cleanup-Image /AnalyzeComponentStore - Попробуйте снова выполнить сканирование DISM после выполнения этих команд. Запустите команды ниже:
Dism.exe /online /Cleanup-Image /StartComponentCleanupDism.exe /online /Cleanup-Image /StartComponentCleanup /ResetBase
Если вы столкнулись с ошибкой DISM 193, 740, 14098, 3017 и подобными вариантами, вы можете решить эти проблемы, очистив компоненты образа системы. Это просто, если вы выполните шаги, описанные выше.
5. Запустите средство устранения неполадок Центра обновления Windows.
- Нажмите Windows + I, чтобы открыть приложение «Настройки».
- Выберите параметр «Обновление и безопасность».
- Выберите «Устранение неполадок» в меню слева.
- Выберите Центр обновления Windows и нажмите Запустить средство устранения неполадок.
- Следуйте инструкциям на экране, чтобы завершить устранение неполадок.
По словам пользователей, иногда проблемы с DISM могут возникать из-за проблем с Центром обновления Windows.
Если DISM не удалось завершить или запустить в вашей системе, вы можете решить проблему, запустив средство устранения неполадок Центра обновления Windows.
После завершения устранения неполадок попробуйте повторно запустить сканирование DISM, и оно должно завершиться.
6. Сбросьте службы Центра обновления Windows
- Откройте командную строку от имени администратора.
- Когда запустится командная строка, выполните следующие команды:
net stop wuauservcd %systemroot%SoftwareDistributionren Download Download.oldnet start wuauservnet stop bitsnet start bitsnet stop cryptsvccd %systemroot%system32ren catroot2 catroot2oldnet start cryptsvc
Если DISM не удалось завершить, показывая, что DISM не поддерживает обслуживание на ПК с Windows, проблема может быть связана со службами Центра обновления Windows.
Однако вы можете решить эту проблему, просто сбросив службы Центра обновления Windows. После выполнения этих команд компоненты Центра обновления Windows должны перезапуститься, и проблема будет решена.
7. Отключить прокси
- Откройте приложение «Настройки».
- Выберите опцию «Сеть и Интернет».
- Выберите Прокси в меню слева. На правой панели отключите все настройки.
Если DISM не удалось завершить или запустить на вашем ПК, проблема может заключаться в вашем прокси-сервере. Многие пользователи используют прокси-сервер для защиты своей конфиденциальности в Интернете, но иногда ваш прокси-сервер может мешать работе вашей системы и приводить к этой и другим проблемам.
После отключения прокси проверьте, решена ли проблема. Хотя прокси — отличный способ защитить вашу конфиденциальность в Интернете, многие пользователи предпочитают использовать VPN, а не прокси.
Если вы хотите защитить свою конфиденциальность в Интернете и ищете хороший VPN, мы настоятельно рекомендуем вам рассмотреть PIA.
8. Убедитесь, что ваш. wim не доступен только для чтения
Для этого выполните следующие действия:
- Найдите файл install.wim на жестком диске, щелкните его правой кнопкой мыши и выберите «Свойства».
- Когда откроется окно «Свойства», обязательно снимите флажок «Только для чтения». Теперь нажмите «Применить» и «ОК», чтобы сохранить изменения.
Многие пользователи копируют файл install.wim из установочного ISO-образа Windows 10, чтобы запустить сканирование DISM в автономном режиме.
Однако несколько пользователей сообщили, что DISM дал сбой из-за того, что файл install.wim был установлен как файл только для чтения.
Если это произойдет, ваш компьютер не сможет ничего записать в файл install.wim, и сканирование DISM не будет завершено. Таким образом, изменение свойств файла install.wim должно решить проблему в этом случае.
После внесения этих изменений попробуйте повторно запустить сканирование DISM.
9. Выполните обновление на месте
- Скачайте и запустите Media Creation Tool.
- Теперь выберите опцию «Обновить этот компьютер сейчас».
- Программа установки подготовит необходимые файлы, так что вам придется подождать.
- Выберите Загрузить и установить обновления (рекомендуется) и нажмите Далее.
- Подождите, пока скачаются обновления.
- Следуйте инструкциям на экране. На экране «Все готово к установке» нажмите «Изменить, что сохранить».
- Выберите «Сохранить личные файлы и приложения» и нажмите «Далее».
- Следуйте инструкциям на экране, чтобы завершить процесс обновления на месте.
Если сканирование DISM не удалось завершить на вашем ПК, вашим окончательным решением может быть обновление на месте. Этот процесс переустановит Windows 10 и принудительно обновит ее до последней версии.
В отличие от переустановки, этот процесс сохранит все ваши файлы и установленные приложения, поэтому вы сможете продолжить с того места, на котором остановились.
Как узнать, работает ли DISM?
DISM не требует много времени для сканирования вашего ПК на наличие ошибок. Обычно это от 10 до 30 минут, но иногда может занять несколько часов.
Пользователи иногда сообщают, что он зависает на отметке прогресса около 20%. Но это не значит, что он не работает, это нормально. Пока он показывает прогресс, но команда все еще работает.
Что делать, если DISM не работает в Windows 11?
Если вы перешли на новую ОС, вы уже знаете, что она не так уж сильно отличается от Windows 10, за исключением некоторых новых функций и улучшенного дизайна.
И да, DISM может выходить из строя в Windows 11 так же часто, как и в более старых ОС, так что к этому нужно быть готовым.
К счастью, все перечисленные выше решения будут без проблем работать на новой ОС, и она станет еще более доступной.
В Windows 11 проще получить доступ к средству устранения неполадок
Как вы можете видеть на нашем снимке экрана выше, в Windows 11 параметр «Устранение неполадок» находится прямо в настройках системы, для доступа к нему требуется меньше кликов.
Сбой DISM в Windows 10 может лишить вас необходимого встроенного инструмента для бесплатного восстановления вашего ПК. Но с исправлениями в этом руководстве вы сможете снова заставить его работать.
Не стесняйтесь сообщить нам, если вам удалось снова заставить DISM работать в Windows 10, в комментариях ниже.
На чтение 8 мин. Просмотров 8.3k. Опубликовано 03.09.2019
Если ваша установка Windows 10 повреждена, вы обычно можете восстановить ее с помощью команды sfc/scannow, но если проверка sfc не может решить проблему, вы всегда можете использовать DISM.
Иногда процесс DISM может потерпеть неудачу, и сегодня мы собираемся показать вам, что делать в случае, если это произойдет.
Содержание
- Не удалось выполнить DISM, что делать?
- Решение 1. Проверьте свой антивирус
- Решение 2. Введите правильное местоположение файла Install.wim.
- Решение 3 – Скопируйте Install.wim с вашего жесткого диска
- Решение 4 – Очистить компоненты образа системы
- Решение 5. Запустите средство устранения неполадок Центра обновления Windows
- Решение 6 – Сброс служб Windows Update
- Решение 7 – Отключить прокси
- Решение 8. Убедитесь, что ваш .wim не установлен только для чтения
- Решение 9 – Выполнить обновление на месте
Не удалось выполнить DISM, что делать?
Сканирование DISM может исправить многие проблемы на вашем ПК, но многие пользователи сообщили, что сканирование DISM не было завершено или не запущено. Говоря о проблемах DISM, вот некоторые связанные проблемы, о которых сообщают пользователи:
- Не удалось выполнить DISM, не было выполнено ни одной операции . Это довольно распространенная проблема с DISM. Тем не менее, вы можете решить проблему, выполнив команду DISM с помощью ISO-файла Windows 10.
- DISM не удалось загрузить провайдера, выгрузить автономный реестр, очистить файловые буферы, установить каталог Windows, смонтировать образ . Это некоторые распространенные проблемы, с которыми вы можете столкнуться при сканировании DISM. Тем не менее, вы сможете исправить большинство из них, используя наши решения.
- Сбой DISM 0x8000ffff, 0x800f0954, 0x800f081f . Если вы получаете любую из этих ошибок, попробуйте скопировать файл install.wim из Windows 10 ISO и использовать его для сканирования DISM.
- Сбой DISM при обработке команды cleanup-image, add-package . Это некоторые распространенные проблемы с DISM, но их можно решить с помощью одного из наших решений.
- Ошибка DISM при попытке скопировать загрузочные файлы . Это еще одна распространенная проблема с DISM, но ее можно исправить, очистив компоненты образа системы.
- Dism.exe не удалось проверить командную строку, чтобы загрузить менеджер wim . Если у вас возникла какая-либо из этих проблем, перезапустите компоненты обновления Windows и проверьте, помогает ли это.
Прочитайте наше удобное руководство и научитесь использовать DISM как настоящий техник!
Решение 1. Проверьте свой антивирус

В некоторых редких случаях эта проблема может быть вызвана вашим антивирусом. Ваш антивирус может повлиять на вашу систему и вызвать эту проблему.
Если в вашей системе произошел сбой DISM, вы можете решить эту проблему, просто отключив определенные антивирусные функции или вообще отключив антивирус.
Если это не поможет, попробуйте удалить антивирус. После удаления антивируса повторите сканирование DISM еще раз.
Если удаление антивируса решит вашу проблему, вам следует подумать о переходе на другое антивирусное программное обеспечение.
На рынке есть много отличных антивирусных приложений, но если вы ищете антивирус, который не будет мешать вашей системе, мы рекомендуем вам попробовать Bitdefender .
Решение 2. Введите правильное местоположение файла Install.wim.
Если DISM выдает сообщение «Не удается найти исходные файлы», вам необходимо смонтировать ISO-файл Windows 10 и указать расположение файла Install.wim.
Чтобы указать расположение файла, просто введите команду DISM/Online/Cleanup-Image/RestoreHealth /source:WIM:X:SourcesInstall.wim:1/LimitAccess в командной строке.
Помните, что вам нужно заменить X буквой, соответствующей диску, на котором смонтирован ISO-файл Windows 10.
Epic Guide alert! Все, что вам нужно знать об открытии файлов WIM в Windows 10.
Решение 3 – Скопируйте Install.wim с вашего жесткого диска
Немногие пользователи предположили, что вы можете решить эту проблему, скопировав Install.wim в корневой каталог вашего жесткого диска.
Чтобы получить файл Install.wim, просто скачайте Windows 10 ISO, смонтируйте его и найдите файл Install.wim.
После копирования файла Install.wim обязательно введите правильное местоположение файла Install.wim перед запуском сканирования DISM.
Также имейте в виду, что команда DISM чувствительна к регистру, и пользователи сообщили, что ввод install.wim вместо Install.wim привел к сбою DISM, поэтому обязательно введите правильное имя файла перед началом сканирования DISM.
Немногие пользователи также сообщили, что DISM не поддерживает пробелы в расположении источника, поэтому убедитесь, что в папке с данными нет пробелов в имени.
Решение 4 – Очистить компоненты образа системы
Если у вас есть проблемы с DISM, вы можете решить эти проблемы, очистив компоненты образа системы. Это довольно простой процесс, и вы можете сделать это, выполнив следующие действия:
- Откройте Командную строку от имени администратора.
-
Когда откроется Командная строка , введите Dism.exe/online/Cleanup-Image/StartComponentCleanup и нажмите Enter.
- Дождитесь окончания процесса
Кроме того, вы также можете запустить следующие команды:
- DISM/Online/Cleanup-Image/StartComponentCleanup
- DISM/Online/Cleanup-Image/AnalyzeComponentStore
После выполнения этих команд попробуйте снова выполнить сканирование DISM. Несколько пользователей сообщили, что выполнение следующих команд устранило проблему:
- Dism.exe/online/Cleanup-Image/StartComponentCleanup
- Dism.exe/online/Cleanup-Image/StartComponentCleanup/ResetBase
Работа в командной строке будет походить на прогулку по парку после ознакомления с этим руководством!
Решение 5. Запустите средство устранения неполадок Центра обновления Windows
По словам пользователей, иногда проблемы DISM могут возникать из-за проблем Центра обновления Windows.
Если DISM не удалось завершить или запустить в вашей системе, вы можете решить проблему, запустив средство устранения неполадок Центра обновления Windows.
Это довольно просто, и вы можете сделать это, выполнив следующие действия:
- Нажмите Ключ Windows + I , чтобы открыть приложение Настройки .
-
Перейдите в раздел Система и безопасность .
-
Выберите Устранение неполадок в меню слева. На правой панели выберите Центр обновления Windows и нажмите Запустить средство устранения неполадок .
- Следуйте инструкциям на экране для устранения неполадок.
После устранения неполадки попробуйте снова запустить сканирование DISM, и оно должно быть в состоянии завершить.
Ищете лучший инструмент для устранения неполадок? Вот лучшие варианты.
Решение 6 – Сброс служб Windows Update
Как уже упоминалось, проблемы с DISM могут быть вызваны Центром обновления Windows, и, если DISM не удалось завершить на вашем компьютере, проблема может быть в услугах Центра обновления Windows.
Тем не менее, вы можете решить эту проблему, просто сбросив службы Центра обновления Windows.
Это относительно просто сделать, и вы можете сделать это, выполнив следующие действия:
- Откройте Командную строку в качестве администратора.
- При запуске Командная строка выполните следующие команды:
- net stop wuauserv
- cd% systemroot% SoftwareDistribution
- ren Download Download.old
- net start wuauserv
- чистые стоповые биты
- чистые стартовые биты
- net stop cryptsvc
- cd% systemroot% system32
- ren catroot2 catroot2old
- net start cryptsvc
После выполнения этих команд компоненты Центра обновления Windows должны быть перезапущены, и проблема будет решена.
Решение 7 – Отключить прокси
Если DISM не удалось завершить или запустить на вашем компьютере, возможно, проблема в прокси-сервере.
Многие пользователи используют прокси для защиты своей конфиденциальности в Интернете, но иногда ваш прокси может мешать работе вашей системы и приводить к этим и другим проблемам.
Чтобы решить эту проблему, рекомендуется отключить прокси-сервер и проверить, помогает ли это. Для этого вам просто нужно выполнить следующие простые шаги:
-
Откройте приложение Настройки и перейдите в раздел Сеть и Интернет .
-
Выберите Прокси-сервер в меню слева. На правой панели отключите все настройки.
После отключения прокси-сервера проверьте, решена ли проблема. Хотя прокси-сервер является отличным способом защиты вашей конфиденциальности в Интернете, многие пользователи предпочитают использовать VPN вместо прокси.
Если вы хотите защитить свою конфиденциальность в Интернете и ищете хороший VPN, мы настоятельно рекомендуем вам использовать CyberGhost VPN .
Прокси не выключится в Windows 10? Не паникуйте! Вот наши лучшие решения!
Решение 8. Убедитесь, что ваш .wim не установлен только для чтения
Многие пользователи копируют файл install.wim из установочного ISO-образа Windows 10, чтобы запустить сканирование DISM в автономном режиме.
Тем не менее, несколько пользователей сообщили, что DISM не удалось, потому что файл install.wim был задан как файл только для чтения.
Если это произойдет, ваш компьютер не сможет что-либо записать в файл install.wim, и сканирование DISM не будет завершено. Однако это можно исправить, изменив свойства файла install.wim.
Для этого выполните следующие действия:
-
Найдите файл install.wim на жестком диске, щелкните его правой кнопкой мыши и выберите Свойства .
-
Когда откроется окно Свойства , снимите флажок Только для чтения . Теперь нажмите Применить и ОК , чтобы сохранить изменения.
После внесения этих изменений попробуйте снова запустить сканирование DISM.
Решение 9 – Выполнить обновление на месте
Если сканирование DISM не удалось завершить на вашем компьютере, вашим последним решением может быть обновление на месте. Этот процесс переустановит Windows 10 и заставит его обновиться до последней версии.
В отличие от переустановки, этот процесс сохранит все ваши файлы и установленные приложения, поэтому вы сможете продолжить с того места, где остановились. Чтобы выполнить обновление на месте, выполните следующие действия.
- Загрузите и запустите Инструмент создания мультимедиа .
- Теперь выберите вариант Обновить этот компьютер .
- Программа установки подготовит необходимые файлы, поэтому вам придется подождать.
- Выберите Загрузить и установить обновления (рекомендуется) и нажмите Далее .
- Подождите, пока обновления будут загружены.
- Следуйте инструкциям на экране. На экране Готов к установке нажмите кнопку Изменить то, что сохранить .
- Выберите Сохранить личные файлы и приложения и нажмите Далее .
- Следуйте инструкциям на экране для завершения процесса обновления на месте.
После завершения процесса обновления у вас будет новая установка Windows 10, и ваши проблемы должны быть решены.
Сканирование DISM может использоваться для исправления поврежденной установки Windows 10, но даже сканирование DISM иногда может завершиться неудачей, и если это произойдет, обязательно попробуйте некоторые из наших решений.
Примечание редактора . Этот пост был первоначально опубликован в августе 2016 года и с тех пор был полностью переработан и обновлен для обеспечения свежести, точности и полноты.
by Milan Stanojevic
Milan has been enthusiastic about technology ever since his childhood days, and this led him to take interest in all PC-related technologies. He’s a PC enthusiast and he… read more
Updated on March 2, 2022
- DISM is built into the Windows operating system and is available as a command-line tool to mount Windows images from files and to update a running system as well.
- Sometimes, errors can occur when running the tool. Fix them quickly by disabling antivirus, updating the tool, and by doing some general cleanup.
- More articles about this tool can be found in the DISM section.
- Nobody likes errors. That’s why we have a comprehensive Windows 10 Errors Troubleshooting Hub with clear instructions on how to deal with any issue.
The DISM or Deployment Image Servicing and Management tool, also known as the System Update Readiness tool, helps fix some Windows corruption errors that may cause updates and service packs not to install, like if a file is damaged.
This tool can be used to service a Windows image or prepare a WinRE (Windows Recovery Environment) and/or WinPE (Windows Preinstallation Environment) image, but, it can also be used to service .wim (Windows image) or .vhd/.vhdx (virtual hard disk).
Whenever you try to use the DISM command line and get the DISM error 2 displayed as a message, you may not know the first thing to do in such a case, but there are solutions you can try as outlined below, to fix the error.
How to fix DISM error 2
- Temporarily disable or uninstall your antivirus
- Check your DISM version
- Refresh the DISM tool
- Reset your PC with Keep my files option
- Use Disk Cleanup tool
1. Temporarily disable or uninstall your antivirus
Sometimes your security software can get in the way of some of the processes on your computer, so in the case of a DISM error 2 issues, you can temporarily disable the antivirus, or uninstall it, and if the issue persists, you can unmount the image and check the result again.
Remember to reinstall or enable your antivirus once you’re done.
2. Check your DISM version
Ensure you’re using the correct version of DISM that is installed with the Windows ADK. Also, do not mount images to protected folders like the UserDocuments folder.
If DISM processes are interrupted, temporarily disconnect from the network, and consider running commands from WinPE instead.
3. Refresh the DISM tool
- Right click Start and then select Command Prompt (Admin)

- Type this command: exe/image:C /cleanup-image /revertpendingactions. This will revert pending tasks, and this includes any Windows updates that are pending
- Boot your computer and then run in recovery command prompt
- Execute this command: exe /online/Cleanup-Image /StartComponentCleanup. This cleans up the component store and helps everything to run properly again
Restart and then run an SFC scan in Safe Mode by doing the following:
- Click Start and then go to the search field box and type CMD
- Go to Command Prompt on the search results
- Right click and select Run as Administrator
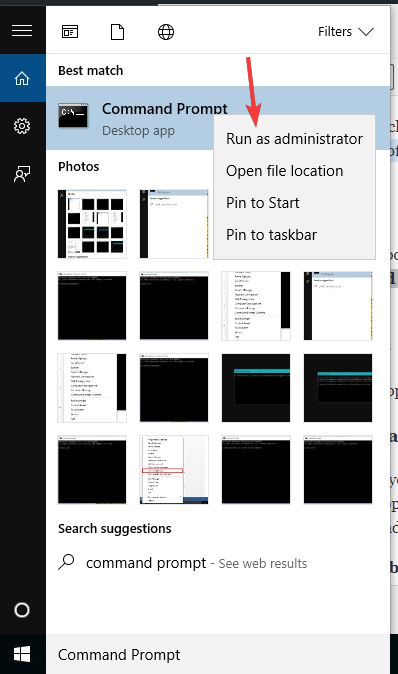
- Type sfc/scannow
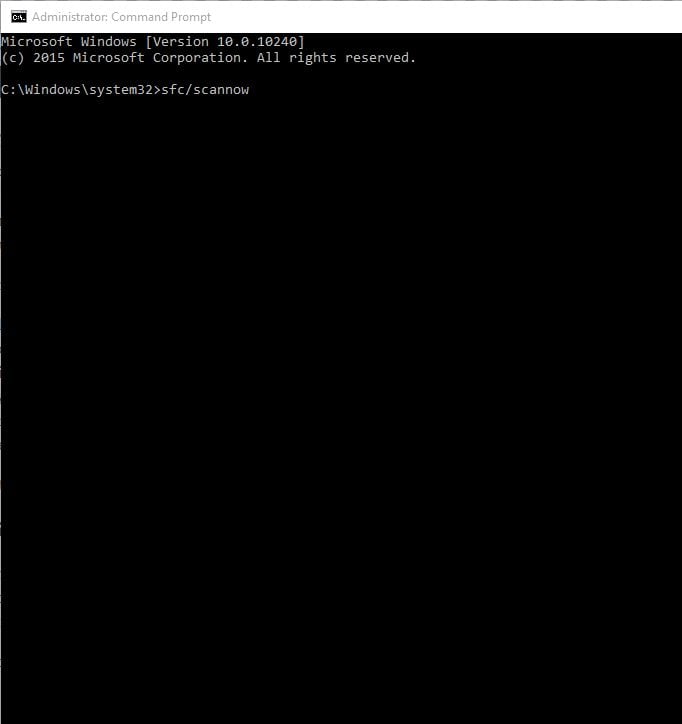
- Press Enter
- Restart your computer and then run this command: dism.exe /online /Cleanup-Image /RestoreHealth
If this doesn’t help, try the next solution.
4. Reset your PC with Keep my files option
If you’ve tried the system restore and it doesn’t work, reset your PC with Keep my files option.
Performing a reset allows you to choose which files you want to keep, or remove, and then reinstalls Windows, so follow the steps below:
- Click Start
- Click Settings
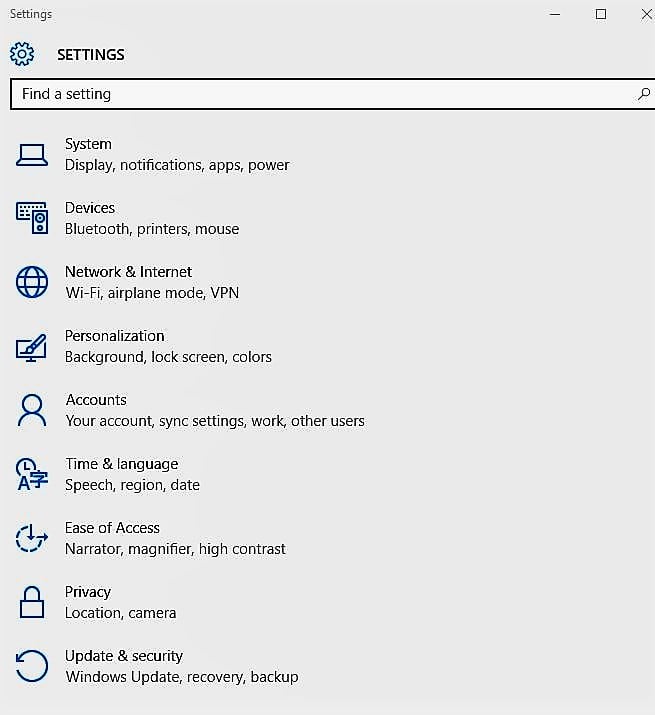
- Click Update & Security
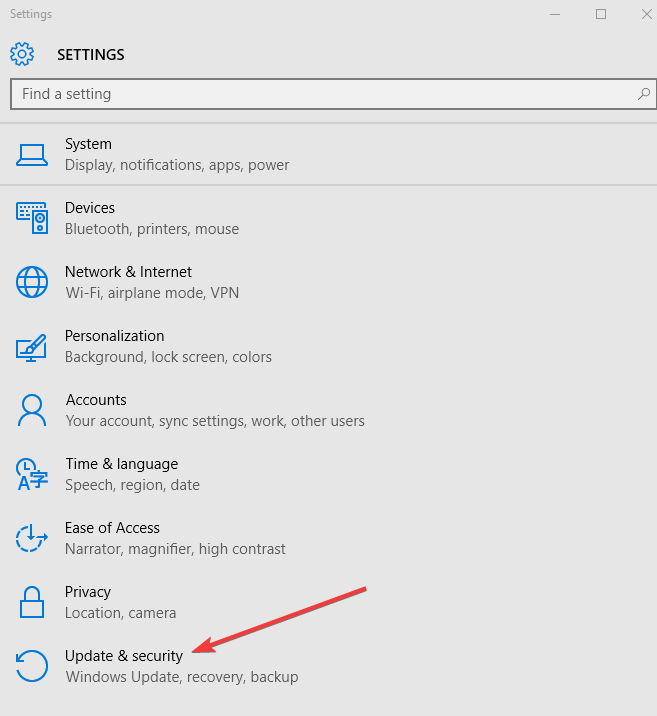
- Click Recovery on the left pane
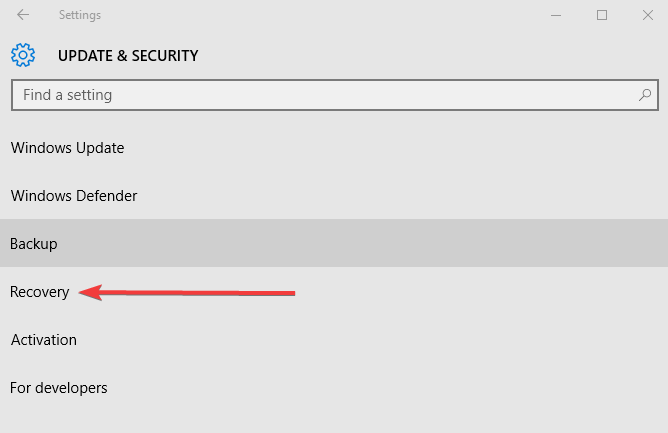
- Click Reset this PC

- Click Get started

- Select Keep my files option
Note: all your personal files will be deleted and settings reset. Any apps you installed will be removed, and only pre-installed apps that came with your PC will be reinstalled.
5. Use Disk Cleanup tool
Since DISM tool won’t work or brings up DISM error 2, and Disk Cleanup can’t release much space, use the Disk Defragmenter to rearrange fragmented data on the system by doing the following:
- Log in as Administrator
- Click Start and select File Explorer
- Expand This PC
- Right click on Local Disk (C:) and click Properties
- Go to Tools tab
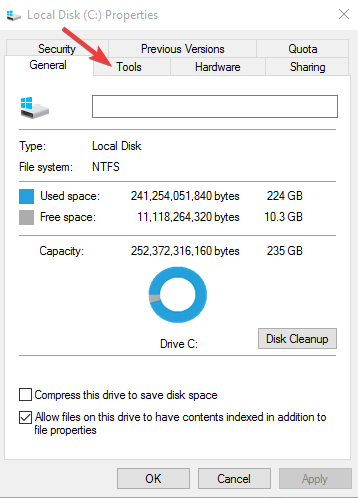
- Under Optimize and defragment drive, select Optimize
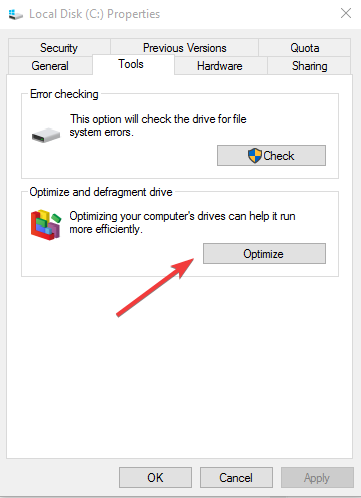
- Click Apply and then press enter or click OK
- FIX: DISM failed on Windows 10/11
- Error Opening File for Writing: 9 Methods to Fix This Issue
- Fix: The Local Device Name is Already in Use in Windows 10
Have you managed to fix DISM error 2 on your computer using any of these solutions? Let us know by leaving a comment in the section below.