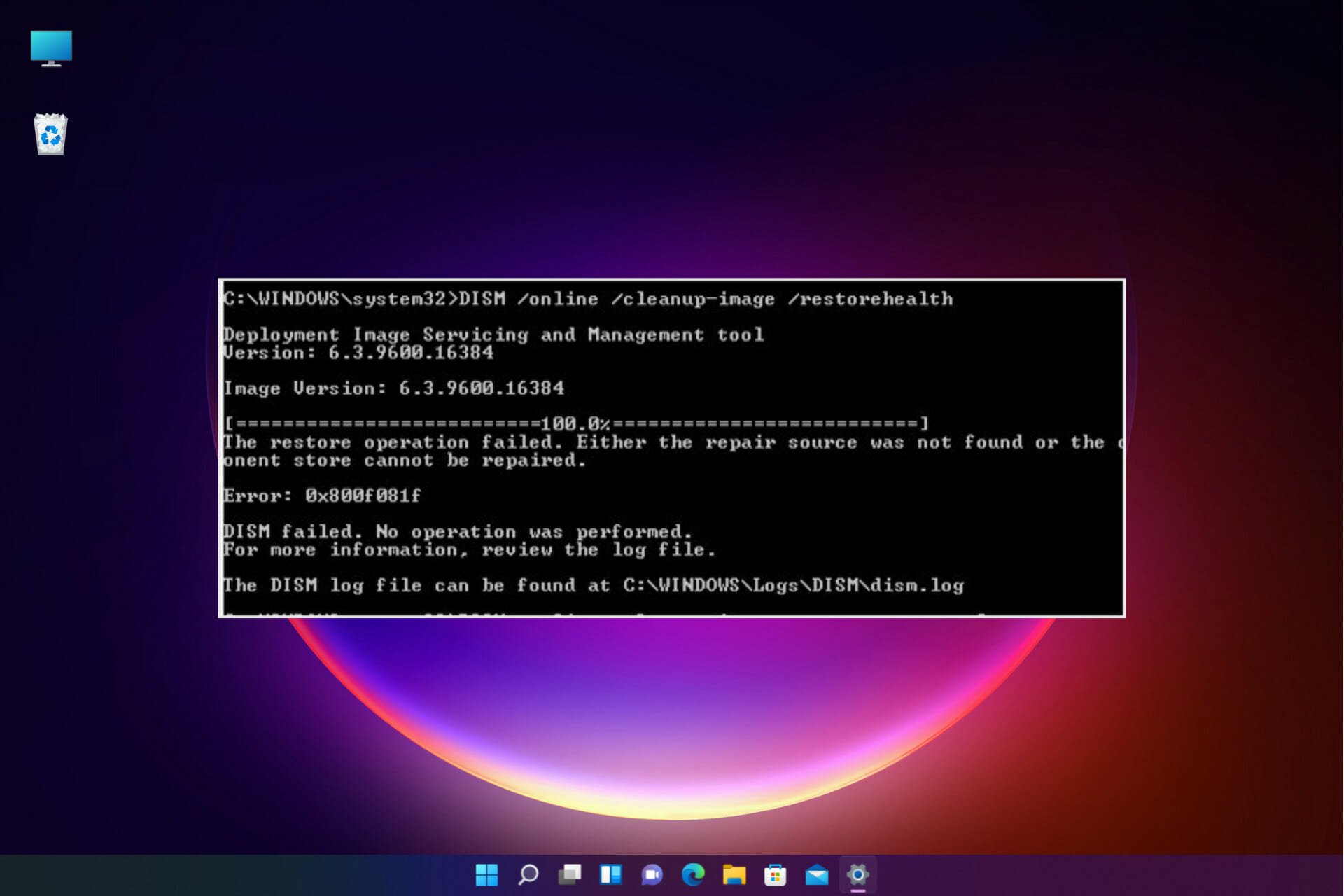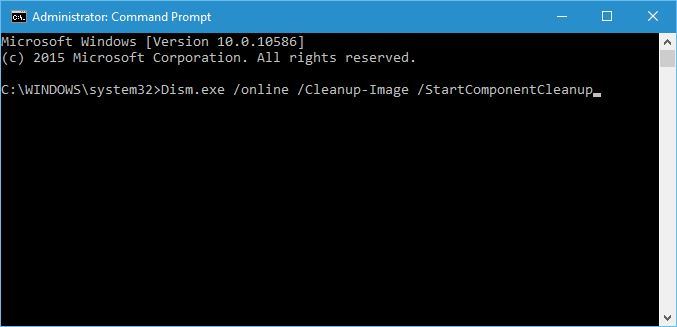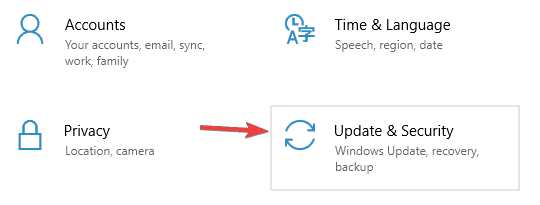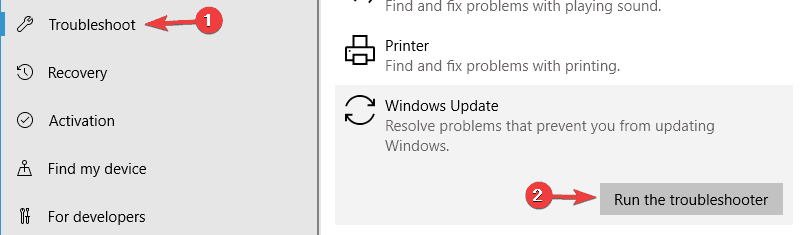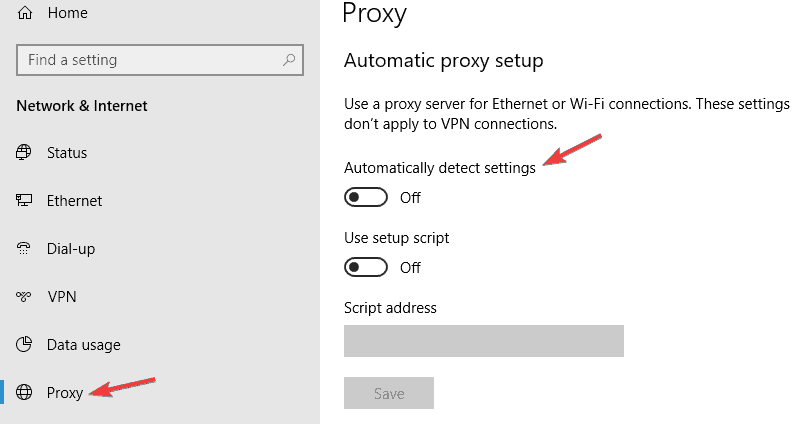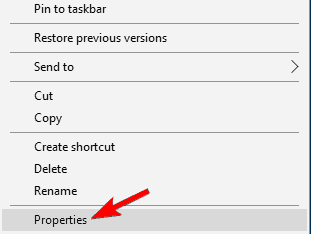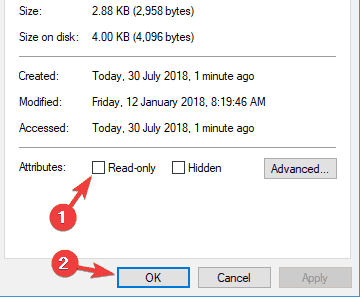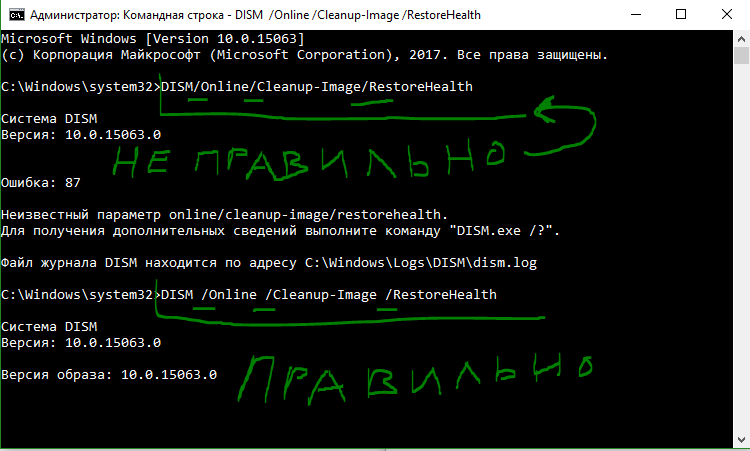Существует множество инструментов для восстановления Windows 10/11, которые можно использовать для восстановления сломанных или поврежденных файлов. Например, если ваша установка Windows 10 повреждена, вы обычно можете исправить это с помощью встроенной команды SFC /scannow.
Однако SFC также может выйти из строя, или проблема может заключаться не только в ней. В этом случае вам нужно использовать другую встроенную команду восстановления в DISM.
Что теперь произойдет, если DISM выйдет из строя в Windows 10/11? В этом руководстве мы покажем вам, как исправить инструмент, и вернемся к поддержанию вашего ПК в отличной форме.
Что такое ошибка DISM?
Существуют различные причины сбоя DISM в Windows 10. Ниже приведены некоторые варианты ошибки DISM и причины ее возникновения:
- Сбой DISM, операция не выполнялась — это довольно распространенная проблема с DISM. Однако вы можете решить эту проблему, выполнив DISM, используя ISO-файл Windows 10.
- DISM не удалось загрузить поставщика, выгрузить автономный реестр, очистить файловые буферы, установить каталог Windows и смонтировать образ — вот некоторые распространенные проблемы, с которыми вы можете столкнуться при сканировании DISM. Однако вы сможете исправить большинство из них, используя наши решения.
- Ошибка DISM 0x8000ffff, 0x800f0954, 0x800f081f. Если вы получаете какую-либо из этих ошибок, попробуйте скопировать файл install.wim из ISO-образа Windows 10 и использовать его для сканирования DISM.
- Сбой DISM при обработке команды cleanup-image, add-package — это некоторые распространенные проблемы с DISM, но их можно решить с помощью одного из наших решений.
- Сбой DISM при попытке скопировать загрузочные файлы. Это еще одна распространенная проблема с DISM, но вы можете исправить ее, очистив компоненты образа системы.
- Dism.exe не удалось проверить командную строку для загрузки диспетчера wim. Если у вас возникли какие-либо из этих проблем, перезапустите компоненты обновления Windows и проверьте, помогает ли это.
Удаляет ли DISM файлы?
DISM работает в основном для восстановления сломанных и поврежденных файлов на ПК. Он ведет журнал ошибок, обнаруженных на вашем ПК, и примененных исправлений.
Он не удаляет ваши файлы, приложения или данные. Так что вам не о чем беспокоиться.
Как исправить ошибку DISM?
1. Проверьте свой антивирус
В некоторых редких случаях эта проблема может быть вызвана вашим антивирусом. Ваш антивирус может мешать работе вашей системы и вызывать эту проблему.
Если в вашей системе произошел сбой DISM, вы можете решить проблему, просто отключив определенные антивирусные функции или приложение. Вы также пытаетесь удалить антивирусное программное обеспечение, если его отключение не решает проблему.
Если это решит проблему, вам, возможно, придется рассмотреть одно из лучших современных антивирусных программ в ESET NOD 32.
Это программное обеспечение использует передовые технологии для обеспечения безопасности вашего ПК, не вызывая ошибок. Более того, он обеспечивает как автономную, так и онлайн-безопасность и гарантирует вашу конфиденциальность. Так что пусть он позаботится о вашей безопасности, пока вы беспокоитесь о других вещах.
2. Введите правильное местоположение файла Install.wim.
Если DISM выдает сообщение «Не удается найти исходные файлы», вам необходимо смонтировать ISO-файл Windows 10 и указать расположение файла Install.wim.
Чтобы указать расположение файла, введите следующую команду в командной строке и нажмите Enterдля ее запуска:DISM /Online /Cleanup-Image /RestoreHealth /source:WIM:X:SourcesInstall.wim:1 /LimitAccess
Помните, что вам нужно заменить X буквой, соответствующей диску, на котором смонтирован ISO-файл Windows 10.
3. Скопируйте Install.wim на жесткий диск.
Немногие пользователи предположили, что вы можете решить эту проблему, скопировав Install.wim в корневой каталог вашего жесткого диска.
Чтобы получить файл Install.wim, загрузите ISO-образ Windows 10, смонтируйте его и найдите файл Install.wim.
После копирования файла Install.wim обязательно укажите правильное расположение файла Install.wim перед запуском сканирования DISM.
Кроме того, помните, что команда DISM чувствительна к регистру, и пользователи сообщали, что ввод install.wim вместо Install.wim приводил к сбою DISM. Поэтому введите правильное имя файла перед запуском сканирования DISM.
Несколько пользователей также сообщили, что DISM не поддерживает пробелы в исходном расположении. Итак, убедитесь, что в имени папки, содержащей файл, нет пробелов.
4. Очистите компоненты образа системы
- Откройте командную строку от имени администратора.
- Введите команду ниже и нажмите Enter.
Dism.exe /online /Cleanup-Image /StartComponentCleanup
- Дождитесь завершения процесса.
- Кроме того, вы также можете запустить следующие команды:
DISM /Online /Cleanup-Image /StartComponentCleanupDISM /Online /Cleanup-Image /AnalyzeComponentStore - Попробуйте снова выполнить сканирование DISM после выполнения этих команд. Запустите команды ниже:
Dism.exe /online /Cleanup-Image /StartComponentCleanupDism.exe /online /Cleanup-Image /StartComponentCleanup /ResetBase
Если вы столкнулись с ошибкой DISM 193, 740, 14098, 3017 и подобными вариантами, вы можете решить эти проблемы, очистив компоненты образа системы. Это просто, если вы выполните шаги, описанные выше.
5. Запустите средство устранения неполадок Центра обновления Windows.
- Нажмите Windows + I, чтобы открыть приложение «Настройки».
- Выберите параметр «Обновление и безопасность».
- Выберите «Устранение неполадок» в меню слева.
- Выберите Центр обновления Windows и нажмите Запустить средство устранения неполадок.
- Следуйте инструкциям на экране, чтобы завершить устранение неполадок.
По словам пользователей, иногда проблемы с DISM могут возникать из-за проблем с Центром обновления Windows.
Если DISM не удалось завершить или запустить в вашей системе, вы можете решить проблему, запустив средство устранения неполадок Центра обновления Windows.
После завершения устранения неполадок попробуйте повторно запустить сканирование DISM, и оно должно завершиться.
6. Сбросьте службы Центра обновления Windows
- Откройте командную строку от имени администратора.
- Когда запустится командная строка, выполните следующие команды:
net stop wuauservcd %systemroot%SoftwareDistributionren Download Download.oldnet start wuauservnet stop bitsnet start bitsnet stop cryptsvccd %systemroot%system32ren catroot2 catroot2oldnet start cryptsvc
Если DISM не удалось завершить, показывая, что DISM не поддерживает обслуживание на ПК с Windows, проблема может быть связана со службами Центра обновления Windows.
Однако вы можете решить эту проблему, просто сбросив службы Центра обновления Windows. После выполнения этих команд компоненты Центра обновления Windows должны перезапуститься, и проблема будет решена.
7. Отключить прокси
- Откройте приложение «Настройки».
- Выберите опцию «Сеть и Интернет».
- Выберите Прокси в меню слева. На правой панели отключите все настройки.
Если DISM не удалось завершить или запустить на вашем ПК, проблема может заключаться в вашем прокси-сервере. Многие пользователи используют прокси-сервер для защиты своей конфиденциальности в Интернете, но иногда ваш прокси-сервер может мешать работе вашей системы и приводить к этой и другим проблемам.
После отключения прокси проверьте, решена ли проблема. Хотя прокси — отличный способ защитить вашу конфиденциальность в Интернете, многие пользователи предпочитают использовать VPN, а не прокси.
Если вы хотите защитить свою конфиденциальность в Интернете и ищете хороший VPN, мы настоятельно рекомендуем вам рассмотреть PIA.
8. Убедитесь, что ваш. wim не доступен только для чтения
Для этого выполните следующие действия:
- Найдите файл install.wim на жестком диске, щелкните его правой кнопкой мыши и выберите «Свойства».
- Когда откроется окно «Свойства», обязательно снимите флажок «Только для чтения». Теперь нажмите «Применить» и «ОК», чтобы сохранить изменения.
Многие пользователи копируют файл install.wim из установочного ISO-образа Windows 10, чтобы запустить сканирование DISM в автономном режиме.
Однако несколько пользователей сообщили, что DISM дал сбой из-за того, что файл install.wim был установлен как файл только для чтения.
Если это произойдет, ваш компьютер не сможет ничего записать в файл install.wim, и сканирование DISM не будет завершено. Таким образом, изменение свойств файла install.wim должно решить проблему в этом случае.
После внесения этих изменений попробуйте повторно запустить сканирование DISM.
9. Выполните обновление на месте
- Скачайте и запустите Media Creation Tool.
- Теперь выберите опцию «Обновить этот компьютер сейчас».
- Программа установки подготовит необходимые файлы, так что вам придется подождать.
- Выберите Загрузить и установить обновления (рекомендуется) и нажмите Далее.
- Подождите, пока скачаются обновления.
- Следуйте инструкциям на экране. На экране «Все готово к установке» нажмите «Изменить, что сохранить».
- Выберите «Сохранить личные файлы и приложения» и нажмите «Далее».
- Следуйте инструкциям на экране, чтобы завершить процесс обновления на месте.
Если сканирование DISM не удалось завершить на вашем ПК, вашим окончательным решением может быть обновление на месте. Этот процесс переустановит Windows 10 и принудительно обновит ее до последней версии.
В отличие от переустановки, этот процесс сохранит все ваши файлы и установленные приложения, поэтому вы сможете продолжить с того места, на котором остановились.
Как узнать, работает ли DISM?
DISM не требует много времени для сканирования вашего ПК на наличие ошибок. Обычно это от 10 до 30 минут, но иногда может занять несколько часов.
Пользователи иногда сообщают, что он зависает на отметке прогресса около 20%. Но это не значит, что он не работает, это нормально. Пока он показывает прогресс, но команда все еще работает.
Что делать, если DISM не работает в Windows 11?
Если вы перешли на новую ОС, вы уже знаете, что она не так уж сильно отличается от Windows 10, за исключением некоторых новых функций и улучшенного дизайна.
И да, DISM может выходить из строя в Windows 11 так же часто, как и в более старых ОС, так что к этому нужно быть готовым.
К счастью, все перечисленные выше решения будут без проблем работать на новой ОС, и она станет еще более доступной.
В Windows 11 проще получить доступ к средству устранения неполадок
Как вы можете видеть на нашем снимке экрана выше, в Windows 11 параметр «Устранение неполадок» находится прямо в настройках системы, для доступа к нему требуется меньше кликов.
Сбой DISM в Windows 10 может лишить вас необходимого встроенного инструмента для бесплатного восстановления вашего ПК. Но с исправлениями в этом руководстве вы сможете снова заставить его работать.
Не стесняйтесь сообщить нам, если вам удалось снова заставить DISM работать в Windows 10, в комментариях ниже.
На чтение 8 мин. Просмотров 8.3k. Опубликовано 03.09.2019
Если ваша установка Windows 10 повреждена, вы обычно можете восстановить ее с помощью команды sfc/scannow, но если проверка sfc не может решить проблему, вы всегда можете использовать DISM.
Иногда процесс DISM может потерпеть неудачу, и сегодня мы собираемся показать вам, что делать в случае, если это произойдет.
Содержание
- Не удалось выполнить DISM, что делать?
- Решение 1. Проверьте свой антивирус
- Решение 2. Введите правильное местоположение файла Install.wim.
- Решение 3 – Скопируйте Install.wim с вашего жесткого диска
- Решение 4 – Очистить компоненты образа системы
- Решение 5. Запустите средство устранения неполадок Центра обновления Windows
- Решение 6 – Сброс служб Windows Update
- Решение 7 – Отключить прокси
- Решение 8. Убедитесь, что ваш .wim не установлен только для чтения
- Решение 9 – Выполнить обновление на месте
Не удалось выполнить DISM, что делать?
Сканирование DISM может исправить многие проблемы на вашем ПК, но многие пользователи сообщили, что сканирование DISM не было завершено или не запущено. Говоря о проблемах DISM, вот некоторые связанные проблемы, о которых сообщают пользователи:
- Не удалось выполнить DISM, не было выполнено ни одной операции . Это довольно распространенная проблема с DISM. Тем не менее, вы можете решить проблему, выполнив команду DISM с помощью ISO-файла Windows 10.
- DISM не удалось загрузить провайдера, выгрузить автономный реестр, очистить файловые буферы, установить каталог Windows, смонтировать образ . Это некоторые распространенные проблемы, с которыми вы можете столкнуться при сканировании DISM. Тем не менее, вы сможете исправить большинство из них, используя наши решения.
- Сбой DISM 0x8000ffff, 0x800f0954, 0x800f081f . Если вы получаете любую из этих ошибок, попробуйте скопировать файл install.wim из Windows 10 ISO и использовать его для сканирования DISM.
- Сбой DISM при обработке команды cleanup-image, add-package . Это некоторые распространенные проблемы с DISM, но их можно решить с помощью одного из наших решений.
- Ошибка DISM при попытке скопировать загрузочные файлы . Это еще одна распространенная проблема с DISM, но ее можно исправить, очистив компоненты образа системы.
- Dism.exe не удалось проверить командную строку, чтобы загрузить менеджер wim . Если у вас возникла какая-либо из этих проблем, перезапустите компоненты обновления Windows и проверьте, помогает ли это.
Прочитайте наше удобное руководство и научитесь использовать DISM как настоящий техник!
Решение 1. Проверьте свой антивирус

В некоторых редких случаях эта проблема может быть вызвана вашим антивирусом. Ваш антивирус может повлиять на вашу систему и вызвать эту проблему.
Если в вашей системе произошел сбой DISM, вы можете решить эту проблему, просто отключив определенные антивирусные функции или вообще отключив антивирус.
Если это не поможет, попробуйте удалить антивирус. После удаления антивируса повторите сканирование DISM еще раз.
Если удаление антивируса решит вашу проблему, вам следует подумать о переходе на другое антивирусное программное обеспечение.
На рынке есть много отличных антивирусных приложений, но если вы ищете антивирус, который не будет мешать вашей системе, мы рекомендуем вам попробовать Bitdefender .
Решение 2. Введите правильное местоположение файла Install.wim.
Если DISM выдает сообщение «Не удается найти исходные файлы», вам необходимо смонтировать ISO-файл Windows 10 и указать расположение файла Install.wim.
Чтобы указать расположение файла, просто введите команду DISM/Online/Cleanup-Image/RestoreHealth /source:WIM:X:SourcesInstall.wim:1/LimitAccess в командной строке.
Помните, что вам нужно заменить X буквой, соответствующей диску, на котором смонтирован ISO-файл Windows 10.
Epic Guide alert! Все, что вам нужно знать об открытии файлов WIM в Windows 10.
Решение 3 – Скопируйте Install.wim с вашего жесткого диска
Немногие пользователи предположили, что вы можете решить эту проблему, скопировав Install.wim в корневой каталог вашего жесткого диска.
Чтобы получить файл Install.wim, просто скачайте Windows 10 ISO, смонтируйте его и найдите файл Install.wim.
После копирования файла Install.wim обязательно введите правильное местоположение файла Install.wim перед запуском сканирования DISM.
Также имейте в виду, что команда DISM чувствительна к регистру, и пользователи сообщили, что ввод install.wim вместо Install.wim привел к сбою DISM, поэтому обязательно введите правильное имя файла перед началом сканирования DISM.
Немногие пользователи также сообщили, что DISM не поддерживает пробелы в расположении источника, поэтому убедитесь, что в папке с данными нет пробелов в имени.
Решение 4 – Очистить компоненты образа системы
Если у вас есть проблемы с DISM, вы можете решить эти проблемы, очистив компоненты образа системы. Это довольно простой процесс, и вы можете сделать это, выполнив следующие действия:
- Откройте Командную строку от имени администратора.
-
Когда откроется Командная строка , введите Dism.exe/online/Cleanup-Image/StartComponentCleanup и нажмите Enter.
- Дождитесь окончания процесса
Кроме того, вы также можете запустить следующие команды:
- DISM/Online/Cleanup-Image/StartComponentCleanup
- DISM/Online/Cleanup-Image/AnalyzeComponentStore
После выполнения этих команд попробуйте снова выполнить сканирование DISM. Несколько пользователей сообщили, что выполнение следующих команд устранило проблему:
- Dism.exe/online/Cleanup-Image/StartComponentCleanup
- Dism.exe/online/Cleanup-Image/StartComponentCleanup/ResetBase
Работа в командной строке будет походить на прогулку по парку после ознакомления с этим руководством!
Решение 5. Запустите средство устранения неполадок Центра обновления Windows
По словам пользователей, иногда проблемы DISM могут возникать из-за проблем Центра обновления Windows.
Если DISM не удалось завершить или запустить в вашей системе, вы можете решить проблему, запустив средство устранения неполадок Центра обновления Windows.
Это довольно просто, и вы можете сделать это, выполнив следующие действия:
- Нажмите Ключ Windows + I , чтобы открыть приложение Настройки .
-
Перейдите в раздел Система и безопасность .
-
Выберите Устранение неполадок в меню слева. На правой панели выберите Центр обновления Windows и нажмите Запустить средство устранения неполадок .
- Следуйте инструкциям на экране для устранения неполадок.
После устранения неполадки попробуйте снова запустить сканирование DISM, и оно должно быть в состоянии завершить.
Ищете лучший инструмент для устранения неполадок? Вот лучшие варианты.
Решение 6 – Сброс служб Windows Update
Как уже упоминалось, проблемы с DISM могут быть вызваны Центром обновления Windows, и, если DISM не удалось завершить на вашем компьютере, проблема может быть в услугах Центра обновления Windows.
Тем не менее, вы можете решить эту проблему, просто сбросив службы Центра обновления Windows.
Это относительно просто сделать, и вы можете сделать это, выполнив следующие действия:
- Откройте Командную строку в качестве администратора.
- При запуске Командная строка выполните следующие команды:
- net stop wuauserv
- cd% systemroot% SoftwareDistribution
- ren Download Download.old
- net start wuauserv
- чистые стоповые биты
- чистые стартовые биты
- net stop cryptsvc
- cd% systemroot% system32
- ren catroot2 catroot2old
- net start cryptsvc
После выполнения этих команд компоненты Центра обновления Windows должны быть перезапущены, и проблема будет решена.
Решение 7 – Отключить прокси
Если DISM не удалось завершить или запустить на вашем компьютере, возможно, проблема в прокси-сервере.
Многие пользователи используют прокси для защиты своей конфиденциальности в Интернете, но иногда ваш прокси может мешать работе вашей системы и приводить к этим и другим проблемам.
Чтобы решить эту проблему, рекомендуется отключить прокси-сервер и проверить, помогает ли это. Для этого вам просто нужно выполнить следующие простые шаги:
-
Откройте приложение Настройки и перейдите в раздел Сеть и Интернет .
-
Выберите Прокси-сервер в меню слева. На правой панели отключите все настройки.
После отключения прокси-сервера проверьте, решена ли проблема. Хотя прокси-сервер является отличным способом защиты вашей конфиденциальности в Интернете, многие пользователи предпочитают использовать VPN вместо прокси.
Если вы хотите защитить свою конфиденциальность в Интернете и ищете хороший VPN, мы настоятельно рекомендуем вам использовать CyberGhost VPN .
Прокси не выключится в Windows 10? Не паникуйте! Вот наши лучшие решения!
Решение 8. Убедитесь, что ваш .wim не установлен только для чтения
Многие пользователи копируют файл install.wim из установочного ISO-образа Windows 10, чтобы запустить сканирование DISM в автономном режиме.
Тем не менее, несколько пользователей сообщили, что DISM не удалось, потому что файл install.wim был задан как файл только для чтения.
Если это произойдет, ваш компьютер не сможет что-либо записать в файл install.wim, и сканирование DISM не будет завершено. Однако это можно исправить, изменив свойства файла install.wim.
Для этого выполните следующие действия:
-
Найдите файл install.wim на жестком диске, щелкните его правой кнопкой мыши и выберите Свойства .
-
Когда откроется окно Свойства , снимите флажок Только для чтения . Теперь нажмите Применить и ОК , чтобы сохранить изменения.
После внесения этих изменений попробуйте снова запустить сканирование DISM.
Решение 9 – Выполнить обновление на месте
Если сканирование DISM не удалось завершить на вашем компьютере, вашим последним решением может быть обновление на месте. Этот процесс переустановит Windows 10 и заставит его обновиться до последней версии.
В отличие от переустановки, этот процесс сохранит все ваши файлы и установленные приложения, поэтому вы сможете продолжить с того места, где остановились. Чтобы выполнить обновление на месте, выполните следующие действия.
- Загрузите и запустите Инструмент создания мультимедиа .
- Теперь выберите вариант Обновить этот компьютер .
- Программа установки подготовит необходимые файлы, поэтому вам придется подождать.
- Выберите Загрузить и установить обновления (рекомендуется) и нажмите Далее .
- Подождите, пока обновления будут загружены.
- Следуйте инструкциям на экране. На экране Готов к установке нажмите кнопку Изменить то, что сохранить .
- Выберите Сохранить личные файлы и приложения и нажмите Далее .
- Следуйте инструкциям на экране для завершения процесса обновления на месте.
После завершения процесса обновления у вас будет новая установка Windows 10, и ваши проблемы должны быть решены.
Сканирование DISM может использоваться для исправления поврежденной установки Windows 10, но даже сканирование DISM иногда может завершиться неудачей, и если это произойдет, обязательно попробуйте некоторые из наших решений.
Примечание редактора . Этот пост был первоначально опубликован в августе 2016 года и с тех пор был полностью переработан и обновлен для обеспечения свежести, точности и полноты.
DISM (обслуживание образов развертывания и управление ими) — это командный инструмент, разработанный для администраторов и экспертов для сканирования и восстановления образов Windows, включая среду восстановления Windows, программу установки Windows и среду предустановки Windows (WinPE). Это встроенный в Windows 11 инструмент, который может проверять и восстанавливать защищенные системные файлы и хранилище компонентов образов Windows.
Если ваш ПК с Windows 11 не работает должным образом, приложения не открываются, ваши файлы повреждены, зависают на синем экране и т. д., вы можете запустить инструмент DISM, чтобы исправить эти проблемы. В большинстве случаев средство проверки системных файлов (SFC-сканирование) может исправить различные проблемы с установкой Windows из-за отсутствия или повреждения системных файлов. Однако, если инструмент SFC не может решить проблему, вы можете использовать DISM для восстановления образов и системных файлов в Windows 11.
Даже если ваша система не загружается, вы можете восстановить ее с помощью ряда команд DISM из среды восстановления Windows. В этом руководстве мы покажем вам, как использовать команды DISM для решения различных проблем в Windows 11.
DISM сначала сканирует ваш компьютер на наличие поврежденных или отсутствующих файлов, связанных с различными службами Windows. После этого он загрузит необходимые изображения и файлы с сервера Microsoft и заменит поврежденные файлы. Чтобы это работало, вам потребуется активное подключение к Интернету.
Чтобы запустить этот инструмент, сначала вам нужно запустить командную строку с правами администратора. Затем введите следующие команды одну за другой и нажмите Enter для каждой команды:
ScanHealth: этот переключатель сканирует хранилище компонентов вашей системы на наличие поврежденных файлов и сохраняет запись в C:WindowsLogsCBSCBS.log. Но эта команда не устраняет проблемы. Чтобы выполнить сканирование файлов на наличие повреждений, введите следующую команду и нажмите Enter:
DISM /Online /Cleanup-image /ScanhealthDISM не чувствителен к регистру, вы можете писать как хотите (DISM, dism, Dism и т.д.).
CheckHealth: после того, как первая команда завершит сканирование, введите эту команду. Аргумент CheckHealth проверяет наличие повреждений в ваших системных файлах путем проверки существующих журналов ошибок. Эта команда также сообщит вам, является ли образ работоспособным, ремонтопригодным или неремонтопригодным: Введите приведенную ниже команду, чтобы проверить работоспособность образа:
DISM /Online /Cleanup-Image /CheckHealthПроцесс проверки займет 10-15 минут. Когда это будет сделано, вы увидите одно из следующих сообщений:
- Повреждения хранилища компонентов не обнаружено . Это означает, что сканирование DISM не обнаружило никаких повреждений или ошибок в системных файлах и нет необходимости выполнять следующую команду.
- Хранилище компонентов подлежит ремонту — это означает, что было обнаружено некоторое повреждение хранилища компонентов, которое можно исправить с помощью аргумента /RestoreHealth.
- Хранилище компонентов не подлежит восстановлению. Если вы получите это, следующая команда DISM не сможет исправить повреждение хранилища компонентов Windows. Вам придется попробовать какой-либо другой метод устранения неполадок, чтобы исправить ошибку, например, восстановление Windows из резервной копии, сброс или полную переустановку Windows.
RestoreHealth: этот последний аргумент восстанавливает поврежденные файлы и сохраняет поврежденные записи в C:WindowsLogsCBSCBS.log. Чтобы восстановить работоспособность образа системы, введите следующую команду:
DISM /Online /Cleanup-Image /RestoreHealthЗатем дождитесь завершения процесса, который займет 10-15 минут в зависимости от повреждения. Если поврежденные файлы будут восстановлены, вы увидите сообщение «Операция восстановления успешно завершена.
Не прерывайте процесс, пока он не будет выполнен. После завершения процесса перезагрузите компьютер и посмотрите, решена ли проблема или нет.
Если вы хотите проверить файлы журнала, чтобы получить более подробный отчет о сканировании и восстановлении DISM, введите следующий путь в адресной строке Проводника и нажмите Enter:
C:WindowsLogsDISMdism.logили же
C:WindowsLogsCBSCBS.log Или вы открываете команду «Выполнить» и вводите одну из команд, чтобы открыть отчет журнала:
%windir%/Logs/CBS/CBS.logили же
%windir%LogsDISMdism.logЕсли вы видите сообщение «Защита ресурсов Windows обнаружила поврежденные файлы и успешно их восстановила». сообщение, это означает, что DISM обнаружил и исправил поврежденные файлы. Затем вы можете перезагрузить компьютер и посмотреть, решена ли проблема.
Восстановление образа Windows с помощью PowerShell
Вы также можете использовать Windows PowerShell для восстановления хранилища компонентов Windows, поскольку версия PowerShell в Windows 11 и команды DISM имеют аналогичный командлет. Чтобы восстановить образ Windows с помощью PowerShell, выполните следующие действия.
Для начала запустите PowerShell с правами администратора. Найдите «PowerShell» в поиске Windows, щелкните правой кнопкой мыши верхний результат и выберите «Запуск от имени администратора».
Проверьте образ Windows:
Введите следующую команду и нажмите Enter, чтобы проверить хранилище компонентов Windows на наличие повреждений:
Repair-WindowsImage -Online –CheckHealthЭта команда быстро проверяет наличие повреждений в образе системы, но ничего не исправляет.
Если вы видите «ImageHealthState: Healthy» в отчете о сканировании, это означает, что в хранилище компонентов не обнаружено ошибок.
Сканировать образ Windows:
Если вы видите «ImageHealthState» как «Repairable», это означает, что вам нужно выполнить следующую команду для сканирования изображения:
Repair-WindowsImage -Online –ScanHealthПриведенная выше команда ничего не исправляет, она только находит повреждения и сохраняет подробности в файле журнала (C:WindowsLogsDISMdism.log).
Восстановить образ Windows:
После завершения сканирования введите следующую команду в окне PowerShell с повышенными привилегиями и нажмите Enter:
Repair-WindowsImage -Online –RestoreHealthЭта команда проверяет наличие повреждений и, если обнаруживает их, автоматически восстанавливает их.
Если у вас нет Интернета, вы можете использовать параметр «Источник» с «install.wim/install.esd» для восстановления компонентов системы. Вы можете запустить команду DISM в автономном режиме из локального файла образа Windows (install.wim/install.esd). Для этого выполните следующую команду:
Repair-WindowsImage -Online -RestoreHealth -Source G:sourcesinstall.wim:6 -LimitAccessГде вам нужно указать индекс версии Windows в файле.esd/.wim.
Восстановление образа Windows с помощью автономного образа install.esd/.wim
Если у вас нет доступа к Интернету или DISM обнаруживает проблемы с заменой поврежденных файлов, вам потребуется предоставить другой образ Windows с помощью загрузочного установочного носителя или ISO-файл Windows 11. Вы можете использовать файл install.wim или install.esd с загрузочного установочного носителя или смонтированный ISO-файл Windows 11 для запуска DISM в автономном режиме.
Создайте загрузочный USB-накопитель Windows 11 или смонтируйте ISO-образ Windows 11
Для начала вам нужно загрузить свежую копию Windows 11 с помощью Media Creation Tool. Вот как вы можете создать загрузочный USB-накопитель Windows:
Перейдите на официальную страницу загрузки Windows 11 и нажмите кнопку «Загрузить сейчас» в разделе «Создать установочный носитель Windows 11».
Затем выберите папку назначения и нажмите «Сохранить».
После этого дважды щелкните инструмент «MediaCreationToolW11.exe», чтобы запустить установку. Если вы видите запрос контроля учетных записей пользователей, нажмите «Да».
После этого нажмите кнопку «Принять», чтобы принять условия лицензии.
В следующем окне нажмите «Далее», если вы хотите продолжить с языком по умолчанию (английский (США)) и выпуском. Если вы хотите изменить язык и версию, снимите флажок «Использовать рекомендуемые параметры для этого ПК», а затем выберите язык и версию в раскрывающихся меню.
Затем выберите «USB-накопитель», чтобы создать установочный USB-носитель. или выберите «Файл ISO», если вы хотите позже записать ISO на DVD или смонтировать образ.
Если вы выберете «ISO-файл» в качестве носителя, вы можете сохранить ISO-файл Windows 11 на локальном диске. Затем дважды щелкните загруженный файл ISO, чтобы смонтировать образ.
Выберите флэш-накопитель USB из списка дисков и нажмите «Далее».
Это создаст установочный носитель Windows, который можно использовать для запуска инструмента DISM.
Восстановление образа восстановления Windows 11 с помощью install.esd/wim
Теперь вы можете запустить средство обслуживания образов развертывания и управления ими (DISM) с альтернативным исходным образом (install.esd/wim) с установочного носителя, чтобы восстановить локальный образ.
Откройте командную строку в повышенном режиме. Затем скопируйте и вставьте приведенную ниже команду и нажмите Enter, чтобы восстановить образ Windows 11.
DISM /Online /Cleanup-Image /RestoreHealth /Source:N:Sourcesinstall.esdили же
DISM /Online /Cleanup-Image /RestoreHealth /Source:N:Sourcesinstall.wimЗдесь замените букву исходного диска (N:на путь к местоположению файла install.esd/install.wim) точкой монтирования ISO или загрузочным USB-накопителем в проводнике. Если у вас есть смонтированный образ или загрузочный USB, вы можете просто использовать здесь букву диска.
Чтобы ограничить использование обновлений Windows с помощью DISM, выполните следующие действия:
Файл install.esd/install.wim может содержать несколько выпусков в одном образе. Итак, во-первых, вам нужно выяснить порядковый номер, соответствующий версии Windows 11, установленной на вашем компьютере. Для этого введите следующую команду:
dism /get-wiminfo /wimfile:N:sourcesinstall.esdили же
dism /get-wiminfo /wimfile:N:sourcesinstall.wimТеперь запишите порядковый номер версии Windows, установленной на вашем компьютере.
Теперь выполните следующую команду:
Синтаксис:
dism /Online /Cleanup-Image /RestoreHealth /Source:wim:<Drive Letter>:sourcesinstall.wim:<Index Number> /limitaccessЗдесь замените <Drive Letter> и <Index> соответствующими значениями.
Пример:
DISM /Online /Cleanup-Image /RestoreHealth /Source:esd:N:Sourcesinstall.esd:6 /LimitAccessили же
DISM /Online /Cleanup-Image /RestoreHealth /Source:wim:N:Sourcesinstall.wim:6 /LimitAccessАргумент /LimitAccess здесь не позволяет DISM связываться с Центром обновления Windows.
Вы также можете использовать эту команду для восстановления образа Windows в автономном режиме:
Dism /Image:C: /Cleanup-Image /RestoreHealth /Source:N:Sourcesinstall.esdГде изменить N:Sourcesinstall.esdпуть к образу Windows 11 и C:корневой каталог или системный каталог Window.
Использование DISM для установки обновлений Windows
Служба обновления Windows не всегда работает должным образом, иногда она не запускается, отключается или дает сбой при определенном обновлении. Более того, Центр обновления Windows устанавливает только последние доступные обновления, он не позволяет вам устанавливать конкретное обновление в вашей системе. В таких случаях вы можете использовать встроенный DISM для ручной установки определенных обновлений Windows 11.
Сначала посетите репозиторий каталога обновлений Microsoft и загрузите необходимые обновления (критические обновления, обновления безопасности и обновления) из списка. Если вы уже знаете идентификационный номер базы знаний Майкрософт (например, KB5014019) для нужного вам обновления, вы ищете его в поле поиска в левом верхнем углу.
Кроме того, вы можете просто ввести «Windows 11» в поле поиска, чтобы получить список всех доступных обновлений, выпущенных для стабильной сборки.
Найдите в списке обновление, которое вы хотите загрузить, и нажмите соответствующую ему кнопку «Загрузить».
Откроется страница загрузки со ссылками для скачивания в новом окне. Просто щелкните ссылку и выберите место на локальном диске для сохранения файла. Тип файла может быть «.cab» или «.msu» в зависимости от типа обновления.
Добавление пакета обновления Windows в образ
В команде DISM вы можете использовать /Add-Package переключатель, чтобы добавить обновление Windows в образ окна. Синтаксис команды следующий:
Dism /Add-Package /PackagePath:<path_to_cabfile> [/IgnoreCheck] [/PreventPending]Пример:
Чтобы добавить пакет обновления в работающую установку Windows, используйте следующую команду:
Dism /Online /Add-Package /PackagePath="C:UsersrajstOneDriveDocumentsNew folderwindows10.0-kb5014039-x64_045d1b25ac6d875123db6de219e056f5dac11295.cab" /LogPath=C:mountdism.logВ приведенной выше команде замените C:UsersrajstOneDriveDocumentsNew folderwindows10.0-kb5014039-x64_045d1b25ac6d875123db6de219e056f5dac11295.cabимя загруженного файла обновления и его местоположение.
Чтобы добавить несколько обновлений в установку Windows:
Dism /Online /Add-Package /PackagePath="C:UsersrajstOneDriveDocumentsNew folderwindows10.0-kb5014039-x64_045d1b25ac6d875123db6de219e056f5dac11295.cab" /PackagePath="C:UsersrajstOneDriveDocumentsNew folderwindows10.0-kb5013943-arm64_d5a0aeff704eefab25f8674d8c01e01d476ff0b9.msu" /PackagePath="C:UsersrajstOneDriveDocumentsNew folderwindows10.0-kb5012678-x64_b6e01cb1801810d1581e29dede0e48f635521e44.cab"/LogPath=C:mountdism.logПосле установки обновлений вы можете проверить, отображаются ли добавленные пакеты в списке пакетов в вашей системе:
Dism /online /Get-PackagesУдалите обновления Windows с помощью инструмента DISM
Вы также можете удалить установленное обновление Windows с помощью инструмента DISM из командной строки или среды восстановления Windows. Если вы столкнулись с ошибкой или Windows не загружается, вы можете использовать этот метод для удаления недавно установленных обновлений с ПК с Windows 11.
Откройте командную строку с правами администратора. Затем выполните приведенную ниже команду, чтобы просмотреть список всех недавно установленных пакетов и обновлений на вашем компьютере:
DISM /Online /get-packages /format:tableВ столбце «Идентификатор пакета» найдите имя пакета обновления, которое вы хотите удалить. Вы также можете подтвердить пакет, который хотите удалить, указав время и дату установки.
Чтобы получить более подробную информацию о конкретном пакете или обновлении, попробуйте следующую команду:
DISM /online /get-packageinfo /packagename:PackageNameНапример:
DISM /online /get-packageinfo /packagename:Package_for_ServicingStack_1011~31bf3856ad364e35~amd64~~25145.1011.1.0Синтаксис удаления пакета обновлений:
DISM /Online /Remove-Package /PackageName:PackageNameНапример, чтобы удалить имя обновления «Package_for_ServicingStack_1011~31bf3856ad364e35~amd64~~25145.1011.1.0», выполните следующую команду:
DISM /Online /Remove-Package /PackageName:Package_for_ServicingStack_1011~31bf3856ad364e35~amd64~~25145.1011.1.0Включить или отключить функции Windows с помощью DISM
С помощью DISM вы также можете включать или отключать функции Windows в автономном режиме в файле.wim или.vhd (смонтированном ISO) или в режиме онлайн в работающей операционной системе. Вот как это сделать:
Сначала откройте командную строку с правами администратора. Теперь перечислите все доступные функции в Windows 11 с помощью следующей команды:
DISM /online /Get-FeaturesВ списке функций найдите функции, которые вы хотите включить или отключить.
Как только вы найдете конкретную функцию, вы можете получить более подробную информацию об этой функции с помощью /Get-FeatureInfoпереключателя. Например:
DISM /online /Get-FeatureInfo /FeatureName:TelnetClientВключить функции Windows 11 с помощью DISM
Если вы хотите включить определенную функцию в Windows 11, вы можете использовать аргумент Enable-Feature:
DISM /online /Enable-Feature /FeatureName:TelnetClient /AllЕсли вы хотите включить функцию в смонтированном образе в автономном режиме, вам нужно указать смонтированный каталог с помощью /imageаргумента.
DISM /Image:D:Win11OSoffline /Enable-Feature /FeatureName:TelnetClient /AllВ приведенном выше примере замените D:Win11OSofflineна местоположение смонтированного образа.
После включения функции вы можете использовать «Get-FeatureInfo», чтобы узнать статус функции.
DISM /online /Get-FeatureInfo /FeatureName:TelnetClientЕсли указать несколько /Source параметров, DISM использует файлы из первого исходного аргумента, а остальные расположения игнорируются:
Dism /Online /Enable-Feature /FeatureName:TelnetClient /Source:N:sourcesSxS /Source:C:testmountwindows /LimitAccess Отключить функции Windows 11 с помощью DISM
Если вы хотите отключить определенную функцию операционной системы, используйте следующую команду:
DISM /online /Disable-Feature /FeatureName:TelnetClientЕсли вы хотите отключить функцию в смонтированном образе в автономном режиме, вам нужно указать смонтированный каталог с помощью /imageаргумента.
DISM /Image:D:Win11OSoffline /Disable-Feature /FeatureName:TelnetClientВ приведенном выше примере замените D:Win11OSofflineна местоположение смонтированного образа.
Удалить функции Windows 11 с помощью DISM
Если вы хотите удалить определенную функцию из установки Windows, не удаляя ее из образа. Для этого введите следующую команду:
DISM /online /Disable-Feature /FeatureName:TelnetClient /RemoveЕсли вы хотите удалить функцию из смонтированного образа в автономном режиме, вам нужно указать смонтированный каталог с помощью /imageаргумента:
DISM /Image:D:Win11OSoffline /Disable-Feature /FeatureName:TelnetClient /RemoveDISM не удалось Ошибка в Windows 11
При запуске команды DISM в Windows 11 вы можете столкнуться со многими проблемами. Вот некоторые из наиболее распространенных проблем, о которых сообщают пользователи:
- Сбой DISM, операция не выполнялась — это одна из наиболее распространенных ошибок, которые вы получаете при использовании
/restorehealthаргумента. Это можно исправить, разрушив DISM с помощью ISO-файла Windows 11. - Ошибка DISM 0x8000ffff, 0x800f0954, 0x800f0950, 0x800f0906, 0x800f081f (не удалось найти исходные файлы. Используйте параметр «Источник», чтобы указать расположение файлов, необходимых для восстановления функции.) — это еще одна распространенная ошибка, с которой вы столкнетесь. получить из операции DISM, которая обычно вызвана отсутствием прямого доступа к Интернету или отключенной/неудачной службой Windows Update. В этом случае используйте загрузочный USB-накопитель, образ ISO или файл install.wim (esd) с установочным образом Windows для выполнения сканирования DISM.
- Ошибка DISM при обработке команды cleanup-image, add-package . Эту проблему можно устранить, очистив компоненты образа системы с помощью
/StartComponentCleanupпереключателя или сбросив службу обновления Windows. - Сбой DISM при попытке скопировать загрузочные файлы. Это распространенная проблема DISM, которую можно устранить, очистив компонент образа системы с помощью
/StartComponentCleanupпереключателя. - Dism.exe не удалось проверить командную строку для загрузки диспетчера wim. Если у вас возникла эта проблема, ее можно устранить, перезапустив компоненты обновления Windows.
- DISM не удалось загрузить провайдера, выгрузить автономный реестр, очистить файловые буферы, установить каталог Windows, смонтировать образ — эти проблемы можно устранить, проверив антивирус, очистив компонент образа системы, сбросив службу Центра обновления Windows или копирование и указание правильного расположения файла Install.wim.
Команды DISM не работают в Windows 11?
Существует несколько причин, по которым DISM не работает и показывает приведенный выше список ошибок в Windows 11. Вы можете исправить большинство этих проблем, используя следующие методы.
Очистить хранилище компонентов
Большинство проблем с DISM вызваны повреждением компонентов образа системы, и это можно исправить, проанализировав и очистив хранилище системных компонентов. В DISM есть набор команд для обновления инструмента DISM.
Во-первых, вам нужно проанализировать хранилище компонентов с /AnalyzeComponentStore аргументом в аргументе DISM.
Для анализа хранилища компонентов выполните следующую команду:
DiSM /Online /Cleanup-Image /AnalyzeComponentStoreДождитесь окончания процесса, после чего вы увидите примерно следующую информацию:
- Сообщенный проводником Windows размер хранилища компонентов: 7,48 ГБ.
- Фактический размер компонента: 7,45 ГБ
- Дата последней уборки: 2022-06-12: 23:13:57.
- Количество восстанавливаемых пакетов: 0.
- Рекомендуется очистка хранилища компонентов: да или нет.
Если для параметра «Рекомендуемая очистка хранилища компонентов» установлено значение «Да», вам необходимо продолжить операцию очистки.
Чтобы запустить очистку компонента, введите следующую команду:
DISM /Online /Cleanup-Image /StartComponentCleanupЭта команда удалит все устаревшие файлы или предыдущие версии обновленных компонентов из хранилища компонентов.
Если приведенная выше команда не решает вашу проблему, используйте /ResetBase аргумент, чтобы сбросить размер хранилища компонентов и уменьшить его размер. Для этого используйте следующую команду:
DISM /Online /Cleanup-Image /StartComponentCleanup /ResetBaseВ качестве альтернативы вы можете использовать /Deferпереключатель, чтобы отложить или запланировать операции очистки до следующего автоматического обслуживания системы.
DiISM /Online /Cleanup-Image /StartComponentCleanup /ResetBase /DeferЧтобы отменить все ожидающие задачи DISM, включая обновления Windows, выполните следующую команду:
DISM.exe /image:C: /cleanup-image /revertpendingactionsЗапустите CHKDSK
Если у вас возникли проблемы с диском в DISM, выполните следующую команду в командной строке в режиме администратора:
chkdsk /offlinescanandfixПоскольку ваша система в настоящее время использует диск C, она спросит вас, следует ли запланировать сканирование при следующем перезапуске системы. Введите «Y» и нажмите Enter.
Затем перезагрузите компьютер, чтобы запустить сканирование chkdsk.
Сбросить службу Центра обновления Windows
DISM использует службу Windows Update для загрузки и восстановления или замены поврежденных файлов в образе Windows. Если служба Центра обновления Windows не запускается или работает неправильно, попробуйте сбросить службу Центра обновления Windows.
Сначала запустите командную строку с правами администратора. В окне командной строки введите приведенную ниже команду и нажмите Enter.
net stop wuauservДождитесь завершения процесса, а затем введите следующие команды одну за другой:
cd %systemroot%SoftwareDistributionren Download Download.oldnet start wuauservnet stop bitsnet start bitsnet stop cryptsvccd %systemroot%system32ren catroot2 catroot2oldnet start cryptsvcПосле успешного выполнения команд служба Центра обновления Windows будет перезапущена, и проблема с DISM будет устранена.
Отключить прокси-сервис
Если DISM не может подключиться к Интернету или работать в вашей системе, это может быть связано с настройкой прокси-сервера на вашем ПК. Чтобы решить эту проблему, вам необходимо отключить прокси на вашем устройстве.
Сначала откройте настройки Windows, нажав Win+ Iярлыки. В приложении «Настройки» перейдите в раздел «Сеть и Интернет» слева и нажмите «Прокси» справа.
На странице настроек прокси отключите все настройки в разделах «Автоматическая настройка прокси» и «Ручная настройка прокси».
Изменение типа запуска службы удаленного вызова процедур (RPC)
Если вы видите ошибку DISM failed 1726, это, вероятно, вызвано тем, что служба удаленного вызова процедур (RPC) отключена или не запускается автоматически.
Удаленный вызов процедур (RPC) — это протокол или метод межпроцессного взаимодействия, который позволяет программе запрашивать услуги у другой программы, расположенной на другом компьютере в сети, как если бы это была локальная система. Он отвечает за структурирование распределенных клиент-серверных приложений.
Это диспетчер управления службами для серверов объектной модели компонентов (COM) и распределенной объектной модели компонентов (DCOM). Если этот протокол связи отключен, то все службы и приложения, зависящие от COM и DCOM (например, DISM), не будут работать должным образом. Вот как вы можете изменить метод запуска для RPC и убедиться, что он работает правильно:
Сначала нажмите одновременно клавиши Windows+, Rчтобы открыть диалоговое окно «Выполнить». Затем введите «services.msc» в текстовое поле и нажмите Enter.
Кроме того, вы можете просто выполнить поиск «услуги» в поиске Windows и открыть верхний результат.
В окне «Службы» прокрутите вниз и найдите службу с именем «Удаленный вызов процедур». Будут две службы с именами Удаленный вызов процедур — Удаленный вызов процедур (RPC) и Удаленный вызов процедур (RPC) Locator.
Теперь щелкните правой кнопкой мыши службу «Удаленный вызов процедур (RPC)» и выберите «Свойства» или просто дважды щелкните ее.
На вкладке «Общие» окна «Свойства» щелкните раскрывающееся меню рядом с «Тип запуска» и измените его на «Автоматически». Затем нажмите «Применить», а затем «ОК».
Это автоматически запустит службу RPC при запуске системы и исправит ошибку DISM 1726.
Кроме того, дважды щелкните службу «Удаленный вызов процедур (RPC) Locater» и убедитесь, что для ее типа запуска установлено значение «Вручную».
Затем перезагрузите компьютер, чтобы изменения вступили в силу. Если вы все еще сталкиваетесь с проблемой, попробуйте следующее решение.
Изменить значение ключа реестра RpcSs
Если ошибка DISM failed 1726 не устранена описанным выше методом, вам необходимо изменить значение реестра RpcSs, чтобы устранить проблему. Следуйте этим инструкциям, чтобы изменить раздел реестра RpcSc:
Откройте окно команды «Выполнить», одновременно нажав Win+ R. Затем введите «regedit» и нажмите «Enter.Если вы видите окно подсказки контроля учетных записей (UAC), нажмите «Да».
Прежде чем мы изменим реестр, безопасно сделать резервную копию вашего реестра, чтобы вы могли отменить изменения, если что-то пойдет не так. Для этого нажмите меню «Файл» и выберите «Экспорт».
Затем дайте имя файлу резервной копии, выберите, хотите ли вы создать резервную копию всего реестра или выбранной ветви в реестре (в разделе «Диапазон экспорта»), а затем выберите папку назначения. После этого нажмите кнопку «Сохранить».
После резервного копирования реестра перейдите к следующему местоположению или скопируйте и вставьте указанный ниже путь в поле адреса:
HKEY_LOCAL_MACHINESYSTEMCurrentControlSetServicesRpcSsНа правой боковой панели клавиши «RpcSc» дважды щелкните DWORD «Пуск», чтобы отредактировать его.
Теперь установите «Значение данных» для «Пуск» 2 и нажмите «ОК», чтобы сохранить изменения.
После этого закройте редактор реестра и перезагрузите компьютер, чтобы изменения вступили в силу.
Исправьте расположение файла Install.esd
Если вы столкнулись с сообщением «Не удается найти исходные файлы» или «Система не может найти указанный путь», это означает, что местоположение, указанное вами для файла Install.esd в параметре «Источник», неверно.
Откройте командную строку с повышенными привилегиями. Затем введите приведенную ниже команду и нажмите Enter:
DISM /Online /Cleanup-Image /RestoreHealth /source:ESD:X:SourcesInstall.esd:2 /LimitAccessВ приведенной выше команде обязательно замените Xбукву диска смонтированного файла ISO или букву диска загрузочного USB.
Временно отключить службу поиска Windows
Если вы столкнулись с ошибкой DISM 87 или ошибкой удаленного вызова процедуры, отключение службы поиска Windows при выполнении команды DISM может помочь решить проблему. Служба поиска Windows — это служба поиска, которая позволяет искать файлы и приложения в системе. Следуйте этим инструкциям, чтобы отключить службу поиска Windows:
Откройте окно команды «Выполнить» (нажмите Windows+ R), введите «services.msc» и нажмите, Enter чтобы открыть окно «Службы».
В окне «Службы» прокрутите вниз до службы «Поиск Windows», щелкните ее правой кнопкой мыши и выберите «Свойства». Или вы можете просто щелкнуть по нему правой кнопкой мыши.
Затем на вкладке «Общие» измените «Тип запуска» на «Отключено».
После этого нажмите «Применить», а затем «ОК».
Это временно остановит службы поиска Windows. Вы можете отключить службу всякий раз, когда возникает ошибка, а затем снова включить ее после успешного выполнения команд DISM.
Запустите команду DISM в режиме чистой загрузки (автономно)
Иногда сбой DISM происходит из-за конфликтов служб, работающих в фоновом режиме. Таким образом, выполнение команд DISM при чистой загрузке может предотвратить эти проблемы. Вот как вы можете запускать команды DISM в режиме чистой загрузки:
Сначала откройте «Параметры Windows», щелкнув правой кнопкой мыши меню «Пуск» и выбрав «Параметры».
В приложении «Настройки» перейдите на вкладку «Система» и нажмите «Восстановление» на правой панели.
На странице «Восстановление» нажмите кнопку «Перезагрузить сейчас» на плитке «Расширенный запуск» в разделе «Восстановление».
Нажмите кнопку «Перезагрузить сейчас» еще раз, чтобы перезагрузить компьютер.
Windows загрузит вашу систему в среду восстановления Windows.
Если ваш компьютер не загружается должным образом, вы можете получить доступ к вышеуказанным настройкам. Вы можете использовать этот альтернативный способ доступа к среде восстановления Windows (WinRE).
Использование жесткой перезагрузки
Сначала выключите компьютер или выключите компьютер, а затем нажмите кнопку питания, чтобы включить систему. И когда Windows начнет загружаться, нажмите и удерживайте кнопку питания, чтобы принудительно выключить компьютер.
Повторите эти шаги два или три раза, а в четвертый раз дайте Windows нормально загрузиться. Он автоматически загрузится в среду восстановления Windows (WinRE). Когда появится экран автоматического восстановления, нажмите «Дополнительные параметры».
Затем выберите параметр «Устранение неполадок» на экране «Выбор параметра».
На следующем экране выберите «Дополнительные параметры».
На экране «Дополнительные параметры» выберите параметр «Командная строка».
Запустится командная строка, X:Windows System32которая не является местом установки Windows. Вам нужно узнать, где установлена Windows, с помощью diskpartкоманды.
Сначала введите diskpartдля управления дисками.
Затем введите, list volumeчтобы получить список всех томов или дисков, подключенных к вашей системе. Затем найдите том или диск, на котором установлена Windows. Диск Windows (который будет иметь другую букву диска вместо C) не будет иметь имени или метки. Кроме того, вы можете найти диск Windows по его размеру, если вы его уже знаете. Запишите букву диска Windows из этого списка.
На приведенном ниже экране том 3 «F» — это диск Windows. Теперь запишите букву диска Windows, которую мы будем использовать для запуска команд DISM.
После этого типа exitвыйти из diskpart.
Затем введите следующую команду, чтобы запустить сканирование DISM при чистой загрузке:
DISM /image:F: /cleanup-image /restorehealthЕсли вы загружаетесь с установочного носителя Windows или у вас есть iso-файл Windows 11, подключенный к вашему компьютеру на загрузочном диске, вы можете использовать следующую команду DISM для восстановления образа Windows в автономном режиме:
Dism /image:F: /Cleanup-Image /RestoreHealth /Source:N:sourcesinstall.esdили же
Dism /image:F: /Cleanup-Image /RestoreHealth /Source:N:sourcesinstall.wimГде F:находится диск Windows 11 и N:где у нас есть установочный носитель Windows.
Если у вас недостаточно места на выбранном диске, вам нужно будет указать пустой каталог на отдельном диске для выполнения операции восстановления. Для этого выполните следующие действия:
Сначала создайте папку с именем «scratch» на этом отдельном диске. Вы также можете использовать mkdir G:scratchдля создания папки.
Затем введите приведенную ниже команду, чтобы восстановить хранилище компонентов, используя ScratchDir:
Dism /image:F: /Cleanup-Image /RestoreHealth /Source:N:sourcesinstall.esd /ScratchDir:G:scratchЗдесь мы указали местоположение рабочего каталога с помощью /ScratchDirпереключателя. Дождитесь завершения операции восстановления, затем перезагрузите компьютер.
Копировать-вставить install.wim /esd (с загрузочного диска на локальный диск C:)
Если DISM не может получить доступ к файлу install.wim/esd с загрузочного диска или установочного диска Windows, вы можете скопировать файл install.wim/esd на локальный диск C:.
Сначала вставьте загрузочный диск Windows 11 или установочный диск в свой компьютер. Кроме того, вы также можете смонтировать ISO-файл Windows и создать загрузочный диск.
Затем найдите файл install.esd/wim в установочных файлах и скопируйте его с помощью Ctrl+ C. Вероятно, он находится внутри исходного каталога установочных файлов.
Затем вставьте скопированные файлы на «локальный диск C:» (системный диск), нажав Ctrl+ V. Вам не нужно вставлять файл в какую-либо конкретную папку только на диске C:.
После этого откройте командную строку с правами администратора.
Затем введите следующую команду в командной строке, чтобы восстановить Windows:
DISM /Online /Cleanup-Image /RestoreHealth /source:WIM:C:Install.wim:1 /LimitAccessОтключите опцию «Только для чтения» в Install.
Иногда файл Install.esd может не работать даже после его копирования на локальный диск C. В таких случаях убедитесь, что файл Install.esd или Install.wim не находится в режиме только для чтения. Вот как это сделать:
В проводнике перейдите к файлу Install.esd в вашей системе. Затем щелкните файл правой кнопкой мыши и выберите «Свойства».
Затем снимите флажок «Только для чтения» рядом с атрибутами, нажмите «Применить», а затем «ОК».
Восстановление образа Windows с использованием аргумента Cleanup-MountPoints
Иногда при изменении образа Windows с помощью DISM образ может быть поврежден. Это можно легко исправить, очистив точки монтирования вашего образа.
Используйте /Cleanup-MountPoints опцию с DISM, как показано ниже:
Dism /Cleanup-MountpointsВот и все.
Если в операционной системе обнаружены ошибки или сбои каких-нибудь файлов, опытные пользователи используют специальную программу ОС sfc /scannow, она помогает решить многие из них. Она проверяет целостность данных и отображает состояние файлов системы в строке. Если она обнаружила ошибки и не смогла их автоматически восстановить, то пользователь видит следующее сообщение — «Программа защиты ресурсов Windows обнаружила поврежденные файлы, но не может восстановить некоторые из них». Что же делать дальше? Ответ вы найдете в этой статье.
Чаще всего причиной поврежденных файлов становится мгновенное отключение компьютера от сети, особенно в момент работы сразу нескольких приложений. Система не успевает сохранить и упорядочить все данные, из-за чего при следующем запуске возможны перемещение иконок рабочего стола. Ещё отказ запуска некоторых приложений, сброс разрешения экрана на минимальное и прочие неполадки. Реже проблему вызывают вирусы и утилиты для чистки и оптимизации компьютера.
Устраняем проблему с поврежденными файлами при помощи утилиты DISM
После сканировании файлов в командной строке утилитой sfc /scannow, сообщение о том, что она не смогла это исправить выглядит так: проверка завершена на 100%. Защита ресурсов ОС нашла поврежденные файлы, но восстановить их не смогла. Прочитать о результатах можно в файле CBS.Log, который лежит по определенному пути.
По этому пути находится текстовый файлик, в котором написаны логи действий программы и обычному пользователю в них будет мало что понятно. Даже если вы пытаетесь сами разобраться с этой проблемой, то вам все равно необходима помощь опытного системного администратора. Найти его можно на тематических форумах. Но быстрее будет дочитать статью и устранить эту ошибку.
Следующим советом будет запустить в той же командной строке (запускать ее нужно от имени администратора) утилиту DISM. Она обращается на сервер Microsoft и запрашивает недостающие файлы вашей операционной системы там. После их скачивания утилита восстанавливает их. После завершения процесса этой команды, вам снова нужно будет запустить проверку файлов sfc /scannow. Это необходимо для того, чтобы убедиться, что сообщение — программа защиты файлов Windows нашла поврежденные файлы, но восстановить их не в состоянии — больше не появляется.
- Нажмите на значок «Пуск» и найдите здесь «Командная строка». Нажмите на ссылку ПКМ и выберите «От имени администратора».
- В строке запишите следующую команду без ошибок и лишних символов: DISM.exe /Online / Cleanup-Image /RestoreHealth.
- Нажмите ENTER и дождитесь завершения процесса.
- Обратите внимание — на момент запуска этой команды у вас должно быть стабильное интернет-подключение. Для начала убедитесь в этом наверняка.
Не обязательно команду вводить в верхнем регистре, компьютер вас отлично поймет, даже если вы будете писать маленькими буквами. Если вы ввели какой-то символ неверно или пропустили знак, пробел, то появится ошибка 87, которая говорит о неверном синтаксисе набора. Если утилита DISM восстановить файлы, вы увидите следующее сообщение: сбой восстановления. Не обнаружено источника восстановления или файлы восстановить невозможно.
Восстановление поврежденных файлов при помощи PowerShell
Можно вернуть прежнее рабочее состояние вашего компьютера другим путем, и тем самым устранить ошибку «Программа защиты ресурсов Windows обнаружила поврежденные файлы». Данный путь основан на использовании специальной оболочки PowerShell, которая позиционирует как усовершенствованная среда для ввода команд, в отличие от командной строки. Для ее использования необходимо также найти в меню «Пуск» PowerShell и нажать по ней ПКМ. Здесь введите следующую команду: Repair-WindowsImage –Online –RestoreHealth и нажмите клавишу ввода ENTER.
В отличие от предыдущей команды, эта не обращается за нужными файлами на сервер Майкрософт. Она использует данные из специально зарезервированной версии вашей операционной системы и применяет их для восстановления. И такой способ отличается более детальной операцией восстановления.
Вам нужно дождаться завершения процесса восстановления данных. В это время не должны работать никакие программы. Все лишнее, в том числе дополнительные устройства компьютера, нужно отключить. Когда процесс завершится успешно, вы увидите окно со статусами проверки:
- строка path не будет содержать никаких данных;
- пункт «Online» будет иметь статус False;
- Image Health — Healthy;
- строка Restart Needed — False.
Воспользуйтесь установочным диском (только тем, с которого вы устанавливали эту Windows), вы можете попытаться восстановить системные файлы с него. После чего сделайте снова проверку системных файлов утилитой SFC /scannow на наличие ошибки: программа защиты данных обнаружила отсутствующие или поврежденные файлы, но восстановить их не удается.
Get back to fixing corrupt files on your PC with the built-in tool
by Milan Stanojevic
Milan has been enthusiastic about technology ever since his childhood days, and this led him to take interest in all PC-related technologies. He’s a PC enthusiast and he… read more
Published on October 7, 2022
Reviewed by
Vlad Turiceanu
Passionate about technology, Windows, and everything that has a power button, he spent most of his time developing new skills and learning more about the tech world. Coming… read more
- DISM.exe (Deployment Image Servicing and Management) is a useful command-line tool for Windows images and Windows Recovery Environment.
- The DISM failed issue might be caused by interference from your antivirus software.
- A quick fix for DISM not working is to clean up system image components or disable your proxy.
XINSTALL BY CLICKING THE DOWNLOAD FILE
This software will repair common computer errors, protect you from file loss, malware, hardware failure and optimize your PC for maximum performance. Fix PC issues and remove viruses now in 3 easy steps:
- Download Restoro PC Repair Tool that comes with Patented Technologies (patent available here).
- Click Start Scan to find Windows issues that could be causing PC problems.
- Click Repair All to fix issues affecting your computer’s security and performance
- Restoro has been downloaded by 0 readers this month.
The DISM command comes in very handy when it comes to repairing your Windows PC. For example, if your Windows 10 installation is corrupt, you can usually fix it using the built-in SFC /scannow command, followed by DISM.
However, the DISM can fail. In this case, you cannot use it to repair your PC, and the problems will not be fixed.
If DISM failed on your device, we will show you how to fix the tool in this guide and return to keeping your PC in top shape.
What causes the DISM failed issue?
There are various reasons for the DISM command not working on your Windows PC. Below are some of the variations of the DISM error and the causes:
- DISM failed no operation was performed – This is a relatively common problem with DISM. However, you might be able to fix the problem by performing the DISM can using the Windows ISO file. The full error message reads: DISM failed. no operation was performed. for more information, review the log file.
- DISM failed to load the provider, unload offline registry, flush file buffers, set the windows directory, and mount the image – These are some common problems you can encounter with DISM scan. However, you should be able to fix most of them using our solutions.
- DISM failed 0x8000ffff, 0x800f0954, 0x800f081f, 0x800f0827 – If you’re getting any of these errors, try copying the install.wim file from Windows 10 ISO and use it to perform a DISM scan.
- DISM failed while processing command cleanup-image, add-package – These are some common problems with DISM, but they can be solved using one of our solutions.
- DISM failure when attempting to copy boot files – This is another common problem with DISM, but you might be able to fix it by cleaning up system image components.
- Dism.exe failed validating command line to load wim manager – If you’re having any of these problems, restart Windows update components and check if that helps.
- DISM failed error 0x800f0905 – This is the case when users try running the DISM tool on encountering the 0x800f0905 update error.
- DISM failed no operation was performed Windows 11 – The DISM tool often fails with this error message in the latest iteration of Windows as well. The solution from above should do the trick.
- Dism /online /cleanup-image /restorehealth not working – While the other commands work, this one is not working for some users.
How can I fix the DISM not working issue?
- What causes the DISM failed issue?
- How can I fix the DISM not working issue?
- 1. Check your antivirus
- 2. Enter the correct location of Install.wim file
- 3. Copy the Install.wim file
- 4. Clean up system image components
- 5. Run the Windows Update troubleshooter
- 6. Reset Windows Update services
- 7. Disable proxy
- 8. Make sure that your .wim isn’t set to read-only
- 9. Perform an in-place upgrade
- How do you know if DISM is working?
- What can I do if DISM failed on Windows 11?
- Does DISM delete files?
1. Check your antivirus
In some rare instances, the DISM command not working issue can be caused by your antivirus. Your antivirus can interfere with your system and cause this problem.
If DISM failed on your system, you might be able to fix the problem simply by disabling certain antivirus features or the app. You also try to remove the antivirus software if disabling it does not solve the problem.
Should this fix the problem, you might need to consider one of the best modern antivirus software in ESET NOD 32.
This software uses cutting-edge technology to keep your PC secure without causing errors. What’s more, it provides both offline and online security and ensures your privacy. So, let it take care of your security while you worry about other things.
2. Enter the correct location of Install.wim file
If DISM is giving you the Can’t find source files message, you need to mount Windows 10 ISO file and specify the location of the Install.wim file.
To specify the location of the file, type the following command in Command Prompt and press Enter to run it: DISM /Online /Cleanup-Image /RestoreHealth /source:WIM:X:SourcesInstall.wim:1 /LimitAccess
Remember that you need to replace X with the letter that matches the drive where Windows 10 ISO file is mounted.
3. Copy the Install.wim file
Few users suggested that you can fix this problem by copying the Install.wim to the root directory of your hard drive.
To get Install.wim file, download Windows 10 ISO, mount it, and locate Install.wim file.
After copying the Install.wim file, be sure to enter the correct location of the Install.wim file before running the DISM scan.
Also, remember that the DISM command is case sensitive, and users reported entering install.wim instead of Install.wim caused the DISM to fail. Therefore, enter the correct file name before starting the DISM scan.
Few users also reported that DISM doesn’t support spaces in the source location. So, be sure that the containing folder doesn’t have any spaces in its name.
4. Clean up system image components
1. Open Command Prompt as administrator.
2. Type the command below and press Enter. Dism.exe /online /Cleanup-Image /StartComponentCleanup
3. Wait for the process to finish.
4. Try to perform the DISM scan again after running these commands.
5. In addition, if DISM still isn’t working, you can also run the following commands:
DISM /Online /Cleanup-Image /StartComponentCleanup
DISM /Online /Cleanup-Image /AnalyzeComponentStore
Dism.exe /online /Cleanup-Image /StartComponentCleanup
Dism.exe /online /Cleanup-Image /StartComponentCleanup /ResetBase
If you’re facing DISM error 193, 740, 14098, 3017, and similar variations, you might be able to fix those problems by cleaning up the system image components.
Some PC issues are hard to tackle, especially when it comes to corrupted repositories or missing Windows files. If you are having troubles fixing an error, your system may be partially broken.
We recommend installing Restoro, a tool that will scan your machine and identify what the fault is.
Click here to download and start repairing.
This is simple, provided you follow the steps above. All you need is to run Command Prompt as an administrator and run a few commands with privileges.
There are many repair tools for Windows that can be used to fix broken or corrupted files. Check out our dedicated article to find out which are the best.
5. Run the Windows Update troubleshooter
- Press the Windows key + I to open the Settings app.
- Select the Update & Security option.
- Choose Troubleshoot from the menu on the left.
- Select Windows Update and click Run the troubleshooter.
- Follow the instructions on the screen to complete the troubleshooter.
According to users, sometimes DISM problems can occur due to Windows Update issues.
If DISM failed to complete or run on your system, you might be able to fix the problem by running the Windows Update troubleshooter.
Once the troubleshooter is finished, try to rerun the DISM scan, and it should be able to complete.
6. Reset Windows Update services
- Open Command Prompt as an administrator.
- When Command Prompt starts, run the following commands:
net stop wuauservcd %systemroot%SoftwareDistributionren Download Download.oldnet start wuauservnet stop bitsnet start bitsnet stop cryptsvccd %systemroot%system32ren catroot2 catroot2oldnet start cryptsvc
If DISM failed to complete, showing a DISM does not support servicing on Windows PC, the problem might be Windows Update services.
However, you can fix the problem simply by resetting Windows Update services. After these commands are executed, Windows Update components should restart, and the issue will be resolved.
7. Disable proxy
- Open the Settings app.
- Choose the Network & Internet option.
- Select Proxy from the menu on the left. In the right pane, disable all settings.
If DISM failed to complete or run on your PC, the problem might be your proxy. Many users use proxy to protect their privacy online, but sometimes your proxy can interfere with your system and lead to this and other issues.
After disabling your proxy, check if the problem is resolved. Although a proxy is a great way to protect your privacy online, many users prefer using a VPN over a proxy.
If you want to protect your privacy online and you’re looking for a good VPN, we strongly suggest you consider PIA.
- How to quickly fix DISM error 50 on Windows 10/11
- Sfc /scannow stops on Windows 10/11 [BEST SOLUTIONS]
- DISM source files could not be found? Try these 3 solutions
- Full Fix: Elevated permissions are required to run DISM
- Fix: Error 0X800f081f on Windows Update 10
8. Make sure that your .wim isn’t set to read-only
- Locate install.wim file on your hard drive, right-click it, and choose Properties.
- When the Properties window opens, make sure to uncheck the Read-only option. Now click Apply and OK to save changes.
Many users copy the install.wim file from Windows 10 installation ISO to run the DISM scan offline.
However, several users reported that DISM is not working because of the install.wim file was set as a read-only file.
If that happens, your PC won’t be able to write anything to the install.wim file and the DISM scan won’t complete. So, changing the properties of install.wim file should solve the issue in this case.
After making these changes, try to rerun the DISM scan.
9. Perform an in-place upgrade
- Download and run Media Creation Tool.
- Now select the Upgrade this PC now option.
- The setup will prepare the necessary files, so you’ll need to wait.
- Select Download and install updates (recommended) and click Next.
- Wait while the updates are downloaded.
- Follow the instructions on the screen. On the Ready to install screen, click the Change what to keep option.
- Select Keep personal files and apps and click Next.
- Follow the instructions on the screen to complete the in-place upgrade process.
If the DISM scan failed to complete on your PC, your final solution might be an in-place upgrade. This process will reinstall Windows 10 and force it to upgrade to the latest version.
Unlike reinstallation, this process will keep all your files and installed applications, so you can continue where you left off.
How do you know if DISM is working?
DISM does not take much time to scan your PC for errors. It is usually around 10 to 30 minutes but can sometimes take hours.
Users sometimes report that it hangs at around the 20% progress mark. But that does not mean it is not working, as this is normal. So far, it is showing progress, but the command is still working.
What can I do if DISM failed on Windows 11?
If you’ve upgraded to the new OS, you know by now that it’s not so different from Windows 10 apart from some new features and improved design.
And yes, DISM can fail on Windows 11 as often as on the older OSes, so you have to be prepared for this.
Luckily, all the solutions we listed above will work seamlessly on the new OS, and it will be even more accessible.
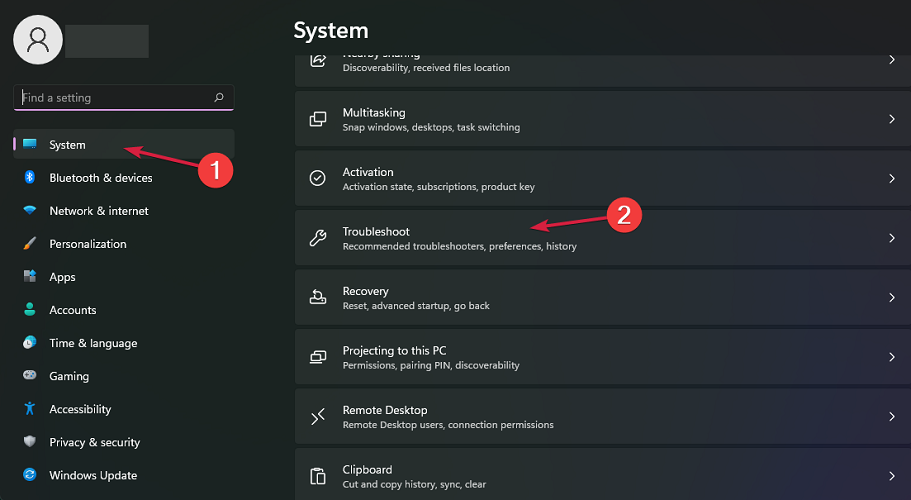
As you can see from our screenshot above, in Windows 11, the Troubleshoot option is right in the System settings, will be fewer clicks to access.
Does DISM delete files?
DISM works basically to repair broken and corrupt files on a PC. It keeps a log of the errors found on your PC, and the fixes applied.
It does not delete your files, app, or data. So you don’t have anything to worry about. DISM cannot harm your computer.
The DISM failed on Windows 10 or Windows 11 error can deprive you of an essential built-in tool to repair your PC for free. But with the fixes in this guide, you should be able to get it working again.
Are you facing other errors like the DISM error 2 on Windows 10? Then, check our guide to solve the problem quickly.
Feel free to let us know if you were able to get DISM working again on Windows in the comments below.
Newsletter
Get back to fixing corrupt files on your PC with the built-in tool
by Milan Stanojevic
Milan has been enthusiastic about technology ever since his childhood days, and this led him to take interest in all PC-related technologies. He’s a PC enthusiast and he… read more
Published on October 7, 2022
Reviewed by
Vlad Turiceanu
Passionate about technology, Windows, and everything that has a power button, he spent most of his time developing new skills and learning more about the tech world. Coming… read more
- DISM.exe (Deployment Image Servicing and Management) is a useful command-line tool for Windows images and Windows Recovery Environment.
- The DISM failed issue might be caused by interference from your antivirus software.
- A quick fix for DISM not working is to clean up system image components or disable your proxy.
XINSTALL BY CLICKING THE DOWNLOAD FILE
This software will repair common computer errors, protect you from file loss, malware, hardware failure and optimize your PC for maximum performance. Fix PC issues and remove viruses now in 3 easy steps:
- Download Restoro PC Repair Tool that comes with Patented Technologies (patent available here).
- Click Start Scan to find Windows issues that could be causing PC problems.
- Click Repair All to fix issues affecting your computer’s security and performance
- Restoro has been downloaded by 0 readers this month.
The DISM command comes in very handy when it comes to repairing your Windows PC. For example, if your Windows 10 installation is corrupt, you can usually fix it using the built-in SFC /scannow command, followed by DISM.
However, the DISM can fail. In this case, you cannot use it to repair your PC, and the problems will not be fixed.
If DISM failed on your device, we will show you how to fix the tool in this guide and return to keeping your PC in top shape.
What causes the DISM failed issue?
There are various reasons for the DISM command not working on your Windows PC. Below are some of the variations of the DISM error and the causes:
- DISM failed no operation was performed – This is a relatively common problem with DISM. However, you might be able to fix the problem by performing the DISM can using the Windows ISO file. The full error message reads: DISM failed. no operation was performed. for more information, review the log file.
- DISM failed to load the provider, unload offline registry, flush file buffers, set the windows directory, and mount the image – These are some common problems you can encounter with DISM scan. However, you should be able to fix most of them using our solutions.
- DISM failed 0x8000ffff, 0x800f0954, 0x800f081f, 0x800f0827 – If you’re getting any of these errors, try copying the install.wim file from Windows 10 ISO and use it to perform a DISM scan.
- DISM failed while processing command cleanup-image, add-package – These are some common problems with DISM, but they can be solved using one of our solutions.
- DISM failure when attempting to copy boot files – This is another common problem with DISM, but you might be able to fix it by cleaning up system image components.
- Dism.exe failed validating command line to load wim manager – If you’re having any of these problems, restart Windows update components and check if that helps.
- DISM failed error 0x800f0905 – This is the case when users try running the DISM tool on encountering the 0x800f0905 update error.
- DISM failed no operation was performed Windows 11 – The DISM tool often fails with this error message in the latest iteration of Windows as well. The solution from above should do the trick.
- Dism /online /cleanup-image /restorehealth not working – While the other commands work, this one is not working for some users.
How can I fix the DISM not working issue?
- What causes the DISM failed issue?
- How can I fix the DISM not working issue?
- 1. Check your antivirus
- 2. Enter the correct location of Install.wim file
- 3. Copy the Install.wim file
- 4. Clean up system image components
- 5. Run the Windows Update troubleshooter
- 6. Reset Windows Update services
- 7. Disable proxy
- 8. Make sure that your .wim isn’t set to read-only
- 9. Perform an in-place upgrade
- How do you know if DISM is working?
- What can I do if DISM failed on Windows 11?
- Does DISM delete files?
1. Check your antivirus
In some rare instances, the DISM command not working issue can be caused by your antivirus. Your antivirus can interfere with your system and cause this problem.
If DISM failed on your system, you might be able to fix the problem simply by disabling certain antivirus features or the app. You also try to remove the antivirus software if disabling it does not solve the problem.
Should this fix the problem, you might need to consider one of the best modern antivirus software in ESET NOD 32.
This software uses cutting-edge technology to keep your PC secure without causing errors. What’s more, it provides both offline and online security and ensures your privacy. So, let it take care of your security while you worry about other things.
2. Enter the correct location of Install.wim file
If DISM is giving you the Can’t find source files message, you need to mount Windows 10 ISO file and specify the location of the Install.wim file.
To specify the location of the file, type the following command in Command Prompt and press Enter to run it: DISM /Online /Cleanup-Image /RestoreHealth /source:WIM:X:SourcesInstall.wim:1 /LimitAccess
Remember that you need to replace X with the letter that matches the drive where Windows 10 ISO file is mounted.
3. Copy the Install.wim file
Few users suggested that you can fix this problem by copying the Install.wim to the root directory of your hard drive.
To get Install.wim file, download Windows 10 ISO, mount it, and locate Install.wim file.
After copying the Install.wim file, be sure to enter the correct location of the Install.wim file before running the DISM scan.
Also, remember that the DISM command is case sensitive, and users reported entering install.wim instead of Install.wim caused the DISM to fail. Therefore, enter the correct file name before starting the DISM scan.
Few users also reported that DISM doesn’t support spaces in the source location. So, be sure that the containing folder doesn’t have any spaces in its name.
4. Clean up system image components
1. Open Command Prompt as administrator.
2. Type the command below and press Enter. Dism.exe /online /Cleanup-Image /StartComponentCleanup
3. Wait for the process to finish.
4. Try to perform the DISM scan again after running these commands.
5. In addition, if DISM still isn’t working, you can also run the following commands:
DISM /Online /Cleanup-Image /StartComponentCleanup
DISM /Online /Cleanup-Image /AnalyzeComponentStore
Dism.exe /online /Cleanup-Image /StartComponentCleanup
Dism.exe /online /Cleanup-Image /StartComponentCleanup /ResetBase
If you’re facing DISM error 193, 740, 14098, 3017, and similar variations, you might be able to fix those problems by cleaning up the system image components.
Some PC issues are hard to tackle, especially when it comes to corrupted repositories or missing Windows files. If you are having troubles fixing an error, your system may be partially broken.
We recommend installing Restoro, a tool that will scan your machine and identify what the fault is.
Click here to download and start repairing.
This is simple, provided you follow the steps above. All you need is to run Command Prompt as an administrator and run a few commands with privileges.
There are many repair tools for Windows that can be used to fix broken or corrupted files. Check out our dedicated article to find out which are the best.
5. Run the Windows Update troubleshooter
- Press the Windows key + I to open the Settings app.
- Select the Update & Security option.
- Choose Troubleshoot from the menu on the left.
- Select Windows Update and click Run the troubleshooter.
- Follow the instructions on the screen to complete the troubleshooter.
According to users, sometimes DISM problems can occur due to Windows Update issues.
If DISM failed to complete or run on your system, you might be able to fix the problem by running the Windows Update troubleshooter.
Once the troubleshooter is finished, try to rerun the DISM scan, and it should be able to complete.
6. Reset Windows Update services
- Open Command Prompt as an administrator.
- When Command Prompt starts, run the following commands:
net stop wuauservcd %systemroot%SoftwareDistributionren Download Download.oldnet start wuauservnet stop bitsnet start bitsnet stop cryptsvccd %systemroot%system32ren catroot2 catroot2oldnet start cryptsvc
If DISM failed to complete, showing a DISM does not support servicing on Windows PC, the problem might be Windows Update services.
However, you can fix the problem simply by resetting Windows Update services. After these commands are executed, Windows Update components should restart, and the issue will be resolved.
7. Disable proxy
- Open the Settings app.
- Choose the Network & Internet option.
- Select Proxy from the menu on the left. In the right pane, disable all settings.
If DISM failed to complete or run on your PC, the problem might be your proxy. Many users use proxy to protect their privacy online, but sometimes your proxy can interfere with your system and lead to this and other issues.
After disabling your proxy, check if the problem is resolved. Although a proxy is a great way to protect your privacy online, many users prefer using a VPN over a proxy.
If you want to protect your privacy online and you’re looking for a good VPN, we strongly suggest you consider PIA.
- How to quickly fix DISM error 50 on Windows 10/11
- Sfc /scannow stops on Windows 10/11 [BEST SOLUTIONS]
- DISM source files could not be found? Try these 3 solutions
- Full Fix: Elevated permissions are required to run DISM
- Fix: Error 0X800f081f on Windows Update 10
8. Make sure that your .wim isn’t set to read-only
- Locate install.wim file on your hard drive, right-click it, and choose Properties.
- When the Properties window opens, make sure to uncheck the Read-only option. Now click Apply and OK to save changes.
Many users copy the install.wim file from Windows 10 installation ISO to run the DISM scan offline.
However, several users reported that DISM is not working because of the install.wim file was set as a read-only file.
If that happens, your PC won’t be able to write anything to the install.wim file and the DISM scan won’t complete. So, changing the properties of install.wim file should solve the issue in this case.
After making these changes, try to rerun the DISM scan.
9. Perform an in-place upgrade
- Download and run Media Creation Tool.
- Now select the Upgrade this PC now option.
- The setup will prepare the necessary files, so you’ll need to wait.
- Select Download and install updates (recommended) and click Next.
- Wait while the updates are downloaded.
- Follow the instructions on the screen. On the Ready to install screen, click the Change what to keep option.
- Select Keep personal files and apps and click Next.
- Follow the instructions on the screen to complete the in-place upgrade process.
If the DISM scan failed to complete on your PC, your final solution might be an in-place upgrade. This process will reinstall Windows 10 and force it to upgrade to the latest version.
Unlike reinstallation, this process will keep all your files and installed applications, so you can continue where you left off.
How do you know if DISM is working?
DISM does not take much time to scan your PC for errors. It is usually around 10 to 30 minutes but can sometimes take hours.
Users sometimes report that it hangs at around the 20% progress mark. But that does not mean it is not working, as this is normal. So far, it is showing progress, but the command is still working.
What can I do if DISM failed on Windows 11?
If you’ve upgraded to the new OS, you know by now that it’s not so different from Windows 10 apart from some new features and improved design.
And yes, DISM can fail on Windows 11 as often as on the older OSes, so you have to be prepared for this.
Luckily, all the solutions we listed above will work seamlessly on the new OS, and it will be even more accessible.
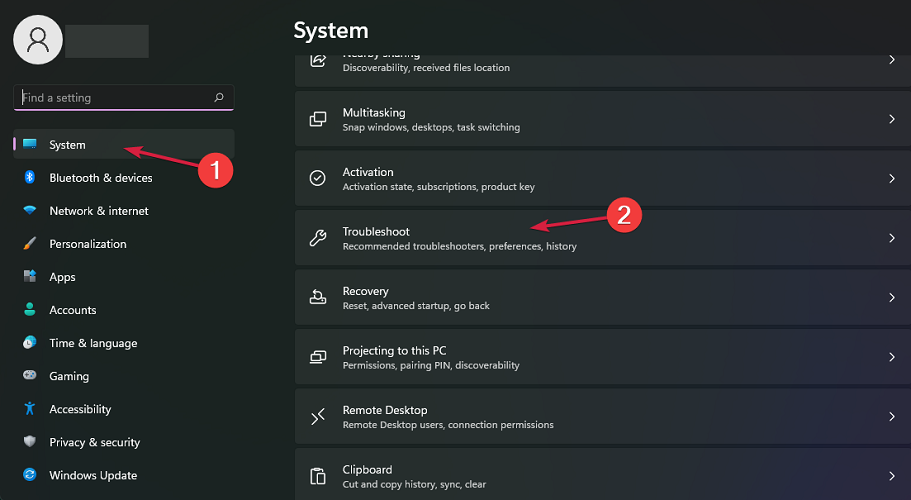
As you can see from our screenshot above, in Windows 11, the Troubleshoot option is right in the System settings, will be fewer clicks to access.
Does DISM delete files?
DISM works basically to repair broken and corrupt files on a PC. It keeps a log of the errors found on your PC, and the fixes applied.
It does not delete your files, app, or data. So you don’t have anything to worry about. DISM cannot harm your computer.
The DISM failed on Windows 10 or Windows 11 error can deprive you of an essential built-in tool to repair your PC for free. But with the fixes in this guide, you should be able to get it working again.
Are you facing other errors like the DISM error 2 on Windows 10? Then, check our guide to solve the problem quickly.
Feel free to let us know if you were able to get DISM working again on Windows in the comments below.
Newsletter
Содержание
- Как использовать DISM для восстановления системного образа Windows 10
- Как работать с командами DISM в Windows 10
- Использование опции CheckHealth в DISM
- Использование опции ScanHealth в DISM
- Использование опции RestoreHealth в DISM
- Использование опций RestoreHealth и Source в DISM
- Использование DISM с файлом install.ESD
- Как исправить проблемы с Windows 10
- Содержание:
- ↑ Восстановление повреждённого хранилища компонентов Windows 10 при помощи Dism
- ↑ Задействуем для восстановления повреждённого хранилища Систему обслуживания образов развертывания и управления ими (Dism)
- Исправить ошибки DISM 87, 112, 11, 50, 2, 3, 87, 1726, 1393, 0x800f081f
- Исправить ошибки DISM 87, 112, 11, 50, 2, 3, 87,1726, 1393, 0x800f081f
- 1. Обновить инструмент DISM
- 2. Что может вызывать ошибки инструмента Dism
- Ошибка 87 в Windows при работе с DISM
- Сбой DISM в Windows 10
- Не удалось выполнить DISM, что делать?
- Решение 1. Проверьте свой антивирус
- Решение 2. Введите правильное местоположение файла Install.wim.
- Решение 3 – Скопируйте Install.wim с вашего жесткого диска
- Решение 4 – Очистить компоненты образа системы
- Решение 5. Запустите средство устранения неполадок Центра обновления Windows
- Решение 6 – Сброс служб Windows Update
- Решение 7 – Отключить прокси
- Решение 9 – Выполнить обновление на месте
Как использовать DISM для восстановления системного образа Windows 10
Если быстродействие компьютера значительно снизилось, но утилита SFC не смогла решить проблему, то следует воспользоваться системным инструментом DISM для восстановления образа Windows.
Windows 10 включает полезную утилиту командной строки, которая называется “Система обслуживания образов развертывания и управления ими” (Deployment Image Servicing and Management, DISM). Данный инструмент появился еще в Windows Vista. В Windows 10 и Windows 8.1 инструмент DISM установлен по умолчанию.
Утилиту можно использовать для восстановления и подготовки образов Windows, включая среду восстановления Windows, программу установки Windows и Windows PE. Также DISM можно использовать для исправления образа восстановления системы с помощью текущей установки ОС и даже для обслуживания виртуального жесткого диска.
Если на компьютере стали постоянно появляться ошибки, и вы стали замечать проблемы во время загрузки, то можно воспользоваться средством проверки системных файлов (System File Checker, SFC) для анализа целостности системных файлов и замены поврежденных и пропущенных файлов на рабочую копию.
Если утилита SFC не может исправить проблему, то скорее всего инструмент не смог получить необходимые файла из образа Windows, который тоже мог быть поврежден. В данной ситуации, вы можете использовать DISM для восстановления образа Windows, а затем повторно использовать SFC для исправления поврежденных файлов.
В этом руководстве мы представим пошаговые инструкции по использованию DISM для возвращения стабильного и работоспособного состояния системы.
Предупреждение: перед началом работы с утилитой DISM рекомендуется сделать полную резервную копию системы или создать точку восстановления системы. В случае, если что-то пойдет не так, вы сможете вернуть исходное состояние системы.
Как работать с командами DISM в Windows 10
При работе с DISM предлагается три основные опции для восстановления образа Windows: CheckHealth, ScanHealth и RestoreHealh. Важно использовать их именно в таком порядке.
Использование опции CheckHealth в DISM
Команда /CheckHealth в DISM позволяет обнаруживать повреждения образа. Данная команда используется только для поиска повреждений, но не выполняет операций исправления проблем.
Чтобы запустить данную команду проделайте следующие шаги:
1. Введите в поиске меню Пуск Командная строка, нажмите правой кнопкой мыши по появившейся ссылке и выберите Запустить от имени администратора, потому что для запуска DISM требуются права администратора устройства.
2. В Командной строке введите следующую команду и нажмите Enter:
Использование опции ScanHealth в DISM
Команда /ScanHealth в DISM позволяет сканировать образ Windows на предмет каких-либо повреждений. В отличие от /CheckHealth, проверка /ScanHealth может занимать до 10 минут.
Чтобы запустить данную команду проделайте следующие шаги:
1. Введите в поиске меню Пуск Командная строка, нажмите правой кнопкой мыши по появившейся ссылке и выберите Запустить от имени администратора.
2. В Командной строке введите следующую команду и нажмите Enter:
Использование опции RestoreHealth в DISM
Команда /RestoreHealth в DISM позволяет автоматически проводить процедуру восстановления поврежденных образов Windows. В отличие от /ScanHealth, проверка /RestoreHealth может занимать до 10 минут.
Чтобы запустить данную команду проделайте следующие шаги:
1. Введите в поиске меню Пуск Командная строка, нажмите правой кнопкой мыши по появившейся ссылке и выберите Запустить от имени администратора.
2. В Командной строке введите следующую команду и нажмите Enter:
Примечание: во время запуска /RestoreHealth или /ScanHealth, вы можете заметить зависание процедуры между 20% или 40% – это абсолютно нормальное поведение.
При запуске команды /RestoreHealth DISM попытается использовать Центр обновления Windows для замены поврежденных файлов. Тем не менее, если проблема распространилась на компоненты Центра обновления Windows, тогда нужно указать альтернативный источник рабочих версий файлов для восстановления образа.
Использование опций RestoreHealth и Source в DISM
Вы можете указать новое расположение для рабочих версий файлов с помощью оператора /Source рядом с /RestoreHealth.
Прежде чем вы сможете использовать команды восстановления, вам нужно подготовить копию файла install.wim с другого компьютера, установочного носителя Windows 10, либо файла ISO Windows 10. Также очень важно, чтобы источник рабочих версий файлов соответствовал той же версии, редакции и языку операционной системы, которая используется на компьютере.
Вы можете загрузить ISO-образ Windows 10 инструкции ниже:
Теперь можно запустить команду для исправления образа Windows:
1. Введите в поиске меню Пуск Командная строка, нажмите правой кнопкой мыши по появившейся ссылке и выберите Запустить от имени администратора.
2. В Командной строке введите следующую команду и нажмите Enter:
Можно использовать следующую команду для ограничения использования службы Windows Update:
В качестве альтернативы можно использовать следующую команду для выполнения той же задачи:
Команда запустит восстановление образа Windows с использованием рабочих версий файлов, включенных в файл install.wim, с установочного носителя Windows 10. При этом Центр обновления Windows не будет применяться в качестве источника для загрузки необходимых файлов для восстановления.
Использование DISM с файлом install.ESD
Кроме того, вы можете не только указать путь, указывающий на install.wim, но вы также можете использовать файл install.esd, который представляет собой зашифрованную версию образа Windows.
Если вы обновились до Windows 10 с предыдущей версии операционной системы, установочные файлы могут все еще храниться на диске C: это означает, что у вас может быть источник исправных файлов.
Чтобы использовать файл install.esd для восстановления образа Windows на вашем компьютере, выполните следующие действия:
1. Введите в поиске меню Пуск Командная строка, нажмите правой кнопкой мыши по появившейся ссылке и выберите Запустить от имени администратора.
2. В Командной строке введите следующую команду и нажмите Enter:
Можно использовать следующую команду для ограничения использования службы Windows Update:
В качестве альтернативы можно использовать следующую команду для выполнения той же задачи:
Если файл install.esd расположен на другом диске, используйте следующую команду:
Как исправить проблемы с Windows 10
Описанные выше инструкции относятся только к восстановлению образа системы. Для исправления проблем в Windows используйте средство проверки системных файлов SFC.
1. Введите в поиске меню Пуск Командная строка, нажмите правой кнопкой мыши по появившейся ссылке и выберите Запустить от имени администратора, потому что для запуска SFC требуются права администратора устройства.
2. В Командной строке введите следующую команду и нажмите Enter:
Примечание: для устранения проблемы может потребоваться до трех запусков SFC.
Утилита SFC просканирует и восстановит поврежденные системные файлы в Windows 10. Для подробного ознакомления и возможностями инструмента прочитайте инструкцию.
Источник
Содержание:
↑ Восстановление повреждённого хранилища компонентов Windows 10 при помощи Dism
то в этом случае нужно сначала восстановить хранилище компонентов, а уже затем восстанавливать целостность системных файлов с помощью «sfc /scannow», вот здесь начинается самое интересное, так как имеется очень много нюансов, давайте разберём их все.
↑ Задействуем для восстановления повреждённого хранилища Систему обслуживания образов развертывания и управления ими (Dism)
Запускаем командную строку администратора и вводим команду:
Dism /Online /Cleanup-Image /RestoreHealth
Данная команда восстанавливает хранилище компонентов с помощью Центра обновлений Windows (у вас должен работать Интернет), отсутствующие компоненты будут скачаны на серверах Майкрософт и восстановлены в вашей системе. В итоге должны получить сообщение » Восстановление выполнено успешно».
Но если данная команда выдаст ошибку 0x800f0906 «Не удалось скачать исходные файлы. Укажите расположение файлов, необходимых для восстановления компонента, с помощью параметра «Источник»» или
выйдет другая ошибка 0x800f081f «Не удалось найти исходные файлы. Укажите расположение файлов, необходимых для восстановления компонента, с помощью параметра «Источник»»,
то нужно использовать для восстановления хранилища ISO-образ Windows 10. Скачиваем дистрибутив Windows 10 на сайте Майкрософт и подсоединяем его к виртуальному дисководу (в моём случае (G:)), затем заходим в папку sources и смотрим какое сжатие у файла-образа Windows 10,
соответственно вводим следующую команду:
Dism /Online /Cleanup-Image /RestoreHealth /Source:G:Install.esd /limitaccess
В итоге получаем сообщение «Восстановление выполнено успешно. Операция успешно завершена».
Вот таким способом мы с вами восстановили повреждённое хранилище компонентов Windows 10.
Хранилище компонентов восстановлено, теперь восстанавливаем целостность системных файлов Windows 10 командой «sfc /scannow». Получаем сообщение «Программа защиты ресурсов Windows обнаружила повреждённые файлы и успешно их восстановила». Целостность системных файлов Windows 10 восстановлена.
Ещё один способ восстановления хранилища компонентов с помощью файла виртуального жёсткого диска VHD
Друзья, но хочу сказать вам, что в особо сложных случаях, при вводе команды:
Dism /Online /Cleanup-Image /RestoreHealth /Source:G:Install.esd /limitaccess
вы опять получите ошибку, к примеру, «Ошибка: 1726 Сбой при удалённом вызове процедуры».
В этом случае нужно поступить так. Создать виртуальный жёсткий диск и распаковать на него содержимое файла-образа install.esd, после этого запустить команду:
Dism /Online /Cleanup-Image /RestoreHealth /Source:D:Windows /limitaccess
в результате будет произведено восстановление хранилища компонентов за счёт распакованных на виртуальный диск VHD файлов операционной системы.
Идём в Управлении дисками и создаём виртуальный диск VHD. «Действие»—>«Создать виртуальный жёсткий диск»
Созданный виртуальный диск представляет из себя в Управлении дисками нераспределённое пространство (Диск 1) размером 20 Гб.
Щёлкаем на Диске 1 правой мышью и выбираем «Инициализировать диск»
После инициализации диска создаём на нераспределённом пространстве простой том.
Новый том (G:) создан.
Dism /Get-WimInfo /WimFile:G:\sourcesinstall.esd
Где G: буква виртуального дисковода с Windows 10,
На моём компьютере установлена Windows 10 PRO и именно её я хочу восстановить. Нужный мне образ Win 10 PRO имеет индекс 1.
Dism /apply-image /imagefile:G:\sourcesinstall.esd /index:1 /ApplyDir:D:\
Файл install.esd (Win 10 PRO) развёрнут на виртуальный диск VHD (раздел D:).
Ну и теперь восстанавливаем хранилище компонентов з а счёт распакованных на виртуальный диск VHD (раздел D:) файлов операционной
системы Win 10, командой:
Dism /Online /Cleanup-Image /RestoreHealth /Source:D:Windows /limitaccess
Восстановление выполнено успешно. Операция успешно завершена.
Вот таким ещё способом мы с вами восстановили повреждённое хранилище компонентов Windows 10! Т еперь восстанавливаем целостность системных файлов Windows 10 командой «sfc /scannow».
Источник
Исправить ошибки DISM 87, 112, 11, 50, 2, 3, 87, 1726, 1393, 0x800f081f
Пользователи Windows 10 привыкли бороться с разными кодами сообщений об ошибке. Однако большинство из них являются результатом их собственных ошибок, независимо от того, сделано это сознательно или неосознанно. Например прерывание подключения к интернету во время обновления Windows или загрузка вредоносных программ, после чего вы запускаете инструмент DISM, чтобы исправить ошибки, но он выдает сам ошибку 87, 112, 11, 50, 2, 3, 87,1726, 1393, 0x800f081f.
Исправить ошибки DISM 87, 112, 11, 50, 2, 3, 87,1726, 1393, 0x800f081f
Если при запуске встроенного средства Windows 10 DISM вы получаете коды сообщений об ошибках, такие как 87, 112, 11, 50, 2, 3, 87,1726, 1393, 0x800f081f, тогда эти общие рекомендации по устранению неполадок могут помочь вам исправить ошибки. Такие ошибки обычно возникают при использовании параметра /restorehealth, но могут появляться при использовании других параметров.
1. Обновить инструмент DISM
Откройте командную строку от имени администратора и введите следующую команду для обновления самого инструмента DISM. Это позволит отменить все ожидающие задачи, включая обновления Windows.
Введите ниже следующую команды для очистки хранилища компонентов, чтобы все снова могло работать правильно.
Перезагрузите систему в нормальный режим и посмотрите, можно ли запустить следующую команду: dism.exe /online /Cleanup-Image /RestoreHealth, которая в основном выдавала ошибки.
2. Что может вызывать ошибки инструмента Dism
Важно знать почему происходит ошибка в инструменте DISM в Windows 10. Распространенной причиной этой проблемы является ввод неправильных команд в черное окно командной строки. Чтобы казалось нагляднее я вводил неправильную и правильную команду ниже.
Источник
Одной из распространённых причин неполадок в работе Windows является повреждение системных файлов, например, вследствие внезапного отключения электропитания в момент перезаписывания файла. Для устранения таких неполадок в Windows предусмотрена специальная утилита SFC. Если запустить её с параметром SCANNOW, она просканирует систему на предмет повреждённых и/или удалённых файлов и восстановит их из хранилища компонентов WinSxS. Если SFC не справляется со своей задачей по причине повреждения хранилища, в ход идёт консольная утилита DISM, способная восстановить само хранилище.
Ошибка 87 в Windows при работе с DISM

Ошибка 87 может возникнуть, когда пользователь выполняет команду в консоли, запущенной с правами обычного пользователя. Командную строку или PowerShell нужно запускать от имени администратора. Запустить PowerShell с повышенными правами в Windows 10 можно из контекстного меню кнопки Пуск, классическую командную строку — через поиск, так же выбрав в меню соответствующую опцию.
Ошибка синтаксиса
Очень часто причиной ошибки 87 становится банальная ошибка синтаксиса. Либо пользователь ошибается в момент ручного ввода, например, случайно пропускает пробел между передаваемыми параметрами, либо копирует команду DISM с веб-страницы, на которой в команде уже допущена ошибка. Понять, что причиной ошибки 87 стал именно синтаксис нетрудно: в описании ошибки будет указано «неизвестный параметр…» или «параметр не распознан в этом контексте». Проверьте корректность ввода команды, убедитесь, что между передаваемыми параметрами имеются пробелы.
Остановка системных служб
Ошибка с кодом 87 и сообщением «параметр не распознан в этом контексте» может также возникнуть при попытке сжать каталог WinSxS. Для этого DISM передаются параметры /cleanup-image, /spsuperseded и /hidesp, и именно /spsuperseded чаще всего вызывает ошибку. В данном случае к ней приводит остановка системной службы «Установщик модулей Windows». Проверьте её состояние в оснастке управления службами, она должна иметь тип запуска «Вручную». Если она отключена, включите и запустите её, а затем выполните команду DISM.
Отсутствие обновлений
В истории Windows 10, а именно в 2017 году, уже был прецедент с появлением ошибки 87 при работе с DISM. Тогда причиной ошибки была недоработка со стороны разработчиков Microsoft, которые вскоре после этого выпустили патч исправления. Нечто подобное может повториться и в будущем, и тогда вам нужно будет установить последние обновления Windows.
Ошибка 87 при применении образа
Появление ошибки 87 отмечалось и при попытке применения (использовании параметра /Apply-Image) образа Windows 10 в операционной системе более ранней версии. В таких случаях обычно рекомендуют «обновить» саму DISM, перенеся её с компьютера с более новой версией Windows, но это связано с целым рядом сложностей. Пожалуй, будет проще перейти на новую версию операционной системы или выполнить её сброс к исходному состоянию, чтобы восстановить нормальную работу инструмента.
Источник
Сбой DISM в Windows 10
Если ваша установка Windows 10 повреждена, вы обычно можете восстановить ее с помощью команды sfc/scannow, но если проверка sfc не может решить проблему, вы всегда можете использовать DISM.
Иногда процесс DISM может потерпеть неудачу, и сегодня мы собираемся показать вам, что делать в случае, если это произойдет.
Не удалось выполнить DISM, что делать?
Сканирование DISM может исправить многие проблемы на вашем ПК, но многие пользователи сообщили, что сканирование DISM не было завершено или не запущено. Говоря о проблемах DISM, вот некоторые связанные проблемы, о которых сообщают пользователи:
Прочитайте наше удобное руководство и научитесь использовать DISM как настоящий техник!
Решение 1. Проверьте свой антивирус
В некоторых редких случаях эта проблема может быть вызвана вашим антивирусом. Ваш антивирус может повлиять на вашу систему и вызвать эту проблему.
Если в вашей системе произошел сбой DISM, вы можете решить эту проблему, просто отключив определенные антивирусные функции или вообще отключив антивирус.
Если это не поможет, попробуйте удалить антивирус. После удаления антивируса повторите сканирование DISM еще раз.
Если удаление антивируса решит вашу проблему, вам следует подумать о переходе на другое антивирусное программное обеспечение.
Решение 2. Введите правильное местоположение файла Install.wim.
Если DISM выдает сообщение «Не удается найти исходные файлы», вам необходимо смонтировать ISO-файл Windows 10 и указать расположение файла Install.wim.
Чтобы указать расположение файла, просто введите команду DISM/Online/Cleanup-Image/RestoreHealth /source:WIM:X:SourcesInstall.wim:1/LimitAccess в командной строке.
Помните, что вам нужно заменить X буквой, соответствующей диску, на котором смонтирован ISO-файл Windows 10.
Epic Guide alert! Все, что вам нужно знать об открытии файлов WIM в Windows 10.
Решение 3 – Скопируйте Install.wim с вашего жесткого диска
Немногие пользователи предположили, что вы можете решить эту проблему, скопировав Install.wim в корневой каталог вашего жесткого диска.
Чтобы получить файл Install.wim, просто скачайте Windows 10 ISO, смонтируйте его и найдите файл Install.wim.
После копирования файла Install.wim обязательно введите правильное местоположение файла Install.wim перед запуском сканирования DISM.
Также имейте в виду, что команда DISM чувствительна к регистру, и пользователи сообщили, что ввод install.wim вместо Install.wim привел к сбою DISM, поэтому обязательно введите правильное имя файла перед началом сканирования DISM.
Немногие пользователи также сообщили, что DISM не поддерживает пробелы в расположении источника, поэтому убедитесь, что в папке с данными нет пробелов в имени.
Решение 4 – Очистить компоненты образа системы
Если у вас есть проблемы с DISM, вы можете решить эти проблемы, очистив компоненты образа системы. Это довольно простой процесс, и вы можете сделать это, выполнив следующие действия:
Кроме того, вы также можете запустить следующие команды:
После выполнения этих команд попробуйте снова выполнить сканирование DISM. Несколько пользователей сообщили, что выполнение следующих команд устранило проблему:
Работа в командной строке будет походить на прогулку по парку после ознакомления с этим руководством!
Решение 5. Запустите средство устранения неполадок Центра обновления Windows
По словам пользователей, иногда проблемы DISM могут возникать из-за проблем Центра обновления Windows.
Если DISM не удалось завершить или запустить в вашей системе, вы можете решить проблему, запустив средство устранения неполадок Центра обновления Windows.
Это довольно просто, и вы можете сделать это, выполнив следующие действия:
После устранения неполадки попробуйте снова запустить сканирование DISM, и оно должно быть в состоянии завершить.
Ищете лучший инструмент для устранения неполадок? Вот лучшие варианты.
Решение 6 – Сброс служб Windows Update
Как уже упоминалось, проблемы с DISM могут быть вызваны Центром обновления Windows, и, если DISM не удалось завершить на вашем компьютере, проблема может быть в услугах Центра обновления Windows.
Тем не менее, вы можете решить эту проблему, просто сбросив службы Центра обновления Windows.
Это относительно просто сделать, и вы можете сделать это, выполнив следующие действия:
После выполнения этих команд компоненты Центра обновления Windows должны быть перезапущены, и проблема будет решена.
Решение 7 – Отключить прокси
Если DISM не удалось завершить или запустить на вашем компьютере, возможно, проблема в прокси-сервере.
Многие пользователи используют прокси для защиты своей конфиденциальности в Интернете, но иногда ваш прокси может мешать работе вашей системы и приводить к этим и другим проблемам.
Чтобы решить эту проблему, рекомендуется отключить прокси-сервер и проверить, помогает ли это. Для этого вам просто нужно выполнить следующие простые шаги:
После отключения прокси-сервера проверьте, решена ли проблема. Хотя прокси-сервер является отличным способом защиты вашей конфиденциальности в Интернете, многие пользователи предпочитают использовать VPN вместо прокси.
Прокси не выключится в Windows 10? Не паникуйте! Вот наши лучшие решения!
Многие пользователи копируют файл install.wim из установочного ISO-образа Windows 10, чтобы запустить сканирование DISM в автономном режиме.
Тем не менее, несколько пользователей сообщили, что DISM не удалось, потому что файл install.wim был задан как файл только для чтения.
Если это произойдет, ваш компьютер не сможет что-либо записать в файл install.wim, и сканирование DISM не будет завершено. Однако это можно исправить, изменив свойства файла install.wim.
Для этого выполните следующие действия:
После внесения этих изменений попробуйте снова запустить сканирование DISM.
Решение 9 – Выполнить обновление на месте
Если сканирование DISM не удалось завершить на вашем компьютере, вашим последним решением может быть обновление на месте. Этот процесс переустановит Windows 10 и заставит его обновиться до последней версии.
В отличие от переустановки, этот процесс сохранит все ваши файлы и установленные приложения, поэтому вы сможете продолжить с того места, где остановились. Чтобы выполнить обновление на месте, выполните следующие действия.
После завершения процесса обновления у вас будет новая установка Windows 10, и ваши проблемы должны быть решены.
Сканирование DISM может использоваться для исправления поврежденной установки Windows 10, но даже сканирование DISM иногда может завершиться неудачей, и если это произойдет, обязательно попробуйте некоторые из наших решений.
Примечание редактора . Этот пост был первоначально опубликован в августе 2016 года и с тех пор был полностью переработан и обновлен для обеспечения свежести, точности и полноты.
Источник
Пользователи Windows 10 привыкли бороться с разными кодами сообщений об ошибке. Однако большинство из них являются результатом их собственных ошибок, независимо от того, сделано это сознательно или неосознанно. Например прерывание подключения к интернету во время обновления Windows или загрузка вредоносных программ, после чего вы запускаете инструмент DISM, чтобы исправить ошибки, но он выдает сам ошибку 87, 112, 11, 50, 2, 3, 87,1726, 1393, 0x800f081f.
DISM.exe — важный инструмент командной строки для устранения проблем в Windows 10, включая его предков. Он также работает над обслуживанием образов развертывания и управления, форматированием локальных дисков, создание виртуальных, проверка и восстановление поврежденных системных файлов.
Исправить ошибки DISM 87, 112, 11, 50, 2, 3, 87,1726, 1393, 0x800f081f
Если при запуске встроенного средства Windows 10 DISM вы получаете коды сообщений об ошибках, такие как 87, 112, 11, 50, 2, 3, 87,1726, 1393, 0x800f081f, тогда эти общие рекомендации по устранению неполадок могут помочь вам исправить ошибки. Такие ошибки обычно возникают при использовании параметра /restorehealth, но могут появляться при использовании других параметров.
1. Обновить инструмент DISM
Рекомендую: Советую вводить команды в командную строку CMD в автономном режиме (среде восстановления windows). Запустите CMD при восстановлении системы windows.
Откройте командную строку от имени администратора и введите следующую команду для обновления самого инструмента DISM. Это позволит отменить все ожидающие задачи, включая обновления Windows.
dism.exe /image:C: /cleanup-image /revertpendingactions
Введите ниже следующую команды для очистки хранилища компонентов, чтобы все снова могло работать правильно.
dism.exe /online /Cleanup-Image /StartComponentCleanup
Если вы находитесь в автономном режиме, то перезагрузитесь в безопасный режим и введите следующую команду SFC для проверке целостности системы.
sfc /scannow
Перезагрузите систему в нормальный режим и посмотрите, можно ли запустить следующую команду: dism.exe /online /Cleanup-Image /RestoreHealth, которая в основном выдавала ошибки.
2. Что может вызывать ошибки инструмента Dism
Важно знать почему происходит ошибка в инструменте DISM в Windows 10. Распространенной причиной этой проблемы является ввод неправильных команд в черное окно командной строки. Чтобы казалось нагляднее я вводил неправильную и правильную команду ниже.
- DISM/Online/Cleanup-Image/RestoreHealth — нет пробела после каждого слова перед слешем/. Выдает ошибку 87, что является неправильной командой.
- DISM /Online /Cleanup-Image /RestoreHealth — команда введена правильно и имеется пробел перед слешем /.
Смотрите еще:
- Как увеличить яркость экрана на ноутбуке Windows
- Не работают живые плитки в windows 10? Что делать?
- Что такое ACPI INT33A0 0 в Windows 10 и как исправить
- Как установить NET Framework 2.0 3.0 и 3.5 в Windows 10
- MSVCP140.dll отсутствует на компьютере
[ Telegram | Поддержать ]