If you’re running into a problem where After Effects displays a message on the Composition panel that says Display Acceleration Disabled, follow the suggestions given in this post to fix the problem.
macOS:
• Make sure your MacBook is connected to the power source
• Go to Preferences > Display and toggle Hardware Accelerate Composition, Layer, and Footage Panels
• Go to Preferences > Video Preview and toggle Enable Mercury Transmit
Windows:
• Update the on-board and dedicated graphics drivers of the computer. If this happens after updating the graphics driver, reinstall the previous version of the driver
NOTE: Nvidia driver version 442.92 seems to cause this problem on many systems. If you have installed this driver, please reinstall the previous version
• If your computer has Nvidia graphics, make sure to update the GeForce Experience software as well
• Go to Preferences > Display and toggle Hardware Accelerate Composition, Layer, and Footage Panels
• Go to Preferences > Video Preview and toggle Enable Mercury Transmit
If none of the steps given above help, obtain the System Information file (.NFO) and After Effects logs from your system and share them with us. Here is how you can do that:
Log files:
- Launch After Effects and go to Help > Enable Logging.
- Work in After Effects for a few minutes.
- Then go to Help > Reveal Logging File.
System Info:
macOS:
Follow the steps given in this article: https://support.apple.com/en-in/HT203001
Windows:
1. Hold the Windows key and press R to open the Run window
2. Type msinfo32 and click OK
3. From the System Information window, go to File > Save
4. Save the file as .NFO
After collecting both the files, upload them to Adobe Creative Cloud Files by following the steps given in this article (https://helpx.adobe.com/in/creative-cloud/help/share.html) and share the URL in the comments section below.
If you’re running into a problem where After Effects displays a message on the Composition panel that says Display Acceleration Disabled, follow the suggestions given in this post to fix the problem.
macOS:
• Make sure your MacBook is connected to the power source
• Go to Preferences > Display and toggle Hardware Accelerate Composition, Layer, and Footage Panels
• Go to Preferences > Video Preview and toggle Enable Mercury Transmit
Windows:
• Update the on-board and dedicated graphics drivers of the computer. If this happens after updating the graphics driver, reinstall the previous version of the driver
NOTE: Nvidia driver version 442.92 seems to cause this problem on many systems. If you have installed this driver, please reinstall the previous version
• If your computer has Nvidia graphics, make sure to update the GeForce Experience software as well
• Go to Preferences > Display and toggle Hardware Accelerate Composition, Layer, and Footage Panels
• Go to Preferences > Video Preview and toggle Enable Mercury Transmit
If none of the steps given above help, obtain the System Information file (.NFO) and After Effects logs from your system and share them with us. Here is how you can do that:
Log files:
- Launch After Effects and go to Help > Enable Logging.
- Work in After Effects for a few minutes.
- Then go to Help > Reveal Logging File.
System Info:
macOS:
Follow the steps given in this article: https://support.apple.com/en-in/HT203001
Windows:
1. Hold the Windows key and press R to open the Run window
2. Type msinfo32 and click OK
3. From the System Information window, go to File > Save
4. Save the file as .NFO
After collecting both the files, upload them to Adobe Creative Cloud Files by following the steps given in this article (https://helpx.adobe.com/in/creative-cloud/help/share.html) and share the URL in the comments section below.
I’ve been using after effects trial version for the past week and I noticed something really annoying…
Whenever I open a file or start a new composition … on the top right corner it shows «display acceleration disabled» and its driving me crazy. When this is shown the playback or preview is very jittery and slow.
But when I check the edit > preferences > display option… the «hardware accelerate composition,layers and footage panel» is unchecked and grayed out.
Also when I check my «GPU information» from the preferences > previews …. it shows «Fast draft: not available( incompatible or old graphics driver)» and the OpenGL section is empty.
This is when I dont use any 3D … just basic shape layers … nothing else
When I turn on the 3D layer then the error message comes …
Some times this message comes…
but the thing is that ….Once in a while it works normally and the errors don’t show (like this)
….
As far I know , all the drivers are upto date
I have a :
Lenovo y520 laptop ( 2-3 month old)
Intel HD graphics 630
nvidia GeForce GTX 1050 Ti
Intel Core i7-7700HQ CPU at 2.8GHz (8 CPUs?)
16GB RAM
Direct X 12
Windows 10
…..
I’ve been looking online for about a week for the solution online and was unable to find a solution and I cant pinpoint what the problem is due to ….
What should I do … please tell me a solution anyone ..
——————————————————————————
PS. I notice this problem more when Chrome is open and less when I re-start the computer ( I cant tell for sure as its only a week in trial version)
Also simultaneously this message comes in Premiere Pro … «Adobe premiere pro could not find any capable video playing modules, please update your video display drivers and start again» and «This project was last used with mercury playback Engine GPU acceleration (CUDA), which is not available on this system, mercury playback Engine software will be used»
Szalam
NOTE: Title edited by moderator
Зависания и тормоза программы — страшный сон любого, кто создаёт видео.
Чаще всего это происходит с After Effects. Например, когда вы просматриваете сцены, добавляете эффекты или рендерите финальный ролик.
Из-за этого многие авторы мучаются при создании видео, и не могут комфортно работать. Знакомо?
При этом на дорогих и мощных компьютерах таких проблем обычно нет.
А что делать, если у вас обычный ПК, и вы не хотите пока обновлять железо?
В этом выпуске я покажу вам 4 простых шага, как вы сможете ускорить работу в After Effects. Главное, вам не придётся обновлять железо и покупать новый компьютер.
Благодаря этим способам я умудряюсь работать параллельно в 3-х программах на простом ноутбуке. Например, After Effects, Premiere Pro и Photoshop. И у меня ничего не зависает.
Вы будете в шоке, когда узнаете характеристики моего ноутбука.
Я выделил 4 шага к ускорению After Effects:
- Шаг 1. Настраиваем просмотр
- Шаг 2. Настраиваем программу
- Шаг 3. Чистим программу
- Шаг 4. Оптимизируем работу в AE
Фишка в том, что о некоторых нюансах не знают даже профи. Поэтому обязательно посмотрите все 4 урока, даже если у вас компьютер не хуже, чем в NASA.
Разберитесь с этим один раз. Создавать видео нужно с комфортом, а не в мучениях.
Шаг 1. Настраиваем просмотр
Шаг 2. Настраиваем программу
Шаг 3. Чистим программу
Шаг 4. Оптимизируем работу в After Effects
Напишите ниже в комментариях, понравились ли вам первые уроки и что узнали нового. Поставьте палец вверху справа 👍, если хотите продолжение.
А у вас всё гладко, или вы готовы разнести всё, когда работаете в AE? 
P.S. Есть ещё 5-ый способ — конвертировать видео в монтажный кодек. Кликните, чтобы посмотреть урок на эту тему.
Интересное из этой же рубрики:
155 комментариев
Follow the instructions below
After Effects Project Settings
While using After Effects, navigate to File and then Project Settings. Make sure that the Video Rendering and Effects option is set to Mercury GPU Acceleration (CUDA).
This will allow After Effects to make use of your graphics card to process video and audio.
Update After Effects
Make sure that your After Effects application is up to date. Close After Effects and open up your Creative Cloud application. Here, under Updates, click on Update, in case there is an update available to you. This should only take a few minutes to complete.
Update Graphics Card Driver
Make sure that your graphics card driver is up to date. NVIDIA graphics cards can utilize the GeForce Experience application. Click here to download the application to your system. When the download is completed, open up the application, and in the Drivers tab select Download. This will download and install the latest GPU update and should only take a few minutes to complete.
Update Operating System
To optimize your system for performance, you should make sure that your operating system is up to date. Simply search for Update in your taskbar search. In your Check for updates system settings window, make sure to download the latest update and make sure to restart your PC after that the download is completed. This will in any case help you with performance issues.
Delete Temporary Files
Your harddrive might be cluttered with unwanted files. These files will induce lag if not removed properly. You can delete your temporary files manually, or you can use PC cleanup programs, such as CCleaner. These applications are usually the best choice as it will automatically keep your hard-drive clean for you. To manually delete your temporary files, enter %temp% in your taskbar search and hit enter. A new folder will open up in which you should delete everything.
In some cases, this can take a couple of minutes if you haven’t done this before. Some files will most likely stay in your temp folder, as these are still in use by your programs. In order to completely delete these files, you should also make sure to empty your recycle bin.
Reinstall Adobe After Effects
As a last resort, I suggest uninstalling After Effects and reinstall it, preferably on another drive. In your Creative Cloud application, under All Apps, click on this menu for After Effects and select Uninstall. After a minute or two, you will have the option to reinstall it.
Зависания и тормоза программы — страшный сон любого, кто создаёт видео.
Чаще всего это происходит с After Effects. Например, когда вы просматриваете сцены, добавляете эффекты или рендерите финальный ролик.
Из-за этого многие авторы мучаются при создании видео, и не могут комфортно работать. Знакомо?
При этом на дорогих и мощных компьютерах таких проблем обычно нет.
А что делать, если у вас обычный ПК, и вы не хотите пока обновлять железо?
В этом выпуске я покажу вам 4 простых шага, как вы сможете ускорить работу в After Effects. Главное, вам не придётся обновлять железо и покупать новый компьютер.
Благодаря этим способам я умудряюсь работать параллельно в 3-х программах на простом ноутбуке. Например, After Effects, Premiere Pro и Photoshop. И у меня ничего не зависает.
Вы будете в шоке, когда узнаете характеристики моего ноутбука.
Я выделил 4 шага к ускорению After Effects:
Фишка в том, что о некоторых нюансах не знают даже профи. Поэтому обязательно посмотрите все 4 урока, даже если у вас компьютер не хуже, чем в NASA.
Разберитесь с этим один раз. Создавать видео нужно с комфортом, а не в мучениях.
Шаг 1. Настраиваем просмотр
Шаг 2. Настраиваем программу
Шаг 3. Чистим программу
Шаг 4. Оптимизируем работу в After Effects
Напишите ниже в комментариях, понравились ли вам первые уроки и что узнали нового. Поставьте палец вверху справа 👍, если хотите продолжение.
А у вас всё гладко, или вы готовы разнести всё, когда работаете в AE? 😉
Источник
I’ll help you here as I was just browsing through. I’ve had this in premiere pro as well and media encoder.
Essentially, this goes for all GPU accelerated Adobe apps since Adobe can’t seem to care enough to create a option for this in settings.
By default, the Adobe apps will use the Intel GPU. It sounds odd but it’s true. I would use Windows Device Manager and disable the integrated graphics, then reboot. Now it only has one option to default to for rendering and GPU tasks, the dedicated GPU. In Media Encoder, it would show up as a CUDA device and would not show the openCL option (integrated GPUs most of the time are the openCL option).
You always need to check preferences in Adobe apps that use the GPU to confirm this.
Also, as a extra hint: under Preferences > Media, there is usually a checkbox for «Use hardware accelerated H.264 decoding» or something like that. Feel free to uncheck this if you get rendering errors. Adobe software has had these issues for years, but I haven’t tried CC 2019 yet to see what is resolved.

_LI.jpg)
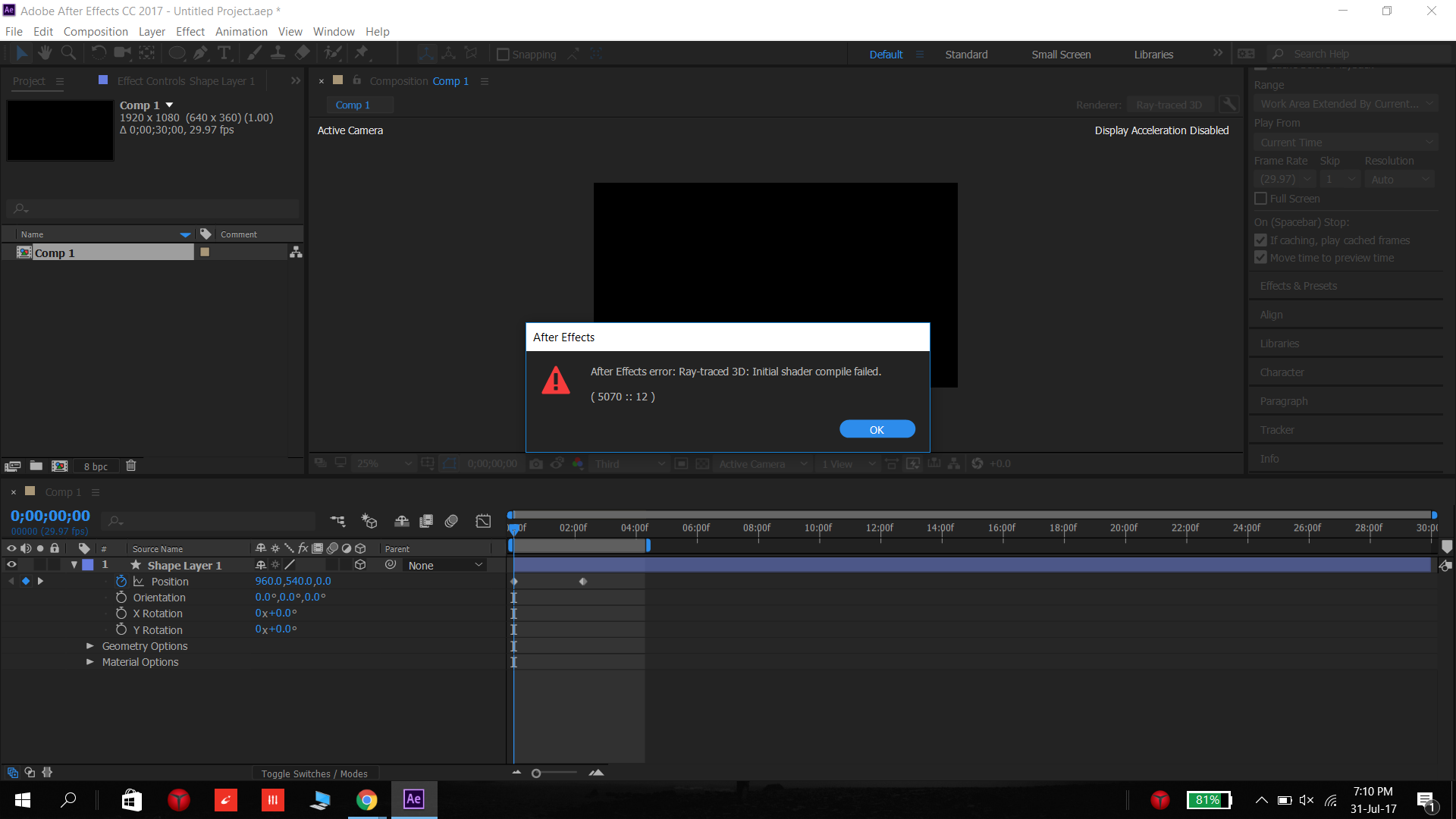

.png)






