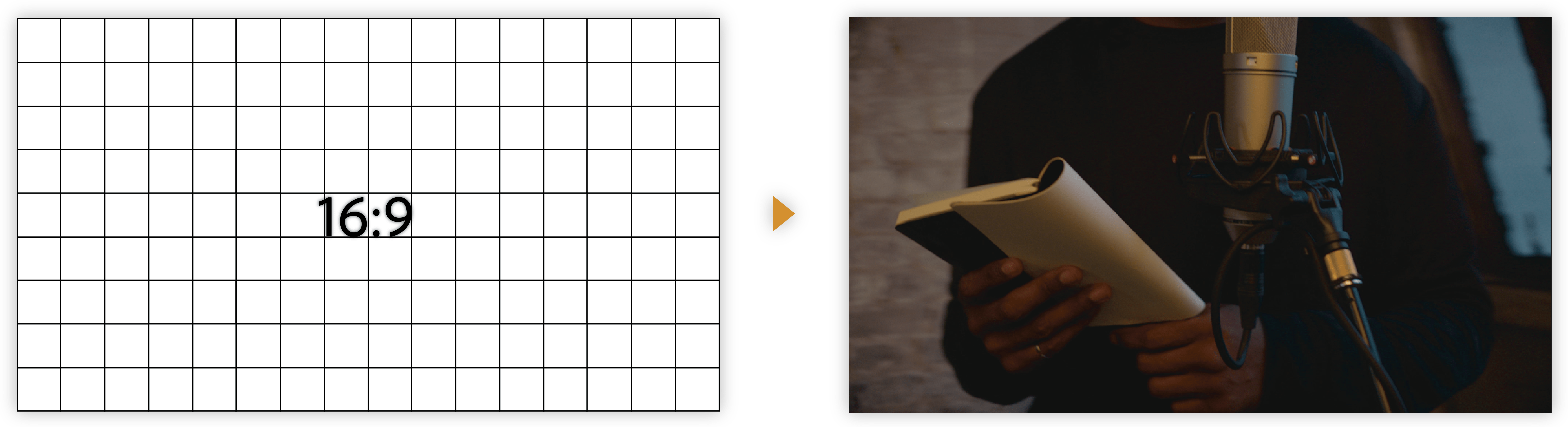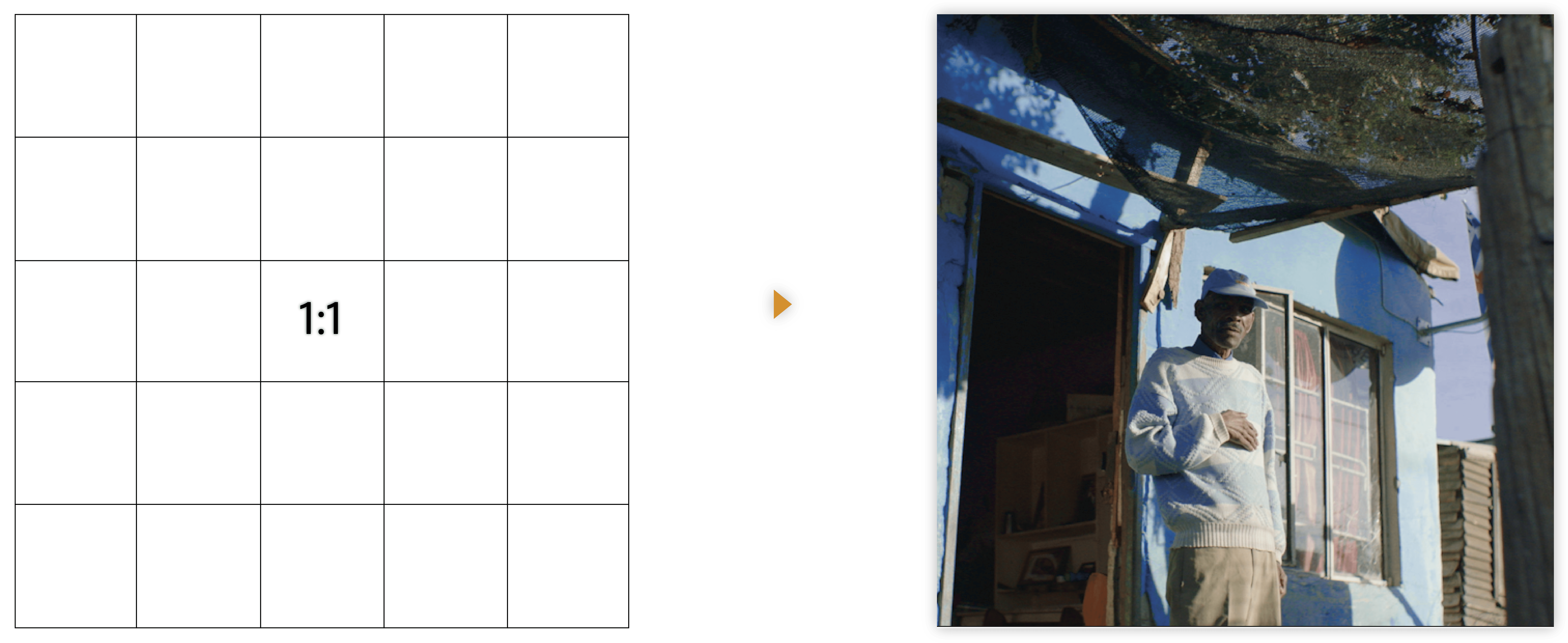Published on Thursday, May 2, 2019 • Updated on Wednesday, April 29, 2020
Translated to: Español, Português, 한국어, 中文
If a rendered image has an aspect ratio that’s significantly different to the aspect ratio in its source file (the natural aspect ratio), the rendered image may look distorted, possibly creating an unpleasant user experience.
How the Lighthouse image aspect ratio audit fails
Lighthouse flags any image with a rendered dimension of more than a few pixels difference to the expected dimension when rendered at its natural ratio:
There are two common causes for an incorrect image aspect ratio:
- An image is set with explicit width and height values that differ from the source image’s dimensions.
- An image is set to a width and height as a percentage of a variably-sized container.
Each Best Practices audit is weighted equally in the Lighthouse Best Practices Score. Learn more in The Best Practices score.
Ensure images display with the correct aspect ratio
Use an image CDN
An image CDN can make it easier to automate the process of creating different sized versions of your images. Check out Use image CDNs to optimize images for an overview and How to install the Thumbor image CDN for a hands-on codelab.
Check the CSS that affects the image’s aspect ratio
If you’re having trouble finding the CSS that’s causing the incorrect aspect ratio, Chrome DevTools can show you the CSS declarations that affect a given image. See Google’s View only the CSS that’s actually applied to an element page for more information.
Check the image’s width and height attributes in the HTML
When possible, it’s good practice to specify each image’s width and height attributes in your HTML so that the browser can allocate space for the image. This approach helps to ensure that content below the image doesn’t shift once the image is loaded.
However, specifying image dimensions in HTML can be difficult if you’re working with responsive images because there’s no way to know the width and height until you know the viewport dimensions. Consider using the CSS Aspect Ratio library or aspect ratio boxes to help preserve aspect ratios for responsive images.
Finally, check out the Serve images with correct dimensions post to learn how to serve images that are the right size for each user’s device.
Resources
- Source code for Displays images with incorrect aspect ratio audit
- CSS Aspect Ratio
- Aspect Ratio Boxes
- Serve images with correct dimensions
Updated on Wednesday, April 29, 2020 • Improve article
Table of contents
- How the Lighthouse image aspect ratio audit fails
- Ensure images display with the correct aspect ratio
- Use an image CDN
- Check the CSS that affects the image’s aspect ratio
- Check the image’s width and height attributes in the HTML
- Resources
Lighthouse reports the error:
- Displays images with incorrect aspect ratio
precisely because the SVG includes the preserveAspectRatio="none" attribute.
In two specific contexts:
- the SVG has no
viewBoxattribute - the SVG includes the
preserveAspectRatio="none"attribute
the intrinsic dimensions of the SVG default to standard replaced element dimensions:
300px x 150px.
This gives the SVG an intrinsic aspect ratio of 1:2.
At this point, if the SVG is displayed on a webpage with a different aspect ratio, Lighthouse will report the error above.
Including the viewBox attribute
Otherwise, the viewBox attribute will determine the intrinsic dimensions and intrinsic aspect ratio of the SVG.
Like any other <img>, the SVG may be styled via CSS to have any width and any height. But the aspect ratio resulting from these values must be identical to the intrinsic aspect ratio determined by the SVG’s viewBox.
Hence, an SVG can have a CSS width and height which scale it infinitely upwards or infinitely downwards — but they cannot alter the shape of the SVG as defined by the viewBox.
If the CSS values change the shape of the SVG, Lighthouse will will report the error above.
Conclusions
To avoid the Lighthouse error above:
- The SVG must have a
viewBoxattribute - The SVG may not use
preserveAspectRation="none" - the CSS
widthvsheightaspect ratio and the SVGviewBoxaspect ratio must match
Also note:
Declaring the CSS property aspect-ratio or HTML width and height attributes will not help in this situation. Neither CSS nor HTML are capable of overriding the intrinsic dimensions established by the SVG viewBox.
Example:
If you have an SVG with
viewBox="0 0 360 360"
then, using CSS, you can display that SVG as an at any size as long as it maintains an aspect ratio of 1:1.
E.g.
width: 24px; height: 24px;width: 36px; height: 36px;width: 48px; height: 48px;etc.
But, should you wish to style the same SVG-based <img> with a different aspect ratio:
width: 36px; height: 24px;// aspect ratio of3:2
then you must create a new SVG with a viewBox which establishes an aspect ratio consistent with the CSS values:
viewBox="0 0 540 360"
if you don’t want Lighthouse to report an incorrect aspect ratio error.
You can connect an external monitor to your desktop computer or laptop through an HDMI or a VGA cable. Depending on the number of HDMI and VGA ports your system has, you can connect multiple monitors to it. After connecting an external monitor to your desktop computer or laptop, you can play games, watch movies, and do your work on a screen larger than your laptop’s built-in display. Windows also lets you set different screen resolutions and scaling levels for different monitors or displays. Sometimes the screen resolution settings do not work as expected when you connect an external monitor. Such screen resolution problems in Windows 11/10 devices ruin the users’ experience. It is not necessary that the screen resolution problem occurs only on the external display, you may also experience the same on the built-in display of your laptop. In this article, we will see how to fix screen resolution problems in Windows 11/10.

Some common causes of Screen Resolution issues in Windows 11/10
Before talking about the solutions to fix screen resolution problems in Windows 11/10, let’s see some common causes of screen resolution issues on WIndows 11/10 devices.
- Incorrect settings: Incorrect display resolution and scaling settings are the primary cause of screen resolution problems. After connecting an external display or monitor, it is necessary to configure its settings properly. If you have made any mistakes while configuring your display resolution and scaling settings, you will not get the desired resolution on your display.
- Windows Update: Sometimes, the latest Windows Update causes problems on a Windows device. If you are experiencing screen resolution issues after updating your system, it is possible that the latest update might have disturbed your screen resolution settings. In such cases, rolling back to the previous version of Windows can fix the issue.
- Corrupted or outdated driver: Every hardware device that we connect to our computer requires a dedicated driver to function properly. Outdated and corrupted display drivers can also cause screen resolution problems on a Windows device.
- Hardware issues: If you have an old display, you should check whether it is working properly. For this, connect it to another computer. This will let you know if the problem is associated with hardware or software.
If you are experiencing screen resolution problems in Windows 11/10, here are some suggestions that may help you get rid of this issue.
- Check for Windows Update
- Update or reinstall your Display driver
- Install the display driver in compatibility mode
- Select the recommended Display resolution
- Run Hardware and Devices troubleshooter
- Roll Back the display driver or uninstall the latest Windows Update
- Adjust the display scaling
- Check your Multiple Displays setting
- Adjust the screen resolution and scaling using your graphics card’s control panel
- Change your TV’s aspect ratio and resolution (if you have connected your TV to your PC)
Let’s see all these fixes in detail.
1] Check for Windows Update
The first thing that you should do to fix the display resolution problems on your Windows 11/10 device is to install the latest Windows Updates (if available). Open the Windows Update page on your Windows device and see if any Windows update is available. If no update is shown there, you can check for Windows Updates manually. If an update is available, install it and see if this fixes the problem.
2] Update or reinstall your display driver
As we have described above, a corrupted or outdated display driver is one of the causes of display resolution problems in Window 11/10. Therefore, you should also try updating your display driver. If an update is available for your display driver, it will be shown on the Windows Optional Updates page. Open the Windows Optional Updates page in Windows 11/10 Settings and update your display driver (if any update is available).
If updating the display driver does not fix the issue, uninstall the display driver from the Device Manager. Don’t worry, you will not lose your display. After uninstalling the display driver, Windows will use the standard VGA driver or another default display driver. Now, restart your computer. After restarting your device, Windows will detect the hardware changes and install the latest version of your display driver automatically. Now, check if the issue persists.
If the issue still persists, visit the official website of your display manufacturer and download the latest version of your display driver. If the driver is downloaded in the zip format, extract the folder and then run the installer file to install the driver manually. Before you install the driver, it is important that you uninstall the currently installed display driver.
3] Install the display driver in compatibility mode
If the above solution did not fix your problem, install the downloaded display driver in compatibility mode and see if it brings any changes. The steps to do this are as follows:
- Right-click on the driver installer file and select Properties.
- Click on the Compatibility tab.
- Under Compatibility mode, select the “Run this program in compatibility mode for” checkbox.
- Select Windows 8 in the drop-down.
- Click Apply and then click OK.
Now, run the installer file and follow the on-screen wizard to install the driver under compatibility mode.
4] Select the recommended display resolution
One of the display resolution problems that users have experienced on their display is automatically switching to the wrong resolution. Some of the causes of this problem are incorrect power settings and malfunctioned display or graphics card driver. If such a problem occurs on your computer, open the Display settings and select the recommended display resolution. The steps to do this are written below:
-
- Open Windows 11/10 Settings.
- Go to “System > Display.”
- Click on Display Resolution and select the recommended resolution.
If this does not fix the problem, you can try running the appropriate troubleshooter or rolling back the Windows update. These methods are described below.
5] Run Hardware and Devices troubleshooter
Previously, there was a tool named Display Quality Troubleshooter on Windows computers. Microsoft developed it to troubleshoot display-related issues. But later, Microsoft deprecated it. Now, you can run the Hardware and Devices troubleshooter to fix the display-related problems. You can run the Hardware and Devices troubleshooter from the elevated command prompt by executing the following command:
msdt.exe -id DeviceDiagnostic
6] Roll Back the display driver or uninstall the latest Windows Update
If the screen resolution problems started occurring after installing a certain Windows Update, we suggest you roll back your display driver. Follow the steps below:
- Open the Device Manager.
- Right-click on your display driver and select Properties.
- Select the Driver tab.
- See if the Roll Back Driver button is clickable. If yes, click on it.
The above process will install the previous version of your display driver. This should fix the problem. If not, we suggest you uninstall the latest Windows Update.
Read: Fix Resolution not supported Monitor error on Windows PC.
7] Adjust the display scaling
Sometimes, you may experience a zoom-in effect on your external monitor. This stretches the entire display due to which the icons appear larger and images appear distorted. This usually occurs if you have selected the incorrect scaling for your display. According to the users, the 125% scaling level caused this problem.
If you experience such a problem on your display, change the scaling level from 125% to 100%. The steps to do this are as follows:
- Open WIndows 11/10 Settings.
- Go to “System > Display.”
- Click on the Scale drop-down and select the 100% scaling option or select the one that is recommended by Windows for your display.
8] Check your Multiple Displays setting
If you have connected multiple monitors to your Windows computer and you are experiencing screen resolution problems on one of all of them, check your Multiple Displays setting. The following instructions will help you check your Multiple Displays setting.
- Open Windows 11/10 Settings.
- Go to “System > Display.”
- There, you will find a setting named Multiple Displays.
- If the Duplicate these displays is selected in the drop-down, change it to Extend these displays.
The “Duplicate these displays” setting copies the resolution of the primary monitor to all the monitors. If you want to set a different screen resolution for all your displays, you have to change this setting.
9] Adjust the screen resolution and scaling using your graphics card’s control panel
If you are unable to change your display resolution via the Windows 11/10 Settings, try to change the resolution and scaling via your graphics card’s control panel. We have explained the steps for some of the graphics cards.
Change the display resolution and scaling via Intel HD Graphics Control Panel
Follow the steps written below to change your display resolution and scaling via the Intel HD Graphics Control Panel.
- Right-click on the empty space on your desktop and select Intel Graphics Settings. If you are a Windows 11 user, first select Show more options in the right-click context menu, then click Intel Graphics Settings.
- When the Intel HD Graphics Control Panel opens up, select Display.
- Now, select your display from the Select Display drop-down and change its resolution.
If an option to change the display scaling is available, change it accordingly.
Change the display resolution and scaling via AMD Catalyst Control Center
If your system has an AMD graphics card, you can change the display resolution via the AMD Catalyst Control Center. The steps for the same are written below:
- Open AMD Catalyst Control Center.
- Expand the Display Management tab on the left side.
- Select Display Properties.
- Select the display resolution from the list shown on the right side.
- Click Apply.
Similarly, you can also change the display scaling. To do so, expand the My Display Flat-Panels tab on the left side and select Scaling Options (Digital Flat-Panel). You will see a slider on the right side. Move it to adjust the display scaling. According to the feedback of most users, 5% scaling fixed the display resolution problems on Windows 11/10.
Change the display resolution and scaling in NVIDIA Control Panel
If you have an NVIDIA graphics card, you can change the display resolution by following the steps below:
- Open NVIDIA Control Panel.
- Expand the Display node on the left side.
- Select Change resolution.
- Now, select the display resolution on the right side.
10] Change your TV’s aspect ratio and resolution (if you have connected your TV to your PC)
If you have connected your TV to your computer in place of a monitor, the problem might be associated with your TV display settings. We suggest you change the aspect ratio and screen resolution of your TV. You will find different aspect ratios and screen resolutions. Therefore, you have to use the hit and trial method to select the resolution that fits best to your TV screen.
Read: How to change Display Resolution in Windows 11/10.
Why can’t I change the screen resolution in Windows 11?
If you cannot change the screen resolution on your Windows 11 PC, the problem might be associated with your display driver. Update your display driver and check if this fixes the problem. If the problem started occurring after a certain Windows update, you can try rolling back the display driver or uninstalling the latest Windows update. If you are unable to change the screen resolution via Windows 11/10 Settings, you can try the same by using your graphics card’s control panel.
How do I get a 1920×1080 resolution on a 1366×768 screen on Windows 11?
To get a 1920×1080 resolution on a 1366×768 screen in Windows 11/10, change the display resolution in Windows 11 Settings. Open the Windows 11 Settings app and then go to “System > Display.” There you will see an option to change the display resolution. Click on the drop-down menu and select the desired screen resolution. If the 1920×1080 screen resolution is not available in Windows 11 Settings, your system might have outdated display drivers. To fix this issue, update your display driver.
Hope this helps.
Read next: How to create and set Custom Resolution on Windows 11/10.
- Adobe Premiere Pro User Guide
- Beta releases
- Beta Program Overview
- Premiere Pro Beta Home
- Getting started
- Get started with Adobe Premiere Pro
- What’s new in Premiere Pro
- Release Notes | Premiere Pro
- Keyboard shortcuts in Premiere Pro
- Accessibility in Premiere Pro
- Long Form and Episodic Workflow Guide
- Frequently asked questions
- Hardware and operating system requirements
- Hardware recommendations
- System requirements
- GPU and GPU Driver requirements
- GPU Accelerated Rendering & Hardware Encoding/Decoding
- Creating projects
- Start a new project
- Open projects
- Move and delete projects
- Work with multiple open projects
- Work with Project Shortcuts
- Backward compatibility of Premiere Pro projects
- Open and edit Premiere Rush projects in Premiere Pro
- Best Practices: Create your own project templates
- Workspaces and workflows
- Workspaces
- FAQ | Import and export in Premiere Pro
- Working with Panels
- Windows touch and gesture controls
- Use Premiere Pro in a dual-monitor setup
- Capturing and importing
- Capturing
- Capturing and digitizing footage
- Capturing HD, DV, or HDV video
- Batch capturing and recapturing
- Setting up your system for HD, DV, or HDV capture
- Importing
- Transfer files
- Importing still images
- Importing digital audio
- Importing from Avid or Final Cut
- Importing AAF project files from Avid Media Composer
- Importing XML project files from Final Cut Pro 7 and Final Cut Pro X
- Supported file formats
- Support for Blackmagic RAW
- Digitizing analog video
- Working with timecode
- Capturing
- Editing
- Edit video
- Sequences
- Create and change sequences
- Change sequence settings
- Add clips to sequences
- Rearrange clips in a sequence
- Find, select, and group clips in a sequence
- Edit from sequences loaded into the Source Monitor
- Simplify sequences
- Rendering and previewing sequences
- Working with markers
- Source patching and track targeting
- Scene edit detection
- Video
- Create and play clips
- Trimming clips
- Synchronizing audio and video with Merge Clips
- Render and replace media
- Undo, history, and events
- Freeze and hold frames
- Working with aspect ratios
- Audio
- Overview of audio in Premiere Pro
- Audio Track Mixer
- Adjusting volume levels
- Edit, repair, and improve audio using Essential Sound panel
- Automatically duck audio
- Remix audio
- Monitor clip volume and pan using Audio Clip Mixer
- Audio balancing and panning
- Advanced Audio — Submixes, downmixing, and routing
- Audio effects and transitions
- Working with audio transitions
- Apply effects to audio
- Measure audio using the Loudness Radar effect
- Recording audio mixes
- Editing audio in the timeline
- Audio channel mapping in Premiere Pro
- Use Adobe Stock audio in Premiere Pro
- Advanced editing
- Multi-camera editing workflow
- Set up and use Head Mounted Display for immersive video in Premiere Pro
- Editing VR
- Best Practices
- Best Practices: Mix audio faster
- Best Practices: Editing efficiently
- Editing workflows for feature films
- Video Effects and Transitions
- Overview of video effects and transitions
- Effects
- Types of effects in Premiere Pro
- Apply and remove effects
- Effect presets
- Automatically reframe video for different social media channels
- Color correction effects
- Change duration and speed of clips
- Adjustment Layers
- Stabilize footage
- Transitions
- Applying transitions in Premiere Pro
- Modifying and customizing transitions
- Morph Cut
- Titles, Graphics, and Captions
- Overview of the Essential Graphics panel
- Titles
- Create a title
- Graphics
- Create a shape
- Draw with the Pen tool
- Align and distribute objects
- Change the appearance of text and shapes
- Apply gradients
- Add Responsive Design features to your graphics
- Install and use Motion Graphics templates
- Replace images or videos in Motion Graphics templates
- Use data-driven Motion Graphics templates
- Captions
- Speech to Text
- Download language packs for transcription
- Working with captions
- Check spelling and Find and Replace
- Export text
- Speech to Text in Premiere Pro | FAQ
- Best Practices: Faster graphics workflows
- Retiring the Legacy Titler in Premiere Pro | FAQ
- Upgrade Legacy titles to Source Graphics
- Animation and Keyframing
- Adding, navigating, and setting keyframes
- Animating effects
- Use Motion effect to edit and animate clips
- Optimize keyframe automation
- Moving and copying keyframes
- Viewing and adjusting effects and keyframes
- Compositing
- Compositing, alpha channels, and adjusting clip opacity
- Masking and tracking
- Blending modes
- Color Correction and Grading
- Overview: Color workflows in Premiere Pro
- Auto Color
- Get creative with color using Lumetri looks
- Adjust color using RGB and Hue Saturation Curves
- Correct and match colors between shots
- Using HSL Secondary controls in the Lumetri Color panel
- Create vignettes
- Looks and LUTs
- Lumetri scopes
- Display Color Management
- HDR for broadcasters
- Enable DirectX HDR support
- Exporting media
- Export video
- Export Preset Manager
- Workflow and overview for exporting
- Quick export
- Exporting for the Web and mobile devices
- Export a still image
- Exporting projects for other applications
- Exporting OMF files for Pro Tools
- Export to Panasonic P2 format
- Export settings
- Export settings reference
- Basic Video Settings
- Encoding Settings
- Best Practices: Export faster
- Collaboration: Frame.io, Productions, and Team Projects
- Collaboration in Premiere Pro
- Frame.io
- Install and activate Frame.io
- Use Frame.io with Premiere Pro and After Effects
- Integrate Adobe Workfront and Frame.io
- Frequently asked questions
- Productions
- Using Productions
- How clips work across projects in a Production
- Best Practices: Working with Productions
- Team Projects
- Get started with Team Projects
- Create a Team Project
- Add and manage media in Team Projects
- Invite and manage collaborators in a team project
- Share and manage changes with collaborators
- View auto-saves and versions of Team Projects
- Archive, restore, or delete Team Projects
- Working with other Adobe applications
- After Effects and Photoshop
- Dynamic Link
- Audition
- Prelude
- Organizing and Managing Assets
- Working in the Project panel
- Organize assets in the Project panel
- Playing assets
- Search assets
- Creative Cloud Libraries
- Sync Settings in Premiere Pro
- Consolidate, transcode, and archive projects
- Managing metadata
- Best Practices
- Best Practices: Learning from broadcast production
- Best Practices: Working with native formats
- Improving Performance and Troubleshooting
- Set preferences
- Reset and restore preferences
- Working with Proxies
- Proxy overview
- Ingest and Proxy Workflow
- Check if your system is compatible with Premiere Pro
- Premiere Pro for Apple silicon
- Eliminate flicker
- Interlacing and field order
- Smart rendering
- Control surface support
- Best Practices: Working with native formats
- Knowledge Base
- Known issues
- Fixed issues
- Fix Premiere Pro crash issues
- Green and pink video in Premiere Pro or Premiere Rush
- How do I manage the Media Cache in Premiere Pro?
- Fix errors when rendering or exporting
- Troubleshoot issues related to playback and performance in Premiere Pro
- Monitoring Assets and Offline Media
- Monitoring assets
- Using the Source Monitor and Program Monitor
- Using the Reference Monitor
- Offline media
- Working with offline clips
- Creating clips for offline editing
- Relinking offline medInstia
- Monitoring assets
An aspect ratio specifies the ratio of width to height. Video and still picture frames have a frame aspect ratio. The pixels that make up the frame have a pixel aspect ratio (sometimes referred to as PAR). Different video recording standards use different aspect ratios. For example, you record video for television in either a 4:3 or 16:9 frame aspect ratio. For more information, see Frame aspect ratio.
When a project is created in Premiere Pro, you set the frame and pixel aspect. Once these ratios are set, you cannot change them for that project. However, you can change the aspect ratio of a sequence. You can also use assets created with different aspect ratios in the project.
Premiere Pro automatically tries to compensate for the pixel aspect ratio of source files. If an asset still appears distorted, you can manually specify its pixel aspect ratio. Reconcile pixel aspect ratios before reconciling frame aspect ratios, because an incorrect frame aspect ratio can result from a misinterpreted pixel aspect ratio.
Types of aspect ratios
Commonly used aspect ratios are:
Widescreen (16:9)
It is the standard aspect ratio commonly shared by online videos, documentaries, and films. It captures a large amount of data with details.
Vertical (9:16)
It is the video recorded on your phone.
Fullscreen (4:3)
It is the aspect ratio that was used on television before widescreen was used. It focused on a particular element at a time.
Square (1:1)
It is a perfect square ratio that is commonly used on Instagram.
Anamorphic (2.40:1)
It is a wide widescreen often used in movies. It is similar to 16:9 but the top and bottom are cropped. This effect gives it a cinematic feel.
Set the aspect ratio
To set the aspect ratio of a sequence:
-
Go to the Settings tab of the New Sequence dialog box.
-
Under Video, enter the Frame Size(height) and horizontal(width). Premiere Pro automatically generates the aspect ratio.
-
Fill out the respective fields, name the sequence, and click OK.
The aspect ratio for the sequence has been set.
Frame aspect ratio
Frame aspect ratio describes the ratio of width to height in the dimensions of an image. Video and still picture frames have a frame aspect ratio.
For example, DV NTSC has a frame aspect ratio of 4:3 (or 4.0 width by 3.0 height). A typical widescreen frame has a frame aspect ratio of 16:9. Many cameras that have a widescreen mode can record using the 16:9 aspect ratio. Many films have been shot using even wider aspect ratios.
ratio (right)
In Premiere Pro, you can implement the letterboxing or the pan and scan technique by using Motion effect properties such as Position and Scale.
Letterboxing
When you import clips shot in one frame aspect ratio into a project that uses another frame aspect ratio, you decide how to reconcile the different values. This placement leaves black bands above and below the movie frame, called letterboxing.
For example, two common techniques are used for showing a 16:9 movie on a 4:3 standard television. You can fit the entire width of the 16:9 movie frame within the 4:3 television frame.
Pan and scan
Pan and scan is an alternative method to use a project with another frame aspect ratio. Only a part of the frame is retained, while the rest is lost.
For example, another technique to show a 16:9 movie on a 4:3 standard television is to fill the 4:3 frame vertically with the entire height of the 16:9 frame. Then, you pan the horizontal position of the 16:9 frame within the narrower 4:3 frame so that important action always remains inside the 4:3 frame.
Pixel aspect ratio
Pixel aspect ratio describes the ratio of width to height of a single pixel in a frame. The pixels that make up a frame have a pixel aspect ratio (sometimes referred to as PAR). Pixel aspect ratios vary because different video systems make various assumptions about the number of pixels that are required to fill a frame.
For example, many computer video standards define a 4:3 aspect ratio frame as 640×480 pixels high, which results in square pixels. The computer video pixels have a pixel aspect ratio of 1:1 (square). Video standards such as DV NTSC define a 4:3 aspect ratio frame as 720×480 pixels, which result in narrower, rectangular pixels. The DV NTSC pixels have a pixel aspect ratio of 0.91 (nonsquare). DV pixels, which are always rectangular, are vertically oriented in systems producing NTSC video and horizontally oriented in systems producing PAL video. Premiere Pro displays clip pixel aspect ratio next to the clip image thumbnail in the Project panel.
A. 4:3 square-pixel image displayed on 4:3 square-pixel
(computer) monitor B. 4:3 square-pixel image
interpreted correctly for display on 4:3 non-square pixel (TV) monitor C. 4:3 square-pixel image
interpreted incorrectly for display on 4:3 non-square pixel (TV)
monitor
The
clean aperture is the portion of the image that is free from artifacts
and distortions that appear at the edges of an image. The production
aperture is the entire image.
Distorted images
If you display rectangular pixels on a square-pixel monitor without alteration, images appear distorted. For example, circles distort into ovals. However, when displayed on a broadcast monitor, the images appear correctly proportioned because broadcast monitors use rectangular pixels. Premiere Pro can display and output clips of various pixel aspect ratios without distortion. Premiere Pro attempts to automatically reconcile them with the pixel aspect ratio of your project.
You could occasionally encounter a distorted clip if Premiere Pro interprets pixel aspect ratio incorrectly. You can correct the distortion of an individual clip by manually specifying the source clip pixel aspect ratio in the Interpret Footage dialog box.
Use assets with various aspect ratios
When an asset is imported, Premiere Pro attempts to preserve the frame aspect ratio, pixel aspect ratio, and frame dimensions so the asset does not appear cropped or distorted.
For assets that contain metadata, these calculations are automatic and precise. For example:
- When you capture or import NTSC footage with the ATSC frame size of 704×480, the D1 frame size of 720×486, or the DV frame size of 720×480, the pixel aspect ratio is set to D1/DV NTSC (0.91).
- When you capture or import footage with the HD frame size of 1440×1080, the pixel aspect ratio is set to HD 1080 Anamorphic (1.33).
- When you capture or import PAL footage with the D1 or DV resolution of 720×576, the pixel aspect ratio is set to D1/DV PAL (1.094).
For other frame sizes, Premiere Pro assumes that the asset was designed with square pixels and changes the pixel aspect ratio and frame dimensions to preserve the image aspect ratio. If the imported asset is distorted, you can change the pixel aspect ratio manually.
Assets in a sequence
When you drag an asset into a sequence, the asset is placed at the center of the program frame by default. Depending on its frame size, the resulting image could be too small or over cropped for the needs of the project. Premiere Pro can change its scale automatically when you drag an asset into a sequence, or you can change it manually.
It is always important to interpreted files correctly. You can read asset frame dimensions and pixel aspect ratio near the preview thumbnail and in the Video Info column of the Project panel. You can also find this data in the asset Properties dialog box, the Interpret Footage dialog box, and the Info panel.
Aspect ratio distortion in sequences
The sequence settings preset you choose when you create a sequence sets the frame and pixel aspect ratios for the sequence. You can’t change aspect ratios after you create the sequence, but you can change the pixel aspect ratio that Premiere Pro assumes for individual assets.
For example, if a square-pixel asset generated by a graphic looks distorted in Premiere Pro, you can correct its pixel aspect ratio to make it look right. By ensuring that all files are interpreted correctly, you can combine footage with different ratios in the same project. Then you can generate output that doesn’t distort the resulting images.
Correct aspect ratio misinterpretations
Correct individual aspect ratio misinterpretations
To correct individual aspect ratio interpretation, do the following:
-
Right-click the still image in the Project panel.
-
Select Clip > Modify > Interpret Footage.
If you select a clip on the Timeline panel or Program monitor, the option is unavailable.
-
Select one of the following in the Pixel Aspect Ratio section:
Use Pixel Aspect Ratio From File
Uses the original aspect ratio saved with the still image.
Conform To
Lets you choose from a list of standard aspect ratios.
Modify clip When using Photoshop to generate images for use in video projects, it’s best to use the Photoshop preset named for the video format you’ll use. Using the preset ensures that your images are generated with the correct aspect ratio.
Common pixel aspect ratios
|
Pixel aspect ratio |
When to use |
|
|
Square pixels |
1.0 |
Footage has a 640×480 or 648×486 frame size, |
|
D1/DV NTSC |
0.91 |
Footage has a 720×486 or 720×480 frame size, |
|
D1/DV NTSC Widescreen |
1.21 |
Footage has a 720×486 or 720×480 frame size, |
|
D1/DV PAL |
1.09 |
Footage has a 720×576 frame size, and the |
|
D1/DV PAL Widescreen |
1.46 |
Footage has a 720×576 frame size, and the |
|
Anamorphic 2:1 |
2.0 |
Footage was shot using an anamorphic film |
|
HDV 1080/DVCPRO HD 720, HD Anamorphic 1080 |
1.33 |
Footage has a 1440×1080 or 960×720 frame |
|
DVCPRO HD 1080 |
1.5 |
Footage has a 1280×1080 frame size, and |