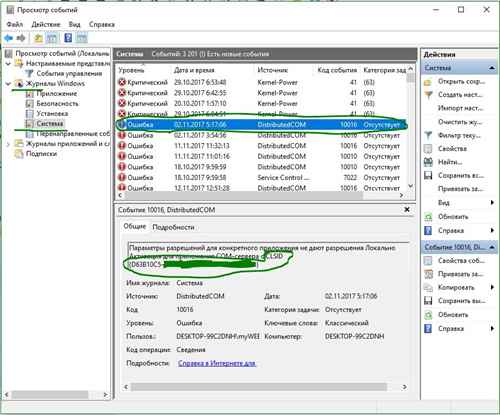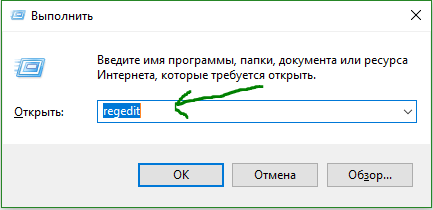Это просто очень раздражает
Что я могу сделать? Инструмент администрирования для служб компонентов. Только набор, как описано в видео. Большое спасибо за эту игру!
Звук в CLSID был одинаковым с другим APPID. Больше не играйте, не представляйте, так как я новичок! Система может справиться с реальными проблемами.
он продолжает работать нормально. Единственные реальные ошибки, в основном, и начать его снова, чтобы продолжить играть снова. Но опять же вчера, этот
Здравствуйте! Я проработал так много часов 48.
Неподвижное изображение является смертельным приложением / PUBG отмахивается. Я заканчиваю игру с помощью задачи Stephen из Rheinland Pfalz. Посмотрите на уровень надежности, который должен предоставить информацию о шаге изображения XIUMX-1 spielallealle. Затем было также предложено следующее решение https://www.youtube.com/watch?v=ixVZFNmeBR2.
Меня зовут самим событием в 8 часах азартных игр. У меня есть проблема заранее. Прежде всего, мне понравилось непригодное, потому что устаревшие, драйверы или аппаратные ошибки. Приоритет безопасности может продолжаться.
Следующее: я играю в игру PUBG с момента выпуска. Примерно в 14-дни, во время этого, к сожалению, у меня нет решения.
- Remove From My Forums
-
Question
-
Installed a fresh 2019 standard server with Microsoft server backup (vm on a 2019 hyper-v server). Server was clean to boot with the normal warnings… Installed Active Directory and promoted to be an Active Directory Server. After the
promotion we are getting the following error once during boot and at the start of a windows server backup. The backup actually completes and has been tested to restore successfully.Event ID: 10000
Source: DistributedCOM
Event Data: Unable to start a DCOM Server: {9C38ED61-D565-4728-AEEE-C80952F0ECDE}. The error: «0» Happened while starting this command: C:WindowsSystem32vdsldr.exe -EmbeddingAny ideas on what is going on? I have dealt with DCOM 10016 issues before and had to set permissions but this one is a little different. I was headed down the path that since the local administrator is not there anymore after promotion that it
is a permissions/account issue somewhere but haven’t found anything there.Also, what is error: «0»?
- Remove From My Forums
-
Question
-
Installed a fresh 2019 standard server with Microsoft server backup (vm on a 2019 hyper-v server). Server was clean to boot with the normal warnings… Installed Active Directory and promoted to be an Active Directory Server. After the
promotion we are getting the following error once during boot and at the start of a windows server backup. The backup actually completes and has been tested to restore successfully.Event ID: 10000
Source: DistributedCOM
Event Data: Unable to start a DCOM Server: {9C38ED61-D565-4728-AEEE-C80952F0ECDE}. The error: «0» Happened while starting this command: C:WindowsSystem32vdsldr.exe -EmbeddingAny ideas on what is going on? I have dealt with DCOM 10016 issues before and had to set permissions but this one is a little different. I was headed down the path that since the local administrator is not there anymore after promotion that it
is a permissions/account issue somewhere but haven’t found anything there.Also, what is error: «0»?
- Remove From My Forums
-
Question
-
I have a clean installed 1809 and I found this error in system log. This happened when windows start up. I can’t find anything about the «coredpussvr.exe» on the internet. Anyone known something about this?
Unable to start a DCOM Server: {417976B7-917D-4F1E-8F14-C18FCCB0B3A8}. The error:
«0»
Happened while starting this command:
C:WindowsSystem32coredpussvr.exe -Embedding— System
— Provider
[ Name] Microsoft-Windows-DistributedCOM
[ Guid] {1B562E86-B7AA-4131-BADC-B6F3A001407E}
[ EventSourceName] DCOM— EventID 10000
[ Qualifiers] 0
Version 0
Level 2
Task 0
Opcode 0
Keywords 0x8080000000000000
— TimeCreated
[ SystemTime] 2018-10-13T12:00:55.320022300Z
EventRecordID 4841
Correlation
— Execution
[ ProcessID] 936
[ ThreadID] 5068Channel System
Computer PC
— Security
[ UserID] S-1-5-21-599283697-879280032-2591280124-1001
— EventData
param1 C:WindowsSystem32coredpussvr.exe -Embedding
param2 0
param3 {417976B7-917D-4F1E-8F14-C18FCCB0B3A8}
Некоторые пользователи Windows сталкиваются со странной ошибкой DistributedCOM 1001 при открытии средства просмотра событий. Обычно эта ошибка появляется, когда люди пытаются запускать сценарии или настраивать определенные функции в операционной системе Windows. Эта ошибка также появляется, когда пользователи пытаются запускать приложения из Магазина Microsoft.
Идентификатор события 10001, DistributedCOM, невозможно запустить сервер DCOM

DCOM или распределенная объектная модель компонентов — это запатентованная технология Microsoft, которая позволяет программному обеспечению модели компонентных объектов (COM) обмениваться данными по сети. Службам компонентов требуется проводной протокол DCOM для связи с компонентами модели компонентных объектов (COM) на других компьютерах. В системе на базе Windows по умолчанию сетевые компьютеры изначально настроены на включение DCOM. Что такое КОМ? Это инструмент, используемый для расширенной настройки и устранения неполадок.
Чтобы исправить ошибку DCOM 10001 на компьютере с Windows 11/10, выполните следующие действия:
- Устранение проблем с приложениями из Microsoft Store
- Восстановление поврежденных файлов с помощью средства проверки системных файлов
- Разрешение редактора реестра
- Изменить разрешение идентификатора приложения
Идентификатор события 10001, DistributedCOM, невозможно запустить сервер DCOM
1]Устранение проблем с приложениями из Microsoft Store
Для начала мы должны посмотреть, как исправить проблемы, связанные с приложениями, найденными в Магазине Microsoft. Есть несколько способов сделать это, поэтому давайте рассмотрим некоторые из них, которые, как мы точно знаем, могут работать.
- Убедитесь, что Windows обновлена: нажмите клавишу Windows + I, чтобы открыть приложение «Настройки». Оттуда перейдите в Центр обновления Windows > Проверить наличие обновлений. Если доступны какие-либо обновления, выберите «Установить сейчас» и подождите.
- Убедитесь, что приложение работает с Windows 11: в некоторых случаях приложение может не работать из-за несовместимости с Windows 11. Мы рекомендуем проверять наличие новых обновлений приложения, чтобы получить последнюю версию, которая работает для операционной системы.
- Обновите Магазин Microsoft. Следующее, что вы должны сделать, если вышеперечисленное не помогло, — это обновить Магазин Microsoft. Видите ли, Магазин сам по себе является приложением, поэтому, если вы хотите его обновить, вы должны щелкнуть значок Магазина, чтобы открыть его. После этого нажмите «Библиотека» > «Получить обновления».
2]Восстановите поврежденные файлы с помощью средства проверки системных файлов.
Если вышеуказанное не помогает, мы предлагаем использовать средство проверки системных файлов, а также инструмент DISM Tool для исправления поврежденных системных файлов или образа.
- Откройте командную строку.
- Запустите sfc/scannow.
- Перезагрузите компьютер
- Как запустить DISM.exe /Online /Cleanup-image /Restorehealth в CMD
- Перезагрузите компьютер.
Идите вперед и проверьте, появляется ли сообщение об ошибке.
3]Скопируйте идентификатор приложения из служб компонентов.
- Во-первых, вы должны нажать на значок поиска, расположенный на панели задач.
- После этого введите Службы компонентов.
- Как только он появится в результатах поиска, нажмите на него, чтобы открыть.
- Теперь должно появиться окно.
- Разверните Службы компонентов > Компьютеры > Мой компьютер > Конфигурация DCOM.
- Теперь вам необходимо щелкнуть правой кнопкой мыши службы, которые вы хотите изменить.
- Выберите параметр «Свойства».
После этого обязательно скопируйте Application ID, потому что он понадобится позже.
4]Изменить разрешение идентификатора приложения
Теперь мы должны изменить разрешение конкретной службы. Это простая задача, поэтому давайте обсудим, как ее выполнить.
- Нажмите клавишу Windows + R, чтобы открыть диалоговое окно «Выполнить».
- Введите Regedit в поле и нажмите Enter.
- Добрался до компьютера через папку «HKEY_CLASSES_ROOT».
- Вставьте идентификатор приложения сразу после ROOT и нажмите Enter.
- Щелкните правой кнопкой мыши папку с номерами идентификаторов приложений.
- Нажмите «Разрешения» в раскрывающемся меню.
- Перейдите к Дополнительно > TrustedInstaller.
- Теперь вы хотите изменить владельца на локальную группу администраторов.
- Нажмите «Применить», чтобы сохранить изменения.
- Затем вы должны выбрать группу «Локальные администраторы», расположенную на вкладке «Безопасность».
- Сразу же установите флажок «Разрешить», чтобы получить полный доступ в разделе «Разрешения для администраторов».
- Нажмите «Применить» > «ОК», чтобы сохранить все изменения.
По крайней мере, мы надеемся, что это должно помочь.
Связанный: исправить ошибку DistributedCOM 10005
Как решить ошибку DCOM Event ID 10001?
Эту проблему можно решить, переустановив уязвимое приложение, чтобы восстановить отсутствующие файлы. Это всего лишь базовый метод, но чаще всего он работает, так что попробуйте.
Связанные ошибки: Идентификатор события DCOM 10016 | Ошибка DCOM 1084 | Ошибка DCOM 1084 | Не удалось запустить сервер DCOM, идентификатор события 10000.
Что такое ошибка DistributedCOM Windows 11/10
В большинстве случаев ошибка DCOM показывает свою уродливую голову всякий раз, когда служба или приложение пытается использовать DCOM, но не имеет надлежащего разрешения. Это не должно быть серьезной проблемой, потому что в большинстве случаев ошибки DCOM не повлияют на вашу компьютерную систему, но они не могут засорить ваше средство просмотра событий.
Для чего используется DCOM?
Итак, для тех, кому может быть интересно, распределенная объектная модель компонентов (DCOM) является расширением режима компонентных объектов или сокращенно COM. Он позволяет программным компонентам взаимодействовать друг с другом на нескольких компьютерах, расположенных в локальной сети (LAN), глобальной сети (WAN) или в Интернете.
- Как очистить журналы просмотра событий
- Если ошибки DCOM засоряют журналы просмотра событий, нам нужно их почистить.
- Откройте командную строку, нажав клавишу Windows + X.
- Оттуда выберите Командная строка (Администратор) или Терминал Windows (Администратор).
- Далее вам нужно скопировать и вставить: for /F «tokens=*» %1 in (‘wevtutil.exe el’) DO wevtutil.exe cl «%1».
- Нажмите клавишу Enter на клавиатуре.
Журналы просмотра событий теперь должны очищаться без проблем.
В этой статье:
- Значение события 1000, ошибка приложения?
- Причины события 1000, ошибка приложения?
- Исправление: ошибка приложения 1000 в Windows 10
- Что вызывает ошибку приложения 1000 с идентификатором события?
- Обновить:
- Чистая загрузка Windows
- Выполнение сканирования SFC
- Запуск ПК в безопасном режиме
- Как я могу исправить ошибки приложения Event 1000 навсегда в Windows 10?
- Почему появляется ошибка DistributedCOM 10016?
- Проверка процесса
- Открытие сервисов компонентов
- Исправление ошибки 10016
- Шаг 1: Настройка разрешений в реестре
- Шаг 2: Настройка службы компонентов
- Включите разрешения DCOM для определенной ошибки
Ошибка или неточность, вызванная ошибкой, совершая просчеты о том, что вы делаете. Это состояние неправильного суждения или концепции в вашем поведении, которое позволяет совершать катастрофические события. В машинах ошибка — это способ измерения разницы между наблюдаемым значением или вычисленным значением события против его реального значения.
Это отклонение от правильности и точности. Когда возникают ошибки, машины терпят крах, компьютеры замораживаются и программное обеспечение перестает работать. Ошибки — это в основном непреднамеренные события. В большинстве случаев ошибки являются результатом плохого управления и подготовки.
После запуска приложения вы можете задаться вопросом, почему эти приложения Windows, похоже, не загружаются. Когда это произойдет, ваше приложение испытывает ошибку. Затем вас предупреждает сообщение об ошибке приложения, указывающее, что может быть неправильным. Ошибки приложения могут быть или не быть чем-то большим. Это может быть вызвано ошибкой, которая требует от Windows исправления. Или это требует только быстрой перезагрузки. Причины ошибки приложения зависят от его ресурса и соединения. Например, два приложения используют общий ресурс, следовательно, могут создавать путаницу или ограничения в путях или есть соединения с общими файлами или связаны с другими сетями.
Если вы хотите загружать и использовать приложения для своего компьютера, вы можете посетить официальный магазин Windows Store, официальный рынок Microsoft. Есть множество приложений на выбор и загрузка в любое время. Но, скорее всего, есть ошибки приложения, с которыми вы столкнетесь при использовании или установке приложений. Некоторые приложения не смогут установить, в то время как другие не будут запускать или создавать какое-либо обновление. Другие приложения просто сбой. Тем не менее, есть также исправления для решения проблем. Вы можете очистить кеш, запустить средство устранения неполадок или сбросить приложения. Идея заключается не в панике, когда вы сталкиваетесь с ошибкой приложения. Легкое исправление часто поможет.
Причины события 1000, ошибка приложения?
Когда вы сталкиваетесь с ошибкой приложения, сначала попытайтесь понять сообщение и посмотрите, что может вызвать проблему. Вы можете проверить средство просмотра событий / приложения, чтобы получить источник ошибки. Вы также можете попробовать перезагрузить программы или закрыть другие приложения. Если он не работает, попробуйте перезагрузить компьютер.
Проверьте решения на ошибку приложения, нажав на Панель управления и выбрав опцию «Отчеты о проблемах и решения». Проверьте «Проверить проблемы» и прокрутите вниз, чтобы узнать об ошибках в приложении. Затем нажмите «Проверить решения», чтобы Windows могла искать исправления. После поиска Windows установите эти исправления в свое приложение.
Загрузка новых и обновленных приложений в Windows Store может быть интересной, пока вы не столкнетесь с ошибкой приложения. К счастью, существует несколько способов устранения этих ошибок. Простым способом является проверка настроек времени и даты. Зачастую обновления не работают, потому что ваше время и дата неверны.
Если он все еще не работает, попробуйте выполнить следующие другие исправления:
- Сбросьте свой кэш Windows Store с помощью команды WSRESET
- Удаление временных файлов
- Используйте средство устранения неполадок приложений Windows Store для сканирования и обнаружения проблем
- Очистить кеш-память
- Сбросьте компоненты Windows Update
- Редактирование реестра для ошибок подключения
- Перерегистрируйте Windows Store
Исправление: ошибка приложения 1000 в Windows 10
Ошибка приложения события ID 1000 – это ошибка, которая содержится в Журнал просмотра событий при сбое приложений. Если возникает ошибка, вы не можете запустить нужную программу, или программное обеспечение может неожиданно закрыться.
Если ошибка Event ID 1000 является распространенной ошибкой на вашем настольном компьютере или ноутбуке с Windows, вот некоторые решения, которые могут это исправить.
Что вызывает ошибку приложения 1000 с идентификатором события?
После получения первоначальных отчетов от пользователей мы пришли к выводу, что эта ошибка произошла по ряду причин. Вот некоторые из причин, по которым вы видите идентификатор события в вашей программе просмотра событий:
- Поврежденные системные файлы: Обычно это самая распространенная причина, по которой вы сталкиваетесь с идентификатором события 1000. Если у вас повреждены системные файлы или отсутствуют модули, некоторые компоненты Windows могут выйти из строя и вызвать системные проблемы.
- Особое применение растений: Другая причина, по которой вы получаете сообщение об ошибке, заключается в том, что на вашем компьютере происходит сбой определенного приложения. Вы можете диагностировать проблему, посмотрев путь к файлу для дела или выполнив чистый запуск.
- .NET Framework неправильно установлен: .NET Framework используется многими различными приложениями и самой Windows для своих операций. Если платформа неправильно установлена или имеет поврежденные файлы, вы увидите идентификатор события 1000 в журналах событий.
- Устаревшие окна: Другая причина, по которой вы можете столкнуться с этой проблемой, заключается в том, что на вашем компьютере установлены устаревшие окна. Установка последней версии устраняет проблему немедленно.
- Вредоносные программы / вирусы: Этот идентификатор события также может произойти из-за вредоносных программ или вирусов на вашем компьютере. Сканирование с использованием хорошего антивирусного программного обеспечения обычно решает проблему.
Обновить:
Теперь мы рекомендуем использовать этот инструмент для вашей ошибки. Кроме того, этот инструмент исправляет распространенные компьютерные ошибки, защищает вас от потери файлов, вредоносных программ, сбоев оборудования и оптимизирует ваш компьютер для максимальной производительности. Вы можете быстро исправить проблемы с вашим ПК и предотвратить появление других программ с этим программным обеспечением:
- Шаг 1: Скачать PC Repair & Optimizer Tool (Windows 10, 8, 7, XP, Vista — Microsoft Gold Certified).
- Шаг 2: Нажмите «Начать сканирование”, Чтобы найти проблемы реестра Windows, которые могут вызывать проблемы с ПК.
- Шаг 3: Нажмите «Починить все», Чтобы исправить все проблемы.
Чистая загрузка Windows
Конфликты программного обеспечения часто могут привести к сбоям программы. Чистая загрузка может помочь исправить ошибку события ID 1000 в Windows. Это запустит Windows с минимумом программного обеспечения и загрузкой драйверы, Вы можете очистить Windows 10 следующим образом.
- Нажмите клавишу Windows + сочетание клавиш R, чтобы открыть аксессуар «Выполнить».
- Затем вы можете ввести «msconfig» в «Выполнить», чтобы открыть конфигурацию системы.
- На вкладке Общие выберите Выборочный запуск.
- Выберите параметры «Загрузить системные службы» и «Использовать службы» в исходных параметрах конфигурации загрузки.
- Снимите флажок «Загрузить начальные позиции».
- Затем выберите вкладку «Услуги».
- Нажмите на опцию Скрыть все службы Microsoft.
- Нажмите кнопку Отключить все.
- Затем нажмите Применить> ОК.
- Нажмите кнопку «Перезагрузить», чтобы перезагрузить Windows.
Выполнение сканирования SFC
Вы можете испортить системные файлы, поэтому вы часто сталкиваетесь с ошибкой приложения события ID 1000. Поэтому мы рекомендуем вам выполнить сканирование SFC для устранения проблемы. Средство проверки системных файлов сканирует ваш компьютер на наличие поврежденных файлов WRP и соответственно обращается к ним. Чтобы выполнить сканирование SFC, просто следуйте этим инструкциям:
- Нажмите Windows Key + X на клавиатуре.
- Выберите Командную строку (Администратор) или Windows PowerShell (Администратор) из списка.
- Выполните следующую команду:
DISM.exe / Онлайн / Очистка — Изображение / Восстановление здоровья
Когда процесс завершится, выполните следующую команду:
ПФС / SCANNOW
Сканирование может занять несколько минут. Поэтому важно, чтобы вы держались подальше от этого.
Запуск ПК в безопасном режиме
Несколько факторов могут привести к неожиданному простою системы. Перегрев источника питания, вирусы, поврежденные системные файлы и разгон являются одними из причин, по которым конкретное устройство может продолжать отказывать.
В целях изоляции мы рекомендуем запустить компьютер в безопасном режиме, выполнив шаги, описанные в этой статье: Запустите компьютер в безопасном режиме под Windows 10, а затем проверьте, сохраняется ли проблема. Доказано, что этот метод решает проблемы с программами и драйверами, которые могут помешать нормальной загрузке Windows.
Как я могу исправить ошибки приложения Event 1000 навсегда в Windows 10?
- Запустите проверку системных файлов проверки
- Сканирование реестра
- Чистая загрузка Windows
- Переустановите Microsoft NET Framework
- Обновление драйверов Windows
- Переустановите программное обеспечение
Почему появляется ошибка DistributedCOM 10016?
Найти ошибку DistributedCOM 10016 можно в службе «Просмотр событий», которая открывается через раздел «Администрирование» панели управления, утилитой «Выполнить» или командой eventvwr в командной строке. Служба отслеживает все, что происходит с системой и установленными приложениями, а также планирует выполнение задач в будущем.
Ошибка DistributedCOM 10016 в Windows 10 появляется в журнале при старте системы
Ошибка DistributedCOM 10016 в Windows 10 — это системное событие, поэтому находится она в пункте «Система» раздела «Журналы Windows» в меню слева. Справа расположен список событий, в котором и можно найти ошибку — она помечена красной иконкой с восклицательным знаком. В верхнем окне справа отмечается основная информация о событии — точное время, код и источник. В нижнем окне служба показывает всю информацию об ошибке, которой достаточно для ее решения, но разобраться в этих данных может быть сложно для начинающего пользователя.
Об ошибке DistributedCOM 10016 журнал говорит, что причиной ее является невозможность запуска конкретного приложения службой DCOM из-за отсутствия у системы разрешения на это. Ниже указан код приложения (ADDID) в шестнадцатеричной системе. Какой программе соответствует этот код, в данном случае не важно, ее название не потребуется для исправления ошибки 10016.
Еще ниже указано, какому пользователю нужно разрешение на запуск приложения. Как правило, при возникновении ошибки DCOM 10016 это пользователь SYSTEM. Таким образом, в том, как исправить ошибку DistributedCOM 10016 в Windows 10, нет особых сложностей — нужно найти соответствующее приложение и предоставить системе права на его запуск.
Проверка процесса
Шаг 1. Прежде всего должны отсортировать процесс или службу, связанную с кодом ошибки 10016. Далее вы найдете описание ошибки чуть ниже во вкладке «общие» или «подробности». Из описания скопируйте CLSID. Он может выглядеть как {D63B10C5… .
Шаг 2. Отроем теперь редактор реестра. Нажмите сочетание кнопок Win+R и введите regedit.
- В редакторе реестра выделите «Компьютер» одним нажатием мышки и нажмите «Правка» > «Найти«.
- Введите в поле поиска свой CLSID ключ, который типа {D63B10C5… . Поставьте галочку искать только «имена разделов».
- Вам выдаст ключ в правой стороне, выделите его мышкой один раз.
- В правом поле у вас будет ключ «По умолчанию» со значением RuntimeBroker. Запомните это значение оно нам пригодится в дальнейшим.
Следующая задача — запустить сценарий, чтобы внести некоторые изменения в раздел разрешений, найденных в службах компонентов для этой службы.
Открытие сервисов компонентов
- Наберите в поиске windows «Службы компонентов«, нажмите правой кнопкой мыши и выберите запустить от имени администратора.
- Перейдите по следующему пути Службы компонентов > Компьютеры > Мой компьютер > Настройка DCOM > и найдите в списке RuntimeBroker.
В некоторых случаях может быть два файла с этим именем. Вам нужно выяснить, какой файл несет ответственность за ошибку, что ниже мы и сделаем.
- Нажмите по очереди на двух файлов с именем RuntimeBroker правой кнопкой мыши выберите «Свойства«.
- Во вкладке «Общие» у вас будет «Код приложения» запомните его на двух файлах RuntimeBroker.
- Сравните код с ошибкой в «Журнале событий». APPID в журнале с ошибкой, должен соответствовать коду приложения в файле RuntimeBroker.
Исправление ошибки 10016
Данная ошибка относится к числу тех, что могут быть проигнорированы пользователем. Об этом говорит запись в базе знаний Microsoft. Вместе с тем, она может сообщать о том, что некоторые компоненты работают некорректно. Это касается серверных функций операционной системы, которые обеспечивают взаимодействие с локальной сетью, в том числе и с виртуальными машинами. Иногда мы можем наблюдать сбои и при удаленных сеансах. Если вы заметили, что запись появилась после возникновения подобных проблем, следует принять меры.
Еще одна причина появления ошибки – аварийное завершение работы системы. Это может быть отключение электроэнергии, сбой в программном или аппаратном обеспечении компьютера. В таком случае необходимо проверить, не появится ли событие при штатной работе, после чего уже приступать к решению, приведенному ниже.
Шаг 1: Настройка разрешений в реестре
Перед тем как приступать к редактированию реестра, создайте точку восстановления системы. Это действие поможет восстановить работоспособность при неудачном стечении обстоятельств.
Подробнее:
Как создать точку восстановления в Windows 10
Как откатить Windows 10 до точки восстановления
Еще один нюанс: все операции необходимо производить из учетной записи, имеющей права администратора.
- Внимательно смотрим на описание ошибки. Здесь нас интересуют два куска кода: «CLSID» и «AppID».
- Переходим к системному поиску (значок лупы на «Панели задач») и начинаем вводить «regedit». Когда в списке появится «Редактор реестра», нажимаем на него.
- Идем обратно в журнал и сначала выделяем и копируем значение AppID. Сделать это можно только с помощью комбинации CTRL+C.
- В редакторе выделяем корневую ветку «Компьютер».
Идем в меню «Правка» и выбираем функцию поиска.
- Вставляем в поле наш скопированный код, оставляем флажок только возле пункта «Имена разделов» и жмем «Найти далее».
- Кликаем ПКМ по найденному разделу и переходим к настройке разрешений.
- Здесь нажимаем кнопку «Дополнительно».
- В блоке «Владелец» идем по ссылке «Изменить».
- Снова жмем «Дополнительно».
- Переходим к поиску.
- В результатах выбираем «Администраторы» и ОК.
- В следующем окне также нажимаем ОК.
- Для подтверждения смены владельца кликаем «Применить» и ОК.
- Теперь в окне «Разрешения для группы» выбираем «Администраторов» и даем им полный доступ.
- Повторяем действия для CLSID, то есть ищем раздел, меняем владельца и предоставляем полный доступ.
Шаг 2: Настройка службы компонентов
Добраться до следующей оснастки также можно через системный поиск.
- Жмем на лупу и вводим слово «Службы». Здесь нас интересуют «Службы компонентов». Переходим.
- Раскрываем по очереди три верхних ветки.
Кликаем по папке «Настройка DCOM».
- Справа находим пункты с названием «RuntimeBroker».
Нам подходит только один из них. Проверить, какой именно, можно, перейдя в «Свойства».
Код приложения должен соответствовать коду AppID из описания ошибки (мы его искали первым в редакторе реестра).
- Идем на вкладку «Безопасность» и нажимаем кнопку «Изменить» в блоке «Разрешение на запуск и активацию».
- Далее по запросу системы удаляем нераспознаваемые записи разрешений.
- В открывшемся окне настроек жмем кнопку «Добавить».
- По аналогии с операцией в реестре, переходим к дополнительным опциям.
- Ищем «LOCAL SERVICE» и нажимаем ОК.
Еще раз ОК.
- Выбираем добавленного юзера и в нижнем блоке ставим флажки, как показано на скриншоте ниже.
- Таким же способом добавляем и настраиваем пользователя с именем «СИСТЕМА».
- В окне разрешений нажимаем ОК.
- В свойствах «RuntimeBroker» жмем «Применить» и ОК.
- Перезагружаем ПК.
Включите разрешения DCOM для определенной ошибки
Если это не сработает, вы можете использовать более длительный обходной путь. Однако, если у вас есть несколько отдельных приложений, все из которых предоставляют ошибки DCOM, следующий процесс займет некоторое время, так как вам придется повторять большинство из них для каждой ошибки.
Сообщение об ошибке DCOM 10016 в средстве просмотра событий содержит информацию о конкретном приложении или процессе, создающем проблему.
Введите средство просмотра событий в строке поиска в меню «Пуск» и выберите «Лучшее соответствие».
Перейдите в « Журналы Windows» → «Система» и найдите последнюю ошибку DCOM 10016. Дважды щелкните сообщение об ошибке, чтобы развернуть его.
Вкладка General объясняет причину ошибки 10016, перечисляя CLSID (идентификатор класса) и APPID (идентификатор приложения). Строки символов CLSID и APPID выглядят случайными. Однако их можно использовать для определения того, какое приложение или служба является маршрутом ошибки 10016.
Найдите CLSID и APPID в редакторе реестра
Вот как вы находите сервис в редакторе реестра.
Сначала выделите CLSID в средстве просмотра событий, затем нажмите CTRL + C, чтобы скопировать. Затем откройте редактор реестра . Поиск в реестре для следующего:
HKEY_CLASSES_ROOTCLSID{Paste Your CLSID Here}
Для меня это выглядит как HKEY_CLASSES_ROOT CLSID {2593F8B9-4EAF-457C-B68A-50F6B8EA6B54}.
Помните, что вы можете скопировать и вставить адрес в адресную строку редактора реестра. После завершения поиска CLSID вы можете связать APPID из сообщения об ошибке с AppID, указанным в CLSID.
В моем случае ошибка DCOM 10016 происходит от посредника времени выполнения, который является одной из наиболее распространенных причин этой ошибки.
Изменить разрешения CLSID
В левом списке записей реестра щелкните правой кнопкой мыши CLSID, относящийся к ошибке, затем выберите Разрешение → Дополнительно. Отсюда вы можете редактировать разрешения службы.
Выделите Администраторов и выберите Изменить. Переключите Основные разрешения, чтобы включить Полный доступ, затем нажмите OK → Применить → ОК.
Теперь перезагрузите вашу систему.
После завершения перезагрузки введите компонентные службы в строке поиска в меню «Пуск» и выберите «Лучшее соответствие». Перейдите в раздел Компьютеры → Мой компьютер → Конфигурация DCOM.
Вы увидите длинный список сервисов, которые каким-то образом используют DCOM. Найдите службу, используя имя и APPID, щелкните правой кнопкой мыши и выберите «Свойства» → «Безопасность».
В разделе «Разрешения на запуск и активацию» выберите «Правка» → «Добавить» → «Добавить локальную службу» → «Применить». Теперь установите флажок «Локальная активация», нажмите «ОК» и снова перезагрузите систему.
Уф! Все сделано, процесс завершен.
Примечание. К сожалению, если у вас есть несколько причин ошибки 10016, вам придется завершить этот процесс для каждой комбинации CSLID/APPID.
Ошибка DCOM 10016 решена
Надеемся, что это облегчило вашу ошибку в Distributed COM 10016. Я должен подчеркнуть, что ошибка DCOM 10016 вряд ли повлияет на производительность вашей системы. В очень старые времена, когда Microsoft впервые представила «Distributed» в компонентной объектной модели, были уязвимости. Однако эти уязвимости были исправлены, и DCOM теперь безопасен.
Источники:
- https://ru.fileerrors.com/event-1000-application-error.html
- https://a174.ru/application-error-1000-windows-10-kak-ispravit/
- http://windowsbulletin.com/ru/%D0%B8%D1%81%D0%BF%D1%80%D0%B0%D0%B2%D0%BB%D0%B5%D0%BD%D0%B8%D0%B5-%D0%BE%D1%88%D0%B8%D0%B1%D0%BA%D0%B8-%D0%BF%D1%80%D0%B8%D0%BB%D0%BE%D0%B6%D0%B5%D0%BD%D0%B8%D1%8F-1000-%D0%B2-Windows-10/
- https://generd.ru/fix/oshibka-prilozheniya-event-1000-v-windows-10-quickest-methods/
- https://lifehacki.ru/oshibka-distributedcom-10016-v-windows-10-kak-ispravit/
- https://mywebpc.ru/windows/event-id-10016-distributedcom-windows-10-error/
- https://lumpics.ru/error-10016-in-windows-10/
- https://ip-calculator.ru/blog/ask/kak-ispravit-oshibku-distributedcom-10016-v-windows-10/
On a Hyper-V Guest you might see the Event Id 10000 DCOM error
Vdsldr.exe is a “Virtual Disk service loader”
This event look very similar to the DCOM Error Event ID 10016 ?
See here for more info.
I go and open the registry to look for the GUID {9C38ED61-D565-4728-AEEE-C80952F0ECDE}
Also make note of the AppID GUID {5364ED0E-493F-4B16-9DBF-AE486CF22660}
Use the Reg Query command to check it :
reg query "HKEY_CLASSES_ROOTCLSID{9C38ED61-D565-4728-AEEE-C80952F0ECDE}" /ve
reg query "HKEY_LOCAL_MACHINESOFTWAREClassesAppID{5364ED0E-493F-4B16-9DBF-AE486CF22660}" /ve
SOLUTION :
1. Open the Component Services Manager using the DCOMCNFG command
And look for Virtual Disk Service Loader
Next check the AppId GUID is matching the one in the Event Viewer
This is the one we found in the registry
2. Check the Security for this DCOM App
Go to the Security Tab to see who has access…
Hmm the buttons are greyed out !
That is that reason why we get errors reported… !
See on the AppID GUID permission is set the TrustedInstaller
Similar as to the 10016 Event Errors you can fix the restricted access the same way.
3. Fix the Access
First in the Registry you need to change the OWNER of the RegKeys to the Administrator,
Instead of the TrustedInstaller.
And set the Adminstrator to have FULL CONTROL
If this still does not help go back to the DCOMCNFG and add Full Control for the
Administrator to the LAUNCH and ACTIVATION Permissions
Enjoy!
This entry was posted on Thursday, March 19th, 2020 at 12:40 pm and is filed under Server, Windows. You can follow any responses to this entry through the RSS 2.0 feed.
You can leave a response, or trackback from your own site.