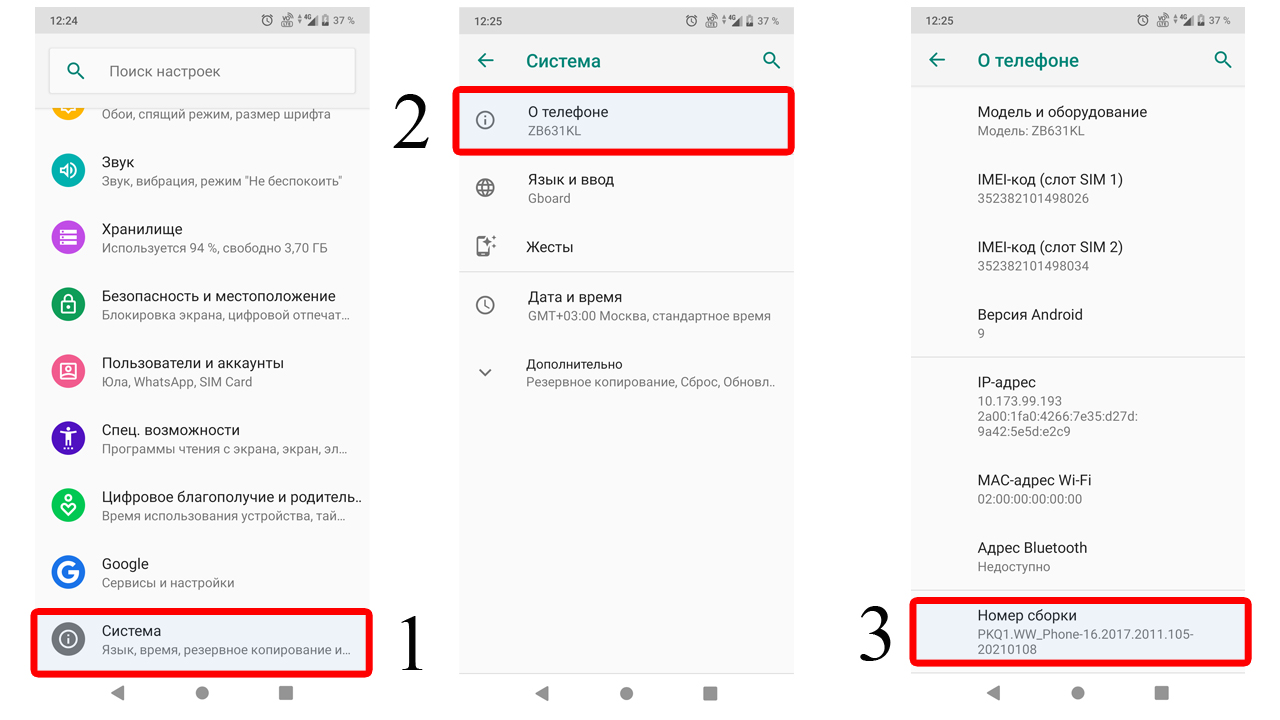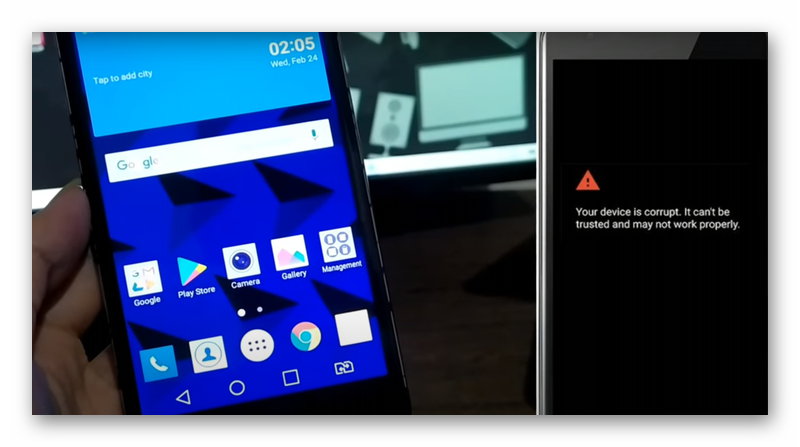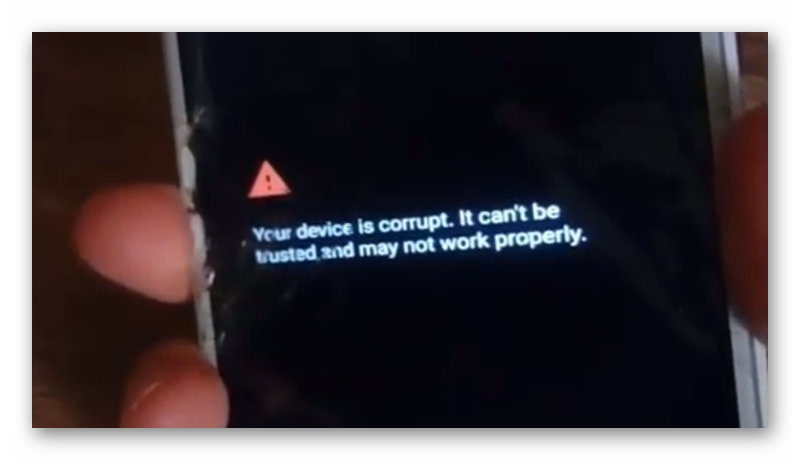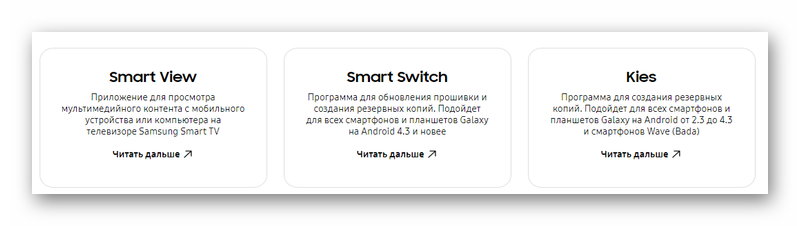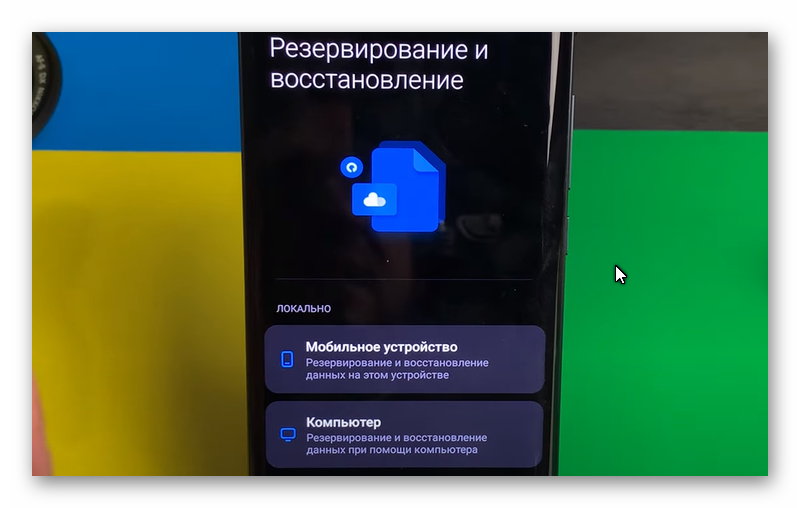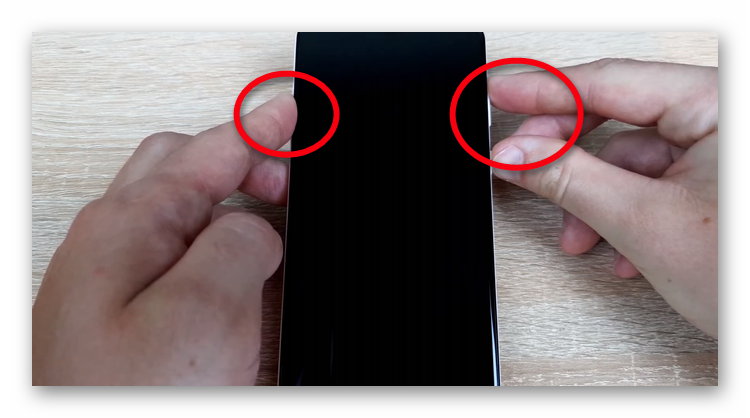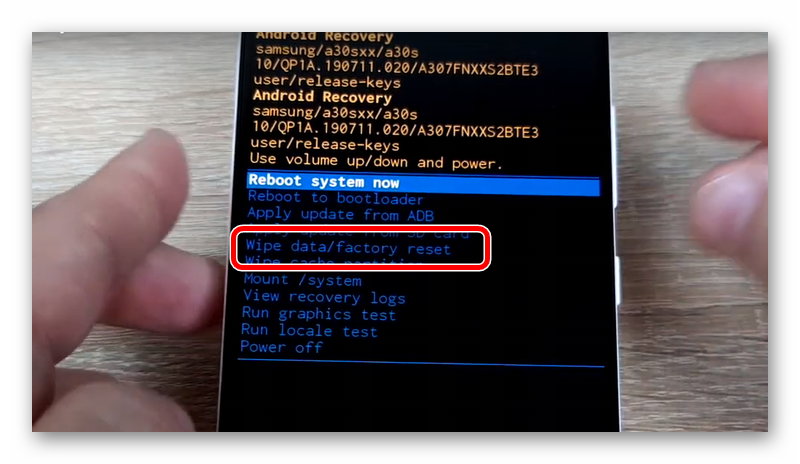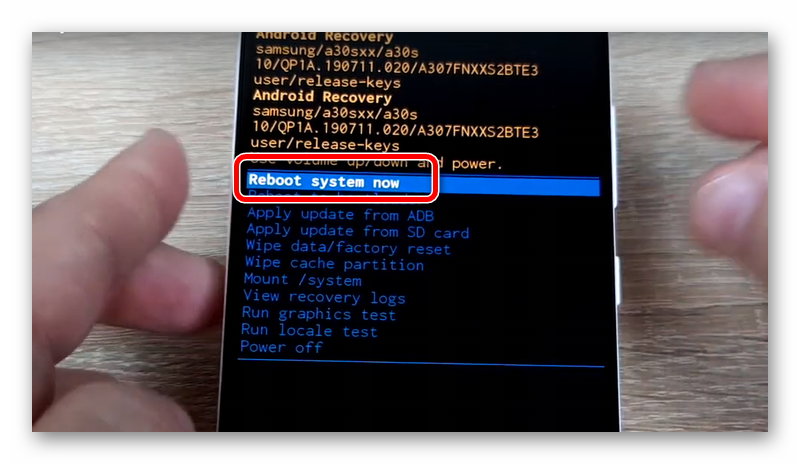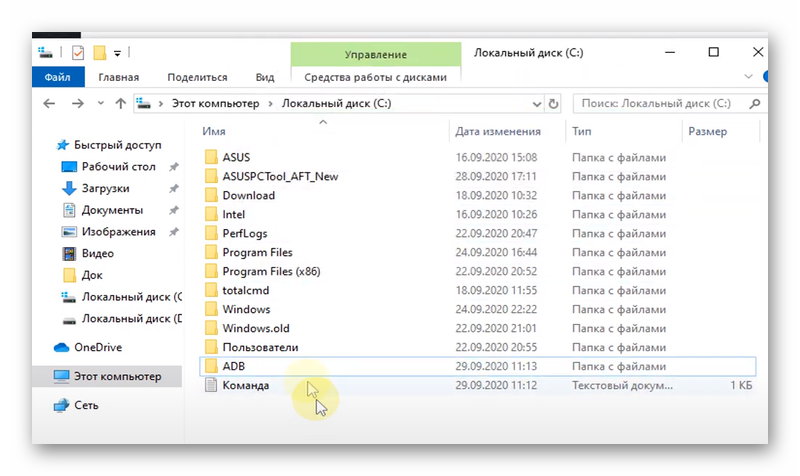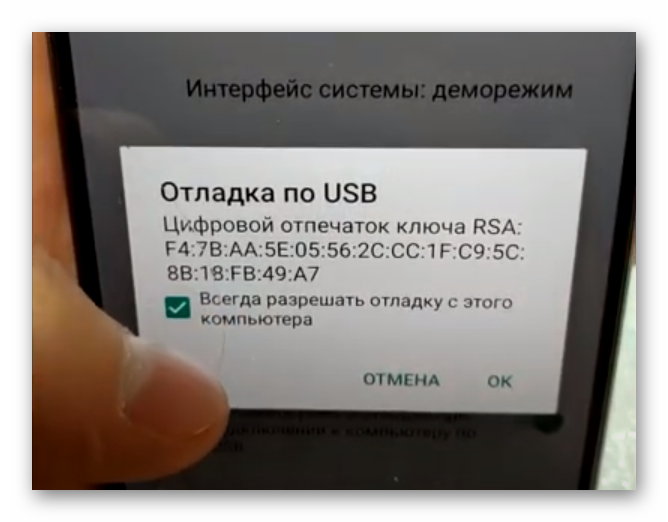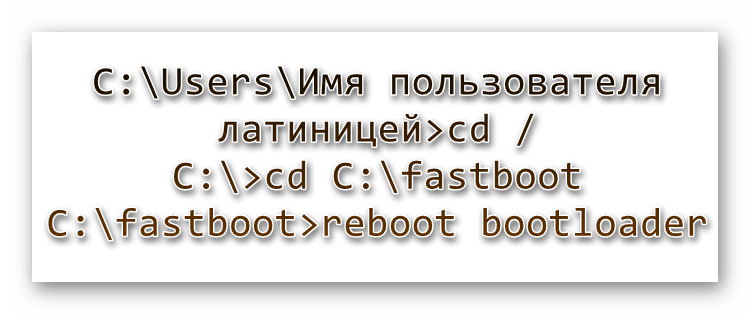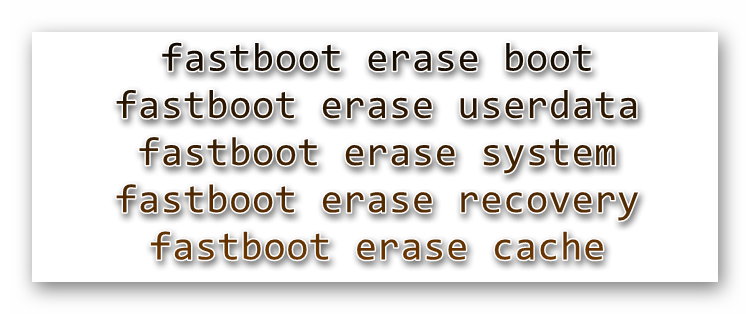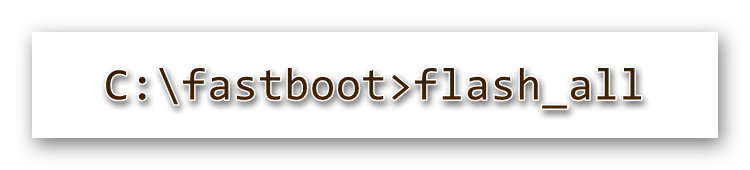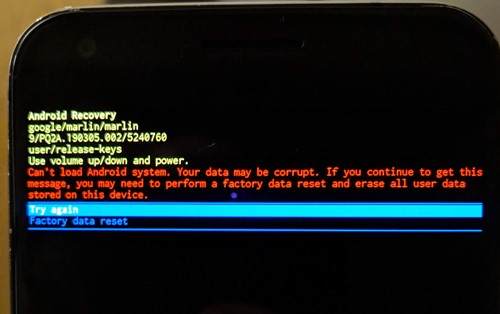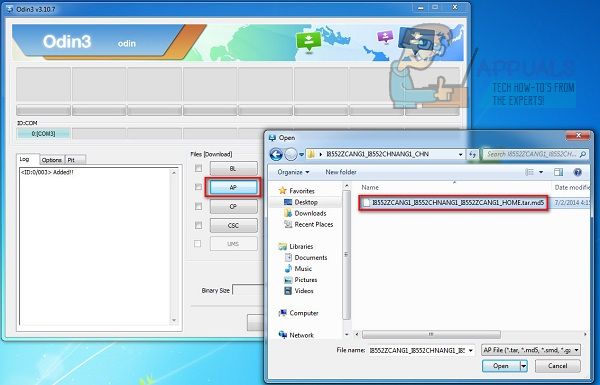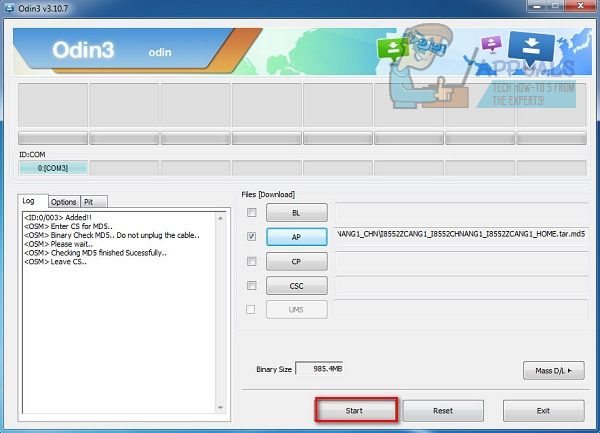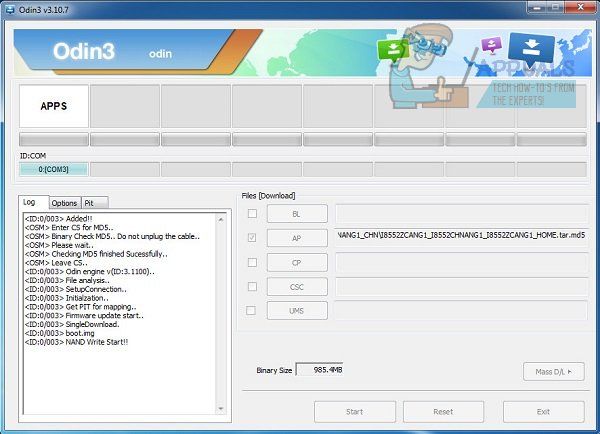Your device is corrupt. It cant be trusted and will not boot. Visit this link on another device: g.co/ABH PRESS POWER KEY TO CONTINUE- такое сообщение может показывать ваш Asus zenfone при включении телефона. Обычно, сообщение появляется после обновлений операционной системы Android или после разрядки телефона в ноль.
Теперь каждый раз при включении телефона можно увидеть данное сообщение. Мало того, что это сообщение очень сильно бесит, так бывает что телефон дальше не загружается. Чтобы телефон начал загружаться необходимо нажать кнопку POWER на телефоне для продолжения загрузки. А иногда это работает только после повторной перегрузке аппарата. В этой же статье мы разберемся как избавиться от этой ошибки и вернуть ваш Asus Zenfone к полноценной жизни.
В каких случаях появляется ошибка и как она влияет на работу смартфона Asus ?
Как мы уже писали выше, обычно ошибка появляется после обновления операционной системе Android на вашем устройстве с 8 на 9 версию. Также, может появляться при обновлении других компонентов системы. В нашем случае, ошибку поймали после того, как аккумулятор телефона посадили в «ноль». А после зарядки и включения телефона начала вылезать ошибка данная ошибка. С этой ошибкой телефон может работать вполне обычно, именно так было в нашем случае. Однако, многие пользователи жалуются на то, что у них не всегда работает отпечаток пальца или телефон периодически перегружается. В любом случае по возможности лучше устранить ошибку, так как она может вылиться в другие проблемы.
На каких телефонах Asus появляется ошибка: Your device is corrupt. It cant be trusted and will not boot?
Ошибка появляется на следующих аппаратах Asus Zenfone:
Max Pro (M2) ZB631KL
Max M2 ZB633KL
Max Pro M1 ZB602KL
Max (M1) ZB555KL
Max Plus (M1) ZB570TL
и другие модели.
Инструкция как избавиться от ошибки на аппаратах ASUS на примере Max Pro (M2) ZB631KL.
1. Необходимо на телефоне включить режим отладки по USB. Для этого переходим в настройки телефона, выбираем пункт «Система» —> «О телефоне» и в самом низу нажимаем очень быстро по пункту «Номер сборки» пока не увидим что режим разработчика активирован (Телефон может потребовать пин код). Теперь возвращаемся в пункт «Система»—> «Дополнительно» —> «Для разработчиков» и в пункте «Отладка по USB» включаем чек поинт и подтверждаем включение.
2. Подключаем телефон по USB, и в телефоне выбираем режим работы USB — «Передача файлов». После, в диспетчере устройств увидим: ASUS Android Composite ADB Interface, что значит что компьютер видит ваш телефон. Теперь приступим к прошивке.
3. Качаем файлы для прошивки в диск C. Путь к файлам прошивки должен быть следующий: C:ADB. Жмем Win+R и набираем cmd, после этого открывается командная строка.
4. В командной строке переходим в корневой каталог диска C в папку с прошивкой. набираем cd.. и жмем «Enter», снова набираем cd.. жмем «Enter». Мы перешли в каталог диска С (Видим в командной строке C:>). Теперь набираем команду: cd ADB и жмем «Enter». Мы перешли в каталог папки ADB (Видим в командной строке C:ADB>). Теперь добавляем следующую команду: adb reboot «dm-verity enforcing» — corrupt device и жмем Enter. Ждем 5-10 секунд и скорей всего наше устройство перезагрузится. Теперь можно выключить телефон и снова включить чтобы проверить исправилась ли ошибка.
На этом все, после данной процедуры ошибка «Your device is corrupt» исчезнет и вы можете дальше эксплуатировать телефон.
Внимание! Ошибка может повториться снова. Например, у меня она появляется частенько, так как я постоянно разряжаю телефон в ноль, что делать не рекомендуется. Соответственно, придется повторять данную процедуру снова!
Что может пойти не так при исправлении данной ошибки:
— если не будет драйверов то компьютер может не увидеть телефон. Поэтому возможно придется искать драйвера под вашу операционную систему.
— при перемещении в каталоге через командную строку будьте внимательны, необходимо смотреть чтобы файлы прошивки были в каталоге C:ADB.
Владельцы мобильных телефонов с системой Android знают, что очередное обновление ОС может принести проблемы. Нередко и установка или перепрошивка ПО также провоцирует сбои в работе смартфона. Иногда система просто начинает зависать, но порой она выдает такие ошибки, как Your device is corrupt. It can’t be trusted and may not work properly. Такая надпись свидетельствует о том, что произошел сбой и теперь девайс не может работать корректно. Рассмотрим причины возникновения ошибки и методы её исправления.
Содержание
- На каких устройствах и почему появляется надпись «Your device is corrupt»
- Как перепрошить Android, чтобы перестало появляться сообщение о том, что девайс не может работать правильно
- Правильная подготовка для исправления ошибки на смартфоне
- Если вы планируете переустановить систему через компьютер, то дополнительно потребуется подготовить:
- Правильная перепрошивка для исправления «Device may not work properly»
- После этого переходим непосредственно к перепрошивке через телефон:
- Перепрошиваем смартфон через компьютер
- Автоматическая загрузка обновлений при появлении ошибки «Your device is corrupt»
На каких устройствах и почему появляется надпись «Your device is corrupt»
Чаще всего проблема возникает при:
- Обновлении системы смартфона.
- Длительном отсутствии апгрейта устройства (например, когда пользователь принудительно откладывает обновления).
- Приобретении дешевого телефона в сомнительном интернет-магазине. Дело в том, что многие бюджетные модели смартфонов производятся в Китае, на не самых известных фабриках. На таких производствах нередко экономят и устанавливают программное обеспечение как попало.
Разумеется, если телефон не оригинальный, то на нем также может появиться ошибка «Ваше устройство не может работать корректно». Также проблемы могут возникать на телефонах, в которых используется не привычная ОС Андроид, а видоизмененная.
Как правило, единственный доступный пользователю метод исправления такой ошибки – это перепрошить смартфон. Лучше всего для этого обратиться в сервис, но если такой возможности нет или вы хотите попробовать свои силы, то можно попробовать.
Читайте также: В приложении “Самсунг Аккаунт” снова произошел сбой что делать?
Как перепрошить Android, чтобы перестало появляться сообщение о том, что девайс не может работать правильно
Перепрошивка – это полная переустановка системы. Выполнить её можно через сам телефон или, подключив его к ПК. Первым этапом является правильная подготовка.
Правильная подготовка для исправления ошибки на смартфоне
При обновлении через телефон:
- Полностью заряжаем смартфон.
- Скачиваем новейшую версию ПО для конкретной модели телефона через официальный сайт производителя.
- Делаем резервную копию используемого программного обеспечения телефона и сохраняем ее на стороннем носителе.
- Сохраняем все важные файлы, такие как фото, контакты, видео и прочее. Нет никаких гарантий, что перепрошивка будет выполнена корректно.
Если вы планируете переустановить систему через компьютер, то дополнительно потребуется подготовить:
- Хороший USB-кабель. Если он старый и плохо пропускает сигнал, то в ходе процедуры может произойти обрыв и телефон после этого вообще перестанет включаться.
- Программу Fastboot. Необходимо установить её на ПК. Можно воспользоваться и любой другой аналогичной утилитой.
- Скачать CWM Recovery, TWRP или другую программу. Утилита используется для последующей установки прошивки.
Правильная перепрошивка для исправления «Device may not work properly»
Последовательность действий следующая:
- Переходим в настройки смартфона.
- Находим раздел «Сведения о системе».
- Переходим в «Память».
- Выбираем «Резервная копия».
- Жмем «Сделать бэкап» и выставить галочки в требуемых пунктах.
- Тапаем «Начать копирование».
После этого нужно немного подождать, пока не закончится процесс копирования. Потом можно сохранить сохраненные файлы в другом месте.
После этого переходим непосредственно к перепрошивке через телефон:
- Скачиваем на карту памяти версию с новой ОС.
- Включаем телефон и переходим в режим Recovery. Обычно для этого нужно нажать клавишу выключения телефона и кнопку уменьшения громкости.
- Выбираем «Apply update from external storage», после чего открываем сохраненный ранее файл прошивки и подтверждаем процедуру.
- По завершении процедуры жмем «Wipe data/factory reset» и снова подтверждаем действие. Это необходимо для того, чтобы удалились все остаточные файлы от старой системы. В противном случае перепрошивка может начать работать неправильно.
- Выбираем «Reboot system now» и дожидаемся перезагрузки устройства.
После этого, ошибка «Your device is corrupt. It can’t be trusted and may not work properly», которая дословно переводится, как «Ваше устройство повреждено ему нельзя доверять и оно может работать неправильно», должна исчезнуть. Если не помогло или не получилось, то пробуем переустановить систему через ПК.
Перепрошиваем смартфон через компьютер
Для того, чтобы выполнить такую процедуру необходимо удостовериться, что вы активировали «Доступ разработчика» на мобильном устройстве. Правда, если вы активируете root права, то в случае поломки гарантийного телефона бесплатно его отремонтировать не получится. Если такой дилеммы не возникает, то действуем следующим образом (будем использовать Fastboot):
- Создаем на диске С папку, в которую будем загружать систему. Удобнее всего, чтобы путь прошивки выглядел максимально просто, например, «C:/fastboot».
- Разблокируем Bootloader. Большинство разработчиков предприимчиво блокируют любые поползновения к ядру системы. Получить доступ к правам разработчика можно многими способами, но при работе через ПК удобнее использовать утилиту Bootloader. Если она не подходит, то необходимо найти программу именно для вашей модели смартфона.
- Подключаем через кабель телефон к компьютеру.
- На смартфоне активируем режим отладки (в настройках выбираем «Для разработчиков» и потом «Отладка по USB»).
- Выбираем передачу данных.
- Открываем Bootloader, на телефоне жмем «Unlock».
- Дожидаемся полной разблокировки и нажимаем «Finish».
- Переключаем телефон в режим «Fastboot».
- Нажимаем на ПК Win+R и вписываем «CMD», жмем «Ввод».
- Вписываем, указанные ниже команды.
- Выполняем форматирование всех каталогов смартфона. Для этого по очереди вписываем команды, указанные ниже. После каждой из них жмем «Ввод».
- Активируем файл с прошивкой (обычно называется flash-all) на диске С следующей командой.
- Когда процедура завершится, перезагружаем телефон.
Использовать этот способ нужно очень осторожно. Достаточно небольшой задержки, разрыва связи или разрядки телефона в процессе и все прервется, а переиграть ничего не получится. Поэтому сначала стоит попробовать более «мягкое» решение.
Также вам будет интересно: Вы больше не сможете включить устройство если попытаетесь перезагрузить его Xiaomi что делать?
Автоматическая загрузка обновлений при появлении ошибки «Your device is corrupt»
Иногда сбой не настолько серьезный, чтобы нужно было полностью переустанавливать систему. Порой достаточно произвести мягкую перезагрузку устройства. Выполняется это следующим образом:
- На всякий случай сохраняем все нужные файлы на стороннем носителе, например, на флешке.
- При помощи кабеля подключаем телефон к компьютеру.
- Выключаем телефон.
- Зажимаем кнопку включения и одновременно на увеличение громкости. Их нужно держать до тех пор, пока смартфон не начет вибрировать.
- На экране появится меню.
- Выбираем строчку «Download latest version and recovery».
После этого система спросит, какое интернет соединение является предпочтительным. Нам нужно выбрать нашу и подождать автоматической загрузки файлов. При этом телефон несколько раз сам перезагрузится. Лучше при этом его не трогать, пока не закончится настройка. Если и это не помогло устранить «Your device is corrupt», то лучше не экспериментировать дальше и отнести смартфон мастеру.
Your device is corrupt it can’t be trusted and may not work properly
Владельцы смартфонов столкнулись с очередной проблемой – устройство самостоятельно выключается, после чего на экране появляется надпись “Your device is corrupt it can’t be trusted and may not work properly”. Дословный перевод фразы – “Ваше устройство повреждено и может работать некорректно”. Что делать для устранения сбоя читайте в статье.
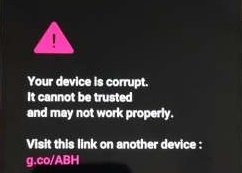
На каких устройствах происходит сбой
Ошибка выскакивает при различных обстоятельствах:
– после обновления ОС;
– появляется спустя некоторое время на аппаратах без проведения апдейта;
– на гаджетах только что купленных в салоне или Интернет-магазине.
Чаще такая неприятность возникает с бюджетными моделями смартфонов, среди которых много устройств китайского производства. Из-за стремления производителей сэкономить снижается качество выполняемых работ. Программное обеспечение часто устанавливается некорректным образом, что приводит к ошибкам и сбоям при эксплуатации устройства. В числе проблемных аппаратов: Oukitel, Хiaomi, Wileyfox, LG (LG K8 K350E), Asus (Asus zenfone), Sony, Honor и прочие.
Что делать при появлении надписи Your device is corrupt it can’t be trusted and may not work properly
1.Возврат. Сдать телефон в сервисный центр или вернуть производителю. Если аппарат новый и Вы не совершали действий, снимающих с него гарантию.
2. Если сбои начались после апдейта ОС – попробуйте откатить настройки до заводских.
3. На каких-то устройствах напротив, помогает обновление системы. Нужно скачать официальную последнюю версию прошивки, соответствующую Вашей модели смартфона и установить.
4. Установка сторонней прошивки. В большинстве случаев потребуется рутирование устройства – это снимает гарантию. Кроме того, процедура достаточно рискованная, если перепрошивка будет проведена некорректно – аппарат может перестать работать совсем. Особенно не рекомендуется проделывать это с китайскими бюджетными телефонами. Так, что этот способ Вы может выбрать только на свой страх и риск.
Как перепрошить Android
В ряде случаев устранить ошибку Your device is corrupt it can’t be trusted and may not work properly помогает переустановка системы.
Выполнить перепрошивку смартфона можно следующими способами:
– с помощью самого телефона;
– через компьютер.
Подготовка.
– Зарядите смартфон, лучше на 100%.
– Скачайте нужную версию ОС для Вашей модели телефона.
– Сделайте резервную копию программного обеспечения, установленного на Ваш смартфон и сохраните на другое устройство, например, на ПК.
При обновлении через компьютер, кроме упомянутых выше пунктов Вам понадобится:
– качественный USB-кабель, в случае плохого прохождения сигнала процедура может пройти некорректно;
– скачать и установить на ПК утилиту Fastboot или другую подходящую.
– Для установки кастомной прошивки через смартфон – скачайте программу CWM Recovery, TWRP или аналогичную.
Инструкция по перепрошивке Android
Для разных версий ОС схема может немного отличаться, но принцип выполнения одинаковый.
Сохраним резервную копию установленной ОС.
1. Откройте настройки смартфона (значок шестеренки), зайдите в “Сведения о системе”, затем в “Память” и нажмите кнопку “Резервная копия”.
2. Нажмите “Сделать бэкап”, поставьте галочки напротив нужных пунктов, тапните “Начать копирование”.
Система оповестит об окончания процесса копирования, после этого Вы можете перенести бэкап на другое устройство.
Установка официальной прошивки с помощью смартфона.
1. Скачайте на внешнюю карту памяти последнюю официальную версию ОС, соответствующую модели Вашего смартфона.
2. Выключите Android и зайдите в меню Recovery. Сочетание одновременно зажимаемых клавиш отличается зависимости от типа устройства.
Чаще всего выполняется одна из следующих комбинаций:
– увеличение громкости + уменьшение громкости + питание;
– уменьшение громкости + питание;
– увеличение громкости + питание;
– центральная кнопка + питание.
3. Откройте пункт “Apply update from external storage”, выберите файл прошивки и подтвердите действие.
4. После завершения процесса нажмите “Wipe data/factory reset” и подтвердите. Это очистит следы ПО установленного прежде, чтобы система работала без сбоев.
5. Перезагрузите устройство, выбрав пункт”Reboot system now”.
После этого надпись Your device is corrupt it can’t be trusted and may not work properly должна перестать появляться.
Для установки кастомной версии прошивки стандартное Recovery не подойдет. Нужно скачать и установить на смартфон программу CWM Recovery (ClockWorkMod Recovery), TWRP (TeamWin Recovery Project) иди другую подходящую.
Установка кастомной прошивки с помощью компьютера.
ВНИМАНИЕ! Для проведения процедуры потребуется доступ к ядру устройства и получение root-прав. Рутирование смартфона снимает действие гарантии. Не рекомендуется проводить с китайскими бюджетными аппаратами. Дальнейшие действия Вы выполняете на свой страх и риск. Изучите подробную информацию, касающуюся этого процесса на Вашей модели устройства.
Если процедура установки сторонней прошивки будет проведена корректно, фраза Your device is corrupt it can’t be trusted and may not work properly больше Вас не побеспокоит.
1. Скачайте на ПК программу Fastboot.
2. Создайте папку для загрузки системы на диске С, например, С:fastboot – так будет проще прописывать путь к прошивке.
3. Разблокируйте Bootloader. В большинстве устройств разработчики блокируют доступ к ядру системы. Снять блокировку можно с помощью программы Bootloader, так мы получим доступ к системе или root-права. Для разных производителей устройств рутирование выполняется с помощью разных программ. Нужно найти в сети подходящую именно для Вашего смартфона.
Выполнение процедуры у всех проводится похожим образом.
– Скачайте и установите программу.
– Подключите смартфон к ПК по USB в режиме отладки. Для этого войдите в раздел настроек «Для разработчиков» и выберите «Отладка по USB».
– Затем откройте скачанную программу и подтвердите на смартфоне нажав кнопку «Unlock»
– Когда процесс разблокировки закончится нажмите “Finish”.
4.1. Подключите смартфон к ПК в через USB-кабель в режиме отладки.
4.2. Перенесите скачанный файл с прошивкой в созданную папку на диске – С:fastboot.
4.3. Переключите смартфон в режим fastboot mode. Вызовите командную строку – Win + R введите слово CMD, нажмите Enter. В строку должны быть введены следующие команды:
С:UsersИмя пользователя латиницей>cd /
С:>cd С:fastboot
С:fastboot>reboot bootloader
4.4. Форматируем все каталоги смартфона. Впишите в командную строку команды по очереди, нажимая после каждой “Enter”:
fastboot erase boot
fastboot erase userdata
fastboot erase system
fastboot erase recovery
fastboot erase cache
4.5. Активируйте из папки с прошивкой bat-файл flash-all.
4.6. После успешного окончания процесса появится соответствующее уведомление. Перезагрузите смартфон.
Источник
Your device is corrupt. It can’t be trusted and may not work properly — что делать?
Владельцы мобильных телефонов с системой Android знают, что очередное обновление ОС может принести проблемы. Нередко и установка или перепрошивка ПО также провоцирует сбои в работе смартфона. Иногда система просто начинает зависать, но порой она выдает такие ошибки, как Your device is corrupt. It can’t be trusted and may not work properly. Такая надпись свидетельствует о том, что произошел сбой и теперь девайс не может работать корректно. Рассмотрим причины возникновения ошибки и методы её исправления.
На каких устройствах и почему появляется надпись «Your device is corrupt»
Чаще всего проблема возникает при:
- Обновлении системы смартфона.
- Длительном отсутствии апгрейта устройства (например, когда пользователь принудительно откладывает обновления).
- Приобретении дешевого телефона в сомнительном интернет-магазине. Дело в том, что многие бюджетные модели смартфонов производятся в Китае, на не самых известных фабриках. На таких производствах нередко экономят и устанавливают программное обеспечение как попало.
Разумеется, если телефон не оригинальный, то на нем также может появиться ошибка «Ваше устройство не может работать корректно». Также проблемы могут возникать на телефонах, в которых используется не привычная ОС Андроид, а видоизмененная.
Как правило, единственный доступный пользователю метод исправления такой ошибки – это перепрошить смартфон. Лучше всего для этого обратиться в сервис, но если такой возможности нет или вы хотите попробовать свои силы, то можно попробовать.
Как перепрошить Android, чтобы перестало появляться сообщение о том, что девайс не может работать правильно
Перепрошивка – это полная переустановка системы. Выполнить её можно через сам телефон или, подключив его к ПК. Первым этапом является правильная подготовка.
Правильная подготовка для исправления ошибки на смартфоне
При обновлении через телефон:
- Полностью заряжаем смартфон.
- Скачиваем новейшую версию ПО для конкретной модели телефона через официальный сайт производителя.
- Делаем резервную копию используемого программного обеспечения телефона и сохраняем ее на стороннем носителе.
- Сохраняем все важные файлы, такие как фото, контакты, видео и прочее. Нет никаких гарантий, что перепрошивка будет выполнена корректно.
Если вы планируете переустановить систему через компьютер, то дополнительно потребуется подготовить:
- Хороший USB-кабель. Если он старый и плохо пропускает сигнал, то в ходе процедуры может произойти обрыв и телефон после этого вообще перестанет включаться.
- Программу Fastboot. Необходимо установить её на ПК. Можно воспользоваться и любой другой аналогичной утилитой.
- Скачать CWM Recovery, TWRP или другую программу. Утилита используется для последующей установки прошивки.
Правильная перепрошивка для исправления «Device may not work properly»
Последовательность действий следующая:
- Переходим в настройки смартфона.
- Находим раздел «Сведения о системе».
- Переходим в «Память».
- Выбираем «Резервная копия».
- Жмем «Сделать бэкап» и выставить галочки в требуемых пунктах.
- Тапаем «Начать копирование».
После этого нужно немного подождать, пока не закончится процесс копирования. Потом можно сохранить сохраненные файлы в другом месте.
После этого переходим непосредственно к перепрошивке через телефон:
- Скачиваем на карту памяти версию с новой ОС.
- Включаем телефон и переходим в режим Recovery. Обычно для этого нужно нажать клавишу выключения телефона и кнопку уменьшения громкости.
- Выбираем «Apply update from external storage», после чего открываем сохраненный ранее файл прошивки и подтверждаем процедуру.
- По завершении процедуры жмем «Wipe data/factory reset» и снова подтверждаем действие. Это необходимо для того, чтобы удалились все остаточные файлы от старой системы. В противном случае перепрошивка может начать работать неправильно.
- Выбираем «Reboot system now» и дожидаемся перезагрузки устройства.
После этого, ошибка «Your device is corrupt. It can’t be trusted and may not work properly», которая дословно переводится, как «Ваше устройство повреждено ему нельзя доверять и оно может работать неправильно», должна исчезнуть. Если не помогло или не получилось, то пробуем переустановить систему через ПК.
Перепрошиваем смартфон через компьютер
Для того, чтобы выполнить такую процедуру необходимо удостовериться, что вы активировали «Доступ разработчика» на мобильном устройстве. Правда, если вы активируете root права, то в случае поломки гарантийного телефона бесплатно его отремонтировать не получится. Если такой дилеммы не возникает, то действуем следующим образом (будем использовать Fastboot):
- Создаем на диске С папку, в которую будем загружать систему. Удобнее всего, чтобы путь прошивки выглядел максимально просто, например, «C:/fastboot».
- Разблокируем Bootloader. Большинство разработчиков предприимчиво блокируют любые поползновения к ядру системы. Получить доступ к правам разработчика можно многими способами, но при работе через ПК удобнее использовать утилиту Bootloader. Если она не подходит, то необходимо найти программу именно для вашей модели смартфона.
- Подключаем через кабель телефон к компьютеру.
- На смартфоне активируем режим отладки (в настройках выбираем «Для разработчиков» и потом «Отладка по USB»).
- Выбираем передачу данных.
- Открываем Bootloader, на телефоне жмем «Unlock».
- Дожидаемся полной разблокировки и нажимаем «Finish».
- Переключаем телефон в режим «Fastboot».
- Нажимаем на ПК Win+R и вписываем «CMD», жмем «Ввод».
- Вписываем, указанные ниже команды.
- Выполняем форматирование всех каталогов смартфона. Для этого по очереди вписываем команды, указанные ниже. После каждой из них жмем «Ввод».
- Активируем файл с прошивкой (обычно называется flash-all) на диске С следующей командой.
- Когда процедура завершится, перезагружаем телефон.
Использовать этот способ нужно очень осторожно. Достаточно небольшой задержки, разрыва связи или разрядки телефона в процессе и все прервется, а переиграть ничего не получится. Поэтому сначала стоит попробовать более «мягкое» решение.
Автоматическая загрузка обновлений при появлении ошибки «Your device is corrupt»
Иногда сбой не настолько серьезный, чтобы нужно было полностью переустанавливать систему. Порой достаточно произвести мягкую перезагрузку устройства. Выполняется это следующим образом:
- На всякий случай сохраняем все нужные файлы на стороннем носителе, например, на флешке.
- При помощи кабеля подключаем телефон к компьютеру.
- Выключаем телефон.
- Зажимаем кнопку включения и одновременно на увеличение громкости. Их нужно держать до тех пор, пока смартфон не начет вибрировать.
- На экране появится меню.
- Выбираем строчку «Download latest version and recovery».
После этого система спросит, какое интернет соединение является предпочтительным. Нам нужно выбрать нашу и подождать автоматической загрузки файлов. При этом телефон несколько раз сам перезагрузится. Лучше при этом его не трогать, пока не закончится настройка. Если и это не помогло устранить «Your device is corrupt», то лучше не экспериментировать дальше и отнести смартфон мастеру.
Источник
Сейчас разберемся почему ваш телефон Андроид не загружается дальше логотипа (не включается после заставки производителя или робота). Дальше по тексту: вначале о причинах и затем уже расшифровка что делать в том или ином случае.
Данная статья подходит для всех брендов, выпускающих телефоны на Android 11/10/9/8: Samsung, HTC, Lenovo, LG, Sony, ZTE, Huawei, Meizu, Fly, Alcatel, Xiaomi, Nokia и прочие. Мы не несем ответственности за ваши действия.
Внимание! Вы можете задать свой вопрос специалисту в конце статьи.
Если разделить все причины, почему ваш телефон на Android виснет на заставке логотипа и не грузится дальше, то эту будут
- ошибки в программном обеспечении (возможно устранить самому);
- проблемы с «железом» (только в сервисном центре).
Содержание
- Причины поломки и почему включается, но не загружается
- Восстановление работоспособности
- Извлечение информации из неработающего Android
Причины поломки и почему включается, но не загружается
⭐️⭐️⭐️⭐️⭐️ Если на телефоне или планшете не загружается Android при включении, или смартфон на Андроид запускается, но не идет дальше заставки логотипа, то причины этого могут быть следующие:
- Ошибки при прошивке устройства. К ним относится установка неподходящей или поврежденной сборки, нарушение порядка прошивки, сбой питания и другие факторы.
- Нехватка памяти. Система может не запускаться или загружаться очень медленно из-за нехватки памяти. Решением может стать оптимизация приложений и удаление лишних данных.
- Несовместимость с картой памяти. Если смартфон включается, но не загружается до конца, попробуйте извлечь карту памяти и попробовать заново запустить систему.
- Аппаратные неполадки, возникающие после удара, падения, попадания жидкости, воздействия экстремальной температуры.
- Повреждение кнопки питания или ее шлейфа, что «замыкает» телефон и он уходит в циклическую перезагрузку, загружаясь до логотипа и далее по кругу. С таким сталкиваемся периодически и диагностировать можно только в сервисном центре.
Читайте Как проверить Android на ошибки
Прежде чем пытаться устранить неполадку в работе Андроида, необходимо понять, почему не загружается система.

Не знаешь как решить проблему в работе своего гаджета и нужен совет специалиста? На вопросы отвечает Алексей, мастер по ремонту смартфонов и планшетов в сервисном центре.Напиши мне »
Восстановление работоспособности
Если телефон показывает, что заряд идет, то причины неполадки надо искать в работе Launcher Android. Если устройство вибрирует, или у него экран мигает, то есть вероятность, что поврежден экран.
Если вы определили, что неполадка имеет программный характер (например, проблема возникла после обновления прошивки), то простая перезагрузка здесь не поможет. Необходимо сбрасывать систему через Recovery Mode или перепрошивать устройство. Посмотрим, что делать:
- Удерживая кнопку питания и клавишу уменьшения громкости (могут быть другие сочетание, ищите для своей модели), зайдите в Recovery Mode. Если телефон не заходит в Recovery Mode, значит, проблемы находятся на более глубоком уровне, так что необходимо обратиться в сервисный центр.
- Выполните сброс до заводских настроек, выбрав пункт «Wipe data factory».
- Выберите «Reset» для перезагрузки устройства.
При сбросе настроек будут удалены личные данные и настройки пользователя. Если этот способ не помог, выполните перепрошивку. Для этого закиньте файл с подходящей прошивкой в корень карты памяти, вставьте накопитель в телефон и выберите в Recovery Mode пункт «Install zip from sdcard».
С программным сбоем можно справиться самостоятельно, но как исправить аппаратные неполадки? Самый разумный вариант — обратиться в сервисный центр за диагностикой и ремонтом.
Даже если проблему можно решить без финансовых вложений, обычной перепрошивкой, у пользователей возникает важный вопрос — как сохранить данные, которые хранятся в памяти телефона. С картой памяти проблем нет: нужно просто вытащить её из устройства. Но как спасти данные с внутреннего накопителя? Например, вытащить контакты.
Если вы делали резервную копию систему или хотя бы включили синхронизацию Google, то достать контакты будет очень просто. Вам достаточно зайти в приложение «Контакты» на сайте Google, чтобы увидеть полный список синхронизированных контактов. Если вы захотите перенести их на другое устройство, то достаточно будет добавить на него аккаунт Google.
Чтобы так же легко было достать другую информацию, необходимо периодически делать резервную копию Android. Тогда если телефон перезагружается, а сброс не помогает, можно спокойно перепрошивать его, не беспокоясь о сохранности информации.
Можно, например, установить кастомное Recovery и скопировать данные на карту памяти с помощью функции «Backup».
АвторМастер Николай
Инженер по ремонту мобильной и компьютерной техники в специализированном сервисном центре, г. Москва. Непрерывный опыт работы с 2010 года.
Есть вопросы? Задавайте в комментариях к статье. Отвечать стараюсь максимально быстро вам на указанную почту. Каждый случай индивидуален и поэтому очень важно, чтобы вы максимально расписали свою проблему и какая у вас модель устройства.
В этом руководстве мы покажем вам, как исправить ошибку «Не удается загрузить систему Android. Возможно, ваши данные повреждены» без сброса настроек. Наличие ОС с открытым исходным кодом автоматически означает получение множества привилегий и преимуществ. Но хотя возможности опробовать новые настройки буквально безграничны, всегда есть риск, что что-то пойдет не так, как ожидалось.
Если вы разблокировали загрузчик устройства, то всегда возникают проблемы с программным кирпичом и бутлупом. Но в то же время разблокированный загрузчик также позволяет довольно легко исправить эти проблемы. С другой стороны, есть некоторые проблемы, которые могут вызвать ошибку ОС, когда загрузчик заблокирован. Одной из таких проблем является неспособность устройства загрузить ОС. Эта ошибка появляется в режиме Fastboot/Bootloader, и все сообщение об ошибке звучит так:
«Не удается загрузить систему Android. Ваши данные могут быть повреждены. Если вы продолжаете получать это сообщение, вам может потребоваться выполнить сброс заводских данных и удалить все пользовательские данные, хранящиеся на этом устройстве».
Оглядываясь назад, проблема выглядит довольно крепким орешком. Но, к счастью, в самом сообщении об ошибке также указано соответствующее исправление. Все, что вам нужно сделать, это выполнить сброс к заводским настройкам, т.е. стереть все данные, и ваше устройство снова заработает. Что ж, это легче сказать, чем сделать, не потому, что сброс настроек сложно выполнить, а потому, что вам придется попрощаться со всеми вашими данными с вашего устройства.
Итак, есть ли обходной путь, чтобы исправить эту проблему без потери данных? Оказывается, есть, и это руководство расскажет вам об этом. Итак, без лишних слов, давайте начнем с шагов, чтобы исправить ошибку «Не удается загрузить систему Android. Возможно, ваши данные повреждены» без сброса настроек.
Приведенные ниже инструкции перечислены в отдельных разделах для простоты понимания. Обязательно следуйте в той же последовательности, как указано. Droidwin и его участники не будут нести ответственность в случае термоядерной войны, если ваш будильник не разбудит вас, или если что-то случится с вашим устройством и данными, выполнив следующие шаги.
ШАГ 1. Установите Android SDK
Прежде всего, вам нужно будет установить Android SDK Platform Tools на свой компьютер. Это официальный бинарный файл ADB и Fastboot, предоставленный Google, и единственный рекомендуемый. Поэтому загрузите его, а затем распакуйте в любое удобное место на вашем ПК. Это даст вам папку platform-tools, которая будет использоваться в этом руководстве.
ШАГ 2: Загрузите прошивку OTA
Затем загрузите изображения OTA для своего устройства Pixel с официального Страница прошивки Google. Рекомендуется загрузить последний файл OTA, в чем вы можете убедиться, посмотрев на дату, присутствующую в номере версии).
После того, как вы загрузили ZIP-файл прошивки, перенесите его в папку platform-tools на вашем ПК. Также рекомендуется переименовать файл в update, чтобы полное имя стало update.zip (теперь будет намного проще набирать это имя в CMD). Теперь перейдите к следующему шагу, чтобы исправить ошибку «Не удается загрузить систему Android. Возможно, ваши данные повреждены».
ШАГ 3. Загрузитесь в режим восстановления
Обычный способ загрузки в режим восстановления — через adb восстановление перезагрузки команда. Однако, поскольку вы не можете получить доступ к ОС, вы не сможете включить отладку по USB. Следовательно, вы не сможете выполнить указанную выше команду. Поэтому следующий выход — загрузить ваше устройство в Recovery с помощью комбинаций аппаратных клавиш. Вот что вам нужно сделать в отношении того же:
- Для начала выключите устройство.
- Затем нажмите и удерживайте кнопку питания и уменьшения громкости, чтобы загрузить его в режим быстрой загрузки.
- Теперь используйте клавиши регулировки громкости, чтобы вызвать параметр «Режим восстановления», и нажмите клавишу питания, чтобы подтвердить его.
- Теперь ваше устройство загрузится с экраном «Нет команды».
- Поэтому нажмите и удерживайте кнопку питания, а затем нажмите и отпустите кнопку увеличения громкости, а затем отпустите кнопку питания. Вы бы обошли экран «Нет команды».
- Теперь используйте клавиши регулировки громкости, чтобы вызвать параметр «Применить обновление из ADB», и нажмите клавишу питания, чтобы подтвердить его.
ШАГ 4: Загрузить OTA-файл через ADB Sideload
- Подключите ваше устройство к ПК через USB-кабель. Прежде чем приступить к шагу по исправлению ошибки «Не удается загрузить систему Android. Возможно, ваши данные повреждены», убедитесь, что она загружена в режиме неопубликованной загрузки (см. изображение ниже).
- Затем перейдите в папку инструментов платформы, введите CMD в адресной строке и нажмите Enter. Это запустит командную строку.
- Введите следующую команду в окне CMD, чтобы проверить подключение к ADB: устройства adb.
- Если вы получили ключевое слово боковой загрузки в командной строке, значит, соединение установлено успешно, и вы можете продолжить.
- Наконец, выполните приведенную ниже команду, чтобы прошить файл OTA (который мы назвали update.zip): adb sideload update.zip
- Начнется процесс перепрошивки, который может занять пару минут.
- После этого используйте клавиши регулировки громкости, чтобы вызвать параметр «Перезагрузить систему сейчас», и нажмите клавишу питания, чтобы подтвердить его. Вот и все. Теперь ваше устройство должно загружаться в ОС, а ошибка «Не удается загрузить систему Android. Возможно, ваши данные повреждены» исправлена.
Важное примечание: проблемы с рутированием пикселя на Android 12
Сообщается, что пользователи устройств Pixel, особенно те, которые старше 4A, то есть Pixel 4A 5G, 5, 5A и 6/6 Pro, получают сообщение об ошибке «Не удается загрузить систему Android. Возможно, ваши данные повреждены» при попытке рутировать свои устройство через пропатченный Magisk boot.img.
Если вы также находитесь в одной лодке, то сначала загрузите стандартное ПЗУ, как указано выше, а затем попробуйте получить root-права, проблема должна быть решена. Но если не получится, то придется прошивать vbmeta.img для отключения верити, «форматировать устройство», а потом уже прошивать стоковую прошивку. Вот как:
- Поэтому загрузите стоковую прошивку, извлеките файл vbmeta.img, а затем перенесите его в папку platform-tools на вашем ПК.
- Теперь откройте окно CMD внутри этой папки инструментов платформы и выполните приведенную ниже команду, чтобы отключить проверку подлинности: fastboot flash vbmeta —disable-verity —disable-verification vbmeta.img
- После этого отформатируйте устройство с помощью следующей команды: fastboot -w
- Как только это будет сделано, прошейте стоковую прошивку с помощью приведенной ниже команды (замените ROM на название стоковой прошивки): fastboot update ROM.zip
- Затем вы можете продолжить и рутировать свое устройство, следуя инструкциям, приведенным здесь: Как рутировать устройства Pixel через Magisk на Android 12. [In short- you will first have to boot via Magisk patched boot.img and then use the Direct Install method].
[HINT: You could also combine the above three commands into one single command: fastboot update -w –disable-verity –disable-verification update ROM.zip].
Итак, на этом мы завершаем руководство о том, как исправить ошибку «Не удается загрузить систему Android. Возможно, ваши данные повреждены» без сброса настроек к заводским. Хотя этот метод немного длительный, но связанные с ним преимущества определенно перевешивают его единственный недостаток, требующий нескольких дополнительных усилий. На этой ноте мы завершаем этот урок. Все ваши вопросы приветствуются в разделе комментариев ниже.
Your device is corrupt it can’t be trusted and may not work properly
Владельцы смартфонов столкнулись с очередной проблемой – устройство самостоятельно выключается, после чего на экране появляется надпись “Your device is corrupt it can’t be trusted and may not work properly”. Дословный перевод фразы – “Ваше устройство повреждено и может работать некорректно”. Что делать для устранения сбоя читайте в статье.
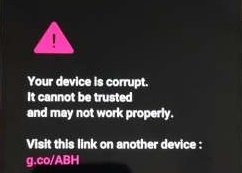
На каких устройствах происходит сбой
Ошибка выскакивает при различных обстоятельствах:
– после обновления ОС;
– появляется спустя некоторое время на аппаратах без проведения апдейта;
– на гаджетах только что купленных в салоне или Интернет-магазине.
Чаще такая неприятность возникает с бюджетными моделями смартфонов, среди которых много устройств китайского производства. Из-за стремления производителей сэкономить снижается качество выполняемых работ. Программное обеспечение часто устанавливается некорректным образом, что приводит к ошибкам и сбоям при эксплуатации устройства. В числе проблемных аппаратов: Oukitel, Хiaomi, Wileyfox, LG (LG K8 K350E), Asus (Asus zenfone), Sony, Honor и прочие.
Что делать при появлении надписи Your device is corrupt it can’t be trusted and may not work properly
1.Возврат. Сдать телефон в сервисный центр или вернуть производителю. Если аппарат новый и Вы не совершали действий, снимающих с него гарантию.
2. Если сбои начались после апдейта ОС – попробуйте откатить настройки до заводских.
3. На каких-то устройствах напротив, помогает обновление системы. Нужно скачать официальную последнюю версию прошивки, соответствующую Вашей модели смартфона и установить.
4. Установка сторонней прошивки. В большинстве случаев потребуется рутирование устройства – это снимает гарантию. Кроме того, процедура достаточно рискованная, если перепрошивка будет проведена некорректно – аппарат может перестать работать совсем. Особенно не рекомендуется проделывать это с китайскими бюджетными телефонами. Так, что этот способ Вы может выбрать только на свой страх и риск.
Как перепрошить Android
В ряде случаев устранить ошибку Your device is corrupt it can’t be trusted and may not work properly помогает переустановка системы.
Выполнить перепрошивку смартфона можно следующими способами:
– с помощью самого телефона;
– через компьютер.
Подготовка.
– Зарядите смартфон, лучше на 100%.
– Скачайте нужную версию ОС для Вашей модели телефона.
– Сделайте резервную копию программного обеспечения, установленного на Ваш смартфон и сохраните на другое устройство, например, на ПК.
При обновлении через компьютер, кроме упомянутых выше пунктов Вам понадобится:
– качественный USB-кабель, в случае плохого прохождения сигнала процедура может пройти некорректно;
– скачать и установить на ПК утилиту Fastboot или другую подходящую.
– Для установки кастомной прошивки через смартфон – скачайте программу CWM Recovery, TWRP или аналогичную.
Инструкция по перепрошивке Android
Для разных версий ОС схема может немного отличаться, но принцип выполнения одинаковый.
Сохраним резервную копию установленной ОС.
1. Откройте настройки смартфона (значок шестеренки), зайдите в “Сведения о системе”, затем в “Память” и нажмите кнопку “Резервная копия”.
2. Нажмите “Сделать бэкап”, поставьте галочки напротив нужных пунктов, тапните “Начать копирование”.
Система оповестит об окончания процесса копирования, после этого Вы можете перенести бэкап на другое устройство.
Установка официальной прошивки с помощью смартфона.
1. Скачайте на внешнюю карту памяти последнюю официальную версию ОС, соответствующую модели Вашего смартфона.
2. Выключите Android и зайдите в меню Recovery. Сочетание одновременно зажимаемых клавиш отличается зависимости от типа устройства.
Чаще всего выполняется одна из следующих комбинаций:
– увеличение громкости + уменьшение громкости + питание;
– уменьшение громкости + питание;
– увеличение громкости + питание;
– центральная кнопка + питание.
3. Откройте пункт “Apply update from external storage”, выберите файл прошивки и подтвердите действие.
4. После завершения процесса нажмите “Wipe data/factory reset” и подтвердите. Это очистит следы ПО установленного прежде, чтобы система работала без сбоев.
5. Перезагрузите устройство, выбрав пункт”Reboot system now”.
После этого надпись Your device is corrupt it can’t be trusted and may not work properly должна перестать появляться.
Для установки кастомной версии прошивки стандартное Recovery не подойдет. Нужно скачать и установить на смартфон программу CWM Recovery (ClockWorkMod Recovery), TWRP (TeamWin Recovery Project) иди другую подходящую.
Установка кастомной прошивки с помощью компьютера.
ВНИМАНИЕ! Для проведения процедуры потребуется доступ к ядру устройства и получение root-прав. Рутирование смартфона снимает действие гарантии. Не рекомендуется проводить с китайскими бюджетными аппаратами. Дальнейшие действия Вы выполняете на свой страх и риск. Изучите подробную информацию, касающуюся этого процесса на Вашей модели устройства.
Если процедура установки сторонней прошивки будет проведена корректно, фраза Your device is corrupt it can’t be trusted and may not work properly больше Вас не побеспокоит.
1. Скачайте на ПК программу Fastboot.
2. Создайте папку для загрузки системы на диске С, например, С:fastboot – так будет проще прописывать путь к прошивке.
3. Разблокируйте Bootloader. В большинстве устройств разработчики блокируют доступ к ядру системы. Снять блокировку можно с помощью программы Bootloader, так мы получим доступ к системе или root-права. Для разных производителей устройств рутирование выполняется с помощью разных программ. Нужно найти в сети подходящую именно для Вашего смартфона.
Выполнение процедуры у всех проводится похожим образом.
– Скачайте и установите программу.
– Подключите смартфон к ПК по USB в режиме отладки. Для этого войдите в раздел настроек «Для разработчиков» и выберите «Отладка по USB».
– Затем откройте скачанную программу и подтвердите на смартфоне нажав кнопку «Unlock»
– Когда процесс разблокировки закончится нажмите “Finish”.
4.1. Подключите смартфон к ПК в через USB-кабель в режиме отладки.
4.2. Перенесите скачанный файл с прошивкой в созданную папку на диске – С:fastboot.
4.3. Переключите смартфон в режим fastboot mode. Вызовите командную строку – Win + R введите слово CMD, нажмите Enter. В строку должны быть введены следующие команды:
С:UsersИмя пользователя латиницей>cd /
С:>cd С:fastboot
С:fastboot>reboot bootloader
4.4. Форматируем все каталоги смартфона. Впишите в командную строку команды по очереди, нажимая после каждой “Enter”:
fastboot erase boot
fastboot erase userdata
fastboot erase system
fastboot erase recovery
fastboot erase cache
4.5. Активируйте из папки с прошивкой bat-файл flash-all.
4.6. После успешного окончания процесса появится соответствующее уведомление. Перезагрузите смартфон.
Источник
FilGroup
Реклама
Исправляем ошибку Your device is corrupt на телефонах Asus.
Your device is corrupt. It cant be trusted and will not boot. Visit this link on another device: g.co/ABH PRESS POWER KEY TO CONTINUE- такое сообщение может показывать ваш Asus zenfone при включении телефона. Обычно, сообщение появляется после обновлений операционной системы Android или после разрядки телефона в ноль.
Теперь каждый раз при включении телефона можно увидеть данное сообщение. Мало того, что это сообщение очень сильно бесит, так бывает что телефон дальше не загружается. Чтобы телефон начал загружаться необходимо нажать кнопку POWER на телефоне для продолжения загрузки. А иногда это работает только после повторной перегрузке аппарата. В этой же статье мы разберемся как избавиться от этой ошибки и вернуть ваш Asus Zenfone к полноценной жизни.
В каких случаях появляется ошибка и как она влияет на работу смартфона Asus ?
Как мы уже писали выше, обычно ошибка появляется после обновления операционной системе Android на вашем устройстве с 8 на 9 версию. Также, может появляться при обновлении других компонентов системы. В нашем случае, ошибку поймали после того, как аккумулятор телефона посадили в «ноль». А после зарядки и включения телефона начала вылезать ошибка данная ошибка. С этой ошибкой телефон может работать вполне обычно, именно так было в нашем случае. Однако, многие пользователи жалуются на то, что у них не всегда работает отпечаток пальца или телефон периодически перегружается. В любом случае по возможности лучше устранить ошибку, так как она может вылиться в другие проблемы.
На каких телефонах Asus появляется ошибка: Your device is corrupt. It cant be trusted and will not boot?
Ошибка появляется на следующих аппаратах Asus Zenfone:
Max Pro (M2) ZB631KL
Max M2 ZB633KL
Max Pro M1 ZB602KL
Max (M1) ZB555KL
Max Plus (M1) ZB570TL
и другие модели.
Инструкция как избавиться от ошибки на аппаратах ASUS на примере Max Pro (M2) ZB631KL.
1. Необходимо на телефоне включить режим отладки по USB. Для этого переходим в настройки телефона, выбираем пункт «Система» —> «О телефоне» и в самом низу нажимаем очень быстро по пункту «Номер сборки» пока не увидим что режим разработчика активирован (Телефон может потребовать пин код). Теперь возвращаемся в пункт «Система»—> «Дополнительно» —> «Для разработчиков» и в пункте «Отладка по USB» включаем чек поинт и подтверждаем включение.
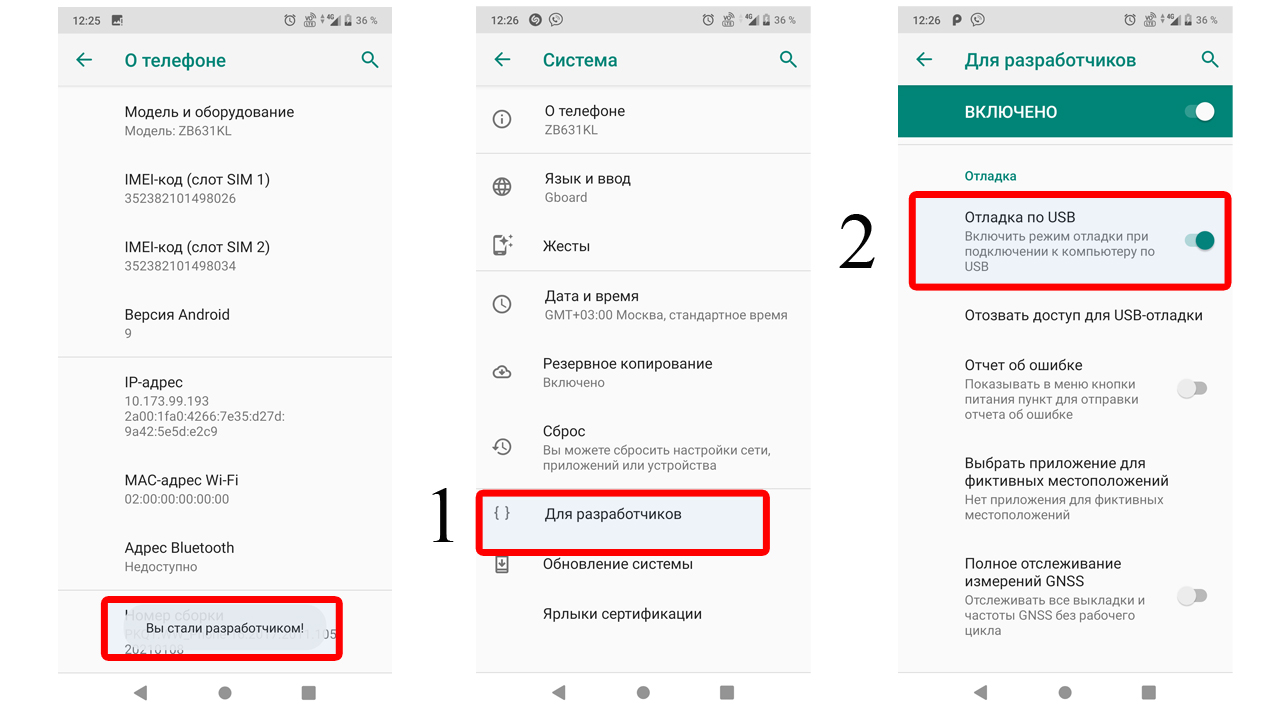
2. Подключаем телефон по USB, и в телефоне выбираем режим работы USB — «Передача файлов». После, в диспетчере устройств увидим: ASUS Android Composite ADB Interface, что значит что компьютер видит ваш телефон. Теперь приступим к прошивке.
3. Качаем файлы для прошивки в диск C. Путь к файлам прошивки должен быть следующий: C:ADB. Жмем Win+R и набираем cmd, после этого открывается командная строка.
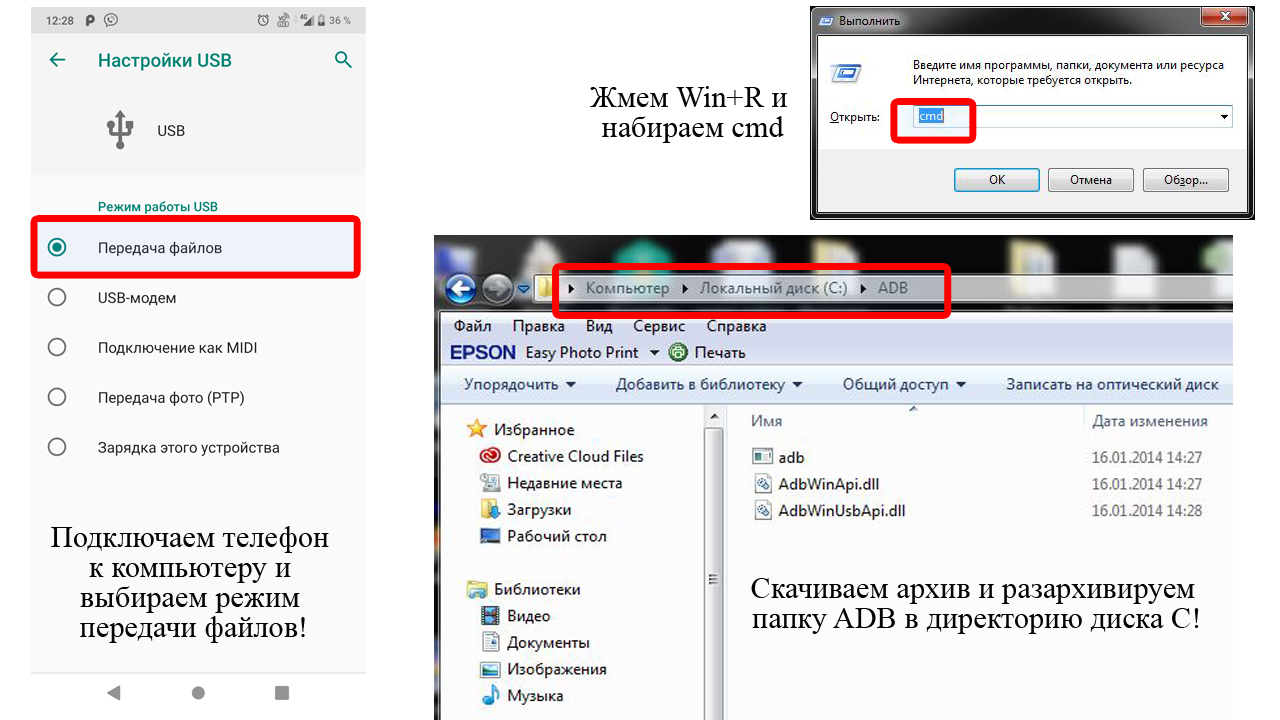
4. В командной строке переходим в корневой каталог диска C в папку с прошивкой. набираем cd.. и жмем «Enter», снова набираем cd.. жмем «Enter». Мы перешли в каталог диска С (Видим в командной строке C:>). Теперь набираем команду: cd ADB и жмем «Enter». Мы перешли в каталог папки ADB (Видим в командной строке C:ADB>). Теперь добавляем следующую команду: adb reboot «dm-verity enforcing» — corrupt device и жмем Enter. Ждем 5-10 секунд и скорей всего наше устройство перезагрузится. Теперь можно выключить телефон и снова включить чтобы проверить исправилась ли ошибка.
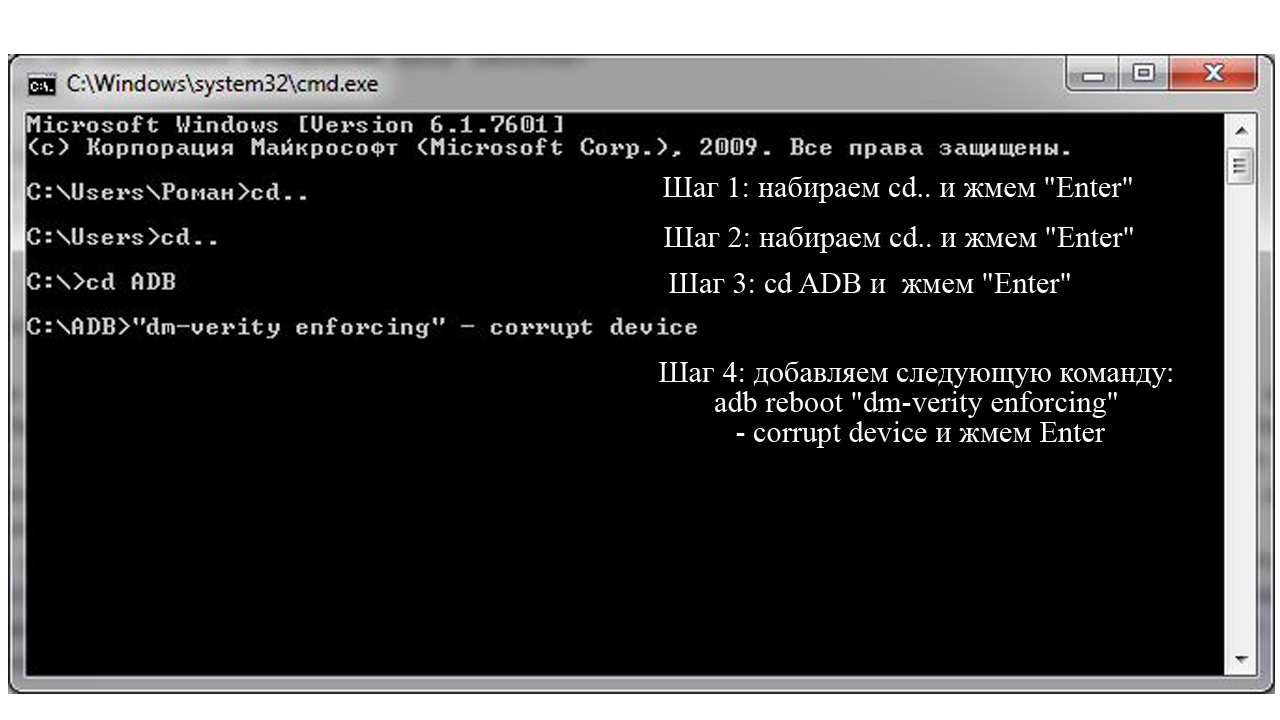
На этом все, после данной процедуры ошибка «Your device is corrupt» исчезнет и вы можете дальше эксплуатировать телефон.
Внимание! Ошибка может повториться снова. Например, у меня она появляется частенько, так как я постоянно разряжаю телефон в ноль, что делать не рекомендуется. Соответственно, придется повторять данную процедуру снова!
Что может пойти не так при исправлении данной ошибки:
— если не будет драйверов то компьютер может не увидеть телефон. Поэтому возможно придется искать драйвера под вашу операционную систему.
— при перемещении в каталоге через командную строку будьте внимательны, необходимо смотреть чтобы файлы прошивки были в каталоге C:ADB.
Источник
Your device is corrupt. It can’t be trusted and may not work properly — что делать?
Владельцы мобильных телефонов с системой Android знают, что очередное обновление ОС может принести проблемы. Нередко и установка или перепрошивка ПО также провоцирует сбои в работе смартфона. Иногда система просто начинает зависать, но порой она выдает такие ошибки, как Your device is corrupt. It can’t be trusted and may not work properly. Такая надпись свидетельствует о том, что произошел сбой и теперь девайс не может работать корректно. Рассмотрим причины возникновения ошибки и методы её исправления.
На каких устройствах и почему появляется надпись «Your device is corrupt»
Чаще всего проблема возникает при:
- Обновлении системы смартфона.
- Длительном отсутствии апгрейта устройства (например, когда пользователь принудительно откладывает обновления).
- Приобретении дешевого телефона в сомнительном интернет-магазине. Дело в том, что многие бюджетные модели смартфонов производятся в Китае, на не самых известных фабриках. На таких производствах нередко экономят и устанавливают программное обеспечение как попало.
Разумеется, если телефон не оригинальный, то на нем также может появиться ошибка «Ваше устройство не может работать корректно». Также проблемы могут возникать на телефонах, в которых используется не привычная ОС Андроид, а видоизмененная.
Как правило, единственный доступный пользователю метод исправления такой ошибки – это перепрошить смартфон. Лучше всего для этого обратиться в сервис, но если такой возможности нет или вы хотите попробовать свои силы, то можно попробовать.
Как перепрошить Android, чтобы перестало появляться сообщение о том, что девайс не может работать правильно
Перепрошивка – это полная переустановка системы. Выполнить её можно через сам телефон или, подключив его к ПК. Первым этапом является правильная подготовка.
Правильная подготовка для исправления ошибки на смартфоне
При обновлении через телефон:
- Полностью заряжаем смартфон.
- Скачиваем новейшую версию ПО для конкретной модели телефона через официальный сайт производителя.
- Делаем резервную копию используемого программного обеспечения телефона и сохраняем ее на стороннем носителе.
- Сохраняем все важные файлы, такие как фото, контакты, видео и прочее. Нет никаких гарантий, что перепрошивка будет выполнена корректно.
Если вы планируете переустановить систему через компьютер, то дополнительно потребуется подготовить:
- Хороший USB-кабель. Если он старый и плохо пропускает сигнал, то в ходе процедуры может произойти обрыв и телефон после этого вообще перестанет включаться.
- Программу Fastboot. Необходимо установить её на ПК. Можно воспользоваться и любой другой аналогичной утилитой.
- Скачать CWM Recovery, TWRP или другую программу. Утилита используется для последующей установки прошивки.
Правильная перепрошивка для исправления «Device may not work properly»
Последовательность действий следующая:
- Переходим в настройки смартфона.
- Находим раздел «Сведения о системе».
- Переходим в «Память».
- Выбираем «Резервная копия».
- Жмем «Сделать бэкап» и выставить галочки в требуемых пунктах.
- Тапаем «Начать копирование».
После этого нужно немного подождать, пока не закончится процесс копирования. Потом можно сохранить сохраненные файлы в другом месте.
После этого переходим непосредственно к перепрошивке через телефон:
- Скачиваем на карту памяти версию с новой ОС.
- Включаем телефон и переходим в режим Recovery. Обычно для этого нужно нажать клавишу выключения телефона и кнопку уменьшения громкости.
- Выбираем «Apply update from external storage», после чего открываем сохраненный ранее файл прошивки и подтверждаем процедуру.
- По завершении процедуры жмем «Wipe data/factory reset» и снова подтверждаем действие. Это необходимо для того, чтобы удалились все остаточные файлы от старой системы. В противном случае перепрошивка может начать работать неправильно.
- Выбираем «Reboot system now» и дожидаемся перезагрузки устройства.
После этого, ошибка «Your device is corrupt. It can’t be trusted and may not work properly», которая дословно переводится, как «Ваше устройство повреждено ему нельзя доверять и оно может работать неправильно», должна исчезнуть. Если не помогло или не получилось, то пробуем переустановить систему через ПК.
Перепрошиваем смартфон через компьютер
Для того, чтобы выполнить такую процедуру необходимо удостовериться, что вы активировали «Доступ разработчика» на мобильном устройстве. Правда, если вы активируете root права, то в случае поломки гарантийного телефона бесплатно его отремонтировать не получится. Если такой дилеммы не возникает, то действуем следующим образом (будем использовать Fastboot):
- Создаем на диске С папку, в которую будем загружать систему. Удобнее всего, чтобы путь прошивки выглядел максимально просто, например, «C:/fastboot».
- Разблокируем Bootloader. Большинство разработчиков предприимчиво блокируют любые поползновения к ядру системы. Получить доступ к правам разработчика можно многими способами, но при работе через ПК удобнее использовать утилиту Bootloader. Если она не подходит, то необходимо найти программу именно для вашей модели смартфона.
- Подключаем через кабель телефон к компьютеру.
- На смартфоне активируем режим отладки (в настройках выбираем «Для разработчиков» и потом «Отладка по USB»).
- Выбираем передачу данных.
- Открываем Bootloader, на телефоне жмем «Unlock».
- Дожидаемся полной разблокировки и нажимаем «Finish».
- Переключаем телефон в режим «Fastboot».
- Нажимаем на ПК Win+R и вписываем «CMD», жмем «Ввод».
- Вписываем, указанные ниже команды.
- Выполняем форматирование всех каталогов смартфона. Для этого по очереди вписываем команды, указанные ниже. После каждой из них жмем «Ввод».
- Активируем файл с прошивкой (обычно называется flash-all) на диске С следующей командой.
- Когда процедура завершится, перезагружаем телефон.
Использовать этот способ нужно очень осторожно. Достаточно небольшой задержки, разрыва связи или разрядки телефона в процессе и все прервется, а переиграть ничего не получится. Поэтому сначала стоит попробовать более «мягкое» решение.
Автоматическая загрузка обновлений при появлении ошибки «Your device is corrupt»
Иногда сбой не настолько серьезный, чтобы нужно было полностью переустанавливать систему. Порой достаточно произвести мягкую перезагрузку устройства. Выполняется это следующим образом:
- На всякий случай сохраняем все нужные файлы на стороннем носителе, например, на флешке.
- При помощи кабеля подключаем телефон к компьютеру.
- Выключаем телефон.
- Зажимаем кнопку включения и одновременно на увеличение громкости. Их нужно держать до тех пор, пока смартфон не начет вибрировать.
- На экране появится меню.
- Выбираем строчку «Download latest version and recovery».
После этого система спросит, какое интернет соединение является предпочтительным. Нам нужно выбрать нашу и подождать автоматической загрузки файлов. При этом телефон несколько раз сам перезагрузится. Лучше при этом его не трогать, пока не закончится настройка. Если и это не помогло устранить «Your device is corrupt», то лучше не экспериментировать дальше и отнести смартфон мастеру.
Источник
«DM-Verity необходимо проверить проверку не удалось”Сообщение об ошибке часто появляется на устройстве Samsung, когда пользователь пытается внести изменения в микропрограмму, и безопасность операционной системы считает его небезопасным. С добавленной безопасностью, чтобы защитить владельцев смартфонов Samsung от изменения их программного обеспечения, такие проблемы становятся все более серьезными.
По сути, ваш телефон будет «мягким», когда вы получите эту ошибку. Вы не сможете использовать его вообще, и все нормальные функции прекратятся. Следуйте приведенным ниже инструкциям, чтобы устранить проблему на устройстве Galaxy.
Способ 1: исправить проблему самостоятельно
Чтобы решить проблему самостоятельно, вам нужно скачать официальную прошивку для вашего конкретного устройства, а затем прошить прошивку с помощью ODIN. Есть несколько других шагов, которые вы должны будете выполнить во время процесса.
Прежде чем начать, пожалуйста, скачайте следующий инструмент. Этот файл должен быть извлечен в доступную папку с WinRar или 7Zip.
ODIN
Далее вам нужно скачать официальную прошивку для вашего устройства
Посетить Sammobile Поиск прошивки
Введите номер вашей модели, чтобы найти вашу прошивку
Убедитесь, что номер вашей модели указан правильно, а затем загрузите модель, соответствующую вашей стране.
Нажмите на правильную прошивку
Нажмите на оранжевый ‘Обычная загрузкаКнопка ’на следующей странице
Вам нужно будет зарегистрировать бесплатный аккаунт Sammobile.
Загрузка может занять некоторое время на бесплатной учетной записи, но в конечном итоге она будет загружена
Новый файл TAR.MD5 будет загружен. Следующим шагом является перепрошивка файла через ODIN.
Для этого перейдите на страницу http://www.samsung.com/us/support/downloads и загрузите драйвер для своего устройства.
Найдите загрузку ODIN, щелкните правой кнопкой мыши и нажмите ‘Запустить от имени администратора»
Убедитесь, что ваше устройство выключено
Возьми свое устройство и удерживать Клавиша уменьшения громкости, Домашний ключ а также Кнопка питания
Когда устройство вибрирует, отпустить клавишу питания, но до сих пор удерживайте клавишу уменьшения громкости и клавишу Home
Как только экран включится, нажмите Клавиша увеличения громкости получить доступ к режиму загрузки
Далее подключите ваше устройство к ПК через USB
Ваше устройство должно быть распознано в программном обеспечении ODIN 3
Нажмите на AP На некоторых версиях ODIN это может быть КПК кнопка вместо
Откроется окно проводника Windows. Найдите Файл прошивки MD5 Вы ранее загрузили и нажмите его
После добавления инструмента нажмите «Пуск», чтобы прошить файл на ваше устройство.
Убедитесь, что ваше устройство остается подключенным и включенным во время этого процесса
Вы будете знать, что прошивка прошивки закончится, когда белый блок «Apps» в ODIN 3 будет заменен на зеленый «RESET» или зеленый «PASSED».
Теперь вы можете отключить ваше устройство и перезапустить его
Надеюсь, теперь ваше устройство вернется к нормальной работе. Если этот последний шаг не удался, вы можете устранить неполадки этих шагов, а затем повторить попытку.
Убедитесь, что вы загрузили правильный драйвер для вашей модели устройства
Убедитесь, что вы загрузили правильную прошивку
Если вы все еще не можете починить свой смартфон, возможно, вам придется прибегнуть к способу 2.
Способ 2: свяжитесь с Samsung
Из-за сложности этой проблемы обращение в компанию Samsung может быть единственным способом исправить ваше устройство, если описанный выше метод не помогает. Узнайте, как связаться с Samsung здесь, или посмотрите, доступен ли ближайший центр поддержки.