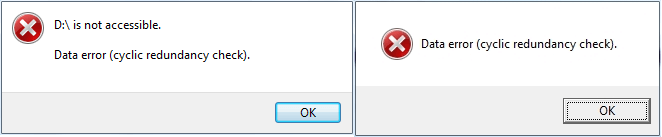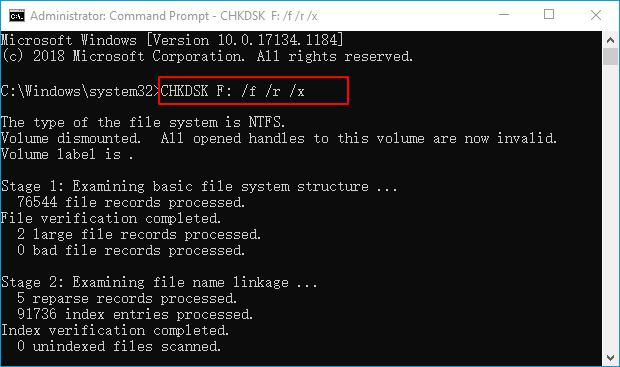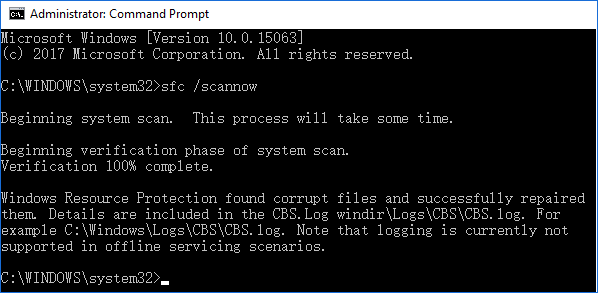Содержание
- 5 способов | Как Исправить Ошибку Данных Cyclic Redundancy Check
- Обзор: Что Такое Ошибка в Данных Cyclic Redundancy Check (CRC)
- Восстановление Файлов с Устройства с Ошибкой в Данных CRC
- EaseUS Data Recovery Wizard
- Часть 2. Как Исправить Ошибку Данных Cyclic Redundancy Check — 5 способов
- Исправление 1. Исправить Ошибку в Данных CRC с помощью CHKDSK
- Исправление 2. Исправьте Ошибку Данных CRC с Помощью Проверки Диска
- Исправление 3. Устраните Ошибку CRC с Помощью Средства Проверки Системных Файлов.
- Исправление 4. Форматирование для исправления ошибки CRC на RAW/Недоступном Устройстве
- Исправление 5. Отправить на Ремонт в Сервисный Центр
- Что Вызывает Ошибку Данных Cyclic Redundancy Check
- Срочно Прекратите Использование Накопителя, Восстановите Данные и Исправьте Ошибку CRC
- Dmde winerror 23 data error cyclic redundancy check
- How to fix the Windows System Error 23 ERROR_CRC
5 способов | Как Исправить Ошибку Данных Cyclic Redundancy Check
Ошибка в данных Cyclic Redundancy Check часто приводит к недоступности внутреннего/внешнего жесткого диска, USB или SD-карты. Чтобы исправить ошибку Cyclic Redundancy Check (CRC), выполните два шага: 1. Сначала восстановите файлы с устройства с ошибкой данных CRC. В этом поможет программа для восстановления файлов EaseUS. 2. Устраните ошибку CRC с помощью 5 практических решений из этой статьи.
Применимо к: Исправление Ошибки в Данных Cyclic Redundancy Check (CRC) на внешнем жестком диске, USB, SD-карте и даже на жестких дисках/твердотельных накопителях в Windows.
На этой странице вы узнаете, что такое ‘Ошибка в данных CRC‘, как исправить ошибку CRC на вашем устройстве с помощью 5 надежных способов. Посмотрите, как сделать Cyclic Redundancy Check на внешнем или USB диске снова рабочей. Начнём!
Обзор: Что Такое Ошибка в Данных Cyclic Redundancy Check (CRC)
# Определение: По данным Microsoft, Ошибка в Данных Cyclic Redundancy Check, известная как ошибка CRC, указывает на то, что операционная система обнаружила диск с поврежденными секторами или некоторые непостоянные проблемы на ваших устройствах хранения.
# Симптомы: При ошибке CRC вы будете получать всплывающие сообщения об ошибках, как показано ниже.
- 1. ‘Диск недоступен. Ошибка данных (cyclic redundancy check).’
- 2. ‘Диспетчер Виртуальных Дисков. Ошибка данных (cyclic redundancy check).’
# Результат: Запоминающие устройства с ошибкой CRC станут недоступными, неоткрывающимися, RAW, не инициализированными.
По словам экспертов EaseUS по восстановлению данных, сначала следует восстановить данные, так как некоторые методы исправления могут привести к потере файлов. Следуйте нашим инструкциям, чтобы самостоятельно устранить ошибку CRC.
Восстановление Файлов с Устройства с Ошибкой в Данных CRC
Проверенная программа для восстановления жёстких дисков — Мастер Восстановления Данных EaseUS позволяет напрямую восстанавливать файлы после возникновения ошибки CRC с помощью специальных функций по восстановлению данных:
EaseUS Data Recovery Wizard
- Восстановление потерянных файлов с недоступных CRC устройств.
- Восстановление файлов из корзины, SD-карт, внутренних/внешних жестких дисков/SSD.
- Восстановление всех типов файлов, таких как изображения, документы, видео и т.д.
- Полное сканирование устройств, поиск всех скрытых файлов в Windows и Mac.
- Простая в использовании, безопасность личных данных.
Следующие 3 шага помогут вам восстановить данные с устройства с ошибкой Cyclic Redundancy Check:
Шаг 1. Запустите программу восстановления данных с жесткого диска от EaseUS.
Запустите EaseUS Data Recovery Wizard и выберите тот диск, на котором вы потеряли или случайно удалили файлы.
Нажмите «Сканировать», чтобы начать поиск всех потерянных данных и файлов.
Шаг 2. Дождитесь завершения сканирования.
Программа от EaseUS просканирует указанный диск полностью и представит вам всю потерянную информацию (включая скрытые файлы).
Шаг 3. Просмотрите список найденных файлов и восстановите нужные из них.
После предварительного просмотра, выберите нужные вам файлы, которые были потеряны на диске, и нажмите кнопку «»Восстановить»», чтобы сохранить их в безопасном месте на вашем компьютере или другом внешнем запоминающем устройстве.»
Запомните, что сохранять восстановленные файлы нужно в другом безопасном месте, отличном от сбойного устройства с ошибкой CRC.
Часть 2. Как Исправить Ошибку Данных Cyclic Redundancy Check — 5 способов
Ниже мы собрали 5 практических методов, которые могут полностью решить проблему «Ошибка данных (cyclic redundancy check)» и вернуть ваши запоминающие устройства в рабочее состояние.
Исправление 1. Исправить Ошибку в Данных CRC с помощью CHKDSK
Утилита CHKDSK в Windows сканирует и исправляет повреждения файловой системы и плохие сектора, из-за которых появилась ошибка данных CRC на вашем устройстве.
Шаг 1. . Нажмите комбинацию клавиш Windows + S, введите cmd в поле Поиск
Шаг 2. . Щелкните правой кнопкой мыши Командная Строка и выберите «Запуск от имени Администратора».
Шаг 3. Наберите chkdsk F: /f или chkdsk F: /f /r /xв Diskpart и нажмите Enter.
Замените «F:» на букву вашего жесткого диска с ошибкой Cyclic Redundancy Check.
Шаг 3. Когда сканирование завершится, введите exit и нажмите Enter, чтобы закрыть окно.
Далее, перезагрузите компьютер и посмотрите, стало ли доступно ваше устройство и работает ли оно сейчас.
Исправление 2. Исправьте Ошибку Данных CRC с Помощью Проверки Диска
Утилита Disk Check в Windows также может помочь исправить ошибки файловой системы, в следствии которых ваш диск стал недоступным из-за ошибки Cyclic Redundancy Check. Ниже представлены шаги, которые помогут исправить ошибку CRC на вашем диске:
Шаг 1. В Проводнике Windows щелкните правой кнопкой мыши по недоступному жесткому диску или другому устройству и выберите «Свойства».
Шаг 2. На вкладке «Инструменты» нажмите «Проверить» в разделе «Проверка ошибок».
Шаг 3. Выберите «Сканировать диск» или «Восстановить диск», если были обнаружены ошибки.
Когда сканирование завершится, перезагрузите компьютер и проверьте, можете ли вы теперь открыть устройство и получить доступ к сохранённым данным.
Исправление 3. Устраните Ошибку CRC с Помощью Средства Проверки Системных Файлов.
Другой встроенный инструмент Windows — Средство Проверки Системных Файлов иногда помогает восстановить отсутствующие или поврежденные системные файлы на компьютере. Вы также можете применить его для исправления ошибки cyclic redundancy error, возникшей в результате повреждения системного файла.
Шаг 1. Нажмите клавиши Windows + R, введите cmd в диалоговом окне «Выполнить» и нажмите «ОК».
Шаг 2Наберите DISM.exe /Online /Cleanup-image /Restorehealth и нажмите Enter.
Это создаст образ Windows для защиты ваших данных.
Шаг 3. Когда команда DISM выполнится, введите sfc /scannow и нажмите Enter.
Шаг 4. Подождите, пока процесс завершится, затем введите exit и нажмите Enter, чтобы закрыть окно.
После этого перезагрузите компьютер, и снова попробуйте открыть устройство и сохраненные данные.
Исправление 4. Форматирование для исправления ошибки CRC на RAW/Недоступном Устройстве
Если устройство стало отображаться как RAW или до сих пор показывает ошибку CRC после всех попыток исправления выше, то последний эффективный способ, который вы можете попробовать осуществить своими руками, — это форматирование диска. Сбросив файловую систему на читаемый формат, можно исправить ошибку CRC. Вот шаги, которые вам нужно сделать:
Шаг 1. Нажмите кнопки «Windows + E», чтобы открыть Проводник Windows.
Шаг 2. Щелкните правой кнопкой мыши по проблемному устройству с ошибкой CRC и выберите «Форматировать».
Шаг 3. Выберите подходящую файловую систему — NTFS или FAT32 для вашего устройства.
(NTFS для жесткого диска или внешнего устройства; FAT32 для USB SD-карты, размером до 32 ГБ)
Шаг 4. Поставьте «Быстрое форматирование» и нажмите «Пуск».
Исправление 5. Отправить на Ремонт в Сервисный Центр
Если ни один способ не помог, вы можете отправить жесткий диск на ремонт в местный центр ремонта дисков или в центр послепродажного обслуживания производителя устройства.
У нас есть для вас альтернативное решение — Сервис Ручного Восстановления Данных EaseUS. Наша профессиональная команда техподдержки поможет устранить ошибку «Data error cyclic redundancy check» с вашего устройства и удаленно наладить работу накопителя.
Надеюсь, что хотя бы одно из приведенных выше решений поможет вам исправить ошибку.
Что Вызывает Ошибку Данных Cyclic Redundancy Check
Ошибка «Data Error Cyclic Redundancy Check» может быть вызвана следующими причинами:
- Повреждение файловой системы на запоминающих устройствах
- Повреждение реестра
- Прерванный процесс передачи файлов
- Неверная конфигурация файлов и запоминающих устройств
- Неудачная установка программы
- Неправильно настроенные системные файлы
- Заражение вирусом или вредоносным ПО
Обычно, когда вы получаете сообщение об ошибке «data error (cyclic redundancy check)», что-то не так с файлами или жестким диском. Поэтому важно сначала восстановить сохраненные данные с проблемного устройства, прежде чем приступить к устранению проблемы.
Срочно Прекратите Использование Накопителя, Восстановите Данные и Исправьте Ошибку CRC
На этой странице мы представили полное руководство с 5 практическими способами решения этой проблемы без потери данных. Мы также объяснили причины этой ошибки.
Если на вашем диске есть ценные файлы, не забудьте запустить программу восстановления данных EaseUS, чтобы сначала просканировать и найти ваши файлы. Затем воспользуйтесь способами исправления с этой страницы, чтобы устранить ошибку и вернуть диск в нормальное состояние.
Не забудьте создать полную резервную копию всех важных данных. Прекратите использовать свое устройство, если появилась ошибка CRC, следуйте советам на этой странице, чтобы восстановить данные и нормальную работу диска.
Последние статьи — Также в программе EaseUS
На этой странице представлены три способа восстановления удалённых профилей поль.
Руководство подскажет вам как восстановить файлы после форматирования флешки. Уз.
EaseUS Data Recovery Wizard Professional — одна из лучших программ для восстанов.
Два метода восстановления удалённых или несохранённых файлов InDesign на Mac и W.
Источник
Dmde winerror 23 data error cyclic redundancy check
Да, как я и предположил, внутри контейнера Transcend установлен диск Seagate-Samsung(но собственно всё-таки Samsung; двойная маркировка модели диска по первому скриншоту из CrystalDiskInfo : ST1000LM024 — это «отсебятина» компании Seagate, HN-M101MBB — это Samsung). Второй скриншот показывает что операционная система не может прочитать определённые фрагменты файловой системы из-за ошибок чтения диска и, соответственно, открыть его содержимое. Видно, что значение S.M.A.R.T. атрибута( Wikipedia ) 01(hex) — Read Error Rate(кол-во ошибок чтения) увеличилось на 866(dec) единиц, по сравнению со скриншотом из Victoria : в Виктории было 8735(dec), в CrystalDiskInfo уже 2581(hex)=9601(dec)( dec — десятичная система исчисления, hex — шестнадцатиричная). И значение атрибута C5(hex) — Current Pending Sector Count(нестабильные сектора) увеличилось на 29(dec) единиц: в Виктории было 7(dec), в CrystalDiskInfo уже 24(hex)=36(dec). Это означает что НЖМД плоховастенько. Самым лучшим вариантом, как я считаю, будет сделать посекторную копию больного диска. А потом уже пробовать с копии восстанавливать данные. Хотя может и не придётся. Всё зависит от того насколько хорошо «умирающий» диск «отдастся» во время посекторного копирования. Но для этого придётся найти ещё один НЖМД-приёмник объёмом не меньше больного — 1 ТБ(один терабайт) минимум; желательно(но не обязательно) пустой. Данные на НЖМД-приёмнике будут, соответственно, уничтожены.
А в данный момент будет лучше отключить таблицу разделов на больном диске чтобы операционная система не пыталась лишний раз его «дёргать» в попытке смонтировать раздел. Делается это так: идёте на сайт программы DMDE ( «Показать разделы» , нажмите внизу окна кнопку «Параметры» , выберите в закладке «Интерфейс» режим передачи «I/O SCSI» ; в закладке «Ошибки ввода-вывода» в полях «Число авто повторов при ошибке CRC» и «Число авто повторов, если сектор не найден» поставьте цифру 4; в закладке «Дополнительно» в поле «SCSI/ATA Timeout, s» поставьте цифру 45; далее «OK» ( смотрите приложенные скриншоты в качестве примера ). Далее Ctrl+E чтобы включить режим редактирования. Мигающий курсор должен находиться на секторе диска LBA:0(№0)(в левом верхнем углу окна должно быть написано LBA:0 блок: 0). Перемещаете курсор в самый конец сектора №0. Там должны быть записаны два байта: 55 AA. Вот их значения меняете на 00 00, нажимаете Ctrl+W чтобы сохранить изменения, в появившемся окне снимаете галочку с пункта «Перед записью сохранить в файл данные для отката» , и нажимаете «Да». После проделанной операции операционная система будет считать что на НЖМД нет никаких разделов — диск будет в состоянии «Не инициализирован». По этой причине если операционная система будет предлагать инициализировать диск — отказывайтесь(нажимайте «Отмена»). И саму программу DMDE не удаляйте — будет нужна для осуществления операции посекторного копирования.
Ищите диск объёмом => 1 ТБ, когда найдёте — «свистнете» 
Источник
How to fix the Windows System Error 23 ERROR_CRC
This article features error number Code 23, commonly known as ERROR_CRC and it is described as Data error (cyclic redundancy check).
Error Information
Error name: ERROR_CRC
Error number: Error 23
Applies to: Windows 10, 8, 7, Vista, XP
HEX: 0x17
Description: Data error (cyclic redundancy check).
This repair tool can fix common computer errors like BSODs, system freezes and crashes. It can replace missing operating system files and DLLs, remove malware and fix the damage caused by it, as well as optimize your PC for maximum performance.
About Windows System Error
Windows system errors occur at various times during normal use of the operating system. Users should receive an error code that they can use to analyze and investigate what happened to the computer. However, these codes will not necessarily provide detailed information. And since non-system software can also return these codes, the user will need to have an understanding of the program and runtime context when analyzing errors. Here are some ways to understand symptoms, causes and general solutions.
Definitions (Beta)
Here we list some definitions for the words contained in your error, in an attempt to help you understand your problem. This is a work in progress, so sometimes we might define the word incorrectly, so feel free to skip this section!
- Redundancy — Redundancy is the duplication of critical components or functions of a system with the intention of increasing reliability of the system, usually in the case of a backup or fail-safe.
Symptoms of Code 23 — ERROR_CRC
When processing, Windows send System Error codes to tell the user the kind of problem happening to the computer. They appear at unexpected instances so it is difficult to detect unless one analyzes the error message that comes with it. Windows System Error codes are symptoms to other problems happening to the computer, and since they are, users need to consider the error message, the time and the processes running while it occurred.
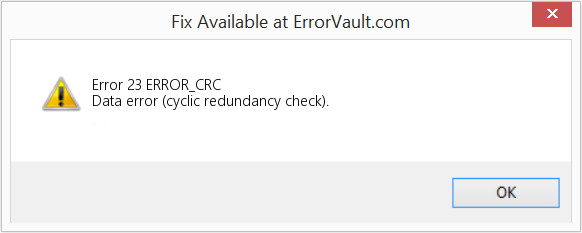
(For illustrative purposes only)
Causes of ERROR_CRC — Error 23
Windows system errors can be caused by software or hardware breakdown. Sometimes, your software is not working in consistency with the hardware because of changes or general hardware failures. At some instances, users might have installed conflicting drivers or the OS got corrupted. Perhaps a component had some abnormal power surge which can damage parts and affect its operation. Different kinds of factors may have happened which caused the system to display a System error at certain periods of computer usage. Problems with software and hardware, of course, easily resolved if user can easily pinpoint the portion that are causing the failure. To address problems with these kinds of error, try the following repair methods.
Repair Methods
If a repair method works for you, please click the upvote button to the left of the answer, this will let other users know which repair method is currently working the best.
Источник
|
0 / 0 / 0 Регистрация: 06.04.2013 Сообщений: 5 |
|
|
1 |
|
|
23.06.2018, 10:37. Показов 8208. Ответов 2
Добрый день! Код 12:50:11 : Block 0 Error: UNCR 12:50:17 : Block 256 Error: UNCR 12:50:21 : Block 512 Error: UNCR и тд... Подскажите, что можно попробовать чтобы вытащить информацию? Код Hitachi HTS545050A7E380 TE85434903XZMR ------------------------------------------------------------------------- ID Name Value Worst Tresh Raw Health ------------------------------------------------------------------------- 1 Raw read error rate 52 52 62 831917648 •• 2 Throughput perfomance 100 100 40 0 ••••• 3 Spin-up time 253 253 33 64424509441 ••••• 4 Number of spin-up times 88 88 0 19483 •••• 5 Reallocated sector count 1 1 5 0 • 7 Seek error rate 100 100 67 0 ••••• 8 Seek time perfomance 100 100 40 0 ••••• 9 Power-on time 92 92 0 3659 •••• 10 Spin-up retries 100 100 60 0 ••••• 12 Power cycle count 99 99 0 2475 •••• 191 G-SENSOR shock counter 100 100 0 0 ••••• 192 Power-off retract count 100 100 0 121 ••••• 193 Load/unload cycle count 93 93 0 74957 •••• 194 HDA Temperature 187 187 0 32°C/89°F •••• 194 Minimum temperature 90 187 0 -1°C/30°F - 194 Maximum temperature 90 187 0 47°C/116°F - 196 Reallocated event count 1 1 0 4209 • 197 Current pending sectors 1 1 0 12304 • 198 Offline scan UNC sectors 100 100 0 0 ••••• 199 Ultra DMA CRC errors 200 200 0 4 ••••• 223 Load retry count 100 100 0 0 •••••
__________________
0 |
|
0 / 0 / 0 Регистрация: 23.05.2015 Сообщений: 32 |
|
|
03.11.2020, 02:23 |
2 |
|
та же ошибка только что стала 11тб рабочих данных на диске (((( как исправить проблему? Seagate ST12000NM0007-2A Открываю DMDE чтобы восстановить, а он мне пишет LBA 0 (попытка 1): WinError 23. Data error (cyclic redundancy check) Что делать? До этого когда слетал раздел, я его восстанавливал а теперь что делать? Данные важные, терять их просто нельзя. Второго диска на 12тб у меня нет. Но даже и если был бы, то R-Studio и подобные даже не могу сканировать его для восстановления данных, выдаёт ошибку.
0 |
|
0 / 0 / 0 Регистрация: 23.05.2015 Сообщений: 32 |
|
|
03.11.2020, 13:01 |
3 |
|
В общем решение было одно — везти в СЦ
0 |
|
IT_Exp Эксперт 87844 / 49110 / 22898 Регистрация: 17.06.2006 Сообщений: 92,604 |
03.11.2020, 13:01 |
|
3 |
How to fix the Windows System Error 23 ERROR_CRC
This article features error number Code 23, commonly known as ERROR_CRC and it is described as Data error (cyclic redundancy check).
About Windows System Error
Windows system errors occur at various times during normal use of the operating system. Users should receive an error code that they can use to analyze and investigate what happened to the computer. However, these codes will not necessarily provide detailed information. And since non-system software can also return these codes, the user will need to have an understanding of the program and runtime context when analyzing errors. Here are some ways to understand symptoms, causes and general solutions.
Definitions (Beta)
Here we list some definitions for the words contained in your error, in an attempt to help you understand your problem. This is a work in progress, so sometimes we might define the word incorrectly, so feel free to skip this section!
- Redundancy — Redundancy is the duplication of critical components or functions of a system with the intention of increasing reliability of the system, usually in the case of a backup or fail-safe.
Symptoms of Code 23 — ERROR_CRC
When processing, Windows send System Error codes to tell the user the kind of problem happening to the computer. They appear at unexpected instances so it is difficult to detect unless one analyzes the error message that comes with it. Windows System Error codes are symptoms to other problems happening to the computer, and since they are, users need to consider the error message, the time and the processes running while it occurred.
(For illustrative purposes only)
Causes of ERROR_CRC — Error 23
Windows system errors can be caused by software or hardware breakdown. Sometimes, your software is not working in consistency with the hardware because of changes or general hardware failures. At some instances, users might have installed conflicting drivers or the OS got corrupted. Perhaps a component had some abnormal power surge which can damage parts and affect its operation. Different kinds of factors may have happened which caused the system to display a System error at certain periods of computer usage. Problems with software and hardware, of course, easily resolved if user can easily pinpoint the portion that are causing the failure. To address problems with these kinds of error, try the following repair methods.
Repair Methods
If a repair method works for you, please click the upvote button to the left of the answer, this will let other users know which repair method is currently working the best.
Please note: Neither ErrorVault.com nor it’s writers claim responsibility for the results of the actions taken from employing any of the repair methods listed on this page — you complete these steps at your own risk.
Method 3 — Roll Back your Driver
You may also go back to the original driver your computer came with. To do that:
- On Device Manager, find the problematic driver.
- Right click the device and click Properties.
- When you see the Properties window, click the Driver tab.
- You will see the Roll Back Driver button, click that.
- Confirm the rollback by clicking Yes when you see a question that says «Are you sure you would like to roll back to the previously installed driver software?»
- Restart your computer after this.
Method 5 — Repair reinstall using your OS CD or flash drive
- The best way to repair your system software is still reinstalling it. Repair reinstall process helps you keep your files as you repair the operating system. Though, you need to make sure you back up your file if you indeed need to clean reinstall your computer. You will need to insert your installation media and restart your computer.
- Access your BIOS, the process differs from one computer model to another, it may be F1, F2, or Del button.
- Once there, go to boot section, set boot to the installation disk and save settings.
- For earlier version of Windows, you may need to tap your keyboard while you wait for the computer to access the installation disk.
- Choose the repair utility first instead of clean installing the OS. This may save you a lot of hassles. However, if the issue continues after rebooting your computer, then just back up files and do the clean reinstall.
Method 1 — Repair Corrupted or Missing System Files
System File Checker — this tool works pretty much like a registry checker but this helps you find and repair corrupted or missing system files so it takes a bit longer to run
- To run the command, open elevated Command prompt by typing it on the search window, then right clicking Command Prompt and choosing run as administrator
- Type sfc /scannow on the prompt and wait until verification process is successfully completed
Run Checkdisk — Chkdsk repairs many inconsistencies with the OS. System errors may also be repaired using this utility. To run it,
- Open Command Prompt by typing it on the search box, then when you see the result on the list overhead, right click on it and choose, Run as Administrator
- Your system might say you cannot run it at the moment because you are still processing data, and will ask you if you want to run it before the next startup, just click y for yes and then exit the screen and reboot the computer
- Once the computer reboots, you will see checkdisk running outside of Windows, just let it finish till it gives you a report of what was found, fixed or marked
- Exit the window and the let your computer reboot normally.
Method 2 — Update or Reinstall your Driver
Changes done to your computer can mess up your driver. If that happens, you can either reinstall your driver or update it. To do that, you can do the following.
- If you received a Device Manager error code, take note of the description so you can pinpoint the driver or the component that is causing the error
- Launch device manager by either searching for Device Manager or running «devmgmt.msc»
- Find the driver on the list and right click on it
- Click Uninstall in case you want to reinstall the driver, or Update Driver Software if you are trying to update it.
- You will see a confirmation window, make sure the Delete driver software item is unchecked.
- Click ok then reboot your computer.
You may alternately do this:
- You may manually download the driver from the manufacturer.
- Run it to replace the current driver you are using.
- Once done, let your computer reboot.
Method 4 — Use System Restore
For Window 7
- Click Start > All Programs > Accessories > System Tools
- Click System Restore and then click Next.
- Choose your restore point when you know your computer is doing fine
- Keep clicking Next and the click Finish
- It will take time so be patient, wait for the operation to completely stop
For Windows 8, 8.1 or 10
- Right-click the Start button, then click System.
- Once in System window, click System and Security.
- Tap System and on the left side, click System protection.
- Click System Restore, follow the instruction to select your restore point and then click Next until you see the Finish button.
- Wait for the restore process to finish.
Other languages:
Wie beheben Fehler 23 (ERROR_CRC) — Datenfehler (zyklische Redundanzprüfung).
Come fissare Errore 23 (ERROR_CRC) — Errore dati (controllo di ridondanza ciclico).
Hoe maak je Fout 23 (ERROR_CRC) — Datafout (cyclische redundantiecontrole).
Comment réparer Erreur 23 (ERROR_CRC) — Erreur de données (contrôle de redondance cyclique).
어떻게 고치는 지 오류 23 (ERROR_CRC) — 데이터 오류(주기적 중복 검사).
Como corrigir o Erro 23 (ERROR_CRC) — Erro de dados (verificação de redundância cíclica).
Hur man åtgärdar Fel 23 (ERROR_CRC) — Datafel (cyklisk redundanskontroll).
Как исправить Ошибка 23 (ERROR_CRC) — Ошибка данных (циклический контроль избыточности).
Jak naprawić Błąd 23 (BŁĄD_CRC) — Błąd danych (cykliczna kontrola nadmiarowa).
Cómo arreglar Error 23 (ERROR_CRC) — Error de datos de comprobación de redundancia cíclica).
About The Author: Phil Hart has been a Microsoft Community Contributor since 2010. With a current point score over 100,000, they’ve contributed more than 3000 answers in the Microsoft Support forums and have created almost 200 new help articles in the Technet Wiki.
Follow Us:
Last Updated:
15/01/23 08:41 : A Android user voted that repair method 3 worked for them.
This repair tool can fix common computer problems such as blue screens, crashes and freezes, missing DLL files, as well as repair malware/virus damage and more by replacing damaged and missing system files.
STEP 1:
Click Here to Download and install the Windows repair tool.
STEP 2:
Click on Start Scan and let it analyze your device.
STEP 3:
Click on Repair All to fix all of the issues it detected.
DOWNLOAD NOW
Compatibility
Requirements
1 Ghz CPU, 512 MB RAM, 40 GB HDD
This download offers unlimited scans of your Windows PC for free. Full system repairs start at $19.95.
Article ID: ACX013909EN
Applies To: Windows 10, Windows 8.1, Windows 7, Windows Vista, Windows XP, Windows 2000
Speed Up Tip #39
Reducing Outlook Memory Usage:
Outlook is a memory-hogging software that can make your computer really slow. To optimize it and make sure it runs fast and clean you need to do some routine tasks. This includes making sure that AutoArchive is turned on, disabling non-essential add-ins, using another program for RSS feeds and calendars and emptying the spam and trash folders.
Click Here for another way to speed up your Windows PC
Errors in Alphabetical Order: A B C D E F G H I J K L M N O P Q R S T U V W X Y Z
Microsoft & Windows® logos are registered trademarks of Microsoft. Disclaimer: ErrorVault.com is not affiliated with Microsoft, nor does it claim such affiliation. This page may contain definitions from https://stackoverflow.com/tags under the CC-BY-SA license. The information on this page is provided for informational purposes only. © Copyright 2018

Формат диска RAW — это своего рода «отсутствие формата», а точнее файловой системы на диске: так бывает с новыми или неисправными жесткими дисками, а в ситуациях, когда ни с того ни с сего диск стал RAW формата — чаще из-за системных сбоев, неправильного выключения компьютера или проблем с электропитанием, при этом в последнем случае информация на диске обычно остается в сохранности. Важное примечание: иногда диск отображается как RAW, если файловая система не поддерживается в текущей ОС, в таком случае следует предпринять действия, чтобы открыть раздел в ОС, которая может работать с этой файловой системой. В этой инструкции — подробно о том, как исправить диск с файловой системой RAW в разных ситуациях: когда на нем есть данные, система и требуется восстановить прежнюю файловую систему из RAW, или, когда какие-либо важные данные на HDD или SSD отсутствуют и форматирование диска не является проблемой.
- Исправление ошибок файловой системы на диске
- Простое форматирование раздела
- Восстановление NTFS из RAW в DMDE (подойдет и для FAT32)
- Исправление диска RAW в TestDisk
- Как восстановить диск из RAW на системном диске
- Видео инструкция
Проверка диска на ошибки и исправление ошибок файловой системы
Этот вариант — первое что стоит попробовать во всех случаях появления раздела или диска RAW. Он далеко не всегда срабатывает, но безопасен и применим как в тех случаях, когда проблема возникла с диском или разделом с данными, так и в случае если диск RAW — это системный диск с Windows и ОС не загружается.
В случае, если операционная система работает, просто выполните следующие действия:
- Запустите командную строку от имени администратора. В Windows 10 для этого проще всего использовать поиск в панели задач: вводим «Командная строка», нажимаем правой кнопкой мыши по найденному результату, выбираем пункт «Запуск от имени администратора». Другие способы запустить командную строку от имени администратора.
- Введите команду chkdsk D: /f и нажмите Enter (в данной команде D: — это буква диска RAW, который нужно исправить). Если буква диска отсутствует, вы можете назначить ее в «Управление дисками» через контекстное меню диска (показано в видео далее).
После этого возможны два варианта развития событий: если диск стал RAW из-за простого сбоя файловой системы, начнется проверка и с большой вероятностью вы увидите свой диск в нужном формате (обычно NTFS) по ее окончании. Если же дело серьезнее, то команда выдаст «CHKDSK недопустим для дисков RAW». Это означает, что данный способ вам не подходит для восстановления диска.
В тех ситуациях, когда операционная система не запускается, вы можете использовать диск восстановления Windows 10, 8 или Windows 7 или дистрибутив с операционной системой, например, загрузочную флешку (приведу пример для второго случая):
- Загружаемся с дистрибутива (его разрядность должна совпадать с разрядностью установленной ОС).
- Далее либо на экране после выбора языка внизу слева выбираем «Восстановление системы», а затем открываем командную строку, либо просто нажимаем Shift+F10, чтобы открыть ее (на некоторых ноутбуках Shift+Fn+F10).
- В командной строке по порядку используем команды
- diskpart
- list volume (в результате выполнения этой команды смотрим, под какой буквой в настоящий момент находится проблемный диск, или, точнее, раздел, так как эта буква может отличаться от той, что была в рабочей системе).
- exit
- chkdsk D: /f (где D: — буква проблемного диска, которую мы узнали в пункте 5).
Тут возможные сценарии те же, что были описаны ранее: либо все будет исправлено и после перезагрузки система запустится обычным образом, либо вы увидите сообщение о том, что нельзя использовать chkdsk с диском RAW, тогда смотрим следующие способы.
Простое форматирование диска или раздела RAW при отсутствии важных данных на нем
Первый случай самый простой: он подойдет в тех ситуациях, когда файловую систему RAW вы наблюдаете на только что купленном диске (это нормально) или если уже имеющийся диск или раздел на нем имеет данную файловую систему, но не имеет важных данных, то есть восстанавливать предыдущий формат диска не требуется.
В таком сценарии мы можем просто отформатировать этот диск или раздел стандартными средствами Windows (по сути, можно просто согласиться на предложение форматирования в проводнике «Чтобы использовать диск, сначала отформатируйте его):
- Запустите утилиту «Управление дисками» Windows. Для этого нажмите клавиши Win+R на клавиатуре и введите diskmgmt.msc, после чего нажмите Enter.
- Откроется утилита управления дисками. В ней кликните правой кнопкой мыши по разделу или диску RAW, после чего выберите «Форматировать». Если действие неактивно, а речь идет о новом диске, то кликните правой кнопкой мыши по его названию (слева) и выберите «Инициализировать диск», а после инициализации также отформатируйте раздел RAW.
- При форматировании вам потребуется лишь задать метку тома и желаемую файловую систему, обычно — NTFS.
Если по какой-то причине не удается форматировать диск таким образом, попробуйте также, путем правого клика по разделу (диску) RAW сначала «Удалить том», а потом кликнуть по области диска, которая не распределена и «Создать простой том». Мастер создания томов предложит вам задать букву диска и отформатировать его в желаемой файловой системе.
Примечание: во всех способах восстановления раздела или диска RAW используется структура разделов, изображенная на скриншоте ниже: системный диск GPT с Windows 10, загрузочным EFI разделом, средой восстановления, системным разделом и разделом E:, который определяется как имеющий файловую систему RAW (эта информация, предполагаю, поможет лучше понять шаги, изложенные далее).
Восстановление NTFS раздела из RAW в DMDE
Куда неприятнее, если на диске, который стал RAW, были важные данные и требуется не просто отформатировать, а вернуть раздел с этими данными.
В этой ситуации для начала рекомендую попробовать бесплатную программу для восстановления данных и потерянных разделов (и не только для этого) DMDE, официальный сайт которой — dmde.ru (в данном руководстве используется версия программы GUI для Windows). Подробно по использованию программы: Восстановление данных в DMDE.
Процесс восстановления раздела из RAW в программе в общем случае будет состоять из следующих шагов:
- Выберите физический диск, на котором находится раздел RAW (отметку «показать разделы» оставьте включенной).
- Если в списке разделов DMDE отобразится потерянный раздел (можно определить по файловой системе, размеру и перечеркиванию на иконке), выделите его и нажмите «Открыть том». Если не отобразился — проведите полное сканирование для его поиска.
- Проверьте содержимое раздела, то ли это, что нужно. Если да, нажмите кнопку «Показать разделы» в меню программы (в верхней части скриншота).
- Убедитесь, что выделен нужный раздел и нажмите «Восстановить». Подтвердите восстановление загрузочного сектора, а затем нажмите кнопку «Применить» внизу и сохраните данные для отката в файл в удобном расположении.
- Через короткое время изменения будут применены, а диск RAW снова будет доступен и иметь нужную файловую систему. Можно выйти из программы.
- Некоторые другие нюансы использования программы, например, при отсутствии кнопки «Восстановить» показаны в видео инструкции ниже.
Примечание: в моих экспериментах, при исправлении диска RAW в Windows 10 (UEFI + GPT) с помощью DMDE, сразу после процедуры система сообщала об ошибках диска (причем проблемный диск был доступным и содержал все данные, бывшие на нем до этого) и предлагала перезагрузить компьютер для их устранения. После перезагрузки все работало исправно.
В случае, если вы используете DMDE для исправления системного диска (например, подключив его к другому компьютеру), учитывайте, что в результате возможен следующий сценарий: диск RAW вернет изначальную файловую систему, но при подключении его к «родному» компьютеру или ноутбуку, ОС не будет загружаться. В этом случае произведите восстановление загрузчика, см. Восстановление загрузчика Windows 10, Восстановление загрузчика Windows 7.
Восстановление диска RAW в TestDisk
Еще один способ эффективного поиска и восстановления раздела диска из RAW — бесплатная программа TestDisk. Она сложнее в использовании, чем предыдущий вариант, но иногда оказывается более эффективной.
Внимание: беритесь за то, что описано ниже только если понимаете, что делаете и даже в этом случае будьте готовы к тому, что что-то пойдет не так. Сохраните важные данные на физический диск, отличный от того, на котором производятся действия. Также запаситесь диском восстановления Windows или дистрибутивом с ОС (возможно, потребуется восстановление загрузчика, инструкции для чего я приводил выше, особенно если диск GPT, даже в тех случаях, когда восстанавливается не системный раздел).
- Загрузите программу TestDisk с официального сайта http://www.cgsecurity.org/wiki/TestDisk_Download (будет загружен архив, включающий TestDisk и программу для восстановления данных PhotoRec, распакуйте этот архив в удобное место).
- Запустите TestDisk (файл testdisk_win.exe).
- Выберите «Create», а на втором экране выберите диск, который стал RAW или имеет раздел в таком формате (выбирайте именно диск, а не сам раздел).
- На следующем экране нужно выбрать стиль разделов диска. Обычно он определяется автоматически — Intel (для MBR) или EFI GPT (для GPT дисков).
- Выберите пункт «Analyze» и нажмите Enter. На следующем экране нажмите Enter (с выбранным пунктом Quick Search) еще раз. Подождите, пока диск будет проанализирован.
- TestDisk найдет несколько разделов, включая тот, который был превратился в RAW. Его можно определить по размеру и файловой системе (размер в мегабайтах отображается внизу окна при выборе соответствующего раздела). Также вы можете просмотреть содержимое раздела, нажав латинскую P, для выхода из режима просмотра нажмите Q. Разделы с пометкой P (зеленые) будут восстановлены и записаны, с пометкой D — не будут. Для изменения пометки используйте клавиши «влево-вправо». Если изменить не получается, значит восстановление этого раздела нарушит структуру диска (и, вероятно, это не тот раздел, что вам нужен). Может оказаться, что присутствующие в настоящее время системные разделы определены под удаление (D) — измените на (P) с помощью стрелок. Нажмите Enter для продолжения, когда структура диска будет соответствовать той, что должна быть.
- Убедитесь, что представленная на экране таблица разделов на диске верная (то есть такая, как должна быть, включая разделы с загрузчиком, EFI, средой восстановления). Если у вас есть сомнения (вы не понимаете, что отображено), то лучше ничего не делать. Если сомнений нет, выберите «Write» и нажмите Enter, а затем — Y для подтверждения. После этого можно закрыть TestDisk и перезагрузить компьютер, а затем проверить — был ли восстановлен раздел из RAW.
- Если структура диска не соответствует тому, что должно быть, то выберите «Deeper Search» для «глубокого поиска» разделов. И так же, как в пунктах 6-7 попробуйте восстановить правильную структуру разделов (если не уверены в том, что делаете, лучше не продолжайте, можете получить не запускающуюся ОС).
- Более подробная инструкция по программе: Восстановление разделов диска в TestDisk.
В случае если все прошло успешно, правильная структура разделов будет записана, а после перезагрузки компьютера диск будет доступен, как и прежде. Однако, как упоминалось выше, может потребоваться восстановление загрузчика, в Windows 10 исправно работает автоматическое восстановление при загрузке в среде восстановления.
Файловая система RAW на системном разделе Windows
В тех случаях, когда проблема с файловой системой возникла на разделе с Windows 10, 8 или Windows 7, а простой chkdsk в среде восстановления не работает, вы можете либо подключить этот диск к другому компьютеру с работающей системой и исправить проблему на нем, либо использовать LiveCD со средствами для восстановления разделов на дисках.
- Список LiveCD, содержащих TestDisk доступен здесь: http://www.cgsecurity.org/wiki/TestDisk_Livecd
- Для восстановления из RAW с помощью DMDE вы можете извлечь файлы программы на загрузочную флешку на базе WinPE и, загрузившись с нее, запустить исполняемый файл программы. На официальном сайте программы также есть инструкции по созданию загрузочных накопителей DOS.
Также есть сторонние LiveCD, специально предназначенные для восстановления разделов. Однако, в моих тестах работоспособным применительно к разделам RAW оказался лишь платный Active Partition Recovery Boot Disk, все остальные позволяют лишь восстанавливать файлы, либо находят лишь те разделы, что были удалены (нераспределенное пространство на диске), игнорируя разделы RAW (так работает функция Partition Recovery в загрузочной версии Minitool Partition Wizard).
При этом, загрузочный диск Active Partition Recovery (если решите воспользоваться), может работать с некоторыми особенностями:
- Иногда показывает диск RAW как обычный NTFS, отображая все файлы на нем, и отказывается восстанавливать его (пункт меню Recover), сообщая, что раздел и так присутствует на диске.
- Если не происходит описанного в первом пункте, то после восстановления с помощью указанного пункта меню, диск отображается как NTFS в Partition Recovery, но остается RAW в Windows.
Решает проблему другой пункт меню — Fix Boot Sector, даже если речь идет не о системном разделе (в следующем окне после выбора данного пункта обычно не требуется выполнять какие-либо действия). При этом файловая система раздела начинает восприниматься ОС, но возможны проблемы с загрузчиком (решаемые стандартными средствами восстановления Windows), а также принудительный запуск проверки диска системой при первом старте.
Восстановление диска или флешки RAW — видео инструкция
Ну и наконец, если случилось так, что ни один из способов не смог вам помочь, или предложенные варианты кажутся пугающе сложными, почти всегда удается просто восстановить важные данные с разделов и дисков RAW, тут помогут бесплатные программы для восстановления данных.
[SOLVED] Recovering data from an HDD drive after an head-crash
-
Thread starterrd1066_2
-
Start dateMar 31, 2021
-
- Dec 15, 2017
-
- 15
-
- 0
-
- 4,510
- 0
-
#1
However it never worked again…. I also did another thing that probably I shouldn’t have done: I thought that the head was faulty and bought
an identical model of the drive…. Then I opened the drive a second time and… replaced the head my self with the new one…
Still after this operation the hard drive doesn’t work. The HDD is ‘somewhat’ detected by Windows «Disk Managment» tool: it detects its correct size…
but …. it shows as «Disk unknown» not initialized….
I can’t believe all data are lost… I’m stubborn and I believe that even if some damages have been done (during the headcrash and during the 2 times I opened the driver in an attempt to repair it) some data are still recoverable.. Let’s say 20% of data are gone forever ok I could deal with it… but I still think it would worth the effort trying to recover 80% of data. Afterall an head-crash only affect the area that has been scratched by the head, right?( i.e. that visible circle
I saw when opened the drive)… and even the dust that the platter may have catched during the few seconds I kept the drive in open air ( the 2 times I opened it, once to unstuck the head , the second time to replace the head with the new one) would affect only the upper side of the platter not the lower.. right?
BTW the hardrive has only 1 platter and 2 heads on both sides
What could I do? What type of tools could you suggest me to recover the data???
Thank you very much
-
- Mar 16, 2013
-
- 161,377
-
- 13,428
-
- 176,090
- 24,454
-
#2
What type of tools could you suggest me to recover the data???
Your wallet.
For a data recovery company, add a zero or two to their standard cost for all the messing around you’ve done.
This is beyond a kitchen table fix.
Indeed, probably beyond ANY fix.
-
- Mar 16, 2013
-
- 161,377
-
- 13,428
-
- 176,090
- 24,454
-
#2
What type of tools could you suggest me to recover the data???
Your wallet.
For a data recovery company, add a zero or two to their standard cost for all the messing around you’ve done.
This is beyond a kitchen table fix.
Indeed, probably beyond ANY fix.
-
- Dec 15, 2017
-
- 15
-
- 0
-
- 4,510
- 0
-
#3
-
- Mar 16, 2013
-
- 161,377
-
- 13,428
-
- 176,090
- 24,454
-
#4
I’m trying using DMDE.. when I try to scan the device I get WinError23. Data error (cyclic redundancy check)
Yep.
CRC indicates physical drive fail.
My sig pic below is relevant here.
-
- Jun 19, 2011
-
- 33,011
-
- 1,441
-
- 128,940
- 6,107
-
#5
-
- Nov 19, 2010
-
- 18,351
-
- 3,672
-
- 88,990
- 2,521
-
#6
My 500 Seagate 2,5» suffered an head crash. I opened the drive with a torx screwdriver and was able to put the head back to its rest position.. I did this very carefully.
If this is how you opened it, you opened it «very carefully.» If not, you didn’t.

All you basically did was very likely add an «s» to the end of «thousand» in the cost to recover this data. Plus whatever you paid for the second hard drive you destroyed.
What type of tools could you suggest me to recover the data???
-
- Jul 27, 2016
-
- 775
-
- 144
-
- 11,290
- 52
-
#7
-
- Dec 15, 2017
-
- 15
-
- 0
-
- 4,510
- 0
-
#8
-
- Sep 22, 2010
-
- 8,597
-
- 545
-
- 36,390
- 986
-
#9
-
- Mar 1, 2019
-
- 651
-
- 86
-
- 1,970
- 59
| Thread starter | Similar threads | Forum | Replies | Date |
|---|---|---|---|---|
|
G
|
Question What’s the safest way to recover data from a failing hard drive | Storage | 12 | Jan 19, 2023 |
|
G
|
Question Recovering files from HDD | Storage | 4 | Jan 18, 2023 |
|
S
|
Question I need to recover data from my dead hard drive | Storage | 6 | Dec 17, 2022 |
|
|
Question Scan and Repair Ruined my Hard Drive, How to Recover Files? | Storage | 2 | Dec 7, 2022 |
|
|
Question Can I recover an accidentally deleted windows 10 partition? | Storage | 4 | Nov 2, 2022 |
|
A
|
Question HDD making two beeps and then brr noise. cant get into it. | Storage | 9 | Oct 9, 2022 |
|
|
[SOLVED] Recovering Data From Offline Uncorrectable Sectors | Storage | 4 | Oct 6, 2022 |
|
|
Question Crucial BX500 SSD need recover my data | Storage | 5 | Sep 11, 2022 |
|
D
|
Question Recover Data from a non-standard HDD ? | Storage | 7 | Sep 1, 2022 |
|
L
|
Question How can I recover a disk showing no vol info but a drive letter? | Storage | 16 | Jul 5, 2022 |
- Advertising
- Cookies Policies
- Privacy
- Term & Conditions
- Topics
слетел раздел. LBA 0: WinError 23. Data error (cyclic redundancy check)
¶
От: Mefist 3 ноября 2020 г. 0:46
Диск ST12000NM0007 — 2A стоит в системе Windows 10 (2004)
Открываю DMDE чтобы восстановить, а он мне пишет
LBA 0 (попытка 1): WinError 23. Data error (cyclic redundancy check)
Что делать?
До этого когда слетал раздел, я его восстанавливал а теперь что делать? Данные важные, терять их просто нельзя. Второго диска на 12тб у меня нет чтобы туда восстановить всё, есть вариант какой нибудь решить проблему и восстановить раздел?
Re: слетел раздел. LBA 0: WinError 23. Data error (cyclic redundancy check)
¶
От: Mefist 3 ноября 2020 г. 2:26
решил попробовать восстановить данные на другой диск, но ни одна программа восстановления не может прочитать его ((((
R.Saver пишет следующее:
IO: Read failed from Drive5: Fixed ST12000NM0007-2A1101 (SAT) at LBA 0 (protocol SYS, error 0x0017).
и не отображает его в списке всех дисков.
Мне нужно вернуть раздел, на место, как можно скорее. Я в другом городе у нас тут нет никого кто способен помочь.
R.tester сразу выдал ошибку при старте теста.
Windows предлагает инициализировать диск, я так понимаю что этого делать нельзя.
Re: слетел раздел. LBA 0: WinError 23. Data error (cyclic redundancy check)
¶
От: OLiMP 3 ноября 2020 г. 10:17
Диск не исправен. Если данные действительно важные то перестаньте экспериментировать и везите диск в специализированные компании по восстановлению данных.
Re: слетел раздел. LBA 0: WinError 23. Data error (cyclic redundancy check)
¶
От: Mefist 3 ноября 2020 г. 10:21
Так проблема как раз в этом. в Ярославле нет никого, в Москву надо ехать. Вы сможете помочь?
Re: слетел раздел. LBA 0: WinError 23. Data error (cyclic redundancy check)
¶
От: OLiMP 3 ноября 2020 г. 12:51
Удалённо ничем. Присылайте диск транспортной компанией, с доставкой до двери офиса.