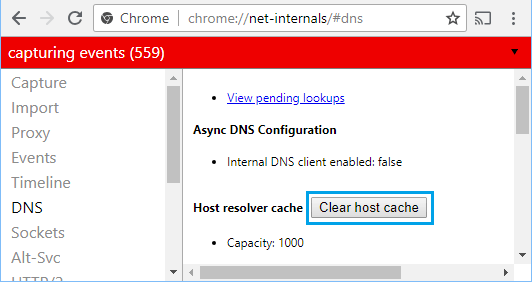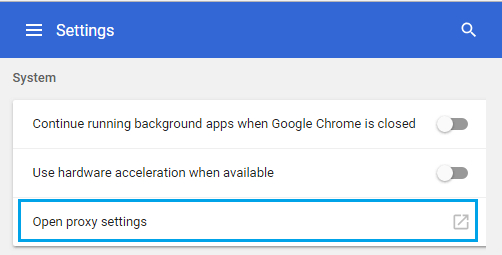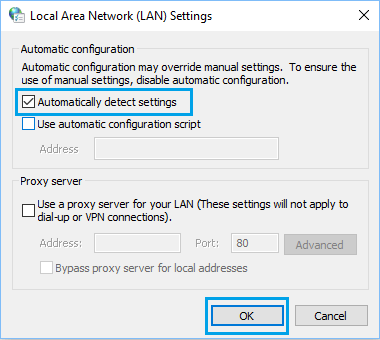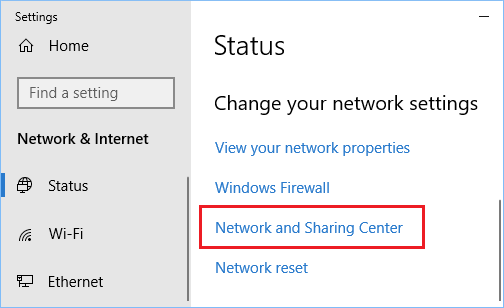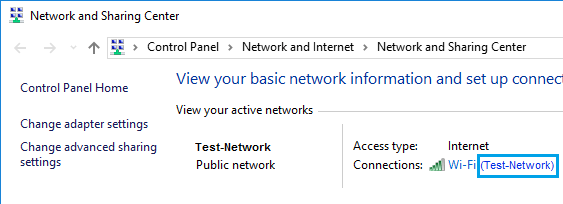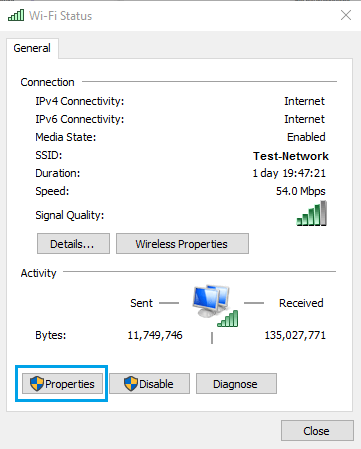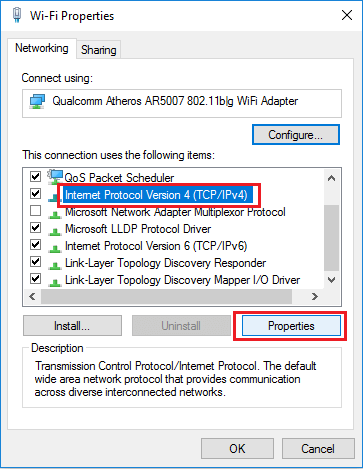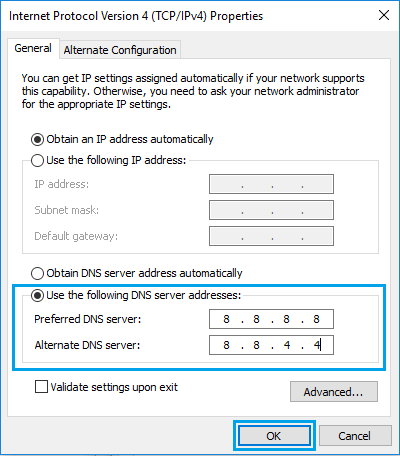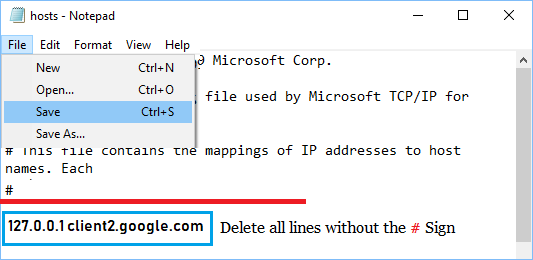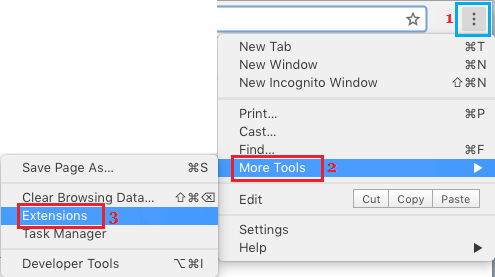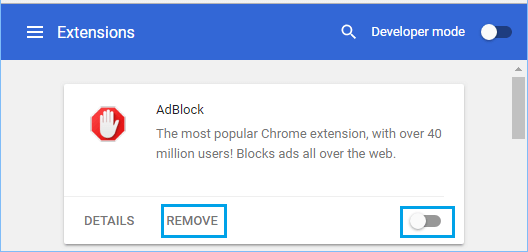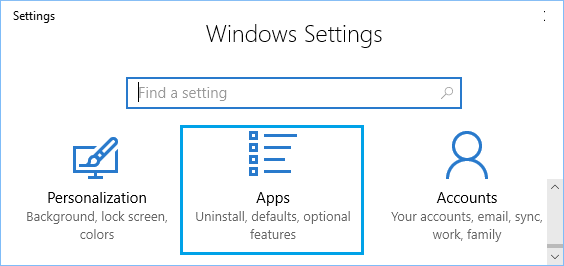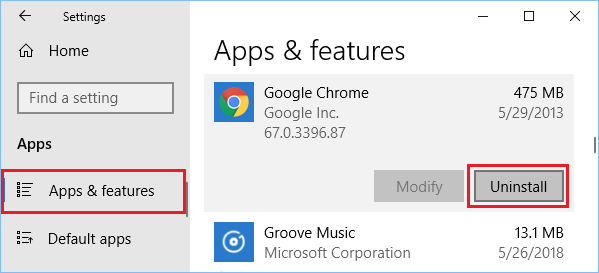Множество раз за время пользования браузером Google Chrome, вы наверняка встречались с ошибкой «Не удается найти DNS-адрес сервера». В большинстве случаев, она возникает из-за медленного Интернет-соединения или из-за того, что в самом браузере возникла проблема, которая не дает ему присоединиться к хосту, что может происходить даже при высокоскоростном подключении.
Существует пара тройка методов, с помощью которых вы сможете избавиться от ошибки «Не удается найти DNS-адрес сервера» и их выполнение не займет много времени. Для начала мы попробуем скорректировать работу вашего браузера Google Chrome.
Содержание
- Методы решения
- Метод №1 Очистка DNS-кэша Google Chrome
- Метод №2 Изменение DNS-адресов для сетевого подключения
- Метод №3 Отключение параметра по ускорению загрузок страниц
- Метод №4 Сброс TCP/IP
Методы решения
Метод №1 Очистка DNS-кэша Google Chrome
Этот метод является одним из самых легких и полезных для решения сложившейся ситуации. Для его выполнения сделайте следующее:
- Копируйте chrome://net-incternals/#dns в адресную строку вашего браузера и нажмите Enter.
- В появившемся результате, нажмите на кнопку «Очистить кэш хоста».
После этого вы должны заметить, что ошибка «Не удается найти DNS-адрес сервера» исчезла. Однако, если этого не произошло, то можно попробовать кое-что другое.
Метод №2 Изменение DNS-адресов для сетевого подключения
- Нажмите одновременно кнопки Win+R.
- Копируйте в пустую строку ncpa.cpl и нажмите Enter.
- Кликните два раза на свое Интернет-подключение.
- Нажмите на «Свойства».
- Выберите пункт «Протокол Интернета версии 4 (TCP/IPv6)» и нажмите на «Свойства».
- Теперь поставьте галочку напротив пункта «Использовать следующие адреса DNS-серверов.
- Выставьте следующие параметры:
- Предпочтительный DNS-сервер: 8.8.8.8.
- Альтернативный DNS-сервер: 8.8.4.4.
- Подтвердите изменения.
Снова попробуйте запустить Google Chrome и посмотрите, выдает ли тот вам всю туже ошибку «Не удается найти DNS-адрес сервера».
Метод №3 Отключение параметра по ускорению загрузок страниц
- Пройдите в настройки Google Chrome.
- Опуститесь в самый конец страницы настроек и нажмите на ссылку «Показать дополнительные настройки».
- Теперь найдите пункт «Личные данные».
- Найдите параметр «Использовать подсказки для ускорения загрузки страниц» и уберите с него галочку.
- Перезагрузите свой браузер и проверьте, была ли исправлена ошибка «Не удается найти DNS-адрес сервера».
Метод №4 Сброс TCP/IP
- Нажмите правой кнопкой на Пуск и выберите из появившегося списка «Командная строка(администратор)».
- Затем друг за другом вписывайте в нее следующие команды и нажимайте Enter после каждой из них:
- ipconfig /release
- ipconfig /all
- ipconfig /flushdns
- ipconfig /renew
- netsh int ip set dns
- netsh winsock reset
Вы обязательно найдете что-то из вышеперечисленного, что поможет вам справиться с некорректно работающим Google Chrome. Если же нет, то напоследок можно посоветовать вам просто переустановить ваш браузер, так как этот шаг тоже является достаточно эффективным в борьбе с ошибкой «Не удается найти DNS-адрес сервера». По крайней мере, так утверждают некоторые пользователи в сети.
Вы когда-нибудь сталкивались с ошибкой поиска DNS в Google Chrome? Знаете ли вы, что это за ошибка и как ее исправить?
В настоящее время Microsoft Windows является популярной операционной системой, которая установлена и работает на миллиарде компьютеров и устройств.
Тем не менее, он также имеет несколько раздражающих ошибок, которые всегда повторяются снова и снова, таких как ошибки DNS или BSOD. В Google Chrome ошибка поиска DNS — одна из самых распространенных ошибок, наряду с Err_Connection_Reset или Err_Name_Not_Resolved.
Эта ошибка возникает из-за того, что что-то случилось с вашими DNS-серверами, например, время ожидания истекло или не удалось подключиться к DNS-серверам.
Иногда эта ошибка возникает из-за того, что ваш компьютер использует неверную информацию DNS. Кроме того, кэши с истекшим сроком действия могут также вызвать ошибку DNS Lookup Failed в вашем браузере Google Chrome.
Когда это происходит, вы не можете использовать браузер Chrome для загрузки любых веб-сайтов. Это очень досадная ошибка, верно?
Однако эту ошибку очень легко исправить с помощью нескольких простых шагов. В этой статье я покажу вам несколько простых решений, которые вы можете использовать, и исправьте ошибку DNS Lookup Failed в вашем браузере Google Chrome.
Узнайте, как исправить ошибку DNS Lookup
Как я уже говорил выше, при превышении времени ожидания DNS-серверов в браузере Chrome может появиться ошибка DNS Lookup Failed.
По умолчанию ПК с Windows (или любые другие операционные системы, такие как Mac OS или Linux) автоматически извлекают данные DNS непосредственно из ISP (интернет-провайдера) и используют их в качестве DNS-серверов по умолчанию.
Однако эти DNS-серверы нестабильны и всегда имеют время ожидания. По истечении этого времени это может привести к ошибкам DNS.
Чтобы это исправить, вам просто нужно заменить DNS-сервер по умолчанию на вашем компьютере сторонней службой DNS, такой как Google DNS или OpenDNS. Оба являются отличными альтернативными службами DNS-серверов, которые рекомендуются многими постоянными пользователями и экспертами.
Как изменить DNS-сервер по умолчанию на вашем компьютере
Чтобы изменить DNS-сервер по умолчанию на вашем компьютере Windows, откройте Центр управления сетями и общим доступом, щелкнув правой кнопкой мыши «Значок сети» в области уведомлений панели задач, а затем нажмите «Открыть центр управления сетями и общим доступом».
Затем нажмите на подключенный в данный момент сетевой адаптер и выберите Свойства.
На следующем шаге нажмите «Протокол Интернета версии 4 (TCP / IPv4»). Он покажет вам два поля для ввода DNS-серверов, которые вы хотите использовать. Посмотрите на изображение ниже.
Я часто пользуюсь службой DNS Google со следующими IP-адресами: 8.8.8.8 и 8.8.4.4. Просто заполните два поля с этими IP-адресами, и ошибка должна быть немедленно исправлена.
Этот метод также может помочь вам исправить многие другие ошибки DNS на вашем компьютере с Windows, включая Dns_Probe_Finished_Nxdomain и Dns_Probe_Finished_Bad_Config.
Если вы столкнулись с какими-либо ошибками DNS, вам также следует попробовать это решение.
Очистите кэш DNS на вашем компьютере, чтобы исправить ошибку поиска DNS
Если вы попробовали описанный выше способ, но ошибка не исчезла, вы можете попытаться удалить все DNS-кэши на вашем ПК с Windows с помощью простой команды в командной строке.
Как я упоминал выше, причиной этой ошибки DNS может быть неправильная информация DNS или просроченные кеши DNS. Поэтому, если вы хотите это исправить, просто очистите все DNS-кэши на вашем компьютере с Windows.
Чтобы удалить все кеши DNS:
- Нажмите на стартовый логотип.
- Введите cmd.exe в диалоговом окне «Выполнить».
- Щелкните правой кнопкой мыши на cmd.exe.
- Выберите «Запуск от имени администратора», чтобы открыть программу командной строки с правами администратора.
- В программе командной строки введите ipconfig / flushdns и нажмите Enter.
Это оно!
Чтобы увеличить процент успешного использования этого решения, вы также должны удалить все кэши и файлы cookie вашего браузера Google Chrome. Если вы не знаете, как это сделать, прочитайте эту статью.
Я надеюсь, что вы исправили ошибку DNS Lookup Failed в вашем браузере Chrome с помощью этих методов. Эти решения также помогут вам лучше понять ошибки DNS и решить другие проблемы DNS.
Если у вас есть какие-либо вопросы об этой ошибке или других ошибках DNS, не стесняйтесь спрашивать меня, оставив свой комментарий ниже.

В этой инструкции подробно о том, что значит DNS PROBE FINISHED NXDOMAIN и как исправить эту ошибку Google Chrome в Windows 10, 8.1 и Windows 7, а также других ОС.
- Что значит эта ошибка
- Как исправить DNS PROBE FINISHED NXDOMAIN
- Дополнительные методы решения
- Видео инструкция
Что означает ошибка
Сам код ошибки при отсутствии иных факторов означает что вы обратились к несуществующему домену, NXDOMAIN — это Non-Existing Domain (несуществующий домен). К сожалению, появление этой ошибки не всегда говорит о том, что дело именно в этой причине.
Как исправить DNS PROBE FINISHED NXDOMAIN
Прежде чем приступать к каким-либо методам исправления, прошу внимательно отнестись к следующим 4-м пунктам:
- Правильно ли введен адрес сайта? Очень простой метод получить ошибку DNS_PROBE_FINISHED_NXDOMAIN — ввести произвольный случайный адрес (но для некоторых систем в этом случае вы увидите иную ошибку: ERR_NAME_NOT_RESOLVED).
- Если не удается получить доступ лишь к одному сайту, причем с разных устройств (даже при других кодах ошибок на некоторых из устройств), причина вероятнее всего в самом сайте, и вы здесь вряд ли сможете что-либо изменить: можно лишь предположить, что всё будет исправлено, а сайт не был закрыт.
- Если об ошибке сообщают все сайты на разных устройствах через один роутер, то, возможно, проблема на стороне провайдера и будет решена со временем. Также попробуйте перезагрузить роутер (выключить питание и включить снова).
- Если это ваш собственный сайт, который вы только что зарегистрировали, либо внесли изменения NS-серверов при смене хостинга, учитывайте, что для изменения записей на DNS серверах занимает время и в течение этого времени (обычно не более нескольких часов) вы можете получать NXDOMAIN-ошибку при попытке открыть сайт.
Если все эти пункты не относятся к вашему случаю, а об ошибке DNS PROBE FINISHED NXDOMAIN сообщают многие сайты или только на одном единственном компьютере или ноутбуке, далее первоочередные способы исправить проблему.
Смена параметров DNS-серверов на компьютере, очистка кэша DNS и проверка службы DNS-клиент
Прежде всего попробуйте изменить параметры DNS-серверов вашего Интернет-подключения:
- Нажмите клавиши Win+R на клавиатуре, введите ncpa.cpl и нажмите Enter.
- Откроется список ваших сетевых подключений. Нажмите правой кнопкой мыши по активному Интернет-подключению и выберите пункт «Свойства».
- В списке выберите IP версии 4 (TCP/IPv4) и нажмите кнопку «Свойства».
- Установите отметку «Использовать следующие адреса DNS-серверов» и укажите 8.8.8.8 и 8.8.4.4 (безопасные DNS-серверs Google). И нажмите Ок, применив настройки.
- Запустите командную строку от имени администратора, в ней введите ipconfig /flushdns и нажмите Enter.
- В адресной строке Google Chrome введите chrome://net-internals/#dns и нажмите кнопку «Clear host cache».
Дополнительно, зайдите в список служб Windows (Win+R, ввести services.msc) и проверьте, чтобы служба «DNS-клиент» была запущена, а тип её запуска был установлен в «Автоматически». Если это не так, подробно о включении службы в соответствующем разделе инструкции: Как исправить ошибку DNS_PROBE_FINISHED_NO_INTERNET.
По завершении этих действий проверьте, открывается ли сайт теперь или вновь сообщает об указанной ошибке.
Сброс Winsock и протокола TCP/IP
В ситуации, когда предыдущий метод не помог, попробуйте следующее: запустите командную строку от имени администратора и по порядку введите следующие 3 команды, нажимая Enter после каждой:
ipconfig /release ipconfig /renew netsh winsock reset
Если после выполнения этих трех команд и перезапуска Google Chrome ошибка не исчезла, используйте следующую команду:
netsh int ip reset
После неё закройте командную строку и обязательно перезагрузите ваш ПК или ноутбук, а лишь потом проверьте, была ли исправлена ошибка DNS PROBE FINOSHED NXDOMAIN.
Дополнительные методы исправить ошибку
Если предложенные способы не сработали, попробуйте также следующие шаги:
- Если на вашем компьютере установлена Windows 10, выполнить сброс параметров сети встроенными средствами системы.
- Отключите любые VPN, прокси (Как отключить Прокси-сервер), расширения анонимайзеры в Chrome, а также попробуйте отключить сторонние антивирусы и, при наличии, файрволлы. Также проверьте, будет ли появляться ошибка, если временно отключить брандмауэр Windows.
- Попробуйте загрузить AdwCleaner (специальное средство для удаления вредоносных программ) с официального сайта https://ru.malwarebytes.com/adwcleaner/ (если с компьютера не открылось с той же ошибкой, можно скачать на телефон, а потом по кабелю перенести на проблемный компьютер), затем в параметрах программы выставить параметры как на изображении ниже, после чего выполнить сканирование, очистку и перезагрузку компьютера.
- Если на компьютере есть точки восстановления, попробуйте использовать их, чтобы восстановить конфигурацию на дату до появления проблемы. Подробнее: Точки восстановления Windows 10 (подойдет и для предыдущих версий ОС).
- В диспетчере устройств (открыть его можно, нажав клавиши Win+R и введя devmgmt.msc) попробуйте удалить сетевой адаптер, использующийся для Интернет-подключения, а затем в меню выбрать «Действие» — «Обновить конфигурацию оборудования», дождаться повторной установки адаптера и посмотреть, была ли исправлена ошибка.
- Проверьте, не указан ли в настройках Интернет-подключения на Wi-Fi роутере DNS-сервер. Если указан, попробуйте отключить его (включить автоматическое получения адреса DNS-сервера).
Видео инструкция по решению DNS PROBE FINISHED NXDOMAIN в Chrome
Надеюсь, один из способов помог вам исправить DNS_PROBE_FINISHED_NXDOMAIN. Если же нет, еще раз прошу обратить внимание, на пункты из начала статьи, указывающие на то, что проблема может быть не с вашей стороны.
Ошибка «dns_probe_started» в Google Chrome появляется, когда в вашем браузере возникают проблемы с сервером доменных имен (DNS). Эти проблемы обычно являются результатом неправильной работы DNS. Однако могут быть и другие причины, например, ваш маршрутизатор не работает должным образом.
К счастью, у вас есть несколько способов решить эту проблему DNS в вашем веб-браузере. Вот все способы устранения неполадок.
Содержание 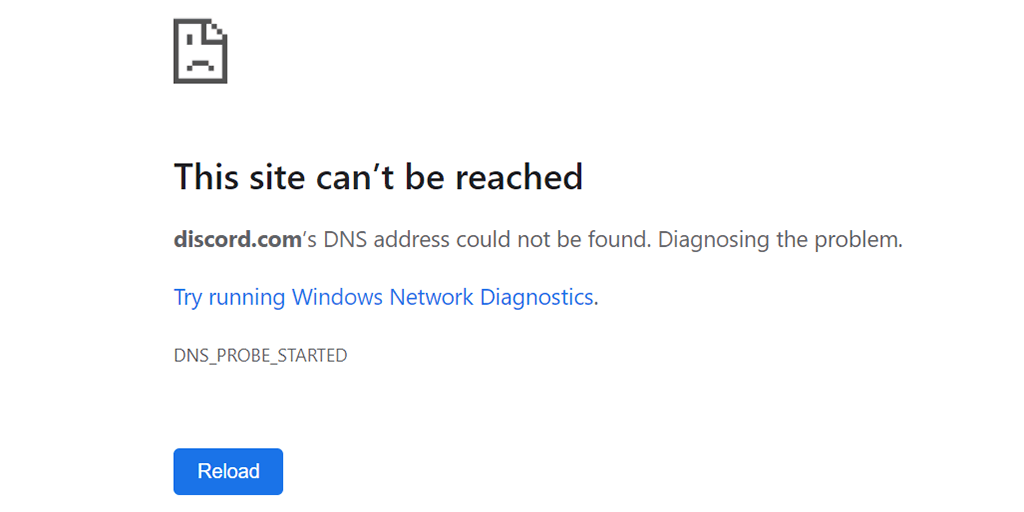
Перезапуск браузера Chrome помогает исправить различные проблемы в браузере, в том числе ошибку «dns_probe_started». Этот метод прост в использовании, и в его выполнении нет ничего плохого.
Обязательно сохраните несохраненную работу перед повторным открытием браузера. Затем закройте браузер, нажав значок X в правом верхнем углу.

Перезапустите Chrome, дважды щелкнув значок браузера на панели инструментов или на рабочем столе. Если у вас нет ярлыка, откройте меню Пуск, выполните поиск и запустите браузер.
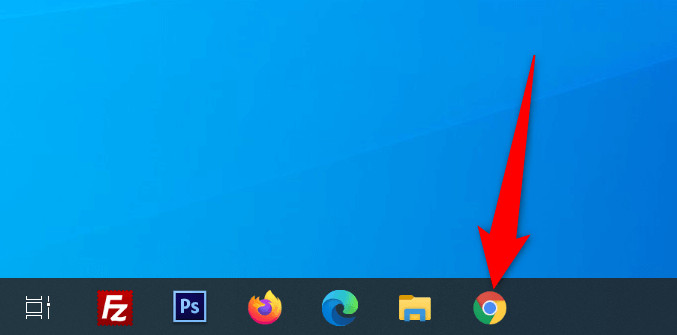
Введите свои сайты, и Chrome должен открыть их без проблем.
Перезагрузите маршрутизатор.
Проблемы с браузером также часто связаны с вашим маршрутизатором, и вы должны убедиться, что ваш маршрутизатор работает должным образом. Если в вашем маршрутизаторе есть незначительные сбои, вы можете перезагрузить устройство и устранить эти проблемы.
Вы можете перезагрузите большинство маршрутизаторов, нажав кнопку Питание на них. Если у вас нет этой кнопки, используйте выключатель питания для выключения и включения маршрутизатора.
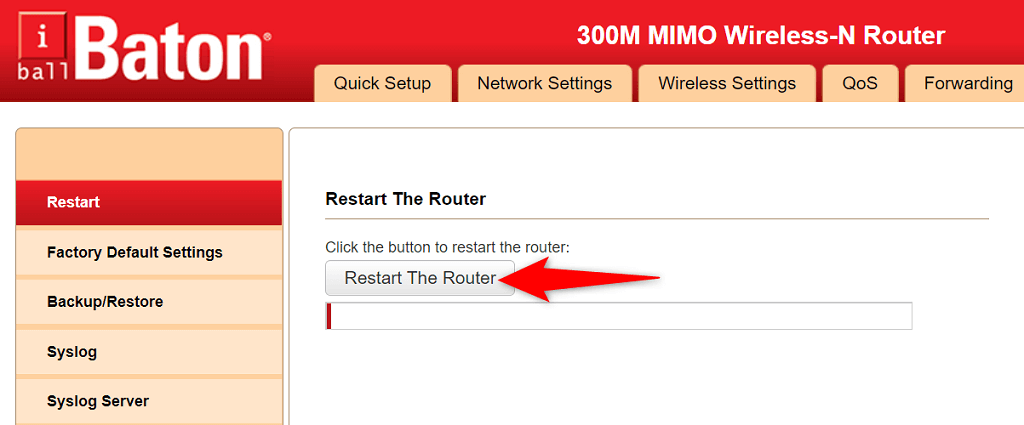
Вы также можете перезагрузить несколько маршрутизаторов со страницы настроек. Если он у вас есть, перейдите на страницу настроек маршрутизатора в веб-браузере, перейдите на вкладку Обслуживание или аналогичную вкладку и выберите вариант Перезагрузить маршрутизатор.
Используйте средство устранения неполадок с подключением к Интернету
В Windows 10 и 11 загружено несколько средств устранения неполадок, помогающих обнаруживать и устранять проблемы на вашем компьютере. Например, если вы столкнулись с ошибкой «dns_probe_started» в Chrome, стоит использовать средство устранения неполадок с подключением к Интернету, чтобы найти и устранить проблему.
Эти средства устранения неполадок по большей части работают сами по себе, поэтому вам не нужно Чтобы их использовать, не нужно обладать техническими знаниями.
Запустите Настройки, одновременно нажав клавиши Windows + I. время. Выберите Обновление и безопасность > Устранение неполадок > Дополнительные средства устранения неполадок в настройках. Выберите Подключения к Интернету, затем выберите >Запустите средство устранения неполадок. 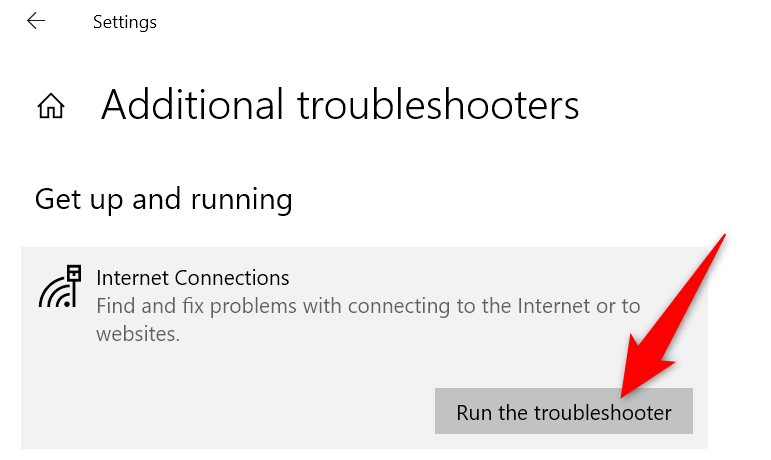
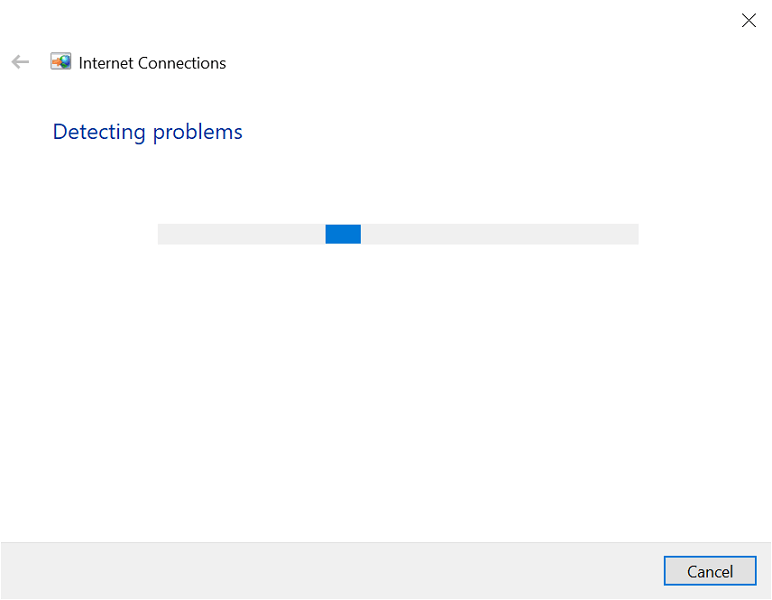
Очистите кеш DNS и обновите IP-адрес
На вашем компьютере хранится библиотека кеша DNS для быстрого преобразования ваших доменов в IP-адреса. Иногда этот кеш вызывает проблемы и вызывает различные проблемы с вашими веб-браузерами, включая «dns_probe_started».
Вы можете удалить свой кеш DNS и получить новый IP-адрес, не затрагивая историю просмотров или личные данные.
Откройте меню Пуск, найдите Командная строка и выберите инструмент в результатах поиска. Введите следующую команду в командной строке и нажмите Enter. strong>: ipconfig/flushdns 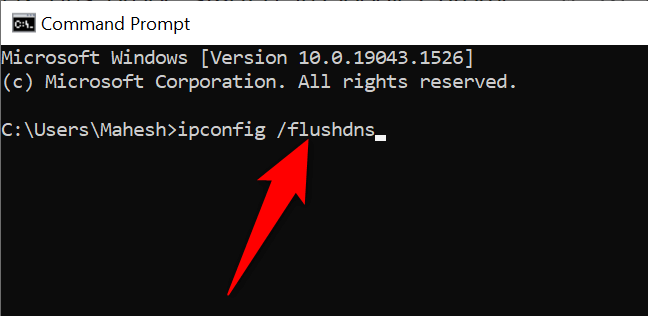
Измените DNS-сервер вашего ПК
Ваши веб-браузеры (включая Chrome) используют ваш DNS-сервер для доступа к IP-адресам ваших сайтов. Если на вашем DNS-сервере когда-либо возникают проблемы, ваши браузеры не могут разрешать доменные имена и, следовательно, отображают ошибки.
Вы можете исправить ошибку «dns_probe_started» в Chrome, смена DNS-сервера. Существует множество хороших альтернативных вариантов, некоторые из которых предоставляются крупными компаниями, такими как Google и Cloudflare.
Откройте Настройки и выберите Сеть и Интернет > >Изменить параметры адаптера. Щелкните правой кнопкой мыши сетевой адаптер и выберите в меню Свойства. 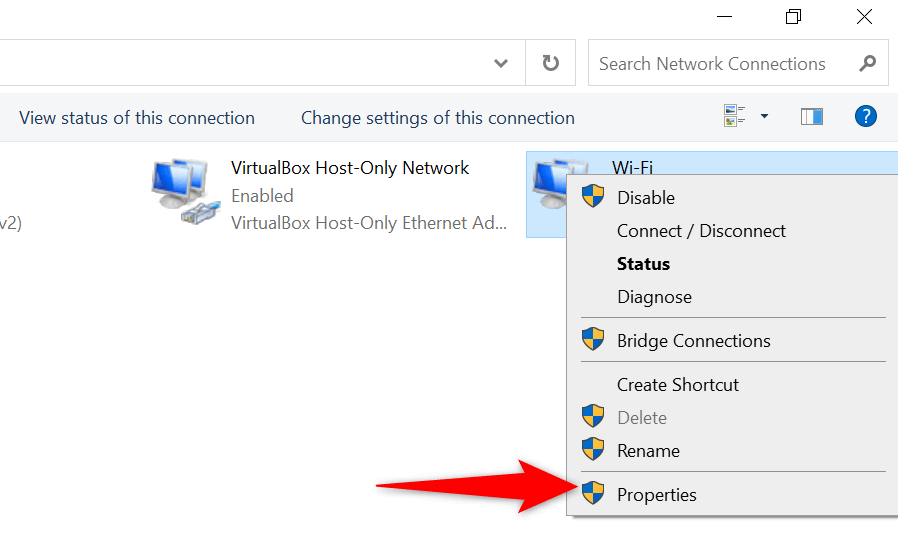
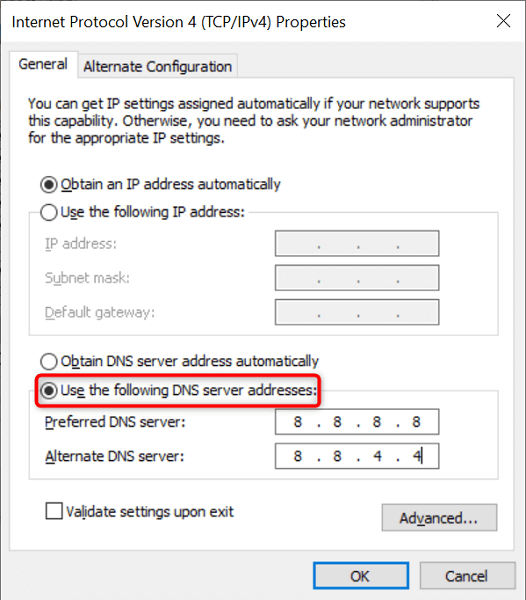
Отключите антивирус и брандмауэр
Иногда Chrome отображает ошибку «dns_probe_started», если ваш антивирус или брандмауэр блокирует ваш сайт. В этом случае отключите антивирус и брандмауэр и посмотрите, откроется ли после этого ваш сайт.
Вот как отключить встроенный антивирус и брандмауэр Windows:
Откройте Пуск, найдите Безопасность Windows и выберите этот параметр в результатах поиска. Выберите слева Защита от вирусов и угроз и Управление настройками. справа. Отключите параметр Защита в режиме реального времени. 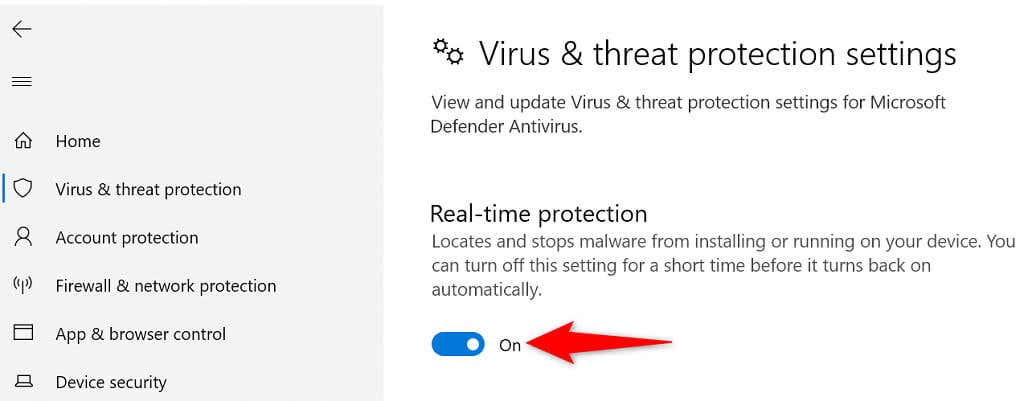
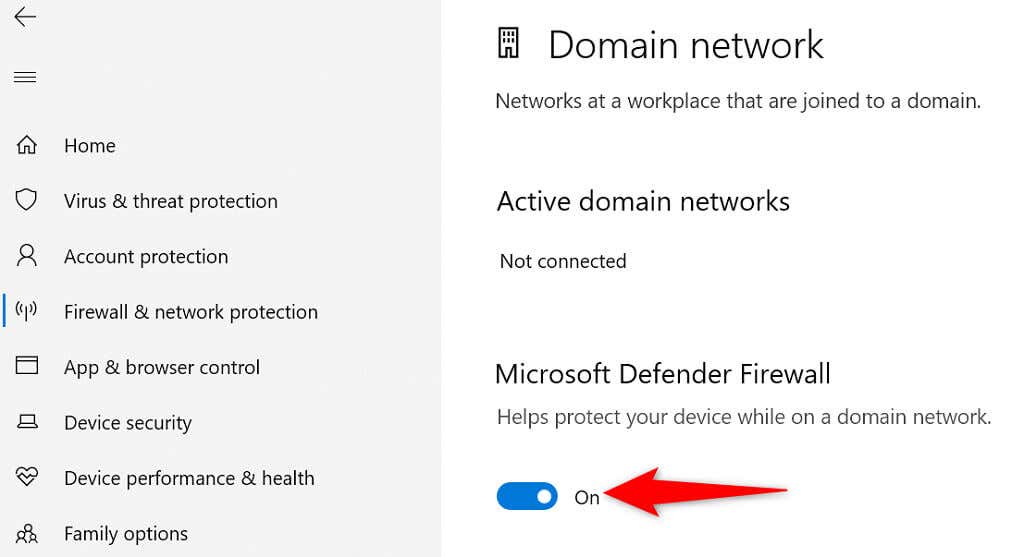
Обновите драйвер сетевого адаптера
Обновление драйверов сетевого адаптера так же важно, как и других аппаратных компонентов. Новые обновления драйверов содержат исправления ошибок, новые функции и общие улучшения, помогающие уменьшить количество различных ошибок.
Windows автоматизирует весь процесс обновления драйверов, поэтому нет причин, по которым вы не должны используйте этот метод для устранения проблемы «dns_probe_started».
Щелкните правой кнопкой мыши значок меню Пуск и выберите Диспетчер устройств. Выберите Сетевые адаптеры щелкните правой кнопкой мыши свой сетевой адаптер в списке и выберите Обновить драйвер. 
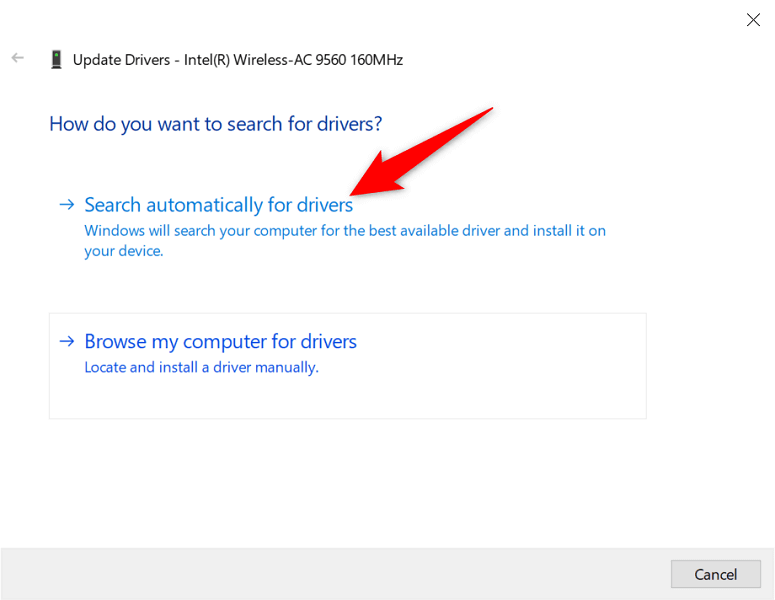
Исправьте dns_probe_started несколькими щелчками мыши в Chrome
Ошибка Chrome «dns_probe_started» не является постоянной и не связана с критической системной проблемой. Из-за этого вы можете обойти ошибку, изменив несколько параметров, связанных с DNS, в вашей системе. Как только это будет сделано, ваш браузер будет работать, как и раньше.
Если вы не можете просматривать Интернет из-за ошибки «DNS-сервер не найден» в Google Chrome, тогда можно попробовать методы, описанные ниже, для устранения этой ошибки.
Содержание
- Коротко об ошибке Server DNS Address Could Not Be Found
- Очистка Host Cache
- Очистите DNS и обновите IP-адрес
- Отключите ‘настройки прокси-сервера’ и ‘автоматически определять настройки’
- Измените DNS-серверы
- Измените файл hosts
- Удалите или отключите расширения браузера
- Переустановите Google Chrome
 Коротко об ошибке Server DNS Address Could Not Be Found
Коротко об ошибке Server DNS Address Could Not Be Found
Когда вы пытаетесь посетить какой-нибудь веб-сайт с помощью браузера Chrome, он сначала связывается с DNS-сервером, чтобы преобразовать имя веб-сайта в его IP-адрес или местоположение во всемирной паутине.
Однако, иногда DNS не получается найти, а сервер доменных имен (DNS) не может преобразовать веб-сайт в его IP-адрес.
Это не позволяет браузеру Chrome получить доступ к веб-сайту, и из-за этого появляется ошибка Server DNS Address Could Not Be Found.
В целом, ошибка адрес DNS-адрес не найден не блокирует доступ ко всем веб-сайтам. Сообщение об ошибке может появиться на некоторых веб-сайтах, при этом позволяя пользователю получить доступ к другим.
Прежде чем пробовать методы, приведенные ниже, чтобы устранить эту ошибку, убедитесь, что вы выполнили базовые шаги по устранению неполадок, такие как очистка кеша браузера и перезагрузка компьютера.
Очистка Host Cache
Одной из самых распространенных причин, по которой возникает ошибка Server DNS Address Could Not Be Found, является то, что Host Cache Chrome заполнен или поврежден. Ее можно устранить, очистив кэш хоста Chrome.
Откройте браузер Chrome на компьютере, введите chrome://net-internals/#dns в адресной строке и нажмите клавишу Enter.
Затем нажмите кнопку Clear host cache.
Очистите DNS и обновите IP-адрес
Щелкните правой кнопкой мыши на кнопке Пуск > Командная строка (администратор) или Windows PowerShell (администратор).
В окне командной строки введите следующие команды (в том же порядке) и нажмите клавишу ввода после каждой команды.
ipconfig /flushdns
ipconfig /registerdns
ipconfig /release
ipconfig /renew
netsh winsock reset catalog
netsh int ipv4 reset reset.log
netsh int ipv6 reset reset.log
Exit
Перезагрузите компьютер и проверьте, по-прежнему ли появляется ошибка DNS-сервер не отвечает.
Отключите ‘настройки прокси-сервера’ и ‘автоматически определять настройки’
Нажмите на значок меню в виде 3 точек в Chrome, расположенный в правом верхнем углу экрана, и нажмите Настройки в раскрывающемся меню.
На экране Настройки прокрутите вниз до нижней части страницы и нажмите Дополнительные.
Прокрутите страницу вниз, пока не дойдете до раздела Система и нажмите Настройки прокси-сервера.
На следующем экране нажмите кнопку Настройка сети, расположенную в разделе Подключения.
На экране Настройка параметров локальной сети установите флажок Автоматическое определение параметров, снимите флажок Использовать прокси-сервер для локальных подключений и нажмите ОК.
Перезагрузите компьютер для того, чтобы изменения вступили в силу и проверьте, не исчезла ли ошибка.
Измените DNS-серверы
Переход на общедоступную службу DNS Google может помочь, если проблема связана с тем, что DNS-серверы вашего интернет-провайдера испытывают проблемы или переполняются.
Нажмите кнопку Пуск > иконка Параметры > Сеть и Интернет.
На следующем экране нажмите ссылку Центр управления сетями и общим доступом.
На экране Центр управления сетями и общим доступом щелкните по имени вашей сети.
На следующем экране нажмите Свойства.
На экране свойств выберите IP версии 4 (TCP/IPv4) и нажмите кнопку Свойства.
На следующем экране выберите Использовать следующие адреса DNS-серверов и введите 8.8.8.8 и 8.8.4.4 в качестве предпочитаемых и альтернативных DNS-серверов.
Нажмите ОК, чтобы сохранить новые настройки DNS-сервера.
Измените файл hosts
Файл hosts, расположенный в папке c:windowssystem32driversetc, может быть изменен, предотвращая доступ к определенным веб-сайтам.
Щелкните правой кнопкой мыши на кнопке Пуск и выберите Выполнить в появившемся меню.
Введите c:windowssystem32driversetc в окне и нажмите OK.
На следующем экране дважды щелкните файл Hosts и выберите Блокнот в контекстном меню, чтобы открыть этот файл.
После открытия файла hosts в Блокноте прокрутите вниз и удалите все строки, содержащие 127.0.0.1 clients2.google.com, и сохраните файл.
Если вы не можете найти никаких дополнительных записей в файле hosts, просто закройте окно редактирования, не сохраняя файл.
Удалите или отключите расширения браузера
Нажмите на значок меню Chrome в виде 3-х точек > Дополнительные инструменты > Расширения.
На следующем экране отключите все расширения, переместив переключатель в положение Выкл. Если расширение не нужно, нажмите Удалить, чтобы удалить расширение.
После отключения расширений (всех из них) перезапустите браузер Chrome и проверьте, не появляется ли сообщение «адрес DNS-сервера не найден».
Переустановите Google Chrome
Если вышеуказанные решения не помогли, проблема может быть связана с поврежденным профилем пользователя Chrome или повреждением браузера Chrome.
Нажмите кнопку Пуск > иконка Параметры.
На экране Параметры нажмите Приложения.
На экране Приложения нажмите Приложения и возможности в боковом меню; нажмите на Google Chrome в центре и нажмите кнопку Удалить.
После удаления Google Chrome переустановите последнюю версию браузера Google Chrome на свой компьютер.
DNS_PROBE_FINISHED_NXDOMAIN error in Google Chrome browser can be frustrating and confusing for many users. This error usually appears when a user tries to access a website but the DNS server cannot resolve the domain name.
The browser error can be caused by several reasons such as an incorrectly entered domain name, a website server crash, or when the DNS server is unable to resolve the domain name. This article provides a few simple steps to help users fix this error and return to web browsing.
What does the DNS_PROBE_FINISHED_NXDOMAIN error code mean?
The DNS_PROBE_FINISHED_NXDOMAIN error in Google Chrome indicates that the domain name cannot be found on the DNS server. This error usually appears when you are trying to access a website but the DNS server cannot resolve the domain name.
A DNS (Domain Name System) server is a server that translates human-readable domain names (such as example.com) into machine-readable IP addresses (such as 192.0.2.1). This allows users to access web servers and other Internet resources by entering easy-to-remember domain names instead of hard-to-remember IP addresses.
Some causes of this error are beyond your control, but in some cases, you can fix the problem yourself. Here’s what you can do to troubleshoot systematically.
1. Reset your internet connection
Try disconnecting and reconnecting your router or modem to restart your Internet connection. Here are the steps to follow:
- Find your router or modem and unplug it.
- Wait a few minutes, then reconnect your router or modem.
- Wait while the router or modem reboots and establishes an Internet connection.
- Finally, try visiting the website again to see if the DNS_PROBE_FINISHED_NXDOMAIN error is resolved.
If you’re using a Wi-Fi connection, try switching to a wired connection to see if that makes a difference, or vice versa. If a particular adapter is causing this issue, you may need to perform a «Netsh Winsock Reset» or one of the other common network adapter troubleshooting tips.
2. Check your Localhosts file
You may have used a local hosts file to specify which IP addresses certain websites should use. Chrome will always use the IP settings specified in the localhosts file, so if they are incorrect or out of date, it may throw an error. See What is Localhost and how do I use it? For more information on how to check a file for errors, see
3. Disable VPN, Antivirus or Firewall (or change them)
If you have an active firewall (and you should!), disable it temporarily to see if it’s the culprit. Check its settings to see if it blocks certain websites or domains. The same goes for antivirus software, which can interfere with some websites. If your antivirus is blocking a particular site, make sure that the site is safe and that you are entering the correct URL.
You can also try changing your VPN location if you are using a VPN. Alternatively, turn off the VPN completely.
When you use a VPN, your internet traffic is routed through the VPN server before it reaches its destination. This can sometimes cause DNS issues such as slow DNS lookups or DNS errors.
However, it is important to note that disabling your VPN will also disable the security and privacy benefits it provides. Let’s say you’re using a VPN for security or privacy reasons. In this case, you should only disable it if you’re sure it’s causing a DNS resolution issue and if you’re willing to sacrifice the security and privacy benefits it provides.
4. Clear the DNS cache
The DNS cache is a temporary store on your computer that stores information about recently visited websites. Clearing the DNS cache can help resolve any issues with corrupted or outdated information that may be causing the error.
To use the flushdns command on Windows, follow these steps:
- Open a command prompt on your computer. Click the «Start» button and search for «Command Prompt» or «CMD».
- In a command prompt window, type: ipconfig /flushdns
- Press «Enter» to clear the DNS cache on your computer, delete all stored DNS information, and resolve any DNS issues you may have.
- If the flushdns command is successful, you should see the message «Successfully flushed the DNS resolver cache».
You can close the command prompt window when you’re done.
Any DNS issues should be resolved now. Clearing the DNS cache will not affect any active connections, but may cause a temporary delay when accessing web pages or other Internet resources for the first time after clearing.
5. Use an alternate DNS server on your router
Your ISP usually offers its own DNS servers, but they can vary in quality and reliability. Often the best way to fix DNS_PROBE_FINISHED_NXDOMAIN errors is to use a different set of servers altogether.
The following DNS server addresses are a good alternative that you can use:
- Google public DNS server: 8.8.8.8 and 8.8.4.4.
- Cloudflare DNS: 1.1.1.1 and 1.0.0.1
- OpenDNS: 208.67.222.222 and 208.67.220.220
- Quad9: 9.9.9.9 and 149.112.112.112
- Comodo Secure DNS: 8.26.56.26 and 8.20.247.20
- Norton ConnectSafe: 199.85.126.10 and 199.85.127.10
These DNS servers are free and offer a good balance of speed, security and reliability. You can use any of these DNS servers as an alternative to your current DNS server. However, it’s important to note that every user’s experience will be different, so you might want to try a few different DNS servers to see which one works best for you.
To change the DNS servers on your router, you can follow these steps:
- Open a web browser on your computer and enter the router’s IP address in the address bar. This is usually something like 192.168.1.1 or 192.168.0.1, but the exact address depends on your router model and settings.
- When prompted, enter the username and password for your router. You can find this information on a sticker on the bottom or side of your router, or in the documentation that came with your router.
- After logging into your router, look for the «Settings» or «Configuration» section. This is usually called «Advanced», «Settings» or «Configuration», but the exact name depends on the model and settings of your router.
- In the settings or configuration section, look for the DNS settings option. This is usually called «DNS», «Network» or «Internet», but the exact name depends on the model and settings of your router.
- In the DNS or network settings section, you should see an option to specify the DNS server you want to use. This may be called Primary DNS or Preferred DNS, but the exact name depends on your router model and settings.
- Enter the addresses of the DNS servers you want to use in the appropriate fields. This can be the address of a single DNS server or multiple DNS servers.
If you just want to change your DNS server settings for Windows, here’s how to do it:
- Open Control Panel > Network and Internet > Network and Sharing Center on your computer. You can find this by opening the start menu and searching for «Network and Sharing Center».
- Select Change adapter settings from the menu on the left.
- Right-click on the network adapter for which you want to change DNS servers and select «Properties» from the menu.
- In the network adapter properties window, select Internet Protocol version 4 (TCP/IP v4) and click the Properties button.
- In the Internet Protocol Version 4 (TCP/IPv4) Properties window, select the Use the following DNS server addresses option.
- Enter the addresses of the DNS servers you want to use in the Preferred DNS Server and Alternate DNS Server fields.
- Click OK to save your changes.
- Close the network adapter properties window and the Network and Sharing Center window.
After completing these steps, your computer will use the specified DNS servers to resolve domain names. You may need to restart your computer for the changes to take effect. You can use Mozilla Firefox or Microsoft Edge as alternative browsers until Chrome specific bugs are fixed.
6. Reset Chrome Flags
Resetting Chrome «flags» sometimes resolves DNS errors. To reset Chrome flags to default values, follow these steps:
- In the Chrome address bar, type chrome://flags and press Enter.
- On the Experiments page that appears, click the Reset All button at the top.
- This will reset all Chrome flags to their default values. Chrome may remove some flags from the list if they are no longer available or have been removed from Chrome.
Chrome flags are experimental features that have not been fully tested and may contain bugs. Resetting them can help resolve issues you may be experiencing with Chrome, but may remove features you rely on. View the list of flags after they have been reset. The flags are also present in the iOS and Android versions of the browser.
7. Contact your ISP
Your ISP may have a website or user control panel that you can visit to check if there are any known network issues. If you’re getting an error when using one internet connection but not another, it’s probably an issue with your ISP.
If the ISP’s official channels do not mention such an issue, please file a support ticket to let them know about the issue and get immediate help.
Если Google DNS не работает, на это есть несколько причин, некоторые из которых можно решить самостоятельно и очень быстро. Google DNS — это публичные серверы:
с адресами 8.8.8.8 и 8.8.4.4 для IPv4;
с адресами 2001:4860:4860::8888 и 2001:4860:4860::8844 для IPv6.
Обычно их используют, когда есть какие-то проблемы с интернетом и с DNS-серверами провайдера, предоставляющего вам интернет. Представленные ДНС поддерживает компания Гугл, и они несут в своей работе несколько веских причин, почему их любят пользователи:
они бесплатные, быстрые и стабильно работающие, поэтому спасают в тех случаях, когда вы пользуетесь интернетом провайдера с «глючными» серверами и у вас стабильно и часто пропадает из-за этого интернет;
они позволяют обходить мелкие блокировки некоторых сайтов со стороны вашего провайдера, которые могут блокировать интернет-ресурсы, манипулируя DNS-серверами.
Google DNS не страдают блокировками и отказами в работе, поэтому десятки миллионов пользователей пользуются именно этими серверами, но, к сожалению, и они иногда не работают. С чем это может быть связано? Чуть ниже мы объясним.
Почему не работает Google DNS
Причин, почему не работает Google DNS, может быть несколько: начиная от неисправности оборудования и заканчивая блокировкой серверов Роскомнадзором. В любом случае если вы уверены, что у вас подключен именно Google DNS-сервер, и он не работает, то решение проблемы нужно начинать с самых простых вещей, а не искать в этом заговор «большого брата».
Что может вам помочь:
Если ваше интернет-соединение настроено через маршрутизатор, то первое, что нужно сделать, — это перезагрузить его. Для этого необходимо отключить питание от маршрутизатора (роутера, модема) минимум секунд на 30, а потом включить обратно. Вполне вероятно, что настройки ДНС сбились именно из-за вашего роутера.
Перезагрузите устройство для входа в сеть: компьютер, ноутбук, планшет, телефон. Очень часто проблема бывает на стороне вашего устройства, и его перезагрузка в этом случае обязательно поможет.
Вспомните, после каких действий вы обнаружили, что Google DNS не работает. Возможно, вы установили какую-то программу или сменили какие-либо настройки. Если это так, тогда верните все обратно.
Если ничего из перечисленного не работает, то остается вариант сменить ДНС-серверы. Можно поменять на любые другие публичные, например, от Яндекса, Comodo, OpenDNS и др. А можно попробовать использовать автоматический подбор DNS, тем самым установить ДНС-адреса от вашего провайдера.
Обычно смена ДНС-адресов на другие должна помочь, но бывает так, что и это не помогает. Многие пользователи среди причин, из-за которых не работает Google DNS, отмечают программу Avast. По своей специфике работы данный антивирусник очень плотно вмешивается в сетевые настройки операционной системы Windows, что провоцирует отказ DNS-серверов. Поэтому если у вас Windows и установлен Avast, то попробуйте отключить эту программу и проверить доступ к интернету. Если ничего из перечисленного не помогло, то тогда звоните вашему интернет-провайдеру и сообщайте об ошибке, потому что большая вероятность, что проблема кроется на их стороне.
Не работает Google DNS и Роскомнадзор, в чем может быть связь
Для многих пользователей рунета из России такой российский государственный орган, как Роскомнадзор, известен своими блокировками интернет-ресурсов и мессенджеров. Но на этом РКН не останавливается и тестирует блокировку публичных DNS.
Первые попытки осуществить отключение ДНС-серверов Гугла государством датируются декабрем 2015 года. На тот момент такая блокировка считалась «невозможной» со стороны государства, поэтому к этой версии относились не очень серьезно, списывая все на технические неполадки. Но особо опытные пользователи доказывали обратное, а именно, что отключение Google DNS было систематическим и у определенных провайдеров, а потому без вмешательства «старшего брата» оно явно не обошлось.
Время шло, к блокировкам со стороны РКН пользователи стали привыкать, начав искать пути их обхода. Однако Роскомнадзор тем временем только усиливал свои позиции и теперь обладает довольно мощным аппаратным обеспечением ТСПУ (техническое средство противодействию угрозам). Именно ТСПУ были использованы в последней блокировке открытых зарубежных DNS-серверов от компании Google и Cloudflare, которая произошла 08.09.2021. Во время блокировки в течение часа не были доступны:
DNS-серверы Cloudflare — 1.1.1.1 и 1.0.0.1;
ДНС-серверы Google — dns.google, 8.8.8.8 и 8.8.4.4;
сервис DoH Cisco — doh.opendns.com.
ДНС от компании Яндекс под эту блокировку не попали. По сети пробежалась волна критики, потому что в течение массовой блокировки пострадали многие крупные интернет-ресурсы, например: Avito, Twitch, FlashScore, игра World of Tanks, Bittorrent и др. При этом блокировка была не повсеместной, а у определенных крупных интернет-провайдеров, и некоторые пользователи жаловались, что продлилась она около двух часов. Представители РКН прокомментировали такую ситуацию, как «тестовую», с целью организации контроля трафика и контента, поступающего из-за рубежа.
То есть если вы заметили, что у вас не работает Google DNS, то причина этой ситуации может находиться далеко за пределами вашего влияния и понимания. Конкретно в последнем случае блокировки Google DNS могло помочь:
переключение на ДНС—серверы от Яндекса или вашего местного провайдера;
переключение на технологию IPv6, если ее поддерживает ваш провайдер, потому что она пока не подвержена блокировкам подобного рода.
Заключение
Одно дело, если вы обычный пользователь интернета и у вас не работает Google DNS. В этом случае вы можете предпринять ряд простых действий для решения проблемы, например, быстро поменять ДНС-адрес на другой и продолжать пользоваться интернетом. В крайнем случае вы можете просто подождать, пока Google DNS восстановят свою работу.
Но совсем другое дело, если вы владелец крупного интернет-ресурса, работа которого завязана на блокируемых ДНС-серверах. В этом случае нужно уже начинать заботиться о выходе из подобных ситуаций, например, можно развертывать несколько собственных DNS-серверов в Европе. В случае блокировки одного из них у вас всегда будет собственный резервный.
Windows 8, 8.1 and 10 users may sometimes be unable to access some websites on their web browsers. When accessing some websites, the user may be presented with the messages ‘server DNS address could not be found’.
What does ‘server DNS address could not be found’ exactly means?
Every website on the internet has a numerical IP which is associated with the human-understandable domain name, this IP address is used for the packet to packet communication and if the DNS (server) which acts as the translator fails to retrieve the IP Address of the site you are trying to visit, then this error is triggered.
Generally, this issue is seen when a domain you are trying to access is down, the dns server is down or your local cache is returning an older IP address which usually happens after a change of IP Address at the server-level.
In this guide, I will walk you through the steps to address this issue – however, if the issue is due to a server misconfiguration of the site you are visiting then these methods won’t help.
Method 1: Update the DNS
This method has gained a lot of popularity which suggests that the user should update the DNS server to that of Google as they are more reliable.
Method 2: Look Up IP and add to Hosts File
This method may work or may not, since it still requires the use of DNS servers to query the IP but it can provide a bit more insights into the issue – if you are still able to access other websites, then try opening the following link
https://www.whatsmydns.net/#A/domain.com
Replace domain.com with the domain you cannot visit, and take note of the IP Address
Generally, all the IPs you see should be the same, but if it is not then the ones mostly used is the right one (copy it).
- Click Start or press the Windows Key (Right-Click) notepad and choose Run as Administrator
- Click File -> Open and browse to
C:WindowsSystem32driversetc
- Choose All Files and choose Hosts and open it.
- Add the IP Address to the bottom of the file in this format
- 127.0.0.1 domain.com
- Replace 127.0.0.1 with the IP you have copied earlier and the domain with the domain you queried through the link above.
Save the file and now trying accessing the site. This will look up the route locally, before querying your DNS because we have already pointed the domain to it’s IP Address. If the site still won’t open, then it’s probably an issue with the site. You can also try opening the site from your mobile to rule out the possibility of current device configuration/caches or reply in the comments below with the site name and we’ll check it for you. Also, if these don’t work, as a last resort, try to reset your IP.
Method 3: Reset Network Configurations
It is possible that your computer hasn’t been properly configured to use the right combination of the Network configurations due to which the error is being sprung up while trying to browse the internet with Google Chrome. Therefore, in this step, we will be resetting the network configurations completely. For that:
- Press “Windows” + “R” to launch the run prompt and type in “cmd”.
- Press the “Ctrl” + “shift” + “Enter” keys simultaneously to provide the administrative permissions and start the command prompt.
Opening the Command Prompt - Inside the command prompt, type the following commands one by one and press “Enter” after each to execute them.
netsh int ip reset netsh winsock reset ipconfig /release ipconfig /renew ipconfig /flushdns
- After executing all of these commands, check to see if the error message still persists.
Method 4: Restart the DNS Service
It is possible that the DNS service might’ve gotten glitched out when you tried to surf the internet on the Chrome browser and due to this, the error message was received on the screen. Therefore, in this step, we will be restarting the DNS service and then check to see if doing so fixes the issue. For that:
- Press the “Windows” + “R” button on your keyboard to open the Run prompt.
- Type in “services.msc” and press “Enter” to launch the service management window.
Running Services.msc - In the service manager, scroll through the list of services and right-click on the “DNS Client” Service.
Restarting DNS Client Service - Select the “Restart” option from the list and wait for the service to be restarted.
- After the service is restarted, check to see if the issue persists.
Method 5: Reinstall Chrome
Sometimes the issue might not actually lie within your network configurations and it might instead be coming from the browser itself. Therefore, in this step, we will first uninstall Chrome from our computer and then download it again from the official website and install it. For that:
- Make sure to exit out of all the tabs and Chrome windows on your computer before you begin with the uninstallation process.
- Click on the Start menu and select the settings option.
- Now click apps.
- Under “Apps & features” find and click google chrome.
- Click on the uninstall button.
Clicking on the “Uninstall” button - Confirm it by clicking uninstall again
- For deleting your profile information like bookmarks or history, check the option “Also delete your browsing data”.
- Click uninstall on the final prompt and the uninstallation process of the browser should begin.
- Make sure that the browser has been uninstalled completely before you move on towards reinstalling it.
Now we will be reinstalling the software by following the guidelines below.
- Download the installation file from here.
- Depending upon your browser, you might be prompted to “Run or Save” option, click on the “Save” option and run the executable as soon as it is downloaded.
- Start Chrome and make sure to make it your default browser before you start surfing the internet because it works better if it is set as the default.
- Check to see if the issue still persists.
Method 6: Configuring to Open New Page
In some situations, a harmful browser extension or some other page might’ve configured your browser to open a specific set of pages at its startup due to which this particular issue might come to light. Therefore, in this step, we will be configuring Chrome to just open a new tab page at startup. For that:
- Click on the “Three Dots” at the top right corner and then select “Settings”.
- In the Chrome settings, click on the “Appearance” option from the left pane.
- In the appearance settings, click on the “Open the New Tab Page” option under the “On Startup” heading.
- Closeout of Chrome and restart it.
Clicking on the “Open the New Tab Page” option - Check to see if the new setting has helped us in fixing the error message.
Method 7: Delete the Files from ETC Folder
For some people, the error is caused due to some extra files being present in the most important folder of the Windows Operating System. If the “etc.” folder inside the System 32 folder contains some extra files, the error message might be triggered. Therefore, in this step, we will be deleting these files from our computer but before we proceed, make sure that you have made a full backup of all your files because this can sometimes be go sideways.
- Press the “Windows” + “E” buttons on the keyboard to launch the File Explorer.
Windows Explorer - In the File Explorer, navigate to the following location.
C:WindowsSystem32driversetc
- Press “Ctrl” + “A” to select all the files present inside the folder and press “Shift” + “Delete” to remove them from the computer.
- Check to see if removing these files has fixed the issue for us.
Method 8: Upgrade Network Adapter and Install Missing Drivers
It is possible that you are becoming the victim of a missing or outdated network driver due to which this issue is being triggered on your computer. Therefore, in this step, we will be making it all easy for you by downloading an application that automatically scans your computer for missing driver software and then installs it for you automatically if you choose the premium (Paid) option or it identifies the missing software for you and you can install it yourself. For that:
- Firstly download the DriverEasy software and run the executable to install it.
- Run the driver easy and select scan now to run the scan for any defective, outdated, or missing drivers on your computer.
Clicking on the “Scan Now” button - Next, click the update button to a flagged network adapter driver. This will automatically download the correct version of the network driver. After that, you can install it manually (using the Free version).
- If you select Update All it will automatically download and install the appropriate and matched versions of all the drivers that are either missing or outdated on your PC. But you require a Pro version for this one. You will be notified of the upgradation once you select the Update All option.
- Now restart your PC and check out whether the error still exists or not.
Method 9: Change DNS Server Settings
A wrong configuration of DNS server settings can also lead to the non-accessibility of the internet. So you need to have appropriate DNS server settings in order to remove this bug. Follow the steps below for the rectification of this issue:
- Press the “Windows” + “R” buttons simultaneously on your keyboard.
- A run dialog box would appear on your screen, type “Control Panel” in the empty box, and click “OK”.
Accessing the Classic Control Panel interface - Click on the “View By:” option and select “Small Icons” from the list. After that, click on the “Network and Sharing Center”.
Network and Sharing Center – Control Panel - Select “Change adapter settings”.
- Select your specific connection icon (either Local Area or Wireless Connection), right-click it, and click on the “Properties”.
- Now click on the “Internet Protocol Version 4 (TCP/IPv4)” and then click on the Properties icon.
Open Properties of IPV4 - In here, the “Obtain DNS Server Address” automatically should be checked if you haven’t fiddled with this setting before.
- Check the “Use the Following DNS Addresses” option and then type in “8.8.8.8” and “8.8.4.4.” in the primary and the secondary DNS Server Addresses respectively.
- Save your changes and close out of the Window.
- Check to see if making this change has fixed the error with Google Chrome.
Method 10: Flushing DNS Cache
When you visit a website that requires you to sign in to your account, windows saves the addresses of all the IP addresses you visit automatically so that the next time you visit the same website the browser could fill in your account info by itself and opens the website at a quicker pace. But if the specific cache becomes obsolete or outdated, it can cause malfunctioning and can stop you from accessing the internet. Therefore, in this step, we will be clearing the DNS cache. For that:
- Press the “Windows” + “R” buttons on your keyboard simultaneously.
- Then type “cmd” and press “Ctrl” + “Shift” + “Enter” simultaneously and an administrator command window will pop up on your screen.
Running the Command Prompt - Type in the following commands one by one in the specific order and press “Enter” after each to execute them.
ipconfig /flushdns ipconfig /renew ipconfig /registerdns
- Now that you have executed these commands, check to see if the issue still persists.
Method 11: Try Using a VPN
You can encounter the “Server DNS address could not be found error” with some website due to location issues. Some websites prevent users from a certain demographic from accessing their websites due to which the error sometimes occurs and therefore you can use a VPN to access these websites. You must use a VPN with a prominent reputation for this purpose. If you are not sure you can use NordVPN. To employ it follow the below-mentioned steps:
- Download NordVPN on your PC (You can also get some discount coupons and promo codes).
- Run NordVPN and then open it.
- Now connect to any server worldwide by selecting the country you want to interconnect with.
- This would most probably help in resolving this issue.
Method 12: Use Chrome Commands
Not Surprisingly, Chrome has its own storage of DNS cache that it uses to speed up the process of surfing the internet but it can sometimes come to bite the user back if it gets corrupted. Therefore, in this step, we will be using the Chrome internal commands to reset this cache as well and then check if the error message goes away. For that:
- Launch Chrome and open up a new tab.
- In the new tab, type in “Chrome://net-internals/#dns” and press “Enter”.
- Click on the “Clear Host Cache” button to clear this cache.
Clicking on the Clear Hosts Cache button - Check to see if the error message still persists after clearing this cache on Chrome.
Method 13: Removing the Prediction Service
While typing in your search in the search bar, Chrome actually puts out a couple of recommendations that most people search for on the internet. This feature, however useful, can sometimes interfere with the browser’s functionality and cause the error while the user is trying to use Chrome. Therefore, in this step, we will be disabling this feature. For that:
- Click on the “Three Dots” on the top right and select “Settings”.
- In the settings, click on the “Sync and Google Services” option.
Click Sync and Google services in Chrome Settings - In this option, click on the toggle for the “Autocomplete searches and URLs” option to turn it off.
- After turning off the predictive search feature, check to see if the issue still persists.
Method 14: Running Network Troubleshooter
In some cases, some core Windows features might’ve been glitched out due to which this particular issue is being triggered while searching on Google Chrome. Therefore, in this step, we will be running the network troubleshooter to rectify that. For that:
- Press “Windows” + “I” to launch the settings.
- Click on the “Update and Security” option and then click on the “Troubleshoot” button on the left side of the window.
Clicking on the “Update and Security” option - Click on “Internet Connections” and then click on the “Run the troubleshooter’ option.
Running Internet Connections Troubleshooter - Follow the on-screen instructions to fully run the troubleshooter and check to see if the error message still persists after the troubleshooter finishes running.
Method 15: Reinstalling Network Drivers
Sometimes, the network drivers being used by the computer might not be properly equipped to form a stable internet connection due to which this error message is being triggered on Google Chrome. In order to get around this issue, we will be uninstalling the driver and install it automatically from the Windows Update.
- Press the “Windows” + “R” key simultaneously on your keyboard to open a run window.
- Type “devmgmt.msc” in the empty box and hit enter.
Type devmgmt.msc and Press Enter to Open Device Manager - A device manager window will open up on your screen, expand the “Network Adapters” list and right-click on the internet adapter being used by your computer
- Click on the “Uninstall” button to remove the driver from your computer.
Uninstalling Network Drivers - Restart your computer and check to see if the driver is installed automatically.
- If it isn’t, run the Driver Easy tool to install it again as instructed in the steps above.
Method 16: Disable Proxy Settings
It is possible that your computer might be configured to run a proxy connection and due to this, the error might be triggered. Therefore, in this step, we will be disabling the Proxy settings and then check to see if doing so fixes the error. For that:
- Press Windows + R key on your keyboard simultaneously.
- A run dialog box will appear on your screen, type “MSConfig” in the empty box, and press OK.
msconfig - Select the boot option from the system configuration window and then check the “Safe Boot” option.
- Click apply and press OK.
- Restart your PC now to boot into the safe mode.
- Again, press the same “Windows” + “R” keys simultaneously and type “inetcpl.cpl” in the Run dialog box and press “Enter” to execute it.
Run dialog: inetcpl.cpl - An internet properties dialog box would appear on your screen, select the “Connections” tab from there.
- Uncheck the “Use a proxy server for your LAN” box and then click OK.
Disable the use of Proxy Servers - Open MSConfig again now and this time uncheck the safe boot option save your changes and restart your computer.
- Check to see if the error “Server DNS address could not be found in Google Chrome” still persists.
Method 17: Reset Internet Explorer Settings
Internet Explorer is used by the computer to communicate with the Windows servers and it is basically used for all the tasks by the operating system that involves connecting to the internet and also by the system applications. However, it can sometimes glitch out and cause this issue which we will be solving by resetting it completely.
- Press Windows + R key on your keyboard simultaneously to open the run dialog box.
- Type in “inetcpl.cpl” here in the space and press “Enter” to open it.
Run dialog: inetcpl.cpl - Click on the “Advanced” tab and hit the “Reset” button at the bottom of the window.
Resetting the Internet Explorer settings - Once the internet explorer browser is reset, we will also have to reset the Chrome Browser.
- Now open the chrome browser and click on the “Three Dots” at the top right side.
- Scroll down and click on the “Advanced” option.
- Click on the “Reset settings to their original Defaults” option at the bottom of the screen.
Google Chrome Reset settings - After the reset is completed, restart Windows and check to see if the error message still persists.
На чтение 3 мин Просмотров 322 Опубликовано 13.07.2022
Если вы используете широкополосное подключение, » DNS Lookup failed» является очень распространенной проблемой в браузере Google Chrome. В основном эта проблема возникает, когда сетевое соединение не работает должным образом или когда DNS-сервер перестает отвечать. Не волнуйтесь, это обычная проблема, и ее можно легко решить. С помощью этого руководства вы сможете легко исправить ошибку DNS Lookup failure в Windows.
Содержание
- Как исправить ошибку DNS Lookup Failed?
- Метод 1: Очистить кэш DNS
- Метод 2 — Изменение DNS сервера
- Метод 3 — Очистка кэша/куки
- YouTube video: 3 способа исправить ошибку dns lookup failed
Как исправить ошибку DNS Lookup Failed?

Не существует правильного решения для этой ошибки. Поэтому вы можете попробовать следующие методы один за другим в том же порядке, как они описаны ниже.
Метод 1: Очистить кэш DNS
Windows и другие операционные системы хранят все свои данные DNS в кэше. При каждой попытке соединения или при отсутствии информации ваш DNS-провайдер информируется об этом. Суть этого хранения заключается в облегчении соединения. В кэше содержится информация и записи о веб-сайтах, которые вы посещали ранее. При удалении файлов кэша вся информация удаляется. Это популярный метод, используемый для устранения различных ошибок Google Chrome, таких как dns_probe_finished_no_internet , unable to connect to the proxy server и т.д. Очистка DNS не является сложным процессом. Любой может сделать это с легкостью.
- Лучший и самый простой способ — это нажать Windows Key + R , чтобы открыть диалоговое окно run.
- Затем введите cmd и нажмите enter.
- Введите ipconfig / flushdns в командной строке и нажмите enter.

- Это удаляет весь кэш и гарантирует, что DNS кэш был удален и соединение работает правильно.
Метод 2 — Изменение DNS сервера
Вы можете попробовать этот метод, если вышеуказанный метод не работает. В этом методе вам нужно изменить адрес DNS-сервера вашего компьютера. Это можно сделать, выполнив следующие действия:
- Нажмите Windows + R, чтобы открыть окно запуска. В окне запуска введите ncpa.cpl и нажмите enter.
- Откроются сетевые подключения, теперь щелкните правой кнопкой мыши на адаптере WiFi или Ethernet и выберите Properties.
- Двойной щелчок на Internet Protocol Version 4 (TCP/ IPv4) и выберите Use the following DNS server addresses. Добавьте следующие адреса DNS-серверов, показанные ниже.
Мы использовали DNS-сервер Google, но вы можете использовать и другой DNS-сервер. Посмотрите лучший DNS-сервер для игр .
Метод 3 — Очистка кэша/куки
Помните, что перед тем, как попробовать этот метод, убедитесь, что вы попробовали первый и второй методы. В этом методе вам нужно очистить кэш и куки, а также данные просмотра. Для этого просто нажмите на значок параметров на панели инструментов и выберите Настройки. Затем прокрутите страницу вниз и нажмите на Расширенные настройки. В разделе Конфиденциальность и безопасность нажмите на Очистить данные просмотра.
Кроме того, вы можете попробовать отключить дополнения, потому что они могут быть возможной причиной ошибки DNS Lookup Failed. Это может устранить проблему. Если ошибка все еще существует, вы можете использовать режим приватного просмотра. Это также может быть альтернативным решением проблемы.
Наконец, вы должны выработать привычку регулярно обслуживать свою систему. Когда существует постоянная проблема вредоносных программ и вирусных атак, поврежденных данных, проблема поиска DNS является одним из последствий. Эта ошибка часто возникает из-за того, что вы не обслуживаете свой компьютер на регулярной основе, и происходит сбой DNS Lookup Failure.
YouTube video: 3 способа исправить ошибку dns lookup failed
.

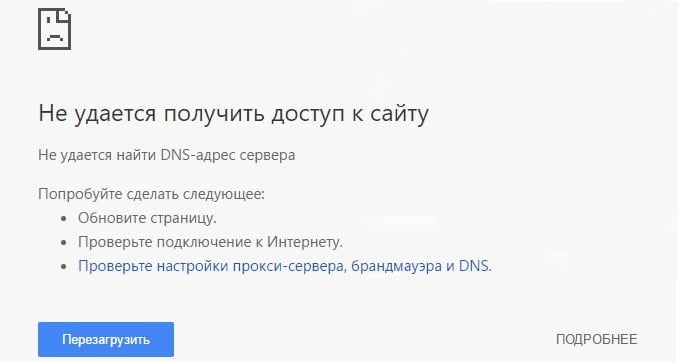




 Коротко об ошибке Server DNS Address Could Not Be Found
Коротко об ошибке Server DNS Address Could Not Be Found