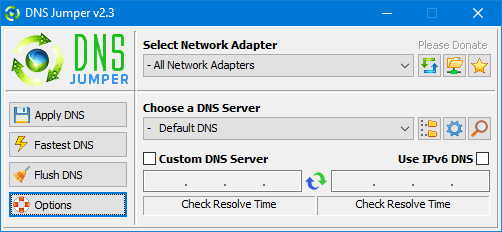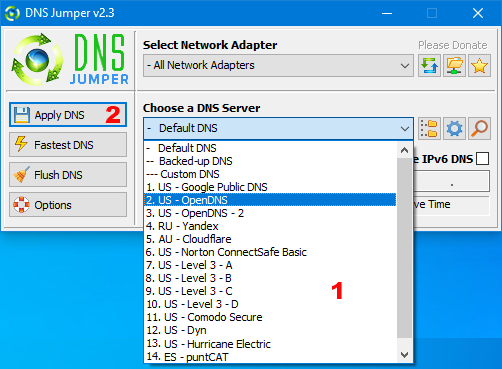Содержание
- Dns Jumper v2.2
- 3 простых шага по исправлению ошибок DNS-JUMPER.EXE
- Подробности файле с именем dns-jumper.exe
- Очистите мусорные файлы, чтобы исправить dns-jumper.exe, которое перестало работать из-за ошибки.
- Очистите реестр, чтобы исправить dns-jumper.exe, которое перестало работать из-за ошибки
- Как удалить заблокированный файл
- Настройка Windows для исправления критических ошибок dns-jumper.exe:
- Как другие пользователи поступают с этим файлом?
- Как вы поступите с файлом dns-jumper.exe?
- Некоторые сообщения об ошибках, которые вы можете получить в связи с dns-jumper.exe файлом
- DNS-JUMPER.EXE
- Решаем проблему с ошибкой DNS сервер не отвечает
- Что называют DNS
- Почему возникает проблема доступа
- Что делать с этой проблемой
- Проверяем DNS сервер
- Настраиваем протокол интернета
- Очищаем кэш
- Обновляем драйвера сетевой карты и выполняем их откат
- Проверьте работу антивируса
- Использование программы DNS Jumper
- Неполадки в работе роутера
- Проблемы с провайдером
Dns Jumper v2.2
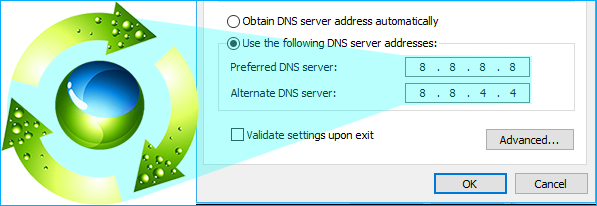
DNS, or domain name system, is the internet protocol that turns human readable website names (such as sordum.org) into machine readable numeric addresses. In some cases, you can improve browsing speed and/or improve your security by replacing the DNS provided by your internet service provider. DNS Jumper is a tool which makes this easy for you.
Why you should use DNS Jumper:
1. It can aid in accessing blocked websites
2. It can improve security by changing to more secure DNS servers
3. It can help keep your children safe by blocking inappropriate websites (e.g. adult material) by selecting a Family Safe DNS server.
4. It can speed browsing by moving to a faster DNS server
5. Changing DNS servers manually can be done, but DNS Jumper greatly simplifies the process
DNS Jumper 2.1 has some new and important features, such as Turbo Resolve which can apply the fastest DNS at startup. DNS Jumper is freeware, and portable (no installation needed).
What is new: (Tuesday , 17. March 2020)
1. [FIXED] – Error when Resolve time is less than one millisecond
2. [FIXED] – Minor BUGS
3. [ADDED] – Quick Configuration menu and Hot keys (On DnsJumper tray icon)
4. [ADDED] – Option to stop Auto sort on Fastest DNS window (in DnsJumper.ini file AutoSortDnsList=True/False)
How to Change Your DNS Settings
1. Under “Choose a DNS Server”, click the drop-down menu and select a server from the list
2. Click the “Apply DNS” button
(for IPv6, be sure to tick the IPv6 checkbox)
How to Restore Your DNS settings or use your ISP’s default DNS Again:
There are two ways to do this:
1. Click the “Quick Configuration” button (the star icon) and select from the list
2. Under “Choose a DNS Server”, open the drop-down menu and select “Default (or Restore) DNS” from the list, then click “Apply DNS”.
(for IPv6, be sure to tick the IPv6 checkbox)
NOTE: Security softwares like Avast or Malwarebytes can cause Very high resolve times,if you use one of them please add DnsJumper to Exclusion list. ZoneAlarm security software may block DNS Jumper’s Ping feature, Please configure ZoneAlarm to allow ping messages , explanation
Dns Jumper HELP section
.
Our DNS list is just a sample , Please don’t use unsecure DNS servers , we are not responsible for any illegality or damage. Until now DNS jumper has been downloaded more than 5.000.000 ( five million ) times (our server + Other web resources) THANKS FOR YOUR TRUST
Supported operating systems: Windows 11 , Windows 10 , Windows 8.1 , Windows 8 , Windows 7 , Windows Vista , Windows Xp – (x86 & x64)
Supported languages: English , Turkish , German , Italian , Russian , Japanese , Vietnamese , Swedish , Slovenian , Chinese (Simplified) , Chinese (Traditional) , French , Indonesian , Portuguese-BR , Portuguese-PT , Dutch , Polish , Spanish , Korean , Greek , Hungarian , Arabic , Persian , Croatian , Serbian , Hebrew , Czech , Ukrainian , Azerbaijani , Romanian , Georgian
Источник
3 простых шага по исправлению ошибок DNS-JUMPER.EXE
Подробности файле с именем dns-jumper.exe
Очистите мусорные файлы, чтобы исправить dns-jumper.exe, которое перестало работать из-за ошибки.
- Запустите приложение Asmwsoft Pc Optimizer.
- Потом из главного окна выберите пункт «Clean Junk Files».
- Когда появится новое окно, нажмите на кнопку «start» и дождитесь окончания поиска.
- потом нажмите на кнопку «Select All».
- нажмите на кнопку «start cleaning».
Очистите реестр, чтобы исправить dns-jumper.exe, которое перестало работать из-за ошибки
Как удалить заблокированный файл
- В главном окне Asmwsoft Pc Optimizer выберите инструмент «Force deleter»
- Потом в «force deleter» нажмите «Выбрать файл», перейдите к файлу dns-jumper.exe и потом нажмите на «открыть».
- Теперь нажмите на кнопку «unlock and delete», и когда появится подтверждающее сообщение, нажмите «да». Вот и все.
Настройка Windows для исправления критических ошибок dns-jumper.exe:
- Нажмите правой кнопкой мыши на «Мой компьютер» на рабочем столе и выберите пункт «Свойства».
- В меню слева выберите » Advanced system settings».
- В разделе «Быстродействие» нажмите на кнопку «Параметры».
- Нажмите на вкладку «data Execution prevention».
- Выберите опцию » Turn on DEP for all programs and services . » .
- Нажмите на кнопку «add» и выберите файл dns-jumper.exe, а затем нажмите на кнопку «open».
- Нажмите на кнопку «ok» и перезагрузите свой компьютер.
Как другие пользователи поступают с этим файлом?
Всего голосов ( 202 ), 133 говорят, что не будут удалять, а 69 говорят, что удалят его с компьютера.
Как вы поступите с файлом dns-jumper.exe?
Некоторые сообщения об ошибках, которые вы можете получить в связи с dns-jumper.exe файлом
- (dns-jumper.exe) столкнулся с проблемой и должен быть закрыт. Просим прощения за неудобство.
- (dns-jumper.exe) перестал работать.
- dns-jumper.exe. Эта программа не отвечает.
- (dns-jumper.exe) — Ошибка приложения: the instruction at 0xXXXXXX referenced memory error, the memory could not be read. Нажмитие OK, чтобы завершить программу.
- (dns-jumper.exe) не является ошибкой действительного windows-приложения.
- (dns-jumper.exe) отсутствует или не обнаружен.
DNS-JUMPER.EXE
Проверьте процессы, запущенные на вашем ПК, используя базу данных онлайн-безопасности. Можно использовать любой тип сканирования для проверки вашего ПК на вирусы, трояны, шпионские и другие вредоносные программы.
Источник
Решаем проблему с ошибкой DNS сервер не отвечает
У любого человека хоть раз случались перебои с сетью, и у него появлялся вопрос, что делать если dns сервер не отвечает? Ситуация с отсутствием доступа к этому сервису зачастую появляется в тот момент, когда у пользователя прекращается работа интернета.
В результате пользователь пытается провести диагностику появившейся проблемы, пытается разобраться, нажимает на значок сети. В итоге система ищет проблему, пытается её решить, однако, у неё ничего не получается.
В том месте, где располагается сетевое подключение, можно найти треугольник желтого цвета, который говорит о том, появились определённые ошибки доступа, а конкретнее появились проблемы с распределением доменных имен.
Что называют DNS
DNS принято переводить как система доменных имён. Чтобы сделать понятным это определение для обычного пользователя, днс можно охарактеризовать как обычную телефонную книгу.
В интернете абсолютно у каждого сайта есть свой IP-адрес, он может быть один, или их может быть несколько. В этих IP-адресах находятся определённые цифры. К примеру, если вы не помните название сайта, но помните его IP-адрес, то если вы наберёте этот IP-адрес в поисковой системе, то вам откроется нужный сайт.
Однако, так как пользователи зачастую не запоминают адрес сайта, состоящий из цифр, у каждого ресурса есть собственное имя. DNS сервис занимается тем, что превращает название ресурса в IP-адрес, и в обратном порядке.
То, насколько хорошо он работает, зависит от его доступности. Если он не будет отвечать, на экране отобразится соответствующая надпись, которая будет говорить о том, что сервер недоступен.
Почему возникает проблема доступа
Данная ошибка появляется из-за множества разнообразных факторов. К примеру, перебои могут случаться и со стороны самого провайдера. Из таких ошибок можно выделить отсутствие электрической энергии у провайдера, перебои с работой оборудования, а также технические работы, которые периодически проводятся провайдерами.
Также перебой может наблюдаться и у самого клиента, на его устройстве могут сбиться настройки, на устройстве могут быть неправильные настройки днс, у сетевой карты бывают неподходящие драйвера, или они вовсе могут отсутствовать.
Также данный сервер может блокироваться разными антивирусными программами, которое установлены на компьютер. В итоге появляется ошибка о том, что dns сервер стал недоступен.
Что делать с этой проблемой
Пользователи встречаются с данной ситуацией очень часто. Казалось бы, решить ее достаточно легко, однако, все осложняется тем, что ошибка может появиться в одном из трёх мест. Проблемы могут быть в устройстве, с роутером, а также с самой компанией, предоставляющей подключение. Если она кроется в устройстве, то её решение не будет отличаться на всех операционных системах. Нужно подробнее рассмотреть вопрос о том, что делать в том случае, если сервер не отвечает, и способы решения данной ошибки.
Проверяем DNS сервер
Если нет связи с сервером или возникла ошибка dns сервер не отвечает, необходимо предпринять некоторые действия:
Настраиваем протокол интернета
Для того, чтобы компьютер имел доступ к интернету, в нём используется протокол четвёртой версии.
Все настройки должны быть прописаны на сетевой плате, соответственно для беспроводных сетей используют беспроводную сеть.
Для того, чтобы выполнить настройку протокола, необходимо перейти в свойства сети и сетевые подключения (меню «ПУСК», «Панель управления»). 





Если же говорить о ситуации, когда dns сервер не отвечает на Windows 10, и на других подключенных устройствах, он должен быть прописан на самом маршрутизаторе, для этого придётся переходить в настройки вашего роутера и выбирать необходимый пункт.
Очищаем кэш
Очистка кэша также способна помочь решить ситуацию, для этого необходим запуск командной строки, открывают её с получением прав администратора.
Принцип работы для dns Windows 7 и других версий операционной системы будем одинаковым. Для этого необходимо перейти в строку поиска 

- ipconfig /flushdns;
- ipconfig /registerdns;
- ipconfig /renew;
- ipconfig /release
После того, как кэш устройства будет очищен, вам необходимо перезагрузить устройство. 
Обновляем драйвера сетевой карты и выполняем их откат
Иногда ситуация с отсутствием доступа к днс серверу связана с драйверами сетевой карты.
Для этого необходимо перейти в диспетчер устройств
и адаптеры. 

Если у вас возникла проблема с тем, что dns сервер не отвечает, что делать, возможно, на вашем устройстве драйвера установлены неправильно. Для того, чтобы решить ее, придётся откатить драйвера. До этого также нужно перейти в диспетчер устройств и сетевые адаптеры, необходимо выбрать подходящий адаптер и перейти в его свойства. Затем откатите драйвер. 
Проверьте работу антивируса
Бывают ситуации, когда не работает устройство или ресурс dns сервер не отвечает из-за того, что неправильно настроен антивирус, а также брандмауэр. Для того, чтобы проверить, связана ли ваша проблема с ними, попробуйте их отключить. Можно рассмотреть отключение антивируса на примере Avast.
Перейдите в меню антивируса и отключите его на определённое время, время отключения можете выбрать вы сами. После того, как вы выключите антивирус, проверьте, работает ли у вас интернет.
Если же ошибка “dns-сервер не отвечает” всё ещё появляется, вы можете отключить брандмауэр, возможно перебои связаны с ним.После того, как вы отключите брандмауэр, проверьте, появился ли интернет на вашем компьютере.
Использование программы DNS Jumper 
Благодаря данной абсолютно бесплатной программе можно с лёгкостью проверить настройки dns. Её нужно скачать, распаковать архив и запустить файл. Затем подтвердите, что вы точно хотите запустить программу и перейдите в быструю конфигурацию. Затем восстановите настройки dns и примените все изменения.
Неполадки в работе роутера
Бывают ситуации, когда днс сервер не отвечает и на устройстве отсутствует интернет из-за того, что появились проблемы с роутером. Зачастую данная проблема появляется тогда, когда у роутера сбиваются настройки или устаревает его прошивка.
Чтобы ее решить, необходимо настраивать модем или его обновить. Все это делается в настройках самого утра. Чтобы перейти в его настройки, вам необходимо посмотреть в договор, там можно найти пароль и логин, которые нужны для изменения настроек.
Также возможно вам понадобится обновить ваш роутер, для этого также нужно перейти в настройки устройства и проверить, есть ли обновления. Если в устройство встроено автоматическое обновление, то проблем не будет.
Однако, существуют роутеры, у которых не подразумевается автоматическое обновление, для того, чтобы их обновить, необходимо перейти на сайт производителя, скачать файл обновления, а затем следуя инструкциям обновить устройство. После обновления прошивки роутера не забудьте выполнить перезагрузку и посмотреть, заработал ли у вас интернет.
Проблемы с провайдером
Такая ошибка, как DNS-сервер не отвечает, появляется и из-за того, что проблемы возникли у провайдера. Зачастую проблемы с dns появляются тогда, когда у поставщика услуг проводятся плановые работы, сломалось оборудование и по ряду других причин. Если ошибка именно у провайдера, он об этом вам сообщит и скажет, через какое время можно ожидать подключение интернета. Для того, чтобы связаться с провайдером, вам необходимо посмотреть в договор с ним, там указан номер поддержки.
Источник
Проблема недоступности серверов DNS может стать насущной проблемой каждого человека, который имеет доступ в сеть интернет. Технология DNS требуется для того, чтобы браузер, установленный на устройстве, мог корректно функционировать и передавать информацию.
Современные маршрутизаторы имеют автоматическое получение информации о серверах. И такая проблема, как DNS сервер не отвечает должна отсутствовать.
Для решения проблемы, нужно запустить диагностику неполадок и подождать некоторое время, пока не найдется причина.
После того, как мастер устранения неполадок закончит свою работу, нужно перезагрузить компьютер. Затем, зайдите на необходимый ресурс и подождите некоторое время.
Если проблема не была устранена, обратите внимания на значок подключения к сети. Если он отображает восклицательный знак, проверьте баланс интернета или же свяжитесь с провайдером.
- Если DNS сервер не отвечает, проверить работает ли служба, отвечающая за соединение с серверами на вашем компьютере;
- Перейти на публичные сервера, которые предоставляет поисковая система «Google».
Исправить проблему подключения серверов, можно таким образом:
На клавиатуре необходимо набрать команду «Win+R». После того, как отобразиться рабочее окошко, нужно набрать команду services.msc. Появится список системных служб, ищем DNS – клиент. Затем, необходимо проверить тип запуска, он должен выглядеть таким образом: Тип запуска – автоматический, состояние – подключено. Если состояние свидетельствует о том, что служба находится в статусе подключение, подождите некоторое время. Если проблема осталась, переходим к следующему шагу.
Переходим на публичные сервера, предоставляемые поисковой системой «Google».
Если DNS сервер не отвечает слишком часто, достаточно будет перейти на публичные настройки. В отличие от тех серверов, которые предоставляет провайдер, они не имеют проблем и работают постоянно.
Нажать кнопкой мыши на значок пуск, панель управления, центр управления сетями и общим доступом, изменения параметров адаптера. Далее, нужно выбрать тот сетевой адаптер, который используется для выхода в интернет. Если проблема появилась на ноутбуке, необходимо настроить оба устройства, для выхода в интернет через беспроводную сеть, и обычный порт Ethernet.
Нажать правой кнопкой мыши по значку сетевого адаптера, открыть свойства. Затем, необходимо открыть Протокол Интернета версии 4 и нажать на вкладку свойства. Переходим в закладку общее, и в строки DNS серверов, вводим следующие значения:
- Первое поле нужно ввести – 8.8.8.8
- Второе поле – 8.8.4.4
Нажимаем кнопку «ОК». Теперь ваше устройство настроено на получения информации с помощью серверов «Google». Способ предназначен для таких операционных систем как Windows 7, 8 и 10.
Автоматическая настройка с помощью DNS JUMPER
Существует метод автоматической настройки серверов. Он подойдет для всех операционных систем, включая XP и VISTA.
Для осуществления автоматической настройки для того, чтобы DNS сервер начал отвечать, необходимо дополнительное ПО. Одной из самой востребованных программ является DNS JUMPER. Его можно найти в бесплатном доступе.
Для устранения проблемы с недоступностью различных ресурсов, достаточно открыть DNS JUMPER и нажать кнопку «Автоматическая настройка». Затем, необходимо подождать некоторое время и после завершения процесса, перезагрузить ПК. Если в это время возникла ошибка, закройте программу и повторите выше описанные действия.
-
#1
-
- Oct 5, 2016
-
- 9,657
-
- 58
-
- 47,190
- 2,228
-
#8
I would call your ISP, tell them you want to change IP, some will tell you to simply turn off modem for 1 mins and start it up again, some will assign you a new one, changing MAC address often results in issues as you experienced earlier.
-
- Oct 5, 2016
-
- 9,657
-
- 58
-
- 47,190
- 2,228
-
#2
2. runs CCleaner and down the list check the box marked DNS cache
reboot computer
try again
-
#3
2. runs CCleaner and down the list check the box marked DNS cache
reboot computer
try again
It didn’t work, note that I also flushed dns in cmd with ipconfig /flushdns and also registered the dns etc. then rebooted and still doesn’t work.
-
- Oct 5, 2016
-
- 9,657
-
- 58
-
- 47,190
- 2,228
-
#4
first of all changing your MAC address on your router, doesn’t always ganrantee your ISpo will let your reconnect to the cable system with that new mac address. most will, but a lot are «registering the mac address to the account and when you changeit , it no longer matches the ISp address. and they do not let you do that..
all that said,
can you access your router ? if so;
Go to your router Configuration for WAN, set your DNS manually for Wan, to 8.8.8.8 and 8.8.4.4 and set the MAC to be the Default. save and reboot router
the IP for DNS I gave you is a public DNS address from google. I have seen ISP DNS get squirrely and want to make sure this is not your issue.
close your internet windows/chrome/google web browsers, and open web browser again, can you access the internet ? no?
right click on network icon bottom right of your screen, select network and sharing, then change adapter setting, right click on your network adaptor, does it have a DNS address marked at that location ? or not ? if yes, change setting to get automatically, save , and reboot PC
try reconnect to internet.
-
#5
first of all changing your MAC address on your router, doesn’t always ganrantee your ISpo will let your reconnect to the cable system with that new mac address. most will, but a lot are «registering the mac address to the account and when you changeit , it no longer matches the ISp address. and they do not let you do that..
all that said,
can you access your router ? if so;
Go to your router Configuration for WAN, set your DNS manually for Wan, to 8.8.8.8 and 8.8.4.4 and set the MAC to be the Default. save and reboot router
the IP for DNS I gave you is a public DNS address from google. I have seen ISP DNS get squirrely and want to make sure this is not your issue.
close your internet windows/chrome/google web browsers, and open web browser again, can you access the internet ? no?
right click on network icon bottom right of your screen, select network and sharing, then change adapter setting, right click on your network adaptor, does it have a DNS address marked at that location ? or not ? if yes, change setting to get automatically, save , and reboot PC
try reconnect to internet.
That fixed the DNS problem! But do you know a way to change my public IP address that would be free?
-
- Oct 5, 2016
-
- 9,657
-
- 58
-
- 47,190
- 2,228
-
#6
Glad to hear that fixed the DNS issue.
As for the Free IP address I am not sure what you are referring to here. please elaborate your need/issue
-
#7
Glad to hear that fixed the DNS issue.
As for the Free IP address I am not sure what you are referring to here. please elaborate your need/issue
Pretty much I would like to change my public IP Address because I have been unfairly ip banned from this one server I play on. Anything I can do about it?
-
- Oct 5, 2016
-
- 9,657
-
- 58
-
- 47,190
- 2,228
-
#8
I would call your ISP, tell them you want to change IP, some will tell you to simply turn off modem for 1 mins and start it up again, some will assign you a new one, changing MAC address often results in issues as you experienced earlier.
| Thread starter | Similar threads | Forum | Replies | Date |
|---|---|---|---|---|
|
|
Question So im trying to connect to a server and i cant connect to it, when pinging it in my cmd i get request timed out. | Networking | 7 | Yesterday at 7:18 AM |
|
A
|
Question How to get fast/faster File Server Transfers — Where is my bottleneck? | Networking | 4 | Jan 16, 2023 |
|
|
Question Ethernet crashes when friend joins Minecraft server | Networking | 12 | Jan 5, 2023 |
|
S
|
Question Looking for help Port Forwarding and setting Static IP | Networking | 3 | Jan 1, 2023 |
|
|
Question Connection to game servers keeps dropping, but internet connection seems fine ? | Networking | 1 | Dec 18, 2022 |
|
S
|
Question DHCP Service is not offering IPs all of a sudden | Networking | 5 | Dec 14, 2022 |
|
S
|
Question Disposable Email Server working ? | Networking | 3 | Dec 11, 2022 |
|
|
Question Internet doesn’t work despite being connected? | Networking | 2 | Oct 19, 2022 |
|
|
Question Can’t get port forwarding to work | Networking | 18 | Jun 13, 2022 |
|
|
Question How to get applications using UDP to work when college network blocks all UDP traffic. | Networking | 2 | Mar 14, 2022 |
- Advertising
- Cookies Policies
- Privacy
- Term & Conditions
- Topics
У любого человека хоть раз случались перебои с сетью, и у него появлялся вопрос, что делать если dns сервер не отвечает? Ситуация с отсутствием доступа к этому сервису зачастую появляется в тот момент, когда у пользователя прекращается работа интернета.
В результате пользователь пытается провести диагностику появившейся проблемы, пытается разобраться, нажимает на значок сети. В итоге система ищет проблему, пытается её решить, однако, у неё ничего не получается.
В том месте, где располагается сетевое подключение, можно найти треугольник желтого цвета, который говорит о том, появились определённые ошибки доступа, а конкретнее появились проблемы с распределением доменных имен.
DNS принято переводить как система доменных имён. Чтобы сделать понятным это определение для обычного пользователя, днс можно охарактеризовать как обычную телефонную книгу.
В интернете абсолютно у каждого сайта есть свой IP-адрес, он может быть один, или их может быть несколько. В этих IP-адресах находятся определённые цифры. К примеру, если вы не помните название сайта, но помните его IP-адрес, то если вы наберёте этот IP-адрес в поисковой системе, то вам откроется нужный сайт.
Однако, так как пользователи зачастую не запоминают адрес сайта, состоящий из цифр, у каждого ресурса есть собственное имя. DNS сервис занимается тем, что превращает название ресурса в IP-адрес, и в обратном порядке.
То, насколько хорошо он работает, зависит от его доступности. Если он не будет отвечать, на экране отобразится соответствующая надпись, которая будет говорить о том, что сервер недоступен.
Почему возникает проблема доступа
Данная ошибка появляется из-за множества разнообразных факторов. К примеру, перебои могут случаться и со стороны самого провайдера. Из таких ошибок можно выделить отсутствие электрической энергии у провайдера, перебои с работой оборудования, а также технические работы, которые периодически проводятся провайдерами.
Также перебой может наблюдаться и у самого клиента, на его устройстве могут сбиться настройки, на устройстве могут быть неправильные настройки днс, у сетевой карты бывают неподходящие драйвера, или они вовсе могут отсутствовать.
Также данный сервер может блокироваться разными антивирусными программами, которое установлены на компьютер. В итоге появляется ошибка о том, что dns сервер стал недоступен.
Что делать с этой проблемой
Пользователи встречаются с данной ситуацией очень часто. Казалось бы, решить ее достаточно легко, однако, все осложняется тем, что ошибка может появиться в одном из трёх мест. Проблемы могут быть в устройстве, с роутером, а также с самой компанией, предоставляющей подключение. Если она кроется в устройстве, то её решение не будет отличаться на всех операционных системах. Нужно подробнее рассмотреть вопрос о том, что делать в том случае, если сервер не отвечает, и способы решения данной ошибки.
Проверяем DNS сервер
Если нет связи с сервером или возникла ошибка dns сервер не отвечает, необходимо предпринять некоторые действия:
Настраиваем протокол интернета
Для того, чтобы компьютер имел доступ к интернету, в нём используется протокол четвёртой версии.
Все настройки должны быть прописаны на сетевой плате, соответственно для беспроводных сетей используют беспроводную сеть.
Для того, чтобы выполнить настройку протокола, необходимо перейти в свойства сети и сетевые подключения (меню «ПУСК», «Панель управления»).




Если же говорить о ситуации, когда dns сервер не отвечает на Windows 10, и на других подключенных устройствах, он должен быть прописан на самом маршрутизаторе, для этого придётся переходить в настройки вашего роутера и выбирать необходимый пункт.
Очищаем кэш
Очистка кэша также способна помочь решить ситуацию, для этого необходим запуск командной строки, открывают её с получением прав администратора.
Принцип работы для dns Windows 7 и других версий операционной системы будем одинаковым. Для этого необходимо перейти в строку поиска 

- ipconfig /flushdns;
- ipconfig /registerdns;
- ipconfig /renew;
- ipconfig /release
После того, как кэш устройства будет очищен, вам необходимо перезагрузить устройство.
Обновляем драйвера сетевой карты и выполняем их откат
Иногда ситуация с отсутствием доступа к днс серверу связана с драйверами сетевой карты.
Для этого необходимо перейти в диспетчер устройств


и адаптеры. 

Если у вас возникла проблема с тем, что dns сервер не отвечает, что делать, возможно, на вашем устройстве драйвера установлены неправильно. Для того, чтобы решить ее, придётся откатить драйвера. До этого также нужно перейти в диспетчер устройств и сетевые адаптеры, необходимо выбрать подходящий адаптер и перейти в его свойства. Затем откатите драйвер. 
Проверьте работу антивируса
Бывают ситуации, когда не работает устройство или ресурс dns сервер не отвечает из-за того, что неправильно настроен антивирус, а также брандмауэр. Для того, чтобы проверить, связана ли ваша проблема с ними, попробуйте их отключить. Можно рассмотреть отключение антивируса на примере Avast.
Перейдите в меню антивируса и отключите его на определённое время, время отключения можете выбрать вы сами. После того, как вы выключите антивирус, проверьте, работает ли у вас интернет.
Если же ошибка “dns-сервер не отвечает” всё ещё появляется, вы можете отключить брандмауэр, возможно перебои связаны с ним.После того, как вы отключите брандмауэр, проверьте, появился ли интернет на вашем компьютере.
Использование программы DNS Jumper
Благодаря данной абсолютно бесплатной программе можно с лёгкостью проверить настройки dns. Её нужно скачать, распаковать архив и запустить файл. Затем подтвердите, что вы точно хотите запустить программу и перейдите в быструю конфигурацию. Затем восстановите настройки dns и примените все изменения.
Неполадки в работе роутера
Бывают ситуации, когда днс сервер не отвечает и на устройстве отсутствует интернет из-за того, что появились проблемы с роутером. Зачастую данная проблема появляется тогда, когда у роутера сбиваются настройки или устаревает его прошивка.
Чтобы ее решить, необходимо настраивать модем или его обновить. Все это делается в настройках самого утра. Чтобы перейти в его настройки, вам необходимо посмотреть в договор, там можно найти пароль и логин, которые нужны для изменения настроек.
Также возможно вам понадобится обновить ваш роутер, для этого также нужно перейти в настройки устройства и проверить, есть ли обновления. Если в устройство встроено автоматическое обновление, то проблем не будет.
Однако, существуют роутеры, у которых не подразумевается автоматическое обновление, для того, чтобы их обновить, необходимо перейти на сайт производителя, скачать файл обновления, а затем следуя инструкциям обновить устройство. После обновления прошивки роутера не забудьте выполнить перезагрузку и посмотреть, заработал ли у вас интернет.
Проблемы с провайдером
Такая ошибка, как DNS-сервер не отвечает, появляется и из-за того, что проблемы возникли у провайдера. Зачастую проблемы с dns появляются тогда, когда у поставщика услуг проводятся плановые работы, сломалось оборудование и по ряду других причин. Если ошибка именно у провайдера, он об этом вам сообщит и скажет, через какое время можно ожидать подключение интернета. Для того, чтобы связаться с провайдером, вам необходимо посмотреть в договор с ним, там указан номер поддержки.
DNS сервер не отвечает — это типичная ошибка, которую можно решить за пару минут, без специалистов. Иногда становится очень досадно от того, что не можешь воспользоваться интернетом из-за вполне банальной ошибки «dns сервер не отвечает». В подавляющем большинстве случаев, когда не удается найти dns адрес сервера — проблема может быть решена в считанные минуты. В данной статье мы подробно рассмотрим все способы решения данной проблемы.
Содержание:
Что такое dns сервер

Ошибки «dns сервер не отвечает» или «не удается найти dns адрес»
Часто браузер жалуется на то, что ему не удается найти dns адрес сервера. Данное сообщение возникает чаще всего у пользователей десктопов, использующих подключение без кабелей (3G/LTE-модем или Wi-Fi маршрутизатор). Однако она может появляться и у тех, кто использует проводной Интернет. Данная ошибка означает, что агрегат, с которого пользователь заходит на сайт, не может найти DNS-адрес, который перенаправит его на сервер с искомой страницей.
Что делать если dns сервер не отвечает или недоступен
Прежде чем пытаться решить данную проблему, нужно сначала узнать, почему она возникла:
- Из-за неправильных настроек модема или роутера;
- Из-за неправильных настроек операционной системы (сайт блокирует вирус или файервол, либо же DNS-клиент Windows дал сбой);
- Из-за устаревшего драйвера сетевой карты.
Проверка настроек dns сервера
Для этого нужно обратиться к панели управления сетью, расположенной в правом нижнем уголке таск-бара. Она имеет иконку монитора, рядом с которой лежит Enternet-кабель. Кликаем по ней левой кнопкой манипулятора. Далее кликаем правой клавишей манипулятора по полю, где написано «Подключено», затем переходим к «Свойствам». Кликаем по вкладке «Сеть» и переходим к пункту «Свойства», предварительно нажав «Протокол Интернета четвертой версии». Во вкладке с DNS-адресами попробуйте выбрать параметр «Загрузить DNS-сервер на автомате». Если это не помогло, то введите адрес (предпочитаемый и альтернативный) самостоятельно. Он написан в договорных сертификатах о подключении. DNS-адрес можно также узнать у провайдера, позвонив ему.
Совет: корректный DNS-адрес можно прописать не только в настройках Windows, но и в панели управления самого роутера. Если вы используете программные утилиты от TP-LINK, то воспользуйтесь параметром быстрой настройки (Quick Setup).
Сканирование системы на вирусы

Настройка фаервола
Есть вероятность, что доступ к сайту заблокировал родной Windows Farewall либо же брандмауэр (еще одно название фаервола), идущий в комплекте с вашим антивирусом. Брандмауэр закрывает доступ к сайтам, которые считает зловредными. Если вы знаете, что заблокированная страница действительно безопасна, то можете на время отключить фаервол или сбросить его настройки до начальных (тогда список заблокированных страниц обнулится). Как выключить фаервол от Microsoft? Кликаем Панель Управления->Windows и безопасность->Windows Firewall. В левой панели будет пункт «Включение и отключение Windows Firewall». Нажмите его, затем переведите все тумблеры на «Отключить Windows Firewall». Сохраните эти настройки.
Совет: брандмауэр Windows – ключевой. Выключив его, вы отключите прочие файерволы.
Обновление драйверов сетевой карты
Часто десктоп отказывается выходить в Сеть из-за устаревших драйверов сетевой карты. Для того чтобы проверить их состояние воспользуйтесь утилитой Driver Booster. Данное приложение поможет найти не только драйвера под сетевые контроллеры и установить их, но и обновить функционал других комплектующих.
Совет: можно обновить драйвера сетевой платы и стандартными утилитами Windows. Перейдите в «Устройства и принтеры», далее кликните два раза левой кнопкой манипулятора по иконке вашего десктопа. Во вкладке «Оборудование» найдите комплектующие, помеченные как «Сетевые адаптеры» и перейдите к их «Свойствам». Там нажмите на «Драйвер» и выберите пункт «Обновить».
Перезагрузка компьютера и роутера

Совет: перед отключением роутера стоит зайти в его меню настроек и произвести сброс параметров по умолчанию.
Не работает DNS клиент Windows

Внимание: иногда антивирусы блокируют запросы/ответы к/от DNS серверов. Попробуйте отключить или удалить антивирус, чтобы решить проблему с доступностью днс. Особенно часто, подобными проблемами грешить антиврус Аваст.
Смотри наши инструкции по настройке девасов в ютуб!
По своему опыту могу сказать, что антивирус Avast очень часто вмешивается в сетевые настройки Windows, из-за чего появляются разные проблемы с подключением к интернету. То интернет перестает работать после удаления антивируса, то ошибка DNS, или сетевой адаптер не имеет допустимых параметров настройки IP.
Можно попробовать для начала полностью остановить работу антивируса. Если это не решит проблему, то удалить его. Можно переустановить его, только без дополнительных модулей. Как это сделать, я писал в статье по ссылке выше (о решении проблемы с параметрами IP).
Как узнать dns адрес сервера
Корректный DNS-адрес прописан в договоре о подключении десктопа к Сети. Он составлен провайдером, поэтому вероятность ошибки исключена. Если доступа к сертификату нет, то можно позвонить провайдеру или связаться с ним посредством технической службы поддержки и попросить его еще раз предоставить точный DNS-адрес.
Где можно настроить адрес dns сервера в Windows
Его можно настроить через Windows-утилиты (путь: иконка сети в панели задач – «Параметры» — «Сеть» — «Протокол Интернета v4» — «Свойства» — вкладка с DNS-адресами) или через панель управления вашего роутера или модема.
Программы для настройки DNS сервера
Если dns сервер недоступен, то утилита DNS Jumper поможет исправить данную проблему. Ее преимущество в том, что она портативна и не требует инсталляции. Во вкладке «Выбор сервера DNS» можно выбирать DNS-адрес вручную или предоставить выбор самой утилите. В таком случае DNS Jumper выберет наиболее стабильный и быстрый сервер на данный момент, при этом неисправность «dns сервер не отвечает windows» будет убрана. Также можно загрузить в браузер дополнение DOT VPN. Это расширение позволяет выбирать не только адрес, но и страну, из которой будет заходить пользователь. То есть, можно физически находиться в Германии, но зайти на сайт как житель Нидерландов. Очень полезное расширение, так как некоторые страницы блокируются правительствами государств, а DOT VPN позволяет обойти этот запрет. Похожим функционалом обладает «Настройка VPN» в обозревателе Opera. Включается он так: Настройки->Безопасность->VPN (переключите тумблер на «Включить» и выберите пункт «Оптимальное местоположение»).
- Isnotdown
- Other
- Dns Jumper
ACTUAL STATE
Problems, Crashes and Errors of Dns Jumper TODAY
Can’t connect to Dns Jumper? Trying to open Dns Jumper but the site is down and appears to be offline today? Check the issue below if it’s down for everyone else or just you!
MAKE A DIRECT PING TO THE SITE TO KNOW ITS STATUS
Status of Dns Jumper in the last 24 hours
ping service
In Isnotdown, you will be able to instantly check if Dns Jumper works perfectly, or on the contrary, if it is registering some type of problem to offer its services.
The Dns Jumper service appears to be working!
Frequent failures of Dns Jumper
Typically, DNS errors are caused by problems on the user end, whether that’s with a network or internet connection, misconfigured DNS settings, or an outdated browser.
They can also be attributed to a temporary server outage that renders the DNS unavailable.
Troubleshooting Tips
Step 1: Refresh your browser by pressing CTRL + F5 at the same time.
Problem solved? Still can’t connect to Dns Jumper? Continue with Step 2.
Step 2: Power off your modem and after restart your computer.
Turn it on again. Clear internet cookies and browser cache.
Still stuck and not enjoying Dns Jumper, then go to Step 3.
Step 3: Your firewall may have blocked Dns Jumper
Temporarily disable your antivirus or firewall running in the background. Now, if you can access Dns Jumper, be informed that your security software is causing problems. Try adding Dns Jumper to the set of trusted sites.
Step 4 – If the problem persists, it could be a DNS failure.
DNS is a service that translates Dns Jumper into a machine-readable address called an IP address. In most cases, this job is done by your ISP. If only specific sites are not opening, it is likely to be corrupted.
Ask for direct help to the administrators of Dns Jumper
There is a way to ask the administrators of Dns Jumper for help on current downtimes. Just proceed through any of the buttons below and copy the URL below and paste it into Facebook, Example or Forum pages, for reference when asking for help.
Такая проблема часто возникает при потере доступа к интернету. После этого пользователь ПК или ноутбука проводит диагностику неполадок, нажимая правой кнопкой на сетевой значок в правом углу трея. Система пытается решить проблему, но выдаёт ошибку. На месте сетевого подключения можно заметить жёлтый треугольничек, обозначающий проблемы с сервером, отвечающим за распределение доменных имён.
ВНИМАНИЕ! Если у вас возникли какие-то трудности или вопросы – смело задавайте их в комментариях под статьёй, и я сразу же на них отвечу. Также расскажите нам, какой именно из способов помог именно вам.
Можно встретить два сообщения об ошибке:
- DNS сервер не отвечает.
- Параметры компьютера настроены правильно, но устройство или ресурс (DNS-сервер) не отвечает или не доступен.
Проблема довольно частая. Сложность в решении является то, что корень зла может таиться в 3 местах: на компьютере, в роутере, так и исходить от провайдера. Решение одинаковые на всех видах Windows: XP, 7, 8, 8.1 и 10. Давайте поподробнее разберемся: что делать и как исправить если DNS сервер не отвечает.
Содержание
- Первичные варианты решения
- Установленные ранее программы
- Кабель или LAN порт
- Проверка DNS клиента
- Настройка сетевой карты
- Чистим кэш
- Настройка роутера
- Вирус заблокировал
- Фаерволл
- Программный конфликт
- Программа DNS Jumper
- Драйвера
- Восстановление системы
- Звоним провайдеру
- Что такое DNS
- Задать вопрос автору статьи
Первичные варианты решения
Давайте рассмотрим варианты, которые делаются довольно быстро, в сию минуту и без каких-либо сложностей.
- Перегрузите ваш роутер или маршрутизатор. Для этого находим кнопку включения и нажимаем на неё. На некоторых старых моделях такой кнопки нет, тогда просто выдёргиваем шнур из питания и через 4-6 секунд вставляем обратно. И не важно как подключен ПК – кабелем или по Wi-Fi сети.
- Если у вас идёт подключение по беспроводной сети Wi-Fi, то возьмите провод и подключите напрямую в сетевую карту. У меня такое было со старым роутером, который отслужил своё и просто переставал раздавать Wi-Fi.
- Перезагрузите компьютер. Простой, но иногда решающий способ.
Установленные ранее программы
Вспомните, не вносили ли вы какие-то настройки в сетевую карту или устанавливали недавно программу. Частенько ПО, которое влияет не сетевое окружение, может поломать доступ в интернет. К таким программам относят приложения, которые могут добавлять виртуальную сетевую карту, которая мешает работе настоящей.
Для проверки можете зайти в «Панель управления», далее «Программы и компоненты». Упорядочите список по дате и просмотрите какие программы были установлены недавно. Особенно такое часто бывает, когда компом пользуется сразу несколько людей. Если вы найдете подозрительное ПО, попробуйте удалить и перезагрузить ПК.
Кабель или LAN порт
Если подключение идёт по локальной сети от витой пары, присмотритесь к целостности кабеля. Если у вас есть животные, они могли перегрызть провод, или он мог переломиться. Целостность провода можно проверить ещё одним способом – загляните на заднюю часть системника в место сетевой карты.
Там должна гореть или мигать лампочка – что означает, что соединение с роутером идёт. Если её нет, это означает, что проблема скорее всего в проводе. Возьмите новый шнур. Ещё реже бывает, что порт сгорает, тогда втыкаем в свободный LAN порт.
- Заходим в «Пуск», «Все программы», «Стандартные» и «Выполнить». Или нажимаем сочетание клавиш:
+ R
- Прописываем команду:
services.msc
- Нажимаем Enter на клавиатуре или OK.
- Находим «DNS-клиент».
- Тыкаем правой кнопкой и выбираем Свойства.
- Во вкладе «Общее» в разделе «Тип запуска» должно стоять значение «Автоматически». Исправьте, если значение стоит другое – например «Вручную».
- Далее нажимаем кнопку «Запустить», «Применить» и перегружаем комп.
Настройка сетевой карты
Иногда из-за работы служб или левых программ настройки сетевой карты слетают, а с ними и настройки DNS-серверов.
- Нажимаем «Пуск».
- Далее «Панель управления».
- Если у вас Windows выше XP, то поставьте «Просмотр» – «Крупные значки», а потом выбираем «Центр управления сетями и общим доступом».
- Нажимаем на «Изменение параметра адаптера».
- Если сетевое подключение подсвечивается не ярко, значит оно отключено. Просто нажмите правой кнопкой по ней, а потом выберите «Включить». Просмотрите, нет ли подозрительных вторых сетевых подключений, которые могли появиться из-за работы других программ. Их можно попробовать вырубить тем же методом.
- Если всё по стандарту – то кликаем правой кнопкой и переходим в «Свойства».
- После находим строку со значением протокола TCP/IPv4 – один раз нажимаем на неё, а потом на «Свойства».
- Ставим галочку «Получать DNS-сервера автоматически». Потом перегружаем машину.
- Если это не помогло, тогда ставим IP адреса от Google – это скорее всего поможет. Ставим галочку «Использовать следующие адреса DNS-сервера»:
- Предпочтительный DNS-сервер: 8.8.8.8
- Альтернативный DNS-сервер: 8.8.4.4
- Нажимаем ОК и опять перезагружаемся.
Чистим кэш
Надо очистить кэшированные данные, которые содержат в себе настройки DNS адресов. Для этого надо запустить командную строку от имени Администратора.
- Windows 10 – правой кнопкой мыши на «Пуск» и выбираем «Командная строка (администратор)».
- Windows 7 или 8 – «Пуск», «Все программы», «Стандартные», Правой кнопкой и запустить от имени Администратора.
Далее вводим команды по очереди:
ipconfig /flushdns
ipconfig /registerdns
ipconfig /renew
ipconfig /release
В самом конце перезагружаемся.
В Windows 10 можно сделать проще:
- «Пуск»
- «Параметры»
- «Сеть и интернет»
- Переходим во вкладку «Состояние»
- В правой колонке ищем и нажимаем «Сброс сети»
- Теперь по кнопочке «Сбросить сейчас»
- Подтверждаем, нажатием «Да»
Настройка роутера
Как-то была такая история: маленький брат знакомого играл с роутером, нажимая на всё подряд, и каким-то чудным образом сбил настройки до заводских. При этом подключение не будет работать, если провайдер использует статические IP-адреса.
На самом деле, настройки сами могли сбиться – такое бывает очень редко и обычно со старыми моделями TP-Link или ASUS.
- Для начала надо зайти в настройки роутера. Если у вас ноутбук или компьютер c Wi-Fi адаптером, то лучше подключите маршрутизатор напрямую. Для этого один конец провода воткните в сетевую карту компа или ноута, а второй в свободный разъём LAN.
- Далее в поисковой строке браузера вписываем IP адрес девайса. Обычно это 192.168.1.1 или 192.169.0.1. Попробуйте два варианта. Вводим логин и пароль. По стандарту обычно это: admin, admin или тот пароль, который вы установили при конфигурации ранее.
- Теперь надо найти раздел «Интернет» или «WAN».
- Возьмите договор, в котором указана настройка и тип подключения вашего провайдера.
- Зайдите в настройки уже имеющегося подключения. И просмотрите, чтобы все данные были на месте. Если там нет подключения, тогда придётся его добавить.
- Введите настройки роутер, так как указано в договоре. Если договора нет, вы его потеряли или просто не можете найти, тогда звоним по номеру горячей линии в техническую поддержку. И просим помочь с настройками. Далее ничего сложного нет, просто вводите то, что вам скажут.
Пример настройки можете посмотреть на видео ниже.
ПРИМЕЧАНИЕ! Если у вас стоит динамический IP, то можно просто сбросить роутер до заводских настроек, но это делать надо в том случае, если вы сможете потом настроить его самостоятельно вручную в случае чего. Для сброса на задней панели, где располагаются порты, находим маленький разъём с надписью RESET. Теперь надо нажать на внутреннюю кнопку чем-то тонким – иглой или скрепкой. Зажимаем на 10 секунд, и маршрутизатор перезагрузится. Если всё равно доступа нет – придётся настраивать вручную как описано выше.
Вирус заблокировал
Иногда проблема кроется в невидимых глазу вирусах. Они могут как безвредно тырить вашу информацию с ПК, так и ломать некоторые системные файлы или просто препятствовать работе драйверов системы.
- Просмотрите, чтобы ваш антивирусник был включен. Если лицензия уже истекла, тогда просто попробуйте поставить бесплатную версию Avast с официального сайта – www.avast.ru или Dr. Web – www.drweb.ru.
- Удалите старый антивирус и установите новый. Для удаления зайдите в «Панель задач» в раздел «Программы и приложения».
- После установки просканируйте ваш компьютер на наличие вирусных программ.
Фаерволл
Farewall – это родная защита Windows, которая также может блокировать сетевое соединение. В панели управления найдите «Windows и безопасность» или «Брандмауэр Windows». В левой части будет ссылка «Включение и отключение брэндмауэра Windows» – нажмите на него и отключите службу.
Если кнопки не нажимаются, тогда проблема может крыться в антивирусной программе. Найдите её в трее в правом нижнем углу, нажмите правой кнопкой и временно отключите защиту.
Программный конфликт
Иногда недавно установленные программы, которые запускаются вместе с системой, мешают работе сетевой карте или вообще её отключают.
- Нажимаем на «Пуск».
- Далее «Все программы».
- «Стандартные» и нажимаем на «Выполнить». Или сочетание кнопок:
+ R
- Прописываем:
msconfig
- Жмём ОК.
- Переходим в раздел «Автозагрузка».
- Выключаем все галочки и оставляем только антивирус.
- Нажимаем «Применить» и перегружаем ЭВМ.
- Если это не помогло, ставим галочки обратно.
Программа DNS Jumper
Эта бесплатная программа позволяет быстро настроить не конфликтные DNS.
- Скачать программу можно с нашего портала по этой ссылке.
- Распаковываем архив.
- Далее запускаем exe.
- Подтверждаем запуск программы.
- Переходим в раздел «Быстрая конфигурация».
- Далее жмём «Восстановить настройки DNS».
- Применяем параметры кнопкой «Применить DNS».
Драйвера
Частенько на 7-й винде или на ХР слетают драйвера. Это случается из-за конфликтов или поломки системы. Для проверки действуем согласно инструкции:
- Правой кнопкой по моему компьютеру и заходим в «Свойства».
- Далее «Диспетчер устройств».
- В разделе «Сетевые адаптеры» должен стоять драйвер. Если его нет, то он будет подсвечен жёлтым кружочком.
- Установить через сервера Microsoft мы не сможем, так как интернета нет.
- Найдите диск с драйверами от вашей материнской платы. Вставьте дисковод и переустановите дрова.
- Если диска нет, то есть два варианта:
- Посмотреть название матери под корпусом. Для этого снимаем крышку ищем полное название. Идём к другу, у которого есть интернет. Далее заходим на официальный сайт производителя материнской платы и ищем драйвера. Устанавливаем всё обновлённые дрова.
- Если у вас ноутбук или вам лень снимать крышку ноута, то можно скачать DriverPack. Заходим на сайт – https://drp.su/ru/foradmin. Пролистываем вниз и скачиваем «DriverPack Offline Network». Далее закачиваем на флэху, приносим и устанавливаем драйвера к себе на ноут или комп.
Восстановление системы
Операционная система имеет свойство ломаться, при этом системные файлы и библиотеки начинают работать неправильно. Это может произойти из-за вирусов, конфликта программ или драйверов.
Как-то раз установил драйвер обновления, из-за которого и перестала работать сетевая, оказалось, что виноваты разработчики, которые не сделали её кроссплатформенной для 7 винды. Помогло при этом только восстановление, а переустановка драйверов не дало результатов, так как обновлённый драйвер поломал одну из ОС библиотек.
- Заходим в меню «Пуск».
- «Все программы».
- «Стандартный» ищем папку «Служебные».
- Теперь нажимаем «Восстановление системы».
- Нажимаем «Далее».
- Нажмите на галочку «Показать другие точки восстановления».
- Если вы устанавливали какой-то драйвер или программу, то система должна была автоматически создать точку. В противном случае выбираем ближайшую, потом «Далее».
- Ждём, когда процесс восстановления закончится и машина перезагрузится.
Звоним провайдеру
Очень часто поломка случается именно со стороны поставщика услуг Интернета. Могут проводит тех. роботы или сервер повалился из-за безалаберных сисадминов. Для решения вопроса надо просто позвонить в тех. поддержку.
| Ростелеком | 8 800 100 0 800 |
| МГТС | 8 495 636 0 636 |
| Онлайм | 8 800 707 1212 |
| Билайн | 8 800 700-06-11 |
| МТС | 8 800 250 08 90 |
| ДОМ.РУ | 88003337000 |
| 2КОМ | +7 (495) 727-42-33 |
| Wifire | 74959802400 |
| НЕТБАЙНЕТ | 8 495 980 2400 – для абонентов г. Москвы и МО 8 49624 97 8 97 – для абонентов г. Клин 8 496 219 0494 – для абонентов г. Дубна |
| Мегафон | 500 +7 (800) 550-05-00 |
| Skylink | 8 800 333-6363 |
| ТТК | 8 800 775 07 75 |
ПРИМЕЧАНИЕ! Можно посмотреть номер в договоре или на сайте.
Бывает, что проблема подключения касается только одного абонента. Просто попросите, чтобы поддержка проверила канал связи именно до вас. Для этого понадобится номер абонента, он указан в договоре.
Что такое DNS
От английского Domain Name System – определённая система или сервер, которые при запросе отправляет полную информацию о домене. Всемирная паутина или Интернет сеть построена по определённому принципу. Каждый компьютер имеет свой IP адрес при подключении к глобальной паутине.
На некоторых из них располагаются сайты, интернет-сервисы, магазины или другие источники информации, к которым обращаются люди. Для человека не удобно обращаться к серверу по IP адресу, именно поэтому придумали систему домен имён, которые предоставляют возможным обращаться к машинам в интернете по удобному для человека имени, а не по IP.
Вопрос от пользователя
Здравствуйте.
У меня пропал интернет (горит желтый восклицательный значок в трее Windows), и в браузере при попытке открыть любую страничку пишется ошибка «Не удается найти DNS-адрес». Не знаю, что делать, как исправить ошибку и вернуть интернет.
Пробовал запустить мастер диагностики сети — но он выдал ошибку, что DNS-сервер не отвечает. Подскажите какое-нибудь решение…
Заранее спасибо, Андрей.
Всем доброго времени суток!
Надо сказать, что подобная ошибка довольно популярна, и причиной ее возникновения могут быть, как не корректные настройки Windows, так и проблемы вашего Интернет-провайдера.
В этой статье разберу всё самое основное, из-за чего появляется оная ошибка и дам рекомендации к их устранению. 👌
Итак…
*
Что делать с ошибкой «DNS-сервер не отвечает»
ШАГ 1: перезагрузка роутера и компьютера. Запуск диагностики неполадок сети
Как бы банален совет не был, и всё-таки первое, что порекомендую — перезагрузить ноутбук/компьютер и роутер (если он у вас есть (многие провайдеры сейчас при подключении ставят его «автоматически»)).
Чтобы выключить ноутбук -зажмите кнопку питания на 10-15 сек.
📌 Примечание: чтобы перезагрузить Wi-Fi роутер — достаточно отключить его от сети питания на 15-20 сек. Так же для этого дела на корпусе устройства есть спец. кнопка.
*
После перезагрузки рекомендую запустить диагностику неполадок сетей (часто она решает многие проблемы с доступом к интернету).
👉 Для запуска диагностики — нажмите правой кнопкой мышки по значку интернета в трее и во всплывшем меню выберите «Диагностика неполадок» (см. скрин ниже). 📌Как найти мастера диагностики
Диагностика неполадок сети // Windows 10
Результат диагностики может быть непредсказуемым: в моем случае ошибка вылезла снова (пример на скриншоте ниже). Но тем не менее, нередко после перезагрузки — сеть начинает работать в нормальном режиме…
Диагностика сети в Windows / снова ошибка!
*
ШАГ 2: подключите еще какое-нибудь устройство
Если вы используете роутер (маршрутизатор), попробуйте подключить к Wi-Fi сети другое устройство (например, ноутбук, телефон и пр.).
Важно проверить — будет ли на этом устройстве интернет, нет ли ошибок, связанных с DNS-сервером. Если проблема с конкретным ПК/ноутбуком — то на остальных устройствах сеть будет функционировать в обычном режиме.
Для проверки, кстати, можно подключить к Wi-Fi сети (скажем) даже обычный телефон. Также можно попробовать отключить маршрутизатор и подключить интернет-кабель напрямую к сетевой карте компьютера.
📌 Примечание!
Настройки и параметры, которые нужно задать для работы интернета — см. в договоре с вашим Интернет-провайдером. Там должна быть вся исчерпывающая информация.
В этом случае, вам скорее всего, нужно будет создать PPPoE-подключение (* зависит от того, как построена сеть вашего Интернет-провайдера). О том, как создать PPPoE-подключение — можете узнать 👉 в одной из моих статей.
*
ШАГ 3: корректные ли настройки сети. Автоматическое получение DNS
Переходим к главному!
Чаще всего, проблемы и ошибки, связанные с DNS, возникают из-за неверных (сбившихся) настроек сетевого подключения. Поэтому, предлагаю проверить их в первую очередь!
Чтобы увидеть все сетевые подключения, нажмите WIN+R, введите в строку «Открыть» команду ncpa.cpl и нажмите Enter (как на скрине ниже).
ncpa.cpl — просмотр всех сетевых подключений
Далее нужно открыть свойства того подключения, через которое Вы выходите в сеть интернет.
Чаще всего это либо «Беспроводное сетевое соединение» (если установлен роутер и создано Wi-Fi соединение, чаще на ноутбуках), либо «Подключение по локальной сети» (Ethernet) — если ПК подключен к интернету сетевым кабелем.
Свойства подключения
Далее необходимо выбрать строку «Протокол Интернета версии 4 (TCP/IPv4)» и открыть ее свойства. См. скрин ниже.
Свойства протокола интернета версии 4
Во вкладке «Общие» необходимо задать IP-адрес и DNS-сервера. Здесь могут быть две ситуации:
- 👉 первая — достаточно поставить ползунки в положения получения IP-адреса и DNS-серверов автоматически (как это у меня на скриншоте ниже). Кстати, у большинства провайдеров Интернета — так и есть (не создают лишние проблемы пользователю 👌). Но есть исключения, см. ниже;
- 👉 вторая — необходимо указать конкретный IP-адрес и конкретные DNS-сервера. Что нужно указывать: необходимо смотреть в вашем договоре с Интернет-провайдером (либо уточнять у него). Если эти данные ввести неверно (либо, если они были изменены) — то интернет у вас работать не будет!
Получить автоматически адреса DNS-серверов
*
ШАГ 4: попробуйте установить DNS Google
Бывает такое, что у Интернет-провайдеров (чаще всего небольших) глючат DNS-сервера (что не есть хорошо). Понятно, что DNS-сервера от Google быстрее, они бесплатны и намного стабильнее.
Поэтому, прописав их в настройках подключения — нередко можно быстро восстановить нормальную работу Интернета. Прописывать их нужно в свойствах сетевого подключения (как открыть эти свойства — рассказано в предыдущем шаге ☝).
📌 В помощь!
Как сменить DNS в Windows, и как выбрать наиболее быстрый публичный DNS-сервер.
DNS-сервера:
8.8.8.8
8.8.4.4
Если у вас установлен Wi-Fi роутер — то правильнее будет написать так:
192.168.1.1 (либо 192.168.0.1, либо 192.168.10.1 — прописывается IP-адрес роутера);
8.8.8.8
DNS-серверы от Google
*
ШАГ 5: попытка очистить кэш DNS (и др. параметры) в командной строке
Нередко избавить от ошибки, связанной с DNS, помогает чистка кэша (либо полный сброс сетевых настроек). Сделать это можно из 👉 командной строки, открытой от имени администратора.
Чтобы открыть командную строку с администраторскими правами, нужно:
- запустить диспетчер задач (сочетание кнопок Ctrl+Shift+Esc или Ctrl+Alt+Del);
- в диспетчере задач нажать файл/новая задача;
- и в строку «Открыть» ввести CMD, поставить галочку «Создать задачу с правами администратора» и нажать Enter.
CMD от имени администратора
Далее необходимо поочередно выполнить следующие команды (после каждой из них нужно нажимать на Enter):
- ipconfig /flushdns
- ipconfig /registerdns
- ipconfig /release
- ipconfig /renew
CMD — вводим поочередно 4 команды
После выполнения этих 4-х команд, перезагрузите компьютер/ноутбук.
*
ШАГ 6: проверьте службу DNS-клиент — работает ли она в Windows
Также нужно проверить, работает ли служба DNS-клиент в Windows (по умолчанию — она должна работать, но мало ли…).
Чтобы это сделать, нажмите сочетание кнопок WIN+R, и введите команду services.msc, нажмите Enter.
Открываем службы — services.msc (универсальный способ)
Далее должно появиться окно со службами в Windows — найдите службу «DNS-клиент» 👇. Ее необходимо открыть (примечание: просто щелкните по ней два раза левой кнопкой мышки).
Служба DNS-клиент
Далее в свойствах службы поставьте автоматический тип запуска, и в строке состояния убедитесь, что служба работает (если нет — запустите ее!). См. скриншот ниже.
Запускаем службу, ставим автоматический запуск
После чего перезагрузите ПК.
*
ШАГ 6: нет драйверов на сетевую карту
Если у вас нет драйверов на сетевую карту (через которую у вас идет соединение с сетью) — то у вас совсем не будет интернета (да и ошибка DNS в этом случае, как правило, появляется не часто…).
Чтобы узнать, есть ли у вас драйвера на сетевую карту, откройте 👉 диспетчер устройств. Для этого нажмите WIN+R, и введите команду devmgmt.msc.
Запуск диспетчера устройств — devmgmt.msc
Далее посмотрите, нет ли у вас устройств напротив которых горит желтый восклицательный знак (чаще всего, они находятся в разделе «Другие устройства»). Если такие устройства есть — необходимо обновить для них драйвера.
Диспетчер задач — нет драйверов на Ethernet-контроллер (то бишь на сетевую карту)
Вообще, тема обновления драйверов — достаточно обширная, поэтому здесь предлагаю вам ознакомиться с моими предыдущими статьями, там все расписано! Ссылки ниже.
📌 В помощь!
1) Программы для обновления драйверов — лучшие: ТОП 20/рейтинг!
2) Как правильно установить драйвера на компьютер, ноутбук.
3) Как найти и установить драйвер для неизвестного устройства.
*
ШАГ 7: правильно ли настроены антивирус и брандмауэр
Нередко появление ошибки о том, что DNS-серверы перестали отвечать, происходит после установки/переустановки антивирусных и защитных программ.
Также подобное может наблюдаться при включении максимально-возможного уровня защиты в некоторых антивирусных продуктах.
Отключение антивируса Avast на 1 час
Поэтому, рекомендация здесь простая — попробуйте на время отключить (или даже удалить) свой антивирус (брандмауэр). Если ошибка перестанет появляется, думаю, стоит сменить антивирус, либо задать в нем оптимальные настройки…
*
ШАГ 7: обратитесь в поддержку Интернет-провайдера
И последнее, если все вышеперечисленное не дало никаких результатов, попробуйте сообщить о проблеме вашему Интернет-провайдеру. Возможно, что проблема находится на их стороне…
Мем про провайдера
*
PS 1
Если Интернет-провайдер говорит, что на его стороне все «OK», как вариант, попробуйте восстановить Windows (если есть контрольные точки, на ту дату, когда всё работало).
О том, как узнать какие точки есть, и как запустить восстановление, можете 👉 узнать в этой статье (статья актуальная для Windows 7/8/10/11).
PS 2
Если у кого есть альтернативное решение подобной ошибки — чиркните в комментариях пару строк. Заранее благодарю.
Хорошего дня!
👋
Первая публикация: 28.10.2017
Корректировка: 8.07.2022


Полезный софт:
-
- Видео-Монтаж
Отличное ПО для создания своих первых видеороликов (все действия идут по шагам!).
Видео сделает даже новичок!
-
- Ускоритель компьютера
Программа для очистки Windows от «мусора» (удаляет временные файлы, ускоряет систему, оптимизирует реестр).