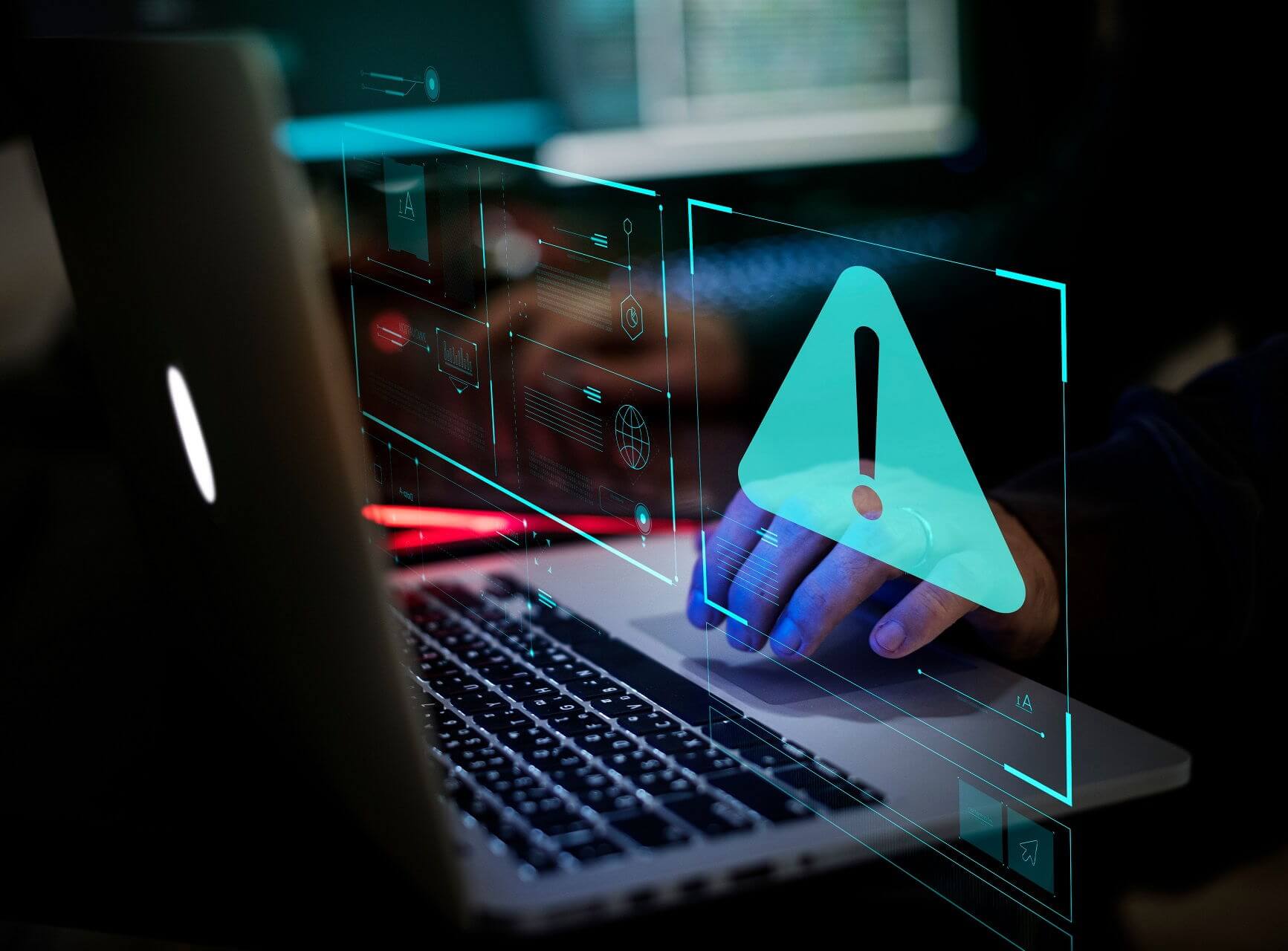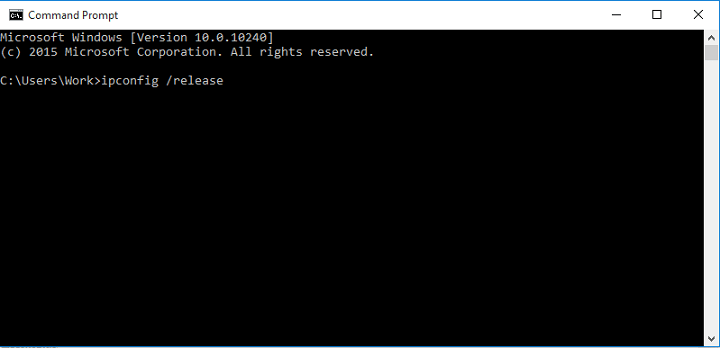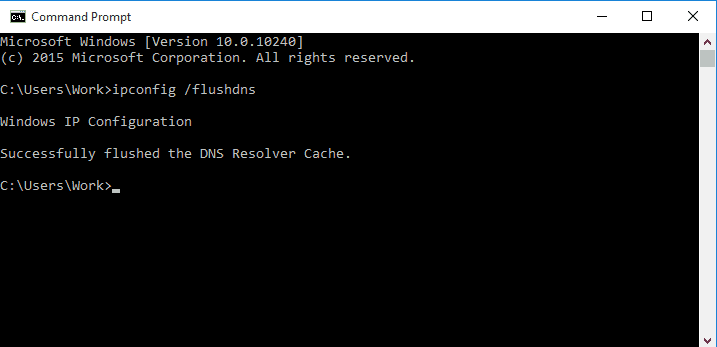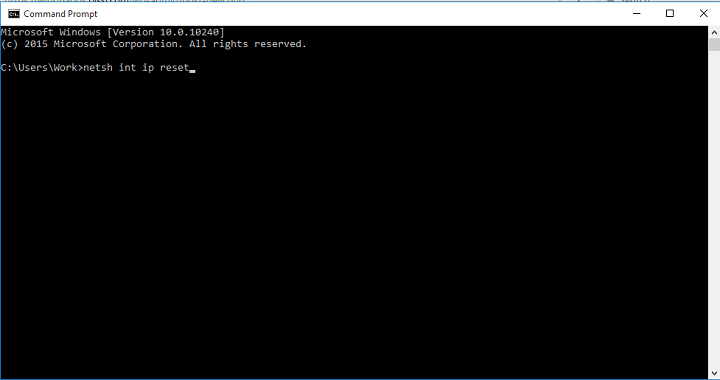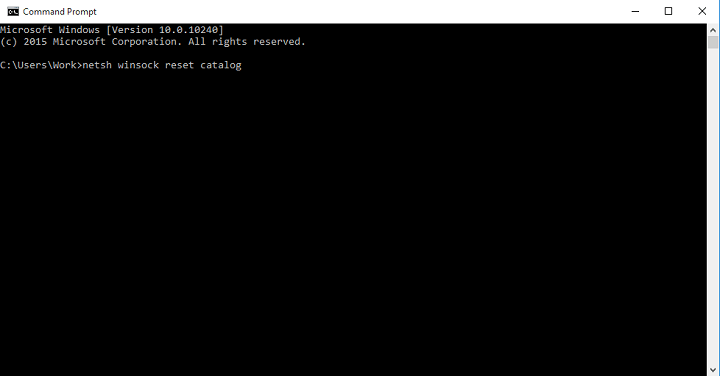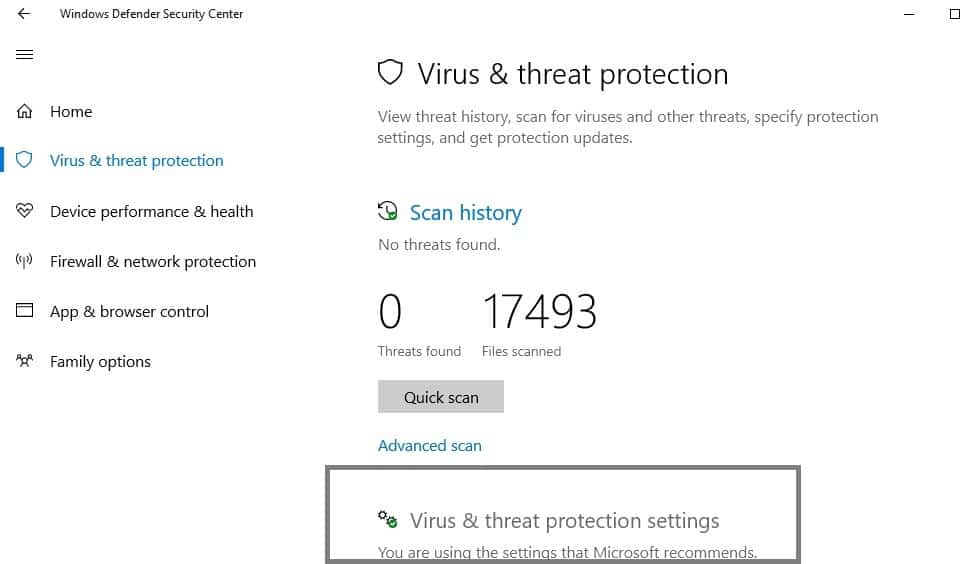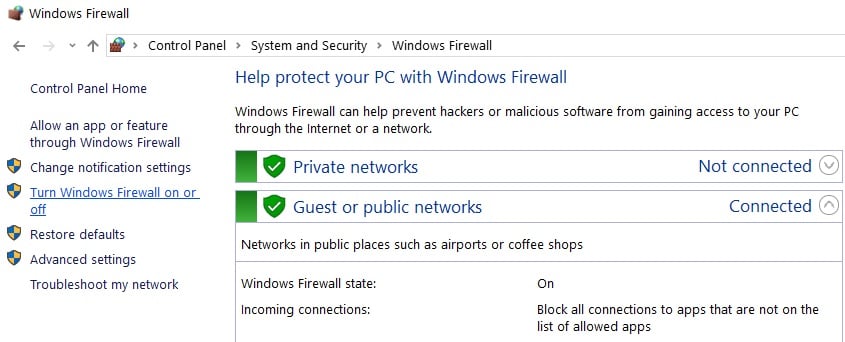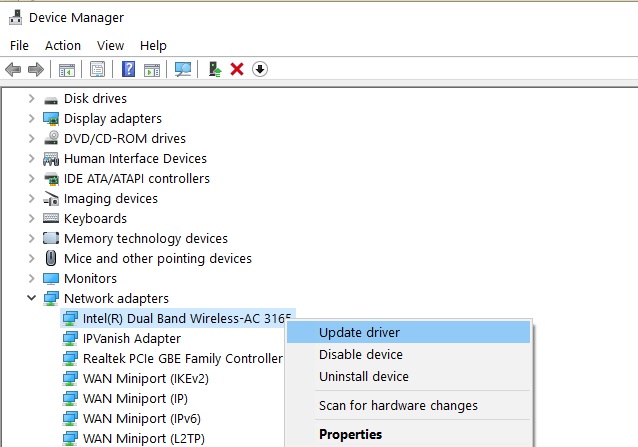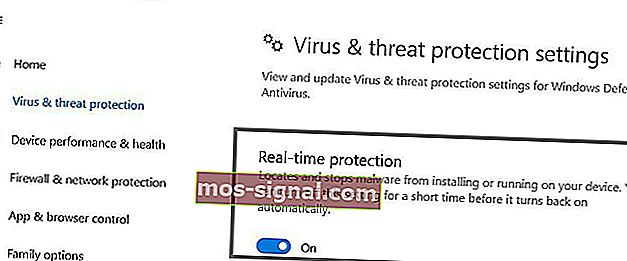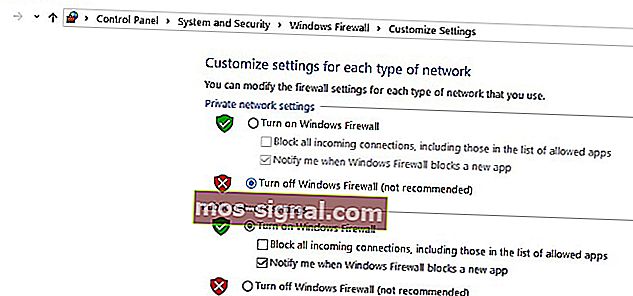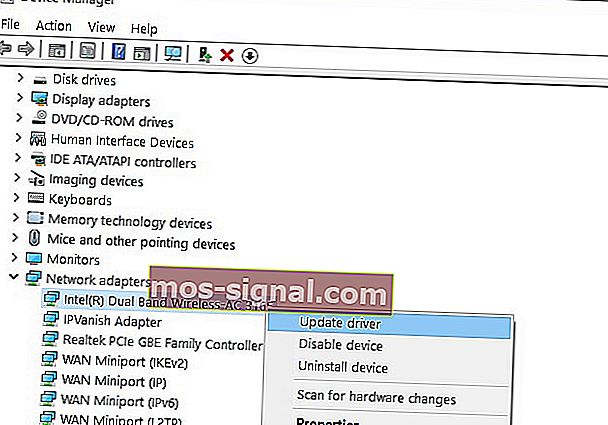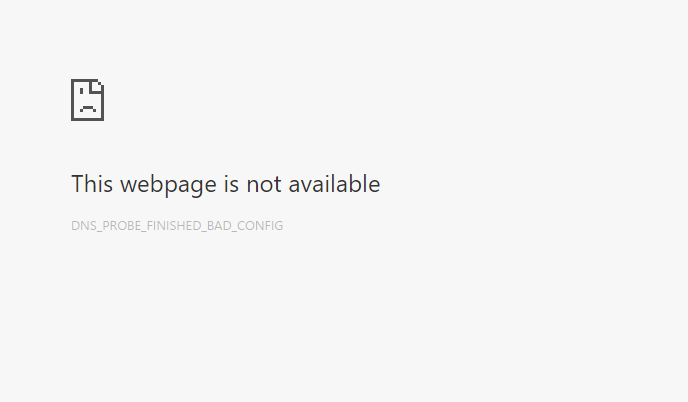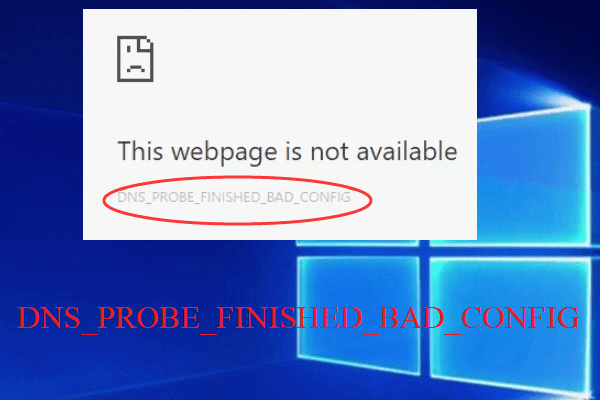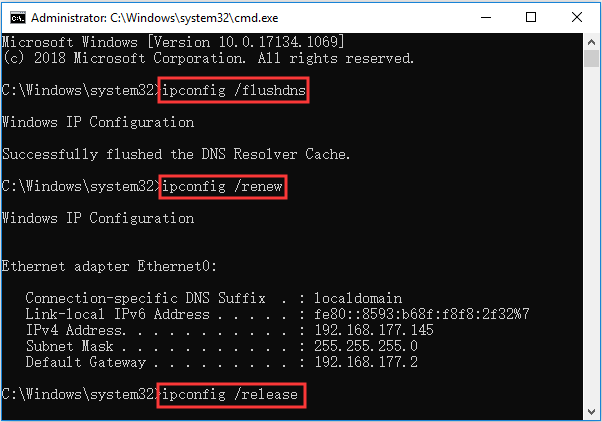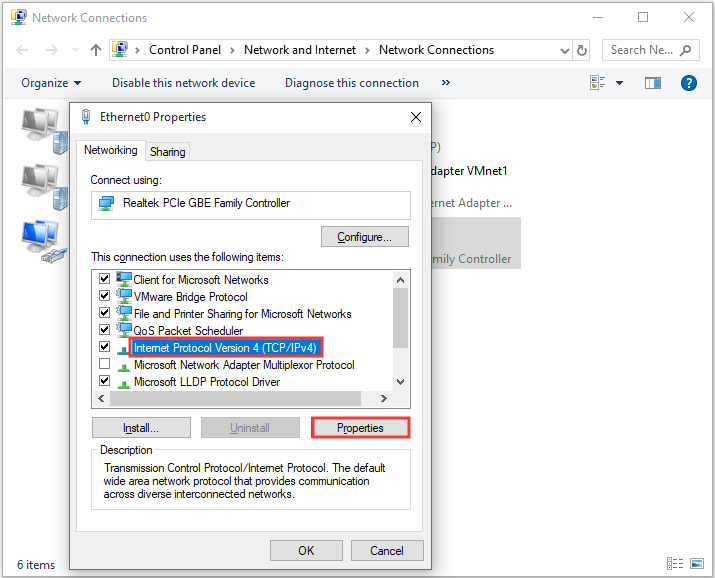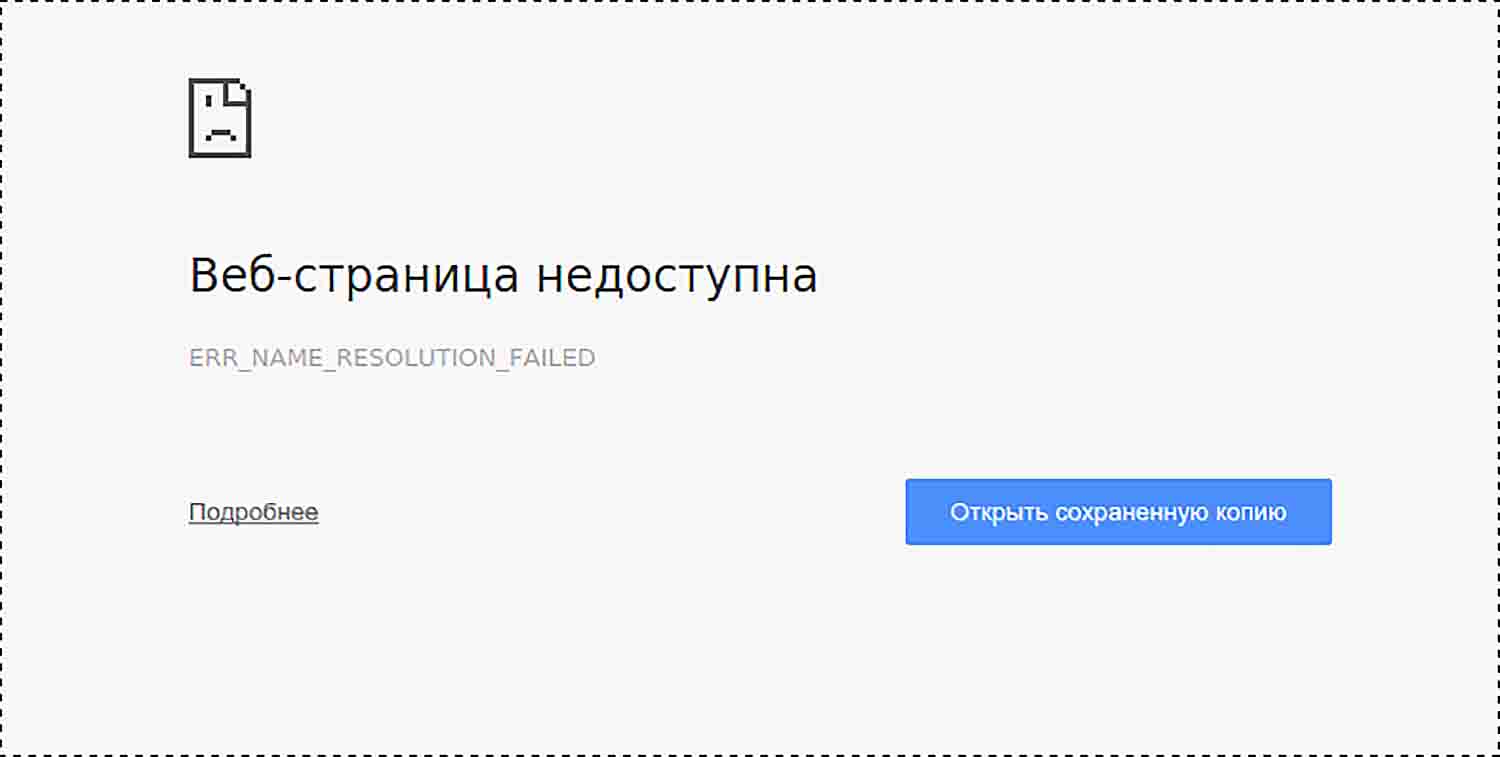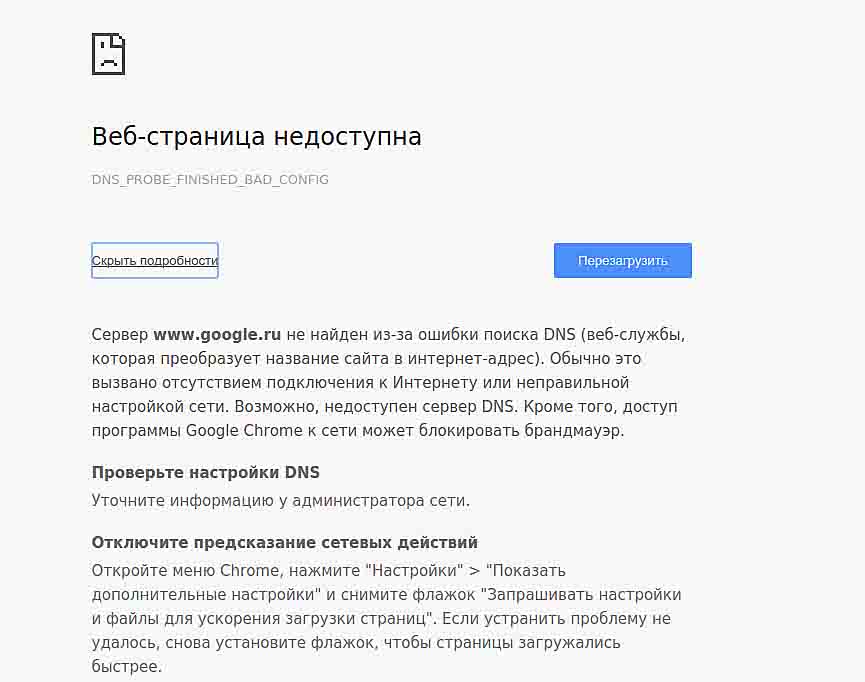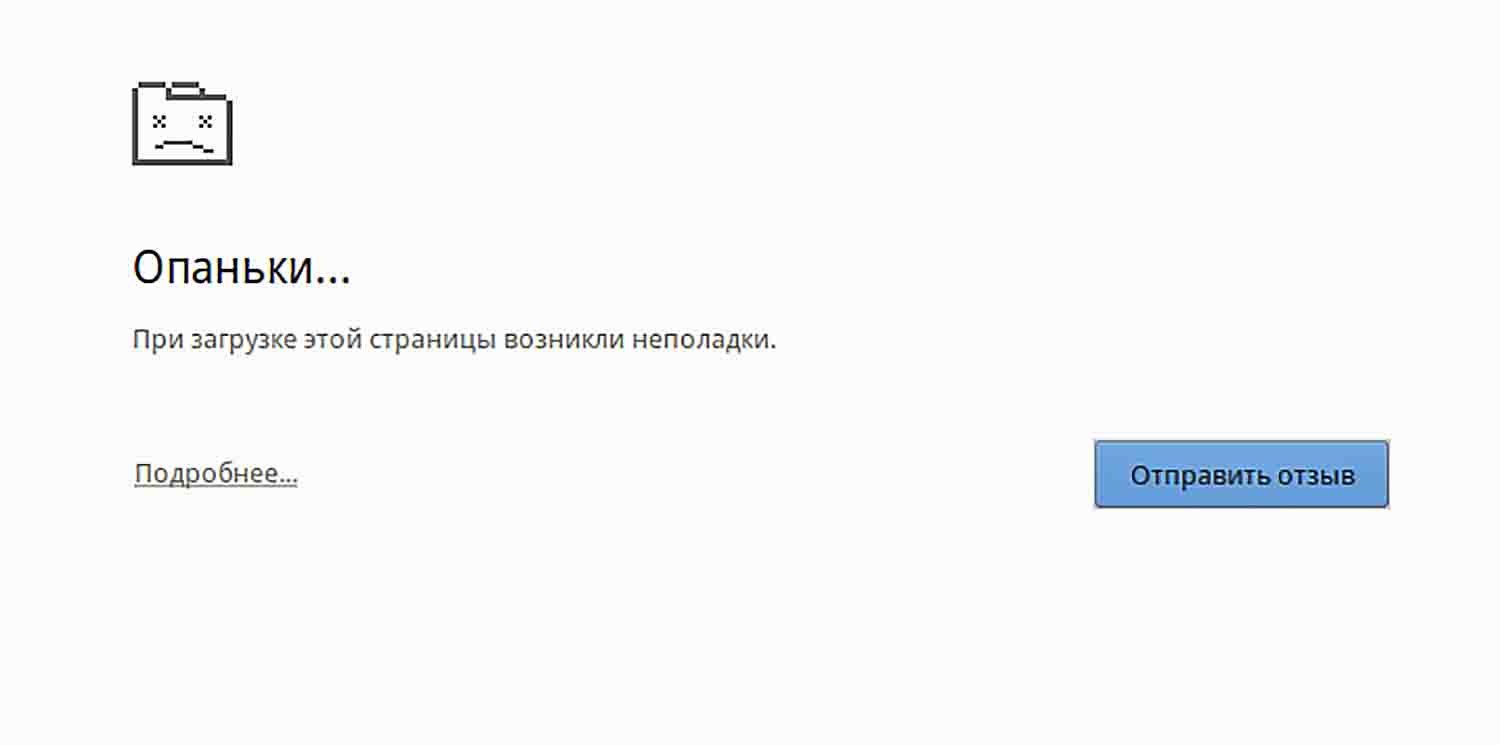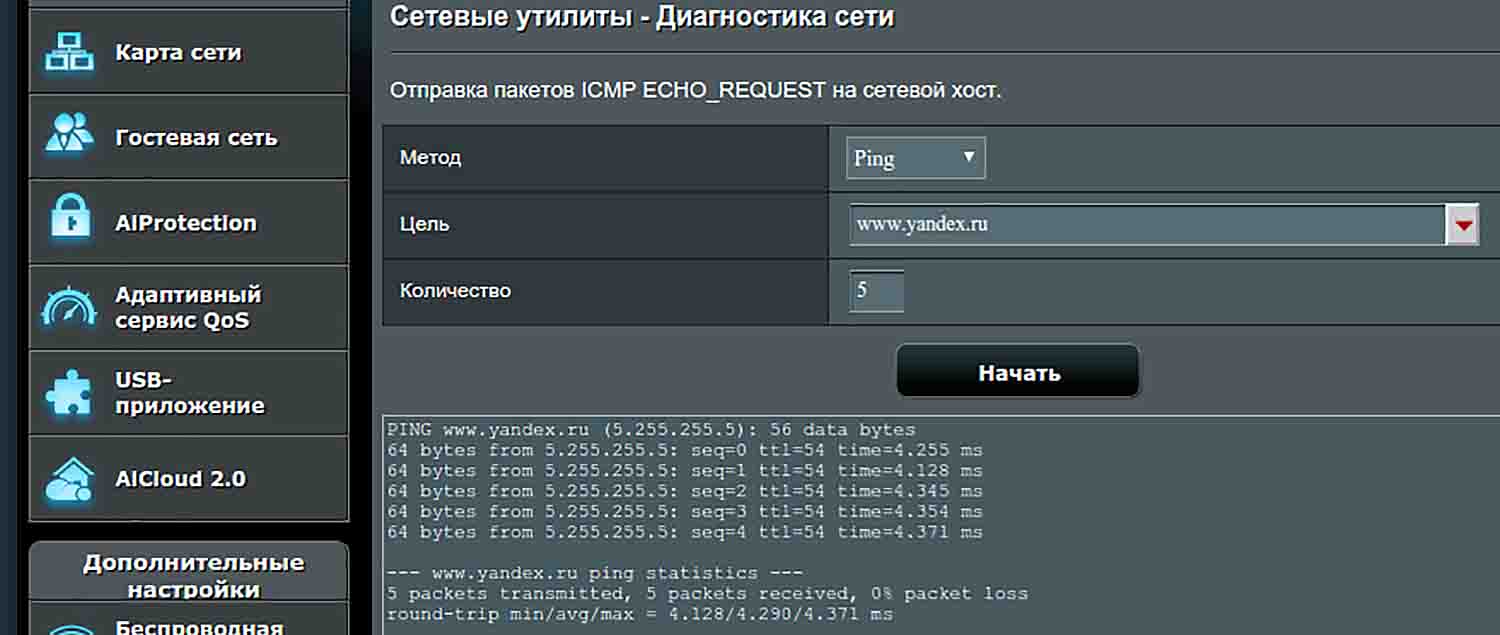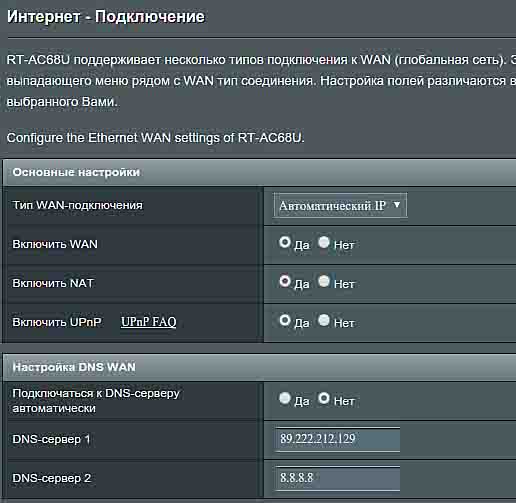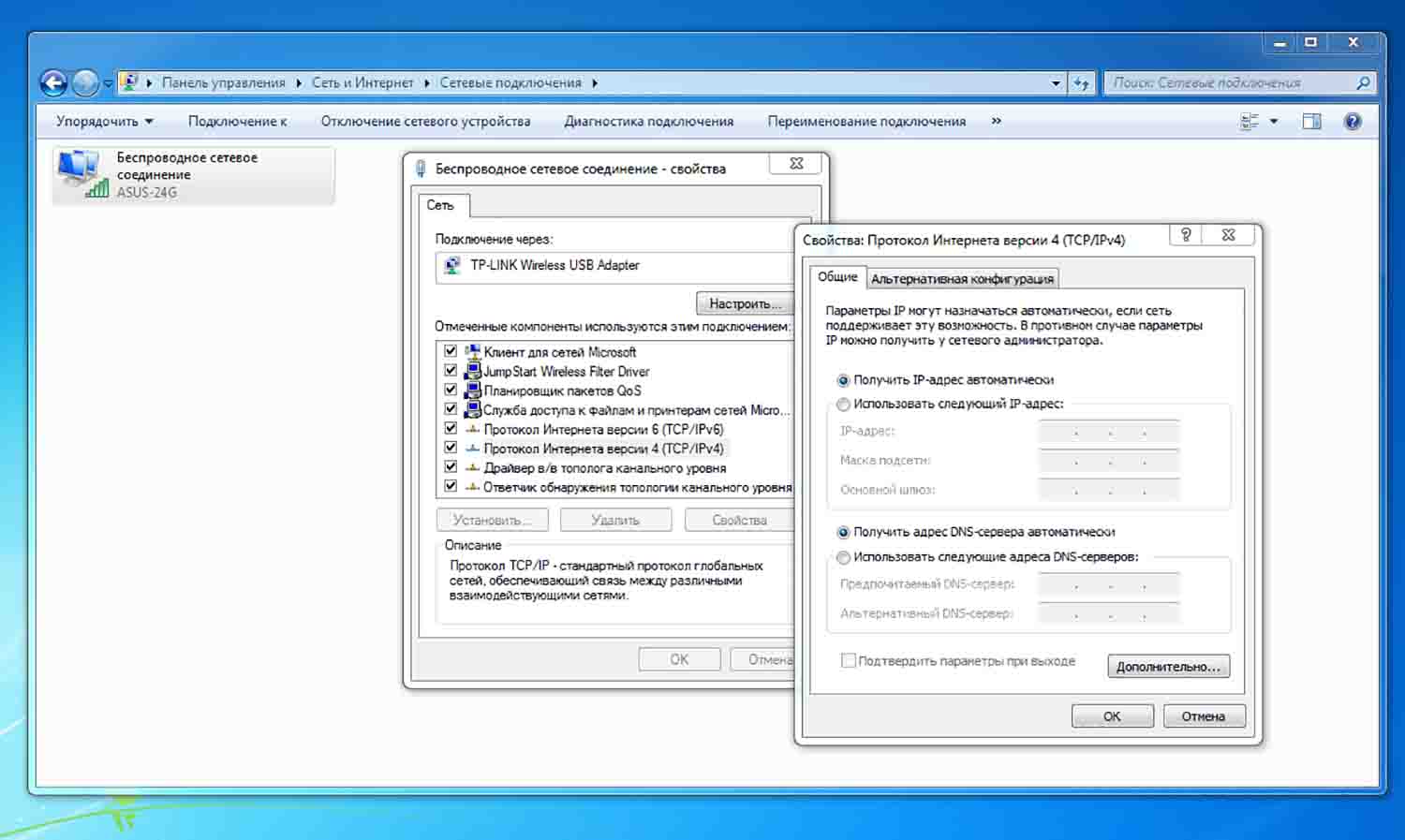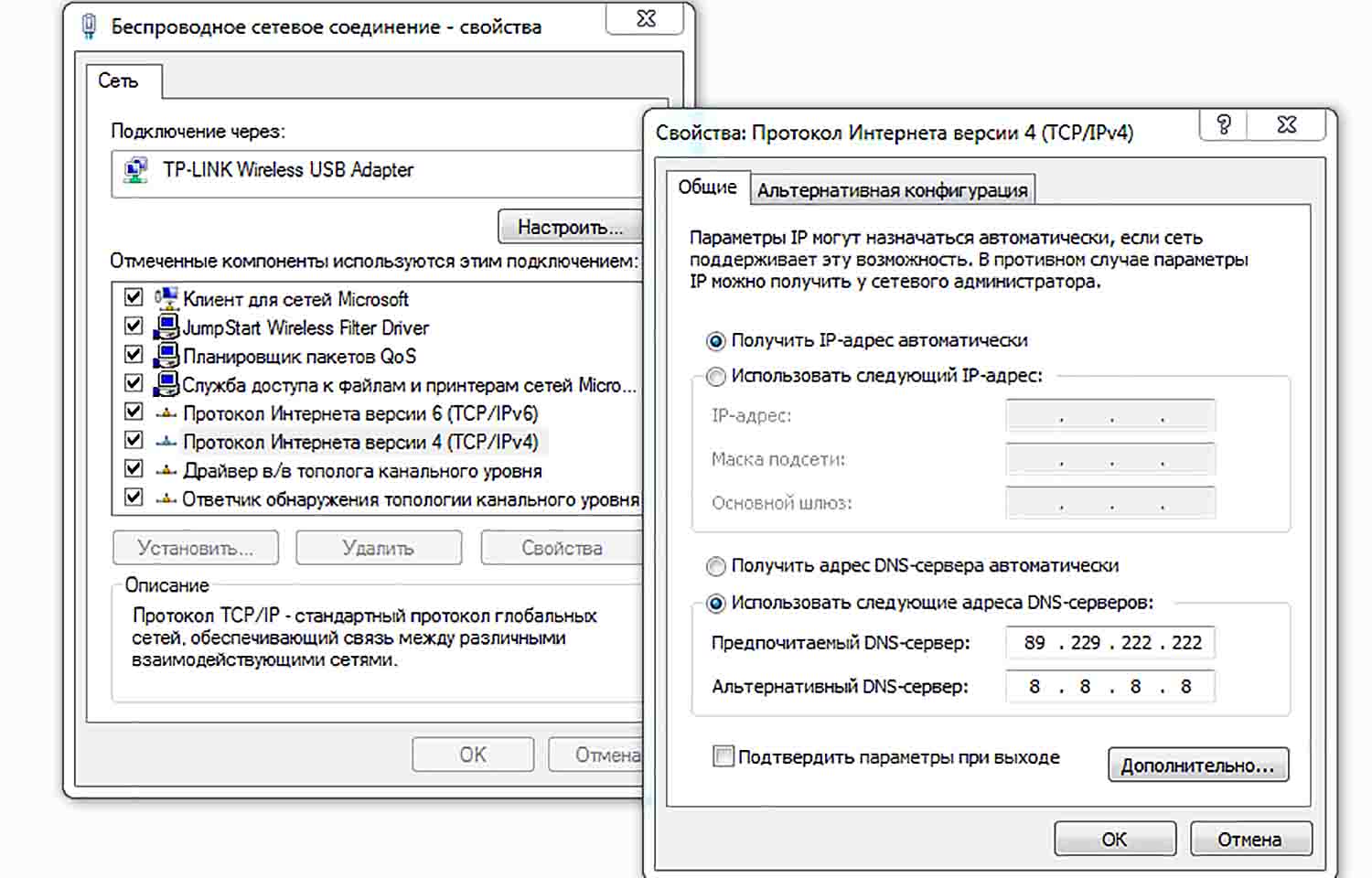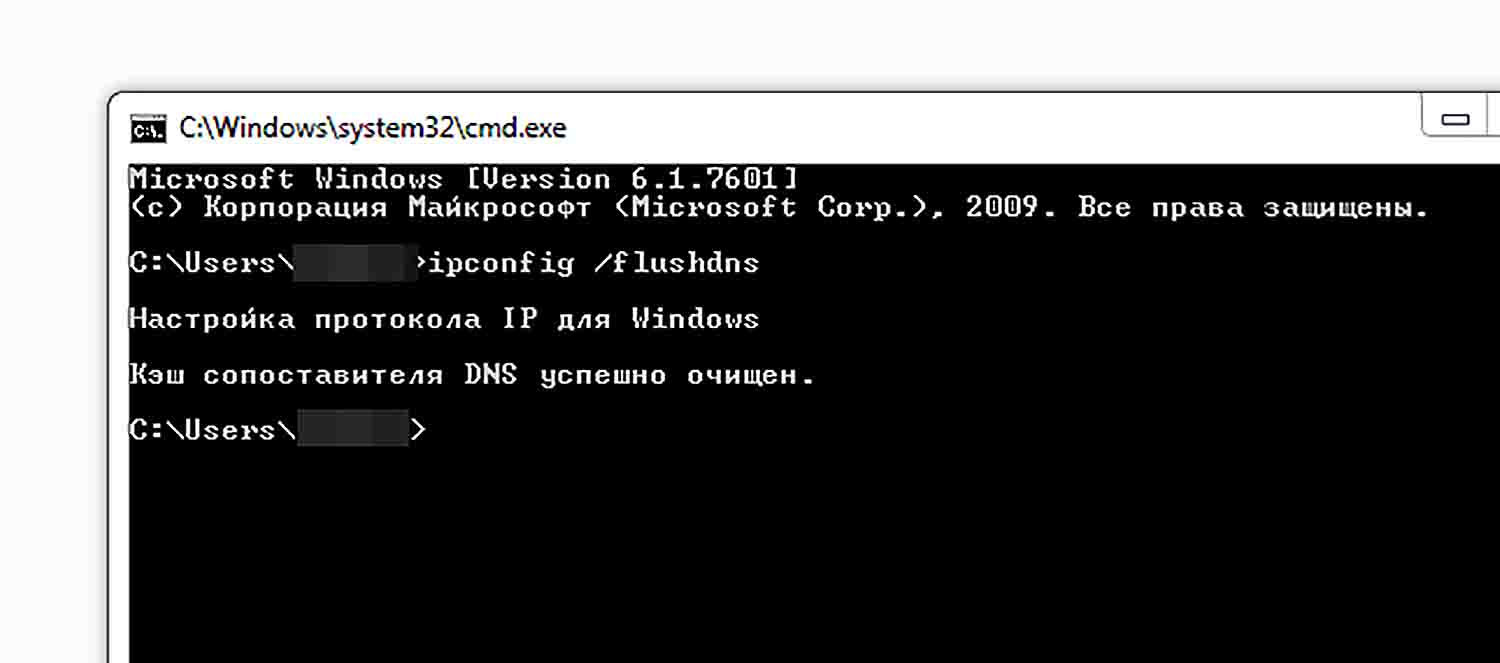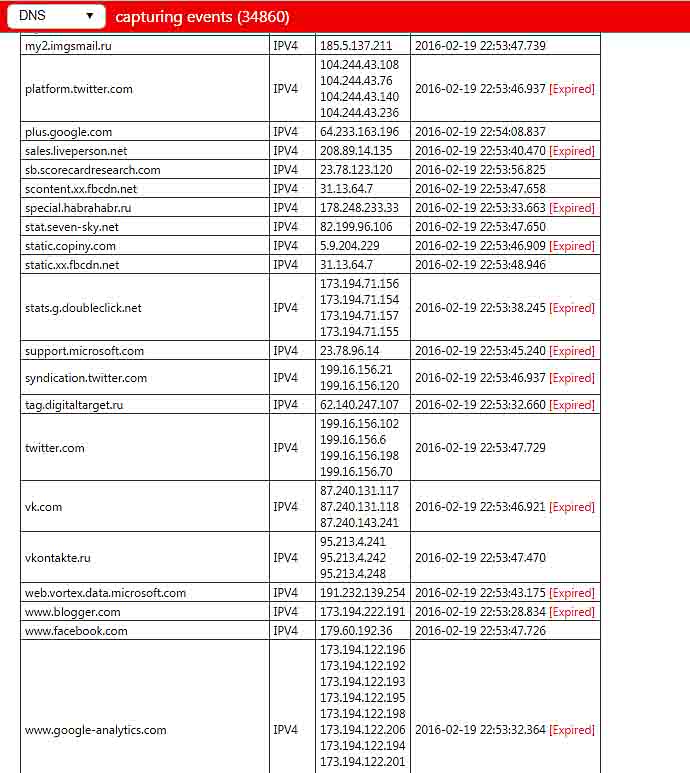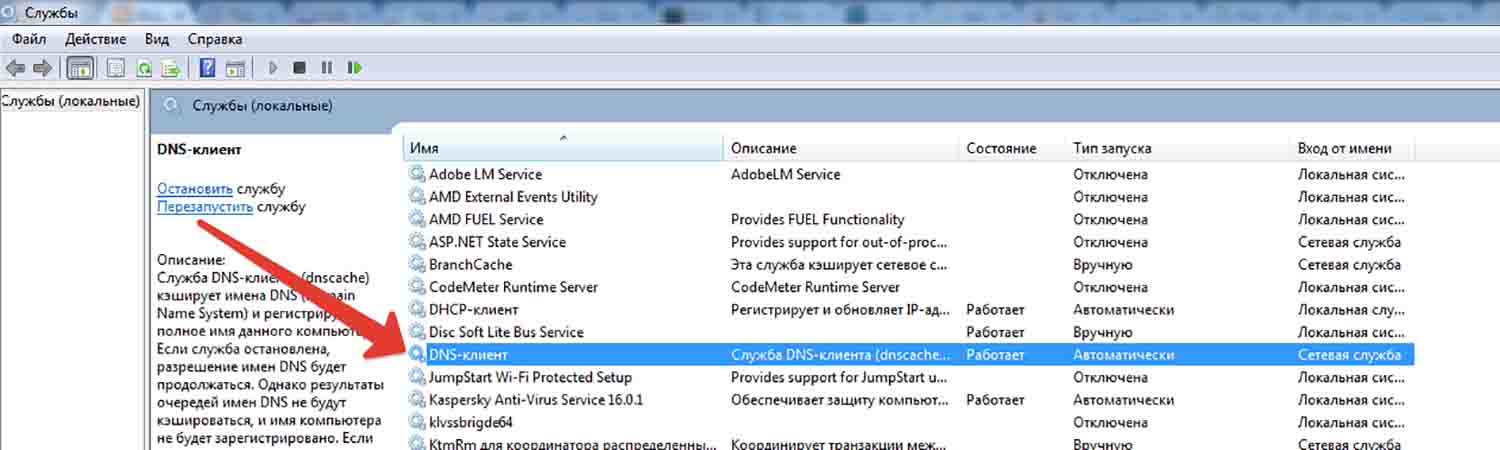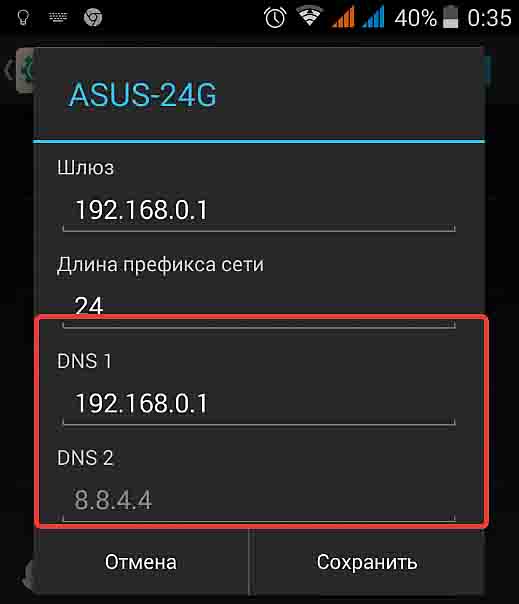На чтение 4 мин. Просмотров 5.1k. Опубликовано 03.09.2019
Ошибка DNS_PROBE_FINISHED_BAD_CONFIG не является чем-то необычным, и ее можно увидеть во всех версиях Windows, поэтому неудивительно, что эта ошибка встречается и в Windows 10. К счастью для вас, эту ошибку довольно легко исправить, и сегодня мы покажем вам, как это сделать.
DNS_PROBE_FINISHED_BAD_CONFIG появляется ошибка в браузере Google Chrome, когда ваше интернет-соединение создает проблемы, и есть несколько простых способов, как это исправить.
Содержание
- Как исправить ошибку DNS_PROBE_FINISHED_BAD_CONFIG в Windows 10
- Решение 1. Перезагрузите маршрутизатор
- Решение 2 – обновить IP-адрес
- Решение 3 – очистить кеш DNS
- Решение 4 – Сбросить каталог IP
- Решение 5 – Изменить DNS-серверы
- Решение 6. Отключите антивирус
- Решение 7. Установите последние сетевые драйверы
- Решение 8 – Отключить программное обеспечение для блокировки сайтов
- Решение 9 – Проверьте ваш браузер и удалите временные файлы, кеш и куки
Как исправить ошибку DNS_PROBE_FINISHED_BAD_CONFIG в Windows 10
- Перезагрузите роутер
- Обновить IP-адрес
- Очистить кеш DNS
- Сбросить каталог IP
- Изменить DNS-серверы
- Отключи свой антивирус
- Установите последние сетевые драйверы
- Отключить блокировщики сайта
- Проверьте ваш браузер
Решение 1. Перезагрузите маршрутизатор
Это довольно просто, просто нажмите кнопку питания на маршрутизаторе, подождите минуту и снова включите маршрутизатор. Это должно сбросить ваш IP-адрес и устранить проблему.
Решение 2 – обновить IP-адрес
Но если простой перезапуск не решил проблему с ошибкой DNS_PROBE_FINISHED_BAD_CONFIG, вы можете попробовать обновить свой IP-адрес. И если вы не уверены, как это сделать, просто следуйте этим инструкциям:
- Запустите командную строку, нажав клавишу Windows + R и введя в нее cmd.
-
Когда командная строка запускается, введите следующую строку и нажмите Enter для ее запуска:
-
ipconfig/release
-
ipconfig/release
- Это освободит ваш IP-адрес.
-
Теперь введите эту строку и нажмите Enter, чтобы запустить ее:
-
ipconfig/renew
-
ipconfig/renew
Решение 3 – очистить кеш DNS
Следующее, что мы собираемся попробовать, это очистка кеша DNS. Для этого следуйте этим инструкциям:
- Откройте командную строку, как мы объясняли в предыдущем решении.
-
Когда откроется командная строка, введите эту строку и нажмите Enter, чтобы запустить ее:
-
ipconfig/flushdns
-
ipconfig/flushdns
Решение 4 – Сбросить каталог IP
-
Откройте командную строку и запустите эту строку:
-
netsh int ip reset
-
netsh int ip reset
-
Затем введите эту строку и нажмите Enter, чтобы запустить ее:
-
netsh каталог сброса winsock
-
netsh каталог сброса winsock
Решение 5 – Изменить DNS-серверы
И если ничего из вышеперечисленного не помогло, вы можете попробовать сменить DNS-серверы и посмотреть, устранена ли ошибка. Чтобы изменить DNS-серверы, сделайте следующее:
- Нажмите клавишу Windows + R, и когда откроется диалоговое окно «Выполнить», введите ncpa.cpl и нажмите Enter.
- Это должно запустить окно сетевых подключений.
- Найдите ваше соединение и щелкните по нему правой кнопкой мыши. Выберите Свойства.
- Выберите Internet Protocol Version 4 и нажмите «Свойства».
- В окне Свойства интернет-протокола версии 4 нажмите Использовать следующие адреса DNS-серверов.
-
Установите эти значения:
- Предпочитаемый DNS-сервер: 8.8.8.8
- Альтернативный DNS-сервер: 8.8.4.4
- Нажмите кнопку ОК, чтобы сохранить настройки.
Решение 6. Отключите антивирус
Если ничего не помогло, попробуйте отключить антивирус. Если вы используете Защитник Windows, выполните следующие действия, чтобы отключить его:
- Перейдите в «Пуск», введите «защитник» и щелкните первый результат, чтобы запустить Центр безопасности Защитника Windows.
-
Теперь нажмите на настройки защиты от вирусов и угроз
- Перейдите к защите в реальном времени и отключите эту опцию.

После того, как вы отключили антивирус, сделайте то же самое с брандмауэром.
- Перейдите в Пуск> Панель управления> Система и безопасность> Брандмауэр Windows
-
Нажмите на опцию «Включить и выключить брандмауэр Windows»
- Выключите брандмауэр.

После того, как вы отключили антивирус и брандмауэр, проверьте, сохраняется ли ошибка. Не забудьте включить оба решения безопасности после завершения теста.
Решение 7. Установите последние сетевые драйверы
Если ваши сетевые драйверы устарели или повреждены, это может объяснить, почему вы получаете ошибку DNS_PROBE_FINISHED_BAD_CONFIG. Перейдите в диспетчер устройств, обновите драйверы сети и проверьте, работает ли это решение для вас.

Решение 8 – Отключить программное обеспечение для блокировки сайтов
Если вы используете блокировщики веб-сайтов, временно отключите эти инструменты, чтобы увидеть, устраняет ли это решение проблему. Некоторые пользователи подтвердили, что ошибка исчезла после того, как они отключили блокировщики своего сайта.Протестируйте это решение, чтобы увидеть, работает ли оно и для вас.
Решение 9 – Проверьте ваш браузер и удалите временные файлы, кеш и куки
И, наконец, последнее решение в нашем списке: убедитесь, что ваш браузер не тот, который вызывает ошибку. Удалите куки, временные файлы и кеш и проверьте, помогает ли это. Для получения дополнительной информации о последующих действиях перейдите на официальную страницу поддержки вашего браузера.
Вот и все, я надеюсь, что по крайней мере одно из этих пяти решений помогло вам решить проблему с ошибкой DNS_PROBE_FINISHED_BAD_CONFIG в Windows 10. Если у вас есть какие-либо комментарии или вопросы, просто обратитесь к разделу комментариев ниже.
Примечание редактора . Этот пост был первоначально опубликован в ноябре 2015 года и с тех пор был полностью переработан и обновлен для обеспечения свежести, точности и полноты.
dns_probe_finished_bad_config — известная ошибка, которая появляется при доступе в Интернет. Эту проблему можно решить, выполнив сброс настроек браузера, маршрутизатора, DNS, обновление IP-адреса и другие несколько приемов. Это очень распространенная ошибка, связанная с сетью, в которой работает пользователь. Ошибка приводит к появлению пустого экрана с сообщением об ошибке DNS_PROBE_FINISHED_BAD_CONFIG, из-за которого вы не сможете получить доступ к Интернету.
Вы видите сообщение об ошибке DNS_PROBE_FINISHED_BAD_CONFIG при попытке подключения к Интернету? Используйте эти 4 способа решения проблемы с сетью на компьютере с Windows.
Причины ошибки DNS_PROBE_FINISHED_BAD_CONFIG
Существует ряд причин, по которым вы можете получить эту ошибку. Ошибка не относится к какому-либо веб-сайту, а вызвана подключением к вашей сети. Основной причиной этого является изменение настроек вашей сети, которое могло быть сделано с помощью приложения или системного обновления, которое вы могли недавно установить или могли сделать случайно. Этот сетевой параметр может изменить параметры подключения вашего маршрутизатора, что может привести к ошибке.
Для того, чтобы исправить эту ошибку, вы можете использовать ряд методов. Некоторые из них перечислены ниже.
1) Перезагрузите маршрутизатор
Ошибка может возникнуть, если серверная сторона соединения не может зарегистрировать ваш маршрутизатор как часть соединения.
- Чтобы решить эту проблему, выключите маршрутизатор и систему и перезапустите их.
- Просто отключите роутер от питания и подключите через 2 минуты.
2) Сбросить Chrome
Поскольку Chrome является наиболее часто используемым браузером, его сброс может помочь вам избавиться от ошибки.
Как отключить автоматическое обновление Chrome
3) Очистить временные файлы
Когда вы выходите в Интернет, ваш браузер по умолчанию сохраняет несколько временных файлов на вашем компьютере, чтобы ускорить просмотр. Но иногда сохраненные временные файлы повреждены/повреждены и начинают показывать ошибку DNS. В этом случае вам придется очистить и удалить все временные файлы из системы.3
Выполните следующие шаги, чтобы удалить временные файлы из ОС Windows:
Это удалит все временные файлы с вашего компьютера, и браузер начнет хранить свежие временные файлы на компьютере. Скорее всего, этот шаг исправит сообщение об ошибке DNS.
4) Удалить кеш браузера
Точно так же, как временные файлы повреждаются, файлы кеша браузера также повреждаются и начинают показывать ошибку DNS. Чтобы это исправить, вам нужно обязательно удалить все файлы cookie и другие старые файлы. Для этого выполните следующие шаги:
а) Откройте браузер Chrome
б) Нажмите кнопку «Настройки» в правом верхнем углу.
c) Введите «Очистить данные просмотра» в заданном параметре поиска.
d) Нажмите «Очистить данные просмотра» и снова нажмите «Очистить данные».
Этот шаг устранит существующую проблему и позволит вам получить доступ к Интернету без отображения ошибки DNS.
Аналогичная ошибка chrome err_name_not_resolved.
5) Изменить DNS-адрес
Если ошибка вызвана неверным DNS-адресом, вы также можете увидеть ошибку dns_probe_finished_bad_config в операционной системе Windows 7, 10. Вы можете изменить его, чтобы решить проблему, выполнив следующие шаги:
1) Откройте меню Пуск
2) Введите «Сеть и общий доступ» и нажмите на нее.
3) Когда откроются настройки сети, найдите «Изменить настройки адаптера», расположенные слева, и щелкните по нему.
4) Выберите работающее подключение по локальной сети из списка подключений в новом окне, щелкните правой кнопкой мыши и выберите «Свойства».
5) Найдите Интернет-протокол версии 4 (TCP/IPv4) и дважды щелкните по нему.
6) Измените адрес своего DNS-сервера на 8.8.8.8 и введите 8.8.4.4 в поле альтернативного DNS-сервера и сохраните настройки.
Теперь откройте браузер Chrome, Explorer или Mozilla и подключитесь к Интернету. Это должно работать без каких-либо ошибок DNS.
6) Сбросить DNS и обновить IP-адрес
Если ничего не работает, вам придется обновить свой IP-адрес, чтобы решить проблему.
ipconfig /flushdns
ipconfig/обновить
ipconfig/выпуск
ipconfig/все
Теперь перезагрузите компьютер, и ваш браузер должен работать нормально.
dns_probe_finished_bad_config — это наиболее распространенная ошибка, с которой сталкивается пользователь, и ее можно исправить, выполнив описанные выше шаги. Основная идея удалить временные файлы, сбросить настройки браузера по умолчанию, очистить DNS и сбросить DNS на маршрутизаторе, любой из этих приемов может помочь решить проблему.
by Ivan Jenic
Passionate about all elements related to Windows and combined with his innate curiosity, Ivan has delved deep into understanding this operating system, with a specialization in drivers and… read more
Updated on March 4, 2021
- DNS_PROBE_FINISHED_BAD_CONFIG error appears in the Google Chrome browser when your Internet connection is giving you a hard time. First step? Restart your router.
- If simple restarting didn’t solve the problem, try with renewing your IP address. You can do that using Command Prompt and typing two simple commands. Easy, right?
- The Internet connection errors section coveres the most frustrating issues with your system: lack of Internet.
- It’s not so easy to solve all the errors but in the Windows 10 errors hub you can learn how to do that like a pro.
DNS_PROBE_FINISHED_BAD_CONFIG error is not that uncommon, and it can be seen on all versions of Windows, so it’s no wonder to see this error on Windows 10 as well.
Fortunately for you, this error is quite easy to fix and today we’ll show you how to do it.
DNS_PROBE_FINISHED_BAD_CONFIG error appears in Google Chrome browser when your internet connection is giving you problems and there are few simple ways how to fix it.
Table of contents:
- Restart your router
- Renew the IP address
- Flush the DNS cache
- Reset IP catalog
- Change the DNS servers
- Disable your antivirus
- Install the latest network drivers
- Disable website blockers
- Check your browser
How can I fix DNS_PROBE_FINISHED_BAD_CONFIG error?
Solution 1 – Restart your router
This is quite straightforward, just press the power button on your router, wait for a minute and turn your router back again. This should reset your IP address and fix the problem.
Solution 2 – Renew the IP address
But if simple restarting didn’t solve the problem with DNS_PROBE_FINISHED_BAD_CONFIG error, you can try with renewing your IP address.
And if you’re not sure how to do that, just follow these instructions:
- Run Command Prompt by pressing Windows key + R and typing cmd into it.
- When Command Prompt starts type the following line and press Enter to run it:
- ipconfig /release
- ipconfig /release
- This will release your IP address.
- Now enter this line and press enter to run it:
- ipconfig /renew
- ipconfig /renew
Solution 3 – Flush the DNS cache
The next thing we’re going to try is flushing the DNS cache. To do so, follow these instructions:
- Open Command Prompt like we explained in the previous solution.
- When Command Prompt opens type this line and press Enter to run it:
- ipconfig /flushdns
- ipconfig /flushdns
Solution 4 – Reset IP catalog
- Open Command Prompt and run this line:
- netsh int ip reset
- netsh int ip reset
- Next type this line and press Enter to run it:
- netsh winsock reset catalog
- netsh winsock reset catalog
Solution 5 – Change the DNS servers
And if nothing from above helped, you can try to change the DNS servers, and see if the error is solved. To change the DNS servers, do the following:
- Press Windows key + R and when Run dialog opens type ncpa.cpl and press Enter.
- This should launch Network Connections window.
- Locate your connection and right click it. Choose Properties.
- Select Internet Protocol Version 4 and click Properties.
- In the Internet Protocol Version 4 Properties window click the Use the following DNS server addresses.
- Set these values:
- Preferred DNS server: 8.8.8.8
- Alternate DNS Server: 8.8.4.4
- Click OK to save your settings.
Solution 6 – Disable your antivirus
If nothing worked, try disabling your antivirus. If you’re using Windows Defender, here are the steps to follow to turn it off:
- Go to Start, type defender and click on the first result to launch the Windows Defender Security Center.
- Now, click on the Virus and threat protection settings
- Go to Real Time Protection and toggle off the option.
Some PC issues are hard to tackle, especially when it comes to corrupted repositories or missing Windows files. If you are having troubles fixing an error, your system may be partially broken.
We recommend installing Restoro, a tool that will scan your machine and identify what the fault is.
Click here to download and start repairing.
Once you have disabled your antivirus, do the same with your firewall.
- Go to Start > Control Panel > System & Security > Windows Firewall
- Click on the option “Turn Windows Firewall on and off”
- Turn off the firewall.
Once you’ve disabled both your antivirus and firewall, check if the error persists. Don’t forget to enable both security solutions after you finished the test.
Solution 7 – Install the latest network drivers
If your network drivers are outdated or corrupted, this may explain why you’re getting the DNS_PROBE_FINISHED_BAD_CONFIG error.
Go to Device Manager, and update your network drivers and check if this solution worked for you.
Solution 8 – Disable website blocking software
If you’re using website blockers, temporarily disable these tools to see if this solution fixes the problem.
Some users confirmed that the error disappeared after they turned off their website blockers. Do test this solution to see if it works for you as well.
Solution 9 – Check your browser and delete temp files, cache, and cookies
And finally, the last solution on our list: make sure that your browser is not actually the one causing the error. Delete cookies, temporary files, and cache and check if this helps.
For more information on the steps to follow, go to your browser’s official support page.
That’s about it, I hope at least one of these five solutions helped you to solve the problem with DNS_PROBE_FINISHED_BAD_CONFIG error in Windows 10.
If you have any comments or questions, just reach for the comments section below.
Newsletter
by Ivan Jenic
Passionate about all elements related to Windows and combined with his innate curiosity, Ivan has delved deep into understanding this operating system, with a specialization in drivers and… read more
Updated on March 4, 2021
- DNS_PROBE_FINISHED_BAD_CONFIG error appears in the Google Chrome browser when your Internet connection is giving you a hard time. First step? Restart your router.
- If simple restarting didn’t solve the problem, try with renewing your IP address. You can do that using Command Prompt and typing two simple commands. Easy, right?
- The Internet connection errors section coveres the most frustrating issues with your system: lack of Internet.
- It’s not so easy to solve all the errors but in the Windows 10 errors hub you can learn how to do that like a pro.
DNS_PROBE_FINISHED_BAD_CONFIG error is not that uncommon, and it can be seen on all versions of Windows, so it’s no wonder to see this error on Windows 10 as well.
Fortunately for you, this error is quite easy to fix and today we’ll show you how to do it.
DNS_PROBE_FINISHED_BAD_CONFIG error appears in Google Chrome browser when your internet connection is giving you problems and there are few simple ways how to fix it.
Table of contents:
- Restart your router
- Renew the IP address
- Flush the DNS cache
- Reset IP catalog
- Change the DNS servers
- Disable your antivirus
- Install the latest network drivers
- Disable website blockers
- Check your browser
How can I fix DNS_PROBE_FINISHED_BAD_CONFIG error?
Solution 1 – Restart your router
This is quite straightforward, just press the power button on your router, wait for a minute and turn your router back again. This should reset your IP address and fix the problem.
Solution 2 – Renew the IP address
But if simple restarting didn’t solve the problem with DNS_PROBE_FINISHED_BAD_CONFIG error, you can try with renewing your IP address.
And if you’re not sure how to do that, just follow these instructions:
- Run Command Prompt by pressing Windows key + R and typing cmd into it.
- When Command Prompt starts type the following line and press Enter to run it:
- ipconfig /release
- ipconfig /release
- This will release your IP address.
- Now enter this line and press enter to run it:
- ipconfig /renew
- ipconfig /renew
Solution 3 – Flush the DNS cache
The next thing we’re going to try is flushing the DNS cache. To do so, follow these instructions:
- Open Command Prompt like we explained in the previous solution.
- When Command Prompt opens type this line and press Enter to run it:
- ipconfig /flushdns
- ipconfig /flushdns
Solution 4 – Reset IP catalog
- Open Command Prompt and run this line:
- netsh int ip reset
- netsh int ip reset
- Next type this line and press Enter to run it:
- netsh winsock reset catalog
- netsh winsock reset catalog
Solution 5 – Change the DNS servers
And if nothing from above helped, you can try to change the DNS servers, and see if the error is solved. To change the DNS servers, do the following:
- Press Windows key + R and when Run dialog opens type ncpa.cpl and press Enter.
- This should launch Network Connections window.
- Locate your connection and right click it. Choose Properties.
- Select Internet Protocol Version 4 and click Properties.
- In the Internet Protocol Version 4 Properties window click the Use the following DNS server addresses.
- Set these values:
- Preferred DNS server: 8.8.8.8
- Alternate DNS Server: 8.8.4.4
- Click OK to save your settings.
Solution 6 – Disable your antivirus
If nothing worked, try disabling your antivirus. If you’re using Windows Defender, here are the steps to follow to turn it off:
- Go to Start, type defender and click on the first result to launch the Windows Defender Security Center.
- Now, click on the Virus and threat protection settings
- Go to Real Time Protection and toggle off the option.
Some PC issues are hard to tackle, especially when it comes to corrupted repositories or missing Windows files. If you are having troubles fixing an error, your system may be partially broken.
We recommend installing Restoro, a tool that will scan your machine and identify what the fault is.
Click here to download and start repairing.
Once you have disabled your antivirus, do the same with your firewall.
- Go to Start > Control Panel > System & Security > Windows Firewall
- Click on the option “Turn Windows Firewall on and off”
- Turn off the firewall.
Once you’ve disabled both your antivirus and firewall, check if the error persists. Don’t forget to enable both security solutions after you finished the test.
Solution 7 – Install the latest network drivers
If your network drivers are outdated or corrupted, this may explain why you’re getting the DNS_PROBE_FINISHED_BAD_CONFIG error.
Go to Device Manager, and update your network drivers and check if this solution worked for you.
Solution 8 – Disable website blocking software
If you’re using website blockers, temporarily disable these tools to see if this solution fixes the problem.
Some users confirmed that the error disappeared after they turned off their website blockers. Do test this solution to see if it works for you as well.
Solution 9 – Check your browser and delete temp files, cache, and cookies
And finally, the last solution on our list: make sure that your browser is not actually the one causing the error. Delete cookies, temporary files, and cache and check if this helps.
For more information on the steps to follow, go to your browser’s official support page.
That’s about it, I hope at least one of these five solutions helped you to solve the problem with DNS_PROBE_FINISHED_BAD_CONFIG error in Windows 10.
If you have any comments or questions, just reach for the comments section below.
Newsletter
- Ошибка DNS_PROBE_FINISHED_BAD_CONFIG появляется в браузере Google Chrome, когда ваше интернет-соединение доставляет вам трудности. Первый шаг? Перезагрузите ваш роутер.
- Если простой перезапуск не решил проблему, попробуйте обновить IP-адрес. Вы можете сделать это, используя командную строку и набрав две простые команды. Легко, правда?
- В разделе ошибок подключения к Интернету описаны самые неприятные проблемы вашей системы: отсутствие Интернета.
- Устранить все ошибки не так просто, но в разделе ошибок Windows 10 вы можете узнать, как это сделать, как профессионал.
Ошибка DNS_PROBE_FINISHED_BAD_CONFIG не такая уж редкость, и ее можно увидеть во всех версиях Windows, поэтому неудивительно, что эта ошибка также встречается в Windows 10.
К счастью для вас, эту ошибку довольно легко исправить, и сегодня мы покажем вам, как это сделать.
Ошибка DNS_PROBE_FINISHED_BAD_CONFIG появляется в браузере Google Chrome, когда ваше интернет-соединение вызывает проблемы, и есть несколько простых способов ее исправить.
Содержание:
- Перезагрузите ваш роутер
- Обновить IP-адрес
- Очистить кеш DNS
- Сбросить каталог IP
- Изменить DNS-серверы
- Отключите антивирус
- Установите последние сетевые драйверы
- Отключить блокировщики сайтов
- Проверьте свой браузер
Решение 1. Перезагрузите маршрутизатор.
Это довольно просто, просто нажмите кнопку питания на маршрутизаторе, подождите минуту и снова включите маршрутизатор. Это должно сбросить ваш IP-адрес и решить проблему.
Решение 2. Обновите IP-адрес.
Но если простой перезапуск не решил проблему с ошибкой DNS_PROBE_FINISHED_BAD_CONFIG, вы можете попробовать обновить свой IP-адрес.
И если вы не знаете, как это сделать, просто следуйте этим инструкциям:
- Запустите командную строку, нажав клавишу Windows + R и введя в нее cmd.
- Когда запускается командная строка, введите следующую строку и нажмите Enter, чтобы запустить ее:
- ipconfig / release
- ipconfig / release
- Это освободит ваш IP-адрес.
- Теперь введите эту строку и нажмите Enter, чтобы запустить ее:
- ipconfig / обновить
- ipconfig / обновить
Решение 3. Очистите кеш DNS.
Следующее, что мы собираемся попробовать, это очистить кеш DNS. Для этого следуйте этим инструкциям:
- Откройте командную строку, как мы объясняли в предыдущем решении.
- Когда откроется командная строка, введите эту строку и нажмите Enter, чтобы запустить ее:
- ipconfig / flushdns
- ipconfig / flushdns
Решение 4. Сбросить каталог IP
- Откройте командную строку и запустите эту строку:
- netsh int ip сброс
- netsh int ip сброс
- Затем введите эту строку и нажмите Enter, чтобы запустить ее:
- каталог сброса netsh winsock
- каталог сброса netsh winsock
Решение 5.Измените DNS-серверы.
И если ничего из вышеперечисленного не помогло, вы можете попробовать изменить DNS-серверы и посмотреть, решена ли ошибка. Чтобы изменить DNS-серверы, сделайте следующее:
- Нажмите клавишу Windows + R, и когда откроется диалоговое окно «Выполнить», введите ncpa.cpl и нажмите Enter.
- Это должно запустить окно сетевых подключений.
- Найдите свое соединение и щелкните его правой кнопкой мыши. Выберите Свойства.
- Выберите Internet Protocol Version 4 и нажмите Properties.
- В окне свойств Интернет-протокола версии 4 щелкните Использовать следующие адреса DNS-серверов.
- Установите эти значения:
- Предпочтительный DNS-сервер: 8.8.8.8
- Альтернативный DNS-сервер: 8.8.4.4
- Нажмите ОК, чтобы сохранить настройки.
Решение 6. Отключите антивирус.
Если ничего не помогло, попробуйте отключить антивирус. Если вы используете Защитник Windows, выполните следующие действия, чтобы отключить его:
- Перейдите в Пуск, введите defender и щелкните первый результат, чтобы запустить Центр безопасности Защитника Windows.
- Теперь нажмите на настройки защиты от вирусов и угроз.
- Перейдите в Защита в реальном времени и отключите эту опцию.
После того, как вы отключили антивирус, сделайте то же самое с брандмауэром.
- Перейдите в Пуск> Панель управления> Система и безопасность> Брандмауэр Windows.
- Нажмите на опцию «Включить и выключить брандмауэр Windows».
- Выключите брандмауэр.
После того, как вы отключили антивирус и брандмауэр, проверьте, сохраняется ли ошибка. Не забудьте включить оба решения безопасности после завершения теста.
Решение 7. Установите последние сетевые драйверы.
Если ваши сетевые драйверы устарели или повреждены, это может объяснить, почему вы получаете ошибку DNS_PROBE_FINISHED_BAD_CONFIG.
Перейдите в диспетчер устройств, обновите сетевые драйверы и проверьте, сработало ли это решение для вас.
Решение 8. Отключите программное обеспечение для блокировки веб-сайтов.
Если вы используете блокировщики веб-сайтов, временно отключите эти инструменты, чтобы проверить, решит ли это решение проблему.
Некоторые пользователи подтвердили, что ошибка исчезла после отключения блокировщиков веб-сайтов. Протестируйте это решение, чтобы увидеть, работает ли оно и для вас.
Решение 9. Проверьте свой браузер и удалите временные файлы, кеш и файлы cookie.
И, наконец, последнее решение в нашем списке: убедитесь, что ваш браузер на самом деле не является причиной ошибки. Удалите файлы cookie, временные файлы и кеш и проверьте, помогает ли это.
Для получения дополнительной информации о дальнейших действиях перейдите на официальную страницу поддержки вашего браузера.
Вот и все, я надеюсь, что хотя бы одно из этих пяти решений помогло вам решить проблему с ошибкой DNS_PROBE_FINISHED_BAD_CONFIG в Windows 10.
Если у вас есть какие-либо комментарии или вопросы, просто перейдите в раздел комментариев ниже.
Часто задаваемые вопросы: подробнее об ошибках DNS
- Что вызывает Dns_probe_finished_bad_config?
DNS_PROBE_FINISHED_BAD_CONFIG обычно возникает из-за проблемы с DNS-сервером. Если DNS-сервер недоступен, устраните проблему с помощью нашего профессионального руководства.
- Как исправить ошибку DNS_PROBE_FINISHED_BAD_CONFIG?
Перезагрузите маршрутизатор и обновите свой IP-адрес. Если это не сработает, следуйте нашему руководству экспертов, чтобы исправить эту ошибку.
- Что вызывает ошибку DNS?
Ошибки DNS возникают из-за того, что вы не можете подключиться к IP-адресу, и ошибка означает, что вы могли потерять доступ к сети или Интернету. Вот как исправить проблемы с доступом в Интернет.
Примечание редактора: этот пост был первоначально опубликован в феврале 2018 года и с тех пор был переработан и обновлен в марте 2020 года для обеспечения свежести, точности и полноты.
Ошибка DNS_PROBE_FINISHED_BAD_CONFIG в Google Chrome чаще всего появляется тогда, когда вы предпринимаете попытку зайти на какой-либо ресурс. Из самого текста в ошибки, вы уже могли вынести предположение о том, что проблема каким-то образом может быть связана с DNS. Функционал DNS состоит в получении информации о домене через его имя.
Проблемы начинаются тогда, когда такого расклада не происходит. По-умолчанию, ваш компьютер выставлен на использование DNS с помощью роутера или модема, которые как раз таки используют DNS-сервер вашего провайдера, если только это не было каким-то образом изменено. Всегда рекомендуется использовать публичные DNS-сервера, так как те являются наиболее стабильным и надежным решением в Интернете. Именно их мы и будем рассматривать сегодня в этой статье.
Также проблема в виде DNS_PROBE_FINISHED_BAD_CONFIG в Google Chrome могла быть вызвана из-за некорректной записи в файле Hosts, которая может ограничить или же заблокировать доступ к определенным или всем ресурсам в сети.
Итак, давайте же пройдем теперь к методам решения ошибки DNS_PROBE_FINISHED_BAD_CONFIG в Google Chrome, выполнение которых не займет у вас много времени.
Исправляем ошибку DNS_PROBE_FINISHED_BAD_CONFIG в Google Chrome
- Нажмите Win+R.
- Впишите cmd и нажмите Enter.
- Впишите в командную строку ipconfig /flushdns и нажмите Enter. Данная команда очистит DNS кэш, который иногда может являться причиной появления указанной ошибки.
- Как только завершится очистка кэша, снова вызовите окно «Выполнить».
- Впишите ncpa.cpl и нажмите Enter для открытия окна «Сетевые подключения».
- Найдите свое подключение, нажмите на него правой кнопкой мыши и перейдите в «Свойства».
- Выберите в списке компонент «Протокол Интернета версии 4» и выберите его свойства.
- Поставьте галочку напротив опции, которая даст вам возможность использовать другие DNS-сервера.
- Теперь вам нужно выставить в параметрах те самые публичные DNS-сервера, о которых мы говорили ранее. Выставьте 8.8.8.8. для Предпочитаемого и 8.8.4.4. для Альтернативного адреса.
- Затем подтвердите изменения, и проверьте наличие ошибки DNS_PROBE_FINISHED_BAD_CONFIG в Google Chrome.
Метод №2 Очистка файла Hosts
Если выставление публичных адресов не дало положительных результатов, что вполне вероятно, то давайте попробуем почистить файл Hosts от возможно мешающих доменов, которые записаны в нем. Итак, сделайте следующее:
- Вам нужно открыть непосредственно сам файл Hosts при помощи простого Блокнота. Сделать это можно многими способами, но мы воспользуемся самым простым. Нажмите Win+R для открытия утилиты «Выполнить».
- Далее введите в пустую строку notepad %SystemRoot%system32driversetchosts и нажмите Enter.
- Теперь удалите все записи о доменах, которые будут находиться ниже строчки 127.0.0.1 localhost.
- Затем сохраните изменения в файле Hosts.
Снова попробуйте зайти на какой-нибудь сайт и проверьте наличие ошибки DNS_PROBE_FINISHED_BAD_CONFIG в Google Chrome.
Существует множество проблем, которые могут помешать вам загрузить веб-страницы в Google Chrome из сломанное интернет-соединение к отключению сервера доменных имен (DNS). Это также может быть вызвано ошибкой отправки формы (err_cache_miss) или, если проблема не на вашей стороне, медленный или сломанный веб-сервер который перестает отвечать.
Однако одна досадная ошибка в Chrome, которая могла остановить загрузку страниц, — это ошибка «dns_probe_finished_bad_config». У этого есть ряд причин, но обычно это указывает на проблему с конфигурацией сервера доменных имен. Если вы хотите знать, как исправить ошибку dns_probe_finished_bad_config, вот что вам нужно сделать.
Сообщение об ошибке dns_probe_finished_bad_config обычно появляется в Google Chrome, когда DNS-сервер вашего устройства не может разрешить адрес веб-сайта, который вы пытались посетить. Во многих случаях это связано с какой-то необнаруженной проблемой с конфигурацией DNS на вашем устройстве.
Это могло произойти из-за того, что DNS-сервер отключен или больше не отвечает, или из-за неверно настроенных сетевых настроек на вашем устройстве. Например, если добавлены неправильные настройки DNS-сервера, Chrome не сможет загружать веб-сайты, что приведет к ошибке dns_probe_finished_bad_config (или аналогичной).
Это сообщение не зависит от устройства и может отображаться в Chrome на любом поддерживаемом устройстве (включая Windows или Mac). К сожалению, для этого сообщения нет единой идентифицируемой причины, но есть несколько общих шагов по устранению неполадок, которые вы можете предпринять для решения проблемы, которая должна работать для большинства пользователей.
Как исправить ошибку dns_probe_finished_bad_config в Google Chrome
Есть несколько способов исправить ошибку dns_probe_finished_bad_config в Google Chrome. К ним относятся:
- Перезагрузите устройство, чтобы очистить текущее сетевое соединение.
- Сброс подключения к Интернету, включая принудительную перезагрузку сетевого маршрутизатора или модема.
- Использование Windows PowerShell или Mac Terminal для сброса сетевых настроек.
- Переход на общедоступный DNS-сервер.
- Отключение любых сторонних инструментов или расширений для блокировки рекламы или веб-цензуры.
- Временное отключение стороннего антивируса или брандмауэра.
Хотя эти шаги не гарантируют устранения проблемы, они должны решить ее для большинства пользователей. Если вы по-прежнему сталкиваетесь с проблемами, вам может потребоваться устраните проблемы с вашим интернет-соединением дальше.
Перезагрузите устройство и сетевое подключение
Прежде чем вы решите изменить какие-либо настройки на своем устройстве, простое решение для многих пользователей — подумать о перезагрузке (особенно для пользователей ПК или Mac). Перезагрузка устройства приведет к его закрытию и восстановлению текущего подключения к вашей локальной сети, что в некоторых случаях может помочь исправить неработающую конфигурацию DNS.
Вам также следует подумать о перезапуске сетевого подключения, перезагрузив сетевой маршрутизатор или интернет-модем. Вы можете сделать это через веб-интерфейс или отключив и снова выключив маршрутизатор или модем.
Однако, если вы по-прежнему сталкиваетесь с проблемами DNS, вам нужно будет продолжить действия, указанные ниже.
Сбросить настройки сети в Windows или Mac
Хотя ошибка dns_probe_finished_bad_config может возникать на любом устройстве, пользователи Windows и Mac могут сбросить свои сетевые настройки, чтобы попытаться устранить ее. Это включает в себя сброс стека TCP / IP, в результате чего ваше устройство очищает все текущие настройки, освобождает ваш существующий IP-адрес и устанавливает новое соединение.
В Windows
- Если вы используете Windows, вы можете сделать это с помощью Windows PowerShell. Щелкните правой кнопкой мыши меню «Пуск» и выберите параметр Windows PowerShell (Admin), чтобы начать.
- В окне PowerShell последовательно введите следующие команды, чтобы сбросить настройки сети:
- netsh int ip сброс
- Сброс ipv4 интерфейса netsh
- Сброс ipv6 интерфейса netsh
- сброс netsh advfirewall
- сброс WinSock Netsh
- ipconfig / release
- ipconfig / обновить
- ipconfig / flushdns
- Выполнив приведенные выше команды, перезагрузите компьютер.
На Mac
- Чтобы быстро сбросить настройки сети на Mac, вам нужно открыть новое окно терминала. Вы можете запустить это, выбрав Launchpad> Other> Terminal.
- В окне терминала введите cd / Library / Preferences / SystemConfiguration / и нажмите Enter, чтобы переместить каталоги. После перемещения введите rm -f preferences.plist NetworkInterfaces.plist com.apple.airport.preferences.plist com.apple.wifi.message-tracer.plist, чтобы удалить файлы конфигурации сети, затем нажмите Enter для подтверждения.
- Введите sudo killall -HUP mDNSResponder; sudo dscacheutil -flushcache, чтобы стереть кеш DNS, затем перезагрузите Mac, чтобы подтвердить изменения. Вам нужно будет повторно подключиться к сети Wi-Fi (если вы подключены по беспроводной сети) после перезагрузки.
Перейти на альтернативные DNS-серверы
Сбои службы доменных имен часто могут быть связаны с неисправным DNS-сервером. Например, DNS-серверы, предоставляемые интернет-провайдером, иногда ненадежны и могут иметь сбои, что приводит к ошибке dns_probe_finished_bad_config (или аналогичной).
Чтобы решить эту проблему, вы можете сменить поставщика DNS на альтернативу, предоставляемую общественными организациями, такими как Google.
В Windows
- Для этого в Windows щелкните правой кнопкой мыши меню «Пуск» и выберите «Настройка».
- В меню «Настройки» выберите «Сеть и Интернет»> «Статус»> «Свойства».
- В меню настроек вашего подключения выберите параметр «Изменить».
- В раскрывающемся меню выберите «Вручную», затем выберите ползунок IPv4. В полях «Предпочтительный DNS» и «Альтернативный DNS» введите IP-адреса подходящих заменяющих DNS-серверов (например, 8.8.8.8 и 8.8.4.4 для общедоступных DNS-серверов Google), затем нажмите «Сохранить» для подтверждения.
- Перезагрузите компьютер, чтобы убедиться, что изменение DNS-сервера успешно применено.
На Mac
- Для этого на Mac выберите значок меню Apple> Системные настройки в строке меню.
- В меню «Системные настройки» выберите «Сеть», в боковом меню выберите подключение к Интернету, затем выберите «Дополнительно».
- В меню выберите вкладку DNS. В разделе DNS-серверы выберите значок плюса, затем введите IP-адрес общедоступного DNS-сервера (например, 8.8.8.8 для Google). Повторите процесс, чтобы добавить вторичный DNS-сервер (например, 8.8.4.4 для Google). Нажмите ОК, чтобы сохранить, затем нажмите Применить.
- После изменения DNS-серверов перезагрузите Mac.
Отключить сторонние инструменты
Некоторые сторонние инструменты или расширения браузера также могут повлиять на подключение к сети, что приведет к ошибке dns_probe_finished_bad_config. Это включает в себя блокировщики рекламы, инструменты веб-цензуры, антивирусное программное обеспечение и брандмауэры.
Из-за характера работы этих инструментов и расширений они могут мешать загрузке определенных веб-сайтов в Chrome. Если вы подозреваете, что это так, вам необходимо полностью отключить или удалить их.
Если они установлены на ваш ПК или Mac, удалить программное обеспечение с помощью меню настроек Windows или приложения Finder должно быть несложным. Если инструмент установлен в Chrome, вы сможете удалить расширение напрямую, выбрав значок меню с тремя точками> Дополнительные инструменты> Расширения в Chrome.
Устранение проблем с Google Chrome
Приведенные выше шаги должны помочь вам исправить ошибку dns_probe_finished_bad_config в Google Chrome. Однако, если у вас все еще есть проблемы, вам, возможно, придется взглянуть на переход на другой браузер для дальнейшего изучения проблемы или восстановления настроек Google Chrome по умолчанию.
Если Chrome перестает отвечать или регулярно дает сбой, вы можете предпринять другие шаги, в том числе переустановить его или переключиться на Chrome Canary версия тестовой сборки, хотя она может оказаться нестабильной. Однако, если вы хотите дополнительно оптимизировать Chrome, вы можете включить определенные флаги настроек Chrome, чтобы помочь вам в этом.
Содержание
- Ошибка DNS_PROBE_FINISHED_BAD_CONFIG в Google Chrome: методы решения
- Исправляем ошибку DNS_PROBE_FINISHED_BAD_CONFIG в Google Chrome
- Метод №2 Очистка файла Hosts
- DNS_PROBE_FINISHED_BAD_CONFIG Ошибка в Windows 10
- Как исправить ошибку DNS_PROBE_FINISHED_BAD_CONFIG в Windows 10
- Решение 1. Перезагрузите маршрутизатор
- Решение 2 – обновить IP-адрес
- Решение 3 – очистить кеш DNS
- Решение 4 – Сбросить каталог IP
- Решение 5 – Изменить DNS-серверы
- Решение 6. Отключите антивирус
- Решение 7. Установите последние сетевые драйверы
- Решение 8 – Отключить программное обеспечение для блокировки сайтов
- Решение 9 – Проверьте ваш браузер и удалите временные файлы, кеш и куки
- Исправлено: DNS_PROBE_FINISHED_BAD_CONFIG в Windows 10 [Новости MiniTool]
- Резюме :
- Метод 1: перезапустите маршрутизатор
- Метод 2: очистить DNS и обновить IP-адрес
- Метод 3: очистите кеш браузера
- Метод 4: изменить адрес DNS
- Нижняя граница
- КАК ИСПРАВИТЬ DNS_PROBE_FINISHED_BAD_CONFIG Ошибка в Windows 10?
- КАК ИСПРАВИТЬ DNS_PROBE_FINISHED_BAD_CONFIG?
- Решение 1: перезагрузите роутер
- Решение 2. Обновите IP-адрес
- Решение 3 – очистить кеш DNS
- Решение 4 – Сбросить каталог IP
- Решение 5: Reimage Plus
- Решение 6. Изменить DNS-серверы
- Решение 7. Отключите антивирус и брандмауэр
- Решение 8. Установите последние сетевые драйверы
- Решение 9. Отключите программное обеспечение для блокировки веб-сайтов
- Решение 10. Проверьте ваш браузер / удалите временные файлы / очистите кеш и куки
- Заключение:
- Устранение ошибки «DNS Probe Not Finished» в Windows 10
- Способ 1: Перезагрузка роутера и компьютера
- Способ 2: Запуск службы DNS
- Способ 3: Сброс параметров DNS
- Способ 4: Изменение профиля сети
- Способ 5: Установка альтернативного DNS
- Способ 6: Сброс настроек сети
Ошибка DNS_PROBE_FINISHED_BAD_CONFIG в Google Chrome: методы решения
Ошибка DNS_PROBE_FINISHED_BAD_CONFIG в Google Chrome чаще всего появляется тогда, когда вы предпринимаете попытку зайти на какой-либо ресурс. Из самого текста в ошибки, вы уже могли вынести предположение о том, что проблема каким-то образом может быть связана с DNS. Функционал DNS состоит в получении информации о домене через его имя.
Проблемы начинаются тогда, когда такого расклада не происходит. По-умолчанию, ваш компьютер выставлен на использование DNS с помощью роутера или модема, которые как раз таки используют DNS-сервер вашего провайдера, если только это не было каким-то образом изменено. Всегда рекомендуется использовать публичные DNS-сервера, так как те являются наиболее стабильным и надежным решением в Интернете. Именно их мы и будем рассматривать сегодня в этой статье.
Также проблема в виде DNS_PROBE_FINISHED_BAD_CONFIG в Google Chrome могла быть вызвана из-за некорректной записи в файле Hosts, которая может ограничить или же заблокировать доступ к определенным или всем ресурсам в сети.
Итак, давайте же пройдем теперь к методам решения ошибки DNS_PROBE_FINISHED_BAD_CONFIG в Google Chrome, выполнение которых не займет у вас много времени.
Исправляем ошибку DNS_PROBE_FINISHED_BAD_CONFIG в Google Chrome
Метод №2 Очистка файла Hosts
Если выставление публичных адресов не дало положительных результатов, что вполне вероятно, то давайте попробуем почистить файл Hosts от возможно мешающих доменов, которые записаны в нем. Итак, сделайте следующее:
Снова попробуйте зайти на какой-нибудь сайт и проверьте наличие ошибки DNS_PROBE_FINISHED_BAD_CONFIG в Google Chrome.
Источник
DNS_PROBE_FINISHED_BAD_CONFIG Ошибка в Windows 10
Ошибка DNS_PROBE_FINISHED_BAD_CONFIG не является чем-то необычным, и ее можно увидеть во всех версиях Windows, поэтому неудивительно, что эта ошибка встречается и в Windows 10. К счастью для вас, эту ошибку довольно легко исправить, и сегодня мы покажем вам, как это сделать.
DNS_PROBE_FINISHED_BAD_CONFIG появляется ошибка в браузере Google Chrome, когда ваше интернет-соединение создает проблемы, и есть несколько простых способов, как это исправить.
Как исправить ошибку DNS_PROBE_FINISHED_BAD_CONFIG в Windows 10
Решение 1. Перезагрузите маршрутизатор
Это довольно просто, просто нажмите кнопку питания на маршрутизаторе, подождите минуту и снова включите маршрутизатор. Это должно сбросить ваш IP-адрес и устранить проблему.
Решение 2 – обновить IP-адрес
Но если простой перезапуск не решил проблему с ошибкой DNS_PROBE_FINISHED_BAD_CONFIG, вы можете попробовать обновить свой IP-адрес. И если вы не уверены, как это сделать, просто следуйте этим инструкциям:
Решение 3 – очистить кеш DNS
Следующее, что мы собираемся попробовать, это очистка кеша DNS. Для этого следуйте этим инструкциям:
Решение 4 – Сбросить каталог IP
Решение 5 – Изменить DNS-серверы
И если ничего из вышеперечисленного не помогло, вы можете попробовать сменить DNS-серверы и посмотреть, устранена ли ошибка. Чтобы изменить DNS-серверы, сделайте следующее:
Решение 6. Отключите антивирус
Если ничего не помогло, попробуйте отключить антивирус. Если вы используете Защитник Windows, выполните следующие действия, чтобы отключить его:
После того, как вы отключили антивирус, сделайте то же самое с брандмауэром.
После того, как вы отключили антивирус и брандмауэр, проверьте, сохраняется ли ошибка. Не забудьте включить оба решения безопасности после завершения теста.
Решение 7. Установите последние сетевые драйверы
Если ваши сетевые драйверы устарели или повреждены, это может объяснить, почему вы получаете ошибку DNS_PROBE_FINISHED_BAD_CONFIG. Перейдите в диспетчер устройств, обновите драйверы сети и проверьте, работает ли это решение для вас.
Решение 8 – Отключить программное обеспечение для блокировки сайтов
Если вы используете блокировщики веб-сайтов, временно отключите эти инструменты, чтобы увидеть, устраняет ли это решение проблему. Некоторые пользователи подтвердили, что ошибка исчезла после того, как они отключили блокировщики своего сайта.Протестируйте это решение, чтобы увидеть, работает ли оно и для вас.
Решение 9 – Проверьте ваш браузер и удалите временные файлы, кеш и куки
И, наконец, последнее решение в нашем списке: убедитесь, что ваш браузер не тот, который вызывает ошибку. Удалите куки, временные файлы и кеш и проверьте, помогает ли это. Для получения дополнительной информации о последующих действиях перейдите на официальную страницу поддержки вашего браузера.
Вот и все, я надеюсь, что по крайней мере одно из этих пяти решений помогло вам решить проблему с ошибкой DNS_PROBE_FINISHED_BAD_CONFIG в Windows 10. Если у вас есть какие-либо комментарии или вопросы, просто обратитесь к разделу комментариев ниже.
Источник
Исправлено: DNS_PROBE_FINISHED_BAD_CONFIG в Windows 10 [Новости MiniTool]
Fixed Dns_probe_finished_bad_config Windows 10
Резюме :
Встречаете ошибку DNS_PROBE_FINISHED_BAD_CONFIG в Windows 10? Вы знаете, как от этого избавиться? Если вы не знаете, тогда это сообщение от MiniTool скажу вам ответ. В этом посте вы можете найти несколько методов.
Обычно встречается ошибка DNS_PROBE_FINISHED_BAD_CONFIG (DNS PROBE FINISHED BAD CONFIG), и эта ошибка может появляться в разных версиях Windows. Когда возникает ошибка, вы не можете получить доступ к любому веб-сайту в веб-браузере.
Итак, как исправить ошибку DNS_PROBE_FINISHED_BAD_CONFIG в Windows 10? Продолжайте читать, чтобы найти решения.
Метод 1: перезапустите маршрутизатор
Шаг 1. Просто нажмите кнопку питания на маршрутизаторе, чтобы выключить его, и подождите минуту. Затем включите маршрутизатор.
Шаг 2: Перезагрузите компьютер. Затем позвольте компьютеру подключиться к вашей сети с помощью кабеля Wi-Fi или LAN.
Тогда эту ошибку надо исправить. Но если ошибка продолжает появляться, попробуйте следующие методы.
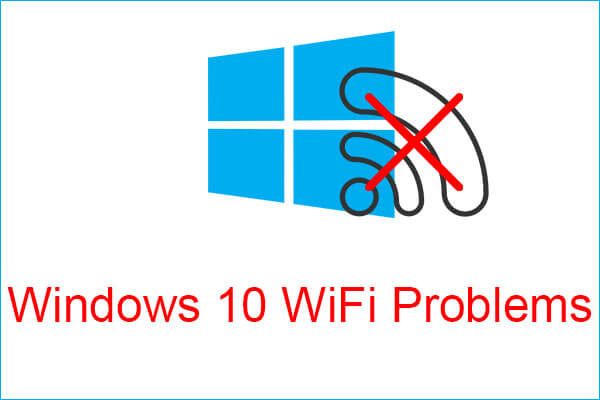
Если вы столкнулись с проблемами Wi-Fi в Windows 10 при использовании своего компьютера, вам следует прочитать эту статью, чтобы найти эффективные решения для их решения.
Метод 2: очистить DNS и обновить IP-адрес
Если ошибка все еще появляется, вам следует очистить DNS и обновить IP-адрес. Вот учебник:
Шаг 1. Нажмите кнопку Win + R ключи одновременно, чтобы открыть Бежать диалоговое окно.
Шаг 2: введите cmd в поле, а затем нажмите Ctrl + Shift + Enter ключи одновременно, чтобы открыть Командная строка как администратор.
Шаг 3: Затем введите следующие команды отдельно в окне и нажмите Войти после каждой команды.
ipconfig / flushdns
ipconfig / обновить
ipconfig / release
ipconfig / все
Шаг 4. Перезагрузите компьютер, а затем попробуйте получить доступ к некоторым веб-сайтам, чтобы проверить, исправлена ли ошибка DNS_PROBE_FINISHED_BAD_CONFIG.
Метод 3: очистите кеш браузера
Причиной ошибки DNS_PROBE_FINISHED_BAD_CONFIG могут быть поврежденные файлы cookie и кеш вашего браузера. Поэтому вам следует очистить кеш браузера. Это очень легко сделать независимо от того, используете ли вы Chrome или другие браузеры.
Следуйте этим общим настройкам, которые применяются ко всем распространенным браузерам:
После того как вы очистили кеш браузера, ошибка должна быть исправлена.
Метод 4: изменить адрес DNS
Если ни один из вышеперечисленных методов не может помочь вам исправить ошибку DNS_PROBE_FINISHED_BAD_CONFIG, вы можете попробовать изменить DNS-адрес вашего сетевого адаптера.
Для этого выполните следующие действия:
Теперь вы можете попытаться получить доступ к некоторым веб-сайтам, чтобы проверить, исчезла ли ошибка.
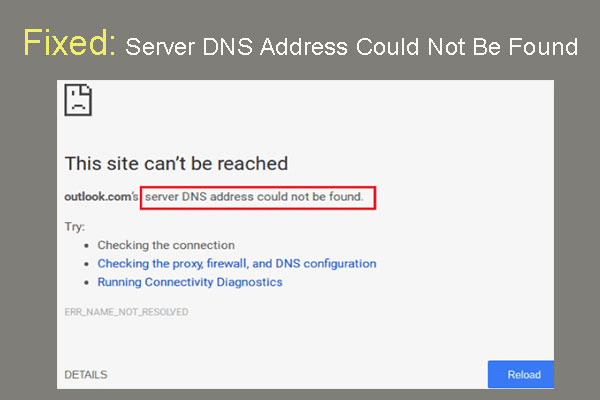
DNS-адрес сервера Meet не может быть найден в Google Chrome? 4 решения для исправления ошибки DNS-адреса не удалось найти в Google Chrome.
Нижняя граница
Подводя итог, вы можете найти четыре полезных метода исправления ошибки DNS_PROBE_FINISHED_BAD_CONFIG Windows 10. Поэтому, если вы столкнулись с ошибкой, попробуйте методы, упомянутые выше.
Источник
КАК ИСПРАВИТЬ DNS_PROBE_FINISHED_BAD_CONFIG Ошибка в Windows 10?
Вы тот, кто сталкивается с проблемой dns_probe_finished_bad_config? Если да, то вы не одиноки, многие пользователи обновляются с этой ошибкой при использовании браузера Google Chrome со всеми версиями windows, Некоторое время пользователь путается с ошибкой dns_probe_finished_no_internet, но оба они разные.
Эта ошибка связана с DNS. Но не так, как это легко решить. В большинстве случаев эта ошибка возникала, когда DNS-сервер не отвечает или интернет-соединение не работает должным образом. Поэтому, когда вы получаете dns_probe_finished_bad_config windows 10, перезагрузите маршрутизатор и убедитесь, что проблема решена или нет. Если нет, то прочитайте статью, приведенную ниже. Здесь мы перечислили различные решения, чтобы решить эту ошибку.
КАК ИСПРАВИТЬ DNS_PROBE_FINISHED_BAD_CONFIG?
Решение 1: перезагрузите роутер
Таким образом, из названия вы можете понять, что с этим методом больше ничего не связано. Нажмите кнопку питания вашего маршрутизатора и подождите минуту или две, а затем перезапустите его снова. Он перезагрузит ваш IP-адрес, когда мы перезапустим его и решим проблему.
Решение 2. Обновите IP-адрес
Если вышеуказанный метод не будет работать для вас, то следующий способ – обновить ваш IP-адрес. Если вы знаете, как это сделать, то это хорошо, но если вы делаете такие вещи в первый раз, следуйте инструкциям, приведенным ниже:
Шаг 1:
- Нажмите windows и R вместе с клавиатуры, чтобы вызвать команду запуска.
Шаг 2:
- В строке поиска команды запуска введите cmd и нажмите ввод. Откроется черный экран.
Шаг 3:
- Теперь в черном окне введите следующую команду и нажмите ввод:
ipconfig / release
Шаг 4:
- Это освободит ваш IP-адрес.
Шаг 5:
ipconfig / renew
Решение 3 – очистить кеш DNS
Здесь, в этом методе, мы очистим кэш DNS с помощью командной строки. Чтобы применить этот метод, выполните следующие действия:
Шаг 1:
- В строке поиска введите cmd, чтобы он отображал опцию командной строки. Щелкните правой кнопкой мыши по нему и выберите вариант запуска от имени администратора.
Шаг 2:
- Это откроет черное окно. Здесь введите следующую команду и нажмите ввод после того, как и все готово!
ipconfig / flushdns
Решение 4 – Сбросить каталог IP
Для сброса IP-каталога выполните следующие действия:
Шаг 1:
- Откройте командную строку одним из двух указанных выше способов, введите следующую команду и нажмите клавишу ввода:
netsh int ip reset
Шаг 2:
- Теперь введите следующую команду и нажмите Enter для запуска:
netsh каталог сброса winsock
Решение 5: Reimage Plus
Мы будем использовать инструмент под названием Reimage plus, который поможет вам решить любую проблему на вашем компьютере. Не только это, но и этот инструмент защитит ваши файлы от вредоносных программ и вирусов.
Шаг 1:
Шаг 2:
- Откройте приложение и выберите опцию «Начать сканирование», и он найдет все ошибки.
Шаг 3:
- После завершения сканирования нажмите на вкладку «Восстановить все», и все проблемы будут устранены.
Решение 6. Изменить DNS-серверы
Следующее решение состоит в том, чтобы изменить DNS-серверы и сделать это, следуя инструкциям ниже:
Шаг 1:
- Нажмите windows нажмите клавишу и клавишу R вместе, чтобы открыть диалоговое окно команды запуска.
Шаг 2:
- В строке поиска введите ncpa.cpl и нажмите ОК. Откроется окно «Сетевые подключения».
Шаг 3:
- Найдите свое активное соединение и щелкните по нему правой кнопкой мыши. Из списка выберите Свойства.
Шаг 4:
- Теперь выберите Internet Protocol Version 4 или IPV4 и нажмите «Свойства».
Шаг 5:
Предпочитаемый DNS-сервер: 8.8.8.8
Замена DNS-сервера: 8.8.4.4
Шаг 6:
- Затем сохраните все настройки изменения, нажав на ОК.
Решение 7. Отключите антивирус и брандмауэр
В этом методе мы отключим антивирусное программное обеспечение и windows брандмауэр и проверь, сработает или нет.
Шаг 1:
- Введите защитник в строке поиска и выберите windows Защитник, чтобы открыть Windows Защитник Центр Безопасности.
Шаг 2:
- Далее перейдите к настройкам защиты от вирусов и угроз и нажмите на нее.
Шаг 3:
- Теперь перейдите к защите в реальном времени и отключите ее.
Далее следует отключить брандмауэр.
Шаг 1:
- Перейдите в Пуск >> Панель управления >> Система и безопасность >> Windows Брандмауэр.
Шаг 2:
- Нажмите на опцию Turn Windows Брандмауэр вкл / выкл и отключить его.
Шаг 3:
- Перезагрузите компьютер и проверьте, решена проблема или нет.
Решение 8. Установите последние сетевые драйверы
Поврежденный или устаревший драйвер может вызвать эту проблему. Поэтому обновление ваших драйверов может решить эту ошибку.
Для этого перейдите в диспетчер устройств и найдите все обновления, доступные для сетевых драйверов.
Решение 9. Отключите программное обеспечение для блокировки веб-сайтов
Некоторые пользователи сообщили, что, отключив блокировщики веб-сайтов, они могут решить эту проблему. Поэтому, если вы также используете блокировщики веб-сайтов, отключите его и убедитесь, что проблема решена или нет.
Решение 10. Проверьте ваш браузер / удалите временные файлы / очистите кеш и куки
Таким образом, последнее решение в нашем списке – очистка браузера, истории, файлов cookie и временных файлов. Чтобы очистить его, выполните следующие действия:
Шаг 1:
- Нажмите на три точки вертикали в браузере Chrome и перейдите к настройке.
Шаг 2:
Шаг 3:
- Прокрутите вниз, и вы найдете последний вариант очистки данных просмотра, нажмите на кнопку очистки данных.
Шаг 4:
- После завершения закройте браузер и снова откройте его.
Заключение:
Все дело в том, что dns probe завершил шаги по устранению ошибок конфигурации. Мы надеемся, что это будет полезно для вас. В случае каких-либо сомнений или запросов, вы можете задать нам, используя раздел комментариев ниже. Мы ответим вам как можно скорее. Без промедления оставляйте свои предложения и отзывы в поле для комментариев ниже и делитесь ими с друзьями и членами семьи. Спасибо за чтение!
Источник
Устранение ошибки «DNS Probe Not Finished» в Windows 10
Способ 1: Перезагрузка роутера и компьютера
Рассматриваемый сбой появляется вследствие неправильно определённых параметров DNS, что в большинстве своём возникает из-за трудностей в работе роутера. Для начала попробуйте его перезапустить — несмотря на свою простоту, эта процедура способна решить ряд мелких проблем.
Способ 2: Запуск службы DNS
Если сбой не пропадает после перезагрузки ПК и маршрутизатора, возможно, дело в неправильно запущенной системной службе DNS. Устранить проблему можно следующим образом:
Закройте все открытые оснастки и проверьте наличие ошибки – если дело было в ДНС–клиенте, она должна пропасть.
Способ 3: Сброс параметров DNS
Также дело может быть в ошибках кэша упомянутого в предыдущем способе системного клиента. Рекомендуется выполнить его очистку, в том числе и в диагностических целях, по следующему алгоритму:
Откройте браузер и попробуйте попереходить на разные страницы – проблема должна быть устранена.
Способ 4: Изменение профиля сети
В некоторых случаях причиной сбоев становится несоответствие профиля сети, и для устранения этого стоит его изменить. Процедура относится к элементарным, но если вы испытываете проблемы с её выполнением, воспользуйтесь руководством далее.
Способ 5: Установка альтернативного DNS
Не исключено, что ситуация может происходить из-за сбоев ДНС на стороне провайдера. Метод устранения в такой ситуации заключается в установке публичных адресов, например, предоставляемых Google.
Проверьте правильность ввода, затем нажмите «ОК».
После включения этих опций ошибка должна быть устранена.
Способ 6: Сброс настроек сети
В самом крайнем случае, когда ни один вариант не помогает, стоит задействовать радикальную меру – полный сброс пользовательских настроек подключения.
После этой операции все подключения к интернету понадобится настроить заново – воспользуйтесь инструкциями из следующей статьи.
Помимо этой статьи, на сайте еще 12342 инструкций.
Добавьте сайт Lumpics.ru в закладки (CTRL+D) и мы точно еще пригодимся вам.
Отблагодарите автора, поделитесь статьей в социальных сетях.
Источник
Содержание
- Способ 1: Перезагрузка роутера и компьютера
- Способ 2: Запуск службы DNS
- Способ 3: Сброс параметров DNS
- Способ 4: Изменение профиля сети
- Способ 5: Установка альтернативного DNS
- Способ 6: Сброс настроек сети
- Вопросы и ответы
Способ 1: Перезагрузка роутера и компьютера
Рассматриваемый сбой появляется вследствие неправильно определённых параметров DNS, что в большинстве своём возникает из-за трудностей в работе роутера. Для начала попробуйте его перезапустить — несмотря на свою простоту, эта процедура способна решить ряд мелких проблем.
Подробнее: Перезагрузка роутера
Также нелишним будет выполнить и перезапуск компьютера: программные ошибки Виндовс порой вызывают появление сообщения «DNS Probe Not Finished».
Подробнее: Способы перезагрузки Windows 10
Если сбой не пропадает после перезагрузки ПК и маршрутизатора, возможно, дело в неправильно запущенной системной службе DNS. Устранить проблему можно следующим образом:
- Откройте средство «Выполнить» сочетанием клавиш Win+R, затем введите в него запрос
services.mscи кликните «ОК». - После открытия оснастки поищите в списке запись с названием «DNS-клиент», щёлкните по ней правой кнопкой мыши и выберите пункт «Свойства».
- Статус запуска службы должен быть обозначен как «Автоматически», а сама она – выполняться. Если это не так, с помощью выпадающего меню выберите необходимый вариант, затем последовательно кликните «Запустить», «Применить» и «ОК».
Закройте все открытые оснастки и проверьте наличие ошибки – если дело было в ДНС–клиенте, она должна пропасть.
Способ 3: Сброс параметров DNS
Также дело может быть в ошибках кэша упомянутого в предыдущем способе системного клиента. Рекомендуется выполнить его очистку, в том числе и в диагностических целях, по следующему алгоритму:
- Нам потребуется «Командная строка», запущенная от имени администратора. В «десятке» самым простым методом сделать это будет использование «Поиска»: откройте его, наберите в строке запрос
командная, затем выделите найденный результат и щёлкните по пункту «Запуск от имени администратора» в правом меню.
Читайте также: Как открыть «Командную строку» от администратора в Windows 10 - После появления интерфейса ввода команд наберите в нём приведённый ниже оператор и нажмите Enter.
ipconfig /flushdns - Получив сообщение об удачном сбросе, закрывайте «Командную строку».

Откройте браузер и попробуйте попереходить на разные страницы – проблема должна быть устранена.
Способ 4: Изменение профиля сети
В некоторых случаях причиной сбоев становится несоответствие профиля сети, и для устранения этого стоит его изменить. Процедура относится к элементарным, но если вы испытываете проблемы с её выполнением, воспользуйтесь руководством далее.
Подробнее: Как изменить тип сети в Windows 10
Способ 5: Установка альтернативного DNS
Не исключено, что ситуация может происходить из-за сбоев ДНС на стороне провайдера. Метод устранения в такой ситуации заключается в установке публичных адресов, например, предоставляемых Google.
- Воспользуйтесь средством «Выполнить» (см. шаг 1 второго способа), где введите команду
ncpa.cpl. - Найдите в перечне подключение, которое используется для связи с интернетом, кликните по нему ПКМ, и выберите пункт «Свойства».
- В меню свойств выделите позицию «Протокол TCP/IPv4» и щёлкните «Свойства».
- Активируйте опцию «Использовать следующие адреса DNS» и впишите такие значения:
8.8.8.8
8.8.4.4Проверьте правильность ввода, затем нажмите «ОК».
После включения этих опций ошибка должна быть устранена.
Способ 6: Сброс настроек сети
В самом крайнем случае, когда ни один вариант не помогает, стоит задействовать радикальную меру – полный сброс пользовательских настроек подключения.
- Нажмите сочетание клавиш Win+I для вызова оснастки «Параметров», в которой выберите пункт «Сеть и интернет».
- Перейдите на вкладку «Состояние», где воспользуйтесь ссылкой «Сброс сети».
- Далее нажмите «Сбросить сейчас».
- Закройте все незакрытые программы и подтвердите перезагрузку.
После этой операции все подключения к интернету понадобится настроить заново – воспользуйтесь инструкциями из следующей статьи.
Подробнее: Руководство по настройке интернета в Windows 10
Еще статьи по данной теме:
Помогла ли Вам статья?
Две самых частых и досадных ошибки в браузере Chrome — это Dns probe finished bad config и Error name resolution failed. Обе связаны с ошибками сопоставления доменных имён с сетевыми адресами в вашем компьютере (характерно для Windows7, Windows8, Windows10, Android и Linux). Что делать? Ситуации, из-за которых появляются обе ошибки могут быть разными, поэтому поиск проблемы надо начинать с физических устройств, находящихся в вашей сети до компьютера, например роутера. Для начала немного теории о том, как работает DNS.
Dns probe finished bad config:
Error name resolution failed:
Опаньки! При загрузке этой страницы возникли неполадки:
Переходим к практической части статьи.
Ситуация:
Роутер + компьютер.
Проверяем проблему перезагрузками роутера (маршрутизатора) и подключением к нему других устройств. Если ошибка наблюдается на телефоне, ноутбуке и т.п., значит думаем, что делать с роутером — ресет до заводских настроек, обновление прошивки, повторная настройка соединения с провайдером. Если адреса полностью получаются автоматически, включая DNS-сервера, то имеет смысл сходить на форум провайдера и проконсультироваться насчёт адресов, которые можно вручную указать.
Многие роутеры умеют проводить диагностику соединения, то есть пинговать хосты. Пинг Яндекса роутером Asus:
На скриншоте видно, что роутер послал запрос Яндексу и тот ответил. Можно сказать, что сопоставление имён и адресов работает. Если не работает, то надо экспериментировать с DNS-серверами провайдера, либо указать альтернативный — 8.8.8.8, который стабилен и обслуживает Google. Пример:
В данной ситуации (скриншот) мы видим, что сопоставлением адресов занимаются два DNS: провайдерский и публичный от Гугла. То есть вероятность ошибки заметно снижена.
Очень многое зависит от топологии сети. Например, если провайдер использует VPN-соединение и VPN-сервер имеет доменное имя, то без указания внутреннего провайдерского DNS роутер не сможет определить адрес VPN-сервера. Некоторые роутеры позволяют сбросить и перестроить DNS-кеш специальными командами (аналогичное действие произойдёт при комплексном обновлении прошивки). Так что консультации на форуме провайдера, как и звонок в техподдержку могут оказаться лучшим решением. Можно поискать и форум производителя роутера, там тоже можно отыскать специалистов (поэтому лучше покупать не китайские устройства неизвестного происхождения, а бренды — Zyxel, Trendnet, Asus и т.п.).
На этой стадии самое ценное — определиться, работает сопоставление адресов с именами на роутере или нет. Если роутер пингует домены, значит работает, можно переходить к компьютеру. Если не пингует, то компьютер трогать бессмысленно.
Ситуация:
Роутер + компьютер, на роутере всё пингуется и открывается, на компьютере dns probe finished bad config.
Первым делом смотрим, как ваша сетевая карта/беспроводной адаптер взаимодействуют с роутером.
Очень многие пользователи используют на компьютерах полностью динамическое получение адресов с роутера. Это классно и устойчиво работает на дорогих роутерах и плохо на дешёвых из-за глюков последних.
Свойства подключения в сетевом адаптере:
В такой конфигурации в качестве DNS-сервера выступает ваш роутер, предположим, 192.168.1.1 и он же является шлюзом. Повторять эти настройки, прописывая вручную, смысла особого не имеет. Но можно указать два DNS-сервера — провайдерский и Google:
С этого момента компьютер начинает ориентироваться при сопоставлении имён с сетевыми адресами на свои настройки, а не на DNS роутера. В консоли Windows делаем ping ya.ru и смотрим на ответ от хоста Яндекса.
При возникающих периодических неполадках на компьютере:
Действия в консоли Windows (Комбинация клавиш Win+R -> cmd и правой кнопкой на cmd — запуск от администратора).
Очистить кеш DNS:
$ ipconfig /flushdns
Сброс Winsock (служба, работающая между приложением и сетью, может сбоить в результате действия вирусов и неправильных настроек). Нажмите на клавишу Win, затем в поиске наберите cmd и правой клавишей на результате — выполнить с правами администратора)
$ netsh winsock reset
DNS в Chrome
Смотрим в Хроме таблицу сопоставлений адресов с именами:
Открываем браузер Chrome и в адресной строке вводим:
chrome://net-internals/#dns
При нормальной работе DNS и браузера на компьютере вы увидите хосты и сопоставленные домены:
Нажатие Clear host cache сбросит кеш браузера Chrome.
Перезапуск DNS-клиента в Windows.
Комбинация клавиш Win+R -> и вводим services.msc. Вот так DNS-клиент корректно должен работать:
И там же можно перезапустить эту службу.
Файл HOSTS в Windows.
Этот файл любят перезаписывать вирусы. Как должен выглядеть файл Hosts по умолчанию.
Dns probe finished bad config в Android.
Данная неполадка может встретиться и в браузере Chrome на Android OS. Действия те же самые — для начала попробовать вручную указать DNS-сервера:
В Android настройки сети прячутся в свойствах точки доступа (долгое нажатие на точку доступа), статический адрес и дополнительно. На скриншоте указан адрес роутера в качестве DNS-сервера и DNS от Гугла 8.8.4.4 (тоже самое, что и 8.8.8.8).