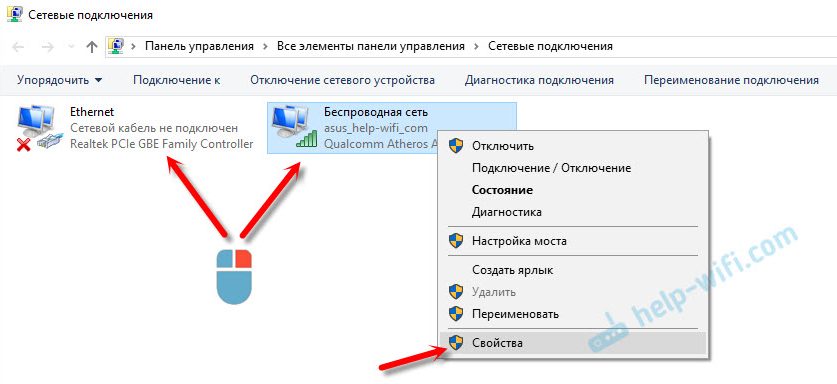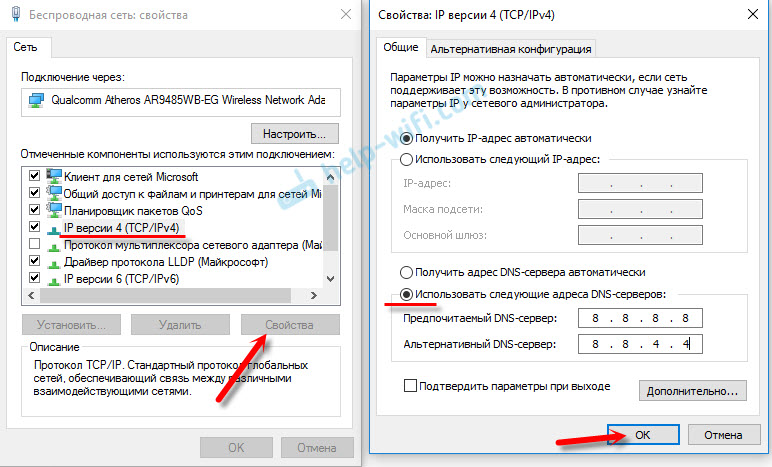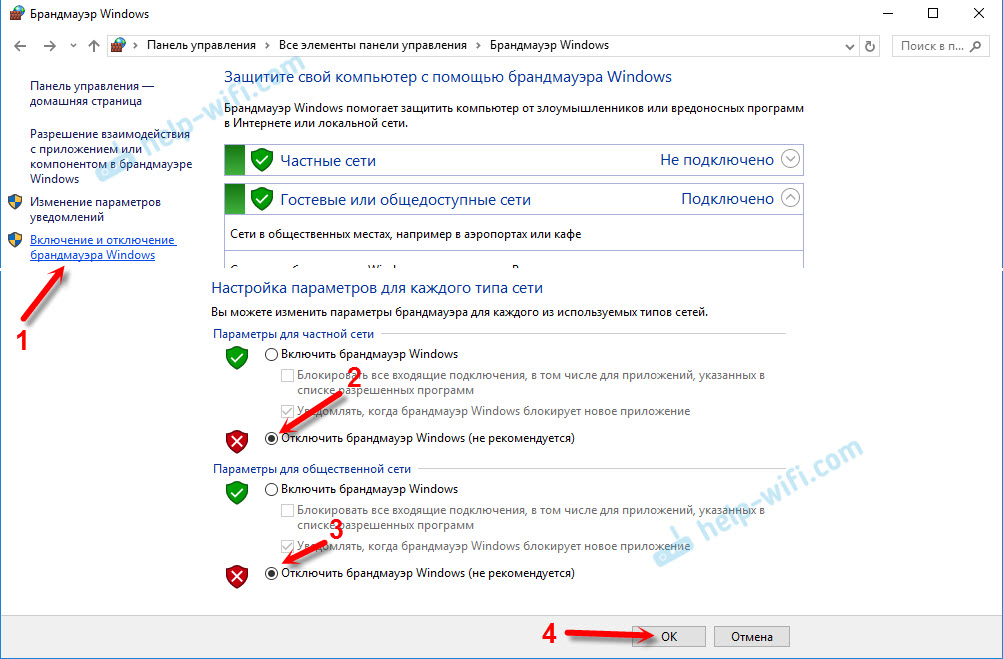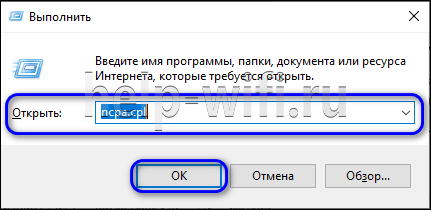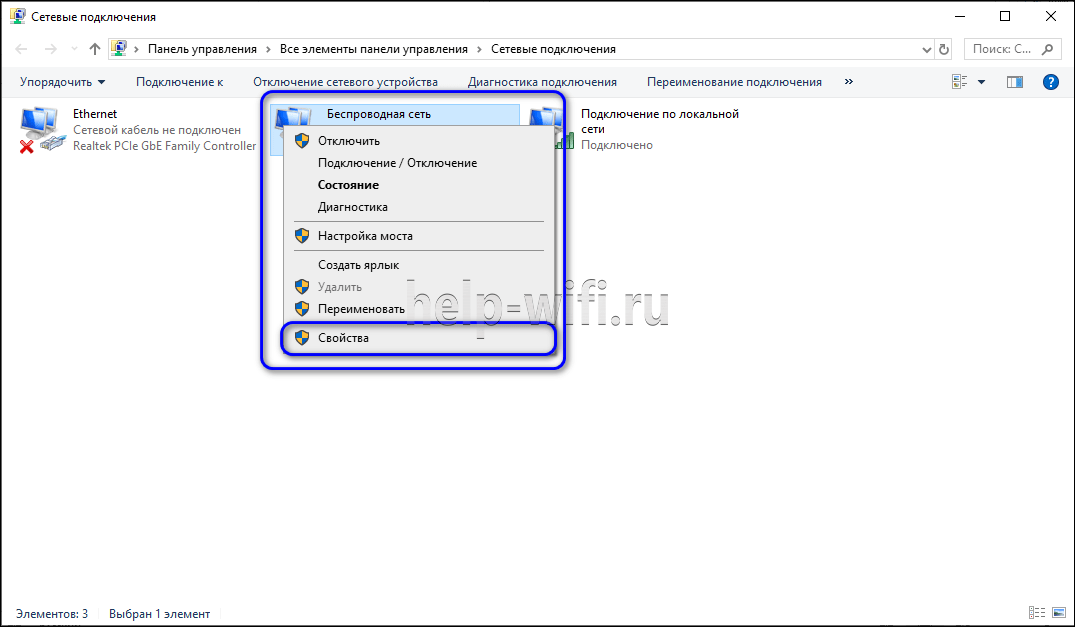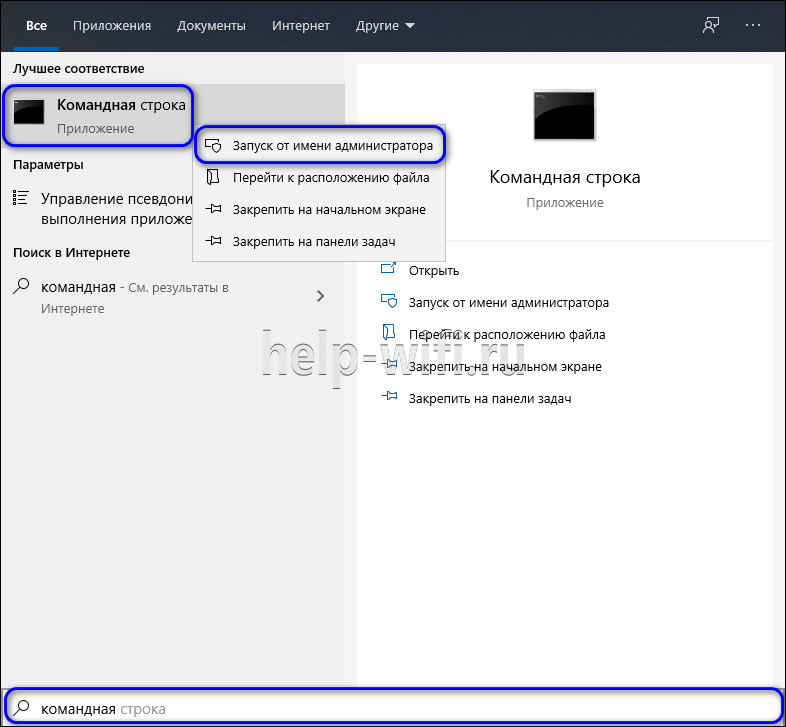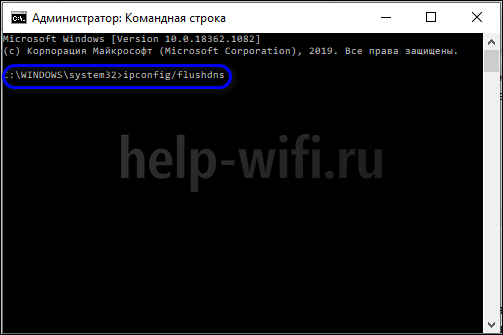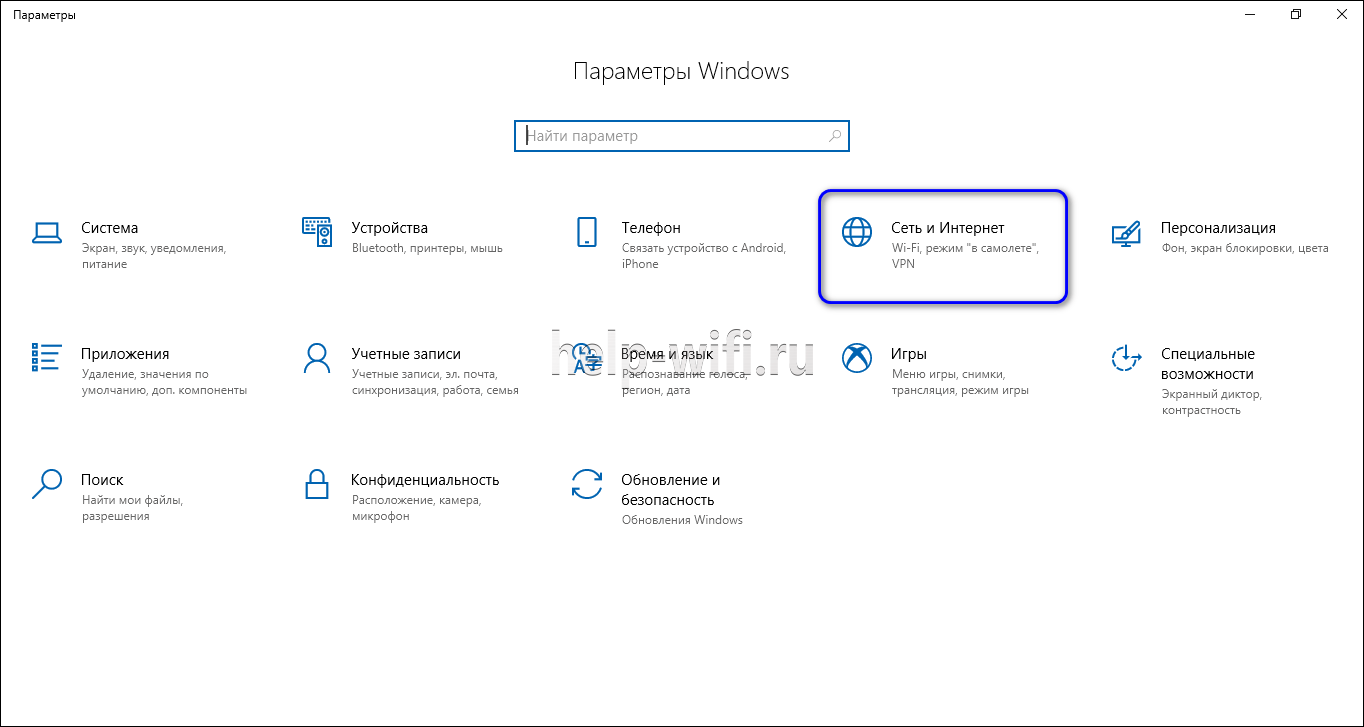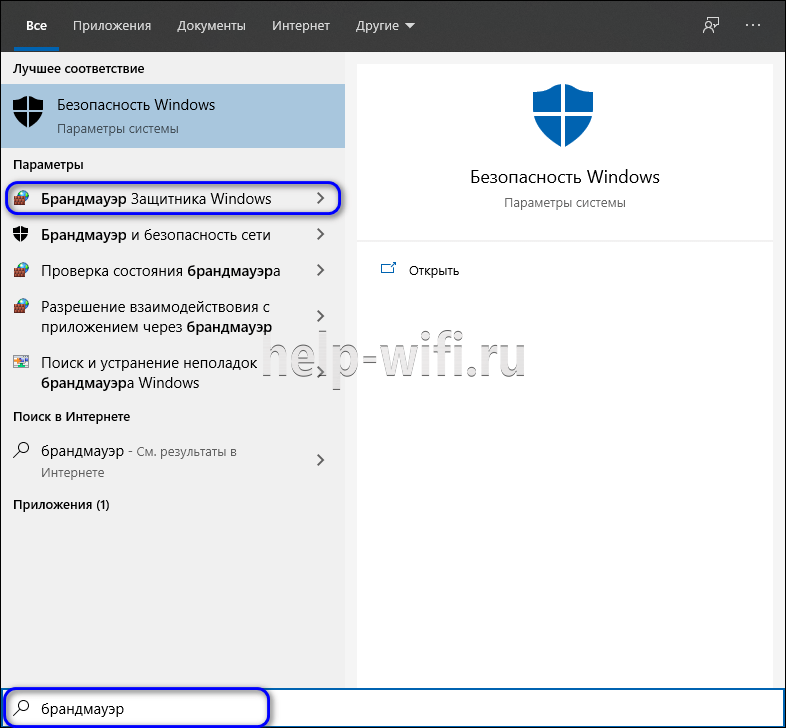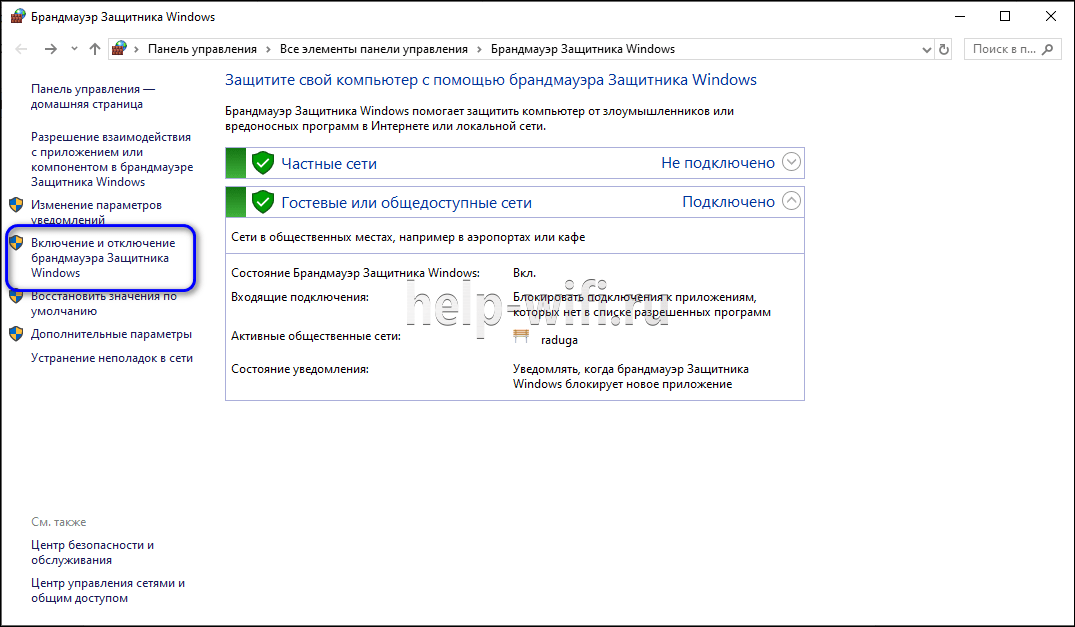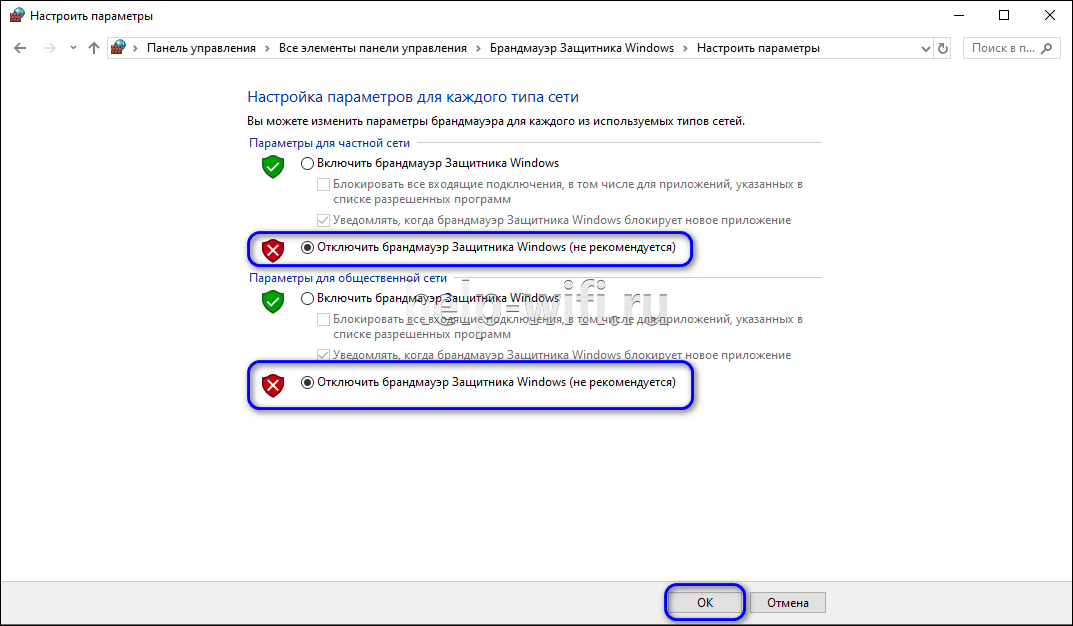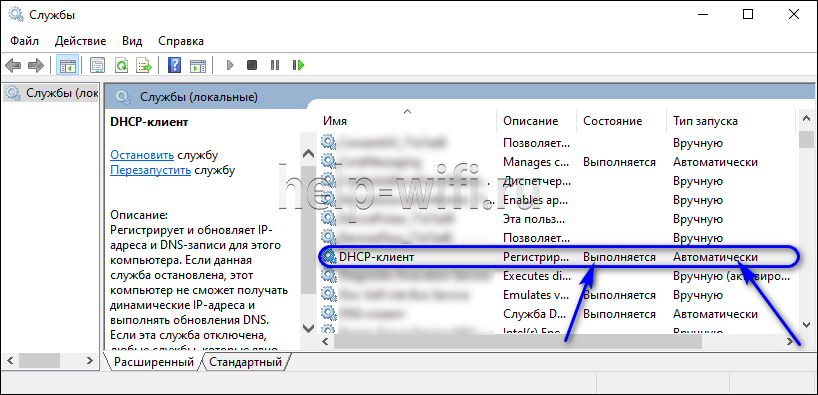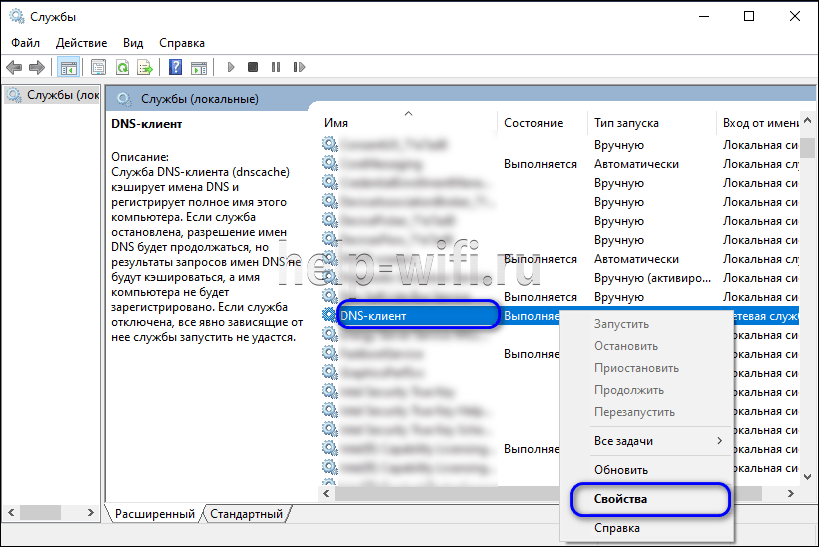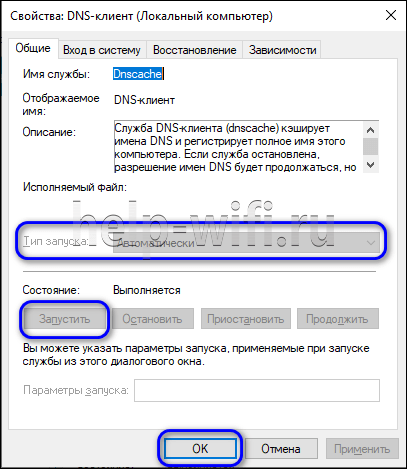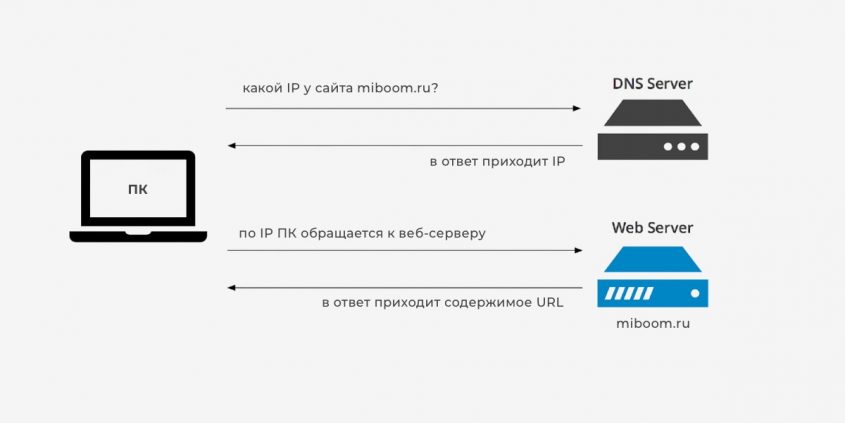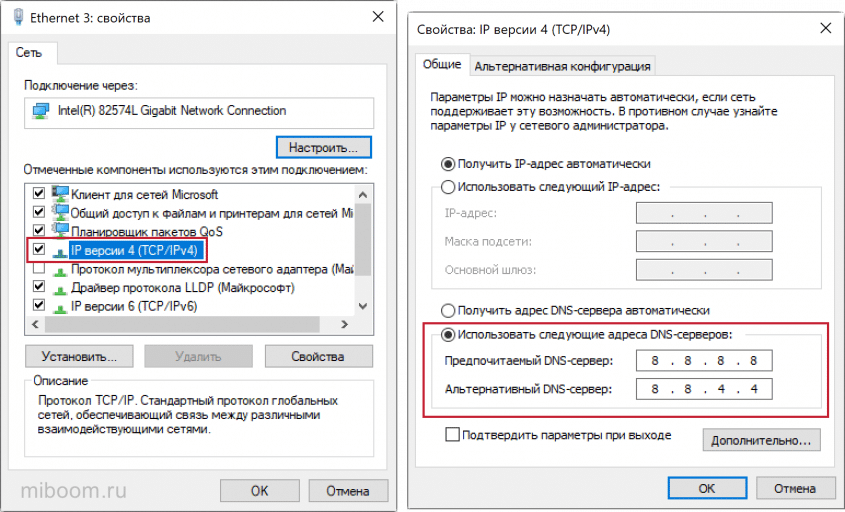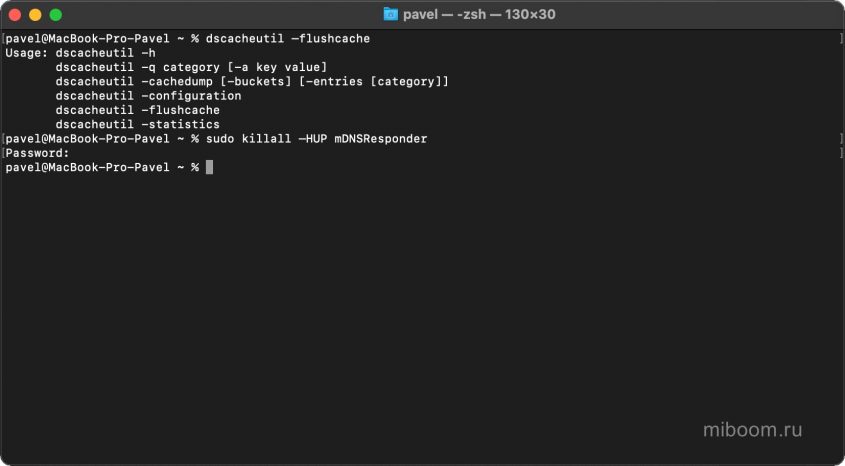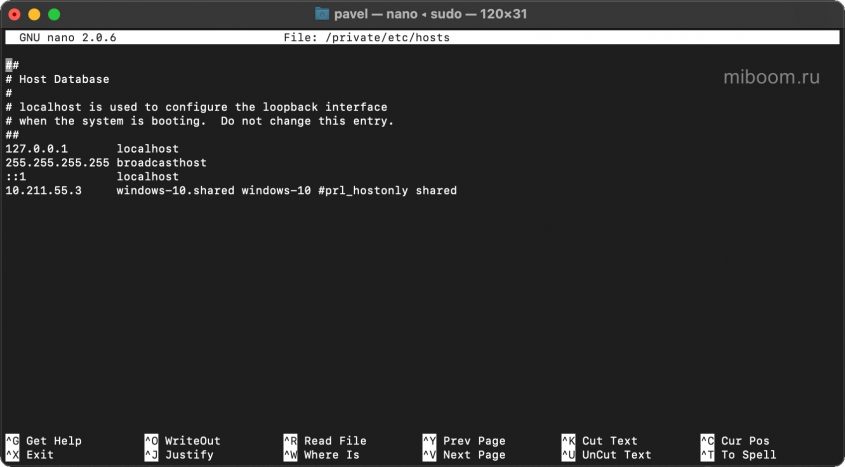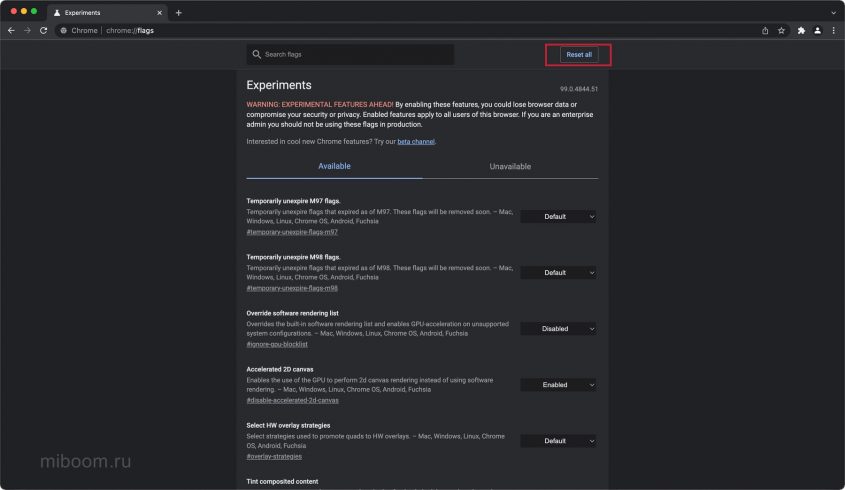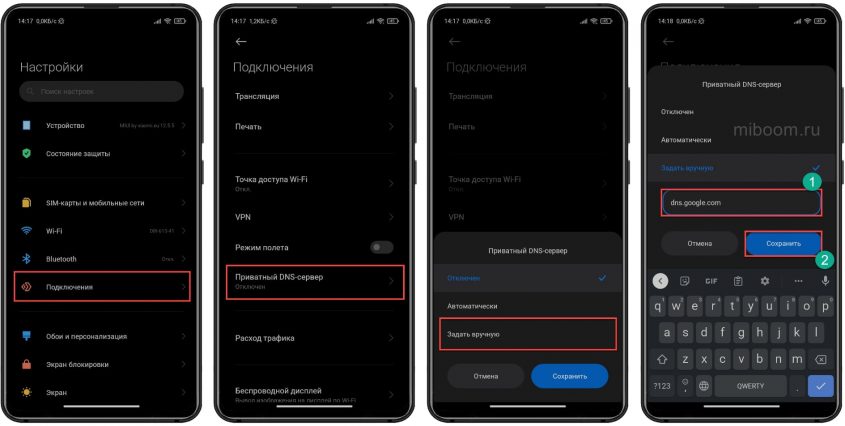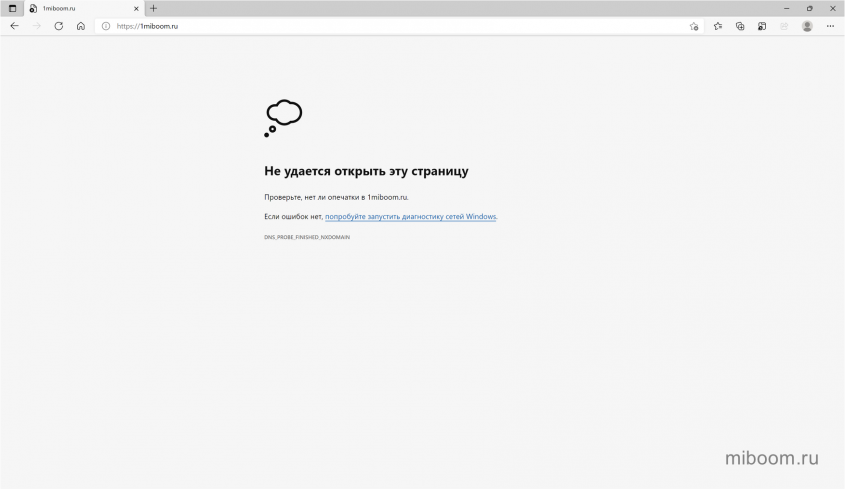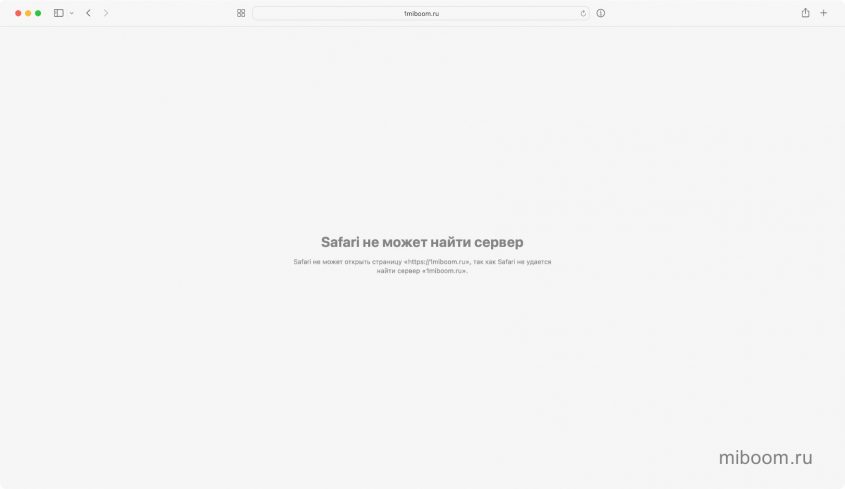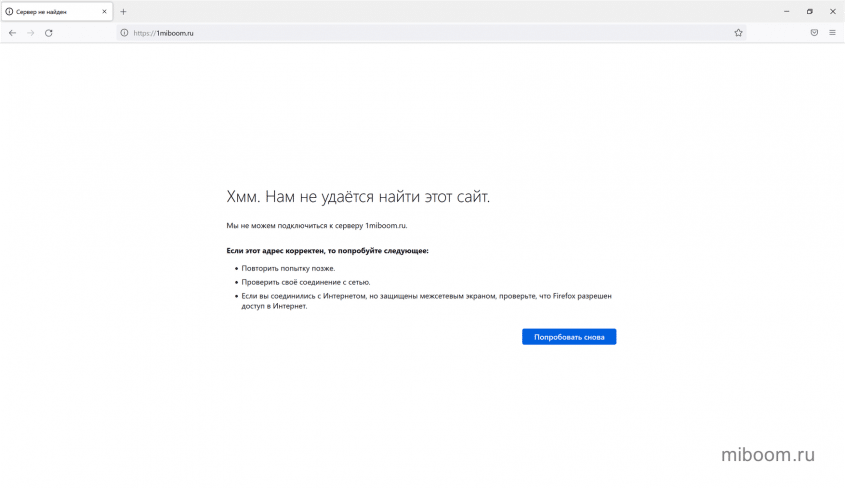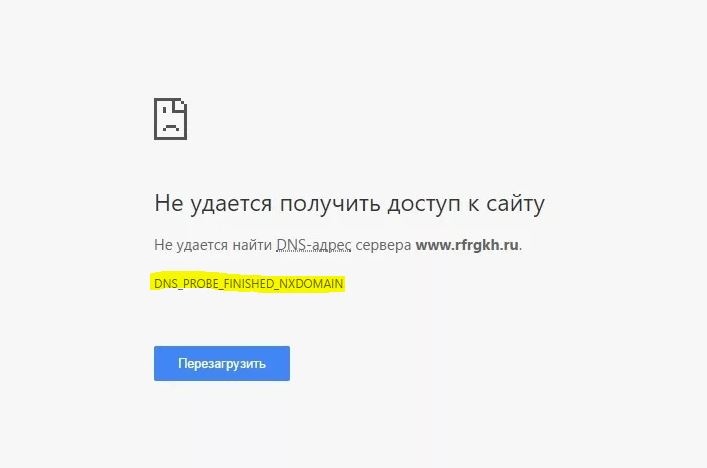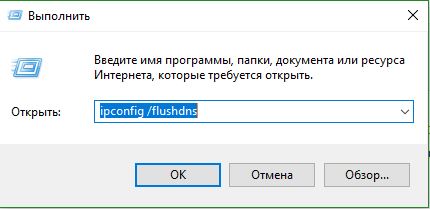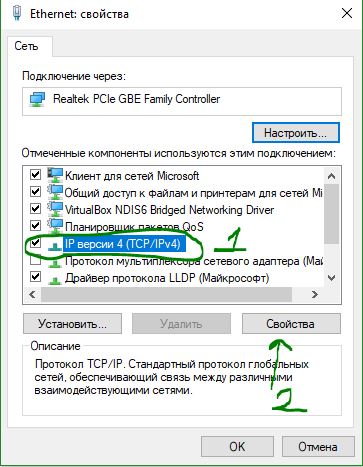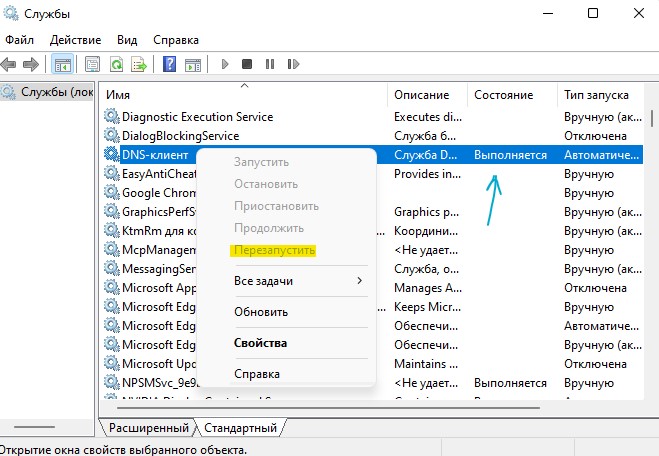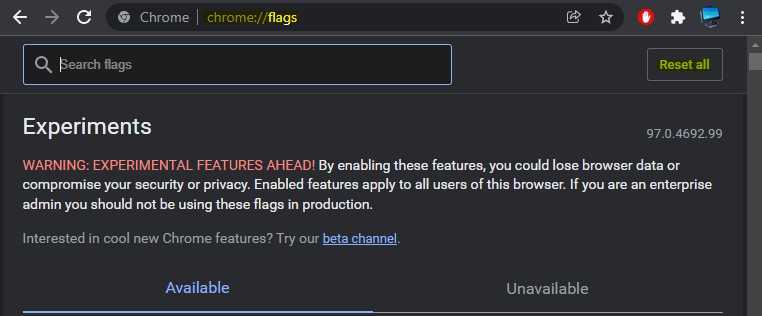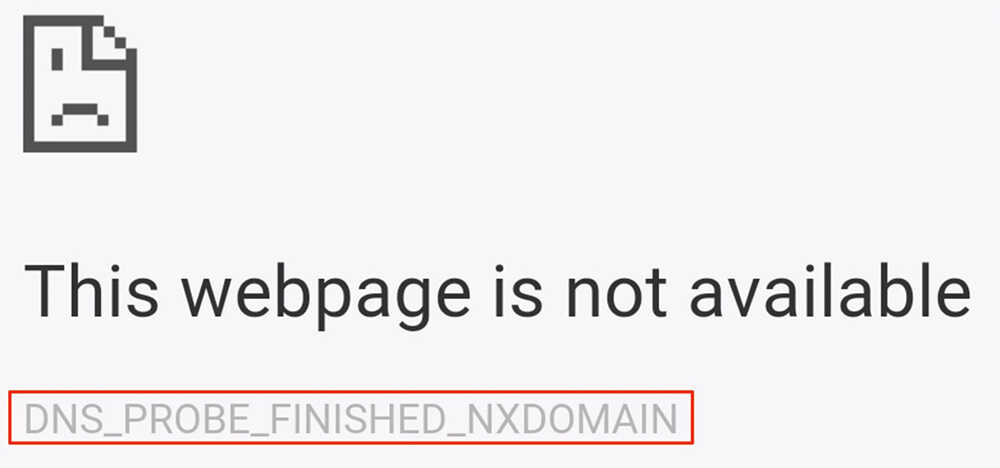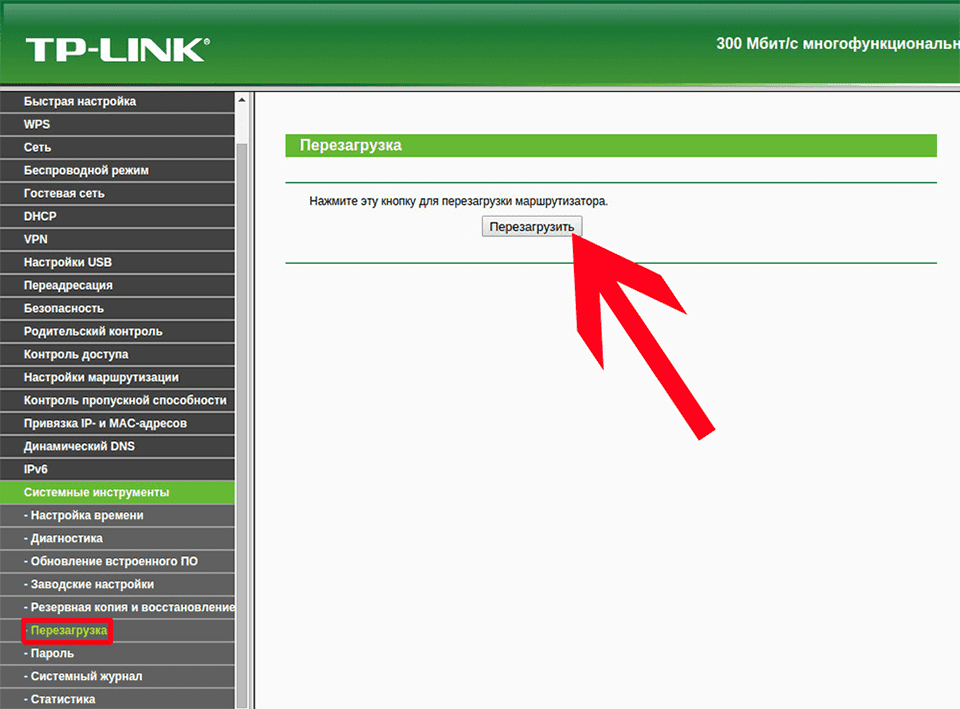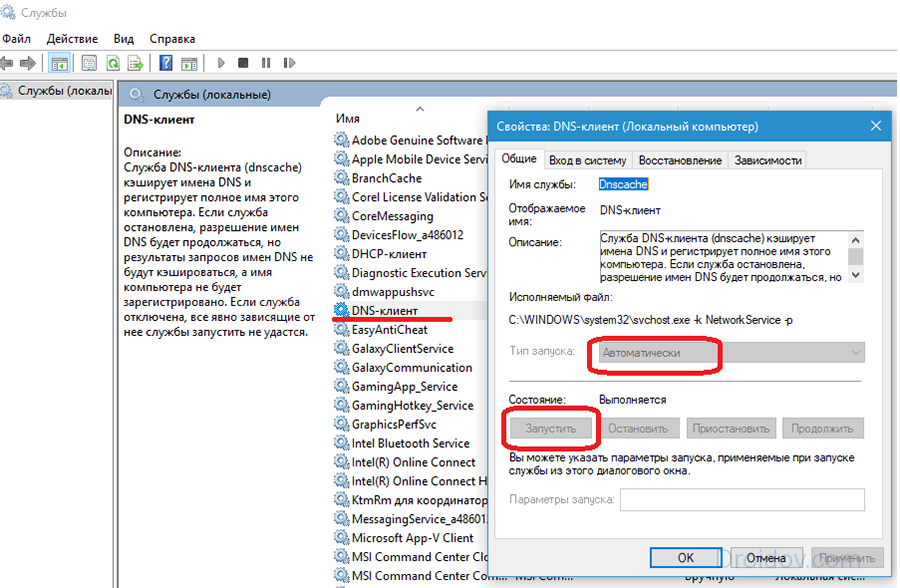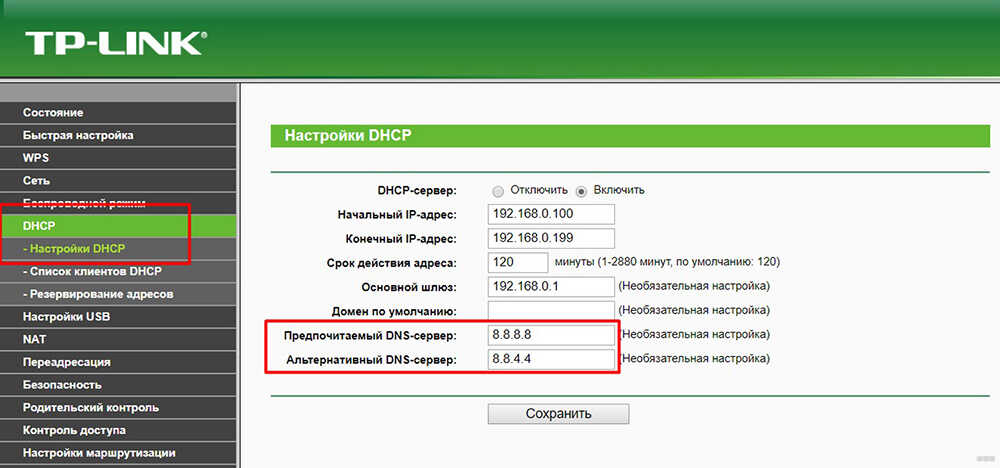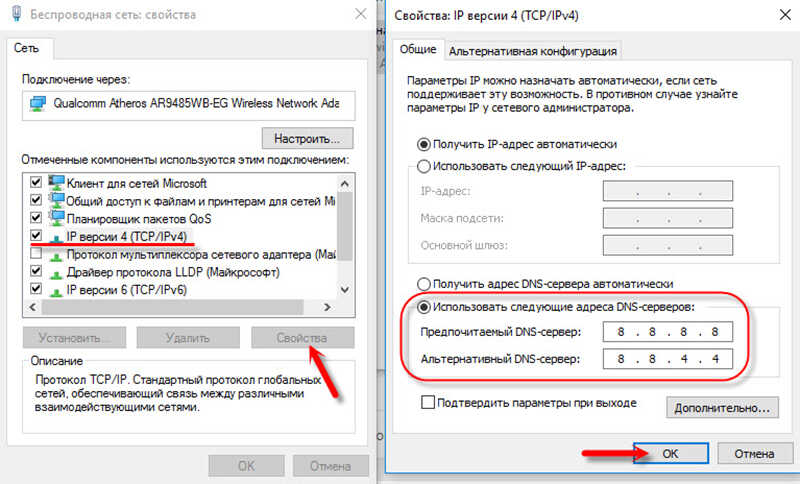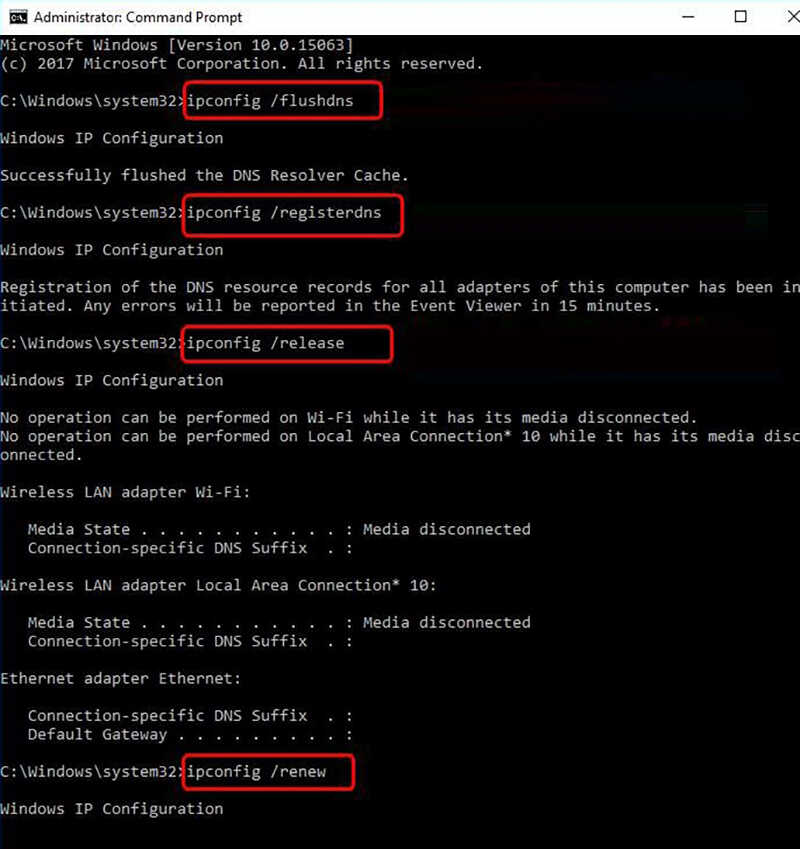Бывают случаи, когда при попытке перейти на какой-то сайт, появляется сообщение, что не удается получить доступ к сайту. И возле этого сообщения можно увидеть ошибку «dns_probe_finished_nxdomain». Обычно, эта ошибка появляется в браузере Google Chrome. Но не исключено, что с этой ошибкой вы можете столкнутся и в других браузерах: Opera, Яндекс Браузер и т. д. Так же это не зависит от установленной операционной системы. Ошибка может появляться как в Windows 10 и 8, так и в Windows 7, и даже XP.
Выглядит эта проблема примерно вот так:
Я знаю несколько решений, применив которые, можно исправить ошибку «dns probe finished nxdomain». Но сначала я советую выполнить несколько простых действий, которые в отдельных случаях так же могут помочь:
- Обязательно перезагрузите свой компьютер и маршрутизатор, или модем (если он у вас есть). Роутер желательно отключить на несколько минут.
- Проверьте, работает ли интернет. Посмотрите какой статус соединения. Если у вас подключение через роутер, то проверьте, есть ли доступ к сайтам с других устройств.
- Если нет доступа только к одному сайту, а остальные открываются, то не исключено, что проблема на стороне сайта.
- Попробуйте открыть сайты через другой браузер.
- Если вы перед появлением ошибки «dns_probe_finished_nxdomain» меняли какие-то настройки, или устанавливали программы (антивирус, например), то отмените изменения. Это должно помочь.
- Отключите антивирус и встроенный в Windows брандмауэр (ниже я напишу об этом более подробно).
- Обновление: Проверьте настройки прокси. Более подробно смотрите в статье: как отключить прокси-сервер в Windows.
- Если ничего не помогает, в том числе советы, которые я дам ниже в статье, то нужно звонить в поддержку провайдера и объяснять им суть проблемы. Может это у них какие-то неисправности.
Некоторые решения, которые так же могут пригодится в данном случае, я описывал в статье: не удается найти DNS-адрес сервера. И могу посоветовать еще одну инструкцию: не открываются некоторые сайты в браузере.
Исправляем ошибку сменой DNS-адресов
Этот способ помогает чаще всего. Нам нужно в свойствах подключения к интернету прописать DNS от Google. Сделать это не сложно, сейчас продемонстрирую.
Нужно открыть «Сетевые подключения». Это можно сделать через панель управления, или нажать на клавиатуре сочетание клавиш Win + R, скопировать команду ncpa.cpl и нажать «Ok».
Дальше будьте внимательны! Нужно нажать правой кнопкой мыши на то подключение, через которое вы подключены к интернету (если по Wi-Fi, то это «Беспроводная сеть»), и выбрать «Свойства».
Нажимаем на пункт «IP версии 4 (TCP/IPv4), и на кнопку «Свойства». Затем, ставим переключатель возле «Использовать следующие адреса DNS-серверов», и прописываем следующие адреса:
8.8.8.8
8.8.4.4
Как на скриншоте ниже.
Нажимаем «Ok». Все должно заработать. Можно еще перезагрузить компьютер.
Избавляемся от ошибки «dns probe finished nxdomain» через командную строку
В том случае, если способ описанный выше не помог, то можно попробовать сбросить настройки сети через командную строку. Если у вас Windows 10, то сбросить настройки сети можно этим способом. Или использовать универсальное решение, о котором я напишу ниже.
Для начала запустите командную строку. В Windows 10 можно нажать правой кнопкой мыши на меню пуск и выбрать «Командная строка (администратор)». Или найти командную строку через поиск, или в меню пуск и запустить от имени администратора.
Дальше, по очереди выполняем таки команды (можно копировать, и вставлять в командную строку):
ipconfig /flushdns
ipconfig /registerdns
ipconfig /renew
ipconfig /release
Должно получится примерно так:
После выполнения всех команд обязательно перезагрузите компьютер.
Проверка настроек брандмауэра Windows
Как я уже писал в начале статьи, желательно отключить брандмауэр и антивирус, и проверить, будет ли появляться ошибка.
В меню поиска введите слово «брандмауэр», и выберите «Брандмауэр Windows» в результатах поиска. Или откройте настройки брандмауэра через панель управления.
Чтобы отключить брандмауэр, нужно перейти в раздел «Включение и отключение брандмауэр Windows», и отключить его как показано на скриншоте ниже.
Если после этого ошибка «dns probe finished nxdomain» не будет появляться, то нужно добавить браузер (в нашем случае Google Chrome) в исключения брандмауэра. Делается это так:
Ну и не забывайте об антивирусе. В нем так же есть встроенный брандмауэр, который может блокировать работу браузера.
Служба «DNS-клиент»: проверяем и запускаем
Скорее всего, проблема не в этом. Но всякое бывает, так что службу «DNS-клиент» проверить нужно. Чтобы не искать ее долго в настройках, нажмите уже хорошо знакомое сочетание клавиш Win + R, скопируйте эту команду: services.msc и нажмите «Ok».
Найдите в списке службу «DNS-клиент», и обратите внимание напротив нее на «Состояние» и «Тип запуска». Должно быть «Выполняется», и «Автоматически».
Если у вас так, то все хорошо и дело не в этом. Если нет, то открываем ее свойства, и выставляем необходимые параметры запуска:
На этом все. Если вам известно о других решениях, то напишете о них в комментариях, многим пригодится. Так же задавайте вопросы по теме, всегда рад помочь советом!
Главная » Уроки и статьи » Windows
При проблемах с интернетом вы можете увидеть ошибку «DNS PROBE FINISHED NXDOMAIN» в Windows 10. Возникает она в любом браузере, но особенно часто с подобным сталкиваются владельцы Google Chrome. Увидеть данную ошибку можно и на более ранних версиях операционной системы. Большинство решений, указанных здесь, будут в той или иной степени актуальны и для «восьмерки», «семерки».
Причины возникновения ошибки
В первую очередь следует обратить внимание на то, что такого рода неполадки могут вызываться по вине провайдера. При этом узреть данную ошибку будет можно не только на компьютере, но и на любом другом устройстве. Если вы оказались в подобной ситуации, то единственное, что вы можете сделать – ждать, когда провайдер решит проблему.
Когда ошибка возникает при попытке загрузить какой-то определенный сайт – проверьте, получается ли его открыть с других устройств. Если ничего не выходит, то проблема, вероятно, в самом сайте, а не в вашем интернете.
Также отдельно нужно упомянуть про недавно созданные сайты: при попытке их открыть часто возникает ошибка с данным кодом. В большинстве случаев это нормально, и вам просто нужно подождать некоторое время.
Если ничего из указанного выше не похоже на ваш случай, то вам стоит вмешаться: неполадки, скорее всего, связаны с неправильно установленным DNS-сервером и настройкой сети в целом.
Как решить проблему с DNS PROBE FINISHED NXDOMAIN
Если вы уверены, что проблема не вызвана провайдером или сайтом – начните со способов, указанных ниже. В первую очередь рекомендуется проверить, в порядке ли DNS-сервер и соответствующая служба, т. к. именно они чаще всего приводят к возникновению ошибки.
Кроме того, есть еще один простой, быстрый и результативный вариант – использование точек восстановления. Разумеется, это подразумевает потерю несохраненных данных, поэтому все нужное, если это возможно, следует заранее перенести куда-нибудь. Также важно понимать, что точки должны быть созданы до возникновения неполадок (по умолчанию система их не создает).
Проверка DNS-серверов
Этот способ очень легкий в освоении и отлично подходит для начинающих пользователей. Заключается он в том, чтобы посмотреть, какие сервера используется, и, если это необходимо, изменить их. Изначально они устанавливаются в автоматическом режиме. Такой вариант наиболее актуален и является лучшим выбором для большинства людей. Есть еще и возможность установить предпочтительный сервер вручную. Второй вариант вызывает данную ошибку чаще. Несмотря на это, автоматический режим тоже может работать некорректно.
Таким образом, вам нужно попытаться сменить тип определения DNS-сервера на противоположный. Если это не даст результата – вы всегда можете вернуть все в исходное состояние. Процедуру можно разделить на несколько шагов:
1. Нужно попасть в свойства проблемной сети. Для этого одновременно зажмите клавиши Win и R, а после напишите в единственную доступную строку «ncpa.cpl» (без кавычек). Кликните по кнопке «OK», чтобы открыть окно со списком сетей. Далее просто щелкните ПКМ по нужному пункту и в меню выберите «Свойства» (находятся в самом конце).
2. Требуется выбрать нужный компонент и в этот раз перейти к уже его свойствам. В нашем случае это TCP/IPv4 (его расположение можно увидеть на изображении ниже). Нажмите по пункту, чтобы его выделить, а затем по соответствующей кнопке.
3. Во второй половине окна есть нужный нам параметр. Смените тип. Если вы установили второй вариант, то вам потребуется указать определенные DNS-сервера. Сделайте все так, как на скриншоте:
4. Нажмите на кнопку «OK», чтобы сохранить изменения.
Активация службы DNS-клиент
Данная служба должна быть включена по умолчанию, однако при некорректной работе системы могут возникать неполадки. Также отрицательное влияние нередко оказывает стороннее ПО. Решается проблема чаще всего просто: нужно лишь открыть специализированную встроенную программу и выбрать правильный тип запуска. Подробнее об этом:
1. Утилиту «Службы» будет проще всего открыть, используя поиск на панели задач (если его нет – кликните ПКМ по панели, найдите соответствующий пункт в меню и выберите «Показать значок…»). Также вы можете сначала открыть окно «Выполнить», как в способе выше, и ввести в него команду «services.msc».
2. В окне программы можно увидеть перечень всех служб. Найдите среди них DNS-клиент и колонку «Тип запуска». Если в ней указано «Автоматически», то все хорошо. Если же там стоит «Отключена», то это нужно будет изменить.
3. Чтобы установить тип, нужно дважды нажать ЛКМ по пункту. Далее в соответствующей строке выберите автоматический вариант. Чтобы сохранить изменения, нажмите на кнопку «OK». После этого все должно вернуться в норму.
4. Если вы видите то же самое, что и на изображении выше – активировать службу стандартным методом не выйдет. Придется использовать реестр, а точнее его редактор. Последний также можно открыть при помощи поиска.
5. Перейдите в раздел, отвечающий за данную службу:
6. Дважды щелкните ЛКМ по параметру «Start» и укажите в качестве значения 2. После окончания процедуры не забудьте нажать на «OK». Также потребуется перезагрузка ПК.
Сброс настроек сети
Необходимо открыть параметры ОС (Win+I), а затем перейти в следующий раздел:
В первой же вкладке будет надпись «Сброс сети» (находится в нижней части перечня настроек).
Нажмите по ней и подтвердите свои намерения. Далее остается лишь дождаться, когда компьютер будет перезагружен.
Использование командной строки
Один из ключевых пунктов в борьбе с этой ошибкой – очистка кэша DNS. Для этого откройте строку (можно нажать ПКМ по меню «Пуск» и выбрать соответствующий пункт в меню или использовать поиск) с правами администратора. Затем введите всего одну команду, а именно «ipconfig /flushdns».
В дополнение можно сбросить протокол TCP/IP, который нередко связан с подобного рода неполадками. Вместе с ним рекомендуется сбросить еще один протокол – Winsock. Для этого по очереди скопируйте и вставьте команды «ipconfig /release» и «ipconfig /renew», как это показано на скриншоте:
После используйте еще одну команду: «netsh winsock reset». По окончанию процедуры обязательно проверьте, появляется ли ошибка снова. Если да, то рекомендуется ввести в строку «netsh int ip reset». Затем нужно будет перезагрузить устройство.
Что делать, если ни один из приведенных способов не помогает
Если у вас нет точек восстановления, то требуется рассмотреть другие возможные причины. К таковым относятся сторонние приложения некоторых типов:
- антивирусы;
- прокси;
- брандмауэры (файрволлы);
- VPN.
Если у вас есть таковые – попытайтесь их временно отключить.
Кроме того, вероятно, что проблема вызвана DNS-кэшем конкретного браузера. Способ его очистки варьируется в зависимости от программы. Например, в Google Chrome нужно ввести в адресную строку следующее:
При этом откроется окно на английском языке. Нажмите на выделенную кнопку, чтобы очистить кэш.
Подводя итоги, если не открываются сайты в Windows 10 с данным кодом ошибки, то с большой вероятностью проблема в DNS-сервере. Также помните, что проблема может быть на стороне провайдера. Если совсем ничего не помогает – попробуйте перезагрузить роутер и проверьте состояние кабеля.
Понравилось? Поделись с друзьями!
Дата: 23.04.2022
Автор/Переводчик: Wolf

В этой инструкции подробно о том, что значит DNS PROBE FINISHED NXDOMAIN и как исправить эту ошибку Google Chrome в Windows 10, 8.1 и Windows 7, а также других ОС.
- Что значит эта ошибка
- Как исправить DNS PROBE FINISHED NXDOMAIN
- Дополнительные методы решения
- Видео инструкция
Что означает ошибка
Сам код ошибки при отсутствии иных факторов означает что вы обратились к несуществующему домену, NXDOMAIN — это Non-Existing Domain (несуществующий домен). К сожалению, появление этой ошибки не всегда говорит о том, что дело именно в этой причине.
Как исправить DNS PROBE FINISHED NXDOMAIN
Прежде чем приступать к каким-либо методам исправления, прошу внимательно отнестись к следующим 4-м пунктам:
- Правильно ли введен адрес сайта? Очень простой метод получить ошибку DNS_PROBE_FINISHED_NXDOMAIN — ввести произвольный случайный адрес (но для некоторых систем в этом случае вы увидите иную ошибку: ERR_NAME_NOT_RESOLVED).
- Если не удается получить доступ лишь к одному сайту, причем с разных устройств (даже при других кодах ошибок на некоторых из устройств), причина вероятнее всего в самом сайте, и вы здесь вряд ли сможете что-либо изменить: можно лишь предположить, что всё будет исправлено, а сайт не был закрыт.
- Если об ошибке сообщают все сайты на разных устройствах через один роутер, то, возможно, проблема на стороне провайдера и будет решена со временем. Также попробуйте перезагрузить роутер (выключить питание и включить снова).
- Если это ваш собственный сайт, который вы только что зарегистрировали, либо внесли изменения NS-серверов при смене хостинга, учитывайте, что для изменения записей на DNS серверах занимает время и в течение этого времени (обычно не более нескольких часов) вы можете получать NXDOMAIN-ошибку при попытке открыть сайт.
Если все эти пункты не относятся к вашему случаю, а об ошибке DNS PROBE FINISHED NXDOMAIN сообщают многие сайты или только на одном единственном компьютере или ноутбуке, далее первоочередные способы исправить проблему.
Смена параметров DNS-серверов на компьютере, очистка кэша DNS и проверка службы DNS-клиент
Прежде всего попробуйте изменить параметры DNS-серверов вашего Интернет-подключения:
- Нажмите клавиши Win+R на клавиатуре, введите ncpa.cpl и нажмите Enter.
- Откроется список ваших сетевых подключений. Нажмите правой кнопкой мыши по активному Интернет-подключению и выберите пункт «Свойства».
- В списке выберите IP версии 4 (TCP/IPv4) и нажмите кнопку «Свойства».
- Установите отметку «Использовать следующие адреса DNS-серверов» и укажите 8.8.8.8 и 8.8.4.4 (безопасные DNS-серверs Google). И нажмите Ок, применив настройки.
- Запустите командную строку от имени администратора, в ней введите ipconfig /flushdns и нажмите Enter.
- В адресной строке Google Chrome введите chrome://net-internals/#dns и нажмите кнопку «Clear host cache».
Дополнительно, зайдите в список служб Windows (Win+R, ввести services.msc) и проверьте, чтобы служба «DNS-клиент» была запущена, а тип её запуска был установлен в «Автоматически». Если это не так, подробно о включении службы в соответствующем разделе инструкции: Как исправить ошибку DNS_PROBE_FINISHED_NO_INTERNET.
По завершении этих действий проверьте, открывается ли сайт теперь или вновь сообщает об указанной ошибке.
Сброс Winsock и протокола TCP/IP
В ситуации, когда предыдущий метод не помог, попробуйте следующее: запустите командную строку от имени администратора и по порядку введите следующие 3 команды, нажимая Enter после каждой:
ipconfig /release ipconfig /renew netsh winsock reset
Если после выполнения этих трех команд и перезапуска Google Chrome ошибка не исчезла, используйте следующую команду:
netsh int ip reset
После неё закройте командную строку и обязательно перезагрузите ваш ПК или ноутбук, а лишь потом проверьте, была ли исправлена ошибка DNS PROBE FINOSHED NXDOMAIN.
Дополнительные методы исправить ошибку
Если предложенные способы не сработали, попробуйте также следующие шаги:
- Если на вашем компьютере установлена Windows 10, выполнить сброс параметров сети встроенными средствами системы.
- Отключите любые VPN, прокси (Как отключить Прокси-сервер), расширения анонимайзеры в Chrome, а также попробуйте отключить сторонние антивирусы и, при наличии, файрволлы. Также проверьте, будет ли появляться ошибка, если временно отключить брандмауэр Windows.
- Попробуйте загрузить AdwCleaner (специальное средство для удаления вредоносных программ) с официального сайта https://ru.malwarebytes.com/adwcleaner/ (если с компьютера не открылось с той же ошибкой, можно скачать на телефон, а потом по кабелю перенести на проблемный компьютер), затем в параметрах программы выставить параметры как на изображении ниже, после чего выполнить сканирование, очистку и перезагрузку компьютера.
- Если на компьютере есть точки восстановления, попробуйте использовать их, чтобы восстановить конфигурацию на дату до появления проблемы. Подробнее: Точки восстановления Windows 10 (подойдет и для предыдущих версий ОС).
- В диспетчере устройств (открыть его можно, нажав клавиши Win+R и введя devmgmt.msc) попробуйте удалить сетевой адаптер, использующийся для Интернет-подключения, а затем в меню выбрать «Действие» — «Обновить конфигурацию оборудования», дождаться повторной установки адаптера и посмотреть, была ли исправлена ошибка.
- Проверьте, не указан ли в настройках Интернет-подключения на Wi-Fi роутере DNS-сервер. Если указан, попробуйте отключить его (включить автоматическое получения адреса DNS-сервера).
Видео инструкция по решению DNS PROBE FINISHED NXDOMAIN в Chrome
Надеюсь, один из способов помог вам исправить DNS_PROBE_FINISHED_NXDOMAIN. Если же нет, еще раз прошу обратить внимание, на пункты из начала статьи, указывающие на то, что проблема может быть не с вашей стороны.
На чтение 8 мин Просмотров 11.6к.
Юрий Санаев
Системный администратор. Менеджер по продажам компьютеров и wi-fi оборудования. Опыт работы – 10 лет. Знает о «железе» и софте все и даже больше.
Задать вопрос
Время от времени при попытке посетить какой-либо сайт пользователи встречаются с ошибкой «DNS_PROBE_FINISHED_NXDOMAIN». Помимо нее, на экране отображается сообщение «Не удалось получить доступ к сайту. Не удалось найти IP-адрес сервера». Такая проблема характерна для любого браузера и для всех версий ОС Windows (Windows 7, Windows 10 и др.). Чтобы ее устранить, нужно знать, почему она проявляется и какие варианты ее решения существуют.
Содержание
- Что это значит
- Как исправить ошибку
- Изменить адреса DNS сервера
- Перезагрузить ПК
- Перезапустить роутер
- Поменять браузер
- Сбросить настройки сети
- Отключить антивирус и брандмауэр
- Проверить службу «DNS-клиент»
- Проблема на стороне сайта
Что это значит
NXDOMAIN — это Non-Existing Domain, то есть несуществующий домен. Ошибка означает, что вы подключились к сайту, которого (якобы) нет в природе.
Если на экране ПК ошибка «DNS_PROBE_FINISHED_NXDOMAIN», обычно это случается по одной из следующих причин:
- временная остановка работы службы «DNS сервер»;
- ошибочные настройки сети;
- кэш DNS переполнен;
- неверные настройки в обозревателе препятствуют переводу пользователя на выбранный ресурс или выходу в Сеть в целом;
- антивирусное ПО или брандмауэр ограничивают доступ к нужному сайту или запрещают интернет-подключение полностью;
- перебои в работе маршрутизатора;
- нет подключения к Сети из-за ошибки, случившейся в самой ОС Windows;
- программы, действующие на компьютере, препятствуют доступу к интересующим сайтам или выходу в Интернет в целом.
Чтобы устранить неисправность, нужно поочередно рассмотреть все причины ошибки DNS_PROBE_FINISHED_NXDOMAIN», начиная от простейшей.
Как исправить ошибку
Исправить ошибку можно различными действиями: заменой адреса DNS сервера, перезагрузкой ПК и маршрутизатора, настройкой параметров веб-обозревателя или заменой на другую программу, сбросом настроек сети, отключением антивирусного ПО и брандмауэра.
Изменить адреса DNS сервера
Чтобы исправить ошибку «DNS_PROBE_FINISHED_NXDOMAIN», нужно сменить действующие адреса DNS-серверов на защищенные.
Инструкция:
- Нажать «WIN» + «R», в окне «Выполнить» ввести ncpa.cpl и кликнуть «ОК».
- Появится перечень подключений к Сети. Правой кнопкой мыши вызвать «Свойства» активного.
- В перечне компонентов навести курсор на «IP версии 4 (TCP/IPv4)», а затем нажать на кнопку «Свойства».
- Кликнуть напротив «Использовать следующие адреса DNS-серверов», ввести 8.8.8.8 и 8.8.4.4, подтвердить действие кнопкой «ОК».
Далее следует запустить командную строку, в обязательном порядке от имени администратора. На разных версиях ОС эти действия выполняются различным образом.
На Windows 10 через поиск найти «Командную строку». Правой кнопкой мыши вызвать ее контекстное меню и в перечне действий нажать «Запуск от имени администратора».
На Windows 8 и 10 нужно воспользоваться контекстным меню кнопки «Пуск» или нажать «WIN» + «X». В появившемся списке кликнуть «Командная строка (администратор)».
На Windows 7 нужно открыть «Пуск», далее «Все программы». Среди «Стандартных» найти «Командную строку», вызвать контекстное меню и нажать «Запуск от имени администратора».
В открывшейся строке нужно ввести «ipconfig/flushdns» и кликнуть «Enter».
Запустить браузер, в строке ввода адреса набрать «net-internals/#dns», нажать «Enter» и кликнуть «Clear host cashe».
Завершив все шаги, нужно запустить сайт повторно и убедиться, что он работает. Если результатов нет, следует приступать к дальнейшим шагам.
Перезагрузить ПК
Если ошибка вызвана случаем сбоем в операционной системе, то устранить ее можно перезагрузкой компьютера или ноутбука. Когда устройство снова запустится, нужно запустить браузер и повторно загрузить сайт. Если проблема не устранена, нужно переходить к следующему шагу.
Перезапустить роутер
Сбои в работе роутера – еще одна возможная причина проявления ошибки «DNS_PROBE_FINISHED_NXDOMAIN». Нужно отключить маршрутизатор от электросети на несколько минут, а затем повторно включить его и подождать, пока он не начнет работу. После этого нужно проверить, работает ли сайт, с которым возникли проблемы.
Поменять браузер
Если предыдущие шаги не устранили ошибку, то нужно искать проблему в используемом веб-обозревателе. Следует запустить любую другую программу для серфинга в сети – Chrome, Opera, Яндекс Браузер и т.д. – и посмотреть, открывается ли сайт.
Если код «DNS_PROBE_FINISHED_NXDOMAIN» не проявился, следует в настройках браузера посмотреть, не внесены ли в его параметры какие-либо изменения, препятствующие загрузке сайта. Также можно сбросить программу до заводских установок или удалить, а затем установить заново.
Сбросить настройки сети
На Windows 10 устранить проблему можно, выполнив сброс настроек сети с помощью встроенных возможностей системы.
Инструкция:
- Нажать «WIN» + «I», чтобы вызвать окно «Параметры Windows».
- Перейти в раздел «Сеть и Интернет».
- Нажать «Состояние».
- Прокрутить страницу вниз и нажать «Сброс сети».
- Кликнуть «Сбросить сейчас».
После нажатия на кнопку нужно подтвердить сброс сетевых параметров. Компьютер перезагрузится, после чего Windows спросит, должно ли устройство обнаруживаться в сети. Сброс завершен.
В ходе этой процедуры будут отключены, а затем заново установлены все сетевые адаптеры. Если ранее у пользователя были сложности с инсталляцией драйверов для сетевой карты или Wi-Fi модуля, скорее всего, они проявятся снова.
Отключить антивирус и брандмауэр
Еще одна причина отображения кода «DNS_PROBE_FINISHED_NXDOMAIN» — в работе антивируса или брандмауэра. Нужно выключить их.
Чтобы остановить работу антивирусного ПО, нужно кликнуть по его иконке в трее и выбрать «Остановить», «Отключить» или подобную команду, в зависимости от разработчика программы.
Чтобы завершить работу брандмауэра Windows, следует в поиске набрать название службы и выбрать ее в результатах.
Кликнуть на «Включение и отключение брандмауэра».
Выбрать «Отключить брандмауэр» для всех сетей, кликнуть «ОК».
Теперь следует проверить работу сайта. Если он запускается, браузер должен быть добавлен в исключения антивирусной программы или брандмауэра.
Инструкция для брандмауэра:
- Открыть «Брандмауэр Защитника Windows», как описано выше.
- Нажать «Разрешение взаимодействия с приложением или компонентом…».
- Найти браузер в списке программ и компонентов и поставить три метки в колонках «Название», «Частная», «Публичная».
После сохранения изменений нужно проверить работу сайта.
В антивирусном ПО также нужно найти встроенный брандмауэр и добавить обозреватель в его исключения.
Проверить службу «DNS-клиент»
Эта проблема – редкая, но проверить ее все-таки требуется. Комбинацией «Win» + «R» нужно вызвать строку «Выполнить» и командой «services.msc» открыть список служб Windows.
Здесь нужно убедиться, что функция «DNS-клиент» функционирует и запускается в автоматическом режиме.
Если настройки иные, нужно кликнуть на службу, вызвать контекстное меню и перейти в «Свойства».
Далее установить «Автоматический тип запуска», нажать «Запустить», затем «ОК».
Проблема на стороне сайта
Если код «DNS_PROBE_FINISHED_NXDOMAIN» отображается при открытии одного сайта, причем на разных ПК или смартфонах и, возможно, с различными кодами ошибки, в то время, как другие веб-ресурсы работают корректно, это говорит о проблеме именно в работе этого ресурса. Скорее всего, на нем просто проводятся какие-то работы или же произошел сбой. Либо ресурс закрыт.
Ошибка может проявиться при неправильном вводе адреса сайта. Такое случается очень редко, но все-таки проверить это предположение нужно.
Если пользователь не сможет зайти на свой личный сайт, который он только что создал или внес изменения NS-серверов при замене хостинга, нужно учесть, что записи на DNS-серверах меняются через определенное время, чаще всего – через несколько часов. На протяжении этого срока может проявляться ошибка «DNS_PROBE_FINISHED_NXDOMAIN» при попытке входа на сайт.
Ошибка «DNS_PROBE_FINISHED_NXDOMAIN» время от времени проявляется у многих пользователей, независимо от версии Windows или используемого браузера. Зная, как ее устранить, пользователь легко с ней справится.
Часто неисправность решается перезагрузкой маршрутизатора или компьютера, сбросом ошибок браузера или его переустановкой, а также добавлением веб-обозревателя в настройки антивирусного ПО или брандмауэра.
Реже приходится сбрасывать параметры сети, изменять адреса серверов DNS или проверять функционирование DNS-клиента. Иногда проблема случается на открываемом сайте – тогда нужно лишь дождаться восстановления его работоспособности.
Читайте по ссылке о том, как справиться с другой ошибкой — «DNS probe finished no internet».
На чтение 8 мин. Просмотров 2.4k. Опубликовано 03.09.2019
Google Chrome может быть самым популярным веб-браузером в мире, но у него есть свои проблемы. Одной из проблем, о которых пользователи Windows 10 сообщили в Google Chrome, является ошибка DNS_PROBE_FINISHED_NXDOMAIN, и сегодня мы собираемся показать вам, как ее исправить.
Содержание
- Как исправить ошибку DNS_PROBE_FINISHED_NXDOMAIN?
- Решение 1. Проверьте свой антивирус
- Решение 2. Используйте командную строку
- Решение 3. Используйте общедоступный DNS Google
- Решение 3 – Сбросить Chrome до значения по умолчанию
- Решение 4. Перезапустите службу DNS-клиента.
- Решение 5 – Отключить программное обеспечение VPN
- Решение 6 – Отключить прокси
- Решение 7 – Проверьте ваши расширения
- Решение 8 – Обновите ваш браузер
Как исправить ошибку DNS_PROBE_FINISHED_NXDOMAIN?
Ошибка Dns_probe_finished_nxdomain может появиться в вашем браузере и помешать вам посещать определенные веб-сайты. Это раздражающая проблема, и, говоря о проблемах, это некоторые из наиболее распространенных проблем, о которых сообщили пользователи:
- Dns_probe_finished_nxdomain YouTube, Facebook, eBay, Yahoo . Если у вас возникает эта ошибка при посещении определенных веб-сайтов, обязательно отключите прокси-сервер и проверьте, решает ли это вашу проблему.
- Dns_probe_finished_nxdomain Windows 7 . Эта ошибка может появляться в более старых версиях Windows, но ее можно решить с помощью одного из наших решений, даже если вы не используете Windows 10.
- Dns_probe_finished_nxdomain WiFi . Иногда эта ошибка может появляться при использовании вашего подключения WiFi. Если это так, сбросьте конфигурацию IP и проверьте, решает ли это проблему.
- Dns_probe_finished_nxdomain router – В некоторых редких случаях эта проблема может быть вызвана вашим маршрутизатором. Чтобы устранить проблему, вы можете перезапустить или в худшем случае сбросить настройки маршрутизатора и проверить, решает ли это проблему.
- Dns_probe_finished_nxdomain Kaspersky . Иногда эта ошибка может быть вызвана программным обеспечением безопасности. Если это так, обязательно отключите антивирус и проверьте, помогает ли это. Если это не работает, возможно, вам придется переключиться на другое антивирусное средство.
- Dns_probe_finished_nxdomain VPN . Ваш VPN-клиент также может быть причиной этой проблемы. Если у вас есть какие-либо проблемы с этой ошибкой, обязательно удалите ваш VPN-клиент и проверьте, решает ли это проблему для вас.
Решение 1. Проверьте свой антивирус
Если вы получаете сообщение об ошибке DNS_PROBE_FINISHED_NXDOMAIN в Windows 10, возможно, проблема связана с вашим антивирусом. Чтобы решить эту проблему, рекомендуется изменить конфигурацию антивируса и отключить определенные функции антивируса. Если это не сработает, следующим шагом будет полное отключение антивируса.
Иногда отключение антивируса не помогает, поэтому единственный вариант – удалить его. Даже если вы решите удалить антивирус, ваша система все равно будет иметь базовую защиту в виде Защитника Windows, поэтому вам не о чем беспокоиться.
- ЧИТАЙТЕ ТАКЖЕ: Внимание: эти расширения VPN для Chrome пропускают ваш DNS
Если удаление антивируса решает проблему, вам следует подумать о переходе на другое антивирусное решение. На рынке есть много отличных антивирусных инструментов, и лучшими являются Bitdefender , BullGuard и Panda Antivirus , поэтому мы настоятельно рекомендуем попробовать любой из них. Все эти инструменты полностью совместимы с Windows 10, поэтому они никак не влияют на вашу систему.
Решение 2. Используйте командную строку
Один из самых простых способов исправить ошибку DNS_PROBE_FINISHED_NXDOMAIN – запустить команду flushdns из командной строки. Для этого следуйте этим простым инструкциям:
-
Нажмите Клавишу Windows + X , чтобы открыть расширенное меню пользователя. Выберите в меню Командная строка (Администратор) .
-
Когда откроется Командная строка , введите ipconfig/flushdns и нажмите Enter.
- После завершения процесса закройте Командную строку и проверьте, решена ли проблема.
Если команда flushdns не исправляет эту ошибку, вы можете попробовать выполнить также следующие команды:
- ipconfig/release
- ipconfig/all
- ipconfig/flushdns
- ipconfig/renew
- netsh int ip set dns
- netsh winsock reset
Решение 3. Используйте общедоступный DNS Google
Иногда эта ошибка может возникать, если у вашего DNS-сервера есть проблемы, но вы можете легко решить эту проблему, используя другой DNS-сервер. В нашем примере мы покажем вам, как установить публичный DNS Google в качестве вашего DNS-сервера. Для этого выполните следующие действия:
-
Нажмите значок сети на панели задач и выберите свою сеть из списка.
-
Теперь нажмите Изменить параметры адаптера .
-
Найдите свое сетевое подключение, нажмите его правой кнопкой мыши и выберите в меню Свойства .
-
Выберите Протокол Интернета версии 4 (TCP/IPv4) и нажмите кнопку Свойства .
-
Выберите Использовать следующие адреса DNS-серверов и введите 8.8.8.8 как Предпочитаемый DNS-сервер и 8.8.4.4 как Альтернативный DNS-сервер .
- После этого нажмите кнопку ОК .
Ваш DNS будет изменен, и, надеюсь, проблема должна быть решена.
- ЧИТАЙТЕ ТАКЖЕ: Исправлено: проблемы с сетью, вызванные Windows 10 Anniversary Update
Решение 3 – Сбросить Chrome до значения по умолчанию
Одним из возможных решений, предложенных пользователями, является сброс Chrome на значение по умолчанию. Это простой процесс, и вы можете сделать это, выполнив следующие действия:
- Откройте новую вкладку в Google Chrome и введите chrome: // flags/.
-
Нажмите кнопку Сбросить все по умолчанию .
- Перезапустите Chrome и проверьте, решена ли проблема.
Решение 4. Перезапустите службу DNS-клиента.
Если вы получаете сообщение об ошибке DNS_PROBE_FINISHED_NXDOMAIN в Google Chrome, вы можете исправить ее, перезапустив службу DNS-клиента. Для этого выполните следующие инструкции:
-
Нажмите Windows Key + R и введите services.msc .
-
Найдите Службу DNS-клиента , щелкните ее правой кнопкой мыши и выберите в меню Перезапустить .
- После перезапуска DNS-клиента закройте окно Службы и проверьте, решена ли проблема.
Решение 5 – Отключить программное обеспечение VPN
Многие пользователи используют программное обеспечение VPN для защиты своей конфиденциальности в Интернете, и хотя клиенты VPN чрезвычайно полезны, иногда они могут вызывать определенные проблемы с DNS. Чтобы решить эту проблему, мы настоятельно рекомендуем вам временно отключить VPN-клиент и проверить, исправляет ли это ошибку. Если отключение VPN-клиента не решает проблему, возможно, вам придется временно удалить его с ПК. Пользователи сообщали о проблемах с клиентом Cisco AnyConnect Secure Mobility Client, но почти любой VPN-клиент может вызвать эту проблему.
Чтобы полностью удалить VPN с компьютера и предотвратить возникновение проблем в будущем, рекомендуется использовать программное обеспечение для его удаления. Если вы не знакомы, деинсталлятор – это специальное приложение, предназначенное для удаления программ с вашего ПК. Помимо удаления программ, это приложение также удалит все файлы и записи реестра, связанные с этой программой.
В результате это будет так, как если бы приложение никогда не устанавливалось на ваш компьютер. Если вы ищете хорошее программное обеспечение для удаления, попробуйте IOBit Uninstaller или Revo Uninstaller . Все эти инструменты просты в использовании, и с их помощью вы сможете легко удалить любое приложение и все его файлы.
Если удаление VPN-клиента решает проблему, вы можете рассмотреть возможность использования другого VPN-клиента, такого как CyberGhost VPN , NordVPN или Hotspot Shield VPN . , Все эти инструменты просты в использовании, и они никоим образом не нарушат вашу конфиденциальность.
Решение 6 – Отключить прокси
Многие пользователи используют прокси-сервер для защиты своей конфиденциальности, но иногда ваш прокси-сервер может вызывать ошибку DNS_PROBE_FINISHED_NXDOMAIN. Тем не менее, вы можете решить эту проблему, просто отключив прокси на вашем компьютере. Для этого просто выполните следующие действия:
- Нажмите Ключ Windows + I , чтобы открыть приложение Настройки .
-
Когда откроется Приложение настроек , перейдите в раздел Сеть и Интернет .
-
В меню слева выберите Прокси-сервер и отключите все параметры на правой панели.
После этого ваш прокси должен быть отключен, и проблема будет решена.
- ЧИТАЙТЕ ТАКЖЕ: ИСПРАВЛЕНИЕ: автозаполнение Chrome не работает на ПК с Windows
Решение 7 – Проверьте ваши расширения
Эта ошибка может появиться из-за ваших расширений, и для ее исправления рекомендуется найти и удалить проблемные расширения из вашего браузера. Для этого просто выполните следующие действия:
-
Нажмите кнопку Меню в правом верхнем углу и выберите Дополнительные инструменты> Расширения .
-
Список расширений теперь появится. Отключите все добавочные номера, включив выключатель.
- После того, как вы отключите все расширения, перезапустите браузер и проверьте, появляется ли проблема по-прежнему.
Если проблема решена, вы можете попробовать включить приложения по одному или в группах. Тем самым вы можете найти проблемное расширение и удалить его. Как только вы найдете расширение, вызывающее проблему, удалите его из браузера, оставьте его отключенным или обновите его и проверьте, решает ли это проблему.
В большинстве случаев ошибка DNS_PROBE_FINISHED_NXDOMAIN вызвана расширениями безопасности или конфиденциальности, поэтому сначала обязательно отключите их и проверьте, решает ли это вашу проблему.
Решение 8 – Обновите ваш браузер
Если у вас возникла эта проблема, вы можете обновить браузер до последней версии. Более новые версии предлагают новые функции и исправления ошибок, поэтому всегда рекомендуется их использовать. Чтобы обновить Google Chrome до последней версии, вам нужно сделать следующее:
-
Откройте Chrome и нажмите значок Меню .
- Выберите в меню Справка> О Google Chrome .
- Теперь вы увидите информацию о версии Chrome, которую вы используете. Если какие-либо обновления доступны, они будут загружены автоматически.
Как только ваш браузер обновится, убедитесь, что проблема все еще появляется. Если проблема все еще появляется после обновления до последней версии, вы можете рассмотреть возможность перехода на бета-версию или Canary-версию Chrome.
Такие проблемы, как DNS_PROBE_FINISHED_NXDOMAIN, могут вызывать проблемы, и если вы не хотите переключаться на другой веб-браузер, мы рекомендуем вам попробовать некоторые из наших решений.
Примечание редактора . Этот пост был первоначально опубликован в августе 2016 года и с тех пор был полностью переработан и обновлен для обеспечения свежести, точности и полноты.
Ошибка DNS PROBE FINISHED NXDOMAIN может появиться в браузере Google Chrome, Mozilla Firefox, Safari или Microsoft Edge. Она носит «кроссплатформенный» характер и отображается на Windows 7, 10, 11, macOS, ChromeOS и на телефоне Android. Некоторые пользователи отмечают, что видят подобную проблему во многих дистрибутивах Linux.
Сообщения браузеров при этом выглядят так:
- Google Chrome — Не удаётся получить доступ к сайту. В английской версии «This site can’t be reached».
- Mozilla Firefox — Хмм. Нам не удаётся найти этот сайт. В переводе на английский «Hmm. We’re having trouble finding that site».
- Microsoft Edge — Не удаётся открыть эту страницу (Hmm… can’t reach this page).
- Safari — Сафари не может найти сервер (Safari Can’t Find the Server).
При всей непонятности ситуации есть чёткие инструкции, как исправить DNS_PROBE_FINISHED_NXDOMAIN. Мы собрали все имеющиеся решения и разделили их на проблемы с самим сайтом, сбросом ошибки в рамках браузера и её исправление через настройки операционной системы.
Содержание
- Что это значит
- Причины ошибки NXDOMAIN
- Проверка активности домена
- Как исправить ошибку на Windows 7, 8, 10, 11
- Решение проблемы NXDOMAIN в macOS
- Исправление проблемы в ChromeOS
- Google Chrome Flags
- Как исправить ошибку на Android
- Альтернативные способы исправления NXDOMAIN
- Microsoft Edge, Mozilla Firefox и Safari
- Коротко о главном
Что это значит
DNS PROBE FINISHED NXDOMAIN — это ошибка вызванная невозможностью системы доменных имён (Domain Name System, DNS) преобразовать URL-адрес сайта в IP-адрес, что не даёт браузеру связаться с ним.
NXDOMAIN в тексте ошибки расшифровывается как Non-Existing Domain и переводится как «несуществующий домен». Перевод всей фразы можно озвучить как «DNS опрос завершён, домен не существует”. Простым языком это означает, что на сервере ДНС отсутствуют данные о домене. Из-за этого сайт, который пытается загрузить пользователь не открывается.
Когда вы вводите в адресную строку браузера URL, преобразователь доменных имён обращается к DNS-серверу. В ответ браузер получает IP-адрес сайта и запрашивает ответ у сервера, на котором расположен сайт, по указанному вами URL.
С этой ошибкой сталкиваются как пользователи самого популярного браузера Google Chrome, так и его аналогов на движке Chromium (Microsoft Edge, Yandex Browser и другие). Владельцы Mozilla Firefox и Safari видят ошибку ненамного реже.
Проблема в том, что причина ошибки далеко не всегда зависит от ответа сервера DNS, и может находиться как на стороне сайта, так и на вашем компьютере.
Причины ошибки NXDOMAIN
Все причины появления DNS_PROBE_FINISHED_NXDOMAIN известны, но с ходу определить, что именно произошло не получится. Поэтому приходится перебирать все возможные варианты в надежде на то, что какой-нибудь из них поможет решить проблему.
Причины возникновения ошибки:
- Неправильный ввод адреса. Как бы это смешно ни звучало, но иногда пользователи делают ошибку при вводе адреса сайта и даже не замечают этого.
- Сайт недоступен из-за проблем на сервере. В этом случае исправить что-либо самостоятельно нельзя, остаётся только подождать и зайти на сайт позже.
- Блокировка ресурса на уровне провайдера. Такое случается, например, если пользователь пытается перейти на сайт, заблокированный по требованию Роскомнадзора. Проверить доступность сайта можно при помощи любого VPN сервиса.
- Переполнен кэш DNS в ОС или браузере. Чаще всего проблема наблюдается именно в Windows: если кэш DNS переполняется, некоторые сайты отказываются грузиться.
- Неправильные настройки ipconfig. Часто из-за сбитых настроек ipconfig в Windows появляется проблема на сайте с DNS_PROBE_FINISHED_NXDOMAIN.
- Недоступен конкретный DNS-сервер. Обычно операционная система выбирает сервер автоматически, но иногда с этим возникают проблемы, что и становится причиной проблемы.
- Блокировка на системном уровне (hosts). В файл с именем hosts вписываются домены и адреса сайтов, к которым необходимо заблокировать доступ на системном уровне. Если сайт есть в списке, то появится ошибка DNS_PROBE_FINISHED_NXDOMAIN (их туда часто записывают вирусы).
- Блокировка штатным антивирусом или настроенным VPN. Если по каким-то причинам сайт попал в чёрный список антивируса или фаервола, то он не загрузится. Стоит проверить настройки штатного антивирусного ПО, брандмауэра или VPN-сервиса.
Кроме того, достаточно распространённой причиной появления данной ошибки является банальный сбой браузера. Нужно просто переустановить его, и тогда всё может вернуться на круги своя. Однако не всегда дело только в вышеперечисленных причинах. Иногда сайт недоступен просто потому, что перестал существовать.
Проверка активности домена
Часто ошибка DNS_PROBE_FINISHED_NXDOMAIN возникает из-за проблемы с доменным именем сайта. Например, вы неправильно ввели URL сайта в адресной строке браузера, из-за чего он не может найти IP-адрес в системе доменных имён (DNS).
Также сайт может быть отключён от DNS намеренно или по ошибке владельца. Один из способов проверить активен ли домен — это перейти на сайт REG.RU, вести URL-адрес сайта и посмотреть ответ утилиты DIG. На примере несуществующего домена 1miboom.ru и реального адреса нашего сайта miboom.ru, ответ выглядит так:
Для зарубежных доменов можно использовать инструмент поиска регистрационных данных ICANN (эта корпорация управляет доменными именами и IP-адресами) и посмотреть, есть ли адрес сайта в их базе.
Что делать: попытайтесь открыть другие сайты в браузере. Если они работают, а только один сайт выдаёт DNS_PROBE_FINISHED_NXDOMAIN, проблема может быть в нём. В этом случае можно подождать и повторить попытку позже.
Если вы владелец сайта убедитесь, что ошибка DNS_PROBE_FINISHED_NXDOMAIN на сайте не возникает с вашей стороны:
- Проверьте не находится ли домен в периоде clientHold, serverHold, redemptionPeriod или других состояниях, во время которых он не работает.
- Используйте DNS, предоставляемые хостинг-провайдером, чтобы домен указывал на нужный сайт. Например, если регистратор домена и хостинг Beget, убедитесь в правильности указанных DNS от Бегет.
- Проверьте DNS-записи домена. A — является адресной записью и задаёт преобразование имени в IPv4-адрес. Адресная запись AAAA задаёт преобразование в IPv6-адрес.
- Если прошло менее 24 часов с момента регистрации домена или добавления адресных записей, информация могла не успеть обновиться в системе DNS. Надо подождать.
- Убедитесь, что вы не забыли продлить домен. Возможно он уже удалён из реестра.
Как исправить ошибку на Windows 7, 8, 10, 11
Для Windows больше всего вариантов, позволяющих исправить ситуацию, так как по сравнению с той же macOS система более открыта к действиям пользователя. Но в некоторых случаях даже в Windows 10 приходится работать с терминалом (командной строкой) для достижения необходимых результатов.
Сброс параметров Winsock и настроек протокола TCP/IP
Часто бывает так, что в сетевых настройках Windows произошёл сбой, и поэтому браузер не может загрузить один сайт (остальные при этом могут работать нормально). Если наблюдается такая ситуация, то стоит сбросить настройки спецификации Winsock (Windows Sockets API (WSA)), а заодно и параметры протокола TCP/IP. Для этого можно использовать командную строку.
Как сбросить Winsock и TCP/IP в Windows 10:
- Щёлкните по кнопке «Пуск», найдите Terminal и кликните по нему правой кнопкой мыши.
- В появившемся меню выберите «Запуск от имени администратора».
- Последовательно введите команды ipconfig /release, ipconfig /renew, netsh winsock reset, нажимая после каждой Enter.
- Затем введите netshintipreset и снова нажмите Enter.
После выполнения последней команды необходимо перезагрузить компьютер для того, чтобы все сделанные изменения были учтены. После рестарта можно запускать Google Chrome (или другой браузер) и проверять работоспособность сайта. Если ничего не изменилось, значит причина в другом.
Восстановление файлов Windows
Если на Windows были обнаружены вирусы или другое вредоносное ПО, вполне вероятно, что они повредили системные файлы, ответственные за работу сети. Если это действительно так, то в Windows имеется встроенный механизм для восстановления системных файлов.
Как восстановить системные файлы Windows:
- Нажмите кнопку «Пуск» и найдите в списке программ Terminal.
- Кликните правой кнопкой мыши по значку терминала и выберите «Запуск от имени администратора».
- В консоли введите команду sfc/ scannow и нажмите Enter.
Эта команда запускает сканирование системных файлов и проверку их целостности. Если будут найдены повреждённые объекты, Windows их восстановит. Сама операция может занять до 5 минут, а по её завершении будет необходимо перезагрузить компьютер.
Если восстановить файлы таким способом не удастся, придётся использовать накопитель с записанным образом операционной системы.
Использование альтернативного DNS-сервера
Иногда по причине сбоя автоматически выбранный системой сервер DNS оказывается недоступным. В этом случае можно попробовать прописать в настройках альтернативный DNS. Есть определённое количество публичных серверов, которые предоставляют пользователям бесплатный доступ.
Настройка альтернативного DNS в Windows:
- Нажмите Win+R, в строке введите control и нажмите ОК или Enter.
- В панели выберите «Центр управления сетями и общим доступом».
- В левом столбце щёлкните «Изменение параметров адаптера».
- Выберите активное подключение, кликните по нему правой кнопкой мыши и нажмите «Свойства».
- В списке выберите «IP версии 4 (TCP/IPv4)» и щёлкните кнопку «Свойства».
- Отметьте пункт «Использовать следующие адреса DNS-серверов».
- В строку «Предпочитаемый DNS-сервер» введите 8.8.8.8, а в «Альтернативный DNS-сервер» — 8.8.4.4. Если настраивать IPv6, то в указанные строки нужно вводить 2001:4860:4860::8888 и 2001:4860:4860::8844 соответственно.
- По завершении редактирования нажмите ОК.
После того как был введён альтернативный DNS-сервер, нужно выполнить переподключение к сети и проверить функционирование проблемных ресурсов.
Перезапуск DNS-сервера
Иногда возникают сбои в DNS самой операционной системы. Исправить их вручную могут только программисты определённого профиля, а обычным пользователям можно попробовать перезапустить DNS-сервер.
Как перезапустить DNS-сервер Windows:
- Нажмите Win+R, в строке введите services.msc, а затем нажмите ОК или Enter.
- В списке служб кликните правой кнопкой мыши по пункту «DNS-клиент» и выберите «Перезапустить».
- Если пункт «Перезапустить» неактивен, то запустите терминал от имени администратора по уже знакомому алгоритму и последовательно введите команды net stop dnscache и net start dnscache, нажимая после каждой Enter.
После перезапуска DNS-сервиса нужно отключиться от интернета и подключиться заново, только тогда сделанные изменения будут учтены. После переподключения проверьте наличие ошибки dns probe finished nxdomain на сайте.
Проверка файла hosts
В файле hosts находится информация о сопоставлении сайтов и IP-адресах на уровне операционной системы. Нужно проверить записи в файле и в случае необходимости убрать сайт из списка блокируемых. Для этого понадобится простой блокнот.
Как открыть файл hosts:
- Кликните по кнопке «Пуск» и выберите «Все приложения».
- Найдите в списке «Блокнот», щёлкните по нему правой кнопкой мыши, выберите «Дополнительно» и затем «Запуск от имени администратора».
- В самом блокноте щёлкните пункт «Файл» и выберите «Открыть».
- Перейдите по пути C:WindowsSystem32driversetc, выберите файл hosts и нажмите «Открыть».
- Найдите в списке необходимые домены и удалите их.
- Снова щёлкните «Файл» и выберите «Сохранить».
После этой процедуры не нужно перезагружать компьютер – можно сразу приступать к проверке работоспособности сайта в браузере.
Решение проблемы NXDOMAIN в macOS
Система macOS, которая используется на компьютерах Apple, не даёт пользователю возможность быстро получить доступ к серьёзным настройкам. Это своеобразная «защита от дурака». Но и для этой операционки есть свои способы решения проблемы.
Смена DNS сервера
Чтобы исправить ошибку DNS PROBE FINISHED NXDOMAIN в macOS, как и в Windows, можно сменить штатный DNS-сервер на альтернативный. Но сам процесс смены существенно отличается, так как в данной операционной системе настройки находятся в другом месте.
Как изменить DNS-сервер на macOS:
- Перейдите в «Системные настройки», выберите «Сеть».
- Выберите нужное подключение в левой части окна, нажмите кнопку «Дополнительно», перейдите на вкладку DNS.
- Нажмите кнопку плюс +, чтобы добавить адрес DNS-сервера.
- Появится новый сервер DNS с нулями вместо чисел.
- Введите туда 8.8.8.8, затем щёлкните по плюсу ещё раз и впишите 8.8.4.4.
- После этого кликните ОК.
Теперь macOS будет использовать альтернативный DNS-сервер. Для проверки работоспособности сайта понадобится сначала переподключиться к сети и только потом запустить Google Chrome, Safari или другой браузер для проверки.
Сброс кэша DNS
Иногда после установки альтернативного DNS-сервера на macOS приходится дополнительно сбрасывать кэш DNS. Для этого придётся использовать терминал, поскольку в графической оболочке нет подобных функций.
Как сбросить кэш DNS в macOS:
- Откройте приложение Terminal.
- Введите команду dscacheutil –flushcache, укажите пароль и нажмите Ввод.
- Введите команду sudo killall –HUP mDNSResponder, укажите пароль и нажмите Ввод.
После выполнения всех этих действий рекомендуется переподключить интернет. Только после этого можно заняться проверкой доступности ресурсов.
Исправление файла hosts
macOS хранит в файле hosts информацию о сопоставлении сайтов и IP-адресов. Для редактирования файла необходимо использовать терминал и специальный консольный редактор (как в Linux).
Редактирование hosts в macOS:
- Запустите Терминал.
- В консоли введите sudo nano /etc /hosts, нажмите Ввод.
- Введите пароль администратора и подтвердите его кнопкой Ввод.
- Уберите ненужные записи из списка простым удалением.
- Нажмите Control+O для сохранения изменений.
- Примените сочетание клавиш Control+X для выхода из редактора.
- В консоли введите dscacheutil –flushcache и sudo killall –HUP mDNSResponder, нажимая после каждой Ввод для сброса кэша DNS.
Теперь после нового подключения к интернету ошибка DNS_PROBE_FINISHED_NXDOMAIN на сайте должна исчезнуть. Сбрасывать кэш после редактирования файла hosts обязательно, так как система может взять данные из кэша, в котором блокировка будет всё ещё прописана.
Исправление проблемы в ChromeOS
В ChromeOS доступных настроек сети не так много, поэтому здесь есть возможность только использовать альтернативный сервер DNS. В большинстве случаев данная процедура поможет устранить ошибку DNS_PROBE_FINISHED_NXDOMAIN на Хромбуках.
Смена DNS на ChromeOS:
- Щёлкните по панели с часами в нижнем правом углу экрана.
- Выберите активное подключение из предложенных.
- Щёлкните «Сеть».
- Отметьте пункт «Сервер определяет Google» и нажмите «Закрыть».
После выполнения этих действий рекомендуется перезагрузить Хромбук для применения всех сделанных изменений. После этого можно запускать Chrome и проверять работоспособность проблемного сайта.
Google Chrome Flags
Флаги Google Chrome (Chrome flags) — это экспериментальные функции браузера, которых нет в стандартном интерфейсе, но они доступны для тестирования. Некоторые из них могут быть неправильно настроены и вызывать ошибку DNS_PROBE_FINISHED_NXDOMAIN в Chrome.
Чтобы отключить флаги Chrome, введите в адресной строке браузера chrome://flags.
Часть функций будет активна (статус Enabled). Измените их статус на Disabled или нажмите Reset All в правой верхней части экрана, чтобы восстановить настройки по умолчанию. После этого закройте и снова откройте браузер.
Как исправить ошибку на Android
Ошибку DNS_PROBE_FINISHED_NXDOMAIN на Android можно увидеть в любом браузере. Решение в этом случае такое же, как и в случае с Хромбуком – нужно просто настроить альтернативный DNS-сервер.
Как сменить DNS на Android:
- Запустите настройки при помощи соответствующего ярлыка.
- Перейдите в раздел «Подключения».
- Тапните по пункту «Приватный DNS-сервер».
- Выберите «Задать вручную».
- В соответствующем поле введите адрес dns.google и нажмите «Сохранить».
После этого останется только перезапустить беспроводное соединение и запустить проверку ранее не работающего ресурса.
Данная инструкция актуальна для любой версии Андроид, начиная с Android 9 Pie. Если у вас Android 8.1 или 8.0, то нужные пункты меню будут незначительно отличаться, однако настройка сервера будет выполняться точно так же.
Альтернативные способы исправления NXDOMAIN
Помимо всех перечисленных выше способов устранения ошибки DNS_PROBE_FINISHED_NXDOMAIN есть альтернативные решения, которые нет смысла описывать в виде отдельных инструкций. Достаточно упомянуть о них и оформить самые действенные решения в виде списка.
Альтернативные способы устранения ошибки:
- Использование антивируса. Некоторые типы вирусов могут блокировать файлы ОС, необходимые для нормальной работы сети. Лучшим вариантом будет проверить ПК на вирусы с помощью специального ПО и затем восстановить системные файлы при помощи терминала и команды sfc/ scannow.
- Отключение VPN и прокси. Если на ПК используется подключение через прокси или VPN, стоит на время отключить его. Возможно, проблема кроется как раз в использовании этих опций. После проверки можно будет всё вернуть.
- Откат Windows. Поможет только в случае, если ранее были созданы точки восстановления ОС. Откат позволяет восстановить раннее состояние системы, при котором всё работало нормально. Но все программы, установленные после создания контрольной точки, будут удалены.
- Удаление и переустановка драйвера сетевого адаптера. Нужно нажать Win+R, ввести devmgmt.msc, выбрать «Действие», а затем «Обновить конфигурацию оборудования». После переустановки драйвера сетевого адаптера ошибка может исчезнуть.
- Временное отключение брандмауэра. Иногда штатный брандмауэр Windows может блокировать доступ к некоторым ресурсам. Проще всего – выключить соответствующую службу. Нажмите Win+R, введите services.msc, найдите «Брандмауэр Windows», щёлкните по нему два раза и выберите «Остановить».
- Переустановка Windows. Этот вариант нужно использовать только в том случае, когда ничего больше не помогает. Возможно системные файлы настолько повреждены, что восстановить их не представляется возможным. В этом случае помогает только полная переустановка системы.
Важно помнить: частая причина возникновения ошибки DNS_PROBE_FINISHED_NXDOMAIN кроется в проблемах самого сайта. Обязательно проверьте его доступность по инструкции в начале статьи.
Microsoft Edge, Mozilla Firefox и Safari
Код ошибки DNS_PROBE_FINISHED_NXDOMAIN чаще видят в Google Chrome по причине того, что это самый популярный браузер в мире. Эта же проблема может возникнуть по аналогичным причинам в других браузерах. Однако сообщение об ошибке будет выглядеть по-другому.
Microsoft Edge
Как и Google Chrome, Microsoft Edge отображает код ошибки DNS_PROBE_FINISHED_NXDOMAIN.
- Не удаётся открыть эту страницу;
- В английской версии: Hmm… can’t reach this page.
Safari
В отличие от Google Chrome, Safari не использует уникальный код ошибки, а только сообщает о невозможности найти сервер сайта.
Текст ошибки:
- Сафари не может найти сервер;
- В английской версии: Safari Can’t Find the Server.
Mozilla Firefox
Как и Safari, сообщение об ошибке Mozilla просто говорит о том, что браузер не может подключиться к серверу, где расположен сайт. Пользователю предлагается посетить сайт в другой раз, проверить сетевое подключение или заглянуть в настройки брандмауэра.
Текст ошибки:
- Хмм. Нам не удаётся найти этот сайт;
- В английской версии: Hmm. We’re having trouble finding that site.
Коротко о главном
- Ошибка DNS_PROBE_FINISHED_NXDOMAIN возникает, когда браузер не может найти соответствующий IP-адрес домена. Проблема может возникнуть из-за сервера, браузера клиента или сетевого подключения.
- Если причина кроется не в самом сайте, решить её на Windows, macOS, ChromeOS и Android можно программным способом.
- Иногда ошибка возникает по вине сервера, к которому подключается ПК, и здесь придётся ждать, пока проблему устранят администраторы сайта.
- Появление NXDOMAIN может быть результатом работы вирусов или другого вредоносного ПО.
- Если ничего не сработало, свяжитесь со своим интернет-провайдером и опишите ситуацию. Владельцам неработающего сайта необходимо проконсультироваться с технической поддержкой хостинга или регистратором домена, чтобы они помогли разобраться в проблеме.
Если вы знаете другие методы исправления ошибки DNS_PROBE_FINISHED_NXDOMAIN, напишите об этом в комментариях.
For those of you working with websites on a regular basis, errors specific to the CMS such as the white screen of death or database connection errors are somewhat common occurrences. But another subset of errors you will probably stumble upon are those tied to your internet connection and DNS.
A very common error that Google Chrome users get when trying to browse to a web page is “This site can’t be reached – Server IP address could not be found,” together with DNS_PROBE_FINISHED_NXDOMAIN. This can be downright frustrating as suddenly you can’t browse to your website or perhaps even anywhere at all. 😫
If you’re seeing this error while trying to get to your site, don’t worry, this is fairly easy to fix. Check out the recommendations below on how to get connected again. This can also work for other browsers, such as Firefox, Edge, etc.
Prefer to watch the video version?
What Is DNS_PROBE_FINISHED_NXDOMAIN?
The reason for DNS_PROBE_FINISHED_NXDOMAIN is typically due to a misconfiguration or problem with your DNS. DNS is short for Domain Name System, which helps direct traffic on the internet by connecting domain names with actual web servers. Essentially, it takes a human-friendly request – a domain name like kinsta.com – and translates it into a computer-friendly server IP address – like 216.3.128.12.
When a user enters a URL in their web browser, DNS gets to work to connect that URL to the IP address of the actual server. This is called DNS name resolution and involves a DNS recursor querying various nameservers to figure out the actual IP address of a server. If DNS fails to resolve the domain name or address then you might receive the DNS_PROBE_FINISHED_NXDOMAIN error. The NXDOMAIN part stand stands for Non-Existent Domain. Read more about DNS and how it works.
| Error Code | DNS_PROBE_FINISHED_NXDOMAIN |
| Error Type | DNS error |
| Error Variations | This site can’t be reached Hmm. We’re having trouble finding that site Hmmm… can’t reach this page Safari Can’t Find the Server |
| Error Causes | Internet connection error Firewall is blocking access DNS misconfiguration DNS not yet propagated Unresponsive server |
What Does the DNS_PROBE_FINISHED_NXDOMAIN Error Look Like on Browsers?
There are a couple different variations of this error depending upon the browser you’re running.
Google Chrome
In Google Chrome this error will show as DNS_PROBE_FINISHED_NXDOMAIN (as seen below), highlighting that this site can’t be reached, followed by server IP address could not be found.
This site can’t be reached or This webpage is not available.
Mozilla Firefox
In Mozilla Firefox it will simply show as Hmm. We’re having trouble finding that site (as seen below).
We can’t connect to the server at domain.com.
Microsoft Edge
In Microsoft Edge, it will simply show as Hmmm… can’t reach this page (as seen below). Which isn’t very helpful.
Make sure you’ve got the right web address: domain.com.
Safari
In Safari, it will simply show as Safari Can’t Find the Server (as seen below).
Safari can’t open the page “domain.com” because Safari can’t find the server “domain.com”.
Main Causes of the DNS_PROBE_FINISHED_NXDOMAIN Error
As mentioned, this error happens when the Domain Name System cannot resolve a website’s URL into an IP address. The causes for this could be:
- You typed the site name incorrectly into the search bar.
- There is an internet connection error preventing your access.
- Your firewall is blocking access to the website.
- An antivirus or a VPN is interfering with your network settings.
- The domain has expired or is not registered.
- Your DNS settings are not configured the right way.
How to Fix DNS_PROBE_FINISHED_NXDOMAIN on Desktop
Here are some recommendations and things to check to fix the error (sorted in order by most common reasons we see):
- Release and Renew IP Address
- Restart DNS Client Service
- Change DNS Servers
- Reset Chrome Flags
- Disable VPN and Antivirus Temporarily
- Check Your Local Hosts File
- Check DNS of Your Domain
- Restart Your Computer
1. Release and Renew IP Address
Due to the fact that this is usually a client-side DNS issue, the very first thing you should do is try releasing and renewing the IP address on your computer. This also includes flushing your local DNS cache, which is similar to browser cache.
Windows
In Windows simply open up Command Prompt by pressing the Windows logo key and R. Then type “cmd” and hit Enter.
Type in ipconfig /release and hit Enter. This will release your current IP address.
Then type in ipconfig /flushdns and hit Enter. This will flush your local DNS cache. You should see a “Successfully flushed the DNS resolver Cache” if it worked.
Then type in ipconfig /renew and hit Enter. This will renew your IP address.
You might also try resetting your IP settings and Winsock catalog with the following commands: netsh int ip set dns and netsh winsock reset.
An alternative way to flush and renew your DNS is simply by disabling your network adapter and re-enabling it.
Mac
To release and renew your IP address on a Mac, go to System Preferences…
Click on the network icon and then click “Advanced.”
Click the TCP/IP tab heading if you aren’t already in there. Then click on the “Renew DHCP” lease button.
Just like we did above in Windows, Mac users can also clear their local DNS cache. Although this is done in a different place. Go to Utilities and then click on “Terminal.”
Enter in the following command:
dscacheutil -flushcacheNote: There is no success message on Macs.
2. Restart DNS Client Service
If you’re running Windows you can try restarting the DNS client services which resolves and caches DNS domain names.
Simply open up Command Prompt by pressing the Windows logo key and R. Then type “services.msc” and hit Enter.
Scroll down to “DNS Client,” right click on it, and select “Restart.”
If the restart option is greyed out for you (as it was for us), an alternative way to do it is via the command prompt.
Open up Command Prompt by pressing the Windows logo key and R. Then type “cmd” and hit Enter.
Then enter the following commands:
net stop dnscache net start dnscache
Depending on the version of Windows you’re running you might get an error saying:
The requested pause, continue, or stop is not valid for this service.
This is most likely because you need to run CMD as a network service to issue the command. If you’re running into this error, we suggest trying the other alternatives below first.
3. Change DNS Servers
The next thing you can try is changing your DNS servers. By default, DNS servers are automatically assigned by your ISP. But you could try temporarily changing these to a public DNS server, such as Google or Cloudflare.
- Some prefer to use Google’s public DNS (8.8.8.8 and 8.8.4.4) long-term due to them sometimes being more reliable.
- Cloudflare also just launched their new secure and blazing fast free DNS (1.1.1.1 and 1.0.0.1) which we will be using in this example. If you want to use Google’s the steps are the same, you simply replace the DNS server addresses with Googles.
Tip: If you’re already using a free DNS server and having issues, removing it and defaulting back to your ISP’s DNS servers also sometimes fix things. Google and Cloudflare aren’t perfect 100% of the time and there have been a few instances where we’ve noticed switching back has resolved the issue.
Windows
In Windows simply open up Command Prompt by pressing the Windows logo key and R. Then type “control panel” and hit Enter.
Click on “Network and Internet” and then “Network and Sharing Center.” On the left-hand side, click on “Change Adapter Settings.”
Right click on your current connection, this will either be Local Area Connection or Wireless Network Connection based on how you’re connecting. Then click on “Properties.”
Select Internet Protocol Version 4 (or IPv6 if desired) and click on “Properties.”
Make a note of any existing settings in case you need to revert back. Click “Use the following DNS server addresses.” Enter the following, or replace the existing with these:
For IPv4: 1.1.1.1 and 1.0.0.1
For IPv6: 2606:4700:4700::1111 and 2606:4700:4700::1001
Click OK, then Close. Restart your browser.
Mac
To change DNS servers on a Mac, go to System Preferences…
Click on the network icon and then click “Advanced.”
Click on the “DNS” tab.
Then add Cloudflare’s DNS server addresses.
For IPv4: 1.1.1.1 and 1.0.0.1
For IPv6: 2606:4700:4700::1111 and 2606:4700:4700::1001
4. Reset Chrome Flags
Sometimes Chrome settings or experimental features can get accidentally changed or messed up. You reset these back to default by entering chrome://flags into your browser and clicking on “Reset all to default.”
The restart your browser.
5. Disable VPN and Antivirus Temporarily
Sometimes VPNs and Antivirus software can conflict or override your network settings, including your DNS servers, etc. If you have any running, try temporarily disabling them (closing them) to see if it resolves the DNS probe finished nxdomain error in Chrome.
6. Check Your Local Hosts File
Every computer has what they call a local hosts file. This is a file that contains manual DNS entries which are mapped to specific IP addresses. Typically this is only edited when you want to preview your DNS before switching over domains to a new host. However, there is a multitude of different ways this file could have been changed or edited. Therefore, if none of the above options worked for you, it’s worth double checking your local hosts file to ensure the website you’re trying to access isn’t in there.
Windows
The hosts file typically requires additional access. So the first step is to open up your text editor as an administrator. Simply click on your start menu, search for your text editor, right-click on it and select “Run as administrator.” This can be done in any text editor such as Notepad, Notepad++, Atom, etc. We are using Sublime in our example below.
Within your text editor click File → Open and browse to the following location:
C:WindowsSystem32driversetc
Click on the hosts file and “Open.”
Double check and make sure the website you’re trying to visit isn’t listed in there. If it is, remove it.
Mac
To check your hosts file on a Mac, we recommend getting Gas Mask. It’s a free application which can be used as hosts file manager, hosts files editor, and switch between them. It makes everything quick and easy! Otherwise, you can follow the steps below to edit your hosts file on Mac manually.
Go to Utilities and then click on “Terminal.”

Enter in the following command and press Enter (you will most likely be prompted for your administrator password as well).
sudo nano /private/etc/hosts

Double check and make sure the website you’re trying to visit isn’t listed in your hosts file. If it is, remove it.
7. Check DNS of Your Domain
If you’re only getting the DNS_PROBE_FINISHED_NXDOMAIN error on a single domain, even after checking your hosts file, you might need to check the DNS settings on the domain name itself. If you’re a Kinsta client we have an in-depth post on how to point your domain and or DNS to Kinsta. If you recently migrated your website to a new hosting provider, it could be the DNS was cached incorrectly on your computer. In which case, Step 2 above should have resolved that.
8. Restart Your Computer
We know it’s annoying, but it has to be mentioned. 😬 If none of the above options work, trying restarting your computer and even your router. We realize many of you probably have hundreds of tabs or applications open and that’s why we made this the last option. But rebooting devices actually clears out a lot of temporary cache.
How to Fix DNS_PROBE_FINISHED_NXDOMAIN on Mobile (Android & iOS)
These are the most common ways to fix this error on your mobile device:
- Restart Your Device
- Check for Chrome App Updates
- Clear Chrome’s Browser and App Data
- Check for System Updates
- Change Your Mobile Device’s Network Settings
1. Restart Your Device
You know that famous tech support question “Have you tried turning it off and back on again?”
Well, the phrase is popular for a reason: A reboot does often fix the problem! Before attempting any of the other solutions on this list, start first with a simple device restart.
Android
To restart your Android device, press and hold your device’s power button to bring up the Options menu, then tap on the Restart option:
Wait for your device to restart, then open the Chrome app and check for the error.
iPhone/iOS
To restart your iPhone or other iOS device, begin by pressing and holding the power button and either of the two volume buttons:
Keep these held down until the power-off slider appears on the screen:
Drag the slider from one side to the other, then wait for the device to turn off.
Once it’s completely off, press and hold the device’s power button to turn it back on. Then check to see whether you’re still encountering the error.
2. Check for Chrome App Updates
The next step is to make sure that you’re using the very latest version of the Google Chrome app on your Android device
You can check for any Chrome updates and install them by following these steps:
- Open the App Store app (this is called Google Play Store on Android devices).
- Tap your profile icon at the top right (in the search bar).
- Tap the Manage apps and device menu option.
- Tap the Updates available button.
- Look for Google Chrome in the list. If you see it, tap the Update button next to it.
After the update has finished installing, relaunch the Chrome app and check to see if you’re still getting the error. If you are, move on to the next solution below.
3. Clear Chrome’s Browser and App Data
Caches are useful because they speed up your browsing experience. In fact, our tests show that Edge Caching reduces the time it takes to deliver full pages to browsers by more than 50%.
However, this cached data can also frequently be the source of errors like DNS_PROBE_FINISHED_NXDOMAIN.
Luckily, you don’t actually need this cached data, and clearing it out may fix the error.
You can clear your mobile device’s Chrome cache and app data with just a few taps:
- Open the Chrome app.
- Tap the hamburger menu icon (
⋮or⋯) at the top or bottom. - Tap History > Clear browsing data.
- Check Browsing history and Cached images and files. Leave the other options unchecked.
- If prompted with a “Also clear data from these sites?” message, confirm by tapping Clear.
- Wait for Chrome to finish clearing the data, then tap the OK, got it confirmation message.
Now, try visiting the page again to see if the error has vanished. If it hasn’t, don’t lose heart! Just move on to the next option below.
4. Check for System Updates
As with Chrome, you’ll want to be sure you’re running the latest version of the Android operating system (OS) that’s available for your device.
Android
Here’s how to see if your Android device has any pending system updates:
- Navigate to Settings > System.
- Tap System Update.
- This screen may tell you that your system is up to date. Regardless, tap the Check for update button at the bottom.
- Wait for the system to look for any available OS updates.
- If an update is found, agree to install it, then follow any further prompts to complete the installation.
- Restart your device if the update process doesn’t do so automatically.
iPhone/iOS
You can check for pending updates on your iPhone or other iOS device with these steps:
- Navigate to Settings > General > Software Update.
- Review the screen to see if there’s an update available. If there is, tap the Download and install button.
- Tap Install Now when prompted.
- Restart the device.
Once your device’s system has been updated and rebooted, check again for the error in the Chrome app. If it’s still there, try the next solution on this list.
5. Change Your Mobile Device’s Network Settings
We talked earlier about modifying desktop devices’ DNS settings to fix the DNS_PROBE_FINISHED_NXDOMAIN error. This same approach can also work with mobile devices.
Android
To change the DNS settings on your Android, follow these steps:
- Navigate to Settings > Network & Internet > Internet.
- Make sure Wi-Fi is toggled “On.”
- Press and hold your Wi-Fi network connection, then tap Modify.
- Under Advanced options, locate the DNS 1 and DNS 2 fields and enter this information:
- DNS 1:
8.8.8.8 - DNS 2:
8.8.4.4
- DNS 1:
- Tap Save.
After saving your new settings, re-open the Chrome app and check to see if the error’s gone.
iPhone/iOS
You can change the DNS settings on your iPhone or other iOS device with these steps:
- Navigate to Settings > Wi-Fi.
- Tap on your network in the menu.
- Tap Configure DNS > Manual.
- Remove the current listings under DNS Servers and add the following listings instead:
8.8.8.88.8.4.42001:4860:4860::88882001:4860:4860::8844
Now, restart the Chrome app and check again for the error message.
Summary
Even though it’s frustrating, the DNS_PROBE_FINISHED_NXDOMAIN error is usually pretty easy to get resolved. Between flushing your DNS cache, renewing your IP, and trying different DNS servers, you should hopefully be back up and surfing the web in no time.
Suggested reading: How to Fix the DNS_PROBE_FINISHED_BAD_CONFIG Error Code.
FAQ
What Is DNS_PROBE_FINISHED_NXDOMAIN?
The DNS_PROBE_FINISHED_NXDOMAIN error indicates that the Domain Name System (DNS) failed to resolve the domain name or address. NXDOMAIN stands for Non-Existent Domain.
What Causes DNS_PROBE_FINISHED_NXDOMAIN?
The DNS_PROBE_FINISHED_NXDOMAIN is typically caused by a misconfiguration or problem with your DNS.
How Do You Fix DNS_PROBE_FINISHED_NXDOMAIN?
Here are some recommendations and things to check to fix the error (sorted in order by most common reasons we see):
- Release and Renew IP Address
- Restart DNS Client Service
- Change DNS Servers
- Reset Chrome Flags
- Disable VPN and Antivirus Temporarily
- Check Your Local Hosts File
- Check DNS of Your Domain
- Restart Your Computer
How Do You Fix DNS_PROBE_FINISHED_NXDOMAIN on Mobile?
These are the most common ways to fix this error on your mobile device:
- Restart Your Device
- Check for Chrome App Updates
- Clear Chrome’s Browser and App Data
- Check for System Updates
- Change Your Mobile Device’s Network Settings
Get all your applications, databases and WordPress sites online and under one roof. Our feature-packed, high-performance cloud platform includes:
- Easy setup and management in the MyKinsta dashboard
- 24/7 expert support
- The best Google Cloud Platform hardware and network, powered by Kubernetes for maximum scalability
- An enterprise-level Cloudflare integration for speed and security
- Global audience reach with up to 35 data centers and 275 PoPs worldwide
Test it yourself with $20 off your first month of Application Hosting or Database Hosting. Explore our plans or talk to sales to find your best fit.
For those of you working with websites on a regular basis, errors specific to the CMS such as the white screen of death or database connection errors are somewhat common occurrences. But another subset of errors you will probably stumble upon are those tied to your internet connection and DNS.
A very common error that Google Chrome users get when trying to browse to a web page is “This site can’t be reached – Server IP address could not be found,” together with DNS_PROBE_FINISHED_NXDOMAIN. This can be downright frustrating as suddenly you can’t browse to your website or perhaps even anywhere at all. 😫
If you’re seeing this error while trying to get to your site, don’t worry, this is fairly easy to fix. Check out the recommendations below on how to get connected again. This can also work for other browsers, such as Firefox, Edge, etc.
Prefer to watch the video version?
What Is DNS_PROBE_FINISHED_NXDOMAIN?
The reason for DNS_PROBE_FINISHED_NXDOMAIN is typically due to a misconfiguration or problem with your DNS. DNS is short for Domain Name System, which helps direct traffic on the internet by connecting domain names with actual web servers. Essentially, it takes a human-friendly request – a domain name like kinsta.com – and translates it into a computer-friendly server IP address – like 216.3.128.12.
When a user enters a URL in their web browser, DNS gets to work to connect that URL to the IP address of the actual server. This is called DNS name resolution and involves a DNS recursor querying various nameservers to figure out the actual IP address of a server. If DNS fails to resolve the domain name or address then you might receive the DNS_PROBE_FINISHED_NXDOMAIN error. The NXDOMAIN part stand stands for Non-Existent Domain. Read more about DNS and how it works.
| Error Code | DNS_PROBE_FINISHED_NXDOMAIN |
| Error Type | DNS error |
| Error Variations | This site can’t be reached Hmm. We’re having trouble finding that site Hmmm… can’t reach this page Safari Can’t Find the Server |
| Error Causes | Internet connection error Firewall is blocking access DNS misconfiguration DNS not yet propagated Unresponsive server |
What Does the DNS_PROBE_FINISHED_NXDOMAIN Error Look Like on Browsers?
There are a couple different variations of this error depending upon the browser you’re running.
Google Chrome
In Google Chrome this error will show as DNS_PROBE_FINISHED_NXDOMAIN (as seen below), highlighting that this site can’t be reached, followed by server IP address could not be found.
This site can’t be reached or This webpage is not available.
Mozilla Firefox
In Mozilla Firefox it will simply show as Hmm. We’re having trouble finding that site (as seen below).
We can’t connect to the server at domain.com.
Microsoft Edge
In Microsoft Edge, it will simply show as Hmmm… can’t reach this page (as seen below). Which isn’t very helpful.
Make sure you’ve got the right web address: domain.com.
Safari
In Safari, it will simply show as Safari Can’t Find the Server (as seen below).
Safari can’t open the page “domain.com” because Safari can’t find the server “domain.com”.
Main Causes of the DNS_PROBE_FINISHED_NXDOMAIN Error
As mentioned, this error happens when the Domain Name System cannot resolve a website’s URL into an IP address. The causes for this could be:
- You typed the site name incorrectly into the search bar.
- There is an internet connection error preventing your access.
- Your firewall is blocking access to the website.
- An antivirus or a VPN is interfering with your network settings.
- The domain has expired or is not registered.
- Your DNS settings are not configured the right way.
How to Fix DNS_PROBE_FINISHED_NXDOMAIN on Desktop
Here are some recommendations and things to check to fix the error (sorted in order by most common reasons we see):
- Release and Renew IP Address
- Restart DNS Client Service
- Change DNS Servers
- Reset Chrome Flags
- Disable VPN and Antivirus Temporarily
- Check Your Local Hosts File
- Check DNS of Your Domain
- Restart Your Computer
1. Release and Renew IP Address
Due to the fact that this is usually a client-side DNS issue, the very first thing you should do is try releasing and renewing the IP address on your computer. This also includes flushing your local DNS cache, which is similar to browser cache.
Windows
In Windows simply open up Command Prompt by pressing the Windows logo key and R. Then type “cmd” and hit Enter.
Type in ipconfig /release and hit Enter. This will release your current IP address.
Then type in ipconfig /flushdns and hit Enter. This will flush your local DNS cache. You should see a “Successfully flushed the DNS resolver Cache” if it worked.
Then type in ipconfig /renew and hit Enter. This will renew your IP address.
You might also try resetting your IP settings and Winsock catalog with the following commands: netsh int ip set dns and netsh winsock reset.
An alternative way to flush and renew your DNS is simply by disabling your network adapter and re-enabling it.
Mac
To release and renew your IP address on a Mac, go to System Preferences…
Click on the network icon and then click “Advanced.”
Click the TCP/IP tab heading if you aren’t already in there. Then click on the “Renew DHCP” lease button.
Just like we did above in Windows, Mac users can also clear their local DNS cache. Although this is done in a different place. Go to Utilities and then click on “Terminal.”
Enter in the following command:
dscacheutil -flushcacheNote: There is no success message on Macs.
2. Restart DNS Client Service
If you’re running Windows you can try restarting the DNS client services which resolves and caches DNS domain names.
Simply open up Command Prompt by pressing the Windows logo key and R. Then type “services.msc” and hit Enter.
Scroll down to “DNS Client,” right click on it, and select “Restart.”
If the restart option is greyed out for you (as it was for us), an alternative way to do it is via the command prompt.
Open up Command Prompt by pressing the Windows logo key and R. Then type “cmd” and hit Enter.
Then enter the following commands:
net stop dnscache net start dnscache
Depending on the version of Windows you’re running you might get an error saying:
The requested pause, continue, or stop is not valid for this service.
This is most likely because you need to run CMD as a network service to issue the command. If you’re running into this error, we suggest trying the other alternatives below first.
3. Change DNS Servers
The next thing you can try is changing your DNS servers. By default, DNS servers are automatically assigned by your ISP. But you could try temporarily changing these to a public DNS server, such as Google or Cloudflare.
- Some prefer to use Google’s public DNS (8.8.8.8 and 8.8.4.4) long-term due to them sometimes being more reliable.
- Cloudflare also just launched their new secure and blazing fast free DNS (1.1.1.1 and 1.0.0.1) which we will be using in this example. If you want to use Google’s the steps are the same, you simply replace the DNS server addresses with Googles.
Tip: If you’re already using a free DNS server and having issues, removing it and defaulting back to your ISP’s DNS servers also sometimes fix things. Google and Cloudflare aren’t perfect 100% of the time and there have been a few instances where we’ve noticed switching back has resolved the issue.
Windows
In Windows simply open up Command Prompt by pressing the Windows logo key and R. Then type “control panel” and hit Enter.
Click on “Network and Internet” and then “Network and Sharing Center.” On the left-hand side, click on “Change Adapter Settings.”
Right click on your current connection, this will either be Local Area Connection or Wireless Network Connection based on how you’re connecting. Then click on “Properties.”
Select Internet Protocol Version 4 (or IPv6 if desired) and click on “Properties.”
Make a note of any existing settings in case you need to revert back. Click “Use the following DNS server addresses.” Enter the following, or replace the existing with these:
For IPv4: 1.1.1.1 and 1.0.0.1
For IPv6: 2606:4700:4700::1111 and 2606:4700:4700::1001
Click OK, then Close. Restart your browser.
Mac
To change DNS servers on a Mac, go to System Preferences…
Click on the network icon and then click “Advanced.”
Click on the “DNS” tab.
Then add Cloudflare’s DNS server addresses.
For IPv4: 1.1.1.1 and 1.0.0.1
For IPv6: 2606:4700:4700::1111 and 2606:4700:4700::1001
4. Reset Chrome Flags
Sometimes Chrome settings or experimental features can get accidentally changed or messed up. You reset these back to default by entering chrome://flags into your browser and clicking on “Reset all to default.”
The restart your browser.
5. Disable VPN and Antivirus Temporarily
Sometimes VPNs and Antivirus software can conflict or override your network settings, including your DNS servers, etc. If you have any running, try temporarily disabling them (closing them) to see if it resolves the DNS probe finished nxdomain error in Chrome.
6. Check Your Local Hosts File
Every computer has what they call a local hosts file. This is a file that contains manual DNS entries which are mapped to specific IP addresses. Typically this is only edited when you want to preview your DNS before switching over domains to a new host. However, there is a multitude of different ways this file could have been changed or edited. Therefore, if none of the above options worked for you, it’s worth double checking your local hosts file to ensure the website you’re trying to access isn’t in there.
Windows
The hosts file typically requires additional access. So the first step is to open up your text editor as an administrator. Simply click on your start menu, search for your text editor, right-click on it and select “Run as administrator.” This can be done in any text editor such as Notepad, Notepad++, Atom, etc. We are using Sublime in our example below.
Within your text editor click File → Open and browse to the following location:
C:WindowsSystem32driversetc
Click on the hosts file and “Open.”
Double check and make sure the website you’re trying to visit isn’t listed in there. If it is, remove it.
Mac
To check your hosts file on a Mac, we recommend getting Gas Mask. It’s a free application which can be used as hosts file manager, hosts files editor, and switch between them. It makes everything quick and easy! Otherwise, you can follow the steps below to edit your hosts file on Mac manually.
Go to Utilities and then click on “Terminal.”

Enter in the following command and press Enter (you will most likely be prompted for your administrator password as well).
sudo nano /private/etc/hosts

Double check and make sure the website you’re trying to visit isn’t listed in your hosts file. If it is, remove it.
7. Check DNS of Your Domain
If you’re only getting the DNS_PROBE_FINISHED_NXDOMAIN error on a single domain, even after checking your hosts file, you might need to check the DNS settings on the domain name itself. If you’re a Kinsta client we have an in-depth post on how to point your domain and or DNS to Kinsta. If you recently migrated your website to a new hosting provider, it could be the DNS was cached incorrectly on your computer. In which case, Step 2 above should have resolved that.
8. Restart Your Computer
We know it’s annoying, but it has to be mentioned. 😬 If none of the above options work, trying restarting your computer and even your router. We realize many of you probably have hundreds of tabs or applications open and that’s why we made this the last option. But rebooting devices actually clears out a lot of temporary cache.
How to Fix DNS_PROBE_FINISHED_NXDOMAIN on Mobile (Android & iOS)
These are the most common ways to fix this error on your mobile device:
- Restart Your Device
- Check for Chrome App Updates
- Clear Chrome’s Browser and App Data
- Check for System Updates
- Change Your Mobile Device’s Network Settings
1. Restart Your Device
You know that famous tech support question “Have you tried turning it off and back on again?”
Well, the phrase is popular for a reason: A reboot does often fix the problem! Before attempting any of the other solutions on this list, start first with a simple device restart.
Android
To restart your Android device, press and hold your device’s power button to bring up the Options menu, then tap on the Restart option:
Wait for your device to restart, then open the Chrome app and check for the error.
iPhone/iOS
To restart your iPhone or other iOS device, begin by pressing and holding the power button and either of the two volume buttons:
Keep these held down until the power-off slider appears on the screen:
Drag the slider from one side to the other, then wait for the device to turn off.
Once it’s completely off, press and hold the device’s power button to turn it back on. Then check to see whether you’re still encountering the error.
2. Check for Chrome App Updates
The next step is to make sure that you’re using the very latest version of the Google Chrome app on your Android device
You can check for any Chrome updates and install them by following these steps:
- Open the App Store app (this is called Google Play Store on Android devices).
- Tap your profile icon at the top right (in the search bar).
- Tap the Manage apps and device menu option.
- Tap the Updates available button.
- Look for Google Chrome in the list. If you see it, tap the Update button next to it.
After the update has finished installing, relaunch the Chrome app and check to see if you’re still getting the error. If you are, move on to the next solution below.
3. Clear Chrome’s Browser and App Data
Caches are useful because they speed up your browsing experience. In fact, our tests show that Edge Caching reduces the time it takes to deliver full pages to browsers by more than 50%.
However, this cached data can also frequently be the source of errors like DNS_PROBE_FINISHED_NXDOMAIN.
Luckily, you don’t actually need this cached data, and clearing it out may fix the error.
You can clear your mobile device’s Chrome cache and app data with just a few taps:
- Open the Chrome app.
- Tap the hamburger menu icon (
⋮or⋯) at the top or bottom. - Tap History > Clear browsing data.
- Check Browsing history and Cached images and files. Leave the other options unchecked.
- If prompted with a “Also clear data from these sites?” message, confirm by tapping Clear.
- Wait for Chrome to finish clearing the data, then tap the OK, got it confirmation message.
Now, try visiting the page again to see if the error has vanished. If it hasn’t, don’t lose heart! Just move on to the next option below.
4. Check for System Updates
As with Chrome, you’ll want to be sure you’re running the latest version of the Android operating system (OS) that’s available for your device.
Android
Here’s how to see if your Android device has any pending system updates:
- Navigate to Settings > System.
- Tap System Update.
- This screen may tell you that your system is up to date. Regardless, tap the Check for update button at the bottom.
- Wait for the system to look for any available OS updates.
- If an update is found, agree to install it, then follow any further prompts to complete the installation.
- Restart your device if the update process doesn’t do so automatically.
iPhone/iOS
You can check for pending updates on your iPhone or other iOS device with these steps:
- Navigate to Settings > General > Software Update.
- Review the screen to see if there’s an update available. If there is, tap the Download and install button.
- Tap Install Now when prompted.
- Restart the device.
Once your device’s system has been updated and rebooted, check again for the error in the Chrome app. If it’s still there, try the next solution on this list.
5. Change Your Mobile Device’s Network Settings
We talked earlier about modifying desktop devices’ DNS settings to fix the DNS_PROBE_FINISHED_NXDOMAIN error. This same approach can also work with mobile devices.
Android
To change the DNS settings on your Android, follow these steps:
- Navigate to Settings > Network & Internet > Internet.
- Make sure Wi-Fi is toggled “On.”
- Press and hold your Wi-Fi network connection, then tap Modify.
- Under Advanced options, locate the DNS 1 and DNS 2 fields and enter this information:
- DNS 1:
8.8.8.8 - DNS 2:
8.8.4.4
- DNS 1:
- Tap Save.
After saving your new settings, re-open the Chrome app and check to see if the error’s gone.
iPhone/iOS
You can change the DNS settings on your iPhone or other iOS device with these steps:
- Navigate to Settings > Wi-Fi.
- Tap on your network in the menu.
- Tap Configure DNS > Manual.
- Remove the current listings under DNS Servers and add the following listings instead:
8.8.8.88.8.4.42001:4860:4860::88882001:4860:4860::8844
Now, restart the Chrome app and check again for the error message.
Summary
Even though it’s frustrating, the DNS_PROBE_FINISHED_NXDOMAIN error is usually pretty easy to get resolved. Between flushing your DNS cache, renewing your IP, and trying different DNS servers, you should hopefully be back up and surfing the web in no time.
Suggested reading: How to Fix the DNS_PROBE_FINISHED_BAD_CONFIG Error Code.
FAQ
What Is DNS_PROBE_FINISHED_NXDOMAIN?
The DNS_PROBE_FINISHED_NXDOMAIN error indicates that the Domain Name System (DNS) failed to resolve the domain name or address. NXDOMAIN stands for Non-Existent Domain.
What Causes DNS_PROBE_FINISHED_NXDOMAIN?
The DNS_PROBE_FINISHED_NXDOMAIN is typically caused by a misconfiguration or problem with your DNS.
How Do You Fix DNS_PROBE_FINISHED_NXDOMAIN?
Here are some recommendations and things to check to fix the error (sorted in order by most common reasons we see):
- Release and Renew IP Address
- Restart DNS Client Service
- Change DNS Servers
- Reset Chrome Flags
- Disable VPN and Antivirus Temporarily
- Check Your Local Hosts File
- Check DNS of Your Domain
- Restart Your Computer
How Do You Fix DNS_PROBE_FINISHED_NXDOMAIN on Mobile?
These are the most common ways to fix this error on your mobile device:
- Restart Your Device
- Check for Chrome App Updates
- Clear Chrome’s Browser and App Data
- Check for System Updates
- Change Your Mobile Device’s Network Settings
Get all your applications, databases and WordPress sites online and under one roof. Our feature-packed, high-performance cloud platform includes:
- Easy setup and management in the MyKinsta dashboard
- 24/7 expert support
- The best Google Cloud Platform hardware and network, powered by Kubernetes for maximum scalability
- An enterprise-level Cloudflare integration for speed and security
- Global audience reach with up to 35 data centers and 275 PoPs worldwide
Test it yourself with $20 off your first month of Application Hosting or Database Hosting. Explore our plans or talk to sales to find your best fit.
Ошибка DNS_PROBE_FINISHED_NXDOMAIN чаще всего возникает в браузере из-за отсутствия подключения к Интернету или неправильно сконфигурированной сети в системе Windows 11/10. Причина кроется в DNS сервере, который не может обработать запрос. Дело в том, что провайдеры интернета могут предлагать свои DNS адреса, которые в большей степени нестабильны.
Основной функцией DNS является перевод доменных имен в IP-адрес. К примеру, мой сайт mywebpc.ru переводиться с помощью DNS в IP адрес, как 82.102.120.234. По этому, когда DNS сервер не может обработать запрос перевода доменного имени в IP адрес, возникает ошибка в браузере, что
Не удается получить доступ к сайту. Не удается найти DNS-адрес сервера. Код ошибки DNS_PROBE_FINISHED_NXDOMAIN.
1. Очистить кэш DNS
Нажмите сочетание кнопок Win+R и введите ipconfig /flushdns. Перезагрузите ПК и проверьте, устранена ли ошибка.
2. Использовать DNS от Google или Yandex
Вам необходимо изменить настройки DNS в вашей операционной системе Windows 11 или Windows 10.
Нажмите сочетание кнопок Win+R и введите ncpa.cpl, чтобы быстро открыть сетевые адаптеры.
В разделе Сетевые подключения, выберите активное подключение, которое вы используете. Это может быть WiFi по интернету или по кабелю Ethernet.
Далее в списке найдите IP версии 4 (TCP/Ipv4) и нажмите «Свойства«.
Поставьте точку на «Использовать следующие адреса DNS-серверов» и введите следующее на выбор, после чего перезагрузите ПК:
- DNS Google: 8.8.8.8 — 8.8.4.4
- DNS Yandex: 77.88.8.8 — 77.88.8.1
3. Очистка DNS и IP
Чтобы исправить ошибку DNS PROBE FINISHED NXDOMAIN нужно очистить кэш DNS и сбросить IP. Для этого, запустите командную строку от имени администратора и введите ниже команды по порядку, нажимая Enter после каждой:
ipconfig /releaseipconfig /renewipconfig /allipconfig /flushdnsnetsh winsock resetnetsh int ip resetnetsh int ip set dns
Перезагрузите компьютер.
4. Перезапуск службы DNS
Нажмите сочетание кнопок Win+R и введите services.msc, чтобы открыть службы. Найдите службу DNS-клиент и нажмите по ней правой кнопкой мыши, после чего Перезапустить. Убедитесь, что служба в данный момент работает Выполняется.
Если у Вас неактивны кнопки, как у меня, то обратитесь к данному руководству. Это применимо, если данная служба не выполняется.
5. Сброс флагов браузера
Откройте браузер на основе хрониум (Chrome, Яндекс, Edge) и вставьте в адресную строку следующий URL chrome://flags/, после чего нажмите на Resset All.
6. Очистить кэш хоста браузера
Откройте на основе хрониум и введите в адресную строку следующий URL chrome://net-internals/#dns , после чего нажмите на Clear host cache.
7. Отключить Антивирус, VPN и Прокси
Если у вас имеется подключение VPN или Прокси, то отключите на время и посмотрите, решает ли это проблему. Это касается и антивирусного продукта, как встроенного в Windows 11/10, так и стороннего.
8. Восстановить файл HOSTS
Если ничего не помогло, то файл hosts, который отвечает за блокировку трафика по IP адресам, может быть виновником ошибки DNS PROBE FINISHED NXDOMAIN в браузере. Чтобы его восстановить правильно, обратитесь к полному руководству ниже.
- Файл Hosts — Как восстановить и сохранить
Смотрите еще:
- Как сбросить настройки сети
- ERR_INTERNET_DISCONNECTED ошибка в Google Chrome
- Как переустановить браузер EDGE в Windows 10
- Как исправить ошибку ACPI_BIOS_ERROR в Windows 10
- Способы устранение ошибки IRQL_GT_ZERO в Windows
[ Telegram | Поддержать ]
Огромное количество Интернет-пользователей сталкивается с ошибкой «DNS_PROBE_FINISHED_NXDOMAIN».
Она относится именно к категории проблем, связанных с доступом к всемирной паутине. Это нередкое явление, хотя не все знают, что это такое и как справиться с подобными неприятностями.
Столкнувшись с ошибкой «DNS_PROBE_FINISHED_NXDOMAIN», следует узнать, почему она появилась и какие существуют методы её устранения.
Существуют определённые причины, а также перечень действий, которые должны помочь с восстановлением доступа к сайтам. В ошибке «DNS_PROBE_FINISHED_NXDOMAIN» нет ничего страшного и чрезмерно опасного. Если разобраться, всё встанет на свои места, и в последующем уже сам пользователь сможет помочь своим друзьям.
Логично и закономерно будет начать именно с причин возникновения такой ошибки как «DNS_PROBE_FINISHED_NXDOMAIN».
Почему появляется ошибка
Первым делом нужно разобраться в коде «DNS_PROBE_FINISHED_NXDOMAIN» и понять, что это значит. Здесь речь идёт о коде уведомления. Он сообщает о том, что доменное имя не существует. Из-за этого веб-страница в браузере является недоступной. Такая ошибка может появляться в различных веб-обозревателях, таких как Google Chrome, Opera, Firefox и пр.
Причин для появления такого уведомления на экране браузера может быть несколько. Они связаны с:
- некорректными указанными адресами DNS серверов;
- блокировкой исходящих запросов межсетевым экраном;
- нестабильной работой службы DNS;
- неверно обрабатываемыми в браузере запросами пользователя;
- физическими проблемами с сетевым оборудованием.
Вне зависимости от причин, на экране своего компьютера или ноутбука, запустив браузер и совершив попытку открыть какую-то веб-страницу, пользователь увидит перед собой уведомление в виде «This web-page is not available». И под этой надписью соответствующий код, указанный выше.
Ещё нельзя исключать тот факт, что подобная проблема может возникнуть по причине сбоев на уровне операционной системы. Именно с некорректной работой ОС иногда бывает связана подобная ошибка.
Как устранить ошибку
Далее к вопросу о том, как можно исправить код «DNS_PROBE_FINISHED_NXDOMAIN» и что для этого нужно сделать.
Всего существует несколько проверенных, действенных и верных вариантов. Просто важно понимать, что в каждой ситуации может помочь то или иное решение. То есть иногда приходится опробовать сразу несколько вариантов, чтобы в итоге найти тот, который исправит ошибку.
Попытаться устранить код ошибки, а также восстановить доступ к веб-странице, можно с помощью:
- перезагрузки компьютера;
- перезагрузки роутера (маршрутизатора);
- проверки веб-обозревателя;
- удаления программного обеспечения;
- проверки DNS клиента;
- изменения DNS адресов;
- сброса сетевых настроек;
- брандмаузера и антивируса.
Все эти методы и инструменты способны помочь в устранении проблемы. При этом каждый вариант требует отдельного рассмотрения.
Компьютер
Эта рекомендация может показаться банальной. Но по факту в большом количестве случаев такие элементарные меры как перезагрузка компьютера помогают восстановить нормальную работу веб-браузера. И страницы начинают открываться.
Перезагружать ПК рекомендуется по стандартной схеме, а не путём нажатия кнопки Reset. Иначе это может не сработать либо привести к дополнительным проблемам.
Перезагрузка помогает, поскольку операционные системы Windows периодически дают сбой. Всё же речь идёт о многокомпонентном программном обеспечении. Одно незначительное нарушение процессов, и тот же веб-браузер перестаёт работать.
Потому объективно начинать всегда нужно со старой доброй перезагрузки операционной системы. Если это не поможет, тогда есть смысл двигаться дальше.
Перезагрузка роутера
Ещё один стандартный метод, связанный с перезагрузкой. Только теперь компьютер перезапускать не нужно. Следует отключить примерно на 10 секунд, после чего снова включить маршрутизатор.
Сетевое оборудование тоже часто сбоит, некорректно обрабатывает запросы в сети интернет.
Фактически есть 2 способа перезагрузить оборудование:
- Механический способ. Как уже говорилось выше, нужно нажать на кнопку питания на задней панели роутера. Отключив устройство, всегда рекомендуется подождать 10–15 секунд. Затем включить и дождаться полной загрузки.
- Программный метод. Он немного сложнее, поскольку потребуется открыть меню самого маршрутизатора и перейти в раздел под названием «Система». Здесь есть пункт, отвечающий за перезагрузку системы.
СОВЕТ. Если на маршрутизаторе кнопки нет, а пользователь не знает, как попасть в меню оборудования, можно просто выключить устройство из розетки, подождать и подключить обратно.
Это самые простые варианты.
Но случается так, что и после перезагрузки сетевого оборудования от ошибки с надписью «DNS_PROBE_FINISHED NO INTERNET» справиться не удалось. Но при этом причина именно в маршрутизаторе.
Здесь остаётся только перезагрузить аппаратуру и сбросить роутер до заводских настроек. Для этого на всех устройствах предусматривается специальная кнопка «Reset». Обычно она маленькая и скрыта внутри корпуса, что позволяет предотвратить случайное нажатие. Потому потребуется какой-то тонкий инструмент в виде отвёртки или обычной зубочистки.
Зажать кнопку следует на 10–15 секунд, после чего отпустить.
По завершении процесса сброса все сетевые индикаторы должны мигнуть. Но учтите, что после такой процедуры оборудование нужно заново настроить. И тут без входа в главное меню маршрутизатора не обойтись. Если не уверены, предварительно обратитесь к своему провайдеру. Тот поможет с настройками либо отправит на ваш адрес подробную инструкцию.
Браузер
Ещё один проверенный способ борьбы с такой ошибкой заключается в проверке веб-браузера. Обозреватель для работы в сети Интернет иногда сбоит, выдаёт соответствующий код, из-за чего лишает пользователя возможности продолжить работу с тем или иным сайтом.
В этой ситуации рекомендуется воспользоваться альтернативным браузером. Это может быть стандартный для Windows Explorer, либо Мозилла, Опера, Яндекс и пр. Всё зависит от того, чем именно вы пользуетесь.
Если в другом браузере эта же страница открывается и отображается нормально, тогда источник неприятностей обнаружен. Это сам обозреватель. В этом случае требуется полностью удалить браузер, а затем скачать актуальную версию с официального сайта. Обычно после такой операции проблема уходит. Но не всегда.
Если удаление ранее установленного ПО не помогает, придётся влезать в более глубокие параметры. Некоторые пользователи боятся следующих предложенных шагов. Но если следовать инструкциям, всё обязательно получится. Причём достаточно легко.
Служба DNS клиента
Ещё один вариант касательно того, что делать, если появляется сообщение типа «DNS_PROBE_FINISHED NO INTERNET». Тут потребуется перезапустить службу DNS-клиента.
Важно понимать, что чаще всего операционная система реагирует на подобную ошибку и самостоятельно осуществляет перезапуск сервиса. Но бывают и исключения, в результате чего перезагрузку приходится делать вручную, самостоятельно.
Если рассматривать этот вопрос на примере всё ещё самой распространённой версии операционной системы в лице Windows 7, то сделать нужно следующее:
- на клавиатуре нажать комбинацию из клавиш Win и R;
- в открывшемся окне ввести команду, которая выглядит как «services.msc»;
- на экране появится перечень сервисов;
- среди них следует отыскать DNS-клиент;
- дважды нажав левую кнопку мыши на этот клиент, открыть его меню;
- в разделе «Статус» должна отображаться надпись «Выполняется»;
- если там иное значение, тогда нужно нажать на кнопку «Остановить», а потом «Запустить».
Работа практически выполнена. Ещё следует закрыть все окна, после чего проверить, не восстановился ли доступ.
Если и этот метод не помог, остаются ещё некоторые альтернативные решения.
Адреса DNS-серверов
Такой метод исправления ошибки с кодом «DNS_PROBE_FINISHED_NXDOMAIN» применяется в том случае, когда DNS-адреса указываются неправильно. Теперь непосредственно о том, как исправить ситуацию.
СОВЕТ. Прежде чем менять что-либо, обязательно проверяются настройки самого маршрутизатора при его наличии.
Необходимо выполнить такие действия:
- через браузер открыть главное меню роутера;
- выбрать раздел с текущим сетевым подключением;
- у большинства провайдеров здесь должно стоять автоматическое получение адресов.
Для проверки можно перейти в раздел «Использовать DNS-серверы» и ввести соответствующие адреса. Тут можно взять первичный адрес 8.8.8.8, а вторичный 8.8.4.4.
Особенность этих адресов в том, что они общедоступные и принадлежат Google. А потому у них гарантированная круглосуточная работа каждый день и в любое время.
Есть и другой вариант. В этом случае инструкция представлена так:
- открыть меню сетевого адаптера, можно нажать на Win и S, ввести слово «Состояние» и уже оттуда перейти в раздел «Состояние сети»;
- далее нужно перейти в раздел с настройками параметров адаптера;
- откроется окно, где указано текущее подключение по локальной сети, нажмите по нему правой кнопкой мыши и перейдите в раздел со свойствами;
- здесь должна стоять галочка напротив пункта «TCP/IPv4»;
- переходите в его раздел «Свойства»;
- тут также наверняка галочка будет стоять на пункте «Получать адреса автоматически»;
- следует перейти на использование следующих серверов, куда и ввести ранее указанные 8888 и 8844;
- сохранив все внесённые изменения, выходите из этого меню и закрывайте все окна.
И снова нужно открыть браузер, чтобы проверить, удалось ли вернуть работоспособность, либо же ошибка продолжает вас преследовать.
Сетевые настройки
Подобная ошибка, ограничивающая доступ к интернету, вряд ли порадует активного пользователя сети. Потому ему закономерно захочется быстрее избавиться от «DNS_PROBE_FINISHED_NXDOMAIN NO INTERNET».
Варианты устранения проблемы ещё не иссякли. Ещё можно сбросить сетевые настройки. Если ни один из предыдущих методов не помог, оставшимся вариантом остаётся сброс конфигураций сетевой карты.
От пользователя потребуется сделать следующее:
- открыть командную строку;
- нажать сочетание клавиш Win и R;
- в открывшемся окне ввести «cmd»;
- после появления рабочей области прописывается команда «ipconfig/flushdns»;
- затем, строго соблюдая последовательность, прописывается ещё 4 команды;
- все они начинаются с «ipconfig/»;
- после / идут, согласно порядку, команды «flushdns», «registerdns», «renew», и последней командой будет «release».
Эти команды позволяют сбросить актуальные настройки до базовых. Или стартовых. Проделав всё это, потребуется перезагрузить полностью компьютер.
После перезагрузки в большинстве случаев ничего самостоятельно делать не приходится. Операционная система должна автоматически восстановить настройки, ориентируясь на требования и условия используемого Интернет-провайдера.
Брандмаузер и антивирус
Как альтернатива всем перечисленным ранее вариантам решения проблемы может банально потребоваться отключить межсетевой экран, либо же внести некоторые изменения в работу антивирусного программного обеспечения.
Отключить брандмаузер достаточно просто. Нужно открыть его меню, перейти в раздел «Настроить параметры», где и изменить положение галочек.
Там указаны параметры для частной и общественной сетей. В обоих случаях попробуйте перевести галочку на пункты «Отключить». Да, хотя это и не рекомендуется делать, такие действия хотя бы дадут понять, в этом кроется причина ошибки, или нет.
Что же касается антивирусных программ, то после очередных обновлений они тоже не всегда адекватно реагируют на открытие тех или иных страниц в сети интернет. Если рассматриваемая ошибка сопровождалась какими-то сообщениями от антивируса, но вы не успели их заметить и прочитать, попробуйте добавить страницу, которая не открывается, в список исключений. Такая функция есть практически на любом антивирусном программном обеспечении.
ВАЖНО. Иногда все перечисленные действия становятся бессмысленными. Это обусловлено тем, что эта ошибка возникает также и по причине проблем со стороны провайдера.
Потому спешить сбрасывать настройки не стоит. Есть высокая вероятность, что ваш провайдер столкнулся с некоторыми трудностями. После их устранения доступ к веб-странице вернётся, и ошибка больше появляться не будет.
Действовать нужно последовательно. Для начала лучше применить наиболее простые методы устранения проблемы. Если они не помогают, стоит переходить к более серьёзным мерам. Также не будет лишним обратиться в службу поддержки провайдера и уточнить, не стала ли эта ошибка следствием неисправностей с их стороны.