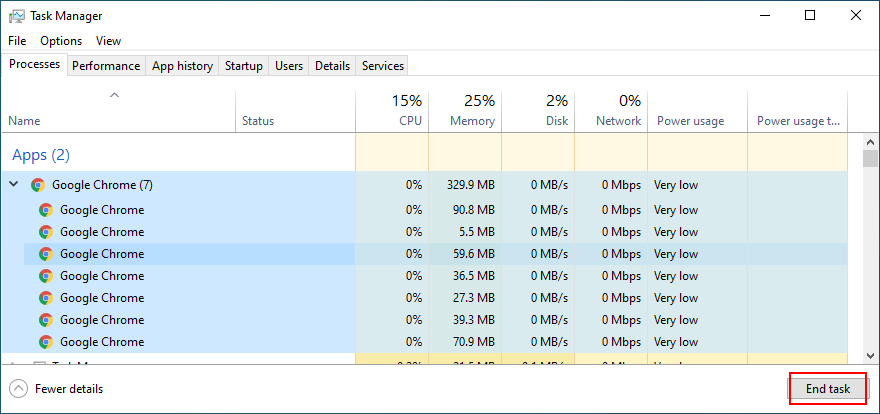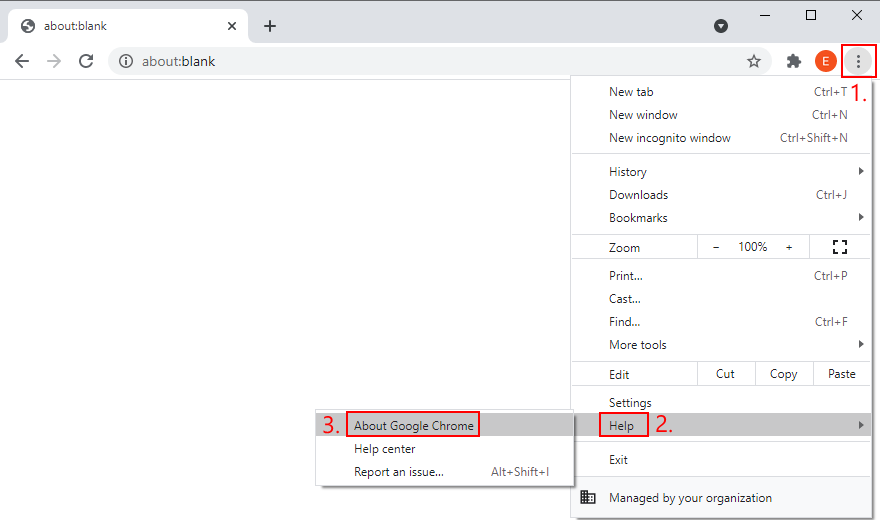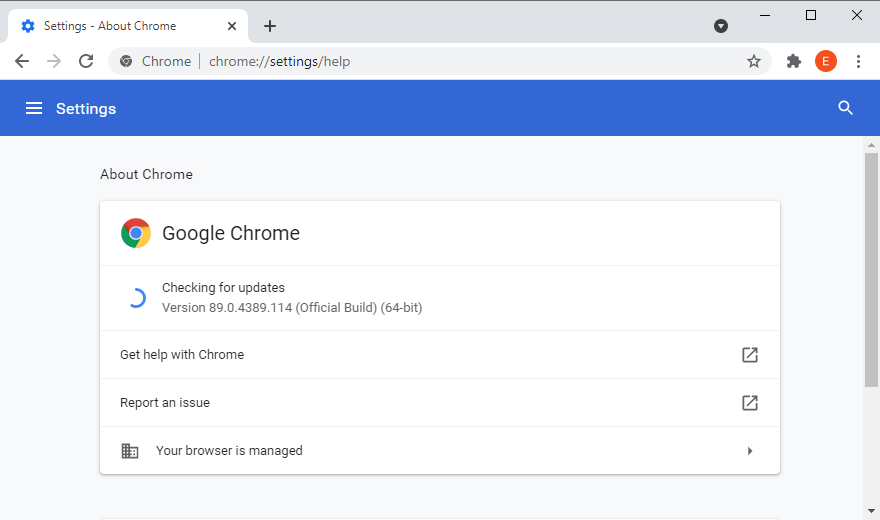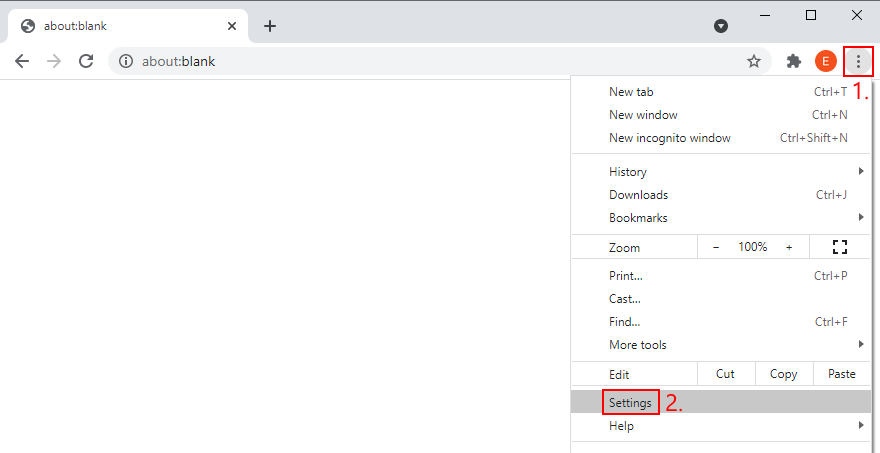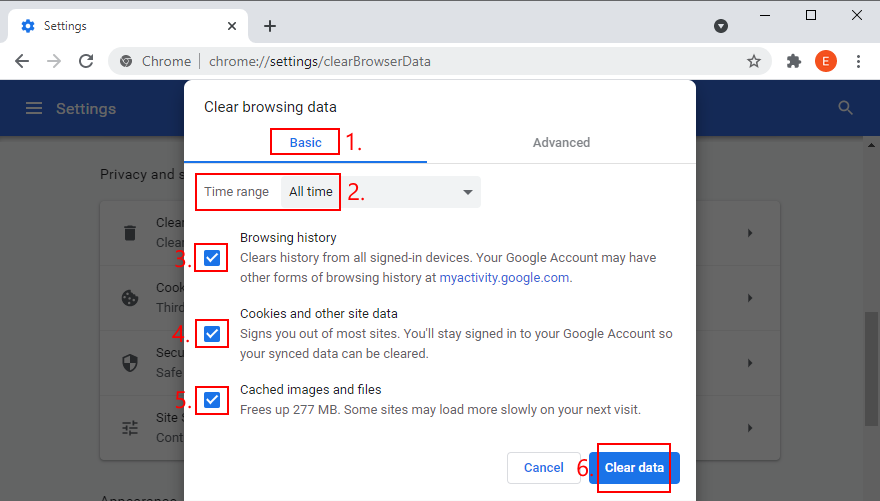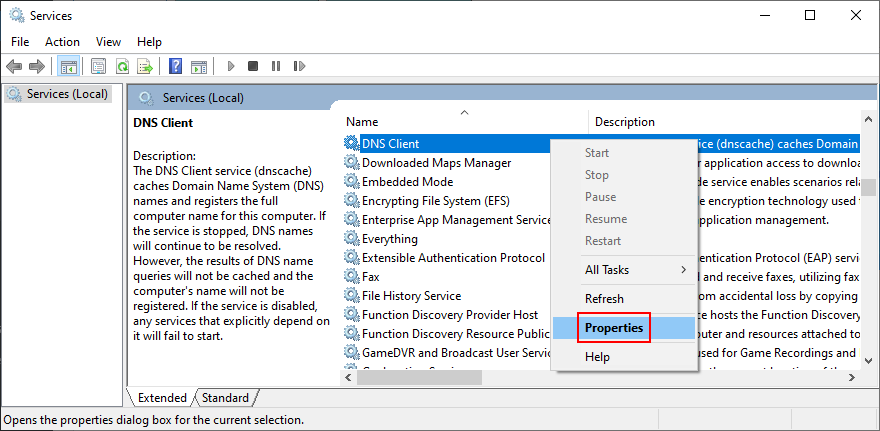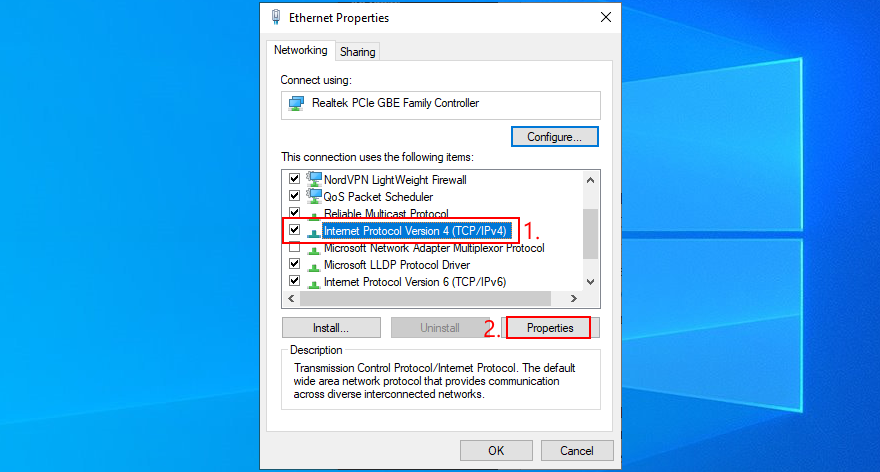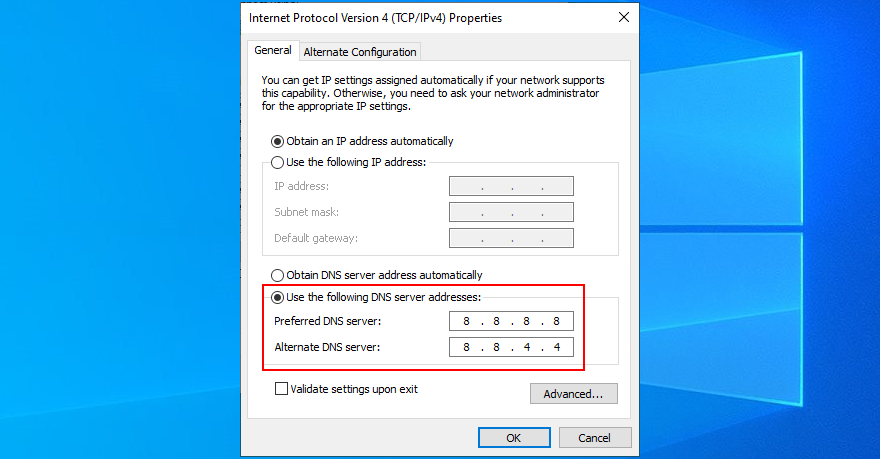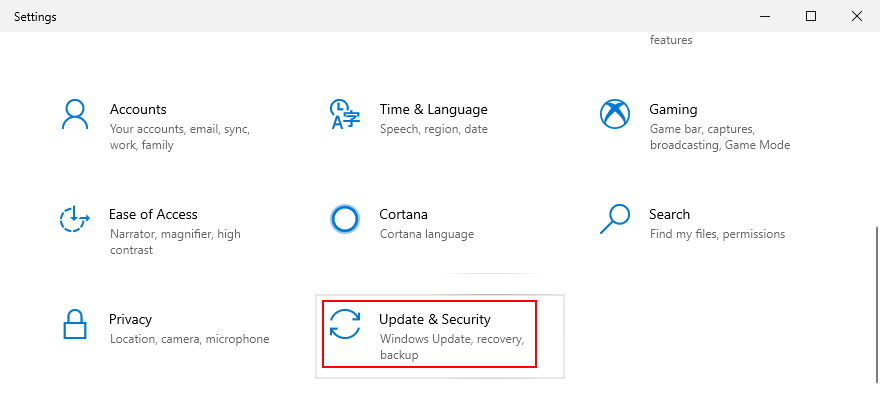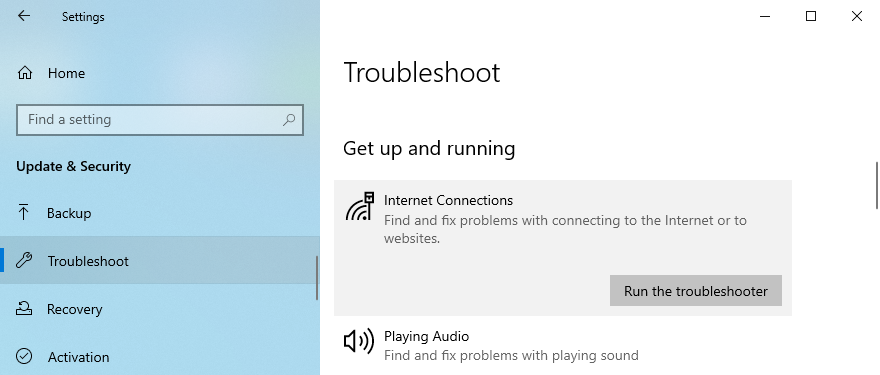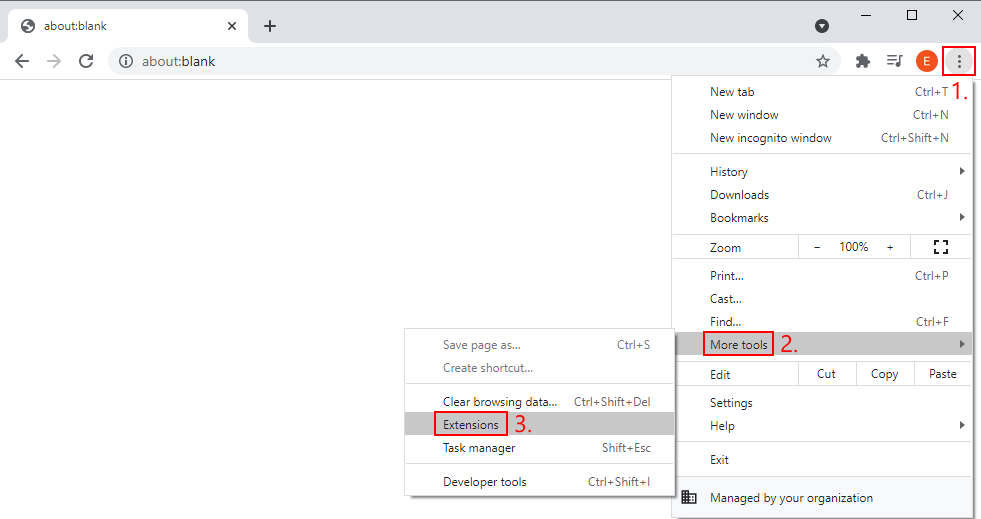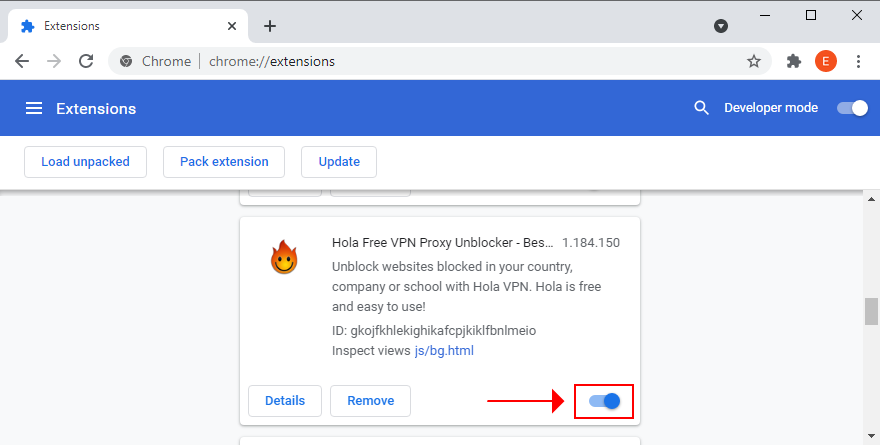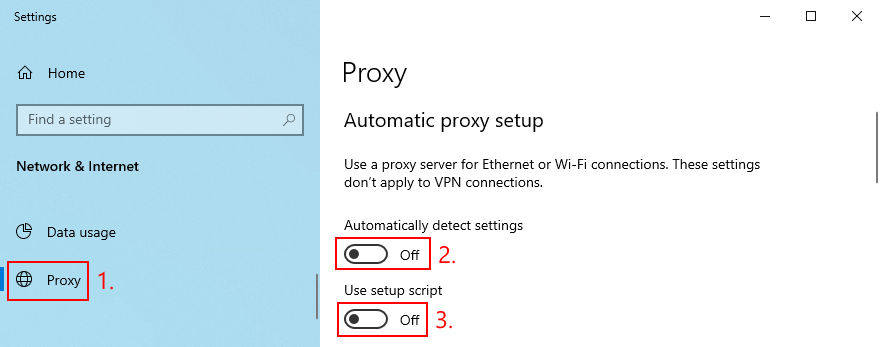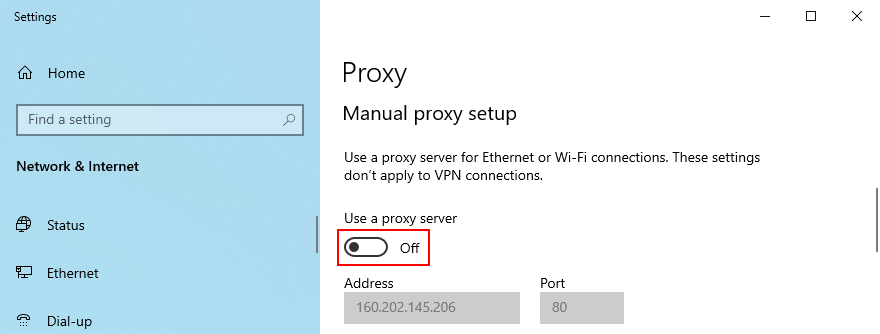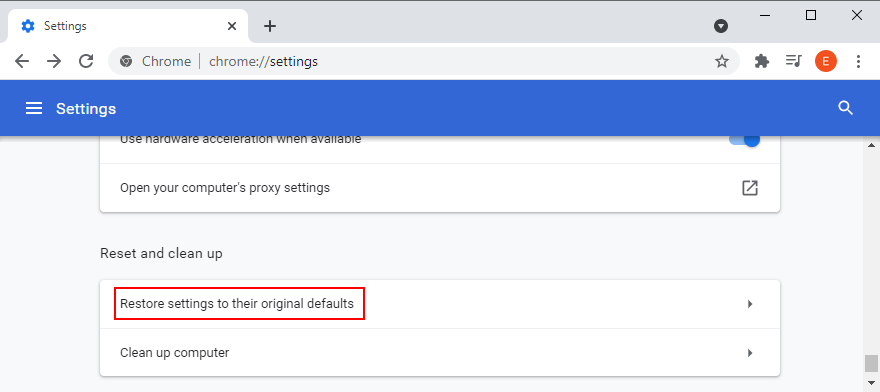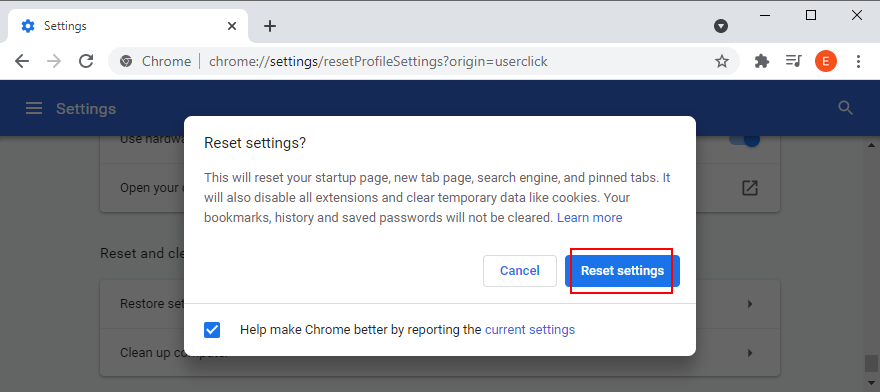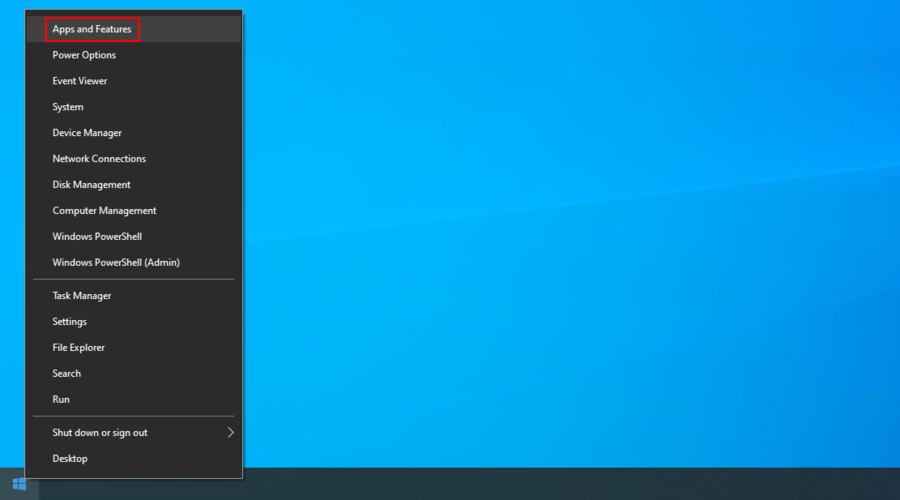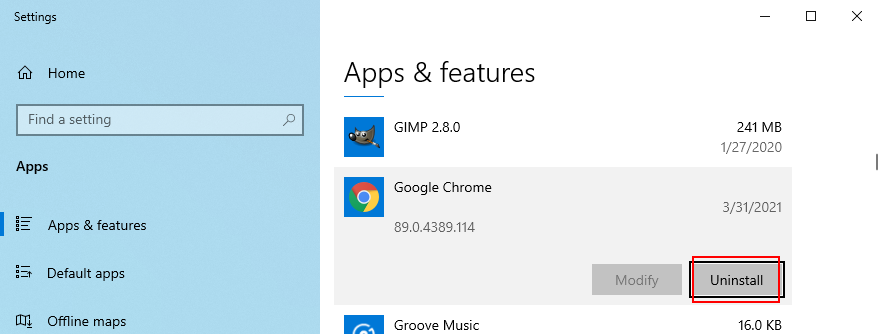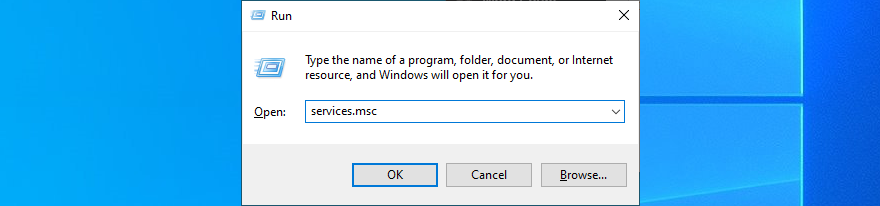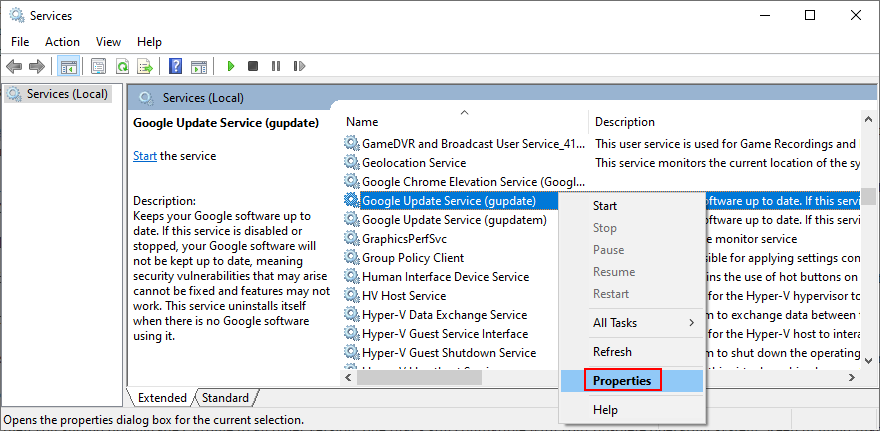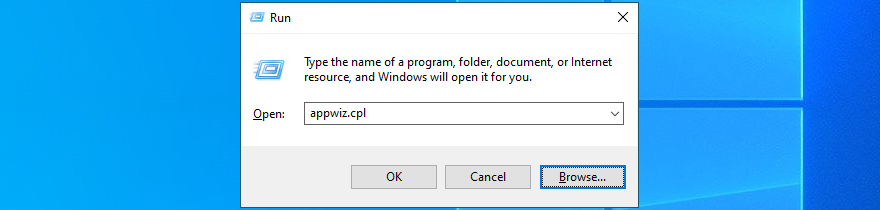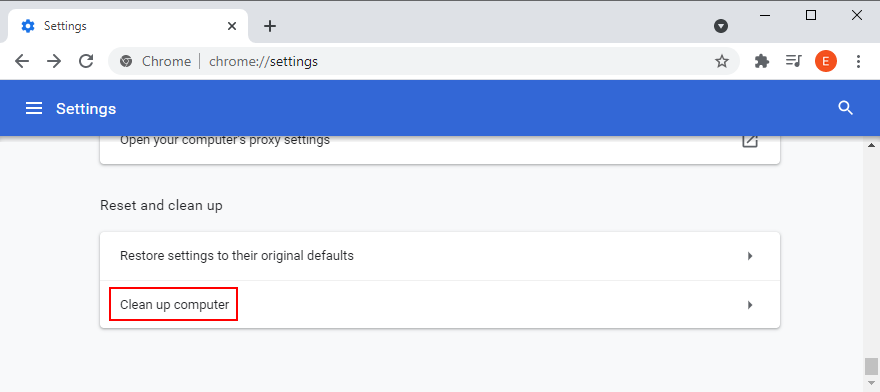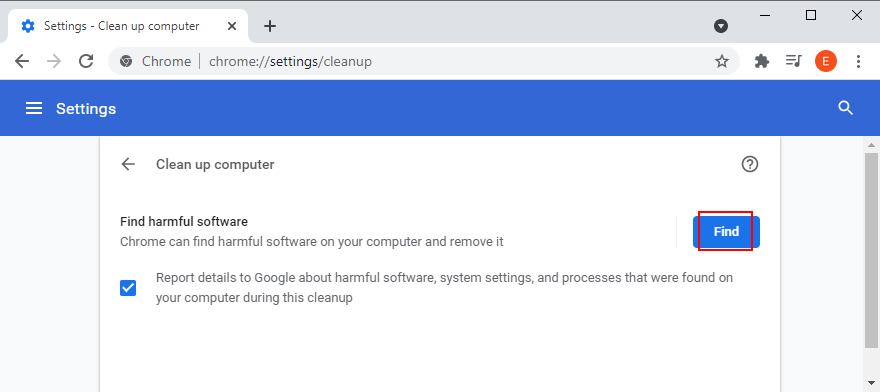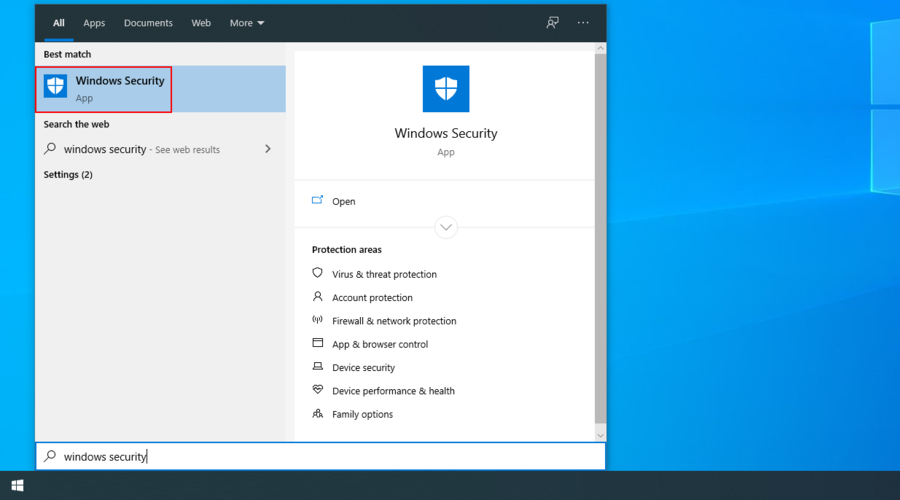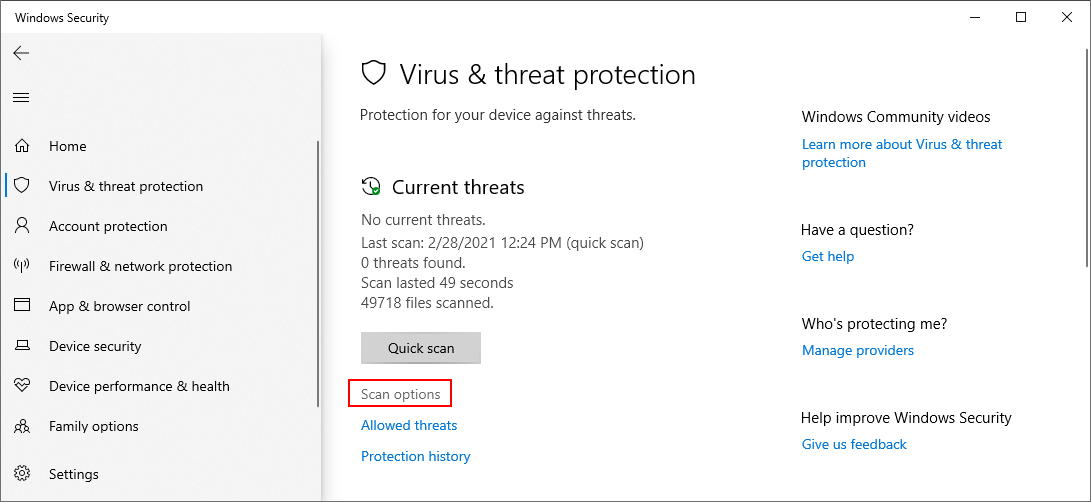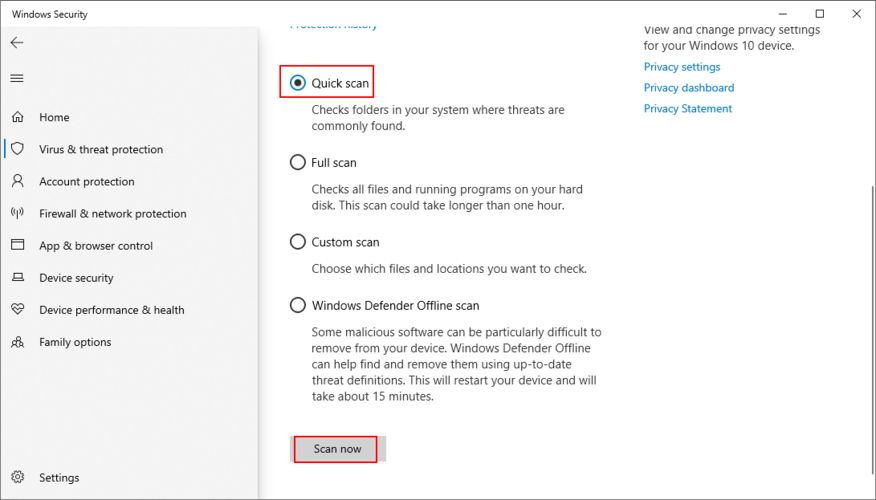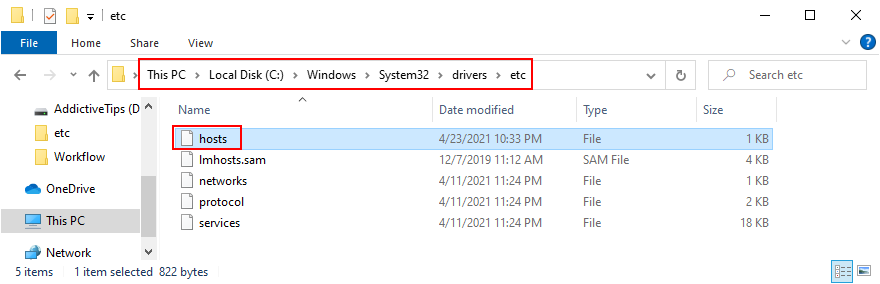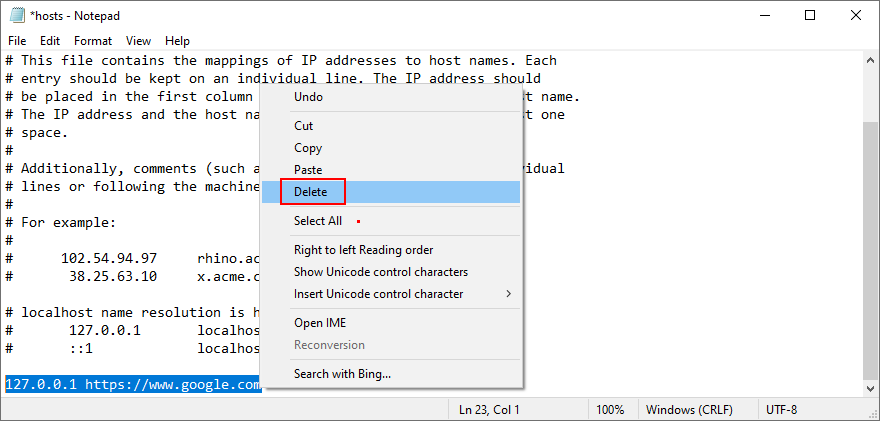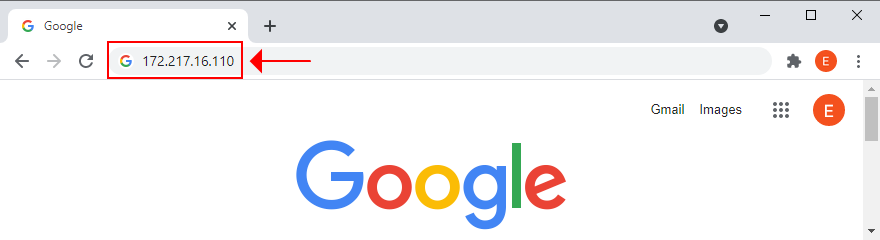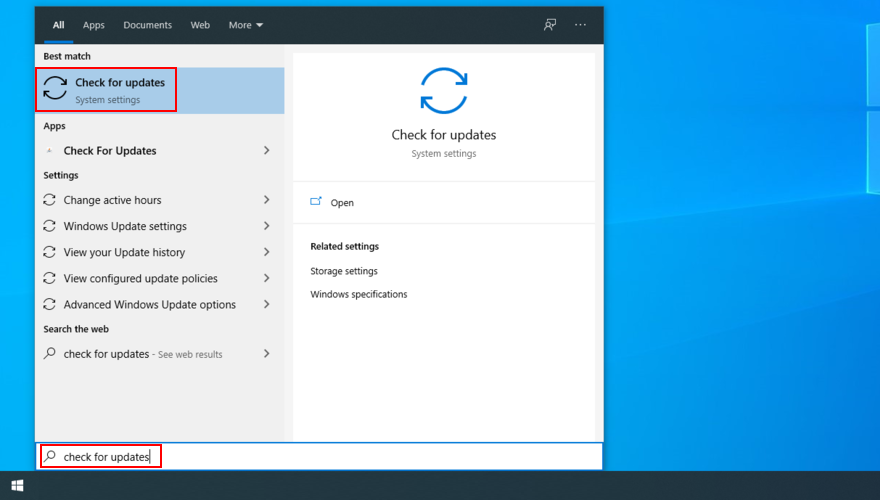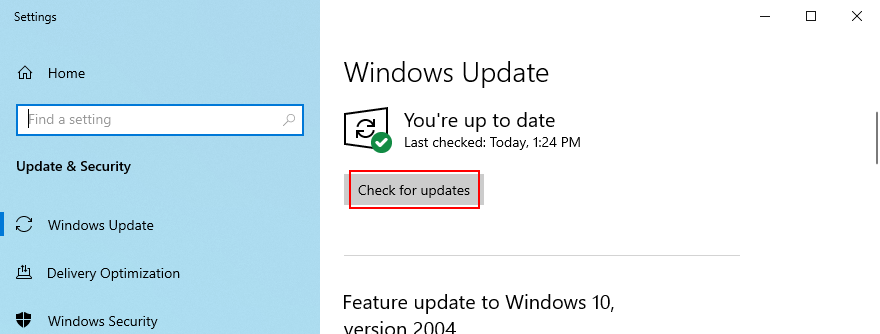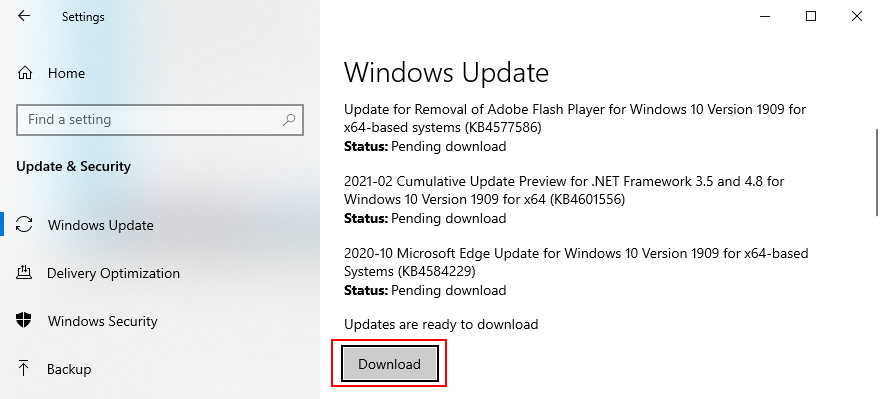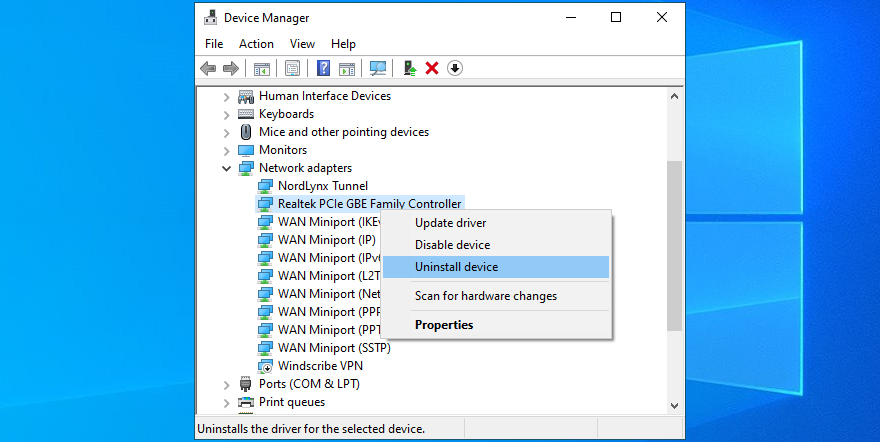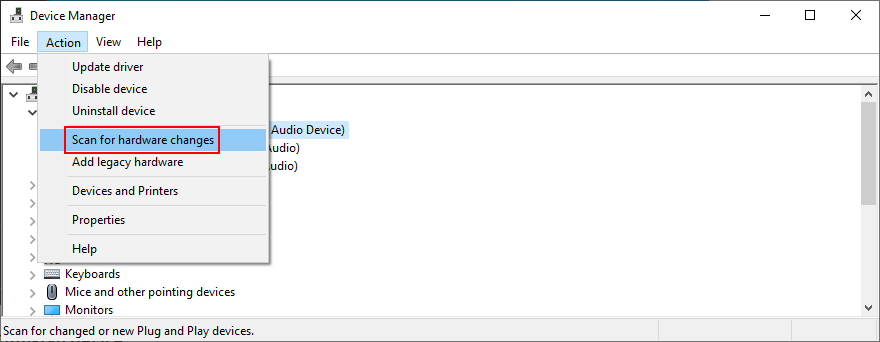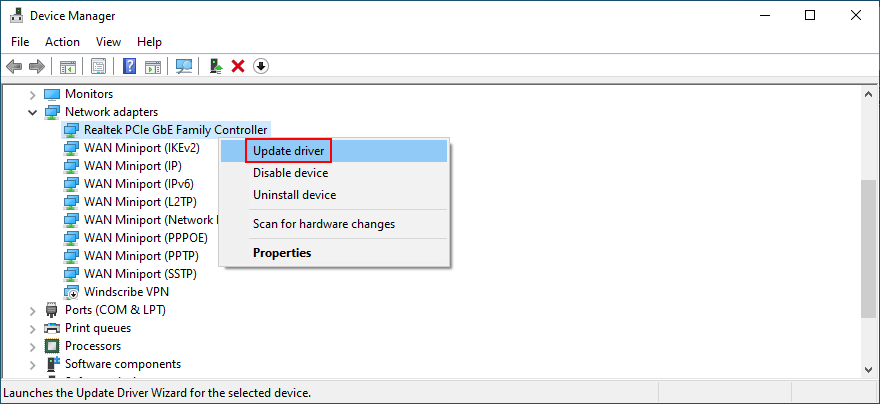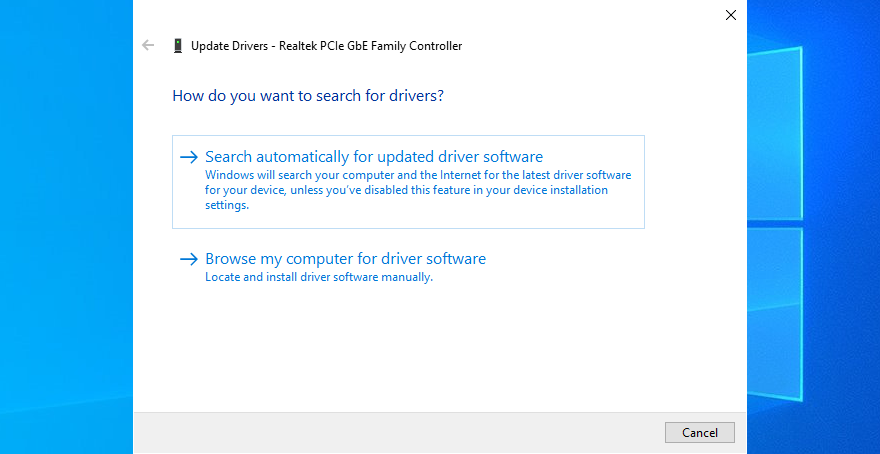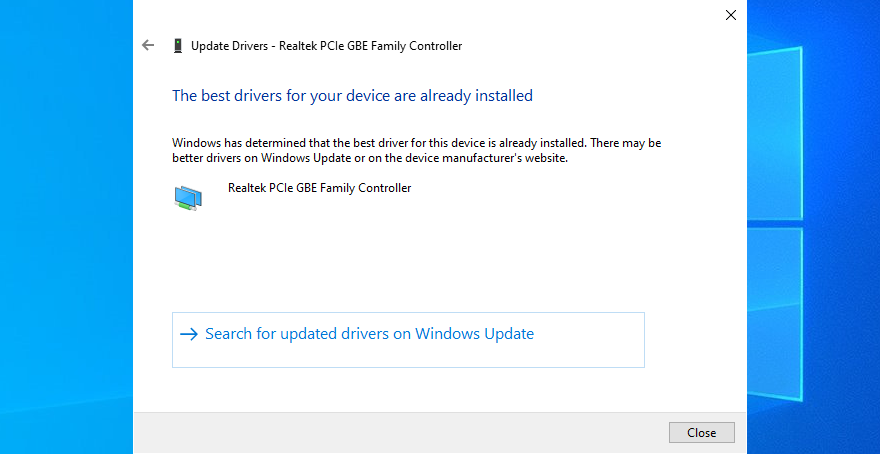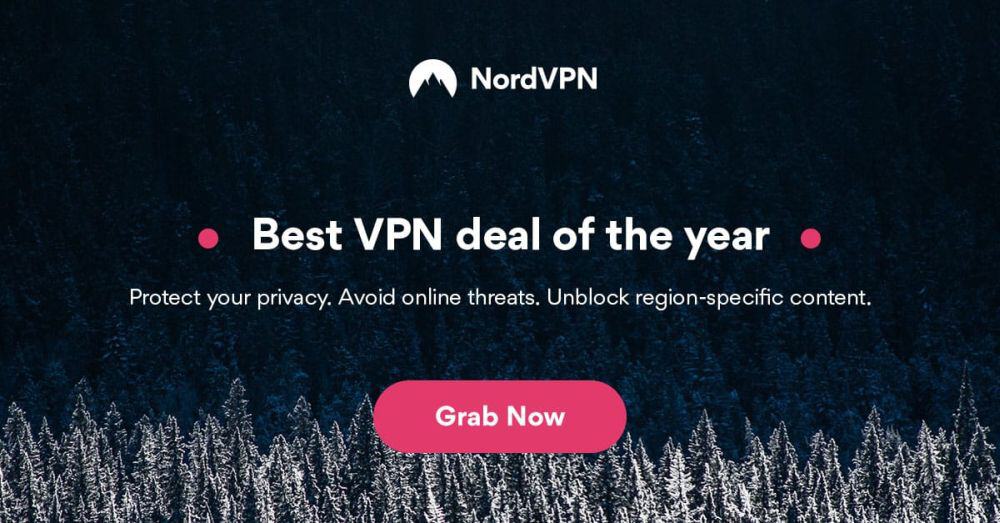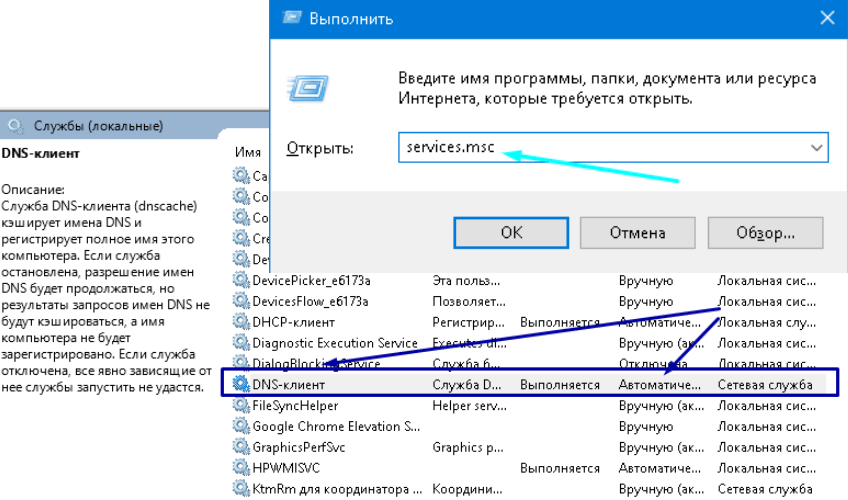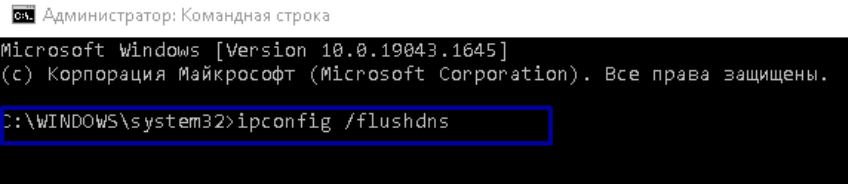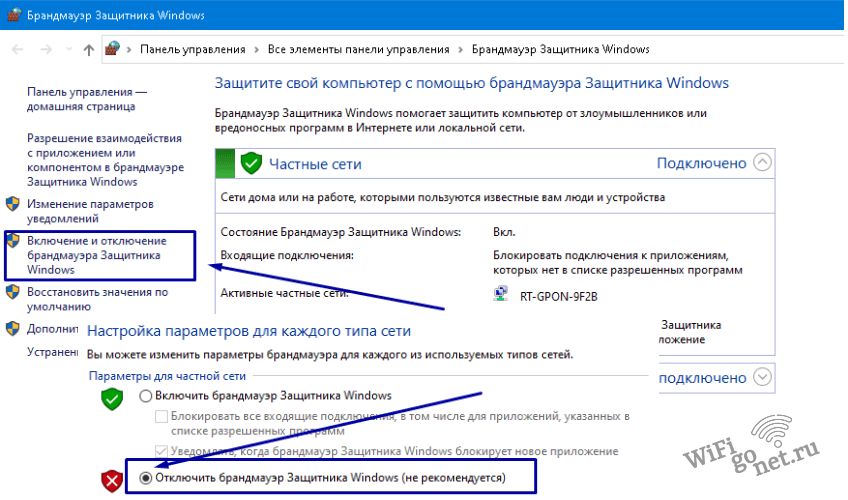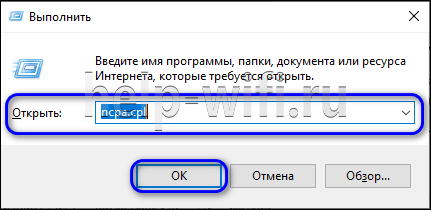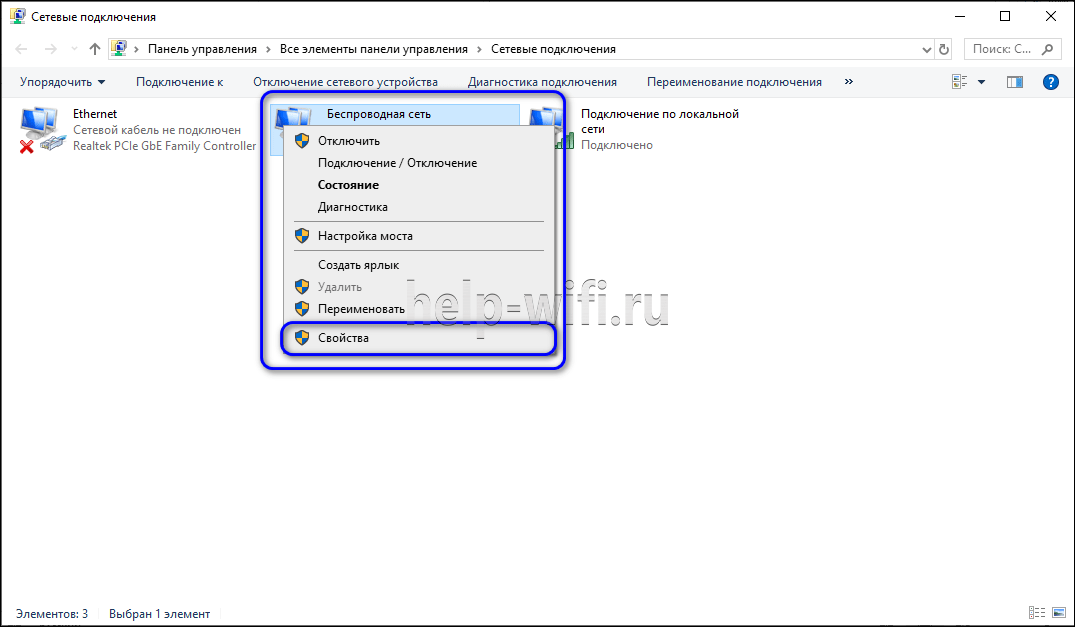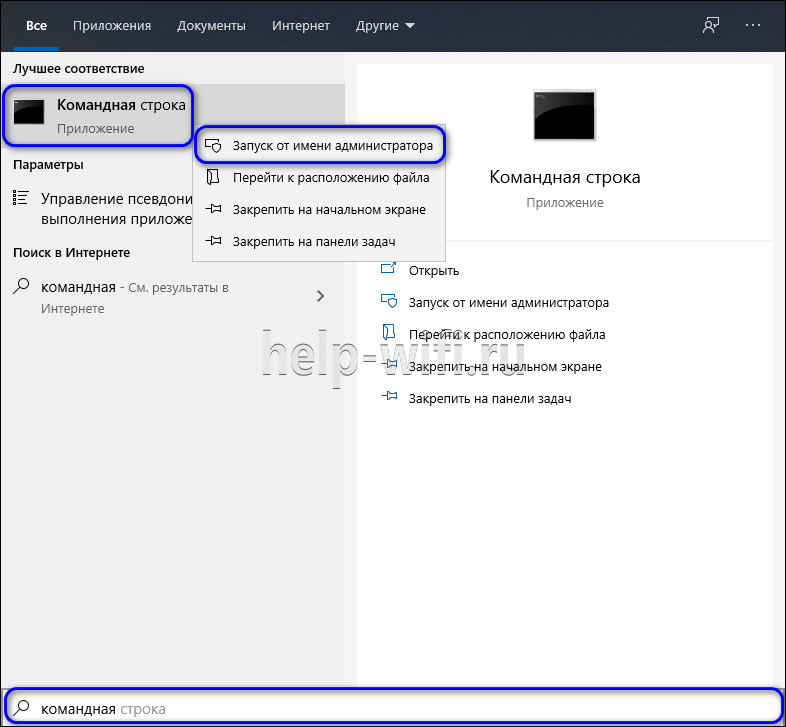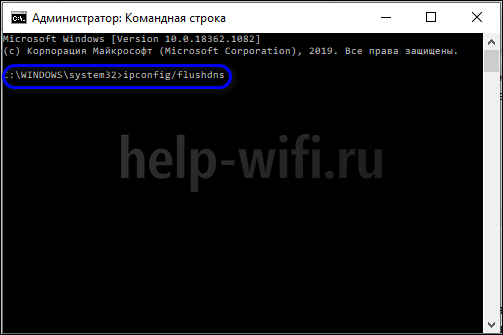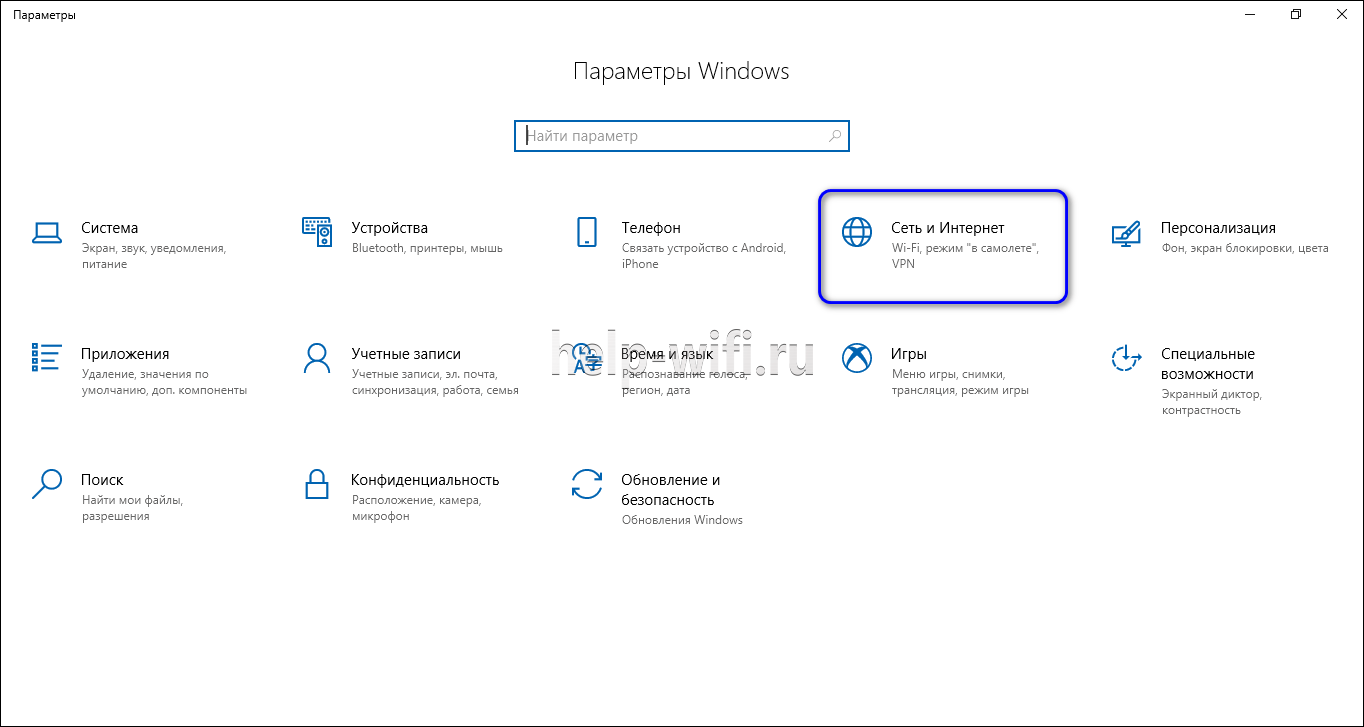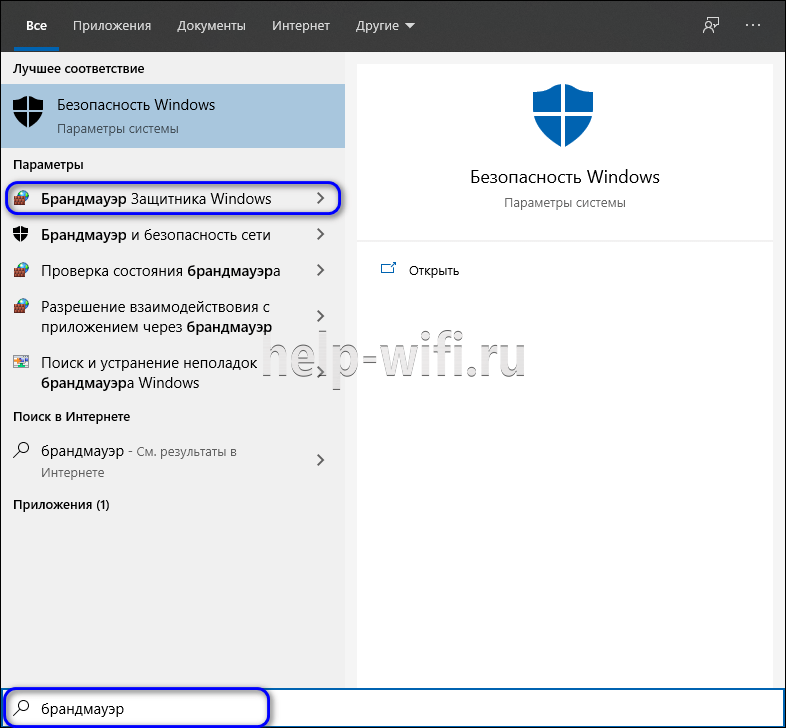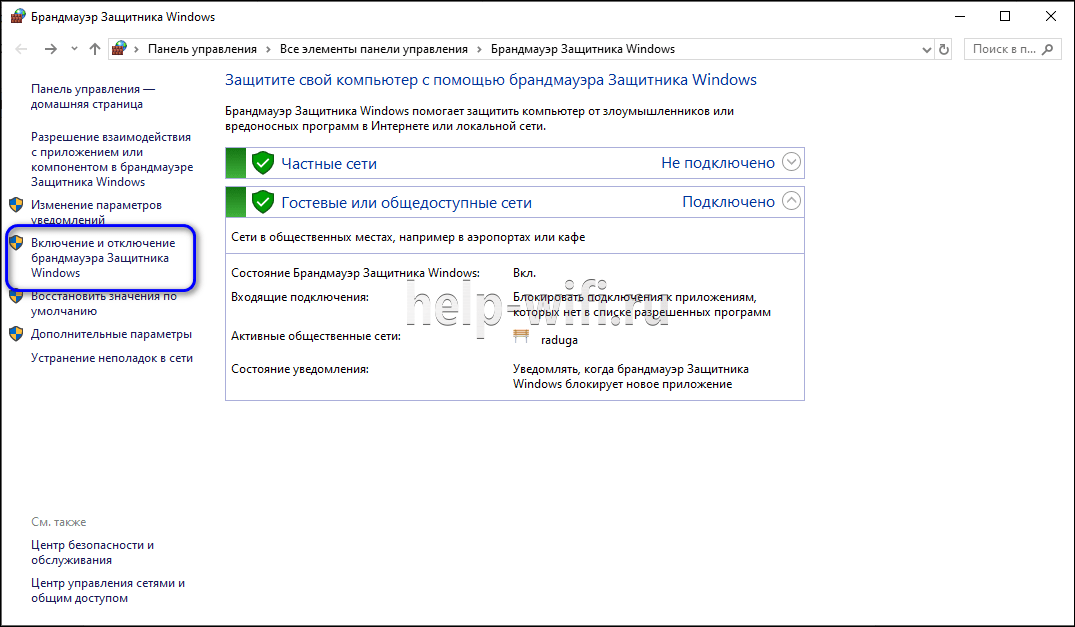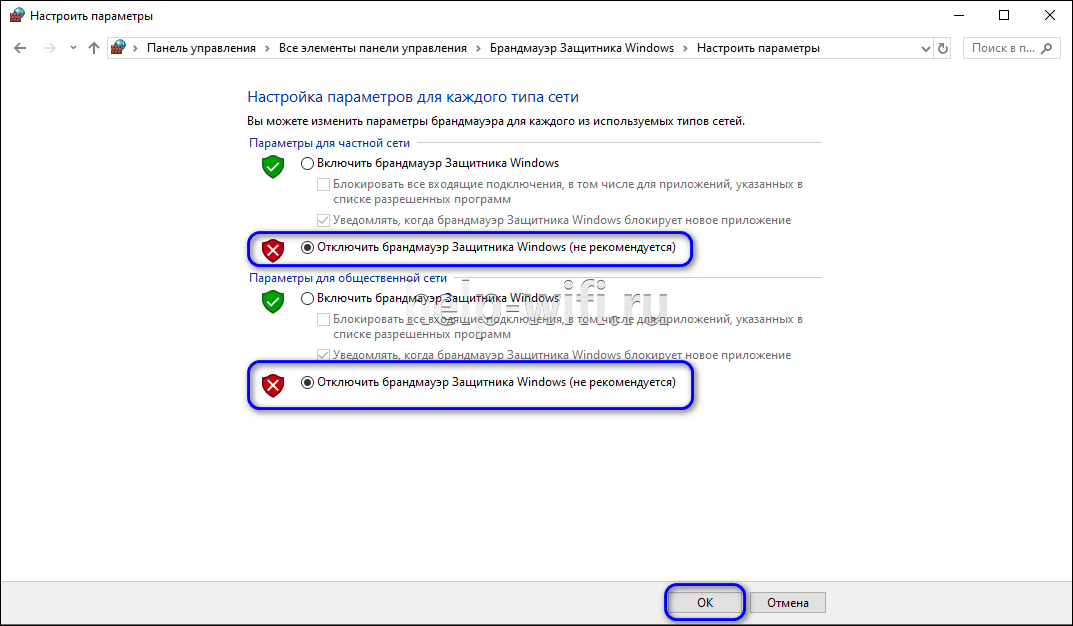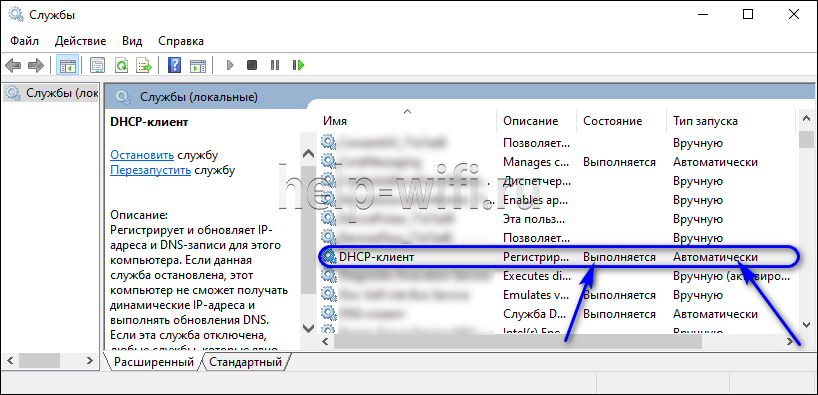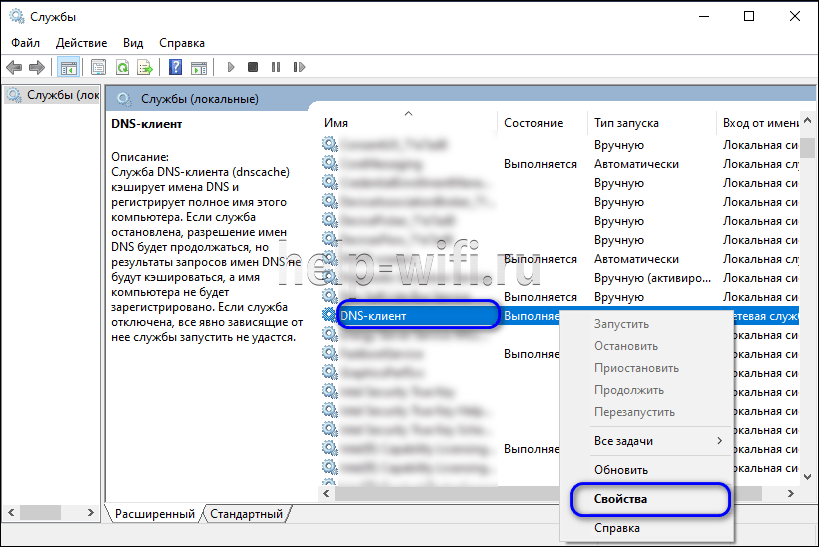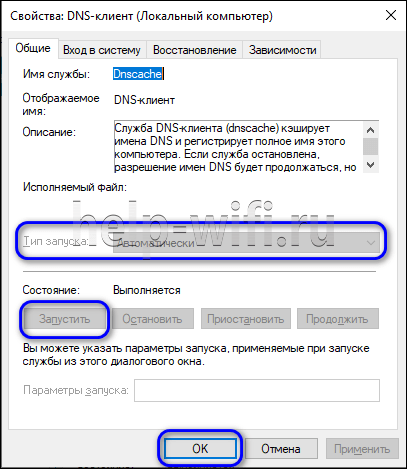Ошибка DNS PROBE FINISHED NXDOMAIN может появиться в браузере Google Chrome, Mozilla Firefox, Safari или Microsoft Edge. Она носит «кроссплатформенный» характер и отображается на Windows 7, 10, 11, macOS, ChromeOS и на телефоне Android. Некоторые пользователи отмечают, что видят подобную проблему во многих дистрибутивах Linux.
Сообщения браузеров при этом выглядят так:
- Google Chrome — Не удаётся получить доступ к сайту. В английской версии «This site can’t be reached».
- Mozilla Firefox — Хмм. Нам не удаётся найти этот сайт. В переводе на английский «Hmm. We’re having trouble finding that site».
- Microsoft Edge — Не удаётся открыть эту страницу (Hmm… can’t reach this page).
- Safari — Сафари не может найти сервер (Safari Can’t Find the Server).
При всей непонятности ситуации есть чёткие инструкции, как исправить DNS_PROBE_FINISHED_NXDOMAIN. Мы собрали все имеющиеся решения и разделили их на проблемы с самим сайтом, сбросом ошибки в рамках браузера и её исправление через настройки операционной системы.
Содержание
- Что это значит
- Причины ошибки NXDOMAIN
- Проверка активности домена
- Как исправить ошибку на Windows 7, 8, 10, 11
- Решение проблемы NXDOMAIN в macOS
- Исправление проблемы в ChromeOS
- Google Chrome Flags
- Как исправить ошибку на Android
- Альтернативные способы исправления NXDOMAIN
- Microsoft Edge, Mozilla Firefox и Safari
- Коротко о главном
Что это значит
DNS PROBE FINISHED NXDOMAIN — это ошибка вызванная невозможностью системы доменных имён (Domain Name System, DNS) преобразовать URL-адрес сайта в IP-адрес, что не даёт браузеру связаться с ним.
NXDOMAIN в тексте ошибки расшифровывается как Non-Existing Domain и переводится как «несуществующий домен». Перевод всей фразы можно озвучить как «DNS опрос завершён, домен не существует”. Простым языком это означает, что на сервере ДНС отсутствуют данные о домене. Из-за этого сайт, который пытается загрузить пользователь не открывается.
Когда вы вводите в адресную строку браузера URL, преобразователь доменных имён обращается к DNS-серверу. В ответ браузер получает IP-адрес сайта и запрашивает ответ у сервера, на котором расположен сайт, по указанному вами URL.
С этой ошибкой сталкиваются как пользователи самого популярного браузера Google Chrome, так и его аналогов на движке Chromium (Microsoft Edge, Yandex Browser и другие). Владельцы Mozilla Firefox и Safari видят ошибку ненамного реже.
Проблема в том, что причина ошибки далеко не всегда зависит от ответа сервера DNS, и может находиться как на стороне сайта, так и на вашем компьютере.
Причины ошибки NXDOMAIN
Все причины появления DNS_PROBE_FINISHED_NXDOMAIN известны, но с ходу определить, что именно произошло не получится. Поэтому приходится перебирать все возможные варианты в надежде на то, что какой-нибудь из них поможет решить проблему.
Причины возникновения ошибки:
- Неправильный ввод адреса. Как бы это смешно ни звучало, но иногда пользователи делают ошибку при вводе адреса сайта и даже не замечают этого.
- Сайт недоступен из-за проблем на сервере. В этом случае исправить что-либо самостоятельно нельзя, остаётся только подождать и зайти на сайт позже.
- Блокировка ресурса на уровне провайдера. Такое случается, например, если пользователь пытается перейти на сайт, заблокированный по требованию Роскомнадзора. Проверить доступность сайта можно при помощи любого VPN сервиса.
- Переполнен кэш DNS в ОС или браузере. Чаще всего проблема наблюдается именно в Windows: если кэш DNS переполняется, некоторые сайты отказываются грузиться.
- Неправильные настройки ipconfig. Часто из-за сбитых настроек ipconfig в Windows появляется проблема на сайте с DNS_PROBE_FINISHED_NXDOMAIN.
- Недоступен конкретный DNS-сервер. Обычно операционная система выбирает сервер автоматически, но иногда с этим возникают проблемы, что и становится причиной проблемы.
- Блокировка на системном уровне (hosts). В файл с именем hosts вписываются домены и адреса сайтов, к которым необходимо заблокировать доступ на системном уровне. Если сайт есть в списке, то появится ошибка DNS_PROBE_FINISHED_NXDOMAIN (их туда часто записывают вирусы).
- Блокировка штатным антивирусом или настроенным VPN. Если по каким-то причинам сайт попал в чёрный список антивируса или фаервола, то он не загрузится. Стоит проверить настройки штатного антивирусного ПО, брандмауэра или VPN-сервиса.
Кроме того, достаточно распространённой причиной появления данной ошибки является банальный сбой браузера. Нужно просто переустановить его, и тогда всё может вернуться на круги своя. Однако не всегда дело только в вышеперечисленных причинах. Иногда сайт недоступен просто потому, что перестал существовать.
Проверка активности домена
Часто ошибка DNS_PROBE_FINISHED_NXDOMAIN возникает из-за проблемы с доменным именем сайта. Например, вы неправильно ввели URL сайта в адресной строке браузера, из-за чего он не может найти IP-адрес в системе доменных имён (DNS).
Также сайт может быть отключён от DNS намеренно или по ошибке владельца. Один из способов проверить активен ли домен — это перейти на сайт REG.RU, вести URL-адрес сайта и посмотреть ответ утилиты DIG. На примере несуществующего домена 1miboom.ru и реального адреса нашего сайта miboom.ru, ответ выглядит так:
Для зарубежных доменов можно использовать инструмент поиска регистрационных данных ICANN (эта корпорация управляет доменными именами и IP-адресами) и посмотреть, есть ли адрес сайта в их базе.
Что делать: попытайтесь открыть другие сайты в браузере. Если они работают, а только один сайт выдаёт DNS_PROBE_FINISHED_NXDOMAIN, проблема может быть в нём. В этом случае можно подождать и повторить попытку позже.
Если вы владелец сайта убедитесь, что ошибка DNS_PROBE_FINISHED_NXDOMAIN на сайте не возникает с вашей стороны:
- Проверьте не находится ли домен в периоде clientHold, serverHold, redemptionPeriod или других состояниях, во время которых он не работает.
- Используйте DNS, предоставляемые хостинг-провайдером, чтобы домен указывал на нужный сайт. Например, если регистратор домена и хостинг Beget, убедитесь в правильности указанных DNS от Бегет.
- Проверьте DNS-записи домена. A — является адресной записью и задаёт преобразование имени в IPv4-адрес. Адресная запись AAAA задаёт преобразование в IPv6-адрес.
- Если прошло менее 24 часов с момента регистрации домена или добавления адресных записей, информация могла не успеть обновиться в системе DNS. Надо подождать.
- Убедитесь, что вы не забыли продлить домен. Возможно он уже удалён из реестра.
Как исправить ошибку на Windows 7, 8, 10, 11
Для Windows больше всего вариантов, позволяющих исправить ситуацию, так как по сравнению с той же macOS система более открыта к действиям пользователя. Но в некоторых случаях даже в Windows 10 приходится работать с терминалом (командной строкой) для достижения необходимых результатов.
Сброс параметров Winsock и настроек протокола TCP/IP
Часто бывает так, что в сетевых настройках Windows произошёл сбой, и поэтому браузер не может загрузить один сайт (остальные при этом могут работать нормально). Если наблюдается такая ситуация, то стоит сбросить настройки спецификации Winsock (Windows Sockets API (WSA)), а заодно и параметры протокола TCP/IP. Для этого можно использовать командную строку.
Как сбросить Winsock и TCP/IP в Windows 10:
- Щёлкните по кнопке «Пуск», найдите Terminal и кликните по нему правой кнопкой мыши.
- В появившемся меню выберите «Запуск от имени администратора».
- Последовательно введите команды ipconfig /release, ipconfig /renew, netsh winsock reset, нажимая после каждой Enter.
- Затем введите netshintipreset и снова нажмите Enter.
После выполнения последней команды необходимо перезагрузить компьютер для того, чтобы все сделанные изменения были учтены. После рестарта можно запускать Google Chrome (или другой браузер) и проверять работоспособность сайта. Если ничего не изменилось, значит причина в другом.
Восстановление файлов Windows
Если на Windows были обнаружены вирусы или другое вредоносное ПО, вполне вероятно, что они повредили системные файлы, ответственные за работу сети. Если это действительно так, то в Windows имеется встроенный механизм для восстановления системных файлов.
Как восстановить системные файлы Windows:
- Нажмите кнопку «Пуск» и найдите в списке программ Terminal.
- Кликните правой кнопкой мыши по значку терминала и выберите «Запуск от имени администратора».
- В консоли введите команду sfc/ scannow и нажмите Enter.
Эта команда запускает сканирование системных файлов и проверку их целостности. Если будут найдены повреждённые объекты, Windows их восстановит. Сама операция может занять до 5 минут, а по её завершении будет необходимо перезагрузить компьютер.
Если восстановить файлы таким способом не удастся, придётся использовать накопитель с записанным образом операционной системы.
Использование альтернативного DNS-сервера
Иногда по причине сбоя автоматически выбранный системой сервер DNS оказывается недоступным. В этом случае можно попробовать прописать в настройках альтернативный DNS. Есть определённое количество публичных серверов, которые предоставляют пользователям бесплатный доступ.
Настройка альтернативного DNS в Windows:
- Нажмите Win+R, в строке введите control и нажмите ОК или Enter.
- В панели выберите «Центр управления сетями и общим доступом».
- В левом столбце щёлкните «Изменение параметров адаптера».
- Выберите активное подключение, кликните по нему правой кнопкой мыши и нажмите «Свойства».
- В списке выберите «IP версии 4 (TCP/IPv4)» и щёлкните кнопку «Свойства».
- Отметьте пункт «Использовать следующие адреса DNS-серверов».
- В строку «Предпочитаемый DNS-сервер» введите 8.8.8.8, а в «Альтернативный DNS-сервер» — 8.8.4.4. Если настраивать IPv6, то в указанные строки нужно вводить 2001:4860:4860::8888 и 2001:4860:4860::8844 соответственно.
- По завершении редактирования нажмите ОК.
После того как был введён альтернативный DNS-сервер, нужно выполнить переподключение к сети и проверить функционирование проблемных ресурсов.
Перезапуск DNS-сервера
Иногда возникают сбои в DNS самой операционной системы. Исправить их вручную могут только программисты определённого профиля, а обычным пользователям можно попробовать перезапустить DNS-сервер.
Как перезапустить DNS-сервер Windows:
- Нажмите Win+R, в строке введите services.msc, а затем нажмите ОК или Enter.
- В списке служб кликните правой кнопкой мыши по пункту «DNS-клиент» и выберите «Перезапустить».
- Если пункт «Перезапустить» неактивен, то запустите терминал от имени администратора по уже знакомому алгоритму и последовательно введите команды net stop dnscache и net start dnscache, нажимая после каждой Enter.
После перезапуска DNS-сервиса нужно отключиться от интернета и подключиться заново, только тогда сделанные изменения будут учтены. После переподключения проверьте наличие ошибки dns probe finished nxdomain на сайте.
Проверка файла hosts
В файле hosts находится информация о сопоставлении сайтов и IP-адресах на уровне операционной системы. Нужно проверить записи в файле и в случае необходимости убрать сайт из списка блокируемых. Для этого понадобится простой блокнот.
Как открыть файл hosts:
- Кликните по кнопке «Пуск» и выберите «Все приложения».
- Найдите в списке «Блокнот», щёлкните по нему правой кнопкой мыши, выберите «Дополнительно» и затем «Запуск от имени администратора».
- В самом блокноте щёлкните пункт «Файл» и выберите «Открыть».
- Перейдите по пути C:WindowsSystem32driversetc, выберите файл hosts и нажмите «Открыть».
- Найдите в списке необходимые домены и удалите их.
- Снова щёлкните «Файл» и выберите «Сохранить».
После этой процедуры не нужно перезагружать компьютер – можно сразу приступать к проверке работоспособности сайта в браузере.
Решение проблемы NXDOMAIN в macOS
Система macOS, которая используется на компьютерах Apple, не даёт пользователю возможность быстро получить доступ к серьёзным настройкам. Это своеобразная «защита от дурака». Но и для этой операционки есть свои способы решения проблемы.
Смена DNS сервера
Чтобы исправить ошибку DNS PROBE FINISHED NXDOMAIN в macOS, как и в Windows, можно сменить штатный DNS-сервер на альтернативный. Но сам процесс смены существенно отличается, так как в данной операционной системе настройки находятся в другом месте.
Как изменить DNS-сервер на macOS:
- Перейдите в «Системные настройки», выберите «Сеть».
- Выберите нужное подключение в левой части окна, нажмите кнопку «Дополнительно», перейдите на вкладку DNS.
- Нажмите кнопку плюс +, чтобы добавить адрес DNS-сервера.
- Появится новый сервер DNS с нулями вместо чисел.
- Введите туда 8.8.8.8, затем щёлкните по плюсу ещё раз и впишите 8.8.4.4.
- После этого кликните ОК.
Теперь macOS будет использовать альтернативный DNS-сервер. Для проверки работоспособности сайта понадобится сначала переподключиться к сети и только потом запустить Google Chrome, Safari или другой браузер для проверки.
Сброс кэша DNS
Иногда после установки альтернативного DNS-сервера на macOS приходится дополнительно сбрасывать кэш DNS. Для этого придётся использовать терминал, поскольку в графической оболочке нет подобных функций.
Как сбросить кэш DNS в macOS:
- Откройте приложение Terminal.
- Введите команду dscacheutil –flushcache, укажите пароль и нажмите Ввод.
- Введите команду sudo killall –HUP mDNSResponder, укажите пароль и нажмите Ввод.
После выполнения всех этих действий рекомендуется переподключить интернет. Только после этого можно заняться проверкой доступности ресурсов.
Исправление файла hosts
macOS хранит в файле hosts информацию о сопоставлении сайтов и IP-адресов. Для редактирования файла необходимо использовать терминал и специальный консольный редактор (как в Linux).
Редактирование hosts в macOS:
- Запустите Терминал.
- В консоли введите sudo nano /etc /hosts, нажмите Ввод.
- Введите пароль администратора и подтвердите его кнопкой Ввод.
- Уберите ненужные записи из списка простым удалением.
- Нажмите Control+O для сохранения изменений.
- Примените сочетание клавиш Control+X для выхода из редактора.
- В консоли введите dscacheutil –flushcache и sudo killall –HUP mDNSResponder, нажимая после каждой Ввод для сброса кэша DNS.
Теперь после нового подключения к интернету ошибка DNS_PROBE_FINISHED_NXDOMAIN на сайте должна исчезнуть. Сбрасывать кэш после редактирования файла hosts обязательно, так как система может взять данные из кэша, в котором блокировка будет всё ещё прописана.
Исправление проблемы в ChromeOS
В ChromeOS доступных настроек сети не так много, поэтому здесь есть возможность только использовать альтернативный сервер DNS. В большинстве случаев данная процедура поможет устранить ошибку DNS_PROBE_FINISHED_NXDOMAIN на Хромбуках.
Смена DNS на ChromeOS:
- Щёлкните по панели с часами в нижнем правом углу экрана.
- Выберите активное подключение из предложенных.
- Щёлкните «Сеть».
- Отметьте пункт «Сервер определяет Google» и нажмите «Закрыть».
После выполнения этих действий рекомендуется перезагрузить Хромбук для применения всех сделанных изменений. После этого можно запускать Chrome и проверять работоспособность проблемного сайта.
Google Chrome Flags
Флаги Google Chrome (Chrome flags) — это экспериментальные функции браузера, которых нет в стандартном интерфейсе, но они доступны для тестирования. Некоторые из них могут быть неправильно настроены и вызывать ошибку DNS_PROBE_FINISHED_NXDOMAIN в Chrome.
Чтобы отключить флаги Chrome, введите в адресной строке браузера chrome://flags.
Часть функций будет активна (статус Enabled). Измените их статус на Disabled или нажмите Reset All в правой верхней части экрана, чтобы восстановить настройки по умолчанию. После этого закройте и снова откройте браузер.
Как исправить ошибку на Android
Ошибку DNS_PROBE_FINISHED_NXDOMAIN на Android можно увидеть в любом браузере. Решение в этом случае такое же, как и в случае с Хромбуком – нужно просто настроить альтернативный DNS-сервер.
Как сменить DNS на Android:
- Запустите настройки при помощи соответствующего ярлыка.
- Перейдите в раздел «Подключения».
- Тапните по пункту «Приватный DNS-сервер».
- Выберите «Задать вручную».
- В соответствующем поле введите адрес dns.google и нажмите «Сохранить».
После этого останется только перезапустить беспроводное соединение и запустить проверку ранее не работающего ресурса.
Данная инструкция актуальна для любой версии Андроид, начиная с Android 9 Pie. Если у вас Android 8.1 или 8.0, то нужные пункты меню будут незначительно отличаться, однако настройка сервера будет выполняться точно так же.
Альтернативные способы исправления NXDOMAIN
Помимо всех перечисленных выше способов устранения ошибки DNS_PROBE_FINISHED_NXDOMAIN есть альтернативные решения, которые нет смысла описывать в виде отдельных инструкций. Достаточно упомянуть о них и оформить самые действенные решения в виде списка.
Альтернативные способы устранения ошибки:
- Использование антивируса. Некоторые типы вирусов могут блокировать файлы ОС, необходимые для нормальной работы сети. Лучшим вариантом будет проверить ПК на вирусы с помощью специального ПО и затем восстановить системные файлы при помощи терминала и команды sfc/ scannow.
- Отключение VPN и прокси. Если на ПК используется подключение через прокси или VPN, стоит на время отключить его. Возможно, проблема кроется как раз в использовании этих опций. После проверки можно будет всё вернуть.
- Откат Windows. Поможет только в случае, если ранее были созданы точки восстановления ОС. Откат позволяет восстановить раннее состояние системы, при котором всё работало нормально. Но все программы, установленные после создания контрольной точки, будут удалены.
- Удаление и переустановка драйвера сетевого адаптера. Нужно нажать Win+R, ввести devmgmt.msc, выбрать «Действие», а затем «Обновить конфигурацию оборудования». После переустановки драйвера сетевого адаптера ошибка может исчезнуть.
- Временное отключение брандмауэра. Иногда штатный брандмауэр Windows может блокировать доступ к некоторым ресурсам. Проще всего – выключить соответствующую службу. Нажмите Win+R, введите services.msc, найдите «Брандмауэр Windows», щёлкните по нему два раза и выберите «Остановить».
- Переустановка Windows. Этот вариант нужно использовать только в том случае, когда ничего больше не помогает. Возможно системные файлы настолько повреждены, что восстановить их не представляется возможным. В этом случае помогает только полная переустановка системы.
Важно помнить: частая причина возникновения ошибки DNS_PROBE_FINISHED_NXDOMAIN кроется в проблемах самого сайта. Обязательно проверьте его доступность по инструкции в начале статьи.
Microsoft Edge, Mozilla Firefox и Safari
Код ошибки DNS_PROBE_FINISHED_NXDOMAIN чаще видят в Google Chrome по причине того, что это самый популярный браузер в мире. Эта же проблема может возникнуть по аналогичным причинам в других браузерах. Однако сообщение об ошибке будет выглядеть по-другому.
Microsoft Edge
Как и Google Chrome, Microsoft Edge отображает код ошибки DNS_PROBE_FINISHED_NXDOMAIN.
- Не удаётся открыть эту страницу;
- В английской версии: Hmm… can’t reach this page.
Safari
В отличие от Google Chrome, Safari не использует уникальный код ошибки, а только сообщает о невозможности найти сервер сайта.
Текст ошибки:
- Сафари не может найти сервер;
- В английской версии: Safari Can’t Find the Server.
Mozilla Firefox
Как и Safari, сообщение об ошибке Mozilla просто говорит о том, что браузер не может подключиться к серверу, где расположен сайт. Пользователю предлагается посетить сайт в другой раз, проверить сетевое подключение или заглянуть в настройки брандмауэра.
Текст ошибки:
- Хмм. Нам не удаётся найти этот сайт;
- В английской версии: Hmm. We’re having trouble finding that site.
Коротко о главном
- Ошибка DNS_PROBE_FINISHED_NXDOMAIN возникает, когда браузер не может найти соответствующий IP-адрес домена. Проблема может возникнуть из-за сервера, браузера клиента или сетевого подключения.
- Если причина кроется не в самом сайте, решить её на Windows, macOS, ChromeOS и Android можно программным способом.
- Иногда ошибка возникает по вине сервера, к которому подключается ПК, и здесь придётся ждать, пока проблему устранят администраторы сайта.
- Появление NXDOMAIN может быть результатом работы вирусов или другого вредоносного ПО.
- Если ничего не сработало, свяжитесь со своим интернет-провайдером и опишите ситуацию. Владельцам неработающего сайта необходимо проконсультироваться с технической поддержкой хостинга или регистратором домена, чтобы они помогли разобраться в проблеме.
Если вы знаете другие методы исправления ошибки DNS_PROBE_FINISHED_NXDOMAIN, напишите об этом в комментариях.
«DNS_PROBE_FINISHED_NXDOMAIN‘Это глупая, но раздражающая ошибка в Google Chrome, которая не позволяет вам получить доступ к вашим любимым веб-сайтам, таким как YouTube, Facebook, Gmail, Twitter, Reddit и многие другие. Вы должны быть удивлены, что в мире DNS-зонд закончил NXDOMAIN значит, и почему Chrome показывает это каждый раз, когда я пытаюсь получить доступ к веб-сайтам. Ну, как следует из названия, ошибка связана с DNS, и когда поиск DNS не удался, Chrome отображает эту ошибку. Хотя проблема может показаться пугающей, ее легко решить, если внимательно следовать нашему руководству.

Для этого конкретного кода ошибки DNS_PROBE_FINISHED_NXDOMAIN, в большинстве случаев вы увидите два условия ошибки, первая и частая ошибка говорит: «Эта страница недоступна«В то время как другой говорит:«Этот сайт не может быть достигнут«. В этом руководстве мы расскажем, как исправить эту ошибку DNS на Android, Windows ПК, а также макинтош,
Как исправить DNS_PROBE_FINISHED_NXDOMAIN на Android
Если вы столкнулись с тем, что эта веб-страница недоступна или на этом сайте не удалось найти ошибку на Android, следуйте приведенным ниже решениям, чтобы исправить ее раз и навсегда.
Очистить Chrome Cache на Android
Первое решение для исправления предметной ошибки на Android включает очистку кеша браузера. Следуйте инструкциям ниже.
Шаг 1: Откройте Chrome. Нажмите на три точки в правом верхнем углу.
Шаг 2: Откройте историю из выпадающих опций.
Шаг 3: Нажмите «Очистить данные браузера»
Шаг 4: Выберите все параметры (история просмотра, кэшированные данные, файлы cookie) и нажмите «Очистить данные».
Очистить кэш DNS на Android
Если очистка кэша не помогла, вы можете сбросить DNS на своем смартфоне Android. Это должно исправить DNS_PROBE_FINISHED_NXDOMAIN на Android для большинства пользователей. Если вы используете смартфон со съемным аккумулятором, выньте его и подождите 30 секунд. Вставьте аккумулятор обратно в телефон и включите его. Кэш DNS должен быть очищен на вашем смартфоне Android.
Если вы используете смартфон Android с несъемным аккумулятором, выполните следующие действия, чтобы очистить DNS.
Шаг 1: Открыть хром. Тип хром: // нетто-Внутренности / # DNS в адресной строке.
Шаг 2: Теперь нажмите «Очистить кэш хоста»
Шаг 3: Нажми на Черная стрелка указывая вниз в правом верхнем углу экрана. Теперь выберите «Очистить кэш» и «Очистить сокеты» из выпадающих опций.
Шаг 4: Перезапустите приложение Chrome на Android.
Если очистка кеша DNS также не устранила ошибку, попробуйте следующее решение.
Переустановите приложение Chrome на Android
Для переустановки приложения Chrome на Android не требуется никаких технических знаний. Просто зайдите в Play Store, выполните поиск в Chrome, а затем нажмите «Удалить». Теперь, когда вы удалили приложение, снова выполните поиск «Chrome» в Play Store, а затем нажмите «Установить». Вот и все.
К настоящему времени одно из решений должно исправить ошибку DNS PROBE FINISHED NXDOMAIN Chrome на Android. В редких случаях, если он все еще виден, вы можете попробовать еще одно решение.
Изменить DNS-адрес на Android
Выполните следующие шаги, чтобы изменить адрес DNS-сервера на Android.
Шаг 1: Перейдите в Настройки> WiFI.
Шаг 2: Откройте сеть WiFi, которую вы используете для Интернета, на своем смартфоне Android.
Шаг 3: Включите «Статический IP», а затем введите адрес DNS вручную следующим образом:
DNS 1: 8.8.8.8
DNS 2: 8.8.4.4

Давайте приступим к Windows Пользователи ПК сейчас.
Как исправить DNS_PROBE_FINISHED_NXDOMAIN на Windows 10
Воспользуйтесь следующими решениями для исправления. Эта веб-страница недоступна или недоступен этот сайт. DNS PROBE FINISHED NXDOMAIN Ошибка Chrome on Windows 10, 7, 8 или другие версии. Исправления одинаковы для всех Windows версии, однако, может быть небольшая разница в шагах. Мы используем Windows 10 при выполнении решений ниже.
Изменить DNS-сервер в Windows ПК
Мы были свидетелями того, что в 90% случаев ошибка DNS_PROBE_FINISHED_NXDOMAIN исправляется путем изменения адреса DNS-сервера. Если вы не знаете, как изменить адрес DNS в Windows 10, просто следуйте нашей пошаговой инструкции ниже.
Шаг 1: Посмотрите на правый нижний лоток на вашем ПК, где указаны значки батареи, громкости и сети. Теперь щелкните правой кнопкой мыши значок сети и нажмите «Открытый центр сети и обмена«.
Шаг 2: В центре управления сетями и общим доступом найдите и нажмите «Смените настройки адаптера”В верхней левой части экрана.
Шаг 3: Здесь вы увидите список ваших сетей. Щелкните правой кнопкой мыши на вашем активном соединении и затем нажмите «свойства»(Последний вариант в выпадающем списке).
Шаг 4: Как показано на рисунке ниже, нажмите «Интернет-протокол версии 4 (TCP / IPv4)А затем нажмите «свойства«.
Шаг 5: В большинстве случаев настройкой по умолчанию является «Получить адрес DNS-сервера автоматически.”Просто измените его на ручной, как показано на рисунке ниже, добавьте следующий адрес DNS-сервера и нажмите OK.
Предпочитаемый DNS-сервер: 8.8.8.8
Альтернативный DNS-сервер: 8.8.4.4
Очистить кэш DNS в Windows ПК
Если изменение DNS-сервера не помогло вам, а Chrome по-прежнему показывает «DNS PROBE FINISHED NXDOMAIN», мы рекомендуем вам попробовать очистить кэш DNS с помощью командной строки (CMD). Следуйте инструкциям ниже.
Шаг 1: Запустите командную строку (CMD) от имени администратора.
Шаг 2: Запустите команду ipconfig / flushdns. Если вы выполните команду правильно, вы увидите сообщение «Windows Конфигурация IP успешно сброшена в кэш DNS Resolver«.
Шаг 3: Перезагрузите компьютер, чтобы изменения вступили в силу.
Сбросить Chrome до значения по умолчанию
Многие пользователи сообщают, что исправили ошибку DNS_PROBE_FINISHED_NXDOMAIN, сбросив все настройки по умолчанию на экспериментальной странице Chrome. Шаги для сброса Chrome одинаковы для обоих Windows а также MacBook.
Шаг 1: Вставьте chrome: // flags / в адресную строку Chrome и нажмите кнопку Enter на клавиатуре. Вы должны увидеть страницу, показанную на картинке ниже.
Шаг 2: Нажмите на «Сбросить все по умолчанию«.
Шаг 3: Полностью закройте браузер Chrome и снова откройте его.
Это должно исправить ошибку в браузере Chrome, и вы сможете снова получить доступ к избранным сайтам.
Как исправить DNS_PROBE_FINISHED_NXDOMAIN на Mac
Решения похожи на Windows ПК, однако, шаги разные для Mac. Следуйте приведенным ниже пошаговым инструкциям, чтобы исправить DNS_PROBE_FINISHED_NXDOMAIN в Mac OS.
Изменить DNS-сервер в Mac OS
Выполните следующие шаги, чтобы изменить DNS-сервер на MacBook Pro, Air или iMac. Мы выполняем эти шаги, используя MacBook Pro.
Шаг 1: Идти к Apple Логотип (вверху слева на экране Mac) и затем нажмите «Системные настройки«.
Шаг 2: Двойной клик по сеть,
Шаг 3: Теперь выберите ваше активное интернет-соединение из списка сетей и нажмите «продвинутый«.
Шаг 4: Нажмите на «DNS”В пунктах меню, а затем нажмите‘+‘Значок, чтобы добавить новый адрес DNS, как показано на рисунке ниже. После того, как вы добавили следующие адреса DNS, нажмите Хорошо и перезагрузите ваш Mac.
Предпочитаемый DNS-сервер: 8.8.8.8
Альтернативный DNS-сервер: 8.8.4.4
Этот метод должен исправить ошибку в большинстве случаев. Однако, если ваш случай отличается, и ошибка все еще появляется, пожалуйста, позвольте нам предоставить другое решение.
Проверьте также: Лучшие расширения Chrome
Очистить кэш DNS в Mac OS
Чтобы очистить кэш DNS в OS X Yosemite и Mac OS X El Capitan, выполните следующие действия.
Шаг 1: Идти к Finder> Приложения> Утилиты> Терминал,
Шаг 2: После того, как Терминал открыт, выполните следующую команду.
sudo dscacheutil -flushcache; sudo killall -HUP mDNSResponder; скажем кеш очищен
Шаг 3: Перезагрузите Mac, чтобы изменения могли произойти.
Если это также не исправило ошибку DNS_PROBE_FINISHED_NXDOMAIN, проверьте наше следующее решение.
Исправить также: эта копия Windows не подлинный
Сбросить Chrome до значения по умолчанию
Вы можете сбросить Google Chrome по умолчанию. Typechrome: // flags / в адресной строке браузера Chrome. Нажмите на Сбросить все по умолчанию и перезапустите Chrome.
Chrome теперь должен работать без ошибок.
Исправление также: 100% использование диска в Windows 10
Заключение
DNS_PROBE_FINISHED_NXDOMAIN является распространенной ошибкой для пользователей Google Chrome и легко исправима. Мы уверены, что одно из решений, упомянутых выше, исправит ошибку для всех пользователей. По каким-либо причинам, если вы все еще видите ‘Эта веб-страница недоступна. DNS PROBE FINISHED NXDOMAIN‘, поделитесь своей проблемой в разделе комментариев ниже, и мы поможем вам.
Исправить также: DNS_PROBE_FINISHED_BAD_CONFIG

Данная ошибка может внезапно возникнуть при попытке открыть какой-нибудь сайт в браузере (ее пример см. на скрине ниже 👇. Кстати, это касается в том числе и крупных сайтов: YouTube, Yandex, Mail и т.д.).
Что она означает: то, что ваш браузер не может соединиться с сайтом, т.к. возникла проблема с 👉 DNS (по ссылке рассказано подробно как «это всё работает»).
Происходит это чаще всего из-за некорректной работы вашего Интернет-провайдера, либо при попытке обратиться к несуществующему сайту (домену). Однако, есть и др. причины…
Ниже в заметке я приведу несколько важных моментов, на которые стоит обратить внимание. Пробежавшись по ним и выполнив оные — высока вероятность, что ошибку вы исправите (если, конечно, открываемый вами сайт жив…). 👌
*
Пример ошибки «Dns probe finished nxdomain» (как она выглядит в Chrome)
*
Как можно попытаться исправить ошибку
👉 ШАГ 1: проверка «банальных» вещей
И так, для начала порекомендую выполнить следующее:
- перезагрузить компьютер и роутер (модем и пр. устройства, через которые выходите в сеть);
- очистить кэш браузера (обычно достаточно нажать в окне браузера сочетание Ctrl+Shift+Del). После перейти на нужную страничку и нажать Ctrl+F5;
- если перед появл. проблемы устанавливали расширения и дополнения в браузер — желательно их отключить (удалить);
- попробовать открыть сайт в браузере Opera со включенным VPN;
- если установлен сторонний антивирус (брандмауэр) — отключить на время диагностики;
- не лишним будет проверить работу сайта, открыв его на телефоне (воспользовавшись мобильным интернетом).
*
👉 ШАГ 2: сброс сетевых настроек в Windows
Если у вас ОС Windows 10 — то произвести 👉 сброс настроек сети можно из параметров системы. Необходимо открыть раздел «Сеть и интернет / Состояние». 👇
Сброс сети в Windows 10
Есть и более универсальный вариант — для этого понадобиться запустить 👉 командную строку от имени админа.
Далее нужно последовательно вводить нижеприведённые зеленые команды (и после каждой нажимать Enter):
- ipconfig/flushdns — эта команда удалит кэш DNS;
- ipconfig/renew — обновляем IP-адрес;
- netsh int ip set dns — устанавливаем новые DNS-серверы;
- netsh winsock reset — сбрасываем настройки Winsock.
Примечание: после желательно перезагрузить компьютер.
*
👉 ШАГ 3: попробуйте сменить DNS
Суть проблемы: когда вы пытаетесь открыть какой-нибудь сайт — компьютер сначала спрашивает у DNS-севера «где находится этот ресурс». Тот, найдя у себя в базе его IP — передает компьютеру, и после браузер загружает его и показывает вам.
По умолчанию, обычно, в настройках подключения к Интернет используются DNS-серверы провайдера. Разумеется, они не отличаются стабильностью (и возможно, что проблема возникла из-за их некорректной работы).
Для проверки и диагностики — можно попробовать вручную изменить эти DNS. Делается это достаточно просто.
*
Как сменить DNS:
- нажать Win+R, и в окне «Выполнить» использовать команду ncpa.cpl;
ncpa.cpl — просмотр всех сетевых подключений
- далее нужно открыть свойства адаптера, через который вы выходите в Интернет (👇);
Свойства адаптера
- затем перейти в свойства протокола «IP- версии 4» и вручную указать DNS: 8.8.8.8 и 8.8.4.4 (это DNS от Google, но можно выбрать и другие).
Использовать следующие DNS-адреса
- после этой процедуры — не забудьте почистить кэш браузера!
*
👉 ШАГ 4: проверьте службу DNS-клиент
Есть одна служба (ее точное название «DNS-клиент»), которая может вызвать обсуждаемую ошибку. Разумеется, необходимо проверить, а работает ли она?.. 👀
Для этого необходимо нажать Win+R, и в окно выполнить ввести команду services.msc.
В открывшемся окне среди списка служб нужно найти «DNS-клиент» и открыть ее. После проверить, чтобы ее состояние было «Выполняется», а тип запуска был в режиме «Автоматически». При необходимости — измените эти настройки.
Службы — DNS-клиент
*
👉 ШАГ 5: проверьте ПК на вирусы и рекламное ПО
Даже если у вас установлен современный антивирус — это не означает, что у вас в системе не может быть рекламного и вредоносного ПО (а оно часто может влиять на работу браузера/ сети)!
Я бы очень посоветовал прогнать систему с помощью спец. утилит: AdwCleaner (Malwarebytes Anti-Malware), AVZ. Как это лучше всё сделать — приведено в одной моей прошлой заметке (ссылка ниже 👇).
👉 В помощь!
Как удалить вирусы с компьютера, если антивирус их не видит — пошаговая инструкция для начинающих
AdwCleaner: главное окно (кнопка начала сканирования «Scan Now»)
*
👉 ШАГ 6: уточните, нет ли у вас точки восстановления на дату, когда всё работало в штатном режиме
Ну и, пожалуй, последняя рекомендация: проверьте, возможно в вашей ОС Windows есть точка восстановления на момент, когда браузер работал в норм. режиме.
Чтобы посмотреть точки восстановления: нажмите Win+R, в окно «Выполнить» вставьте команду rstrui и нажмите Enter.
Просмотр списка контрольных точек — команда rstrui
Далее запустится встроенная утилита для восстановления системы (пользовательские файлы она не затрагивает, но возможно придется переустановить часть программ, игр, драйверов). Если есть возможность откатить систему — я бы рекомендовал воспользоваться возможностью… 👌
Выбор точки для отката системы
*
👉 В помощь!
Как работать с точками восстановления в Windows 10 — несколько примеров для начинающих.
*
Если вы избавились от ошибки иным путем — подскажите в комментариях! (Заранее спасибо).
Успехов!
👋


Полезный софт:
-
- Видео-Монтаж
Отличное ПО для создания своих первых видеороликов (все действия идут по шагам!).
Видео сделает даже новичок!
-
- Ускоритель компьютера
Программа для очистки Windows от «мусора» (удаляет временные файлы, ускоряет систему, оптимизирует реестр).
For those of you working with websites on a regular basis, errors specific to the CMS such as the white screen of death or database connection errors are somewhat common occurrences. But another subset of errors you will probably stumble upon are those tied to your internet connection and DNS.
A very common error that Google Chrome users get when trying to browse to a web page is “This site can’t be reached – Server IP address could not be found,” together with DNS_PROBE_FINISHED_NXDOMAIN. This can be downright frustrating as suddenly you can’t browse to your website or perhaps even anywhere at all. 😫
If you’re seeing this error while trying to get to your site, don’t worry, this is fairly easy to fix. Check out the recommendations below on how to get connected again. This can also work for other browsers, such as Firefox, Edge, etc.
Prefer to watch the video version?
What Is DNS_PROBE_FINISHED_NXDOMAIN?
The reason for DNS_PROBE_FINISHED_NXDOMAIN is typically due to a misconfiguration or problem with your DNS. DNS is short for Domain Name System, which helps direct traffic on the internet by connecting domain names with actual web servers. Essentially, it takes a human-friendly request – a domain name like kinsta.com – and translates it into a computer-friendly server IP address – like 216.3.128.12.
When a user enters a URL in their web browser, DNS gets to work to connect that URL to the IP address of the actual server. This is called DNS name resolution and involves a DNS recursor querying various nameservers to figure out the actual IP address of a server. If DNS fails to resolve the domain name or address then you might receive the DNS_PROBE_FINISHED_NXDOMAIN error. The NXDOMAIN part stand stands for Non-Existent Domain. Read more about DNS and how it works.
| Error Code | DNS_PROBE_FINISHED_NXDOMAIN |
| Error Type | DNS error |
| Error Variations | This site can’t be reached Hmm. We’re having trouble finding that site Hmmm… can’t reach this page Safari Can’t Find the Server |
| Error Causes | Internet connection error Firewall is blocking access DNS misconfiguration DNS not yet propagated Unresponsive server |
What Does the DNS_PROBE_FINISHED_NXDOMAIN Error Look Like on Browsers?
There are a couple different variations of this error depending upon the browser you’re running.
Google Chrome
In Google Chrome this error will show as DNS_PROBE_FINISHED_NXDOMAIN (as seen below), highlighting that this site can’t be reached, followed by server IP address could not be found.
This site can’t be reached or This webpage is not available.
Mozilla Firefox
In Mozilla Firefox it will simply show as Hmm. We’re having trouble finding that site (as seen below).
We can’t connect to the server at domain.com.
Microsoft Edge
In Microsoft Edge, it will simply show as Hmmm… can’t reach this page (as seen below). Which isn’t very helpful.
Make sure you’ve got the right web address: domain.com.
Safari
In Safari, it will simply show as Safari Can’t Find the Server (as seen below).
Safari can’t open the page “domain.com” because Safari can’t find the server “domain.com”.
Main Causes of the DNS_PROBE_FINISHED_NXDOMAIN Error
As mentioned, this error happens when the Domain Name System cannot resolve a website’s URL into an IP address. The causes for this could be:
- You typed the site name incorrectly into the search bar.
- There is an internet connection error preventing your access.
- Your firewall is blocking access to the website.
- An antivirus or a VPN is interfering with your network settings.
- The domain has expired or is not registered.
- Your DNS settings are not configured the right way.
How to Fix DNS_PROBE_FINISHED_NXDOMAIN on Desktop
Here are some recommendations and things to check to fix the error (sorted in order by most common reasons we see):
- Release and Renew IP Address
- Restart DNS Client Service
- Change DNS Servers
- Reset Chrome Flags
- Disable VPN and Antivirus Temporarily
- Check Your Local Hosts File
- Check DNS of Your Domain
- Restart Your Computer
1. Release and Renew IP Address
Due to the fact that this is usually a client-side DNS issue, the very first thing you should do is try releasing and renewing the IP address on your computer. This also includes flushing your local DNS cache, which is similar to browser cache.
Windows
In Windows simply open up Command Prompt by pressing the Windows logo key and R. Then type “cmd” and hit Enter.
Type in ipconfig /release and hit Enter. This will release your current IP address.
Then type in ipconfig /flushdns and hit Enter. This will flush your local DNS cache. You should see a “Successfully flushed the DNS resolver Cache” if it worked.
Then type in ipconfig /renew and hit Enter. This will renew your IP address.
You might also try resetting your IP settings and Winsock catalog with the following commands: netsh int ip set dns and netsh winsock reset.
An alternative way to flush and renew your DNS is simply by disabling your network adapter and re-enabling it.
Mac
To release and renew your IP address on a Mac, go to System Preferences…
Click on the network icon and then click “Advanced.”
Click the TCP/IP tab heading if you aren’t already in there. Then click on the “Renew DHCP” lease button.
Just like we did above in Windows, Mac users can also clear their local DNS cache. Although this is done in a different place. Go to Utilities and then click on “Terminal.”
Enter in the following command:
dscacheutil -flushcacheNote: There is no success message on Macs.
2. Restart DNS Client Service
If you’re running Windows you can try restarting the DNS client services which resolves and caches DNS domain names.
Simply open up Command Prompt by pressing the Windows logo key and R. Then type “services.msc” and hit Enter.
Scroll down to “DNS Client,” right click on it, and select “Restart.”
If the restart option is greyed out for you (as it was for us), an alternative way to do it is via the command prompt.
Open up Command Prompt by pressing the Windows logo key and R. Then type “cmd” and hit Enter.
Then enter the following commands:
net stop dnscache net start dnscache
Depending on the version of Windows you’re running you might get an error saying:
The requested pause, continue, or stop is not valid for this service.
This is most likely because you need to run CMD as a network service to issue the command. If you’re running into this error, we suggest trying the other alternatives below first.
3. Change DNS Servers
The next thing you can try is changing your DNS servers. By default, DNS servers are automatically assigned by your ISP. But you could try temporarily changing these to a public DNS server, such as Google or Cloudflare.
- Some prefer to use Google’s public DNS (8.8.8.8 and 8.8.4.4) long-term due to them sometimes being more reliable.
- Cloudflare also just launched their new secure and blazing fast free DNS (1.1.1.1 and 1.0.0.1) which we will be using in this example. If you want to use Google’s the steps are the same, you simply replace the DNS server addresses with Googles.
Tip: If you’re already using a free DNS server and having issues, removing it and defaulting back to your ISP’s DNS servers also sometimes fix things. Google and Cloudflare aren’t perfect 100% of the time and there have been a few instances where we’ve noticed switching back has resolved the issue.
Windows
In Windows simply open up Command Prompt by pressing the Windows logo key and R. Then type “control panel” and hit Enter.
Click on “Network and Internet” and then “Network and Sharing Center.” On the left-hand side, click on “Change Adapter Settings.”
Right click on your current connection, this will either be Local Area Connection or Wireless Network Connection based on how you’re connecting. Then click on “Properties.”
Select Internet Protocol Version 4 (or IPv6 if desired) and click on “Properties.”
Make a note of any existing settings in case you need to revert back. Click “Use the following DNS server addresses.” Enter the following, or replace the existing with these:
For IPv4: 1.1.1.1 and 1.0.0.1
For IPv6: 2606:4700:4700::1111 and 2606:4700:4700::1001
Click OK, then Close. Restart your browser.
Mac
To change DNS servers on a Mac, go to System Preferences…
Click on the network icon and then click “Advanced.”
Click on the “DNS” tab.
Then add Cloudflare’s DNS server addresses.
For IPv4: 1.1.1.1 and 1.0.0.1
For IPv6: 2606:4700:4700::1111 and 2606:4700:4700::1001
4. Reset Chrome Flags
Sometimes Chrome settings or experimental features can get accidentally changed or messed up. You reset these back to default by entering chrome://flags into your browser and clicking on “Reset all to default.”
The restart your browser.
5. Disable VPN and Antivirus Temporarily
Sometimes VPNs and Antivirus software can conflict or override your network settings, including your DNS servers, etc. If you have any running, try temporarily disabling them (closing them) to see if it resolves the DNS probe finished nxdomain error in Chrome.
6. Check Your Local Hosts File
Every computer has what they call a local hosts file. This is a file that contains manual DNS entries which are mapped to specific IP addresses. Typically this is only edited when you want to preview your DNS before switching over domains to a new host. However, there is a multitude of different ways this file could have been changed or edited. Therefore, if none of the above options worked for you, it’s worth double checking your local hosts file to ensure the website you’re trying to access isn’t in there.
Windows
The hosts file typically requires additional access. So the first step is to open up your text editor as an administrator. Simply click on your start menu, search for your text editor, right-click on it and select “Run as administrator.” This can be done in any text editor such as Notepad, Notepad++, Atom, etc. We are using Sublime in our example below.
Within your text editor click File → Open and browse to the following location:
C:WindowsSystem32driversetc
Click on the hosts file and “Open.”
Double check and make sure the website you’re trying to visit isn’t listed in there. If it is, remove it.
Mac
To check your hosts file on a Mac, we recommend getting Gas Mask. It’s a free application which can be used as hosts file manager, hosts files editor, and switch between them. It makes everything quick and easy! Otherwise, you can follow the steps below to edit your hosts file on Mac manually.
Go to Utilities and then click on “Terminal.”

Enter in the following command and press Enter (you will most likely be prompted for your administrator password as well).
sudo nano /private/etc/hosts

Double check and make sure the website you’re trying to visit isn’t listed in your hosts file. If it is, remove it.
7. Check DNS of Your Domain
If you’re only getting the DNS_PROBE_FINISHED_NXDOMAIN error on a single domain, even after checking your hosts file, you might need to check the DNS settings on the domain name itself. If you’re a Kinsta client we have an in-depth post on how to point your domain and or DNS to Kinsta. If you recently migrated your website to a new hosting provider, it could be the DNS was cached incorrectly on your computer. In which case, Step 2 above should have resolved that.
8. Restart Your Computer
We know it’s annoying, but it has to be mentioned. 😬 If none of the above options work, trying restarting your computer and even your router. We realize many of you probably have hundreds of tabs or applications open and that’s why we made this the last option. But rebooting devices actually clears out a lot of temporary cache.
How to Fix DNS_PROBE_FINISHED_NXDOMAIN on Mobile (Android & iOS)
These are the most common ways to fix this error on your mobile device:
- Restart Your Device
- Check for Chrome App Updates
- Clear Chrome’s Browser and App Data
- Check for System Updates
- Change Your Mobile Device’s Network Settings
1. Restart Your Device
You know that famous tech support question “Have you tried turning it off and back on again?”
Well, the phrase is popular for a reason: A reboot does often fix the problem! Before attempting any of the other solutions on this list, start first with a simple device restart.
Android
To restart your Android device, press and hold your device’s power button to bring up the Options menu, then tap on the Restart option:
Wait for your device to restart, then open the Chrome app and check for the error.
iPhone/iOS
To restart your iPhone or other iOS device, begin by pressing and holding the power button and either of the two volume buttons:
Keep these held down until the power-off slider appears on the screen:
Drag the slider from one side to the other, then wait for the device to turn off.
Once it’s completely off, press and hold the device’s power button to turn it back on. Then check to see whether you’re still encountering the error.
2. Check for Chrome App Updates
The next step is to make sure that you’re using the very latest version of the Google Chrome app on your Android device
You can check for any Chrome updates and install them by following these steps:
- Open the App Store app (this is called Google Play Store on Android devices).
- Tap your profile icon at the top right (in the search bar).
- Tap the Manage apps and device menu option.
- Tap the Updates available button.
- Look for Google Chrome in the list. If you see it, tap the Update button next to it.
After the update has finished installing, relaunch the Chrome app and check to see if you’re still getting the error. If you are, move on to the next solution below.
3. Clear Chrome’s Browser and App Data
Caches are useful because they speed up your browsing experience. In fact, our tests show that Edge Caching reduces the time it takes to deliver full pages to browsers by more than 50%.
However, this cached data can also frequently be the source of errors like DNS_PROBE_FINISHED_NXDOMAIN.
Luckily, you don’t actually need this cached data, and clearing it out may fix the error.
You can clear your mobile device’s Chrome cache and app data with just a few taps:
- Open the Chrome app.
- Tap the hamburger menu icon (
⋮or⋯) at the top or bottom. - Tap History > Clear browsing data.
- Check Browsing history and Cached images and files. Leave the other options unchecked.
- If prompted with a “Also clear data from these sites?” message, confirm by tapping Clear.
- Wait for Chrome to finish clearing the data, then tap the OK, got it confirmation message.
Now, try visiting the page again to see if the error has vanished. If it hasn’t, don’t lose heart! Just move on to the next option below.
4. Check for System Updates
As with Chrome, you’ll want to be sure you’re running the latest version of the Android operating system (OS) that’s available for your device.
Android
Here’s how to see if your Android device has any pending system updates:
- Navigate to Settings > System.
- Tap System Update.
- This screen may tell you that your system is up to date. Regardless, tap the Check for update button at the bottom.
- Wait for the system to look for any available OS updates.
- If an update is found, agree to install it, then follow any further prompts to complete the installation.
- Restart your device if the update process doesn’t do so automatically.
iPhone/iOS
You can check for pending updates on your iPhone or other iOS device with these steps:
- Navigate to Settings > General > Software Update.
- Review the screen to see if there’s an update available. If there is, tap the Download and install button.
- Tap Install Now when prompted.
- Restart the device.
Once your device’s system has been updated and rebooted, check again for the error in the Chrome app. If it’s still there, try the next solution on this list.
5. Change Your Mobile Device’s Network Settings
We talked earlier about modifying desktop devices’ DNS settings to fix the DNS_PROBE_FINISHED_NXDOMAIN error. This same approach can also work with mobile devices.
Android
To change the DNS settings on your Android, follow these steps:
- Navigate to Settings > Network & Internet > Internet.
- Make sure Wi-Fi is toggled “On.”
- Press and hold your Wi-Fi network connection, then tap Modify.
- Under Advanced options, locate the DNS 1 and DNS 2 fields and enter this information:
- DNS 1:
8.8.8.8 - DNS 2:
8.8.4.4
- DNS 1:
- Tap Save.
After saving your new settings, re-open the Chrome app and check to see if the error’s gone.
iPhone/iOS
You can change the DNS settings on your iPhone or other iOS device with these steps:
- Navigate to Settings > Wi-Fi.
- Tap on your network in the menu.
- Tap Configure DNS > Manual.
- Remove the current listings under DNS Servers and add the following listings instead:
8.8.8.88.8.4.42001:4860:4860::88882001:4860:4860::8844
Now, restart the Chrome app and check again for the error message.
Summary
Even though it’s frustrating, the DNS_PROBE_FINISHED_NXDOMAIN error is usually pretty easy to get resolved. Between flushing your DNS cache, renewing your IP, and trying different DNS servers, you should hopefully be back up and surfing the web in no time.
Suggested reading: How to Fix the DNS_PROBE_FINISHED_BAD_CONFIG Error Code.
FAQ
What Is DNS_PROBE_FINISHED_NXDOMAIN?
The DNS_PROBE_FINISHED_NXDOMAIN error indicates that the Domain Name System (DNS) failed to resolve the domain name or address. NXDOMAIN stands for Non-Existent Domain.
What Causes DNS_PROBE_FINISHED_NXDOMAIN?
The DNS_PROBE_FINISHED_NXDOMAIN is typically caused by a misconfiguration or problem with your DNS.
How Do You Fix DNS_PROBE_FINISHED_NXDOMAIN?
Here are some recommendations and things to check to fix the error (sorted in order by most common reasons we see):
- Release and Renew IP Address
- Restart DNS Client Service
- Change DNS Servers
- Reset Chrome Flags
- Disable VPN and Antivirus Temporarily
- Check Your Local Hosts File
- Check DNS of Your Domain
- Restart Your Computer
How Do You Fix DNS_PROBE_FINISHED_NXDOMAIN on Mobile?
These are the most common ways to fix this error on your mobile device:
- Restart Your Device
- Check for Chrome App Updates
- Clear Chrome’s Browser and App Data
- Check for System Updates
- Change Your Mobile Device’s Network Settings
Get all your applications, databases and WordPress sites online and under one roof. Our feature-packed, high-performance cloud platform includes:
- Easy setup and management in the MyKinsta dashboard
- 24/7 expert support
- The best Google Cloud Platform hardware and network, powered by Kubernetes for maximum scalability
- An enterprise-level Cloudflare integration for speed and security
- Global audience reach with up to 35 data centers and 275 PoPs worldwide
Test it yourself with $20 off your first month of Application Hosting or Database Hosting. Explore our plans or talk to sales to find your best fit.
For those of you working with websites on a regular basis, errors specific to the CMS such as the white screen of death or database connection errors are somewhat common occurrences. But another subset of errors you will probably stumble upon are those tied to your internet connection and DNS.
A very common error that Google Chrome users get when trying to browse to a web page is “This site can’t be reached – Server IP address could not be found,” together with DNS_PROBE_FINISHED_NXDOMAIN. This can be downright frustrating as suddenly you can’t browse to your website or perhaps even anywhere at all. 😫
If you’re seeing this error while trying to get to your site, don’t worry, this is fairly easy to fix. Check out the recommendations below on how to get connected again. This can also work for other browsers, such as Firefox, Edge, etc.
Prefer to watch the video version?
What Is DNS_PROBE_FINISHED_NXDOMAIN?
The reason for DNS_PROBE_FINISHED_NXDOMAIN is typically due to a misconfiguration or problem with your DNS. DNS is short for Domain Name System, which helps direct traffic on the internet by connecting domain names with actual web servers. Essentially, it takes a human-friendly request – a domain name like kinsta.com – and translates it into a computer-friendly server IP address – like 216.3.128.12.
When a user enters a URL in their web browser, DNS gets to work to connect that URL to the IP address of the actual server. This is called DNS name resolution and involves a DNS recursor querying various nameservers to figure out the actual IP address of a server. If DNS fails to resolve the domain name or address then you might receive the DNS_PROBE_FINISHED_NXDOMAIN error. The NXDOMAIN part stand stands for Non-Existent Domain. Read more about DNS and how it works.
| Error Code | DNS_PROBE_FINISHED_NXDOMAIN |
| Error Type | DNS error |
| Error Variations | This site can’t be reached Hmm. We’re having trouble finding that site Hmmm… can’t reach this page Safari Can’t Find the Server |
| Error Causes | Internet connection error Firewall is blocking access DNS misconfiguration DNS not yet propagated Unresponsive server |
What Does the DNS_PROBE_FINISHED_NXDOMAIN Error Look Like on Browsers?
There are a couple different variations of this error depending upon the browser you’re running.
Google Chrome
In Google Chrome this error will show as DNS_PROBE_FINISHED_NXDOMAIN (as seen below), highlighting that this site can’t be reached, followed by server IP address could not be found.
This site can’t be reached or This webpage is not available.
Mozilla Firefox
In Mozilla Firefox it will simply show as Hmm. We’re having trouble finding that site (as seen below).
We can’t connect to the server at domain.com.
Microsoft Edge
In Microsoft Edge, it will simply show as Hmmm… can’t reach this page (as seen below). Which isn’t very helpful.
Make sure you’ve got the right web address: domain.com.
Safari
In Safari, it will simply show as Safari Can’t Find the Server (as seen below).
Safari can’t open the page “domain.com” because Safari can’t find the server “domain.com”.
Main Causes of the DNS_PROBE_FINISHED_NXDOMAIN Error
As mentioned, this error happens when the Domain Name System cannot resolve a website’s URL into an IP address. The causes for this could be:
- You typed the site name incorrectly into the search bar.
- There is an internet connection error preventing your access.
- Your firewall is blocking access to the website.
- An antivirus or a VPN is interfering with your network settings.
- The domain has expired or is not registered.
- Your DNS settings are not configured the right way.
How to Fix DNS_PROBE_FINISHED_NXDOMAIN on Desktop
Here are some recommendations and things to check to fix the error (sorted in order by most common reasons we see):
- Release and Renew IP Address
- Restart DNS Client Service
- Change DNS Servers
- Reset Chrome Flags
- Disable VPN and Antivirus Temporarily
- Check Your Local Hosts File
- Check DNS of Your Domain
- Restart Your Computer
1. Release and Renew IP Address
Due to the fact that this is usually a client-side DNS issue, the very first thing you should do is try releasing and renewing the IP address on your computer. This also includes flushing your local DNS cache, which is similar to browser cache.
Windows
In Windows simply open up Command Prompt by pressing the Windows logo key and R. Then type “cmd” and hit Enter.
Type in ipconfig /release and hit Enter. This will release your current IP address.
Then type in ipconfig /flushdns and hit Enter. This will flush your local DNS cache. You should see a “Successfully flushed the DNS resolver Cache” if it worked.
Then type in ipconfig /renew and hit Enter. This will renew your IP address.
You might also try resetting your IP settings and Winsock catalog with the following commands: netsh int ip set dns and netsh winsock reset.
An alternative way to flush and renew your DNS is simply by disabling your network adapter and re-enabling it.
Mac
To release and renew your IP address on a Mac, go to System Preferences…
Click on the network icon and then click “Advanced.”
Click the TCP/IP tab heading if you aren’t already in there. Then click on the “Renew DHCP” lease button.
Just like we did above in Windows, Mac users can also clear their local DNS cache. Although this is done in a different place. Go to Utilities and then click on “Terminal.”
Enter in the following command:
dscacheutil -flushcacheNote: There is no success message on Macs.
2. Restart DNS Client Service
If you’re running Windows you can try restarting the DNS client services which resolves and caches DNS domain names.
Simply open up Command Prompt by pressing the Windows logo key and R. Then type “services.msc” and hit Enter.
Scroll down to “DNS Client,” right click on it, and select “Restart.”
If the restart option is greyed out for you (as it was for us), an alternative way to do it is via the command prompt.
Open up Command Prompt by pressing the Windows logo key and R. Then type “cmd” and hit Enter.
Then enter the following commands:
net stop dnscache net start dnscache
Depending on the version of Windows you’re running you might get an error saying:
The requested pause, continue, or stop is not valid for this service.
This is most likely because you need to run CMD as a network service to issue the command. If you’re running into this error, we suggest trying the other alternatives below first.
3. Change DNS Servers
The next thing you can try is changing your DNS servers. By default, DNS servers are automatically assigned by your ISP. But you could try temporarily changing these to a public DNS server, such as Google or Cloudflare.
- Some prefer to use Google’s public DNS (8.8.8.8 and 8.8.4.4) long-term due to them sometimes being more reliable.
- Cloudflare also just launched their new secure and blazing fast free DNS (1.1.1.1 and 1.0.0.1) which we will be using in this example. If you want to use Google’s the steps are the same, you simply replace the DNS server addresses with Googles.
Tip: If you’re already using a free DNS server and having issues, removing it and defaulting back to your ISP’s DNS servers also sometimes fix things. Google and Cloudflare aren’t perfect 100% of the time and there have been a few instances where we’ve noticed switching back has resolved the issue.
Windows
In Windows simply open up Command Prompt by pressing the Windows logo key and R. Then type “control panel” and hit Enter.
Click on “Network and Internet” and then “Network and Sharing Center.” On the left-hand side, click on “Change Adapter Settings.”
Right click on your current connection, this will either be Local Area Connection or Wireless Network Connection based on how you’re connecting. Then click on “Properties.”
Select Internet Protocol Version 4 (or IPv6 if desired) and click on “Properties.”
Make a note of any existing settings in case you need to revert back. Click “Use the following DNS server addresses.” Enter the following, or replace the existing with these:
For IPv4: 1.1.1.1 and 1.0.0.1
For IPv6: 2606:4700:4700::1111 and 2606:4700:4700::1001
Click OK, then Close. Restart your browser.
Mac
To change DNS servers on a Mac, go to System Preferences…
Click on the network icon and then click “Advanced.”
Click on the “DNS” tab.
Then add Cloudflare’s DNS server addresses.
For IPv4: 1.1.1.1 and 1.0.0.1
For IPv6: 2606:4700:4700::1111 and 2606:4700:4700::1001
4. Reset Chrome Flags
Sometimes Chrome settings or experimental features can get accidentally changed or messed up. You reset these back to default by entering chrome://flags into your browser and clicking on “Reset all to default.”
The restart your browser.
5. Disable VPN and Antivirus Temporarily
Sometimes VPNs and Antivirus software can conflict or override your network settings, including your DNS servers, etc. If you have any running, try temporarily disabling them (closing them) to see if it resolves the DNS probe finished nxdomain error in Chrome.
6. Check Your Local Hosts File
Every computer has what they call a local hosts file. This is a file that contains manual DNS entries which are mapped to specific IP addresses. Typically this is only edited when you want to preview your DNS before switching over domains to a new host. However, there is a multitude of different ways this file could have been changed or edited. Therefore, if none of the above options worked for you, it’s worth double checking your local hosts file to ensure the website you’re trying to access isn’t in there.
Windows
The hosts file typically requires additional access. So the first step is to open up your text editor as an administrator. Simply click on your start menu, search for your text editor, right-click on it and select “Run as administrator.” This can be done in any text editor such as Notepad, Notepad++, Atom, etc. We are using Sublime in our example below.
Within your text editor click File → Open and browse to the following location:
C:WindowsSystem32driversetc
Click on the hosts file and “Open.”
Double check and make sure the website you’re trying to visit isn’t listed in there. If it is, remove it.
Mac
To check your hosts file on a Mac, we recommend getting Gas Mask. It’s a free application which can be used as hosts file manager, hosts files editor, and switch between them. It makes everything quick and easy! Otherwise, you can follow the steps below to edit your hosts file on Mac manually.
Go to Utilities and then click on “Terminal.”

Enter in the following command and press Enter (you will most likely be prompted for your administrator password as well).
sudo nano /private/etc/hosts

Double check and make sure the website you’re trying to visit isn’t listed in your hosts file. If it is, remove it.
7. Check DNS of Your Domain
If you’re only getting the DNS_PROBE_FINISHED_NXDOMAIN error on a single domain, even after checking your hosts file, you might need to check the DNS settings on the domain name itself. If you’re a Kinsta client we have an in-depth post on how to point your domain and or DNS to Kinsta. If you recently migrated your website to a new hosting provider, it could be the DNS was cached incorrectly on your computer. In which case, Step 2 above should have resolved that.
8. Restart Your Computer
We know it’s annoying, but it has to be mentioned. 😬 If none of the above options work, trying restarting your computer and even your router. We realize many of you probably have hundreds of tabs or applications open and that’s why we made this the last option. But rebooting devices actually clears out a lot of temporary cache.
How to Fix DNS_PROBE_FINISHED_NXDOMAIN on Mobile (Android & iOS)
These are the most common ways to fix this error on your mobile device:
- Restart Your Device
- Check for Chrome App Updates
- Clear Chrome’s Browser and App Data
- Check for System Updates
- Change Your Mobile Device’s Network Settings
1. Restart Your Device
You know that famous tech support question “Have you tried turning it off and back on again?”
Well, the phrase is popular for a reason: A reboot does often fix the problem! Before attempting any of the other solutions on this list, start first with a simple device restart.
Android
To restart your Android device, press and hold your device’s power button to bring up the Options menu, then tap on the Restart option:
Wait for your device to restart, then open the Chrome app and check for the error.
iPhone/iOS
To restart your iPhone or other iOS device, begin by pressing and holding the power button and either of the two volume buttons:
Keep these held down until the power-off slider appears on the screen:
Drag the slider from one side to the other, then wait for the device to turn off.
Once it’s completely off, press and hold the device’s power button to turn it back on. Then check to see whether you’re still encountering the error.
2. Check for Chrome App Updates
The next step is to make sure that you’re using the very latest version of the Google Chrome app on your Android device
You can check for any Chrome updates and install them by following these steps:
- Open the App Store app (this is called Google Play Store on Android devices).
- Tap your profile icon at the top right (in the search bar).
- Tap the Manage apps and device menu option.
- Tap the Updates available button.
- Look for Google Chrome in the list. If you see it, tap the Update button next to it.
After the update has finished installing, relaunch the Chrome app and check to see if you’re still getting the error. If you are, move on to the next solution below.
3. Clear Chrome’s Browser and App Data
Caches are useful because they speed up your browsing experience. In fact, our tests show that Edge Caching reduces the time it takes to deliver full pages to browsers by more than 50%.
However, this cached data can also frequently be the source of errors like DNS_PROBE_FINISHED_NXDOMAIN.
Luckily, you don’t actually need this cached data, and clearing it out may fix the error.
You can clear your mobile device’s Chrome cache and app data with just a few taps:
- Open the Chrome app.
- Tap the hamburger menu icon (
⋮or⋯) at the top or bottom. - Tap History > Clear browsing data.
- Check Browsing history and Cached images and files. Leave the other options unchecked.
- If prompted with a “Also clear data from these sites?” message, confirm by tapping Clear.
- Wait for Chrome to finish clearing the data, then tap the OK, got it confirmation message.
Now, try visiting the page again to see if the error has vanished. If it hasn’t, don’t lose heart! Just move on to the next option below.
4. Check for System Updates
As with Chrome, you’ll want to be sure you’re running the latest version of the Android operating system (OS) that’s available for your device.
Android
Here’s how to see if your Android device has any pending system updates:
- Navigate to Settings > System.
- Tap System Update.
- This screen may tell you that your system is up to date. Regardless, tap the Check for update button at the bottom.
- Wait for the system to look for any available OS updates.
- If an update is found, agree to install it, then follow any further prompts to complete the installation.
- Restart your device if the update process doesn’t do so automatically.
iPhone/iOS
You can check for pending updates on your iPhone or other iOS device with these steps:
- Navigate to Settings > General > Software Update.
- Review the screen to see if there’s an update available. If there is, tap the Download and install button.
- Tap Install Now when prompted.
- Restart the device.
Once your device’s system has been updated and rebooted, check again for the error in the Chrome app. If it’s still there, try the next solution on this list.
5. Change Your Mobile Device’s Network Settings
We talked earlier about modifying desktop devices’ DNS settings to fix the DNS_PROBE_FINISHED_NXDOMAIN error. This same approach can also work with mobile devices.
Android
To change the DNS settings on your Android, follow these steps:
- Navigate to Settings > Network & Internet > Internet.
- Make sure Wi-Fi is toggled “On.”
- Press and hold your Wi-Fi network connection, then tap Modify.
- Under Advanced options, locate the DNS 1 and DNS 2 fields and enter this information:
- DNS 1:
8.8.8.8 - DNS 2:
8.8.4.4
- DNS 1:
- Tap Save.
After saving your new settings, re-open the Chrome app and check to see if the error’s gone.
iPhone/iOS
You can change the DNS settings on your iPhone or other iOS device with these steps:
- Navigate to Settings > Wi-Fi.
- Tap on your network in the menu.
- Tap Configure DNS > Manual.
- Remove the current listings under DNS Servers and add the following listings instead:
8.8.8.88.8.4.42001:4860:4860::88882001:4860:4860::8844
Now, restart the Chrome app and check again for the error message.
Summary
Even though it’s frustrating, the DNS_PROBE_FINISHED_NXDOMAIN error is usually pretty easy to get resolved. Between flushing your DNS cache, renewing your IP, and trying different DNS servers, you should hopefully be back up and surfing the web in no time.
Suggested reading: How to Fix the DNS_PROBE_FINISHED_BAD_CONFIG Error Code.
FAQ
What Is DNS_PROBE_FINISHED_NXDOMAIN?
The DNS_PROBE_FINISHED_NXDOMAIN error indicates that the Domain Name System (DNS) failed to resolve the domain name or address. NXDOMAIN stands for Non-Existent Domain.
What Causes DNS_PROBE_FINISHED_NXDOMAIN?
The DNS_PROBE_FINISHED_NXDOMAIN is typically caused by a misconfiguration or problem with your DNS.
How Do You Fix DNS_PROBE_FINISHED_NXDOMAIN?
Here are some recommendations and things to check to fix the error (sorted in order by most common reasons we see):
- Release and Renew IP Address
- Restart DNS Client Service
- Change DNS Servers
- Reset Chrome Flags
- Disable VPN and Antivirus Temporarily
- Check Your Local Hosts File
- Check DNS of Your Domain
- Restart Your Computer
How Do You Fix DNS_PROBE_FINISHED_NXDOMAIN on Mobile?
These are the most common ways to fix this error on your mobile device:
- Restart Your Device
- Check for Chrome App Updates
- Clear Chrome’s Browser and App Data
- Check for System Updates
- Change Your Mobile Device’s Network Settings
Get all your applications, databases and WordPress sites online and under one roof. Our feature-packed, high-performance cloud platform includes:
- Easy setup and management in the MyKinsta dashboard
- 24/7 expert support
- The best Google Cloud Platform hardware and network, powered by Kubernetes for maximum scalability
- An enterprise-level Cloudflare integration for speed and security
- Global audience reach with up to 35 data centers and 275 PoPs worldwide
Test it yourself with $20 off your first month of Application Hosting or Database Hosting. Explore our plans or talk to sales to find your best fit.

В этой инструкции подробно о том, что значит DNS PROBE FINISHED NXDOMAIN и как исправить эту ошибку Google Chrome в Windows 10, 8.1 и Windows 7, а также других ОС.
- Что значит эта ошибка
- Как исправить DNS PROBE FINISHED NXDOMAIN
- Дополнительные методы решения
- Видео инструкция
Что означает ошибка
Сам код ошибки при отсутствии иных факторов означает что вы обратились к несуществующему домену, NXDOMAIN — это Non-Existing Domain (несуществующий домен). К сожалению, появление этой ошибки не всегда говорит о том, что дело именно в этой причине.
Как исправить DNS PROBE FINISHED NXDOMAIN
Прежде чем приступать к каким-либо методам исправления, прошу внимательно отнестись к следующим 4-м пунктам:
- Правильно ли введен адрес сайта? Очень простой метод получить ошибку DNS_PROBE_FINISHED_NXDOMAIN — ввести произвольный случайный адрес (но для некоторых систем в этом случае вы увидите иную ошибку: ERR_NAME_NOT_RESOLVED).
- Если не удается получить доступ лишь к одному сайту, причем с разных устройств (даже при других кодах ошибок на некоторых из устройств), причина вероятнее всего в самом сайте, и вы здесь вряд ли сможете что-либо изменить: можно лишь предположить, что всё будет исправлено, а сайт не был закрыт.
- Если об ошибке сообщают все сайты на разных устройствах через один роутер, то, возможно, проблема на стороне провайдера и будет решена со временем. Также попробуйте перезагрузить роутер (выключить питание и включить снова).
- Если это ваш собственный сайт, который вы только что зарегистрировали, либо внесли изменения NS-серверов при смене хостинга, учитывайте, что для изменения записей на DNS серверах занимает время и в течение этого времени (обычно не более нескольких часов) вы можете получать NXDOMAIN-ошибку при попытке открыть сайт.
Если все эти пункты не относятся к вашему случаю, а об ошибке DNS PROBE FINISHED NXDOMAIN сообщают многие сайты или только на одном единственном компьютере или ноутбуке, далее первоочередные способы исправить проблему.
Смена параметров DNS-серверов на компьютере, очистка кэша DNS и проверка службы DNS-клиент
Прежде всего попробуйте изменить параметры DNS-серверов вашего Интернет-подключения:
- Нажмите клавиши Win+R на клавиатуре, введите ncpa.cpl и нажмите Enter.
- Откроется список ваших сетевых подключений. Нажмите правой кнопкой мыши по активному Интернет-подключению и выберите пункт «Свойства».
- В списке выберите IP версии 4 (TCP/IPv4) и нажмите кнопку «Свойства».
- Установите отметку «Использовать следующие адреса DNS-серверов» и укажите 8.8.8.8 и 8.8.4.4 (безопасные DNS-серверs Google). И нажмите Ок, применив настройки.
- Запустите командную строку от имени администратора, в ней введите ipconfig /flushdns и нажмите Enter.
- В адресной строке Google Chrome введите chrome://net-internals/#dns и нажмите кнопку «Clear host cache».
Дополнительно, зайдите в список служб Windows (Win+R, ввести services.msc) и проверьте, чтобы служба «DNS-клиент» была запущена, а тип её запуска был установлен в «Автоматически». Если это не так, подробно о включении службы в соответствующем разделе инструкции: Как исправить ошибку DNS_PROBE_FINISHED_NO_INTERNET.
По завершении этих действий проверьте, открывается ли сайт теперь или вновь сообщает об указанной ошибке.
Сброс Winsock и протокола TCP/IP
В ситуации, когда предыдущий метод не помог, попробуйте следующее: запустите командную строку от имени администратора и по порядку введите следующие 3 команды, нажимая Enter после каждой:
ipconfig /release ipconfig /renew netsh winsock reset
Если после выполнения этих трех команд и перезапуска Google Chrome ошибка не исчезла, используйте следующую команду:
netsh int ip reset
После неё закройте командную строку и обязательно перезагрузите ваш ПК или ноутбук, а лишь потом проверьте, была ли исправлена ошибка DNS PROBE FINOSHED NXDOMAIN.
Дополнительные методы исправить ошибку
Если предложенные способы не сработали, попробуйте также следующие шаги:
- Если на вашем компьютере установлена Windows 10, выполнить сброс параметров сети встроенными средствами системы.
- Отключите любые VPN, прокси (Как отключить Прокси-сервер), расширения анонимайзеры в Chrome, а также попробуйте отключить сторонние антивирусы и, при наличии, файрволлы. Также проверьте, будет ли появляться ошибка, если временно отключить брандмауэр Windows.
- Попробуйте загрузить AdwCleaner (специальное средство для удаления вредоносных программ) с официального сайта https://ru.malwarebytes.com/adwcleaner/ (если с компьютера не открылось с той же ошибкой, можно скачать на телефон, а потом по кабелю перенести на проблемный компьютер), затем в параметрах программы выставить параметры как на изображении ниже, после чего выполнить сканирование, очистку и перезагрузку компьютера.
- Если на компьютере есть точки восстановления, попробуйте использовать их, чтобы восстановить конфигурацию на дату до появления проблемы. Подробнее: Точки восстановления Windows 10 (подойдет и для предыдущих версий ОС).
- В диспетчере устройств (открыть его можно, нажав клавиши Win+R и введя devmgmt.msc) попробуйте удалить сетевой адаптер, использующийся для Интернет-подключения, а затем в меню выбрать «Действие» — «Обновить конфигурацию оборудования», дождаться повторной установки адаптера и посмотреть, была ли исправлена ошибка.
- Проверьте, не указан ли в настройках Интернет-подключения на Wi-Fi роутере DNS-сервер. Если указан, попробуйте отключить его (включить автоматическое получения адреса DNS-сервера).
Видео инструкция по решению DNS PROBE FINISHED NXDOMAIN в Chrome
Надеюсь, один из способов помог вам исправить DNS_PROBE_FINISHED_NXDOMAIN. Если же нет, еще раз прошу обратить внимание, на пункты из начала статьи, указывающие на то, что проблема может быть не с вашей стороны.
DNS_PROBE_FINISHED_NXDOMAIN issue investigation
DNS_PROBE_FINISHED_NXDOMAIN is known as an error that notifies about DNS lookup failure. It does not give permission to users to view the requested websites online and indicates “This site can’t be reached” or “This site is not available“. The trouble generally happens with Google Chrome on Windows, Mac or Android. Obtaining this issue can be scary as it does not allow people to browse the web without any obvious restrictions.
Nevertheless, any customer can resolve this trouble manually or automatically. It is important to dedicate some time and be patient to finally get the problem solved. We promise that fixing this issue is quite a feasible challenge.
The DNS PROBE FINISHED NXDOMAIN trouble happens in Windows, Android, or Mac and does not let the computer owners visit the requested sites, thus resulting in an issue that cannot just be ignored.
The issue occurs because of the DNS-related issue, normally because the customer’s device does not resolve or transfer the address of the requested page. In case you are experiencing a temporary DNS issue, you may also face the INET_E_RESOURCE_NOT_FOUND trouble.
The computer applies the DNS stored in the router or modem. Generally, it is related to the Internet Provider’s DNS. In most cases, applying a public DNS server is the most helpful method. Nevertheless, the trouble can also be related to the poorly configured hosts file.
As a result of this problem taking place, the client might not be allowed to view one specific or practically all pages. If this is so, it is hard to establish the definition of the issue and its origin. Still, our resource developed a step-by-step instruction on how to resolve the Error code: DNS_PROBE_FINISHED_NXDOMAIN in Google Chrome.
Step 1. Repairing DNS_PROBE_FINISHED_NXDOMAIN on Windows devices
- The initial milestone you ought to accomplish is to start the Run prompt. For this purpose, you need to click on the Windows Start menu, search for Command Prompt, and then right-click the matching result.
- Then, choose Run as Administrator. Then select Yes for confirmation.
- Then, specify the below-mentioned command: ipconfig/flushdns and hit Enter.
- Start Run prompt with the help of the Windows and R keys pressed altogether.
- Specify into the Run prompt: ncpa.cpl and select OK. This command launches the Network Connections panel. Then, choose the network adapter that is currently active and right-click on it. Choose Properties in the menu.
- As soon as you are in the Networking panel, find Internet Protocol Version 4 (TCP/IPv4), click on it and apply the Properties button.
- The next step is to inspect the Use the following DNS server addresses option and then specify the following numbers: Preferred DNS server: 8.8.8.8
Alternate DNS server: 8.8.4.4. - Be sure to click on OK and shut down all the windows that are still active.
Read also: ‘Your PC Ran Into A Problem And Needs To Restart’ Issue – How to Resolve?
Step 2. Reloading DNS services
There are two methods for reloading DNS services on Windows to fix the DNS PROBE FINISHED issue. You can do it by means of the Services panel, or with the assistance of the Command Prompt.
- Start Run prompt by hitting Windows key + R and specify services.msc , then press Enter.
- Then, find DNS Client, right-click on it and choose Restart. If it is highlighted in grey, apply Command Prompt solution, which is explained above.
- With the assistance of Windows search, find cmd and right-click on it to choose Run as Administrator. In the UAC window, choose Yes. Next, specify the following two commands into the Command Prompt, pressing Enter after each specific command is specified:
- net stop dnscache
- net start dnscache
Important notice
The reviewed solution may not work considering the version of Windows currently available on your computer. If this is so, we suggest you try other methods.
Step 3. Checking the URL you have submitted
Needless to mention, this may sound unbelievable, still, often the wrong URL results in the DNS_PROBE_FINISHED_NXDOMAIN issue. For example, when you specify a wrong number of www’s before the domain name, you might experience the trouble, no matter whether the website is based on WordPress or not.
For example, if you have entered ww.howtofix.guide instead of www.howtofix.guide, you will face the DNS_PROBE_FINISHED_NXDOMAIN issue.
Step 4. Reset the hosts file
If the methods reviewed above didn’t help in repairing the DNS PROBE FINISHED NXDOMAIN issue, try establishing the cause of the trouble in the Windows HOSTS file. In case you have introduced some amendments to the HOSTS file on Windows, it might be a good idea to completely reset it. Please refer to this detailed tutorial by Microsoft on resetting the HOSTS file on Windows 7, 8, 10.
Fixing the DNS_PROBE_FINISHED_NXDOMAIN issue in Mac.
The reviewed problem doesn’t only happen with Windows devices. Mac customers experience this trouble too, especially those who would like to use Google Chrome instead of Safari. The following guide gives an explanation of how to fix the DNS_PROBE_FINISHED_NXDOMAIN issue in Mac computers.
- Go to the System Preferences of your Mac, then choose Network panel.
- Search for the small lock icon placed in the left bottom section. Indicate the Administrator’s username and password and click on Unlock.
- Refer to Advanced… and then choose the DNS tab. Then select the + button next to – and you will see the highlighted zero symbols under the DNS Servers area. Click on the highlighted range of symbols and delete them. Specify 8.8.8.8, click on + again, then indicate 8.8.4.4, and don’t forget to save the changes by clicking OK.
How to repair the DNS PROBE FINISHED NXDOMAIN issue on Android devices.
- Android clients have to open Settings > Wi-Fi >, then choose the current network > Modify network and select Show advanced options.
- In this field, locate IP settings and amend its value to Static.
- Remember that this is an optional step, but you can also modify DNS settings to 8.8.8.8 and the second DNS option to 8.8.4.4.
Robert Bailey
IT Security Expert
It is better to prevent, than repair and repent!
When we talk about the intrusion of unfamiliar programs into your computer’s work, the proverb “Forewarned is forearmed” describes the situation as accurately as possible. Gridinsoft Anti-Malware is exactly the tool that is always useful to have in your armory: fast, efficient, up-to-date. It is appropriate to use it as an emergency help at the slightest suspicion of infection.
 Subscribe to our Telegram channel to be the first to know about news and our exclusive materials on information security.
Subscribe to our Telegram channel to be the first to know about news and our exclusive materials on information security.
The trouble should be resolved by now! If you somehow managed to resolve the Error code: DNS_PROBE_FINISHED_NXDOMAIN trouble on Windows/Mac/Android OS in a different way, please feel free to share your experience in the comments to this article.
German
Japanese
You may also like
About the author
Robert Bailey
Security Engineer. Interested in malware, reverse engineering, white ethical hacking. I like coding, travelling and bikes.
Ошибки веб-браузера случаются со всеми пользователями, но большинство из них можно устранить с помощью нескольких простых шагов. Например, Google Chrome часто останавливается работает из-за различных проблем с преобразователем DNS, настройками подключения к Интернету или конфликтами с другими установленными программами.
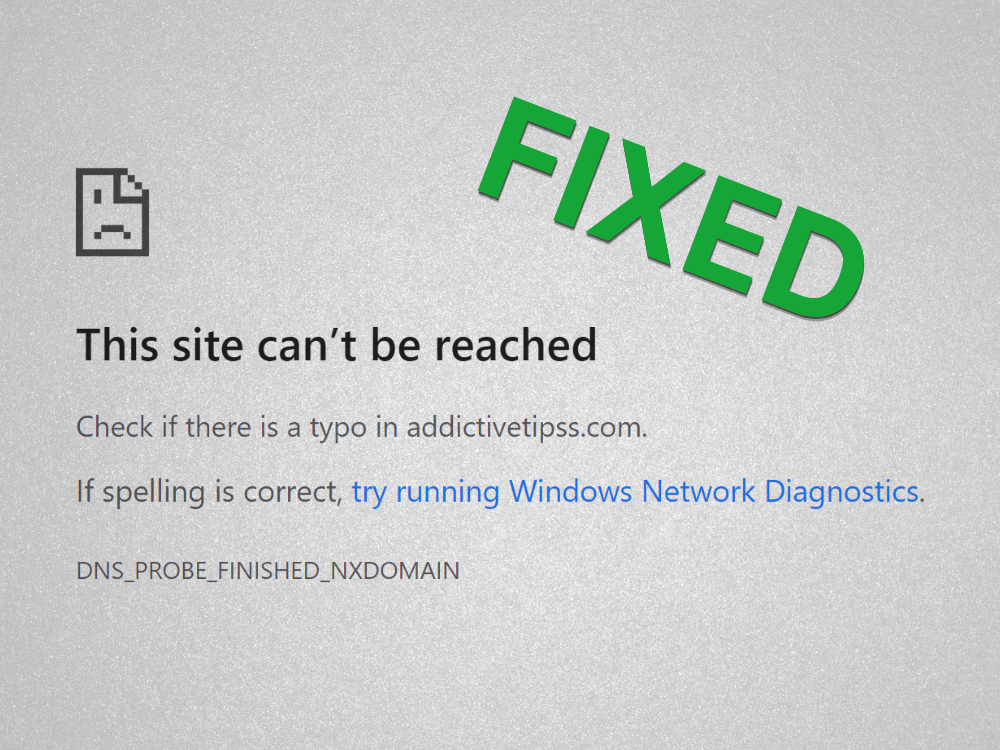
Что означает DNS_PROBE_FINISHED_NXDOMAIN в Google Chrome?
Любые ошибки браузера, содержащие DNS , относятся к проблеме с преобразователем DNS, который отвечает за поиск веб-сайтов путем преобразования имени домена, которое вы вводите в адресной строке, в IP-адрес.
NXDOMAIN означает Несуществующий домен . Таким образом, объединение этих двух параметров означает, что DNS_PROBE_FINISHED_NXDOMAIN означает, что ваш преобразователь DNS не может идентифицировать веб-сайт, потому что его домен не существует.
Это распространенная ошибка, которая обычно возникает при попытке получить доступ к веб-сайтам, которые больше не существуют, потому что хост сервера в настоящее время находится на обслуживании или срок действия домена истек. Или, возможно, у вас есть опечатка в доменном имени.
DNS_PROBE_FINISHED_NXDOMAIN сопровождается ошибкой Этот сайт недоступен , а также дополнительным сообщением, в котором рекомендуется проверить опечатку перед попыткой посещения веб-сайта. Он отображается только в браузерах на основе Chrome и Chromium, таких как Microsoft Edge или Opera.
В Firefox такое же сообщение об ошибке говорит: Хм. Нам не удается найти этот сайт .
Между тем Microsoft Edge показывает Хммм… не может открыть эту страницу
.

Safari сообщает, что Safari не может найти сервер . Ошибка DNS_PROBE_FINISHED_NXDOMAIN на Android возникает редко. Вместо этого вы можете увидеть ERR_NAME_NOT_RESOLVED сообщение.
Начните с устранения очевидного решения: проверки на наличие опечаток. Удалив его, убедитесь, что домен, к которому вы пытаетесь получить доступ, действительно существует.
Самый простой способ узнать это с помощью любой службы whois: найдите whois в Google, войдите на веб-сайт whois, введите имя домена, к которому вы пытаетесь получить доступ, и посмотрите, что результаты появляются. Обратите особое внимание на дату создания и срок годности.

Другая возможность заключается в том, что домен в настоящее время не работает, поэтому вам просто нужно дождаться его резервного копирования. Если вы безуспешно пытаетесь получить доступ к собственному веб-сайту, свяжитесь с хостом своего домена, чтобы узнать, что происходит.
Если вы все еще сталкиваетесь с сообщением об ошибке DNS_PROBE_FINISHED_NXDOMAIN в Google Chrome на этом этапе, выполните следующие решения.
1. Используйте другой веб-браузер
Мы не говорим, что вам следует отказаться от Google Chrome, если это ваш любимый браузер. Однако, если вы можете получить доступ к проблемному веб-сайту, перейдя в другой браузер, по крайней мере, вы будете знать, что с Chrome что-то не так. В этом случае вы можете сузить список возможных проблем и сосредоточиться на восстановлении Chrome.
2. Попробуйте получить доступ к другим веб-сайтам
Важно выяснить, есть ли у вас доступ к другим веб-сайтам, введя их доменные имена в адресную строку Chrome. Потому что, если все страницы отказываются загружаться, вы можете столкнуться с более серьезной проблемой, связанной с подключением к Интернету или настройками устройства.
3. Подключиться к другой сети
Возможно, подключение к Интернету, которое вы сейчас используете, больше не работает. Или, может быть, сигнал Wi-Fi слишком слабый для загрузки веб-сайтов. Если ваш маршрутизатор поддерживает двухдиапазонный режим, убедитесь, что вы подключены к сети Wi-Fi с частотой 5 ГГц, а не с частотой 2 ГГц, потому что сигнал лучше. Однако вам, возможно, придется подойти поближе к маршрутизатору.
С другой стороны, подключение к общедоступной незашифрованной сети Wi-Fi означает совместное использование пропускной способности со всеми, поэтому естественно ожидать медленного соединения, которое может даже вызвать такие ошибки браузера, как DNS_PROBE_FINISHED_NXDOMAIN.
Попробуйте подключиться к сотовой сети 3G/4G, если это возможно, поскольку соединение может быть лучше, чем сеть Wi-Fi. Или переключитесь из режима 3G/4G в режим Wi-Fi, если у вас закончилась пропускная способность.
4. Перезагрузите компьютер и маршрутизатор
Звучит достаточно просто, но обычно работает. Перезагрузки компьютера, ноутбука, смартфона или планшета может быть достаточно, чтобы избавиться от сообщения об ошибке DNS_PROBE_FINISHED_NXDOMAIN и снова получить доступ к любимым веб-сайтам.
При этом рекомендуется также перезагрузить маршрутизатор, чтобы очистить его кеш. Просто найдите небольшой переключатель на задней панели маршрутизатора, удерживайте его нажатым несколько секунд, затем отпустите и дождитесь восстановления подключения к Интернету.
5. Перезагрузите веб-браузер
Для восстановления доступа в Интернет может быть достаточно выключения и перезапуска Google Chrome. Просто не забудьте закрыть все процессы перед перезапуском приложения.
Как правильно перезапустить Chrome в Windows:
- Нажмите Ctrl + Shift + Esc , чтобы открыть Диспетчер задач .
- Оставайтесь на вкладке Процессы
- Найдите и выберите все дерево Google Chrome
- Нажмите Завершить задачу .
- Снова откройте Chrome.
Как правильно перезапустить Chrome в macOS:
- Выберите окно Google Chrome .
- Откройте меню Apple в верхнем левом углу.
- Выберите Принудительный выход .
- Запустите Chrome снова.
Как правильно перезапустить Chrome на Android:
- На устройстве Android перейдите в раздел Настройки .
- Выберите Приложения и нажмите Chrome
- Нажмите Принудительная остановка .
- Вернитесь на главный экран и запустите приложение Chrome.
Как правильно перезапустить Chrome на iOS:
- Проведите вверх от нижней части экрана до середины.
- Проведите пальцем влево или вправо, чтобы выбрать Chrome
- Проведите вверх до предварительного просмотра приложения, чтобы закрыть его.
- Снова откройте приложение Chrome.
6. Обновите свой веб-браузер
Ваш веб-браузер по умолчанию должен автоматически проверять наличие обновлений каждый раз, когда вы его запускаете. Однако, если по какой-либо причине этого не произойдет, вы должны запустить обновление и ускорить работу браузера.
Как обновить Chrome в Windows и macOS:
- Запустите Chrome
- Откройте меню Еще в правом верхнем углу.
- Выберите Справка и нажмите О Google Chrome (или посетите
chrome://settings/help) - Chrome проверяет и автоматически применяет все обновления
- По завершении перезапустите веб-браузер.
- Проверьте, есть ли у вас доступ к каким-либо страницам.
Как обновить Chrome на Android:
- Запустите приложение Play Маркет .
- Коснитесь своей учетной записи Google.
- Выберите Мои приложения и игры в меню.
- В Обновления найдите Chrome и нажмите Обновить
- Если вы не можете его найти, значит, Chrome уже обновлен.
- Откройте Chrome и проверьте наличие ошибок DNS.
Как обновить Chrome на iOS:
- Запустите App Store
- Найдите Chrome и нажмите Обновить
- Если вместо Обновлено указано Открыть , это означает, что приложение уже обновлено.
- Запустите Chrome сейчас и проверьте его на наличие проблем с DNS.
7. Очистить кеш браузера
Если кеш Chrome заполнен, это может вызвать проблемы с загрузкой страницы и даже ошибку DNS_PROBE_FINISHED_NXDOMAIN на вашем устройстве. Но вы можете решить эту проблему, очистив данные сайта Chrome. и кеш .
Как очистить кеш Chrome в Windows и macOS:
- Откройте Google Chrome
- Нажмите кнопку Еще и выберите Настройки
- Перейдите в Конфиденциальность и безопасность
- Нажмите Очистить данные просмотра (или посетите
chrome://settings/clearBrowserData) - На вкладке Основные установите для Диапазон времени значение За все время
- Проверьте следующие параметры:
- История просмотров
- Файлы cookie и другие данные сайтов
- Кэшированные изображения и файлы
- Нажмите Очистить данные
- Перезапустите Chrome.
.
Как очистить кеш Chrome на Android и iOS:
- Запустите приложение Chrome.
- Откройте меню Еще и перейдите в раздел История
- Выберите Очистить данные просмотра…
- Оставайтесь в области Базовая .
- Отметьте все варианты:
- История просмотров
- Файлы cookie и данные сайтов
- Кэшированные изображения и файлы
- Нажмите Очистить данные .
- Перезапустите приложение Chrome.
.
8. Сбросьте настройки DNS
Простой и эффективный способ сбросить конфигурацию DNS-это очистить кеш DNS-сервера . Это похоже на очистку кеша просмотра, которая может помочь избавиться от сообщений об ошибках, таких как DNS_PROBE_FINISHED_NXDOMAIN.
Как сбросить настройки DNS в Windows:
- Нажмите кнопку Пуск , найдите Командная строка и запустите это приложение.
- Напишите следующие команды (нажимайте Enter после каждой строки):
-
ipconfig/flushdns
-
ipconfig/registerdns
-
ipconfig/release
-
ipconfig/обновить
-
сброс netsh winsock
-
- Выйдите из CMD и перезагрузите компьютер.
- Запустите Chrome и проверьте наличие ошибок.
Как сбросить настройки DNS в macOS:
- Запустите приложение”Терминал”.
- Введите
sudo killall-HUP mDNSResponderи нажмите Возврат - При появлении запроса введите имя пользователя и пароль, связанные с вашей учетной записью администратора.
- Перезагрузите Mac.
- Откройте Chrome и попробуйте получить доступ к веб-сайтам сейчас.
.
Как сбросить настройки DNS на Android и iOS:
- Перейдите в раздел Настройки .
- Выберите Общие > Сброс
- Нажмите Сбросить настройки сети .
- Запустите Chrome и проверьте наличие ошибок.
.
Альтернативный способ обновить конфигурацию DNS на Android или iOS-перезагрузить устройство или переключить режим В самолете . Вы также можете открыть приложение Chrome, посетить chrome://net-internals/# dns и нажать кнопку Очистить кеш хоста .
9. Перезапустите службу DNS-клиента
Если DNS-сервер не отвечает, на вашем ПК с Windows вы можете перезапустить клиентскую службу DNS, отвечающую за разрешение и кеширование доменных имен. Это решение стоит попробовать, когда дело доходит до исправления ошибки DNS_PROBE_FINISHED_NXDOMAIN в Chrome и других веб-браузерах на основе Chromium.
Как перезапустить службу DNS-клиента:
- Нажмите кнопку Пуск , найдите Службы и откройте это приложение.
- Найдите и дважды щелкните DNS-клиент , чтобы получить доступ к его свойствам
- Установите для Тип запуска значение Автоматически
- Если служба в настоящее время остановлена, нажмите Начать
- Нажмите Применить и выйдите.
- Запустите Chrome и проверьте результаты.
.
Если вы не можете нажимать кнопки DNS-клиента, воспользуйтесь следующим решением:
- Нажмите клавишу Windows , найдите Редактор реестра и запустите этот инструмент.
- Перейдите в следующее место, скопировав и вставив следующую строку:
Компьютер HKEY_LOCAL_MACHINE SYSTEM CurrentControlSet Services Dnscache
- В списке записей реестра дважды щелкните Пуск
- Установите Значение на 2 , а для Базы -на Шестнадцатеричный
.
- Нажмите ОК
- Закройте службы и перезапустите Chrome.
- Проверьте наличие дополнительных ошибок.
10. Измените свои DNS-серверы
Если очистка DNS-серверов и перезапуск службы DNS-клиента не помогли, возможно, ваш преобразователь DNS больше не работает правильно. В этом случае вам следует изменить свои DNS-серверы на что-нибудь более надежное.
Например, вы можете использовать DNS-серверы, предоставленные Google , так как они бесплатные, безопасные и быстрые.
Как использовать Google DNS в Windows 10:
- Щелкните правой кнопкой мыши кнопку Пуск и выберите Сетевые подключения
- В разделе Расширенные настройки сети нажмите Изменить параметры адаптера
- Щелкните правой кнопкой мыши свое Интернет-соединение и выберите Свойства (вам нужны права администратора)
- На вкладке Сеть дважды щелкните Протокол Интернета версии 4 (TCP/IPv4) , чтобы получить доступ к его свойствам
- В области Общие выберите Использовать следующие адреса DNS-серверов
- В поле Предпочитаемый DNS-сервер введите 8.8.8.8
- Установите для Альтернативный DNS-сервер значение 8.8.4.4
- Включите Проверять настройки при выходе и нажмите OK
- Запустите Chrome и проверьте наличие ошибок.
.
Как использовать Google DNS в macOS:
- Откройте меню Apple и перейдите в Системные настройки
- Выберите Сеть и нажмите Дополнительно
- Перейдите в область DNS .
- Нажмите + и напишите 8.8.8.8
- Нажмите еще раз, чтобы добавить 8.8.4.4
- Нажмите ОК и выйдите на рабочий стол.
- Запустите Chrome, чтобы проверить результаты.
Как использовать Google DNS на Android:
- На устройстве Android выберите Настройки
- Откройте Сеть и Интернет
- Нажмите Дополнительно > Частный DNS
- Выберите Настроить частный DNS .
- Введите dns.google и выйдите на главный экран.
- Откройте приложение Chrome и проверьте наличие ошибок DNS.
.
Как использовать Google DNS на iOS:
- На iPhone или iPad перейдите в Настройки
- Откройте Wi-Fi
- Найдите свою сеть и нажмите i , чтобы просмотреть свойства.
- Выберите DNS и введите 8.8.8.8, 8.8.4.4
- Выход на главный экран.
- Запустите приложение Chrome и проверьте наличие проблем.
11. Запустите средство устранения неполадок подключения к Интернету
Windows 10 поставляется со встроенным средством устранения неполадок для устранения распространенных проблем с подключением к Интернету. Стоит попробовать, если вы ищете быстрый и простой способ устранить ошибку DNS_PROBE_FINISHED_NXDOMAIN в веб-браузере на основе Chromium.
- Нажмите клавишу Win , найдите Настройки и откройте это приложение.
- Выберите Обновление и безопасность .
- Слева перейдите к Устранение неполадок
- Нажмите Дополнительные средства устранения неполадок
- Выберите Подключение к Интернету и нажмите Запустить средство устранения неполадок
- Follow the on-screen steps and apply any fixes. You might be asked to restart your computer
- Open the web browser and try to access a domain
12. Turn off Chrome extensions
Some web browser extensions can interfere with the way Chrome or your DNS resolver works, preventing pages from loading properly. It’s one of the reasons why you might get error DNS_PROBE_FINISHED_NXDOMAIN.
To fix this problem, you should disable the guilty Chrome extensions. It can mean anything that controls your IP and DNS settings, like proxy and VPN extensions for Chrome.
How to disable Chrome extensions:
- Launch Google Chrome
- Open the More menu from the top-right corner
- Select More tools and click Extensions (or visit
chrome://extensions) - Click the slider button to deactivate extensions
- Restart Chrome and check for DNS errors
13. Disable your VPN or proxy
Since we’re discussing software applications capable of changing your IP and DNS configuration, such as VPN and proxy tools, it’s a good idea to turn them off at the system level.
If you have dedicated apps installed on Windows 10, macOS, Android, or iOS, you just have to switch them off. However, if you’re using the built-in device settings for VPN or proxy, here’s what you need to do.
How to disable VPN and proxy on Windows 10:
- Right-click the Start button and go to Network Connections
- Jump to VPN on the left side
- Disconnect any active VPN connections
- Switch to the Proxy area on the left
- Turn off Automatically detect settings and Use setup script
- At the bottom of the window, also disable Use a proxy server
- Launch Chrome and check for DNS errors
How to disable VPN and proxy on macOS:
- Open the Apple menu and select System Preferences
- Go to Network > VPN
- Click Disconnect if you have any active VPN connections
- Select your Internet connection and click Advanced
- Go to the Proxies area and disable all proxy settings
- Click OK
- Fire up Chrome and inspect results
How to disable VPN and proxy on Android:
- On your Android device, open the Settings menu
- Go to Network > VPN
- Disconnect any VPN entries
- Tap and hold your Internet connection to pick Modify network
- Select Show advanced options
- At Proxy, select None
- Open the Chrome app and try to access a webpage
How to disable VPN and proxy on iOS:
- Open the Settings area
- Go to General > VPN
- Make sure to deactivate any VPN connections
- Select your Wi-Fi and access advanced settings
- At HTTP Proxy, select Off
- Launch the Chrome app and check for issues
14. Restore Chrome to default
Any number of customized browser settings can change the way Chrome connects to the Internet. Your safest bet is to restore the Chrome options to default.
How to reset Chrome on Windows and macOS:
- Launch the Chrome app and open the More menu
- Go to Settings > Advanced
- At Reset and clean up, click Restore settings to their original defaults (or visit
chrome://settings/reset) - Click Reset settings to confirm
- Restart the browser and check for DNS errors
How to reset Chrome on Android:
- Open the Settings menu of your Android device
- Go to Apps
- Locate and select Chrome
- Tap Storage > Manage storage
- Tap Clear all data and OK to confirm
- Open the Chrome app and check for DNS issues
How to reset Chrome on iOS:
- Open the Chrome app on your iPhone or iPad
- Go to the Settings menu and tap Privacy
- Select Clear Browsing Data
- Choose all items from the list
- Tap Clear Browsing Data to confirm
- Restart the Chrome app and check for DNS errors
15. Reinstall Chrome
If restoring the Chrome settings to default won’t fix the DNS_PROBE_FINISHED_NXDOMAIN error on your device, you should reinstall the web browser.
How to reinstall Chrome on Windows 10:
- Press Ctrl + Shift + Esc to launch Task Manager
- In the Processes tab, select Chrome and click End task
- Right-click the Start button to select Apps and Features
- Select Google Chrome and click Uninstall
- Proceed with the removal steps
- Download Chrome from the official website
- Install Chrome as usual, launch it, and check for DNS errors
How to reinstall Chrome on macOS:
- Select the Google Chrome window
- Open the Apple menu and click Force Quit
- Using the Finder app, find Chrome and drag it to the Trash
- If asked, enter your admin username and password to confirm
- Select Empty Trash to eliminate Chrome from your Mac
- Download Chrome from the official website
- Set up the web browser and try to access webpages now
How to reinstall Chrome on Android:
- Open Play Store
- Locate Chrome and tap Uninstall
- Reboot your Android
- Using Play Store, find Chrome and tap Install
How to reinstall Chrome on iOS:
- On your home screen, tap and hold Chrome
- Select Remove App and then Delete App
- Tap Delete to confirm
- Using the App Store, locate Chrome and tap the cloud symbol to install it
16. Stick to the Chrome Stable channel
You can try many release channels of Chrome when using the application to navigate the Internet: Stable, Beta, Developer, and Canary. However, you should stick to the Stable channel if you don’t want unexpected surprises like error DNS_PROBE_FINISHED_NXDOMAIN.
Although the other release channels give you access to new and exciting features, they aren’t as reliable as the Stable channel. It’s the one officially available for download on the Google website.
On the other hand, you should know that it’s possible to also have the other versions of Chrome installed separately from the Stable version if you’re keen on testing the latest trends.
17. Downgrade Chrome
Older OS editions like Windows XP don’t officially support the latest Google Chrome update, so you should expect browsing issues and error codes like DNS_PROBE_FINISHED_NXDOMAIN when trying to go online.
In that cases, it’s safer to downgrade Chrome to an older version that still works with your obsolete operating system. Before doing so, however, it’s necessary to stop Chrome from automatically updating itself. Here are the complete steps for Windows.
How to disable Chrome auto-updates:
- Press Win key + R, type services.msc, and press Enter to open Services
- Find Google Update Service (gupdate) in the list of services
- Double-click this entry to view its properties
- Set Startup type to Disabled
- Click Apply and return to the main window
- Also locate and double-click Google Update Service (gupdatem) to access its properties
- Set Startup type to Disabled
- Click Apply and quit Services
How to uninstall Chrome:
- Press Win key + R, type appwiz.cpl, and press Enter to access Programs and Features (Add/Remove Programs) in Control Panel
- Find Google Chrome, right-click it, and select Uninstall
- Proceed with the uninstall wizard steps
How to install old Chrome:
Older versions of Chrome are not available for download on the official website since Google can’t guarantee the security of your computer. But you can track down old Chrome on mirror websites like SlimJet.
Be careful when downloading files from third-party, unknown sources because Google can’t guarantee their safety. Make sure that your computer’s security solution is up to date.
18. Check for malware
If your device was recently infected with malware, it’s possible that the attack damaged essential files used by the DNS resolver of Google Chrome. As a result, you keep seeing the DNS_PROBE_FINISHED_NXDOMAIN error code on your screen.
However, you can turn to Chrome’s built-in malware detection tool for help (previously known as Chrome Cleanup Tool).
How to remove malware with Chrome:
- Launch Google Chrome
- Open the More menu and go to Settings
- Scroll down to the bottom of the page and click Advanced
- At Reset and clean up, click Clean up computer (or visit
chrome://settings/cleanup) - At Find harmful software, click Find
- Allow Chrome to find and remove any malware
- Restart the web browser and check for DNS errors
If Chrome’s integrated security tool doesn’t solve anything, you can turn to Windows Defender unless you have a third-party anti-malware application installed on your Windows 10 PC.
How to remove malware with Windows Defender:
- Press the Win key, search for Windows Security, and launch this app
- Select Virus & threat protection
- Click Scan options
- Choose Quick scan and click Scan now
- If the malware search doesn’t return any results, run another scan using Windows Defender Offline scan mode
- Restart your PC
- Fire up Chrome and check for errors
On macOS, iOS, and Android, you have to use a third-party security solution to find and remove malicious threats.
19. Run a ping test
When trying to access a particular website using Google Chrome, you should run a ping test to check the connection strength between your computer and the remote server. It helps you find out if the Internet connection is too slow or doesn’t get established at all.
On Windows and macOS, it’s not necessary to install third-party ping tools since you can use the console environments. However, there’s no way to avoid this on Android or iOS. We’re using the Google website as an example below.
How to use the ping command on Windows 10:
- Press Win key + R, type cmd, and press Enter to launch Command Prompt
- To ping Google, type
ping google.comand hit Enter - Patiently wait while the ping test is carried out
- At Ping statistics, take note of the % loss
How to use the ping command on macOS:
- Go to Applications and select Utilities
- Open the Terminal app
- Type
ping.google.comand hit Return - After the ping test completes, take note of the packet loss (at Server ping statistics)
The amount of packet loss tells you everything there is to know about the Internet connection to the server. 0% packet loss means that the connection is perfect, while 100% packet loss indicates that your computer can’t reach the remote server at all. Anything lower than 100% packet loss tells you the the Internet connection works but isn’t at full capacity.
20. Check your Hosts file
The Hosts file contains TCP/IP information about how your computer communicates with other websites. If you can’t access a specific webpage in Chrome and get the DNS_PROBE_FINISHED_NXDOMAIN error instead, you should check if the page is blocked in Hosts.
In case it is, you just have to delete its line. Here’s how to make it happen on Windows PC:
- Open Windows Explorer (press Win key + E)
- Go to the next destination:
C:WindowsSystem32driversetc
- Select and copy the hosts file to create a backup of the current configuration
- Open the hosts file in a text editor with administrative rights (like Notepad)
- Locate any lines of text that mention the website you’re attempting to visit in Chrome. For example, if you can’t go to Google, look for any lines containing
google.com - Delete those lines and press Ctrl + S to save the new Hosts file
- Exit the text editor and launch Google Chrome
- Try to access that website now
21. Visit websites by IP address
An alternative way to visit a website is by entering its IP address instead of domain. It’s an easy workaround for resolving the DNS_PROBE_FINISHED_NXDOMAIN error in Chrome if it was caused by a faulty DNS resolver.
However, you first need to discover the IP address of the domain. The easiest way to do this on Windows is by turning to Command Prompt and using the ping command. On macOS, you can use the ping command in the Terminal app to achieve the same results.
In the example below, we’re trying to find out the IP address of Google: ping google.com. As you can tell from the screenshot, Google’s IP address is revealed in square brackets.
The only condition is for the ping command to return anything below 100% packet loss (at Ping statistics). Otherwise, your PC won’t be able to tell you the IP address of a domain that’s currently down or doesn’t exist.
Next, copy the IP address by selecting it in Command Prompt and pressing Enter. You can now launch Google Chrome to paste the IP address in the address bar and hit the Enter key.
23. Disable third-party antivirus tools
If you have a third-party anti-malware solution installed, it might have an incorrect default configuration that conflicts with Google Chrome, resulting in error DNS_PROBE_FINISHED_NXDOMAIN. It usually applies to free security programs, which are mostly unreliable.
But you should be able to resolve this problem by temporarily turning off your antivirus application to check if Google Chrome works. If you can’t disable it, then we suggest removing the application from Apps and Features on Windows 10, or by dragging it to the Trash on macOS.
24. Check for system updates
An obsolete operating system can harm all your installed applications, including Google Chrome. If you haven’t updated Windows 10, macOS, iOS, or Android for a long time, you shouldn’t postpone it any longer since it could be the reason why you receive error DNS_PROBE_FINISHED_NXDOMAIN.
How to update Windows 10:
- Press the Win key, type Check for updates, and press Enter
- Windows should start looking for updates automatically. If it doesn’t, click Check for updates
- If there are any pending updates that don’t start downloading right away, click Download
- Wait until your operating system updates itself. It might take a while
- Restart your computer and try to use Chrome now
How to update macOS:
- Open the Apple menu and select Software Update
- Mac will begin installing any system updates it finds
- When it’s done, restart the computer
- Open the Chrome app and see if it works now
How to update Android:
- Make sure that your Android device is charged
- Go to Settings > System > Advanced
- Tap System Update and wait
- Reboot your Android and try to use Chrome now
How to update iOS:
- Your iPhone or iPad should have a full battery
- Visit Settings > General > Software Update
- Tap Download and Install
- If there isn’t enough free disk space, iOS will ask for permission to temporarily remove some apps to make room. Tap Continue since the apps will be added back later
- Tap Install and authorize the update by using your passcode or fingerprint
- Restart iOS
- Start the Chrome app and check for DNS errors
25. Check the network drivers
Your network device might not be properly installed into your PC, especially if you’re using a new piece of hardware like a Wi-Fi adapter with plug-and-play features. But you can easily quickly reinstall the device to fix this issue.
How to reinstall the network device on Windows:
- Click the Start button, search for Device Manager, and open this app
- Extend the Network adapters group
- Select your network interface, right-click it, and select Uninstall device
- Open the Action menu and click Scan for hardware changes
- Restart your PC. Windows will automatically reinstall the missing adapter
- Launch Chrome and try to access a webpage now
It’s also possible that your network driver is outdated, causing web browsing errors and hampering your Internet navigation experience overall.
How to update the network drivers on Windows:
- Return to Device Manager
- Right-click your network adapter and select Update driver
- Click Search automatically for updated driver software
- If it doesn’t find anything, click Search for updated drivers on Windows Update. However, if you have already used Windows Update, then you can skip this step
- Follow the on-screen instructions
- Restart your PC and try to use Chrome now
Alternatively, you can manually download the latest network driver and install it on your PC. But, if you don’t want to risk getting an incompatible driver, you should turn to a driver update application. Besides, it can help you update all your drivers at once.
On macOS, just follow the steps in a previous solution we described to update the operating system.
If you have accidentally installed an incompatible network driver, then you should roll back to the previous version in order to avoid web browsing issues.
How to roll back the network driver on Windows:
- Go to Device Manager
- Right-click your network adapter and select Properties
- Switch to the Driver tab
- Click Roll Back Driver and follow the instructions. If the button’s greyed out, you can’t perform the rollback, so you might as well skip this step
- Restart your PC and check for DNS errors in Chrome
26. Check IPv4 and IPv6 connectivity
It’s a good idea to check the IPv4 and IPv6 settings of your computer. Some users have reported that, although their ISP doesn’t support IPv6 connections, having IPv6 mode enabled on their PC has caused network connectivity issues. So you should turn off IPv6 to stay on the safe side.
How to check IPv4 and IPv6 on Windows 10:
- Click the network icon in the system tray and select Network & Internet settings
- Click Change adapter options
- Select your Internet connection, right-click it, and go to Properties (you need elevation rights)
- Remain in the Networking tab
- Check the Internet Protocol Version 4 (TCP/IPv4) box
- Uncheck the Internet Protocol Version 6 (TCP/IPv6) box
- Click OK and exit
- Fire up Chrome and try to access a webpage now
27. More ways to improve your Internet connection
Here are some suggestions to help make your Internet connection faster and get rid of the DNS_PROBE_FINISHED_NXDOMAIN error in Google Chrome:
- Exit all applications with Internet access that you’re not currently using (except Chrome), such as torrenting clients, gaming platforms like Steam, and other web browsers like Mozilla Firefox or Microsoft Edge
- If your router has dual-band support, connect to the 5 Ghz Wi-Fi network
- Move your desktop, tablet, smartphone or tablet closer to the router to get a better signal
- Disconnect other devices from your Wi-Fi network
- On desktops and tablets, switch to wired mode
- On tablets and smartphones, toggle Wi-Fi and 4G mobile data mode
28. Use Google Translate
A nifty trick to access a website that’s blocking your connection due to your DNS resolver is to turn to Google Translate. The online service is capable of translating entire webpages. Since you’re using Google as a proxy to reach a specific domain, your IP won’t be blocked by that website anymore. Keep in mind that it only works if the website is not down.
Here’s an example:
- Go to Google Translate
- Type or paste the website you’re trying to access
- Set the preferred language in the translated area
- Click the button that opens a new tab
- View and navigate the website in Google Translate
29. Use a premium VPN service
We previously mentioned that you should disable your VPN service to get rid of the DNS_PROBE_FINISHED_NXDOMAIN error. However, that only applies to free applications that are poorly built and offer only basic protection. Using a premium VPN service is different, and we can’t think of a finer example than NordVPN. We think it’s the best VPN that checks all the boxes.
NordVPN has a built-in DNS resolver that speeds up your Internet connection, prevents your DNS queries from getting hijacked, and helps you access blocked websites. It also has support for custom DNS servers if you prefer using something else. However, keep in mind that its DNS resolver comes into effect only after connecting to a VPN server.
Furthermore, NordVPN is capable of unblocking streaming services like Netflix. It supports all popular platforms, including Windows, macOS, Linux, Android, and iOS. Plus, it allows up to six simultaneous connections. You can even set it up on your router to share VPN access and DNS features with all devices connected to your Wi-Fi network.
Lastly, a premium subscription comes with support for a Smart DNS service, which you can use to watch Netflix on devices without native VPN support, such as PS4, PS5 or Xbox One. You can read all about this awesome service in our NordVPN review.
DNS_PROBE_FINISHED_NXDOMAIN can be fixed
To review, DNS_PROBE_FINISHED_NXDOMAIN is an error message that pops on Chrome and other Chromium-based web browsers like Microsoft Edge or Opera. It can happen on any platform, including Windows, macOS, Android, and iOS. The error prevents your browser from accessing webpages due to DNS issues, but you can fix it.
For example, try accessing other websites, using another web browser, or connecting to a different network. You should also restart your device, router and browser application, update your operating system and web browser, clear browser cache, reset your DNS settings, and restart the DNS Client service.
It’s also a good idea to change your DNS servers, run the Internet Connections troubleshooter, disable Chrome extensions, VPN and proxy tools, restore Chrome to its default configuration, reinstall the web browser, use the Chrome stable channel, or downgrade Chrome if you’re running an obsolete Windows version.
Furthermore, you should check your device for malware, run a ping test, review your Hosts file, visit websites by IP address instead of domain, disable any third-party antivirus utilities, check the network driver, IPv4 and IPv6 connectivity, take additional steps toward speeding up your Internet connection, use Google Translate as a proxy, and use a premium VPN service with proprietary DNS servers like NordVPN.
Did these solutions help repair error DNS_PROBE_FINISHED_NXDOMAIN on your device? Did we miss anything important? Leave us a comment in the section below and tell us more.
Нередко, пытаясь осуществить вход в Google Chrome, на экране монитора возникает надпись, в которой сообщается о невозможности открытия страницы и отсутствии адресного числового идентификатора сервера. Далее указывается кодовое названия ошибки DNS_PROBE_FINISHED_NXDOMAIN.
Абоненты задаются вопросом, об обозначении dns probe finished nxdomain и какой можно применить метод для устранения данной неполадки браузера Google Chrome в различных операционных системах Windows собственными силами?
Что означает ошибка NXDOMAIN (Non-Existing Domain)
Данная надпись обозначает отсутствие онлайн адреса сайта и подсоединения к ресурсу, которого нет.
Когда на мониторе компьютера показывается строка с параметрами «DNS_PROBE_FINISHED_NXDOMAIN», возможно это связано с такими обстоятельствами:
- Краткосрочное прерывание действия сервиса «DNS сервер».
- Неверно введенные параметры сетевых настроек.
- Перегрузка кэша
- Ошибочное конфигурирование обозревателя ограничивает перемещение клиентов на необходимый сайт или полностью блокирует доступ в Интернет.
- Межсетевой экран фильтрации данных и антивирусное приложение препятствуют входу к определенному ресурсу или целиком блокируют подсоединение к сети.
- Некорректная работа роутера.
- Отсутствие подсоединения к интернету за счет сбоя, произошедшего в системе программного обеспечения Windows.
- Софты, имеющиеся на ПК, ограничивают выход к нужным страницам в Интернете или полностью блокируют доступ в информационный канал связи.
Чтобы избавиться от данной ситуации, требуется разобраться со всеми предположительными обстоятельствами образования ошибки «DNS_PROBE_FINISHED_NXDOMAIN». Вначале надо рассмотреть наиболее простейшие варианты.
Выполняя тестирование вариантов по устранению данной ошибки, надо взять во внимание некоторые факторы.
Точно ли написаны адресные параметры страницы сайта?
К наиболее легкому методу получения DNS_PROBE_FINISHED_NXDOMAIN причисляется машинальный ввод произвольных адресных параметров. Многие операционные системы, при такой ситуации, выдают другие ее обозначения — «ERR_NAME_NOT_RESOLVED».
Когда невозможно выполнить вход только в единственный сайт, даже с различного оборудования и при иных кодовых обозначениях, проблема, скорее всего, заключается непосредственно в сайте, и вы не в силах исправить ситуацию. Остается только надеяться, что через определенное время все наладится и страница сайта будет не заблокирована.
В случае, когда об ошибке уведомляют все сайты на разном оборудовании, подключенном к одному маршрутизатору, то сложности могут быть связаны со стороны компании, предоставляющей услуги по доступу к интернету. В таком случае вопрос будет решен провайдером, надо лишь набраться терпения и подождать. Требуется выполнить перезагрузку маршрутизатора, способом включения и выключения питания.
Когда вы не можете получить доступ в созданный вами домен или после преобразования серверной базы при замене блока данных, необходимо знать, что для появления в них новых значений должно пройти некоторое время (примерно два часа). Поэтому, при входе на страницу сайта, можно обнаружить сообщение NXDOMAIN-ошибки.
Когда все перечисленные выше факторы были не обнаружены, и уведомление dns probe finished nxdomain приходит на разные страницы в интернете или исключительно на одно устройство, то следует предпринять экстренные методы для устранения данных сложностей.
Смена параметров DNS серверов на компьютере, очистка кэша DNS и проверка службы DNS клиент
Вначале надо сделать попытку в обновлении значений DNS-серверов сетевых настроек:
- Одновременно нажать на «Win» и «R».
- Сделать ввод «ncpa.cpl» и нажать на «Enter».
- Появится перечень всех сетевых подсоединений.
- Произвести клик ПКМ по действующему соединению сети Интернет.
- Далее — Свойства.
- Отыскать «IP версии 4 (TCP/IPv4)» — «Свойства».
- Переместиться в поле «Использовать следующие адреса DNS-серверов», в нем обозначить «8.8.8.8 и 8.8.4.4 (безопасные DNS-сервер Google)» — «Ок».
- Осуществить запуск командной строки от админа.
Там указать «ipconfig /flushdns». Далее кликнуть «Enter».
- В URL Google Chrome написать «chrome://net-internals/#dns» и выбрать «Clear host cache».
- Найти перечень сервиса поддержки Windows, используя совместный набор «Win» и «R».
- Создать запись «services.msc».
- Выполнить проверку запуска сервиса «DNS-клиент», выставить его режим «Автоматически».
После окончания всех манипуляций, требуется протестировать сайт на доступ входа и сообщение о проблеме.
Сброс Winsock и протокола TCP IP
Если сложности остались на месте, следует попытаться сделать вход в командный текстовой интерфейс устройства,
- ipconfig /release
- ipconfig /renew
- netsh winsock reset
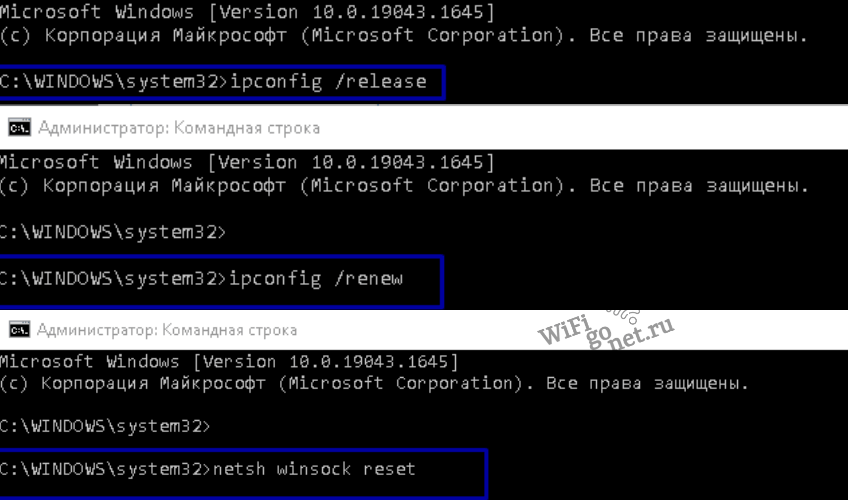
Далее требуется выйти из этой вкладки и перезагрузить техническое устройство. Затем выполнить проверку отсутствия неполадки.
Избавляемся от ошибки dns probe finished nxdomain через командную строку
Когда все предыдущие действия не помогли, стоит попытаться осуществить сброс параметров конфигурирования интернета посредством введения команд в текстовом интерфейсе.
При использовании Windows 10, вход в поле командного интерфейса осуществляется посредством нажатия на «Пуск» и переходом в отдел «Командная строка (администратор)». Есть еще один вариант — открыть пункт «Поиск» или «Пуск», затем перейти в командную панель и выполнить там запуск.
Потом точно скопировать или вписать:
- ipconfig /flushdns
- ipconfig /registerdns
- ipconfig /renew
- ipconfig /release
Далее рекомендуется отключить и включить устройство.
Проверка настроек брандмауэра Windows
Надо произвести приостановку антивируса и брандмауэра. После опять протестировать устройство:
- Войти в экран «Поиска» и вставить надпись «Брандмауэр».
- Найти строку «Брандмауэр Windows» или выполнить вход в параметры брандмауэра с помощью меню управления.
- Для его отключения, стоит зайти в ссылку «Включение и отключение Брандмауэра Windows» и выставить отметку «Отключение».
Когда в результате всех выполненных процессов, строка «dns probe finished nxdomain» удалилась, надо в брандмауэре поставить отметку исключения нашего браузера.
Также, стоит помнить и о приложении антивируса. В нем имеется внутренний брандмауэр. За счет него возможно происходит сбой и блокировка в работе ОС устройства.
Когда все описанные действия не удалили неисправность, то она может быть связана с провайдером. В таком случае, надо обратиться за помощью в его службу поддержки.
На чтение 8 мин Просмотров 11.6к.
Юрий Санаев
Системный администратор. Менеджер по продажам компьютеров и wi-fi оборудования. Опыт работы – 10 лет. Знает о «железе» и софте все и даже больше.
Задать вопрос
Время от времени при попытке посетить какой-либо сайт пользователи встречаются с ошибкой «DNS_PROBE_FINISHED_NXDOMAIN». Помимо нее, на экране отображается сообщение «Не удалось получить доступ к сайту. Не удалось найти IP-адрес сервера». Такая проблема характерна для любого браузера и для всех версий ОС Windows (Windows 7, Windows 10 и др.). Чтобы ее устранить, нужно знать, почему она проявляется и какие варианты ее решения существуют.
Содержание
- Что это значит
- Как исправить ошибку
- Изменить адреса DNS сервера
- Перезагрузить ПК
- Перезапустить роутер
- Поменять браузер
- Сбросить настройки сети
- Отключить антивирус и брандмауэр
- Проверить службу «DNS-клиент»
- Проблема на стороне сайта
Что это значит
NXDOMAIN — это Non-Existing Domain, то есть несуществующий домен. Ошибка означает, что вы подключились к сайту, которого (якобы) нет в природе.
Если на экране ПК ошибка «DNS_PROBE_FINISHED_NXDOMAIN», обычно это случается по одной из следующих причин:
- временная остановка работы службы «DNS сервер»;
- ошибочные настройки сети;
- кэш DNS переполнен;
- неверные настройки в обозревателе препятствуют переводу пользователя на выбранный ресурс или выходу в Сеть в целом;
- антивирусное ПО или брандмауэр ограничивают доступ к нужному сайту или запрещают интернет-подключение полностью;
- перебои в работе маршрутизатора;
- нет подключения к Сети из-за ошибки, случившейся в самой ОС Windows;
- программы, действующие на компьютере, препятствуют доступу к интересующим сайтам или выходу в Интернет в целом.
Чтобы устранить неисправность, нужно поочередно рассмотреть все причины ошибки DNS_PROBE_FINISHED_NXDOMAIN», начиная от простейшей.
Как исправить ошибку
Исправить ошибку можно различными действиями: заменой адреса DNS сервера, перезагрузкой ПК и маршрутизатора, настройкой параметров веб-обозревателя или заменой на другую программу, сбросом настроек сети, отключением антивирусного ПО и брандмауэра.
Изменить адреса DNS сервера
Чтобы исправить ошибку «DNS_PROBE_FINISHED_NXDOMAIN», нужно сменить действующие адреса DNS-серверов на защищенные.
Инструкция:
- Нажать «WIN» + «R», в окне «Выполнить» ввести ncpa.cpl и кликнуть «ОК».
- Появится перечень подключений к Сети. Правой кнопкой мыши вызвать «Свойства» активного.
- В перечне компонентов навести курсор на «IP версии 4 (TCP/IPv4)», а затем нажать на кнопку «Свойства».
- Кликнуть напротив «Использовать следующие адреса DNS-серверов», ввести 8.8.8.8 и 8.8.4.4, подтвердить действие кнопкой «ОК».
Далее следует запустить командную строку, в обязательном порядке от имени администратора. На разных версиях ОС эти действия выполняются различным образом.
На Windows 10 через поиск найти «Командную строку». Правой кнопкой мыши вызвать ее контекстное меню и в перечне действий нажать «Запуск от имени администратора».
На Windows 8 и 10 нужно воспользоваться контекстным меню кнопки «Пуск» или нажать «WIN» + «X». В появившемся списке кликнуть «Командная строка (администратор)».
На Windows 7 нужно открыть «Пуск», далее «Все программы». Среди «Стандартных» найти «Командную строку», вызвать контекстное меню и нажать «Запуск от имени администратора».
В открывшейся строке нужно ввести «ipconfig/flushdns» и кликнуть «Enter».
Запустить браузер, в строке ввода адреса набрать «net-internals/#dns», нажать «Enter» и кликнуть «Clear host cashe».
Завершив все шаги, нужно запустить сайт повторно и убедиться, что он работает. Если результатов нет, следует приступать к дальнейшим шагам.
Перезагрузить ПК
Если ошибка вызвана случаем сбоем в операционной системе, то устранить ее можно перезагрузкой компьютера или ноутбука. Когда устройство снова запустится, нужно запустить браузер и повторно загрузить сайт. Если проблема не устранена, нужно переходить к следующему шагу.
Перезапустить роутер
Сбои в работе роутера – еще одна возможная причина проявления ошибки «DNS_PROBE_FINISHED_NXDOMAIN». Нужно отключить маршрутизатор от электросети на несколько минут, а затем повторно включить его и подождать, пока он не начнет работу. После этого нужно проверить, работает ли сайт, с которым возникли проблемы.
Поменять браузер
Если предыдущие шаги не устранили ошибку, то нужно искать проблему в используемом веб-обозревателе. Следует запустить любую другую программу для серфинга в сети – Chrome, Opera, Яндекс Браузер и т.д. – и посмотреть, открывается ли сайт.
Если код «DNS_PROBE_FINISHED_NXDOMAIN» не проявился, следует в настройках браузера посмотреть, не внесены ли в его параметры какие-либо изменения, препятствующие загрузке сайта. Также можно сбросить программу до заводских установок или удалить, а затем установить заново.
Сбросить настройки сети
На Windows 10 устранить проблему можно, выполнив сброс настроек сети с помощью встроенных возможностей системы.
Инструкция:
- Нажать «WIN» + «I», чтобы вызвать окно «Параметры Windows».
- Перейти в раздел «Сеть и Интернет».
- Нажать «Состояние».
- Прокрутить страницу вниз и нажать «Сброс сети».
- Кликнуть «Сбросить сейчас».
После нажатия на кнопку нужно подтвердить сброс сетевых параметров. Компьютер перезагрузится, после чего Windows спросит, должно ли устройство обнаруживаться в сети. Сброс завершен.
В ходе этой процедуры будут отключены, а затем заново установлены все сетевые адаптеры. Если ранее у пользователя были сложности с инсталляцией драйверов для сетевой карты или Wi-Fi модуля, скорее всего, они проявятся снова.
Отключить антивирус и брандмауэр
Еще одна причина отображения кода «DNS_PROBE_FINISHED_NXDOMAIN» — в работе антивируса или брандмауэра. Нужно выключить их.
Чтобы остановить работу антивирусного ПО, нужно кликнуть по его иконке в трее и выбрать «Остановить», «Отключить» или подобную команду, в зависимости от разработчика программы.
Чтобы завершить работу брандмауэра Windows, следует в поиске набрать название службы и выбрать ее в результатах.
Кликнуть на «Включение и отключение брандмауэра».
Выбрать «Отключить брандмауэр» для всех сетей, кликнуть «ОК».
Теперь следует проверить работу сайта. Если он запускается, браузер должен быть добавлен в исключения антивирусной программы или брандмауэра.
Инструкция для брандмауэра:
- Открыть «Брандмауэр Защитника Windows», как описано выше.
- Нажать «Разрешение взаимодействия с приложением или компонентом…».
- Найти браузер в списке программ и компонентов и поставить три метки в колонках «Название», «Частная», «Публичная».
После сохранения изменений нужно проверить работу сайта.
В антивирусном ПО также нужно найти встроенный брандмауэр и добавить обозреватель в его исключения.
Проверить службу «DNS-клиент»
Эта проблема – редкая, но проверить ее все-таки требуется. Комбинацией «Win» + «R» нужно вызвать строку «Выполнить» и командой «services.msc» открыть список служб Windows.
Здесь нужно убедиться, что функция «DNS-клиент» функционирует и запускается в автоматическом режиме.
Если настройки иные, нужно кликнуть на службу, вызвать контекстное меню и перейти в «Свойства».
Далее установить «Автоматический тип запуска», нажать «Запустить», затем «ОК».
Проблема на стороне сайта
Если код «DNS_PROBE_FINISHED_NXDOMAIN» отображается при открытии одного сайта, причем на разных ПК или смартфонах и, возможно, с различными кодами ошибки, в то время, как другие веб-ресурсы работают корректно, это говорит о проблеме именно в работе этого ресурса. Скорее всего, на нем просто проводятся какие-то работы или же произошел сбой. Либо ресурс закрыт.
Ошибка может проявиться при неправильном вводе адреса сайта. Такое случается очень редко, но все-таки проверить это предположение нужно.
Если пользователь не сможет зайти на свой личный сайт, который он только что создал или внес изменения NS-серверов при замене хостинга, нужно учесть, что записи на DNS-серверах меняются через определенное время, чаще всего – через несколько часов. На протяжении этого срока может проявляться ошибка «DNS_PROBE_FINISHED_NXDOMAIN» при попытке входа на сайт.
Ошибка «DNS_PROBE_FINISHED_NXDOMAIN» время от времени проявляется у многих пользователей, независимо от версии Windows или используемого браузера. Зная, как ее устранить, пользователь легко с ней справится.
Часто неисправность решается перезагрузкой маршрутизатора или компьютера, сбросом ошибок браузера или его переустановкой, а также добавлением веб-обозревателя в настройки антивирусного ПО или брандмауэра.
Реже приходится сбрасывать параметры сети, изменять адреса серверов DNS или проверять функционирование DNS-клиента. Иногда проблема случается на открываемом сайте – тогда нужно лишь дождаться восстановления его работоспособности.
Читайте по ссылке о том, как справиться с другой ошибкой — «DNS probe finished no internet».

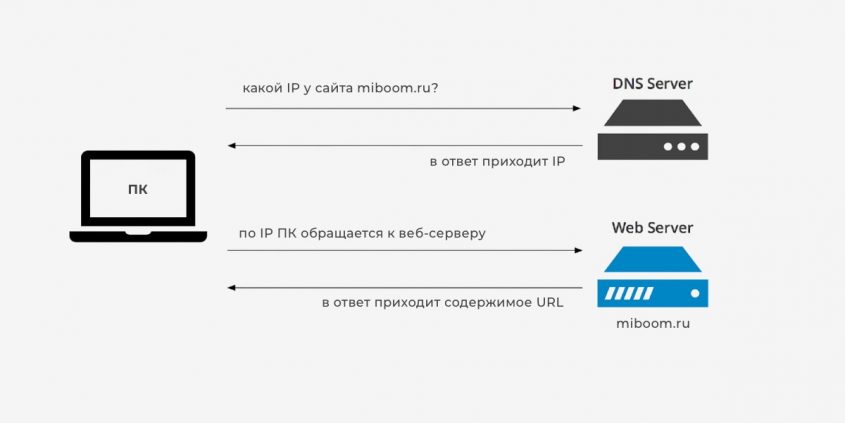
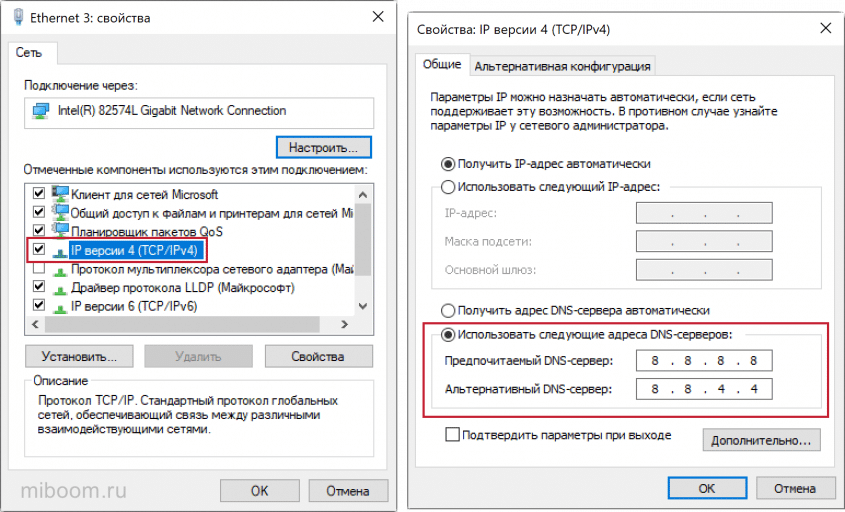
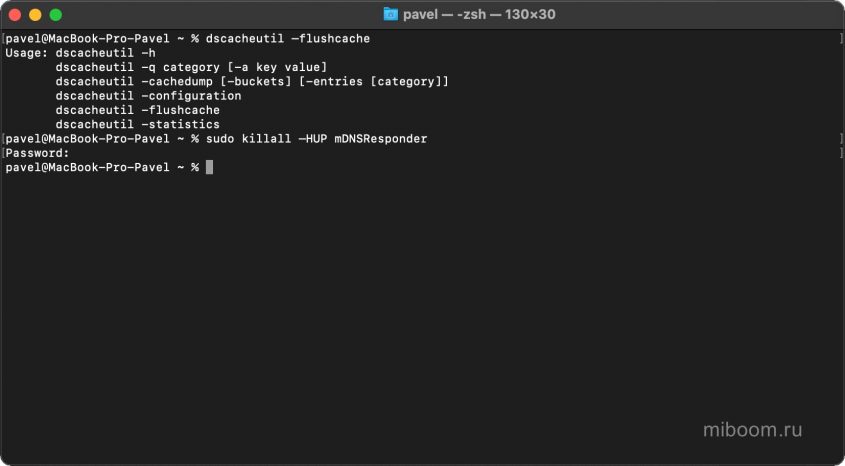
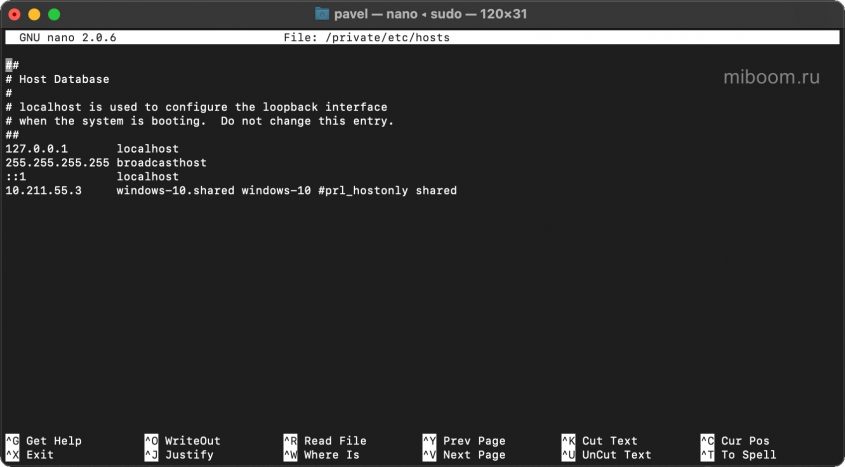
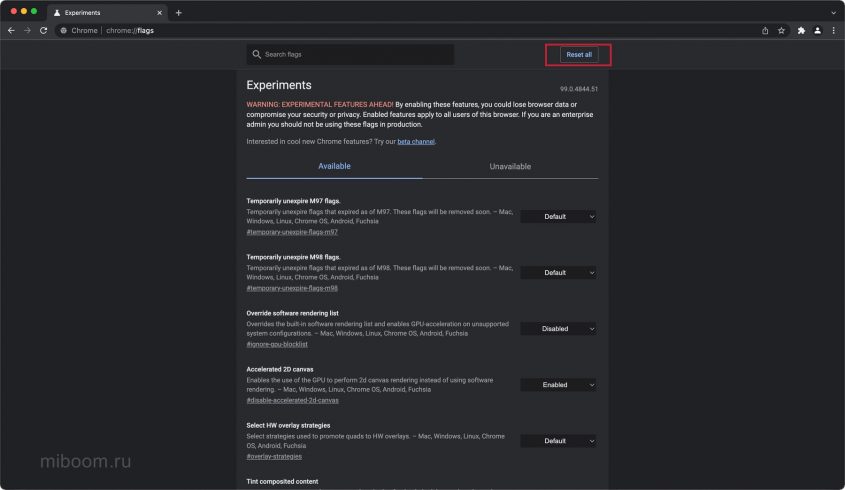
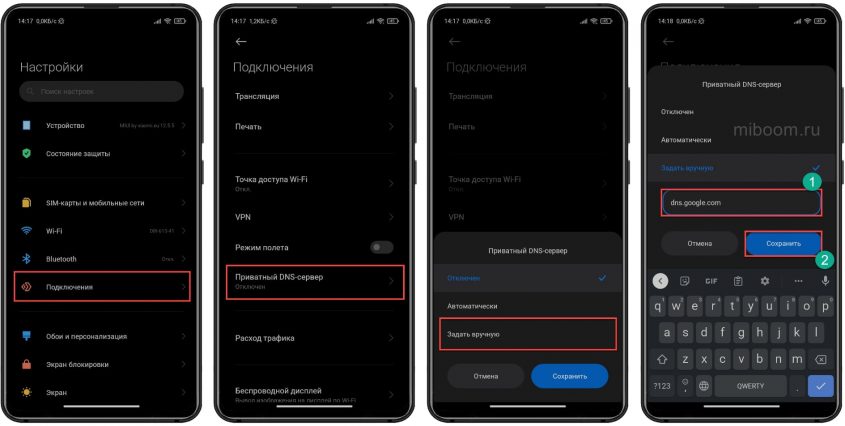
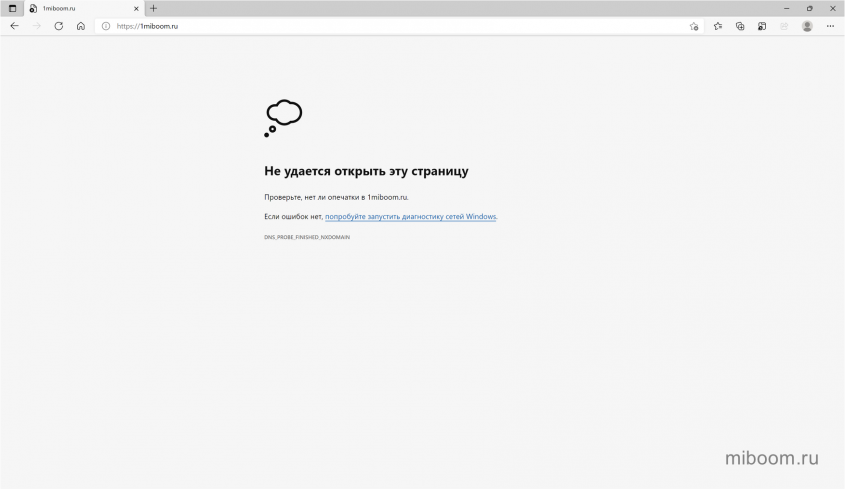
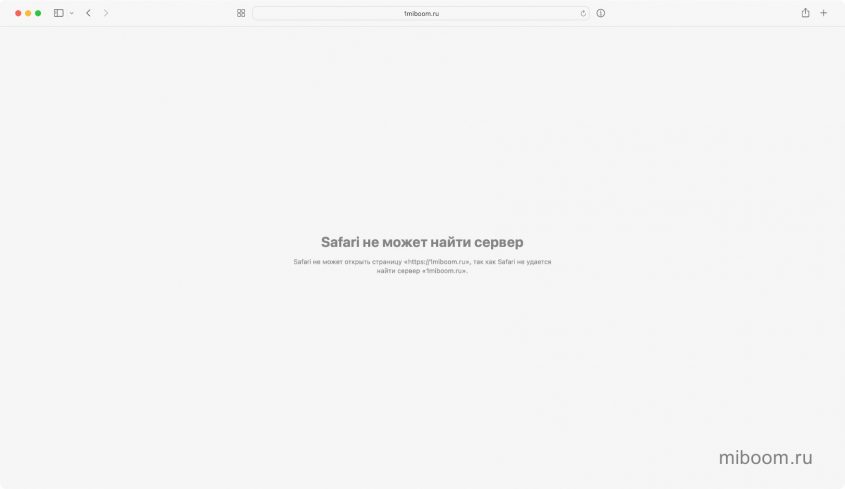
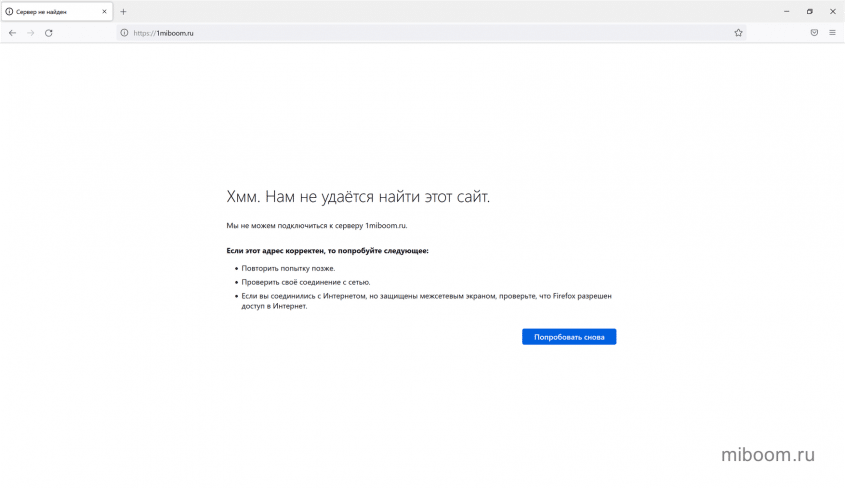

















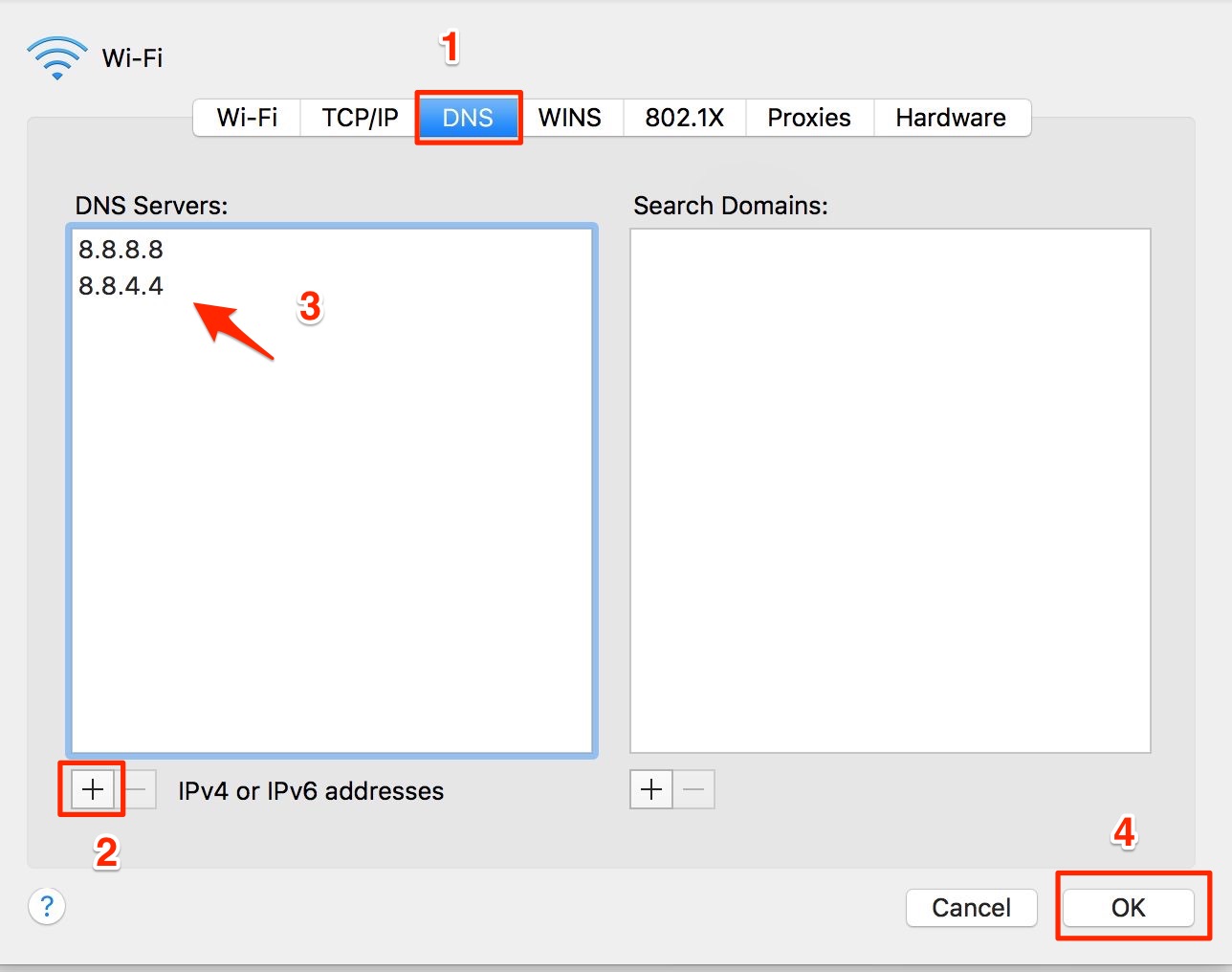













































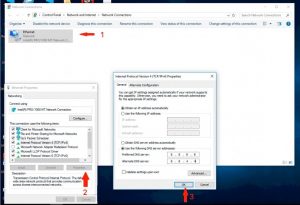
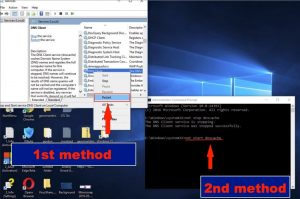
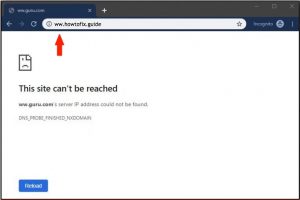
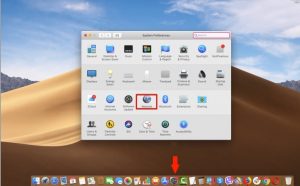
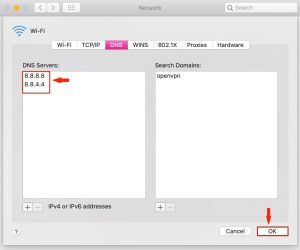

 Subscribe to our Telegram channel to be the first to know about news and our exclusive materials on information security.
Subscribe to our Telegram channel to be the first to know about news and our exclusive materials on information security.