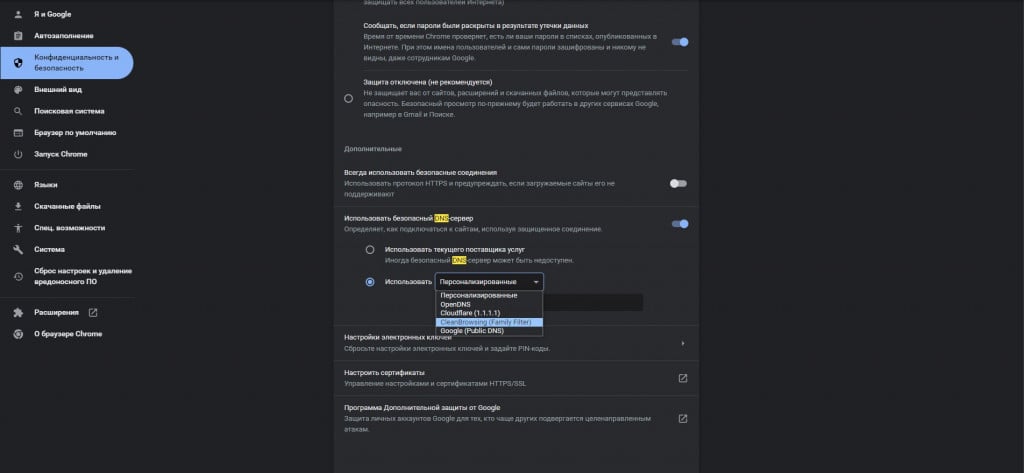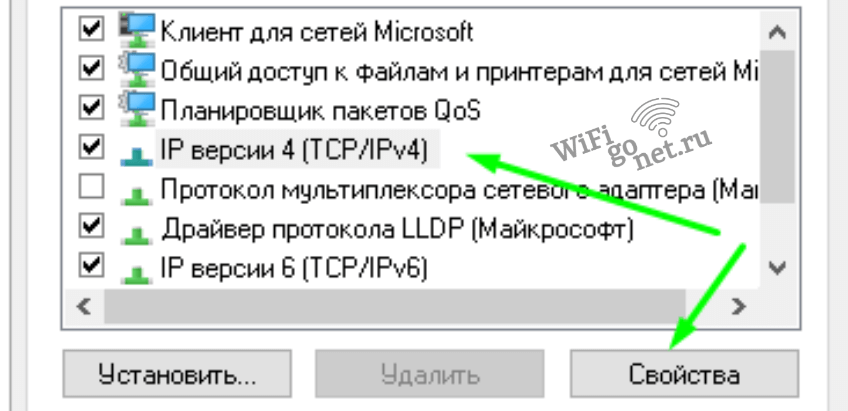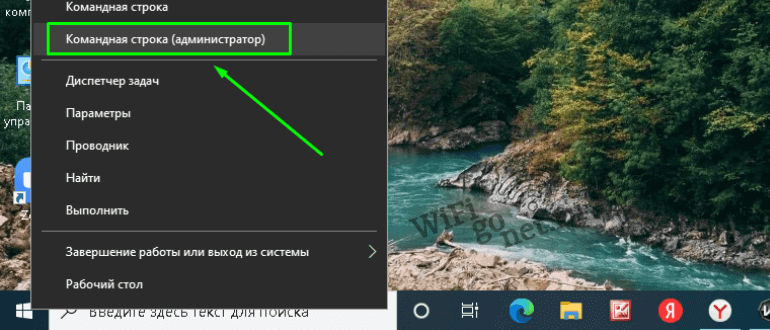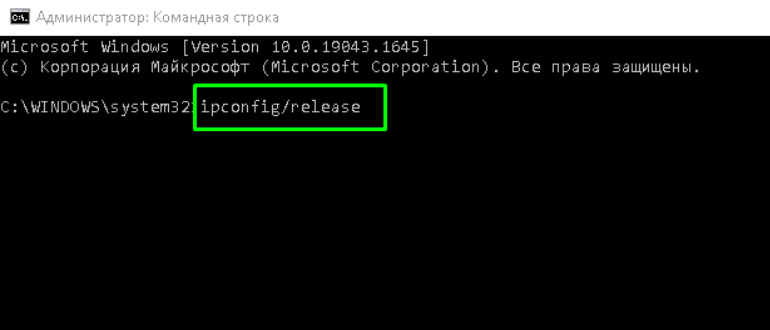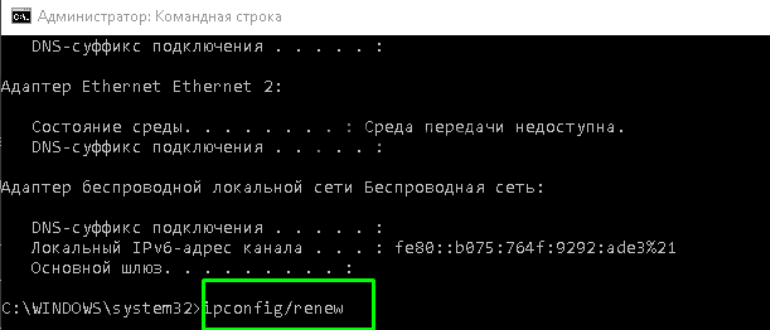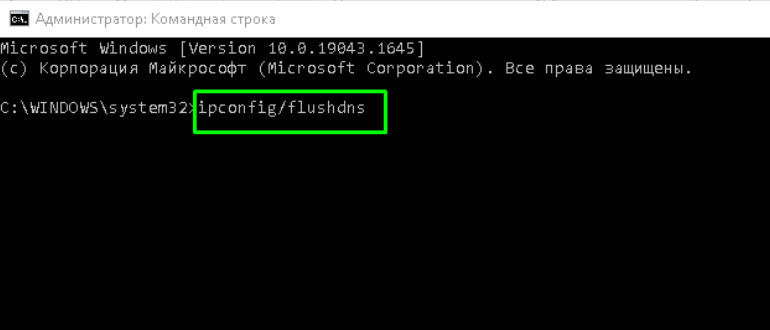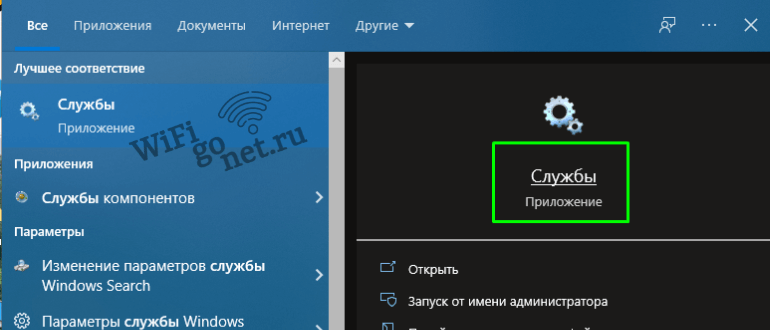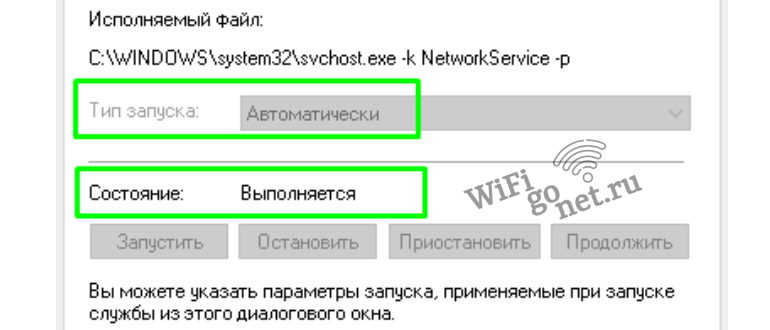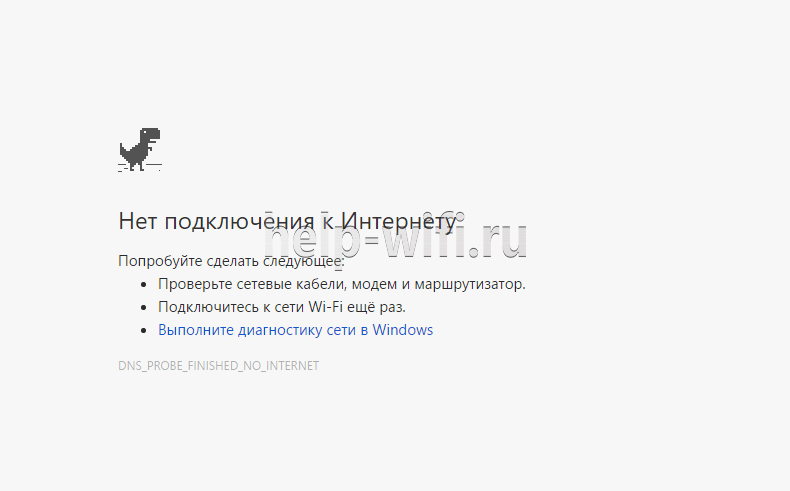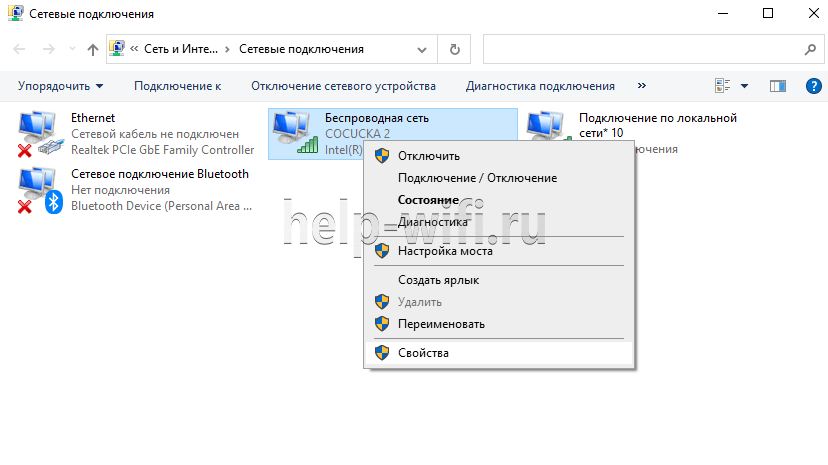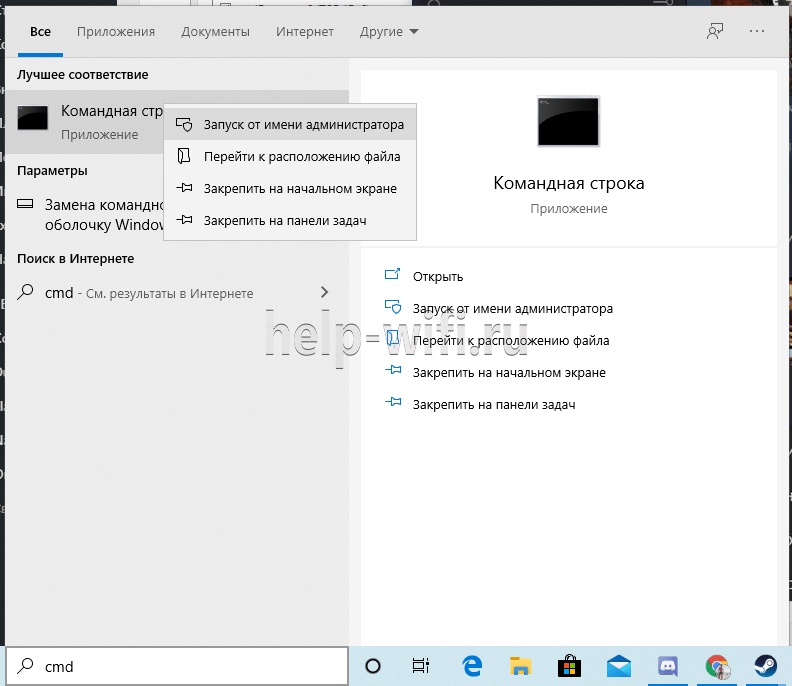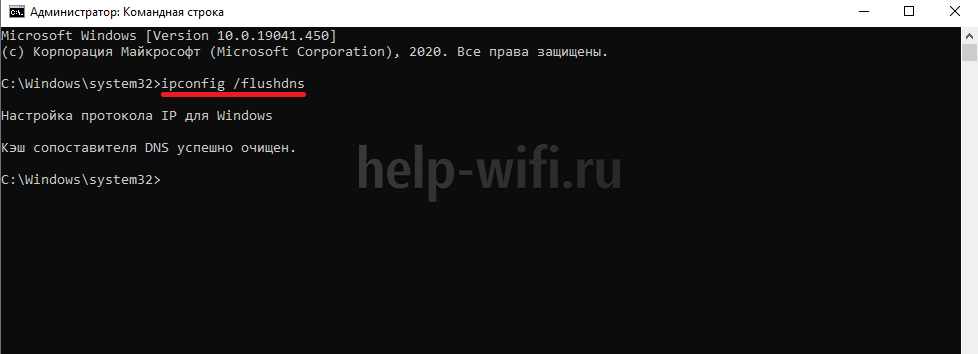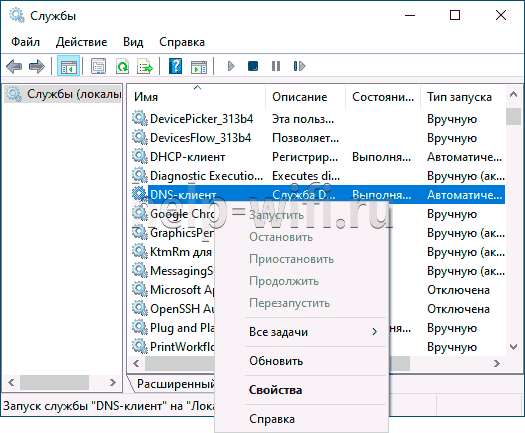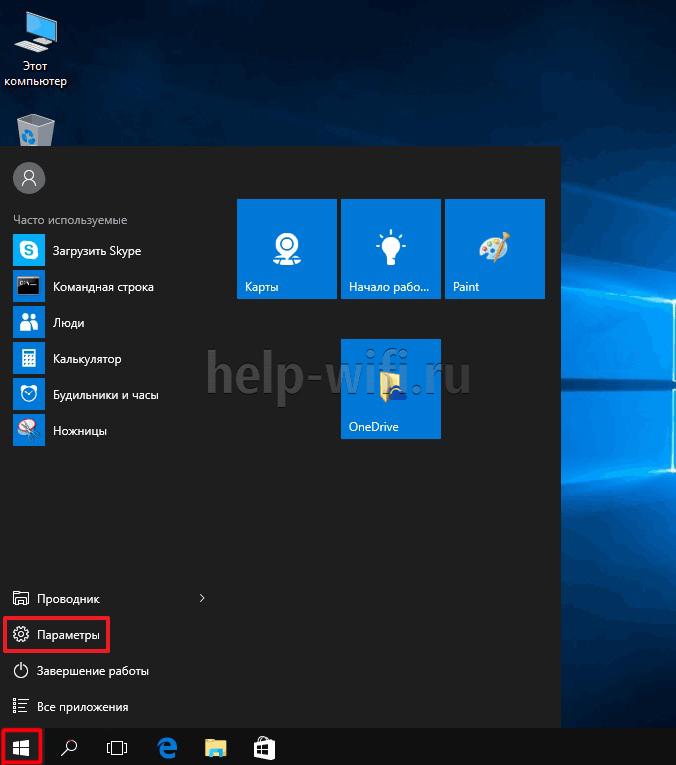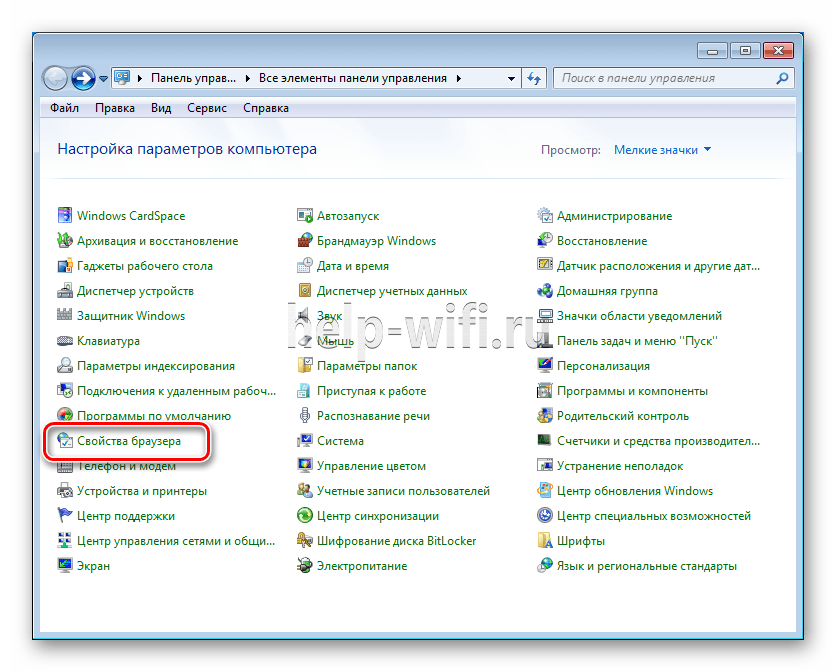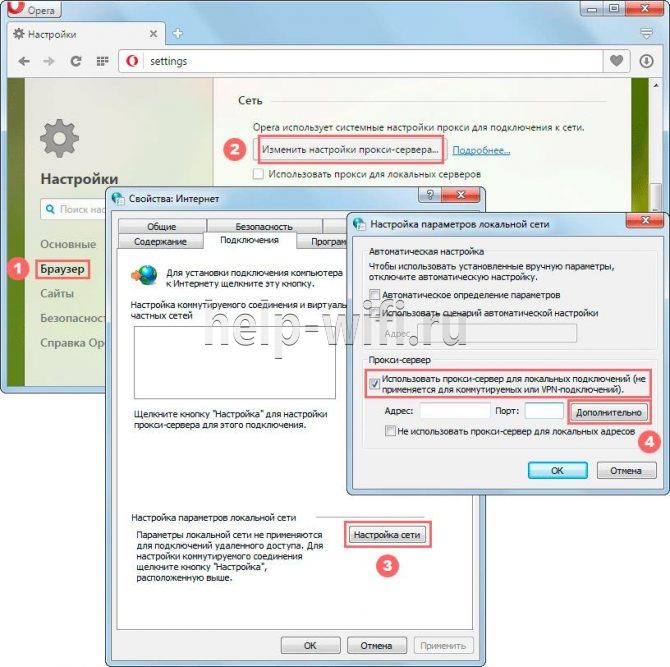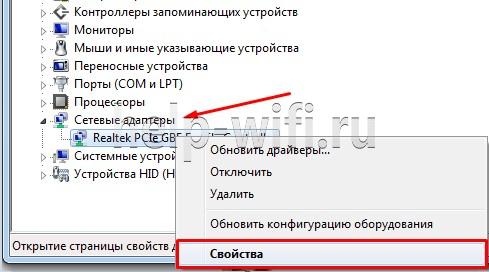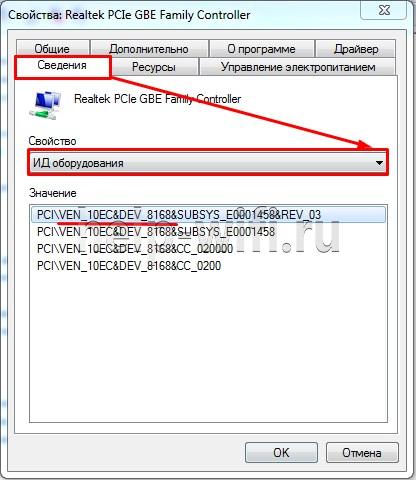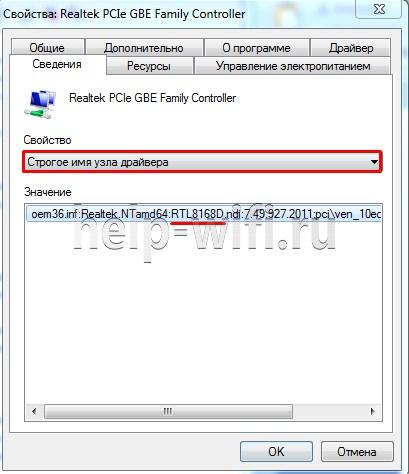Мы видели, что много пользователей видят у себя на ноутбуках и стационарных компьютерах ошибку DNS_PROBE_POSSIBLE при попытке войти на различные сайты. Преимущественно это касается Google Chrome, хотя затронуты могут быть и Opera, Яндекс.Браузер или другие. Как легко догадаться, проблема связана с DNS-сервером. Только вот менять его в Windows 11/10 обычно не обязательно, есть другой подход, который гораздо проще и отлично работает.
Как устранить ошибку DNS_PROBE_POSSIBLE?
Ниже подробная инструкция для браузера Google Chrome, которая быстро вернет вам подключение. По крайней мере, это справедливо для большинства пользователей.
Что нужно сделать:
- Нажимаем на 3 точки в браузере Google Chrome и открываем «Настройки».
- Выбираем вкладку «Безопасность» (находится в разделе «Конфиденциальность и безопасность»).
- Листаем список вниз, скорее всего у вас сейчас активен пункт «Использовать текущего поставщика услуг» в блоке «Использовать безопасный DNS-сервер». Нужно переключиться на «Использовать» и выбрать из списка какой-нибудь вариант».
- Проверяем результат. Если не сработало, выбираем другой DNS-сервер.
Выше описан самый простой способ исправить ошибку, но могут быть некоторые исключительные случаи. Если это не сработало, стоит включить или отключить VPN, попробовать получить доступ к сайту с другого браузера, а лучше – устройства. Возможно, у вас где-то прописан некорректный DNS-сервер. Еще один вариант – сбросить кэш DNS с помощью команды ipconfig /flushdns.
We do not face any errors while browsing the internet on our web browsers on Windows. Sometimes, we encounter no internet connection error when our internet connection is down. Some users are facing DNS_PROBE_POSSIBLE errors while accessing websites on their web browsers. In this guide, we show you different ways to fix the DNS PROBE POSSIBLE error on different web browsers like Chrome, Edge, Firefox, and Brave.
Fix DNS PROBE POSSIBLE error on Windows 11/10
If you see a DNS_PROBE_POSSIBLE error while trying to access a website on your web browser, you can follow the below methods to fix the error and continue web browsing.
- Check the firewall
- Check the status of your internet connection
- Disable Antivirus
- Disable browser add-ons
- Disable VPN
Let’s get into the details of each method and fix the error.
1] Check the firewall

The firewall on our PC monitors the incoming and outgoing traffic on the network. If it finds any suspicious or unwanted activity, it blocks the traffic of that particular event and makes it impossible to run. In the same way, you might be seeing the DNS_PROBE_POSSIBLE error due to the firewall. Disable the firewall temporarily and see if it fixes the error. If disabling the firewall has fixed the issue, you need to allow the browser through the firewall to eliminate the possibility of error again after enabling the firewall.
To allow an app or browser through the firewall,
- Click on the Start menu and type firewall. You will see Firewall & network protection in the results. Open it.
- Now, click on Allow an app through firewall on the Firewall & network protection page.
- You will now see a window of Allowed apps. Click on the Change settings button. It will activate the greyed-out Allow another app button below the list. Click on it.
- Then, browse and select the Web browser you are having the error with and follow the on-screen wizard to complete the process.
After you have successfully completed the process, see if it has fixed the error or not.
Read: Windows Firewall is preventing or blocking connections to your computer
2] Check the status of your internet connection
If you are having an unstable internet connection, you might see this error as all the DNS errors occur when the browser or your PC is unable to connect to the server. Check the stability of your internet connection by running a speed test and then fix the internet connection issues, if there are any. It will eventually fix the error you are seeing on the web browser.
Read: How to fix WiFi problems in Windows 11/10
3] Disable Antivirus
The antivirus you have installed on your PC might also cause the error. Antiviruses we install actively monitor the data traffic and block suspicious and harmful web apps by not letting you access them. You might be seeing the DNS_PROBE_POSSIBLE error because of that. Disable the antivirus and see if it has fixed the issue. Sometimes the antivirus flags the websites even if there is no harmful activity because of the trackers.
Read: Antivirus blocking Download, Website, Camera, Program, Internet, etc
4] Disable browser add-ons
We install many web extensions or add-ons on our browsers. They sometimes break the web pages we browse, block them, and cause errors. Some of the websites cannot even load because of them. Try accessing the webpage you’re facing the error in an incognito mode and see if it works. If it is working without any error on incognito or private windows, the add-ons you have installed on the browser is at fault. You need to disable them one by one to find the exact extension that is causing the issue and disable that extension or remove it permanently.
Read: How to install, add, remove, and disable Extensions in the Microsoft Edge browser
5] Disable VPN
The VPN you use might also cause the DNS_PROBE_POSSIBLE error due to a bad network because of the load on the server you’ve selected. The unstable network might be resulting in the error you’re currently facing. You need to open your VPN program and turn it off and see if it fixes the error.
Related errors:
- DNS PROBE FINISHED NO INTERNET
- DNS PROBE FINISHED BAD CONFIG
- DNS_PROBE_FINISHED_NXDOMAIN
These are the different ways using which you can fix the DNS_PROBLE_POSSIBLE error on your web browsers.
Why do I keep getting DNS probe errors?
When your web browser fails to connect with the server of the website you’re trying to connect to, you see DNS errors with some details beside them. You need to check the status of your internet connection and make sure nothing is disturbing the connection.
Read: Internet gets disconnected when VPN connects
How do I fix the DNS error on Chrome?
You can fix the DNS error on Chrome by disabling the firewall, disabling antivirus, checking the status of your internet connection, turning off web extensions, etc. You need to implement fixes according to the DNS error you are facing and solve it.
Related read: DNS PROBE FINISHED NXDOMAIN Server IP address could not be found.

В этой инструкции подробно о возможных решениях, которые помогут исправить ошибку DNS_PROBE_FINISHED_NO_INTERNET и о причинах такой проблемы. Описанные методы подойдут для Windows 10, 8.1 и Windows 7. Внимание: если ошибка появляется только при доступе к какому-то устройству в локальной сети (роутер, сетевой накопитель), попробуйте зайти на него по IP-адресу, а не по имени, а также перезагрузить устройство. Схожая ошибка: DNS_PROBE_FINISHED_NXDOMAIN.
- Первые шаги исправления DNS_PROBE_FINISHED_NO_INTERNET
- Изменение DNS, очистка кэша DNS
- Сброс TCP/IP и Winsock
- Перезапуск или включение службы DNS-клиент
- Дополнительные методы решения проблемы
- Видео инструкция
Первые шаги исправления ошибки DNS_PROBE_FINISHED_NO_INTERNET
Прежде чем приступать к описанным в следующих разделах действиям рекомендую учесть, что проблема может быть вызвана не какими-то проблемами с вашим компьютером, а проблемами со стороны провайдера, вашего или удаленного сетевого оборудования.
Чтобы исключить этот вариант, в первую очередь рекомендую выполнить следующие шаги:
- В случае если подключение выполняется через роутер и у вас есть другие устройства, проверить работу Интернета через этот же роутер (например, на телефоне перед проверкой отключите мобильную сеть и оставьте только Wi-Fi) на них. Если работает, на других устройствах всё в порядке, то для начала перезагрузите компьютер или ноутбук с проблемой, а если не помогло, перейдите к следующем разделу инструкции.
- Если в 1-м пункте мы определили, что те или иные ошибки (не обязательно DNS_PROBE_FINISHED_NO_INTERNET) возникают на всех устройствах в одной сети, проверьте подключение кабеля провайдера к роутеру, а также перезагрузите роутер (выключите из розетки, через минуту вновь включите).
- Если указанное не помогло, а Интернета всё так же нет на всех устройствах, то есть вероятность, что причина проблемы со стороны провайдера: это может быть временная недоступность Интернета (несмотря на это, само подключение на вашем компьютере может выглядеть как активное) или проблемы с DNS. В первом случае нам стоит лишь ждать, когда они исправят проблему. Во втором — может сработать следующий раздел инструкции.
- Дополнительно, иногда указанная проблема может быть связана с неправильными настройками Интернет-подключения на роутере (а они в некоторых случаях могут сбрасываться при долгом отключении питания или перепадах напряжения).
Изменение адресов DNS серверов и сброс кэша DNS
Первое что следует попробовать при ошибке DNS_PROBE_FINISHED_NO_INTERNET — установить гарантированно работающие серверы DNS и очистить кэш DNS как в Windows, так и в Google Chrome:
- Нажмите клавиши Win+R на клавиатуре (Win — клавиша с эмблемой Windows), введите ncpa.cpl и нажмите Enter.
- Откроется список подключений, нажмите правой кнопкой мыши по вашему активному Интернет-подключению и выберите пункт «Свойства».
- Выберите IP версии 4 (TCP/IPv4) и нажмите кнопку «Свойства».
- Установите отметку «Использовать следующие адреса DNS-серверов и укажите адреса 8.8.8.8 и 8.8.4.4 а затем примените настройки.
- Запустите командную строку от имени администратора (как это сделать) и введите команду ipconfig /flushdns (нажав Enter после неё). Закройте командную строку.
- В Google Chrome в адресную строку вставьте chrome://net-internals/#dns и нажмите кнопку «Clear host cache».
Попробуйте перейти на какой-либо сайт и проверить, была ли решена проблема.
Сброс TCP/IP и Winsock
В случае, если после предыдущего метода проблема сохраняется, запустите командную строку от имени администратора, а затем по порядку введите следующие команды, нажимая Enter после каждой:
ipconfig /release ipconfig /renew netsh winsock reset
Если сразу после этих трех команд проблема не была решена, введите еще одну:
netsh int ip reset
а после её выполнения закройте командную строку и выполните перезагрузку компьютера или ноутбука.
Перезапуск или включение службы DNS-клиент
Далее следует проверить, как обстоят дела со службой DNS-клиент в Windows, для этого:
- Нажмите клавиши Win+R, введите services.msc и нажмите Enter.
- В списке служб найдите службу DNS-клиент.
- Проверьте, выполняется ли она и включен ли для неё тип запуска «Автоматически».
- Можно попробовать перезапустить службу (правый клик по ней — перезапустить), но это не работает в Windows 10.
- Если служба отключена, дважды нажмите по ней, задайте тип запуска «Автоматически» и запустите её.
- В Windows 10 может не быть возможности переключить тип запуска, но изменить его можно в редакторе реестра: зайдите в раздел
HKEY_LOCAL_MACHINESYSTEMCurrentControlSetServicesDnscache
и в правой части редактора реестра измените значение параметра Start на 2. После этого перезагрузите компьютер.
В результате опять проверяем, исправлена ли ошибка.
Дополнительные способы исправить ошибку DNS_PROBE_FINISHED_NO_INTERNET
Если ни один из методов вам не помог решить проблему и вы уверены, что со стороны провайдера и вашего роутера всё в порядке, попробуйте следующие методы:
- Если у вас установлены сторонний антивирус или файрволл, попробуйте отключить его и проверить, повлияло ли это на ошибку.
- Если у вас используются прокси, VPN, анонимайзеры, попробуйте их отключить. Тут может быть полезным: Как отключить прокси серверы в Windows.
- Скачайте AdwCleaner с официального сайта https://ru.malwarebytes.com/adwcleaner/ (можно скачать на телефон по мобильной сети, а потом скопировать по кабелю на компьютер), запустите, в параметрах включите настройки, как на скриншоте ниже, а затем в пункте «Информ. Панель» запустите сканирование. Подтвердите очистку и перезагрузку компьютера. После этого проверьте, была ли решена проблема.
- В диспетчере устройств (нажать Win+R, ввести devmgmt.msc, в Windows 10 также можно зайти через правый клик по кнопке «Пуск») удалите сетевой или Wi-FI адаптер, использующийся для Интернет-подключения. После этого в меню диспетчера устройств выберите «Действие» — «Обновить конфигурацию оборудования» и дождитесь, когда адаптер будет переустановлен.
- Только для Windows 10: выполните сброс сети через параметры.
- При наличии точек восстановления вы можете попробовать использовать их, подробнее: Точки восстановления Windows 10 (суть та же самая и для других версий ОС).
Решение проблемы DNS_PROBE_FINISHED_NO_INTERNET — видео инструкция
На этом завершаю руководство и буду благодарен, если в комментариях вы сможете поделиться, какой из методов помог в вашей ситуации.
Среди ошибок браузера Google Chrome к самым частым относится ошибка DNS_PROBE_FINISHED_NO_INTERNET, появляющаяся наряду с сообщением об отсутствии связи с Интернетом. В этот же момент возможно сохранение работоспособности другими программами также применяющими доступ в сеть.
Данная инструкция рассматривает о способах и методах исправления этой ошибки и о том, по какой причине она возникла.
Для начала вкратце рассмотрим принцип функционирования DNS. При попытке входа на какой-либо сайт вводится знакомый нас адрес URL. Пример такого адреса https://err-chrome.com. Также мы можем выполнить переход по некой ссылке.
Однако одного url адреса для доступа к сайту недостаточно. Реальный доступ к сайту возможен по так называемому IP-адресу формата x.x.x.x. Однако ввод и запоминание подобных адресов неудобны. Помочь здесь могут серверы DNS. Они выполняют функцию преобразования обыкновенного, знакомого нам URL в IP-адрес. Выполнив преобразование, браузер производит загрузку сайта и он отображается в окне браузера.
Как правило по дефолту используются DNS-сервера поставщика интернет-услуг. Иногда возникают проблемы со стабильностью соединения или окончательный обрыв связи. Нередко сбои DNS происходят из-за перегрузки. При этой ситуации браузером часто выдается «DNS_PROBE_FINISHED_NO_INTERNET».
Иногда причиной подобной ошибки может быть проблема конкретного сайта. Возможно, неправильно сконфигурированы сетевые параметры компьютера. Например, неправильно настроена сетевая служба клиент DNS.
Встречаются случаи когда настройки изменяет вредоносный софт, нарушая работу служб. Часто неопытные пользователи производят изменение конфигурации сети. Поэтому возникают сбои в работе сетевых служб, влекущие за собой появление подобных сообщений.
Как исправить ошибку dns_probe_finished_no_internet
В системе Windows ошибка ликвидируется полностью совпадающими способами, которые сейчас будут подробно рассмотрены. Но сначала необходимо ответить на ряд вопросов:
- В том случае, когда ошибка появляется при входе на какой-либо один конкретный сайт в то время как прочие ресурсы открываются нормально, то как правило неполадки произошли на сервера, где находится сайт. Попытайтесь выполнить открытие сайта на другом устройстве или воспользоваться другим соединением.
- Предварительно нужно перезагрузить ПК и маршрутизатор. Если вы подключаетесь к сети через роутер и выдается ошибка, если есть возможно, попробуйте выполнить подключение к сети иным способом. Можно испытать вход через альтернативное WiFi соединение (например от соседей). Так мы поймем, виноват ли в происходящем провайдер или сетевое оборудование, приблизившись к пониманию причины DNS probe finished no Internet.
- Удостоверьтесь, что связь устанавливается безошибочно. Посмотрите на картинку, находящуюся в трее. Отсутствие восклицательного знака указывает, что с сетью все в порядке. При наличии восклицательного знака имеет место другая проблема.
- Проведя первые тесты системы и не добившись решения проблемы, начнем пробовать более серьезным и эффективным способам лечения.
Применяем альтернативы DNS
Наиболее перспективным методом решения проблемы, который следует попробовать в первую очередь, пропишите DNS-сервера, принадлежащие Goggle, в параметрах своего соединения с интернетом.
Выполнить эти действия очень легко:
- Для быстрого открытия блока «Сетевые подключения», нажмите одновременно кнопки Win/R,
в открывшемся поле нужно ввести строку ncpa.cpl. ncpa – системная программа, обеспечивающая ускоренный доступ к сетевым соединениям.
Окно с этой программой можно открыть и другими альтернативными методами.
- Открыв окно сетевых соединений, нужно правой клавишей мышки нажать на соединение, посредством которого ваш ПК соединяется с интернетом и выберите вкладку «Свойства». Если компьютер подключен по WiFi, то стоит выбрать «Беспроводная сеть». При кабельном подключении выбирается «Ethernet».
- Далее меняем DNS при возникновении проблем с обнаружением DNS адресов
- Выбираем протокол IP4
и в свойствах вводим IP адреса:
- Предпочитаемый IP 8.8.8.8
- Альтернативный IP 8.8.4.4
- Сохраняем настройки.
Проделанные действия должны привести к исчезновению ошибки.
Инициализация настроек TCP/IP
Если ошибка продолжает выдаваться, то имеет смысл вернуть протокол TCP/IP к заводским настройкам. Не исключено возникновение проблемы при работе сетевого протокола, из-за чего компьютер теряет доступ к сети.
- Выполняем запуск интерфейса командной строки от лица админа.
- По одной выполняем ввод команд: Используя консольную утилиту ipconfig, запускаем ее. Сначала с параметром «/release»,
а затем с параметром «/renew».
- Затем вызываем консольную утилиту netsh с параметром «winsock reset».
- Если выполнение описанных действий не привело к решению проблем, снова вызываем netsh, но уже с параметрами «int ip reset».
- В конце выполняем закрытие командной строки и перезагружаемся.
Очищаем кэш DNS
Еще один вариант решения, часто помогающий ликвидировать ошибку с кодом DNS_PROBE_FINISHED_NO_INTERNET. Это очистка кэша DNS. Это простая операция:
- В командной строке от лица админа вводим консольную команду ipconfig с параметром «/flushdns».
- Ждем информации об успешном очищении кэша.
- Очистив кэш, перезагружаем ПК.
Тестируем службу DNS клиента
Забота о функционировании DNS в Виндовc лежит на системной службе DNS-клиент. Необходимо убедиться, что она работоспособна. Может быть потребуется ее перезапуск.
- Необходимо открыть блок «Службы». До него в Windows 10 легче всего добраться через поиск.
Для Windows 7 к выходу на Службы приведет такая последовательность действий: «Компьютер» далее «Управление» затем «Службы».
- Среди служб выбираем «DNS-клиент» и открываем службу.
Обращаем внимание на графы состояние и тип запуска. Первая должна иметь значение «Выполняется», а вторая «Автоматически».
Если содержание перечисленных параметров отличается от эталонного, то открыв свойства DNS-клиента необходимо выбрать автоматический запуск. Затем выполните перезапуск компьютера.
В случае, когда DNS PROBE FINISHED NO INTERNET в Виндовс появлялась из-за неполадок со службой DNS-клиент, то после выполненных настроек ошибка должна исчезнуть.
Выключение прокси
Некоторые программы определяют параметры прокси, которые вызывают ошибки сети и dns probe started. Чтобы удостовериться, что прокси серверы отключены, выполняем следующее:
- Жмем «Пуск» далее «Параметры» затем «Сеть и интернет» в нижней части экрана выбираем вкладку «Прокси».
Отключаем опцию «Использовать сценарий…» также деактивируем параметр «Использовать прокси…».
- Чтобы отключить VPN, выбираем соответствующую вкладку и выполняем удаление подключения, если таковое имеется.
Для винды 7 действия будут несколько отличаться:
- «Панель Управления» далее «Свойства браузера».
- Кликаем «Подключения» после «Настройка сетей».
- Новое окно должно содержать единственную опцию «Автоматическое определение…». Кроме того, если установлен флажок Прокси-сервер, убираем его.
Перезагружаемся. Убеждаемся, что ошибка dns probe finished no internet уже перестала нас беспокоить.
На чтение 9 мин Просмотров 3.1к.
Андрей Корж
Системный администратор, специалист по оптимизации программного обеспечения и сетевых технологий
В последнее время пользователи часто жалуются на ошибку в Google Chrome при открытии страницы, которая выглядит следующим образом – «dns probe finished no internet». При этом браузер выводит сообщение о том, что интернета нет. Однако, глядя на другие программы в ПК, которые продолжают работать с использованием интернета, понимаешь, что сеть работает стабильно. Поговорим, что это за ошибка, почему она появляется и как решить проблему без мастера.
Содержание
- Что означает ошибка
- Основные причины ошибки
- Способы решения проблемы
- Смена DNS адреса
- Очистка кэша
- Сброс TCP/IP
- Проверка состояния службы
- Сброс настроек сети
- Отключение прокси и VPN
- ОС Windows 7
- Отключение фаерволла и антивируса, проверка на вирусы
- Обновление драйвера сетевой карты
- Сброс настроек роутера
- Проблема появилась на телефоне Android
Что означает ошибка
Когда появляется ошибка «dns probe finished no internet», проблема заключается в параметрах DNS. Дословный перевод: «DNS-зондирование закончилось с отсутствием интернета». Значит, есть проблемы с работой DNS-сервера. При такой ошибке браузеру не удастся получить доступ к интернет-ресурсу. Интернет подключен, работает, однако никакой сайт не открывается ни на одном из браузеров.
При попытке входа на сайт мы прописываем привычный адрес, к примеру, https://help-wifi.ru/. Однако доступ к сайту мы получаем через IP-адрес. Для того, чтобы не вводить длинные комбинации цифр и не запоминать их, в дело вступает DNS-сервер. Его задача – преобразование привычных для нас адресов в формат IP. Затем происходит загрузка сайта и его отображение.
Основные причины ошибки
Основной причиной появления ошибки служит неработающий DNS-сервер по умолчанию нашего провайдера, либо его нестабильная работа (это бывает от перегрузки). В другом случае проблема может поступать от сайта, на который мы пытаемся попасть. Третья причина – неправильные настройки самого ПК и действие вредоносных программ. Бывает, что пользователь, сам того не осознавая, меняет сетевые параметры, после чего не поступает ответ от DSN-сервера и появляется ошибка.
Теперь можно переходить к вопросу о том, как исправить dns probe finished no internet.
Способы решения проблемы
Прежде чем приступить к исправлению ошибки с DNS-сервером, стоит убедиться в работоспособности интернет-соединения. Значок подключения к сети должен отображаться без восклицательных знаков и прочих символов.
Смена DNS адреса
Такой способ — наиболее эффективное решение проблемы с DNS у провайдера и на ПК. Проблемы на стороне сайта нам не по силам. Нам необходимо зайти в настройки адаптера и сменить DNS-адрес.
- Правой кнопкой мыши кликаем по значку соединения – открываем «Параметры сети и интернет».
- Кликаем «Настройка параметров адаптера».
- В открывшемся меню обратим внимание на доступные подключения – открываем свойства нашего адаптера.
- Открываем параметры, как указано на картинке, и прописываем значения DNS адреса 8 8 8 8 от Google.
После сохранения сайты, куда необходимо было попасть, обязательно заработают.
Очистка кэша
При первом обращении к сайту мы получаем его IP-адрес. Следующее обращение уже не требует DNS-сервера. Адрес сайта хранится в кэш DNS, чтобы оптимизировать наши будущие запросы. При изменении настоящего адреса компьютер стучится по-старому. Вот почему еще может выпадать данная ошибка. Для исправления проблемы остается только почистить кэшированные файлы.
- Производим запуск командной строки от имени администратора.
- Прописываем команду «ipconfig /flushdns» и нажимаем «Enter».
Появляется сообщение о том, что кэш успешно очищен. Приступаем к запуску сайта.
Сброс TCP/IP
Протокол TCP/IP при такой проблеме рекомендуется вернуть к заводским настройкам. Вполне вероятно появление ошибки в процессе работы протокола, вследствие чего ПК не имеет доступа к сети.
- Запускаем командную строку от имени администратора.
- Вводим и выполняем по очереди следующие команды: «ipconfig /release», «ipconfig /renew», «netsh winsock reset».
- Если после того, как были выполнены команды, а проблема не разрешилась, прописываем и выполняем «netsh int ip reset» в командной строке.
- Закрываем командную строку и перезапускаем устройство.
Переходим к проверке служб DNS.
Проверка состояния службы
Чтобы проверить службу DNS-клиент в ПК, следуем инструкции:
- Открываем команду «выполнить» сочетанием клавиш Win+R, вводим «services.msc», нажимаем «Enter».
- В колонке «Имя» есть служба DNS-клиент – открываем ее правой кнопкой мыши и смотрим, активна ли она и включена ли функция «Автоматический запуск».
- Перезапускаем службы нажатием кнопки «Перезапустить». Однако в ОС Windows 10 такая функция недоступна.
- Если служба не активна, двойным щелчком левой кнопкой мыши задаем тип запуска «Автоматически».
- Если мы используем ОС Windows 10, то служба перезапускается посредством редактора реестра (запускается с помощью Win+R командой «regedit»). Для этого заходим в «HKEY_LOCAL_MACHINESYSTEMCurrentControlSetServicesDnscache». Обратим внимание на правую часть редактора, здесь изменяем параметр Start на «2».
Перезапускаем ПК и проверяем результат.
Сброс настроек сети
Сброс настроек сети рассмотрим на примере ОС Windows 10.
- Переходим в меню «Пуск» и открываем «Параметры».
- Открываем раздел «Сеть и интернет».
- Открываем вкладку «Состояние» и в правом окне нажимаем «Сброс сети».
- Нажимаем «Сбросить сейчас» и подтверждаем действие.
Начнется перезагрузка ПК. Настройки сети при следующем запуске будут возвращены к заводским параметрам.
В этом случае заново настраиваем подключение или подключаемся к Wi-Fi.
Отключение прокси и VPN
Параметры прокси задаются некоторыми программами или даже самим пользователем, в результате чего получаем не открывающиеся сайты. Для того, чтобы убедиться в отключении прокси, следуем инструкции.
Открываем «Пуск» — «Параметры» — «Сеть и интернет» и в самом низу открываем вкладку «Прокси-сервер». Здесь отключаем параметры «Использовать сценарий настройки» и «Использовать прокси-сервер».
Для отключения VPN заходим во вкладку VPN и удаляем подключение, если оно имеется.
ОС Windows 7
Если у нас операционная система Windows 7:
- Заходим в «Панель Управления» и переходим в режим «Мелкие значки».
- Открываем вкладку «Свойства браузера».
- В открывшемся окне открываем вкладку «Подключения» и выбираем «Настройка сети».
- В открывшемся окне включенным должно быть только «Автоматическое определение параметров». Также убираем галочку с пункта 4 на картинке.
- После этого прокси отключены.
Отключение фаерволла и антивируса, проверка на вирусы
Если не сработал ни один из методов, а уверенность в том, что с настройками роутера все в порядке, и проблема вообще на стороне провайдера, воспользуемся дополнительными способами.
- При установленном стороннем антивирусе, файерволле отключаем эти программы и проверяем работоспособность сайтов. Такие утилиты могут блокировать доступ автоматически.
- Прежде чем отключить антивирусную программу, проверяем систему на вирусы. Если антивируса нет, его можно скачать с интернета. Рекомендуется скачать и установить утилиту AdwCleaner для удаления вредоносных программ, нежелательного ПО, которое блокирует доступ к сайтам.
Что делать, если ошибка dns probe finished no internet до сих пор остается. Рассмотрим еще два способа – обновить драйвера сетевой карты и сбросить настройки роутера.
Обновление драйвера сетевой карты
- Для обновления требуется знать полное наименование и модель сетевой карты. Открываем команду «Выполнить» сочетанием клавиш Win+R.
- Выполняем команду «devmgmt.msc».
- В открывшемся окне открываем «Сетевые адаптеры», открываем свойства необходимого нам устройства.
- Во вкладке «Сведения» выбираем «ИД оборудования».
- Номер модели узнали, теперь нужен ее класс. Для этого в строке «Свойство» выбираем «Строгое имя узла драйвера».
В нашем случае в качестве модели указано — RTL8168D.
- Переходим на официальный сайт производителя устройства, находим драйвер по номеру модели, скачиваем для своей операционной системы и устанавливаем.
Сброс настроек роутера
Сброс настроек роутера выступает в качестве самого крайнего варианта. Если ничего из вышеперечисленного не помогло, и нет доступа к DNS, сайты не открываются, сбрасываем роутер до заводских настроек. Сегодня на каждой модели есть кнопка сброса настроек «Reset».
Нажимаем и удерживаем ее в течение нескольких секунд до начала перезагрузки маршрутизатора. После этого придется заново настроить интернет соединение.
Проблема появилась на телефоне Android
Часто проблема может появиться и на смартфоне ОС Android. Пользователи обращаются к нам с появлением такой ошибки — «DNS probe finished no Internet». Это такая же ошибка, как и на ПК, только написана по-другому.
Для ее решения стоит изначально перезагрузить роутер со сбросом настроек до заводских параметров. С другой стороны, помочь в решении проблемы сможет смена DNS через веб-интерфейс роутера.
Возможно, проблема в настройка вашего смартфона. Перезагружаем аппарат, заходим «Настройки» — «Сеть» — «Подключение» — «Дополнительные настройки». В каждой версии Android такие вкладки могут называться по-разному, но принцип один и тот же даже на iOS. Проверяем – не должна стоять галочка «Статистический IP-адрес» и DNS адрес.
О другой распространенной ошибке — DNS_PROBE_FINISHED_NXDOMAIN — читайте по ссылке.
Такая проблема встречается в результате множества неполадок системы. Однако чаще всего это некорректная работа DNS-сервера. Как мы увидели, способов решения немало, ошибка устраняется самостоятельно без вызова мастера.
Description
I can’t for the end of me find out anything more about this. Whatever site I try to reach, it always says «this site can’t be reached» with an errror DNS_PROBE_POSSIBLE. For e.g. google.com it also says «google.com’s DNS address could not be found. Diagnosing the problem.». Firefox work, qutebrowser works, pinging 8.8.8.8 works, pinging google.com works, chatting on Messenger (desktop app) works, but browsing sites doesn’t.
I tried disabling extensions, resetting settings to defaults, completely wiping the application and reinstalling 3 times, but it doesn’t help (somehow, Brave still remembers my open sites through those reinstalls??).
If I find out IP adress of google.com through the dig command for example, and paste that adress into Brave, it will instantly change to google.com and the DNS_PROBE_POSSIBLE error.
I don’t know if it is related, but I flushed dns cache recently, changed the hostname of my PC too. But again, other browser works.
Steps to Reproduce
- ???
- ???
- ???
Actual result:
Expected result:
Actually being able to browse.
Reproduces how often:
???
Brave version (brave://version info)
Brave 1.22.71 Chromium: 89.0.4389.114 (Official Build) (x86_64)
Revision 1ea76e193b4fadb723bfea2a19a66c93a1bc0ca6-refs/branch-heads/4389@{#1616}
OS macOS Version 10.14.6 (Build 18G8022)
JavaScript V8 8.9.255.24
User agent Mozilla/5.0 (Macintosh; Intel Mac OS X 10_14_6) AppleWebKit/537.36 (KHTML, like Gecko) Chrome/89.0.4389.114 Safari/537.36
Command Line /Applications/Brave Browser.app/Contents/MacOS/Brave Browser -psn_0_12229545 --enable-dom-distiller --disable-domain-reliability --no-pings --extension-content-verification=enforce_strict --extensions-install-verification=enforce --origin-trial-public-key=bYUKPJoPnCxeNvu72j4EmPuK7tr1PAC7SHh8ld9Mw3E=,fMS4mpO6buLQ/QMd+zJmxzty/VQ6B1EUZqoCU04zoRU= --sync-url=https://sync-v2.brave.com/v2 --lso-url=https://no-thanks.invalid --variations-server-url=https://variations.brave.com/seed --enable-features=PasswordImport,ReducedReferrerGranularity,WebUIDarkMode,SafetyTip,AutoupgradeMixedContent,PrefetchPrivacyChanges,LegacyTLSEnforced --disable-features=TextFragmentAnchor,TabHoverCards,AutofillServerCommunication,DirectSockets,SubresourceWebBundles,SignedExchangePrefetchCacheForNavigations,AutofillEnableAccountWalletStorage,WebOTP,NotificationTriggers,LangClientHintHeader,NetworkTimeServiceQuerying,SafeBrowsingEnhancedProtection,SignedExchangeSubresourcePrefetch,PrivacySettingsRedesign,IdleDetection,SafeBrowsingEnhancedProtectionMessageInInterstitials --flag-switches-begin --load-media-router-component-extension=0 --flag-switches-end
Executable Path /Applications/Brave Browser.app/Contents/MacOS/Brave Browser
Profile Path /Users/jim/Library/Application Support/BraveSoftware/Brave-Browser/Default
Variations 7146a73c-3f4a17df
Version/Channel Information:
- Can you reproduce this issue with the current release? Don’t know.
- Can you reproduce this issue with the beta channel? Don’t know.
- Can you reproduce this issue with the nightly channel? Don’t know.
Other Additional Information:
- Does the issue resolve itself when disabling Brave Shields? No.
- Does the issue resolve itself when disabling Brave Rewards? No.
- Is the issue reproducible on the latest version of Chrome? Don’t know.