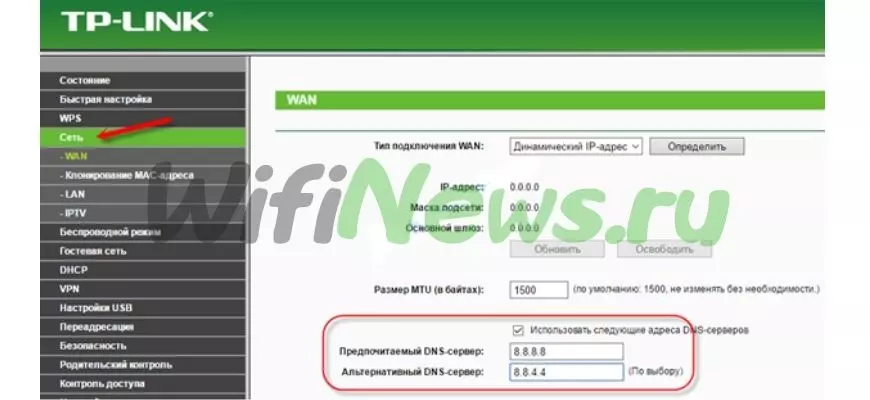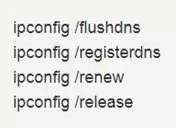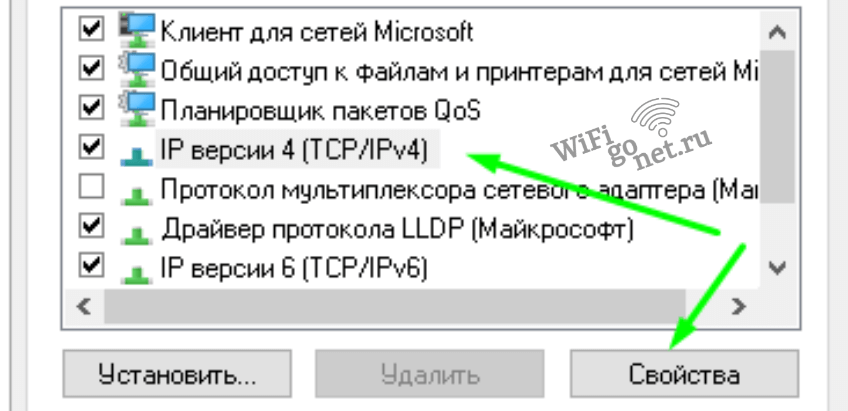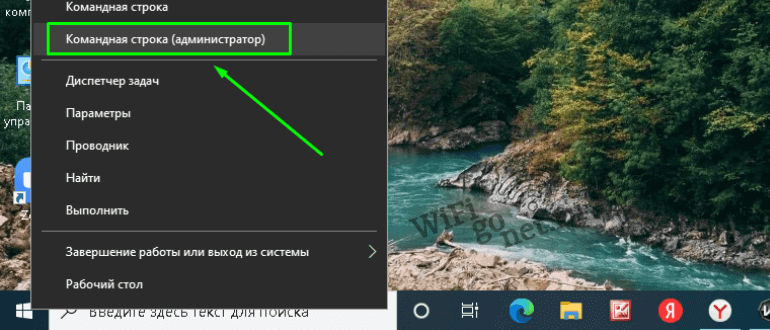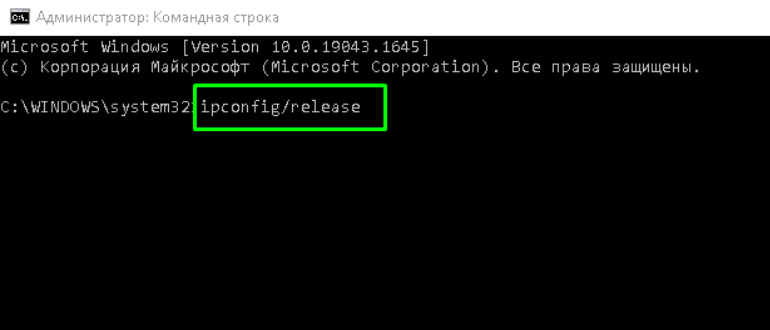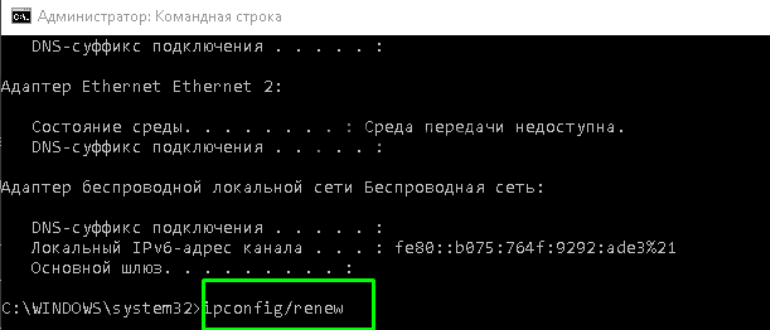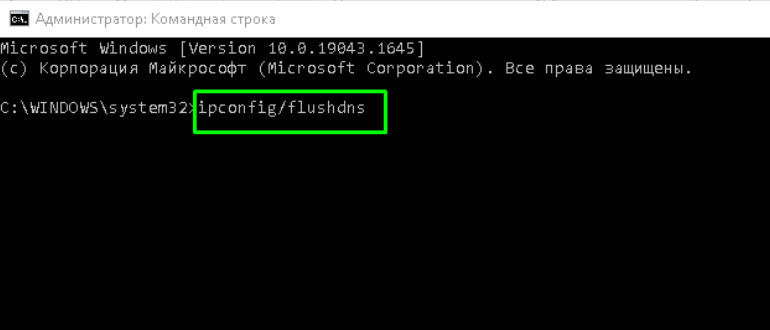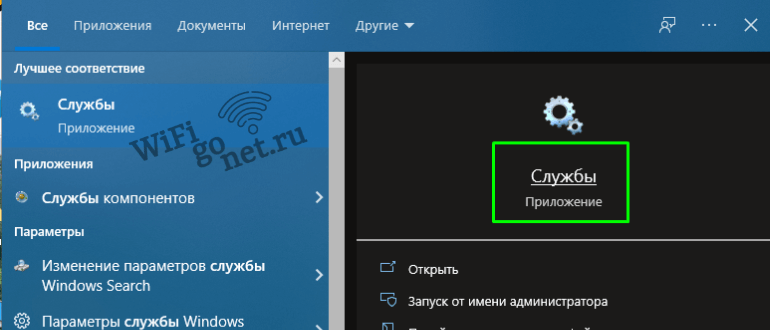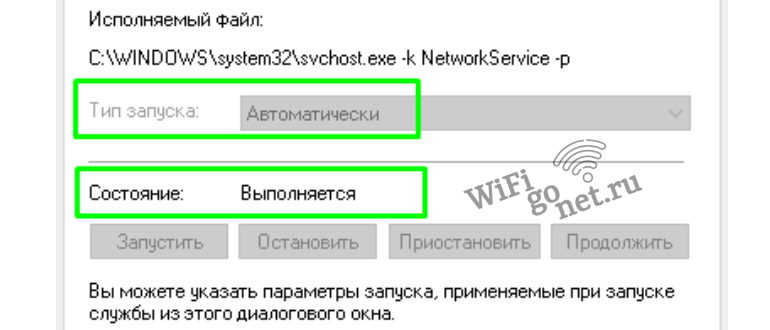Ошибка «dns_probe_started» в Google Chrome появляется, когда в вашем браузере возникают проблемы с сервером доменных имен (DNS). Эти проблемы обычно являются результатом неправильной работы DNS. Однако могут быть и другие причины, например, ваш маршрутизатор не работает должным образом.
К счастью, у вас есть несколько способов решить эту проблему DNS в вашем веб-браузере. Вот все способы устранения неполадок.
Содержание 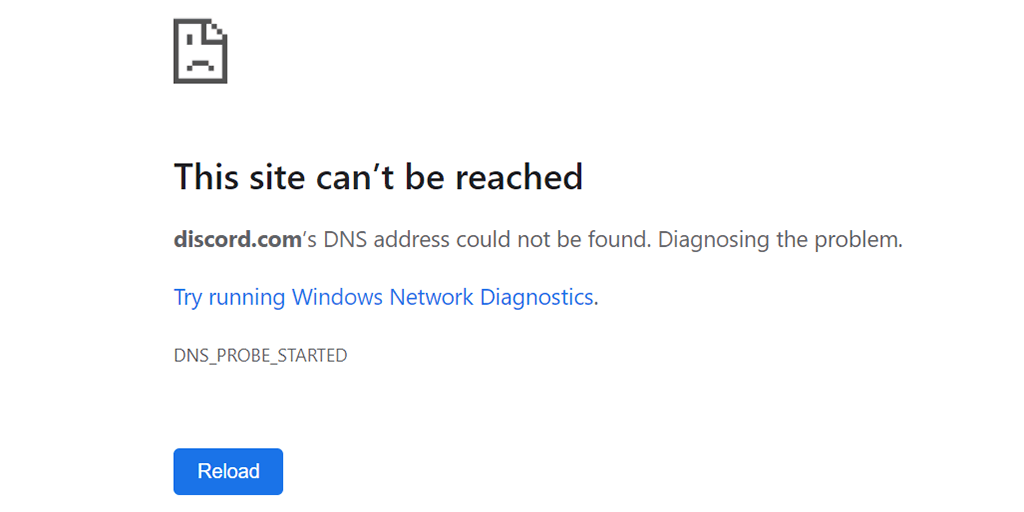
Перезапуск браузера Chrome помогает исправить различные проблемы в браузере, в том числе ошибку «dns_probe_started». Этот метод прост в использовании, и в его выполнении нет ничего плохого.
Обязательно сохраните несохраненную работу перед повторным открытием браузера. Затем закройте браузер, нажав значок X в правом верхнем углу.

Перезапустите Chrome, дважды щелкнув значок браузера на панели инструментов или на рабочем столе. Если у вас нет ярлыка, откройте меню Пуск, выполните поиск и запустите браузер.
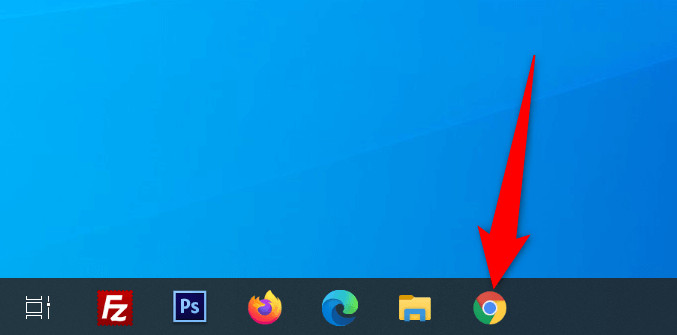
Введите свои сайты, и Chrome должен открыть их без проблем.
Перезагрузите маршрутизатор.
Проблемы с браузером также часто связаны с вашим маршрутизатором, и вы должны убедиться, что ваш маршрутизатор работает должным образом. Если в вашем маршрутизаторе есть незначительные сбои, вы можете перезагрузить устройство и устранить эти проблемы.
Вы можете перезагрузите большинство маршрутизаторов, нажав кнопку Питание на них. Если у вас нет этой кнопки, используйте выключатель питания для выключения и включения маршрутизатора.
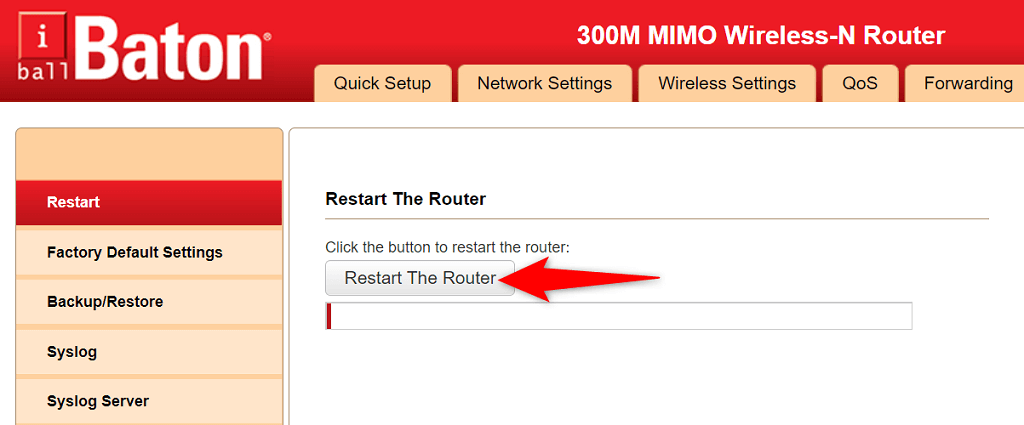
Вы также можете перезагрузить несколько маршрутизаторов со страницы настроек. Если он у вас есть, перейдите на страницу настроек маршрутизатора в веб-браузере, перейдите на вкладку Обслуживание или аналогичную вкладку и выберите вариант Перезагрузить маршрутизатор.
Используйте средство устранения неполадок с подключением к Интернету
В Windows 10 и 11 загружено несколько средств устранения неполадок, помогающих обнаруживать и устранять проблемы на вашем компьютере. Например, если вы столкнулись с ошибкой «dns_probe_started» в Chrome, стоит использовать средство устранения неполадок с подключением к Интернету, чтобы найти и устранить проблему.
Эти средства устранения неполадок по большей части работают сами по себе, поэтому вам не нужно Чтобы их использовать, не нужно обладать техническими знаниями.
Запустите Настройки, одновременно нажав клавиши Windows + I. время. Выберите Обновление и безопасность > Устранение неполадок > Дополнительные средства устранения неполадок в настройках. Выберите Подключения к Интернету, затем выберите >Запустите средство устранения неполадок. 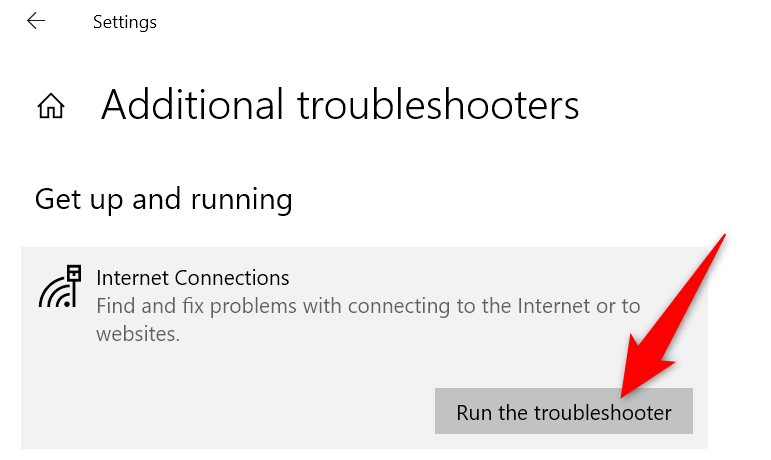
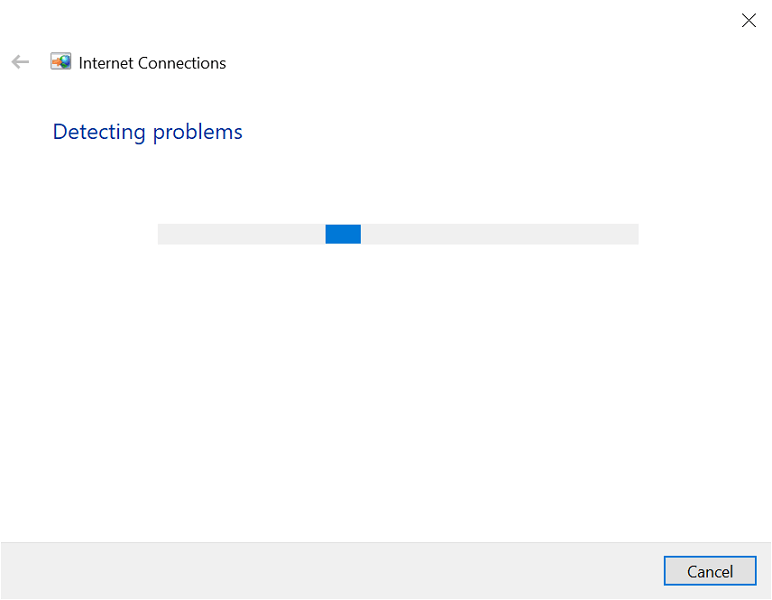
Очистите кеш DNS и обновите IP-адрес
На вашем компьютере хранится библиотека кеша DNS для быстрого преобразования ваших доменов в IP-адреса. Иногда этот кеш вызывает проблемы и вызывает различные проблемы с вашими веб-браузерами, включая «dns_probe_started».
Вы можете удалить свой кеш DNS и получить новый IP-адрес, не затрагивая историю просмотров или личные данные.
Откройте меню Пуск, найдите Командная строка и выберите инструмент в результатах поиска. Введите следующую команду в командной строке и нажмите Enter. strong>: ipconfig/flushdns 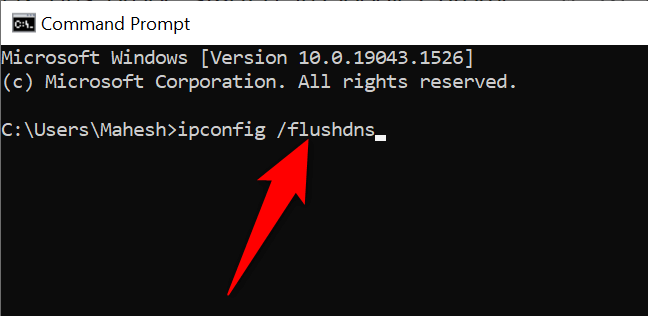
Измените DNS-сервер вашего ПК
Ваши веб-браузеры (включая Chrome) используют ваш DNS-сервер для доступа к IP-адресам ваших сайтов. Если на вашем DNS-сервере когда-либо возникают проблемы, ваши браузеры не могут разрешать доменные имена и, следовательно, отображают ошибки.
Вы можете исправить ошибку «dns_probe_started» в Chrome, смена DNS-сервера. Существует множество хороших альтернативных вариантов, некоторые из которых предоставляются крупными компаниями, такими как Google и Cloudflare.
Откройте Настройки и выберите Сеть и Интернет > >Изменить параметры адаптера. Щелкните правой кнопкой мыши сетевой адаптер и выберите в меню Свойства. 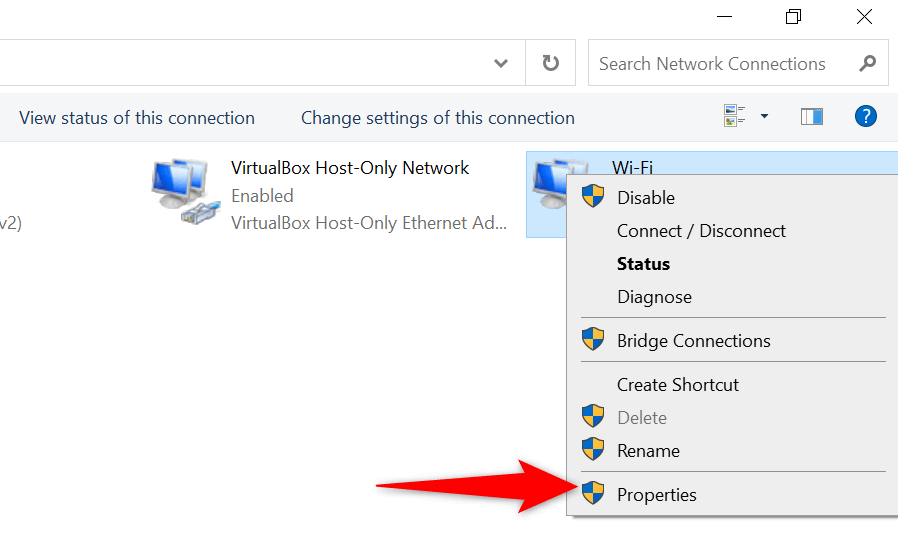
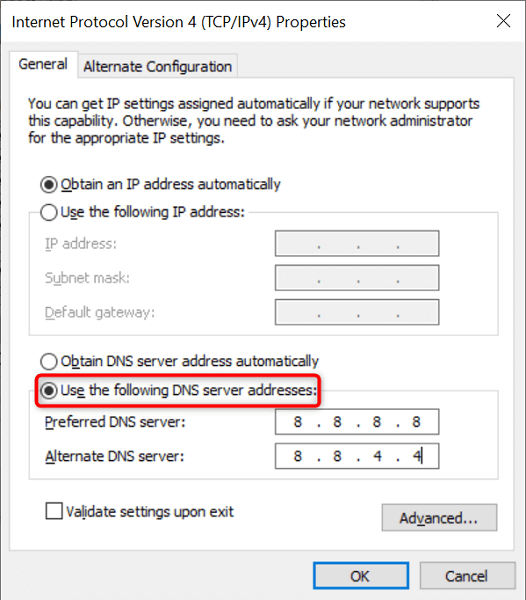
Отключите антивирус и брандмауэр
Иногда Chrome отображает ошибку «dns_probe_started», если ваш антивирус или брандмауэр блокирует ваш сайт. В этом случае отключите антивирус и брандмауэр и посмотрите, откроется ли после этого ваш сайт.
Вот как отключить встроенный антивирус и брандмауэр Windows:
Откройте Пуск, найдите Безопасность Windows и выберите этот параметр в результатах поиска. Выберите слева Защита от вирусов и угроз и Управление настройками. справа. Отключите параметр Защита в режиме реального времени. 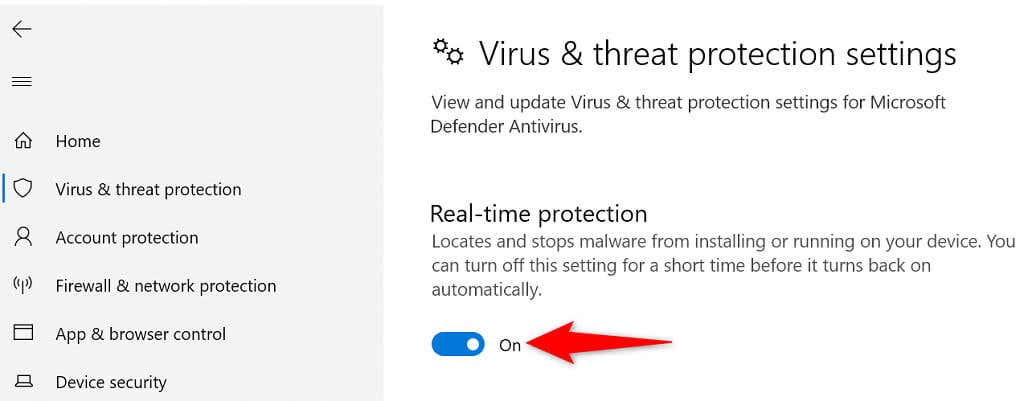
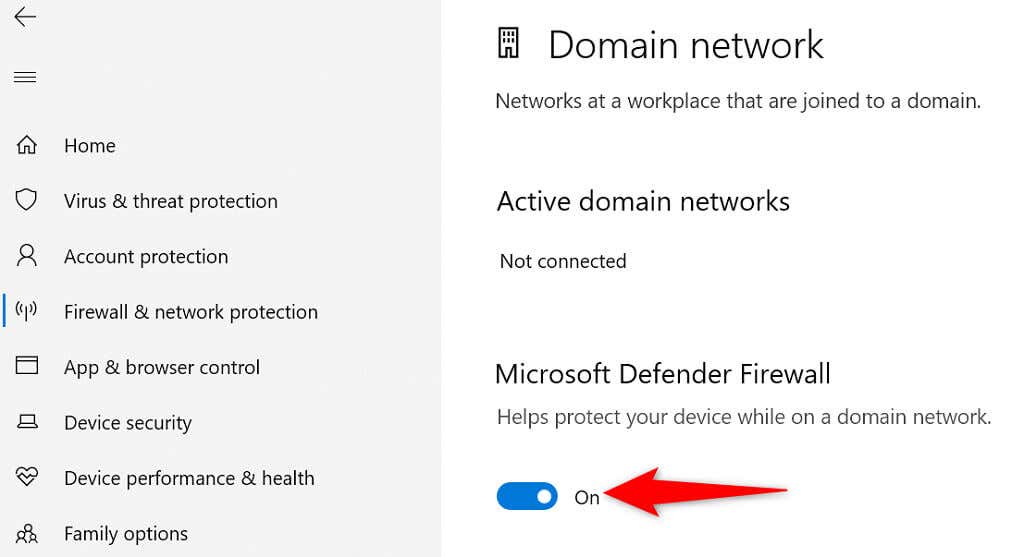
Обновите драйвер сетевого адаптера
Обновление драйверов сетевого адаптера так же важно, как и других аппаратных компонентов. Новые обновления драйверов содержат исправления ошибок, новые функции и общие улучшения, помогающие уменьшить количество различных ошибок.
Windows автоматизирует весь процесс обновления драйверов, поэтому нет причин, по которым вы не должны используйте этот метод для устранения проблемы «dns_probe_started».
Щелкните правой кнопкой мыши значок меню Пуск и выберите Диспетчер устройств. Выберите Сетевые адаптеры щелкните правой кнопкой мыши свой сетевой адаптер в списке и выберите Обновить драйвер. 
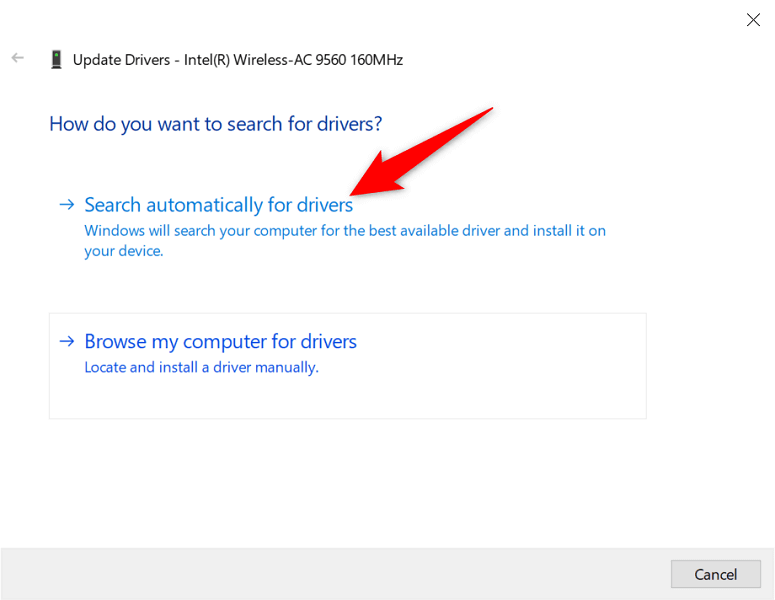
Исправьте dns_probe_started несколькими щелчками мыши в Chrome
Ошибка Chrome «dns_probe_started» не является постоянной и не связана с критической системной проблемой. Из-за этого вы можете обойти ошибку, изменив несколько параметров, связанных с DNS, в вашей системе. Как только это будет сделано, ваш браузер будет работать, как и раньше.
Содержание
- Способ 1: Перезагрузка роутера и компьютера
- Способ 2: Запуск службы DNS
- Способ 3: Сброс параметров DNS
- Способ 4: Изменение профиля сети
- Способ 5: Установка альтернативного DNS
- Способ 6: Сброс настроек сети
- Вопросы и ответы
Способ 1: Перезагрузка роутера и компьютера
Рассматриваемый сбой появляется вследствие неправильно определённых параметров DNS, что в большинстве своём возникает из-за трудностей в работе роутера. Для начала попробуйте его перезапустить — несмотря на свою простоту, эта процедура способна решить ряд мелких проблем.
Подробнее: Перезагрузка роутера
Также нелишним будет выполнить и перезапуск компьютера: программные ошибки Виндовс порой вызывают появление сообщения «DNS Probe Not Finished».
Подробнее: Способы перезагрузки Windows 10
Если сбой не пропадает после перезагрузки ПК и маршрутизатора, возможно, дело в неправильно запущенной системной службе DNS. Устранить проблему можно следующим образом:
- Откройте средство «Выполнить» сочетанием клавиш Win+R, затем введите в него запрос
services.mscи кликните «ОК». - После открытия оснастки поищите в списке запись с названием «DNS-клиент», щёлкните по ней правой кнопкой мыши и выберите пункт «Свойства».
- Статус запуска службы должен быть обозначен как «Автоматически», а сама она – выполняться. Если это не так, с помощью выпадающего меню выберите необходимый вариант, затем последовательно кликните «Запустить», «Применить» и «ОК».
Закройте все открытые оснастки и проверьте наличие ошибки – если дело было в ДНС–клиенте, она должна пропасть.
Способ 3: Сброс параметров DNS
Также дело может быть в ошибках кэша упомянутого в предыдущем способе системного клиента. Рекомендуется выполнить его очистку, в том числе и в диагностических целях, по следующему алгоритму:
- Нам потребуется «Командная строка», запущенная от имени администратора. В «десятке» самым простым методом сделать это будет использование «Поиска»: откройте его, наберите в строке запрос
командная, затем выделите найденный результат и щёлкните по пункту «Запуск от имени администратора» в правом меню.
Читайте также: Как открыть «Командную строку» от администратора в Windows 10 - После появления интерфейса ввода команд наберите в нём приведённый ниже оператор и нажмите Enter.
ipconfig /flushdns - Получив сообщение об удачном сбросе, закрывайте «Командную строку».

Откройте браузер и попробуйте попереходить на разные страницы – проблема должна быть устранена.
Способ 4: Изменение профиля сети
В некоторых случаях причиной сбоев становится несоответствие профиля сети, и для устранения этого стоит его изменить. Процедура относится к элементарным, но если вы испытываете проблемы с её выполнением, воспользуйтесь руководством далее.
Подробнее: Как изменить тип сети в Windows 10
Способ 5: Установка альтернативного DNS
Не исключено, что ситуация может происходить из-за сбоев ДНС на стороне провайдера. Метод устранения в такой ситуации заключается в установке публичных адресов, например, предоставляемых Google.
- Воспользуйтесь средством «Выполнить» (см. шаг 1 второго способа), где введите команду
ncpa.cpl. - Найдите в перечне подключение, которое используется для связи с интернетом, кликните по нему ПКМ, и выберите пункт «Свойства».
- В меню свойств выделите позицию «Протокол TCP/IPv4» и щёлкните «Свойства».
- Активируйте опцию «Использовать следующие адреса DNS» и впишите такие значения:
8.8.8.8
8.8.4.4Проверьте правильность ввода, затем нажмите «ОК».
После включения этих опций ошибка должна быть устранена.
Способ 6: Сброс настроек сети
В самом крайнем случае, когда ни один вариант не помогает, стоит задействовать радикальную меру – полный сброс пользовательских настроек подключения.
- Нажмите сочетание клавиш Win+I для вызова оснастки «Параметров», в которой выберите пункт «Сеть и интернет».
- Перейдите на вкладку «Состояние», где воспользуйтесь ссылкой «Сброс сети».
- Далее нажмите «Сбросить сейчас».
- Закройте все незакрытые программы и подтвердите перезагрузку.
После этой операции все подключения к интернету понадобится настроить заново – воспользуйтесь инструкциями из следующей статьи.
Подробнее: Руководство по настройке интернета в Windows 10
Еще статьи по данной теме:
Помогла ли Вам статья?
Узнаем, как решить ошибку DNS PROBE…
Ошибка DNS_PROBE_STARTED встречается не часто, но доставляет много проблем.
[adace-ad id=»5173″]
Откуда же берется сбой DNS и каковы причины этой ошибки? Давайте разбираться!
Нет соединения с интернетом
Если при попытке открытия страницы появляется надпись «DNS PROROBE STARTED», значит интернет-соединение отсутствует.
DNS-порты бывают временно недоступны. Попробуйте обновить страницу через пару минут
В тексте ошибки, кроме её кода, появляются и другие указания — их нужно выполнить, чтобы ошибка не возникала в будущем. Иногда перезагрузить страницу недостаточно и приходится перезагружать компьютер.
Низкая скорость интернета
Ошибка DNS_PROBE_STARTED часто возникает при медленном интернете.
[adace-ad id=»5168″]
Если в домашней сети два-три устройства, то канала может не хватать. В этом случае ошибка DNS PROBE STARTED также может появляться в браузер
Компьютеру ошибка DNS_PROBE_STARTED навредить не может — она просто информирует о невозможности получения DNS адреса
Если перезагрузка компьютера не помогла, стоит перезапустить роутер.
Резюме
Если ошибка DNS PROBE STARTED появляется слишком часто, попробуйте изменить адреса DNS-серверов.
Изменять DNS-адреса можно только в том случае, если вы на 100% уверены, что делаете. В противном случае — лучше обратиться к техническому сотруднику используемого вами провайдера
Таким образом, сообщение DNS_PROBE_STARTED не представляет никакой опасности. Для начала — убедитесь, что интернет на используемом устройстве есть и просто перезагрузите страницу.

В этой инструкции подробно о возможных решениях, которые помогут исправить ошибку DNS_PROBE_FINISHED_NO_INTERNET и о причинах такой проблемы. Описанные методы подойдут для Windows 10, 8.1 и Windows 7. Внимание: если ошибка появляется только при доступе к какому-то устройству в локальной сети (роутер, сетевой накопитель), попробуйте зайти на него по IP-адресу, а не по имени, а также перезагрузить устройство. Схожая ошибка: DNS_PROBE_FINISHED_NXDOMAIN.
- Первые шаги исправления DNS_PROBE_FINISHED_NO_INTERNET
- Изменение DNS, очистка кэша DNS
- Сброс TCP/IP и Winsock
- Перезапуск или включение службы DNS-клиент
- Дополнительные методы решения проблемы
- Видео инструкция
Первые шаги исправления ошибки DNS_PROBE_FINISHED_NO_INTERNET
Прежде чем приступать к описанным в следующих разделах действиям рекомендую учесть, что проблема может быть вызвана не какими-то проблемами с вашим компьютером, а проблемами со стороны провайдера, вашего или удаленного сетевого оборудования.
Чтобы исключить этот вариант, в первую очередь рекомендую выполнить следующие шаги:
- В случае если подключение выполняется через роутер и у вас есть другие устройства, проверить работу Интернета через этот же роутер (например, на телефоне перед проверкой отключите мобильную сеть и оставьте только Wi-Fi) на них. Если работает, на других устройствах всё в порядке, то для начала перезагрузите компьютер или ноутбук с проблемой, а если не помогло, перейдите к следующем разделу инструкции.
- Если в 1-м пункте мы определили, что те или иные ошибки (не обязательно DNS_PROBE_FINISHED_NO_INTERNET) возникают на всех устройствах в одной сети, проверьте подключение кабеля провайдера к роутеру, а также перезагрузите роутер (выключите из розетки, через минуту вновь включите).
- Если указанное не помогло, а Интернета всё так же нет на всех устройствах, то есть вероятность, что причина проблемы со стороны провайдера: это может быть временная недоступность Интернета (несмотря на это, само подключение на вашем компьютере может выглядеть как активное) или проблемы с DNS. В первом случае нам стоит лишь ждать, когда они исправят проблему. Во втором — может сработать следующий раздел инструкции.
- Дополнительно, иногда указанная проблема может быть связана с неправильными настройками Интернет-подключения на роутере (а они в некоторых случаях могут сбрасываться при долгом отключении питания или перепадах напряжения).
Изменение адресов DNS серверов и сброс кэша DNS
Первое что следует попробовать при ошибке DNS_PROBE_FINISHED_NO_INTERNET — установить гарантированно работающие серверы DNS и очистить кэш DNS как в Windows, так и в Google Chrome:
- Нажмите клавиши Win+R на клавиатуре (Win — клавиша с эмблемой Windows), введите ncpa.cpl и нажмите Enter.
- Откроется список подключений, нажмите правой кнопкой мыши по вашему активному Интернет-подключению и выберите пункт «Свойства».
- Выберите IP версии 4 (TCP/IPv4) и нажмите кнопку «Свойства».
- Установите отметку «Использовать следующие адреса DNS-серверов и укажите адреса 8.8.8.8 и 8.8.4.4 а затем примените настройки.
- Запустите командную строку от имени администратора (как это сделать) и введите команду ipconfig /flushdns (нажав Enter после неё). Закройте командную строку.
- В Google Chrome в адресную строку вставьте chrome://net-internals/#dns и нажмите кнопку «Clear host cache».
Попробуйте перейти на какой-либо сайт и проверить, была ли решена проблема.
Сброс TCP/IP и Winsock
В случае, если после предыдущего метода проблема сохраняется, запустите командную строку от имени администратора, а затем по порядку введите следующие команды, нажимая Enter после каждой:
ipconfig /release ipconfig /renew netsh winsock reset
Если сразу после этих трех команд проблема не была решена, введите еще одну:
netsh int ip reset
а после её выполнения закройте командную строку и выполните перезагрузку компьютера или ноутбука.
Перезапуск или включение службы DNS-клиент
Далее следует проверить, как обстоят дела со службой DNS-клиент в Windows, для этого:
- Нажмите клавиши Win+R, введите services.msc и нажмите Enter.
- В списке служб найдите службу DNS-клиент.
- Проверьте, выполняется ли она и включен ли для неё тип запуска «Автоматически».
- Можно попробовать перезапустить службу (правый клик по ней — перезапустить), но это не работает в Windows 10.
- Если служба отключена, дважды нажмите по ней, задайте тип запуска «Автоматически» и запустите её.
- В Windows 10 может не быть возможности переключить тип запуска, но изменить его можно в редакторе реестра: зайдите в раздел
HKEY_LOCAL_MACHINESYSTEMCurrentControlSetServicesDnscache
и в правой части редактора реестра измените значение параметра Start на 2. После этого перезагрузите компьютер.
В результате опять проверяем, исправлена ли ошибка.
Дополнительные способы исправить ошибку DNS_PROBE_FINISHED_NO_INTERNET
Если ни один из методов вам не помог решить проблему и вы уверены, что со стороны провайдера и вашего роутера всё в порядке, попробуйте следующие методы:
- Если у вас установлены сторонний антивирус или файрволл, попробуйте отключить его и проверить, повлияло ли это на ошибку.
- Если у вас используются прокси, VPN, анонимайзеры, попробуйте их отключить. Тут может быть полезным: Как отключить прокси серверы в Windows.
- Скачайте AdwCleaner с официального сайта https://ru.malwarebytes.com/adwcleaner/ (можно скачать на телефон по мобильной сети, а потом скопировать по кабелю на компьютер), запустите, в параметрах включите настройки, как на скриншоте ниже, а затем в пункте «Информ. Панель» запустите сканирование. Подтвердите очистку и перезагрузку компьютера. После этого проверьте, была ли решена проблема.
- В диспетчере устройств (нажать Win+R, ввести devmgmt.msc, в Windows 10 также можно зайти через правый клик по кнопке «Пуск») удалите сетевой или Wi-FI адаптер, использующийся для Интернет-подключения. После этого в меню диспетчера устройств выберите «Действие» — «Обновить конфигурацию оборудования» и дождитесь, когда адаптер будет переустановлен.
- Только для Windows 10: выполните сброс сети через параметры.
- При наличии точек восстановления вы можете попробовать использовать их, подробнее: Точки восстановления Windows 10 (суть та же самая и для других версий ОС).
Решение проблемы DNS_PROBE_FINISHED_NO_INTERNET — видео инструкция
На этом завершаю руководство и буду благодарен, если в комментариях вы сможете поделиться, какой из методов помог в вашей ситуации.
Рассмотрим одну довольно частую проблему, из-за которой на компьютере Windows может не работать доступ в Интернет. Проблема связана с недоступностью DNS сервера. Предположим, у вас пропал доступ в Интернет, на значке подключения в трее появляется желтый треугольник, а в Chrome при попытке открыть любой сайт отображается ошибка.
Не удается получить доступ к сайту. Не удается найти DNS-адрес сервера. DNS_PROBE_FINISHED_NXDOMAIN.
Как вы видите, проблема связана с DNS сервером, который не может разрешить имя домена (сайта) в IP адрес. В большинстве случае это проблема вызвана неправильными настройками вашего компьютера, маршрутизатора или ошибками на стороне вашего интернет провайдера.
Попробуйте щелкнуть правой кнопкой мыши по значку подключения и выберите пункт «Диагностировать проблему». После выполнения диагностики подключения в окне Диагностика сетей Windows появится ошибка «DNS-сервер не отвечает».
Или такая ошибка: «Параметры компьютер настроены правильно, но устройство или ресурс (DNS-сервер не отвечает)«.
В этой статье рассмотрим несколько простых советов, которые должны помочь вам исправить ошибку «DNS-сервер не отвечает» в Windows 10 (и других поддерживаемых версиях Windows).
Прежде всего попробуйте самый простые, но довольно эффективные методы:
- Перезагрузите вам роутер или модем, через который вы подключены к Интернету (достаточно выключить питание на 1 -2 минуты).
- Перезагрузите свое Windows устройство.
- Проверьте, работает ли интернет на других ваших устройствах и появляются ли на них ошибки DNS.
- Вспомните, не устанавливали вы недавно, какие-либо новых программы. Некоторые антивирусы со встроенным межсетевым экраном при неправильной настройке могут блокировать доступ в Интернет.
Для разрешения DNS запросов на Windows устройствах должна быть обязательно запущена служба DNS клиент. Проверьте, запущена ли эта служба:
- Откройте консоль управления службами (services.msc).
- В списке служб найдите DNS Client / DNS клиент.
- Дважды щелкните по ней и убедитесь, что она находится в статусе Running (Выполняется). Если служба отключена, переведите ее в автоматический запуск и запустите ее, нажав кнопку Start (запустить).
- После включения службы DNS желательно перезагрузить компьютер.
Выполните сброс кэша DNS, сетевых настроек и параметров стека TCP/IP, выполнив в командной строке с повышенными правами следующие команды и перезагрузите компьютер:
ipconfig /flushdns
ipconfig /renew
ipconfig /release
netsh winsock reset
Выполните команду nslookup. Если команда вернет DNS request timed out. timeout was 2 seconds, значит DNS сервер не доступен с вашего компьютера. IP адрес DNS сервера присутствует в результатах команды nslookup.
Проверьте текущие настройки первичного и вторичного DNS серверов в свойствах сетевого подключения. Откройте приложение Параметры и перейдите в раздел Сеть и Интернет. В открывшемся окне щелкните по пункту Настройка параметра адаптера.
Найдите ваше подключение к Интернету и откройте его свойства. Если ваш компьютер подключен к Интернету через кабель, откройте свойства Ethernet подключения (Подключение по локальной сети), если через Wi-Fi сеть – свойства подключения «Беспроводная сеть».
В списке протоколов выберите Internet Protocol Version 4 / IP версии 4 (TCP/IPv4) и нажмите кнопку Свойства.
Если у вас в списке DNS серверов вручную указан IP адрес какого-то сервера, попробуйте переключится на опцию «Получать адрес DNS-севрера автоматически», перезагрузите компьютер и проверьте подключение к Интернету.
Если это не помогло, попробуйте вручную указать IP адреса публичных DNS серверов Google: 8.8.8.8 или 8.8.4.4.
Сохраните изменения и перезагрузите свой компьютер.
Если вы подключены к Интернету через маршрутизатор и проблема с DNS серверами возникает на всех устройствах, которые выходят в Интеренет через него, скорее всего нужно проверить настройки DNS серверов на самом маршрутизатору и изменить их на указанные выше.
Совет. Конкретный пункт меню настроек роутера с параметрами DNS сервера может отличаться в зависимости от модели оборудования и типу подключения к Интеренут. В первую проверьте разделы WAN, Network setup, DNS, Basic Settings и т.д. Ниже представлен скриншот с разделов, в коорым нужно указать DNS сервера на популярных маршрутизаторах Linksys.
Не забудьте сохранить настройки.
Если рассмотренные способы не помогли исправить ошибку DNS, попробуйте:
- Временно отключить антивирус и файервол (иногда модуль межсетевого экрана встроен в антивирус).
- Проверьте доступность DNS серверов командами:
ping 8.8.8.8и с помощью PowerShell команды:Test-NetConnection 8.8.8.8 -port 53. В моем примере видно, что DNS сервер Google доступен по протоколу ICMP, но подключение через 53 TCP порт блокируется. Это значит, что подключение блокируется на межсетевом экране вашего компьютера, роутера или у провайдера. - Если все рассмотренные способы не помогли, свяжитесь с тех поддержкой своего интернет провайдер и сообщите им о проблеме.
Иногда пытаясь подключиться к сети можно столкнуться с ошибкой “DNS-сервер не отвечает”. Возможно она будет встречаться при первой и последующих попытках подключения. Источником может быть в настройках ПК, роутере, но и также причиной всему может быть и сбои у провайдера. Обнаружить ошибку возможно путем проведения диагностики сети. Это делается кликом ПКМ по иконке сети. Диагностика может выдать в результате следующее оповещение “Параметры компьютера настроены правильно, но устройство или ресурс (DNS-сервер) не отвечает”.
Далее будут перечислены решение этой неисправности, они в основном помогают от нее избавиться и позволяют подключаться к сети без проблем. Вышеперечисленные советы одинаковы на всех системах, указанных в заголовке статьи.
Меняем настройки DNS-серверов в свойствах самого подключения
Чтобы настроить свою сеть, необходимо:
- Войти в “Центр управления сетями и общим доступом”;
- Перейти в “Изменение параметров адаптера”;
- Нажимаем ПКМ и выбираем свойства нужной сети;
- Теперь необходимо выбрать “IP версии 4 (TCP/IPv4)” и перейти в его свойства. Если уже были заданы адреса серверов, то следует назначить параметр, чтобы устройство автоматически получала адреса;
- После всех манипуляций остается перезагрузить компьютер и попробовать зайти в сеть.
Также может помочь использование альтернативных DNS-адресов, к примеру, от компании Google, они указаны на скриншоте:
Данное решение в основном помогает. Однако если есть трудности с получением DNS на других девайсах, которые подключаются к роутеру, то все адреса нужно вручную задать, настраивая свой роутер, тогда и все настройки будут работать и на остальных девайсах. В разных моделях интерфейс настроек отличается, однако в основном нужные вкладки имеют название такие как “Интернет” или “WAN”.
На скриншоте указан случай настройки роутера TP-Link:
После всех манипуляций главное не забыть сохранить все изменения.
Отключаем обновление или удаляем антивирус avast
Также возможно поможет удаления антивирусный программы Avast. Данная программа может негативно влиять на настройки подключения к сети, и из-за этого могут возникнуть проблемы при попытке подключения к интернету.
Рекомендуется ещё отключить автоматическое обновление программы, сделать это можно по простой инструкции:
- Открыть раздел “Настройки”;
- Переходим по пункту “Обновление”;
- Далее кликаем “Настройки” и затем убираем переключатель от пункта “Автоматическое обновление”;
- Все готово и теперь автоматическое обновление отключено.
Необязательно сразу удалять Avast, можно попробовать его временно отключить. Также можно попробовать переустановить Avast без дополнительных настроек, а также хорошим решение будет смена антивируса.
Если не получилось исправить ошибку DNS – что делать
В случае, когда вышеперечисленные способы оказались бесполезны, можно попробовать провести очистку кэша. Для очистки кэша нужно следовать следующим инструкциям
- Запустить командную строку от имени администратора;
- Ввести поочередно указанные команды в строке;
И остается только перезапустить систему.
Также можно попробовать изменить статус сети с общественной на частную
Возможно результат принесет только обращение к вашему провайдеру, поскольку велик шанс, что причина проблемы находится на их стороне, к сожалению в таких случаях самостоятельно ничего не получится сделать.
Среди ошибок браузера Google Chrome к самым частым относится ошибка DNS_PROBE_FINISHED_NO_INTERNET, появляющаяся наряду с сообщением об отсутствии связи с Интернетом. В этот же момент возможно сохранение работоспособности другими программами также применяющими доступ в сеть.
Данная инструкция рассматривает о способах и методах исправления этой ошибки и о том, по какой причине она возникла.
Для начала вкратце рассмотрим принцип функционирования DNS. При попытке входа на какой-либо сайт вводится знакомый нас адрес URL. Пример такого адреса https://err-chrome.com. Также мы можем выполнить переход по некой ссылке.
Однако одного url адреса для доступа к сайту недостаточно. Реальный доступ к сайту возможен по так называемому IP-адресу формата x.x.x.x. Однако ввод и запоминание подобных адресов неудобны. Помочь здесь могут серверы DNS. Они выполняют функцию преобразования обыкновенного, знакомого нам URL в IP-адрес. Выполнив преобразование, браузер производит загрузку сайта и он отображается в окне браузера.
Как правило по дефолту используются DNS-сервера поставщика интернет-услуг. Иногда возникают проблемы со стабильностью соединения или окончательный обрыв связи. Нередко сбои DNS происходят из-за перегрузки. При этой ситуации браузером часто выдается «DNS_PROBE_FINISHED_NO_INTERNET».
Иногда причиной подобной ошибки может быть проблема конкретного сайта. Возможно, неправильно сконфигурированы сетевые параметры компьютера. Например, неправильно настроена сетевая служба клиент DNS.
Встречаются случаи когда настройки изменяет вредоносный софт, нарушая работу служб. Часто неопытные пользователи производят изменение конфигурации сети. Поэтому возникают сбои в работе сетевых служб, влекущие за собой появление подобных сообщений.
Как исправить ошибку dns_probe_finished_no_internet
В системе Windows ошибка ликвидируется полностью совпадающими способами, которые сейчас будут подробно рассмотрены. Но сначала необходимо ответить на ряд вопросов:
- В том случае, когда ошибка появляется при входе на какой-либо один конкретный сайт в то время как прочие ресурсы открываются нормально, то как правило неполадки произошли на сервера, где находится сайт. Попытайтесь выполнить открытие сайта на другом устройстве или воспользоваться другим соединением.
- Предварительно нужно перезагрузить ПК и маршрутизатор. Если вы подключаетесь к сети через роутер и выдается ошибка, если есть возможно, попробуйте выполнить подключение к сети иным способом. Можно испытать вход через альтернативное WiFi соединение (например от соседей). Так мы поймем, виноват ли в происходящем провайдер или сетевое оборудование, приблизившись к пониманию причины DNS probe finished no Internet.
- Удостоверьтесь, что связь устанавливается безошибочно. Посмотрите на картинку, находящуюся в трее. Отсутствие восклицательного знака указывает, что с сетью все в порядке. При наличии восклицательного знака имеет место другая проблема.
- Проведя первые тесты системы и не добившись решения проблемы, начнем пробовать более серьезным и эффективным способам лечения.
Применяем альтернативы DNS
Наиболее перспективным методом решения проблемы, который следует попробовать в первую очередь, пропишите DNS-сервера, принадлежащие Goggle, в параметрах своего соединения с интернетом.
Выполнить эти действия очень легко:
- Для быстрого открытия блока «Сетевые подключения», нажмите одновременно кнопки Win/R,
в открывшемся поле нужно ввести строку ncpa.cpl. ncpa – системная программа, обеспечивающая ускоренный доступ к сетевым соединениям.
Окно с этой программой можно открыть и другими альтернативными методами.
- Открыв окно сетевых соединений, нужно правой клавишей мышки нажать на соединение, посредством которого ваш ПК соединяется с интернетом и выберите вкладку «Свойства». Если компьютер подключен по WiFi, то стоит выбрать «Беспроводная сеть». При кабельном подключении выбирается «Ethernet».
- Далее меняем DNS при возникновении проблем с обнаружением DNS адресов
- Выбираем протокол IP4
и в свойствах вводим IP адреса:
- Предпочитаемый IP 8.8.8.8
- Альтернативный IP 8.8.4.4
- Сохраняем настройки.
Проделанные действия должны привести к исчезновению ошибки.
Инициализация настроек TCP/IP
Если ошибка продолжает выдаваться, то имеет смысл вернуть протокол TCP/IP к заводским настройкам. Не исключено возникновение проблемы при работе сетевого протокола, из-за чего компьютер теряет доступ к сети.
- Выполняем запуск интерфейса командной строки от лица админа.
- По одной выполняем ввод команд: Используя консольную утилиту ipconfig, запускаем ее. Сначала с параметром «/release»,
а затем с параметром «/renew».
- Затем вызываем консольную утилиту netsh с параметром «winsock reset».
- Если выполнение описанных действий не привело к решению проблем, снова вызываем netsh, но уже с параметрами «int ip reset».
- В конце выполняем закрытие командной строки и перезагружаемся.
Очищаем кэш DNS
Еще один вариант решения, часто помогающий ликвидировать ошибку с кодом DNS_PROBE_FINISHED_NO_INTERNET. Это очистка кэша DNS. Это простая операция:
- В командной строке от лица админа вводим консольную команду ipconfig с параметром «/flushdns».
- Ждем информации об успешном очищении кэша.
- Очистив кэш, перезагружаем ПК.
Тестируем службу DNS клиента
Забота о функционировании DNS в Виндовc лежит на системной службе DNS-клиент. Необходимо убедиться, что она работоспособна. Может быть потребуется ее перезапуск.
- Необходимо открыть блок «Службы». До него в Windows 10 легче всего добраться через поиск.
Для Windows 7 к выходу на Службы приведет такая последовательность действий: «Компьютер» далее «Управление» затем «Службы».
- Среди служб выбираем «DNS-клиент» и открываем службу.
Обращаем внимание на графы состояние и тип запуска. Первая должна иметь значение «Выполняется», а вторая «Автоматически».
Если содержание перечисленных параметров отличается от эталонного, то открыв свойства DNS-клиента необходимо выбрать автоматический запуск. Затем выполните перезапуск компьютера.
В случае, когда DNS PROBE FINISHED NO INTERNET в Виндовс появлялась из-за неполадок со службой DNS-клиент, то после выполненных настроек ошибка должна исчезнуть.
Выключение прокси
Некоторые программы определяют параметры прокси, которые вызывают ошибки сети и dns probe started. Чтобы удостовериться, что прокси серверы отключены, выполняем следующее:
- Жмем «Пуск» далее «Параметры» затем «Сеть и интернет» в нижней части экрана выбираем вкладку «Прокси».
Отключаем опцию «Использовать сценарий…» также деактивируем параметр «Использовать прокси…».
- Чтобы отключить VPN, выбираем соответствующую вкладку и выполняем удаление подключения, если таковое имеется.
Для винды 7 действия будут несколько отличаться:
- «Панель Управления» далее «Свойства браузера».
- Кликаем «Подключения» после «Настройка сетей».
- Новое окно должно содержать единственную опцию «Автоматическое определение…». Кроме того, если установлен флажок Прокси-сервер, убираем его.
Перезагружаемся. Убеждаемся, что ошибка dns probe finished no internet уже перестала нас беспокоить.