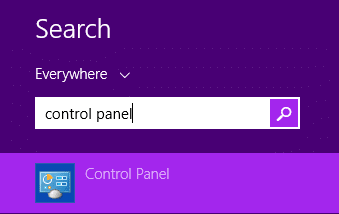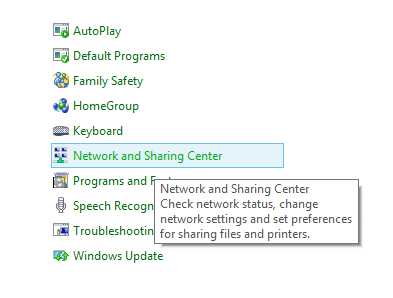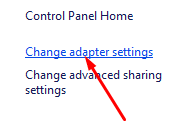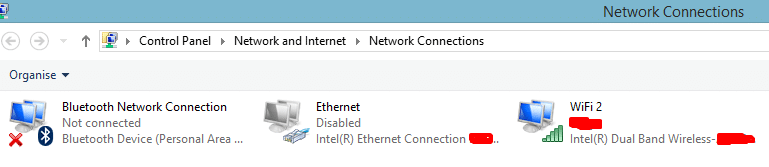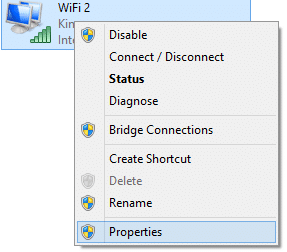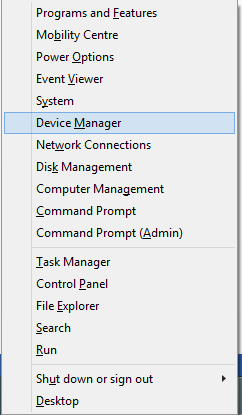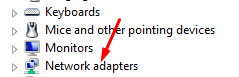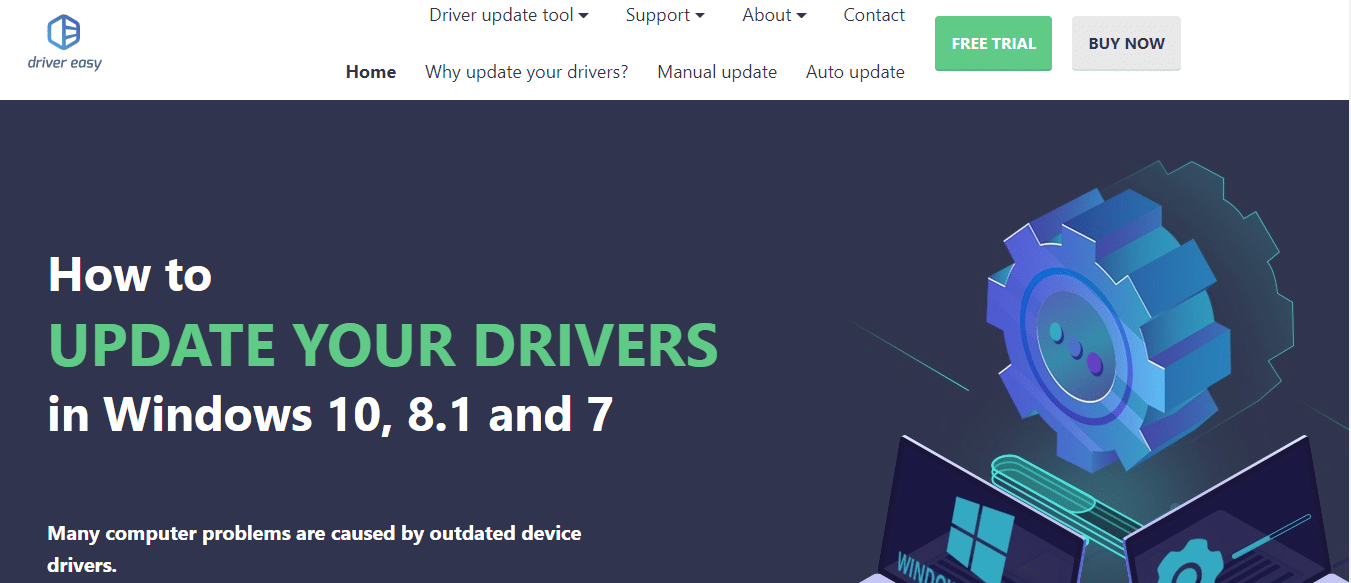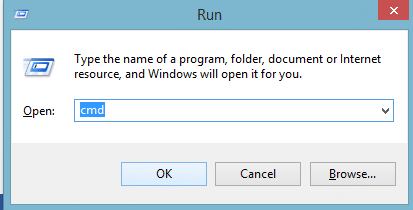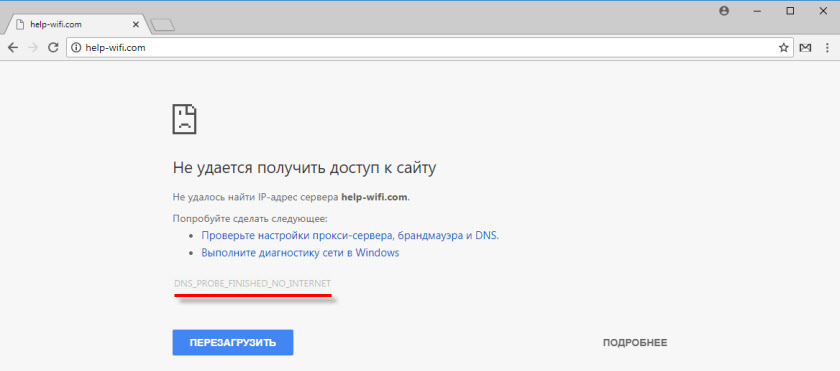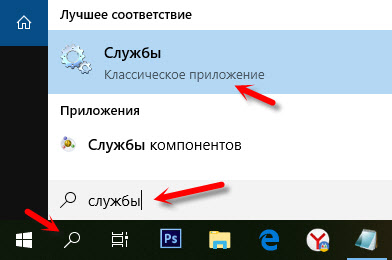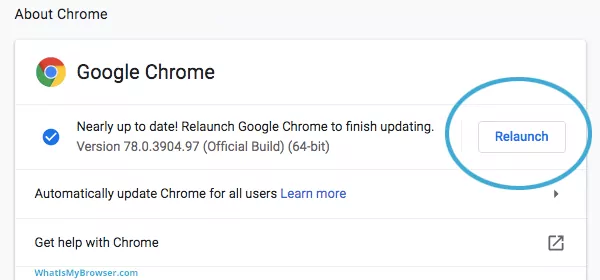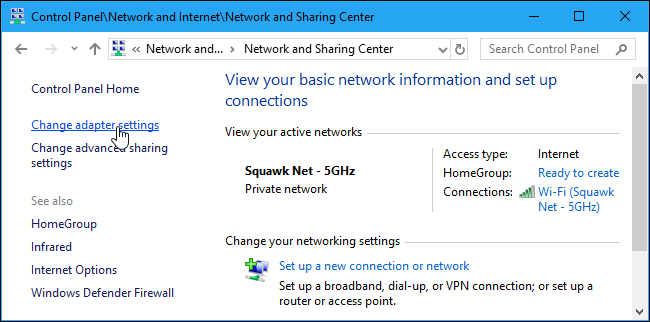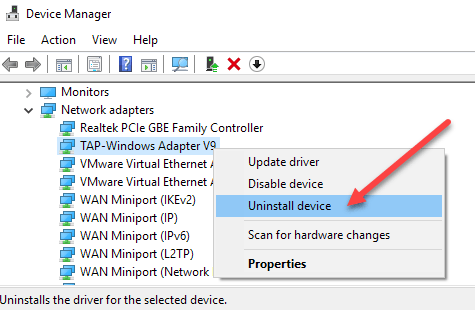You may run into a wide variety of issues when browsing the internet or trying to access a website. One of the most common is the DNS_PROBE_STARTED error message.
While inconvenient, this Domain Name Server (DNS) problem isn’t anything to panic about. You can use a handful of relatively easy, quick, and straightforward solutions to resolve the issue and get back to a smooth browsing experience.
In this post, we’ll explain what the DNS_PROBE_STARTED error means and its common causes. Then we’ll walk you through six methods you can use to resolve it. Let’s dive in!
Check Out Our Video Guide to Fixing the DNS_PROBE_STARTED Error
What the DNS_PROBE_STARTED Error Means
The DNS_PROBE_STARTED error message typically indicates an issue with your DNS or network. Most often, it means that your computer was unable to connect to a DNS server:
DNS, sometimes referred to as the phonebook of the Internet, is the system that lets people connect to websites using easy-to-remember domain names instead of hard-to-remember IP addresses. For example, it will convert an IP address such as 104.18.42.131 into a site name such as www.kinsta.com.
While inconvenient, this DNS problem isn’t anything to panic about. 😅 And with help from this guide you’ll be equipped to handle it 🛠 You can use a handful of relativelyClick to Tweet
A DNS probe is a network diagnostic tool used to test the reachability of a given hostname or IP address. A DNS probe can also test the performance of a DNS server by measuring the time it takes for the server to resolve a given hostname.
There are various types of DNS-related errors that can occur. Other examples include:
- DNS_PROBE_BAD_CONFIG (which can be caused by VPN apps)
- DNS_PROBE_FINISHED_NXDOMAIN (Common with Android & iOS)
- DNS SERVER NOT RESPONDING
DNS_PROBE_STARTED is an error message that indicates that the DNS probe failed to start. This can happen due to several factors. While DNS_PROBE_STARTED in Chrome is the most common occurrence, it can also happen in other browsers, including Microsoft Edge and Android browsers.
Common Causes of the DNS_PROBE_STARTED Message
There are a few common causes of the DNS_PROBE_STARTED message. Firstly, your DNS server may be down. This issue commonly occurs because of a misconfiguration of your DNS or network settings.
It could also be attributed to a problem with your network adapter or router. If you have antivirus or firewall software installed, it may be blocking DNS requests, leading to this error message.
How To Fix the DNS_PROBE_STARTED Error (6 Methods)
Now that we understand more about this error, let’s get into how you can resolve it. Below are six methods to use to fix the DNS_PROBE_STARTED error.
Note that for the following tutorial, we’ll be using Windows/Chrome since this is where you will most likely encounter this error. However, if you’re using a Mac device or another browser, you can follow the same steps by substituting the commands with the OS/browser equivalents.
1. Change Your IPv4/IPv6 DNS Address
The first solution you can try is changing your IPv4/IPv6 DNS address. Without getting into the nitty-gritty, these internet protocols have slight technical differences. While IPv6 is the newest version, IPv4 is still the most popular.
To get started, navigate to your control panel and click on Network & Internet > Network and Sharing Center. From the menu on the left, select Change adapter settings:
This will open the Network Connections window. Right-click on your network and then select Properties:
In the window that opens, click on Internet Protocol Version 4 (TCP/IPv4) from the list, then select Properties again:
Click on Use the following DNS server addresses. You can enter “8.8.8.8” for the Preferred DNS server and “8.8.4.4” for the Alternate DNS server:
When you’re done, click on the OK button to save your changes. Close all the windows, then try reaccessing the website to see if the error is still present. If the problem isn’t fixed, you can move on to the next potential solution.
2. Refresh Your DNS
DNS caching involves your OS/browser saving your recently visited IP addresses in a database. However, an outdated database can lead to network connectivity issues, such as the DNS_PROBE_STARTED error.
Therefore, the next method you should try to resolve this issue is to flush your DNS cache to refresh it. Open the Command Prompt. To do this, press the Windows key + R, type “cmd” into the Run box, and press Enter:
If you’re using macOS, you can navigate to Utilities > Terminal. In the command prompt window, type the following:
ipconfig /flushdnsPress your Enter key. This will clear any incorrect DNS entries from your computer’s cache. Next, enter the following command:
ipconfig /renewThis will renew your computer’s IP address. Finally, you can input:
ipconfig /registerdnsPress Enter to run the command. This will register your computer’s DNS settings with your Internet Service Provider (ISP). You can type in “exit,” and press Enter to close the command prompt.
3. Clear Your Browser Cache and Cookies
If you’re still seeing the DNS_PROBE_STARTED error message, clearing your cache and cookies is the next method you can try. The exact steps for this process will vary depending on your browser.
For example, in Google Chrome, you can select the three vertical dots in the upper right corner, then navigate to More tools > Clear browsing data:
In the window that opens, you can select all three options under Basic. Then click on Clear data:
You can follow similar steps if you’re using a Mac device or another web browser. For detailed guidance, you can refer to our guide on How to Clear Cache for All Major Browsers.
4. Uninstall and Reinstall Your Network Driver(s)
Many issues can arise from outdated network drivers. One of them is the DNS_PROBE_STARTED error message.
Therefore, if you’re still seeing the error, you can try uninstalling and then reinstalling your network drivers through your Device Manager. In Windows, press the Windows key + R, then type “devmgmt.msc” into the Run box and hit Enter.
In the Device Manager window, click to expand Network adapters. Then right-click on your network adapter, and select Uninstall device:
Close the Device Manager window and restart your computer. Once your computer has restarted, open the Device Manager again and select your network adapter. Click on Action > Scan for hardware changes from the menu bar:
This will reinstall your network driver(s). Now try loading the website again.
5. Disable Antivirus and Firewall Software
Antivirus and firewall tools are important because they can safeguard you against various issues, including multiple types of malware.
However, if you’re still having trouble with the DNS_PROBE_STARTED error, your antivirus software may be blocking DNS requests. Therefore, you can try disabling it temporarily to see if that fixes the problem.
You can also temporarily disable your firewall. Alternatively, you may want to try adjusting its settings.
To check your firewall settings, open your control panel and type “control” into the search field, followed by your Enter key. Select System and Security, then under Windows Defender Firewall, pick Allow an app or feature through Windows Firewall:
In the next window, click on Change settings:
If your DNS client is not listed, you can add it by clicking on the plus (+) icon. When you’re done, select the OK button to save your changes.
6. Restart Your Router/Modem
Finally, the last method you can try is to restart your router or modem. This will reset the connection between your computer and DNS servers.
You can skip this step if you only see the DNS_PROBE_STARTED message in one browser, such as Chrome, but not in others, like Edge. In this scenario, the issue is likely with your browser settings rather than your network or internet connection.
After you power off your computer, router/modem, unplug them from the outlet(s) and wait a few minutes. Then turn on your router/modem and, after another minute or two, your computer.
Thanks to the straightforward solutions in this guide, you can get back to a smooth browsing experience ASAP. 😌Click to Tweet
Summary
Dealing with DNS problems can be a real pain, especially if you don’t know what’s causing the issue. However, if you come across the DNS_PROBE_STARTED error, you can take a handful of troubleshooting steps to resolve it.
As we discussed in this post, there are six methods you can use to fix the DNS_PROBE_STARTED error. If one does not work, then try the next one. You should be able to successfully resolve the issue using one of the methods above.
Do you want to switch to hosting that can help you quickly identify, troubleshoot, and resolve problems with your website? Learn how our application, database, and managed WordPress hosting plans, user-friendly MyKinsta dashboard, and Application Performance Monitoring (APM) tool can help!
Get all your applications, databases and WordPress sites online and under one roof. Our feature-packed, high-performance cloud platform includes:
- Easy setup and management in the MyKinsta dashboard
- 24/7 expert support
- The best Google Cloud Platform hardware and network, powered by Kubernetes for maximum scalability
- An enterprise-level Cloudflare integration for speed and security
- Global audience reach with up to 35 data centers and 275 PoPs worldwide
Test it yourself with $20 off your first month of Application Hosting or Database Hosting. Explore our plans or talk to sales to find your best fit.
Some users have often reported that when they open a website, a “DNS_PROBE_STARTED” error appears. Do you know what that error means? Here are some possible ways to solve the issue.
What is DNS_PROBE_STARTED?
This DNS_PROBE STARTED error can occur when you least expect it. It even occurs when you open certain websites. The error warning is related to a specific problem of the network.
It is also related to a misconfiguration of DNS settings or other problems with internet settings. Hence, you will need to uninstall & reinstall your network drivers, change the DNS address or refresh the DNS through the command prompt.
1: Change ipv4/ipv6 DNS address
The first way is to try to change the DNS address.
Step 1: Click Windows + S button. Please search for the control panel and click it.
Step 2: Select Network and Sharing Center
Step 3: Click “Change adapter settings.”
Step 4: You will be redirected to all your Network connections. Select the specific connection that you want to configure the public DNS.
Step 5: If you want to change your WiFi connection, right-click then select properties.
Step 6: A dialog box will appear. When you scroll down, you will see Internet Protocol version 4 and Internet Protocol version 6. Click on any of them and select properties
Step 7: On the next page, make sure the “Obtain a new IP address automatically” and “Obtain DNS server address automatically” are checked.
Step 8: Restart the computer. The changes will be saved.
2: Uninstall and reinstall the network driver
Another method is by uninstalling and reinstalling the network driver.
Step 1: First, uninstall the current network driver of the computer.
Step 2: Click on the Windows key + X on the keyboard.
Step 3: Select Device Manager on the list.
Step 4: Search for the specific Network adapter/drivers from the device list. Select for the particular device, then right-click and “Uninstall.”
Step 5: Follow all the steps until you are done. Then restart your computer.
Step 6: You can use the driver easy to install a new network driver, depending on your device.
That procedure should help to solve the issue.
3: Refresh DNS
Another way to solve the issue is to refresh DNS.
Step 1: Click on Windows + R button to open the RUN command.
Step 2: On the command prompt, type CMD.
Step 3: Now write the following commands respectively. First, type the following code and press “Enter.” It will execute the command.
ipconfig /release
Step 4: Type the following code and press Enter. It will execute the command.
ipconfig /renew
Step 5: Type the following code and press Enter. It will execute the command.
ipconfig /flushdns
Step 6: Type the following code and press Enter. It will execute the command.
netsh int ip set DNS
Step 7: Type the following code and press Enter. It will execute the command.
netsh Winsock reset
Remember to execute all five commands each at a time. That will refresh the DNS.
Final Thoughts
If you do any of these, it can help solve the issue. However, do one at a time checking whether it is solving the issue. However, try to follow the steps to prevent you from making a mistake in the process. The error should stop appearing.
Some users reported that when they opened the website, a DNS_PROBE_STARTED error appeared. What does this error mean?
Do you sometimes get stuck in the middle of internet browsing? Don’t worry, as this happens to many others out there. This DNS PROBE STARTED problem might strike at any time. It can also occur when you visit particular internet sites. This error message is connected to a network issue.
Usually, this problem is related to a misconfiguration of DNS settings or other issues with Internet settings.
When one gets this problem, they need to remove and re-add their network drivers and reload the DNS domain using the command prompt. This has effectively worked before. However, if the error persists, there are other ways you may try.
With this article, you will get enlightened with ways to curb this issue.
1. Change the DNS address for IPv4 and IPv6.
The first option is modifying the DNS address. Follow the steps below.
Step 1: Enter Windows key+ S on your keyboard. Next, look for the control panel and click on it.
Step 2: Scroll down and click on the “Network and Sharing Center”
Step 3: Next, click on “change adapter settings”
Step 4: Once you accomplish the above three steps, all of your Internet connections will be redirected to you. Identify the relationship for which you wish to set the public DNS.
Step 5: Right-click and click properties if you wish to modify your Wi-Fi connection.
Step 6: A pop-up window will appear. You’ll notice Internet Protocol version 4 and Internet Protocol version 6 as you scroll down—select properties by clicking on any of them.
Step 7: Check the boxes next to “Obtain a new IP address automatically” and “Obtain DNS server address automatically” on the next screen.
Step 8: Turn on the computer again. All the modifications made will be saved.
2. Uninstalling and reinstalling the network driver
If the first solution to the error problem fails, you may opt for the second one, which involves removing and reinstalling your network driver. Please follow the steps below for excellent results.
Step 1: altogether, remove the computer’s existing network driver. You can uninstall the network drier by:
- Insert Device Manager into the Search field after clicking the Windows symbol in the bottom left corner of the screen.
- The Device Manager should display this at this point.
- Uninstall the network adapter by right-clicking it.
- The uninstall notification will be confirmed by the application.
Step 2: On your keyboard, enter the Windows button + X.
Step 3: The network driver must be uninstalled and reinstalled four times.
Step 4: Continue until you’ve completed all of the steps. Restart your PC after that.
Step 5: You could use the driver easily to install a new network driver based on your hardware.
If you follow the above five steps to the latter, you will achieve a fantastic result. Your network error will disappear, allowing you to continue browsing.
3. Clear all cache and cookies.
Before deleting Google Chrome data, test using another browser, such as Mozilla Firefox or Safari, to see if your web page causes the problem. If you can visit websites generally with any browser, your Google Chrome browser is most likely to blame for the DNS issue.
If you can’t visit websites with specific browsers, the issue is caused by something else; hence no need to erase your Google Chrome history or cookies.
Before continuing, it would be best if one backs up their Google Chrome data if they regret the decision and wish to retrieve any information from the browser, such as a website you frequented but cannot recall.
Remember, clearing the cache and browser history helps the applications on your PC run smoothly. So if this still fails, you may try the next solution.
4. Refreshing the DNS
If the three fixes above still won’t work, you can try one that involves refreshing the DNS.
Step 1: To start the RUN command, press Windows + R.
Step 2: Enter CMD at the command prompt.
Step 3: Now, type the instructions below in the appropriate order. Input the following code and hit the “Enter” key. The command will be carried out.
ipconfig /release
Step 4: Hit Enter after typing the code below to execute the command.
ipconfig /renew
Step 5: Click Enter after typing the code below. The order will be run.
ipconfig /flushdns
Step 6: Click Continue; the operation will be issued after typing the code below.
netsh int ip set DNS
Step 7: Press Enter after typing the code below. The order will be carried.
netsh Winsock reset
Keep in mind that you must run each of the five instructions separately in that specific order. The DNS will be updated as a result of this action.
There are five commands executed in cmd; press enters for each input before proceeding to the next. This will assist in refreshing the DNS.
FAQs
Q. What does it mean DNS probe started?
The DNS_PROBE_STARTED error is an indication of DNS or network issues. Your computer may have been unable to connect to the DNS server resulting in the failure of the probe to start.
Additionally, the error may occur due to DNS issues, network misconfiguration, router issues, and network adapter issues.
Q. What causes DNS failure?
DNS failure may occur due to router issues, browser problems, computer issues, or internet service provider outages. Thereby, the failure occurs when you aren’t able to connect to an IP address through the domain name.
Since the browser didn’t manage to establish a connection to the internet the DNS server is unable to complete the name resolution process.
You can try to solve the issue by switching browsers, disabling connections, changing DNS servers, or clearing the DNS cache.
Q. How do I clear my DNS cache?
Clearing your DNS cache is not that complicated. If using an iPhone simply select the settings app, navigate to Airplane Mode, and toggle it on and then off. The other method is to reboot your iPhone and finally reset your phone’s network settings.
To reset, select the settings app, click general, and select “transfer or reset iPhone”. Proceed to select “reset” and click the “reset network settings” option. That’s it.
It is a bit different on Android, as you will need to clear the DNS cache using a browser. First, open your Chrome browser, and input the URL “chrome://net-internals/#dns: in the address bar. In the left panel select DNS, and in the right panel, select “clear host cache”. You will have cleared the DNS cache on your iPhone and Android.
Conclusion
If you do any of these things, you might be able to remedy the problem. However, test each one to see whether it is resolving the issue. Nonetheless, try to stick to the procedures to avoid getting them wrong during the process. The error should no longer appear.
So, to rectify the DNS Probe started error notice, you must do the following:
- Use a third-party DNS server instead of your default DNS server.
- Clear Google Chrome’s cached files, cookies, and history.
- You may use Command Prompt to run programs such as netsh Winsock reset, ipconfig /release, ipconfig /renew, etc.
- With the ipconfig /flushdns command, you may clear all DNS caches.
- Reboot, reload, or update the router or modem’s settings.
- Uninstall any website blocking software you’re using, then turn off your firewall.
I hope that the options listed above can assist you in resolving the DNS Probe problem. If the problem persists after you’ve tried the above options, please post a comment below with as much detail as possible, and we’ll do our best to assist you.
Some users often report that when they open a website, they will get a “DNS_PROBE_STARTED” error. Do you know what that error means? Here are some possible ways to solve this problem.
What is DNS_PROBE_STARTED?
This DNS_PROBE STARTED error may happen when you least expect it. It even happens when you open certain websites. The error warning is related to a specific problem with the network.
It is also related to misconfiguration of DNS settings or other problems with Internet settings. Therefore, you need to uninstall and reinstall the network driver, change the DNS address, or refresh the DNS through the command prompt.
1: Change ipv4/ipv6 DNS address
The first method is to try to change the DNS address.
step 1: Click the Windows + S button. Please search for the control panel and click on it.
Step 2: Choose Network and Sharing Center
Step 3: Click “Change adapter settings.”
the fourth step: You will be redirected to all network connections. Select the specific connection for which you want to configure public DNS.
Step 5: If you want to change the WiFi connection, right-click and select Properties.
Step 6: A dialog box will appear. When you scroll down, you will see Internet Protocol version 4 and Internet Protocol version 6.Click on any of them and select properties
Step 7: On the next page, make sure to check “Obtain a new IP address automatically” and “Obtain DNS server address automatically”.
Step 8: Restart the computer. The changes will be saved.
2: Uninstall and reinstall the network driver
Another method is to uninstall and reinstall the network driver.
step 1: First, uninstall the current network driver from the computer.
Step 2: Click the Windows key + X on the keyboard.
Step 3: Select Device Manager from the list.
the fourth step: Search for a specific network adapter/driver from the device list. Select the specific device, then right-click and “Uninstall”.
Step 5: Follow all steps until completion. then restart your computer.
Step 6: you can use it Driver easy Install a new network driver, depending on your device.
The program should help solve the problem.
3: Refresh DNS
Another way to solve this problem is to refresh DNS.
step 1: Click the Windows + R button to open the RUN command.
Step 2: At the command prompt, type CMD.
Step 3: Now write the following commands separately. First, enter the following code and press “Enter”. It will execute the command.
ipconfig/release
the fourth step: Type the following code and press Enter. It will execute the command.
ipconfig /update
Step 5: Type the following code and press Enter. It will execute the command.
ipconfig /flushdns
Step 6: Type the following code and press Enter. It will execute the command.
netsh int ip set DNS
Step 7: Type the following code and press Enter. It will execute the command.
netsh winsock reset
Remember to execute all five commands at once. This will refresh the DNS.
Final thoughts
If you perform any of these actions, you can help solve the problem. However, do one at a time to check if it is solving the problem. However, please try to follow the steps to prevent you from making mistakes in this process. The error should stop appearing.
Ошибка «dns_probe_started» в Google Chrome появляется, когда в вашем браузере возникают проблемы с сервером доменных имен (DNS). Эти проблемы обычно являются результатом неправильной работы DNS. Однако могут быть и другие причины, например, ваш маршрутизатор не работает должным образом.
К счастью, у вас есть несколько способов решить эту проблему DNS в вашем веб-браузере. Вот все способы устранения неполадок.
Содержание 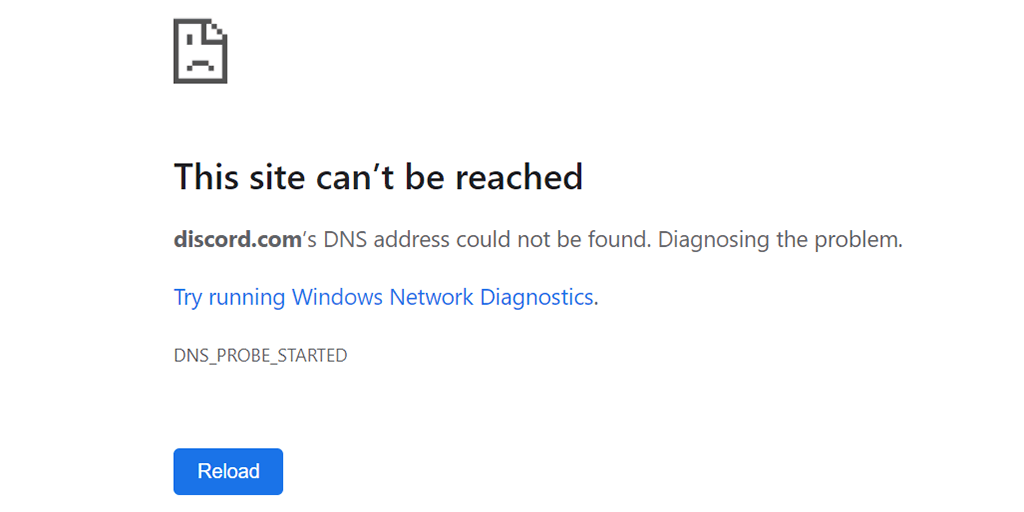
Перезапуск браузера Chrome помогает исправить различные проблемы в браузере, в том числе ошибку «dns_probe_started». Этот метод прост в использовании, и в его выполнении нет ничего плохого.
Обязательно сохраните несохраненную работу перед повторным открытием браузера. Затем закройте браузер, нажав значок X в правом верхнем углу.

Перезапустите Chrome, дважды щелкнув значок браузера на панели инструментов или на рабочем столе. Если у вас нет ярлыка, откройте меню Пуск, выполните поиск и запустите браузер.
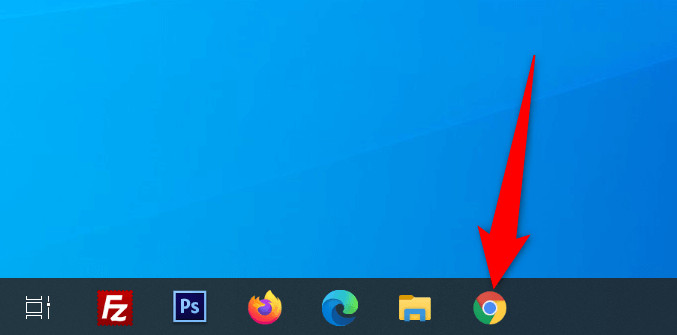
Введите свои сайты, и Chrome должен открыть их без проблем.
Перезагрузите маршрутизатор.
Проблемы с браузером также часто связаны с вашим маршрутизатором, и вы должны убедиться, что ваш маршрутизатор работает должным образом. Если в вашем маршрутизаторе есть незначительные сбои, вы можете перезагрузить устройство и устранить эти проблемы.
Вы можете перезагрузите большинство маршрутизаторов, нажав кнопку Питание на них. Если у вас нет этой кнопки, используйте выключатель питания для выключения и включения маршрутизатора.
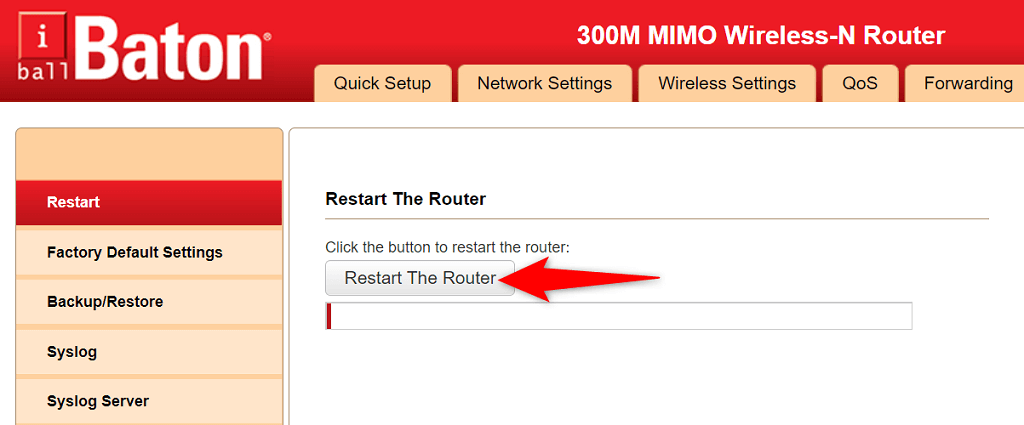
Вы также можете перезагрузить несколько маршрутизаторов со страницы настроек. Если он у вас есть, перейдите на страницу настроек маршрутизатора в веб-браузере, перейдите на вкладку Обслуживание или аналогичную вкладку и выберите вариант Перезагрузить маршрутизатор.
Используйте средство устранения неполадок с подключением к Интернету
В Windows 10 и 11 загружено несколько средств устранения неполадок, помогающих обнаруживать и устранять проблемы на вашем компьютере. Например, если вы столкнулись с ошибкой «dns_probe_started» в Chrome, стоит использовать средство устранения неполадок с подключением к Интернету, чтобы найти и устранить проблему.
Эти средства устранения неполадок по большей части работают сами по себе, поэтому вам не нужно Чтобы их использовать, не нужно обладать техническими знаниями.
Запустите Настройки, одновременно нажав клавиши Windows + I. время. Выберите Обновление и безопасность > Устранение неполадок > Дополнительные средства устранения неполадок в настройках. Выберите Подключения к Интернету, затем выберите >Запустите средство устранения неполадок. 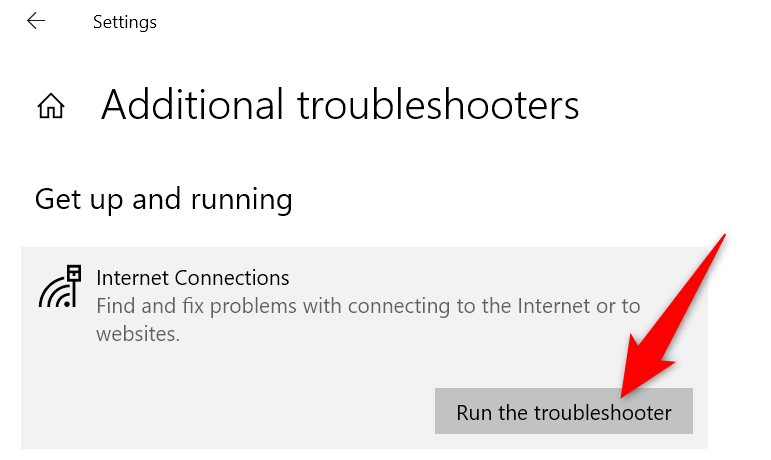
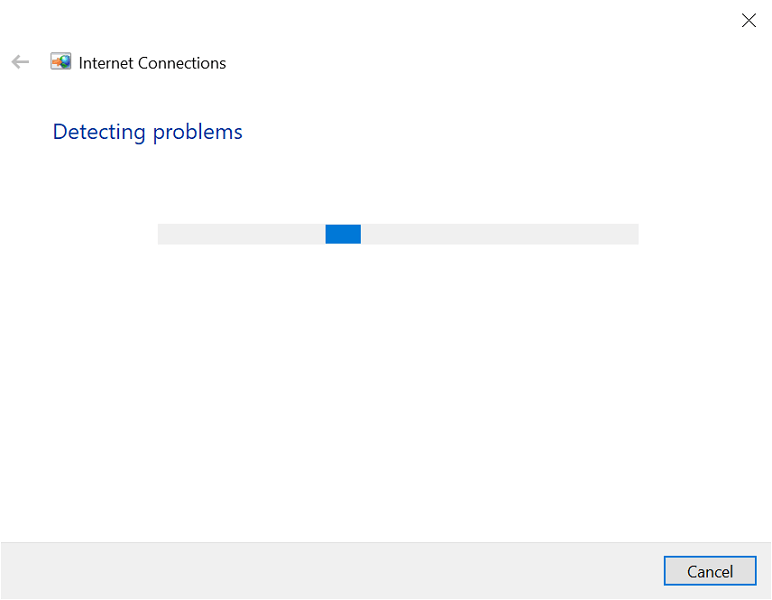
Очистите кеш DNS и обновите IP-адрес
На вашем компьютере хранится библиотека кеша DNS для быстрого преобразования ваших доменов в IP-адреса. Иногда этот кеш вызывает проблемы и вызывает различные проблемы с вашими веб-браузерами, включая «dns_probe_started».
Вы можете удалить свой кеш DNS и получить новый IP-адрес, не затрагивая историю просмотров или личные данные.
Откройте меню Пуск, найдите Командная строка и выберите инструмент в результатах поиска. Введите следующую команду в командной строке и нажмите Enter. strong>: ipconfig/flushdns 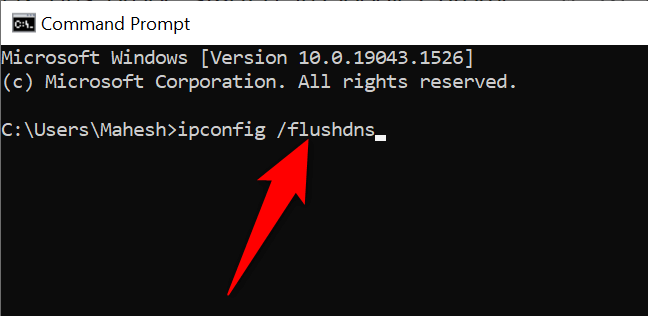
Измените DNS-сервер вашего ПК
Ваши веб-браузеры (включая Chrome) используют ваш DNS-сервер для доступа к IP-адресам ваших сайтов. Если на вашем DNS-сервере когда-либо возникают проблемы, ваши браузеры не могут разрешать доменные имена и, следовательно, отображают ошибки.
Вы можете исправить ошибку «dns_probe_started» в Chrome, смена DNS-сервера. Существует множество хороших альтернативных вариантов, некоторые из которых предоставляются крупными компаниями, такими как Google и Cloudflare.
Откройте Настройки и выберите Сеть и Интернет > >Изменить параметры адаптера. Щелкните правой кнопкой мыши сетевой адаптер и выберите в меню Свойства. 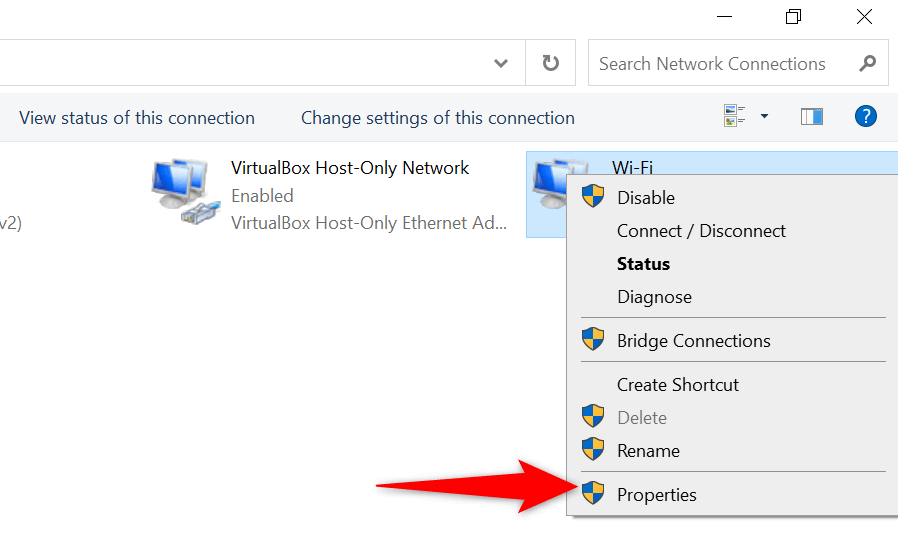
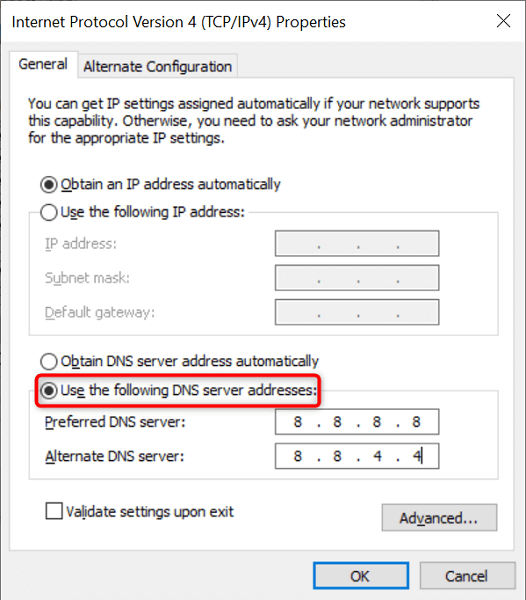
Отключите антивирус и брандмауэр
Иногда Chrome отображает ошибку «dns_probe_started», если ваш антивирус или брандмауэр блокирует ваш сайт. В этом случае отключите антивирус и брандмауэр и посмотрите, откроется ли после этого ваш сайт.
Вот как отключить встроенный антивирус и брандмауэр Windows:
Откройте Пуск, найдите Безопасность Windows и выберите этот параметр в результатах поиска. Выберите слева Защита от вирусов и угроз и Управление настройками. справа. Отключите параметр Защита в режиме реального времени. 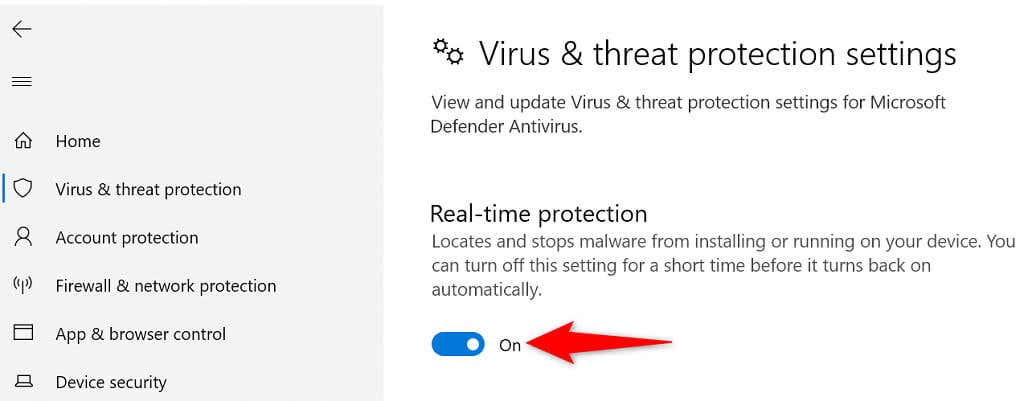
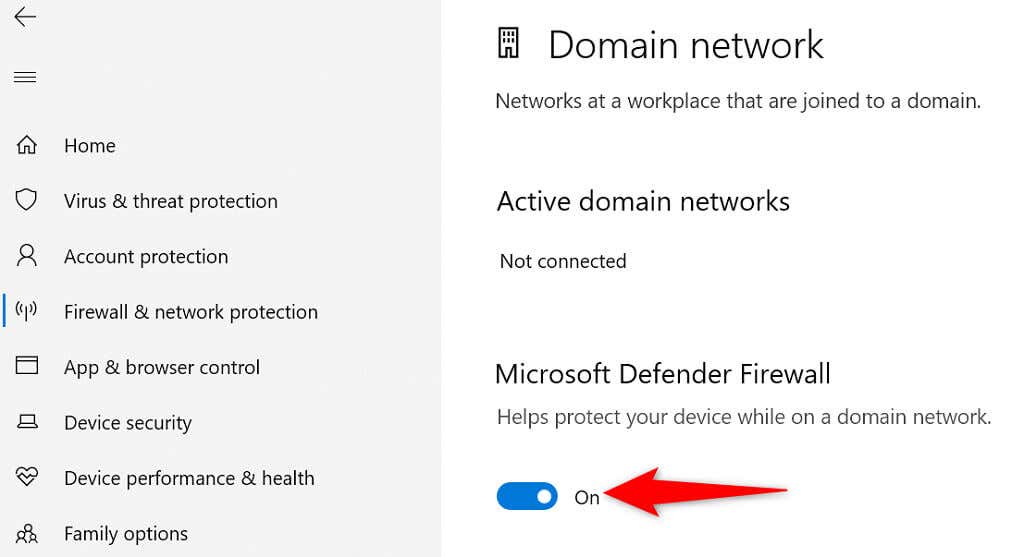
Обновите драйвер сетевого адаптера
Обновление драйверов сетевого адаптера так же важно, как и других аппаратных компонентов. Новые обновления драйверов содержат исправления ошибок, новые функции и общие улучшения, помогающие уменьшить количество различных ошибок.
Windows автоматизирует весь процесс обновления драйверов, поэтому нет причин, по которым вы не должны используйте этот метод для устранения проблемы «dns_probe_started».
Щелкните правой кнопкой мыши значок меню Пуск и выберите Диспетчер устройств. Выберите Сетевые адаптеры щелкните правой кнопкой мыши свой сетевой адаптер в списке и выберите Обновить драйвер. 
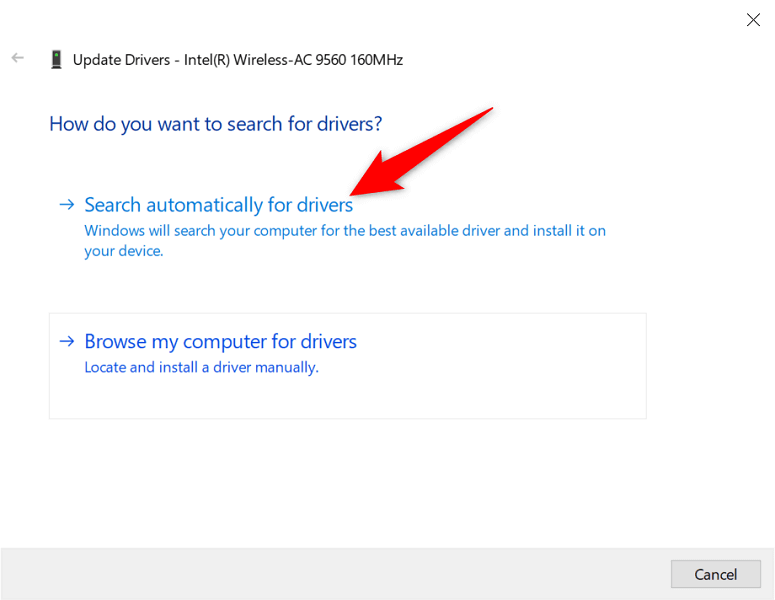
Исправьте dns_probe_started несколькими щелчками мыши в Chrome
Ошибка Chrome «dns_probe_started» не является постоянной и не связана с критической системной проблемой. Из-за этого вы можете обойти ошибку, изменив несколько параметров, связанных с DNS, в вашей системе. Как только это будет сделано, ваш браузер будет работать, как и раньше.
Устранение ошибки «DNS Probe Not Finished» в Windows 10
Рассматриваемый сбой появляется вследствие неправильно определённых параметров DNS, что в большинстве своём возникает из-за трудностей в работе роутера. Для начала попробуйте его перезапустить — несмотря на свою простоту, эта процедура способна решить ряд мелких проблем.
Способ 2: Запуск службы DNS
Если сбой не пропадает после перезагрузки ПК и маршрутизатора, возможно, дело в неправильно запущенной системной службе DNS. Устранить проблему можно следующим образом:
- Откройте средство «Выполнить» сочетанием клавиш Win+R, затем введите в него запрос services.msc и кликните «ОК».
Способ 3: Сброс параметров DNS
Также дело может быть в ошибках кэша упомянутого в предыдущем способе системного клиента. Рекомендуется выполнить его очистку, в том числе и в диагностических целях, по следующему алгоритму:
- Нам потребуется «Командная строка», запущенная от имени администратора. В «десятке» самым простым методом сделать это будет использование «Поиска»: откройте его, наберите в строке запрос командная , затем выделите найденный результат и щёлкните по пункту «Запуск от имени администратора» в правом меню.
Способ 4: Изменение профиля сети
В некоторых случаях причиной сбоев становится несоответствие профиля сети, и для устранения этого стоит его изменить. Процедура относится к элементарным, но если вы испытываете проблемы с её выполнением, воспользуйтесь руководством далее.
Способ 5: Установка альтернативного DNS
Не исключено, что ситуация может происходить из-за сбоев ДНС на стороне провайдера. Метод устранения в такой ситуации заключается в установке публичных адресов, например, предоставляемых Google.
- Воспользуйтесь средством «Выполнить» (см. шаг 1 второго способа), где введите команду ncpa.cpl .
Способ 6: Сброс настроек сети
В самом крайнем случае, когда ни один вариант не помогает, стоит задействовать радикальную меру – полный сброс пользовательских настроек подключения.
- Нажмите сочетание клавиш Win+I для вызова оснастки «Параметров», в которой выберите пункт «Сеть и интернет».
После этой операции все подключения к интернету понадобится настроить заново – воспользуйтесь инструкциями из следующей статьи.


Ошибка «DNS PROBE FINISHED NO INTERNET». Что это и как исправить?
Из-за отказа, или некорректной работы DNS (в статье я расскажу, что это такое и почему так происходит) пользователи очень часто наблюдают в браузере разные ошибки. И одна из таких ошибок – DNS PROBE FINISHED NO INTERNET. Но проблема даже не в ошибке, а в том, что браузеру не удается получить доступ к сайту. Чаще всего это сообщение отображается в Google Chrome. В Opera, Firefox, Edge, или в Яндекс Браузере сама ошибка, или описание может немного отличаться.
В итоге получается, что интернет на компьютере подключен и вроде как работает, но сайты не открываются ни в одном браузере. Разве что интернет в некоторых программах может работать. Но это только в очередной раз подтверждает то, что возникли неполадки с DNS.
Кроме ошибки DNS probe finished no Internet, есть еще одна похожая и очень популярная ошибка – «dns probe finished nxdomain». В статье по ссылке я писал, как от нее избавится и все исправить. Решения очень похожи.
Исходя из собственного опыта, могу сказать, что исправить эту проблему не сложно. Есть несколько проверенных решений, которые должны сработать. Я тут посмотрел в интернете, что пишут по поводу этой ошибки. Ну такой бред попадается. Например, советую делать сброс настроек роутера! Что делать точно не нужно в этой ситуации. И после таких советов, кроме ошибки с DNS появляется еще не настроенный роутер. И интернет перестает работать совсем.
DNS probe finished no Internet – что это значит и что делать?
Сначала в двух словах объясню суть работы DNS. Когда мы пытаемся зайти на какой-то сайт, то вводим привычный для нас адрес. Например, https://help-wifi.com. Или переходим по какой-то ссылке. Но дело в том, что по такому адресу мы не можем получить доступ к сайту. Каждый сайт в интернете доступен по IP-адресу (который из цифр) . Но вводить и запоминать такие адреса не совсем удобно. Вот здесь вступают в работу DNS-сервера. Их задача преобразовывать обычные, привычные нам адреса сайтов в их IP-адреса. После чего браузер загружает сайт и отображает его.
Обычно, по умолчанию мы используем DNS-сервера нашего интернет-провайдера. Которые не редко просто перестают работать, или по какой-то причине просто работают не стабильно (например, от сильной нагрузки на них) . Это одна из причин, по которым в браузере появляется сообщение «DNS_PROBE_FINISHED_NO_INTERNET».
Так же проблема можем быть на стороне конкретного интернет-ресурса. Или же в настройках самого компьютера. Например, в работе службы DNS-клиент. Не редко какие-то вредоносные программы (а иногда и сами пользователи) меняют сетевые настройки в Windows, после чего DNS-сервер перестает отвечать и вылезают подобные ошибки.
Как исправить ошибку DNS_PROBE_FINISHED_NO_INTERNET?
В Windows 10, Windows 8, Windows 7 и Windows XP эту ошибку можно исправить практически одинаковыми методами, о которых я подробно расскажу в этой статье. Но для начала внимательно пройдитесь по этим пунктам:
- Если вы видите эту ошибку при посещении какого-то одного определенного сайта (а другие ресурсы открываются) , то скорее всего проблема на стороне сервера, где размещен этот сайт. Попробуйте открыть его на другом устройстве/через другое подключение.
- Желательно сначала выполнить перезагрузку компьютера и роутера. Если вы подключаетесь к интернету через роутер.
- При возможности, можно попробовать подключиться к интернету другим способом. Например, через другую Wi-Fi сеть. Так мы сможем исключить, или подтвердить возникновение ошибки DNS probe finished no Internet по вине провайдер, или роутера.
- Убедитесь, что у вас подключение к интернету без ошибок. Обратите внимание на иконку в трее. Там не должно быть желтого восклицательного знака. Если он есть – это уже совсем другая проблема.
Давайте уже перейдем к более серьезным решениям. Начну с самых эффективных (на мой взгляд) .
Используем альтернативные DNS
Среди всех решений, я советую первым делом в свойствах своего подключения к интернету прописать DNS-сервера от Goggle. Лично я использую их постоянно.
Делается это очень просто. Чтобы быстро открыть окно «Сетевые подключения», нажмите сочетание клавиш Win + R, введите команду ncpa.cpl и нажмите Ok.
Или откройте это окно любым удобным для вас способом.
Правой кнопкой мыши нажмите на то подключение, через которое ваш компьютер подключен к интернету и выберите «Свойства». Если по Wi-Fi, то это скорее всего «Беспроводная сеть». Если по кабелю – «Ethernet». Это в Windows 10.
Выделив протокол «IP версии 4» нажимаем на кнопку «Свойства» и прописываем адреса:
Дальше нажимаем Ok и еще раз Ok.
После выполнения этих действий ошибка должна исчезнуть.
Чистим кэш DNS
Еще одно решение, которое по моим наблюдениями не редко помогает исправить ошибку с кодом DNS_PROBE_FINISHED_NO_INTERNET. Суть в том, чтобы выполнить очистку кэша DNS. Сделать это не сложно.
Запустите командную строку от имени администратора.
Копируем в командную строку и выполняем (нажав Ентер) эту команду:
Должно появится сообщение, что кэш успешно очищен. После этого желательно перезагрузить компьютер.
А еще лучше, сделать полный сброс настроек сети. Инструкции:
Можете попробовать сбросить параметры сети, если ни одно решение из статьи не поможет вам решить проблему с доступом к сайтам.
Проверяем работу DNS-клиента (служба Windows)
За работу DNS в Windows отвечает служба DNS-клиент. Нужно проверить, работает ли она. Возможно, перезапустить ее.
Зайдите в «Службы». Проще всего запустить это окно через поиск в Windows 10.
В Windows 7, например, можно нажать правой кнопкой мыши на «Компьютер», выбрать «Управление» и там уже перейти в «Службы».
Дальше находим службу «DNS-клиент» и смотрим состояние. Оно должно быть: «Выполняется». А тип запуска – «Автоматически».
Если у вас состояние и тип запуска не такие как на скриншоте выше, то откройте свойства этой службы и установите автоматический запуск. После чего перезагрузите ПК, или запустите службу вручную.
Если появление ошибки DNS PROBE FINISHED NO INTERNET в Windows было связано с DNS-клиентом на компьютере, то все должно заработать.
Отключаем прокси
Некоторые программы, или даже сами пользователи задают настройки прокси, после чего перестает работать интернет. Вернее интернет работает, но сайты не открываются. Нужно убедится, что на вашем компьютере прокси отключены.
Я не буду подробно расписывать как это проверить, так как уже писал подробную инструкцию на эту тему: https://help-wifi.com/raznye-sovety-dlya-windows/kak-otklyuchit-proksi-server-v-windows/
Обновление: проверяем сетевой профиль сети
Каждому подключению (Wi-Fi сети) Windows присваивает профиль частной сети (домашней), или общественной (общедоступной). Выбор профиля обычно появляется в момент перового подключения к сети.
В комментариях Юлия поделилась следующим решением: у нее система определяла сеть как общественную. Она сменила в настройках на домашнюю и ошибка «DNS PROBE FINISHED NO INTERNET» исчезла.
Еще несколько решений
Если проблема осталась, то убедитесь, что вы все рекомендации выполнили правильно. Постарайтесь выяснить в чем причина.
Что можно сделать еще:
- Проверить компьютер на вирусы с помощью утилит Malwarebytes Free, Dr.Web CureIt!, Malwarebytes AdwCleaner.
- Отключить протокол «IP версии 6» в свойствах подключения к интернету (просто убрать галочку) :
- Отключить VPN и другие программы (дополнения в браузерах) , которые могут влиять на подключение к интернету.
- Временно отключить антивирус и брандмауэр.
Если узнаю о новых решениях, то обязательно дополню статью. Вы тоже можете поделится своим опытом в комментариях, или задать мне вопрос.
DNS_PROBE_STARTED: что за ошибка и как устанить
Ошибка DNS_PROBE_STARTED встречается не часто, но доставляет много проблем.
Откуда же берется сбой DNS и каковы причины этой ошибки? Давайте разбираться!
Нет соединения с интернетом
Если при попытке открытия страницы появляется надпись «DNS PROROBE STARTED», значит интернет-соединение отсутствует.
DNS-порты бывают временно недоступны. Попробуйте обновить страницу через пару минут
В тексте ошибки, кроме её кода, появляются и другие указания — их нужно выполнить, чтобы ошибка не возникала в будущем. Иногда перезагрузить страницу недостаточно и приходится перезагружать компьютер.
Низкая скорость интернета
Ошибка DNS_PROBE_STARTED часто возникает при медленном интернете.
Если в домашней сети два-три устройства, то канала может не хватать. В этом случае ошибка DNS PROBE STARTED также может появляться в браузер
Компьютеру ошибка DNS_PROBE_STARTED навредить не может — она просто информирует о невозможности получения DNS адреса
Если перезагрузка компьютера не помогла, стоит перезапустить роутер.
Резюме
Если ошибка DNS PROBE STARTED появляется слишком часто, попробуйте изменить адреса DNS-серверов.
Изменять DNS-адреса можно только в том случае, если вы на 100% уверены, что делаете. В противном случае — лучше обратиться к техническому сотруднику используемого вами провайдера
Таким образом, сообщение DNS_PROBE_STARTED не представляет никакой опасности. Для начала — убедитесь, что интернет на используемом устройстве есть и просто перезагрузите страницу.
Are you getting the “DNS_probe_started” error in your Google Chrome? Well, this error appears when your browser is facing Domain Name Server (DNS) problems. Do you know How to Fix “DNS_probe_started” in Google Chrome? No? Ok no worries. We are here to help you out.
You may get this DNS_probe_started error at times in your Google Chrome. This error may also occur when you visit any specific internet site. This error message is related to a network issue. However, this problem is linked with the misconfiguration of DNS settings or any other issues with the internet settings.
If you are looking for ways on How to Fix “DNS_probe_started” in Google Chrome, then you have come to the right place, there are a few ways by which you can fix this issue. You can relaunch your Google Chrome, you can try to change the ipv4/ipvb6 DNS address. You can even try to uninstall and then install the network driver again.
The detailed fixes have been listed. All you gotta do is scroll down a bit and read them in detail. Are you ready for it? Let’s get started.
Well, here we have discussed a few steps that will help you to know How to Fix “DNS_probe_started” in Google Chrome. These steps are easy to follow and you will be able to fix them in a snap.
1. Relaunch Google Chrome
When you relaunch your Chrome browser it will help you to fix many issues in the browser which also includes the DNS probe started error. It is really easy to use these steps and you will surely face no difficulty while following this step.
Ensure that you have saved all your unsaved work before you reopen the browser. Now, close the browser by choosing the X icon which you will find in the upper right-hand side corner of the screen. Now, relaunch Chrome by double-clicking the browser icon on your toolbar or desktop. If you don’t have the shortcut, then you can open the start menu and search and then launch the browser. Enter your sites and Chrome will open them without any issues.
Related: How To Use Enhanced Google Chrome Safety Mode?
2. Change Your Ipv4/Ipvb6 DNS Address
Here are a few steps that will help you to change your ipv4/ipv6 DNS address.
- First tap on the windows + S button. Search for the control panel and click on it.
- Choose network and sharing center.
- Tap on the change adapter settings.
- Now, you will be directed to all your network connections. Choose the particular connection that you want to configure the public DNS.
- To change your Wi-Fi connection, you just have to right-click and then choose the properties.
- You will get to see a dialog box. When you scroll down you will get to see the internet protocol version 4 and internet protocol version 6. Tap on any of them and choose the properties.
- Now, on the next page ensure that you have checked Obtain DNS server address automatically and obtain a new IP address automatically.
- Lastly, restart your computer and the changes will get saved.
Related: What Will Google Chrome New Logo Look Like? A Look At New Modifications!
3. Uninstall And Reinstall The Network Driver
The next method that you can try is to uninstall and install the network river again. Here’s how you can do it:
- First, uninstall the current network driver of your computer.
- Now, click on the windows key + X on your keyboard.
- Choose the device manager on the list.
- Look for the specific network adapter or driver from the device list. Now, choose the specific device and then, right-click and uninstall it.
- When the driver has been uninstalled, restart your computer.
- Now, install a new network driver on the basis of your device.
4. Change Your PC’s DNS Server
Your web browser including Chrome uses your DNS server so that it can reach your site’s IP addresses. If your DNS server experiences issues in which your browser is not able to resolve domain names and in turn shows display errors.
You can fix the DNS probe started error in your Chrome by changing the DNS server. Here are a few steps that you need to follow to do so:
- Open your setting and then select network and internet. Now, choose change adapter options.
- Now, right-click on your network adapter and choose the properties from the menu.
- Next, you gave to select the internet protocol version 4 followed by properties.
- Turn on the option that says Use the following DNS server addresses.
- To use Google’s public DNS you need to enter 8.8.8.8 in the Preferred DNS server field and 8.8.4.4 in the Alternate DNS server field.
- If you want to use the DNS of Cloudflare you need to type 1.1.1.1 in the Preferred DNS server field and then 1.0.0.1 in the Alternate DNS server field.
- Choose OK to save the changes.
Related: Google Chrome Flags To Boost The Browsing Experience
5. Disable The Antivirus And Firewall
You can try to disable the antivirus and firewall in order to Fix the “DNS_probe_started” error in Google Chrome. Here’s how to do it:
- Open the start menu and search for windows security. Select this option in the search results.
- Choose virus and threat protection on the left-hand side and then, click on manage settings on the right side of the screen.
- Turn off the real-time protection option.
- Select Firewall and network protection which you will find in the left sidebar.
- Choose domain network and disable the Microsoft defender firewall option. Repeat this step for both the private as well as public network options.
- Lastly, open Chrome and load your sites.
Related: How To Delete Browsing History In Google Chrome
Wrapping Up:
So, this is How to Fix “DNS_probe_started” in Google Chrome. The steps are really easy. All you have to do is follow the steps as it is and, in a snap, you will fix this error message. If you have any questions, then you can reach us in the comment section below.
Frequently Asked Questions
Q. Will Restarting Your Router Help Fix The Issue?
Well, the browser issues are often related to your router, make sure that your router is working properly. If you see that your router has some glitches then you can reboot your device and this should fix your issue.
Q. Will Using Internet Connections Troubleshooter Help Fix The Issue?
You can try to use the internet connection troubleshooter. Here’s how to do it:
- Press the windows + I key to Launch settings.
- Select the update and security option followed by the troubleshooting option. Now, choose additional troubleshooters in the settings
- Choose internet connection and then select run the troubleshooter.
- Your troubleshooter will open. Now, find the issues with your internet connection.
Узнаем, как решить ошибку DNS PROBE…
Ошибка DNS_PROBE_STARTED встречается не часто, но доставляет много проблем.
[adace-ad id=»5173″]
Откуда же берется сбой DNS и каковы причины этой ошибки? Давайте разбираться!
Нет соединения с интернетом
Если при попытке открытия страницы появляется надпись «DNS PROROBE STARTED», значит интернет-соединение отсутствует.
DNS-порты бывают временно недоступны. Попробуйте обновить страницу через пару минут
В тексте ошибки, кроме её кода, появляются и другие указания — их нужно выполнить, чтобы ошибка не возникала в будущем. Иногда перезагрузить страницу недостаточно и приходится перезагружать компьютер.
Низкая скорость интернета
Ошибка DNS_PROBE_STARTED часто возникает при медленном интернете.
[adace-ad id=»5168″]
Если в домашней сети два-три устройства, то канала может не хватать. В этом случае ошибка DNS PROBE STARTED также может появляться в браузер
Компьютеру ошибка DNS_PROBE_STARTED навредить не может — она просто информирует о невозможности получения DNS адреса
Если перезагрузка компьютера не помогла, стоит перезапустить роутер.
Резюме
Если ошибка DNS PROBE STARTED появляется слишком часто, попробуйте изменить адреса DNS-серверов.
Изменять DNS-адреса можно только в том случае, если вы на 100% уверены, что делаете. В противном случае — лучше обратиться к техническому сотруднику используемого вами провайдера
Таким образом, сообщение DNS_PROBE_STARTED не представляет никакой опасности. Для начала — убедитесь, что интернет на используемом устройстве есть и просто перезагрузите страницу.
Содержание
- Сообщение: «DNS probe finished: no internet»
- Проверка DNS клиента
- Очистка кэша DNS на компьютере
- Сброс TCP/IP
- Отключение протокола IPv6
- Альтернативные серверы
- Использование дополнительной утилиты
- Убираем вирусы
- Сброс настроек роутера
- DNS_PROBE_STARTED: что за ошибка и как устанить
- Нет соединения с интернетом
- Низкая скорость интернета
- Резюме
- Устранение ошибки «DNS Probe Not Finished» в Windows 10
- Способ 1: Перезагрузка роутера и компьютера
- Способ 2: Запуск службы DNS
- Способ 3: Сброс параметров DNS
- Способ 4: Изменение профиля сети
- Способ 5: Установка альтернативного DNS
- Способ 6: Сброс настроек сети
- DNS-сервер не отвечает в Windows 10, 8, 7. Что делать и как исправить?
- Как исправить ошибку «DNS-сервер не отвечает»?
- Проверяем службу DNS-клиент
- Меняем настройки DNS-серверов в свойствах подключения
- Очищаем кэш DNS и другие сетевые параметры
- Обновление: отключаем или удаляем антивирус Avast
- Что делать, если не получилось исправить ошибку?
- Ошибка «DNS PROBE FINISHED NO INTERNET». Что это и как исправить?
- DNS probe finished no Internet – что это значит и что делать?
- Как исправить ошибку DNS_PROBE_FINISHED_NO_INTERNET?
- Используем альтернативные DNS
- Чистим кэш DNS
- Проверяем работу DNS-клиента (служба Windows)
- Отключаем прокси
- Обновление: проверяем сетевой профиль сети
- Еще несколько решений
Сообщение: «DNS probe finished: no internet»
Чаще всего при разрыве сетевого соединения возникает сообщение: «Нет ответа от сервера DNS», то есть, в системе произошла ошибка «DNS probe finished: no internet». 
Бывает вариант, что на ПК нет интернета, хотя на иных мобильных гаджетах одной и той же сети соединение отличное. Другой вариант: при просмотре подключений компьютера к «мировой паутине» пользователь вдруг обнаруживает неопознанного «гостя». Главное, уметь настроить сеть правильно, ведь причиной разрыва связи становится, собственно, DNS или нарушение работы в клиентской службе.
Однако часто в случае сбоя код ошибки отображается в появившемся диалоговом окне. Имеется еще одна схожая ошибка с ДНС-серверами: DNS probe finished nxdomain. 
Немногие имеют представление, как поступить в подобной ситуации. В случае невозможности навигации по любым сайтам, когда отобразилась указанная ошибка, наиболее вероятно, что на стороне пользователя сам DNS-клиент отключен. Тогда потребуется запуск окна «Службы». Делается это через кнопку «Пуск», выбирается «Панель управления», затем — команда «Администрирование».
Есть другой вариант. Через кнопку «Пуск» заходим в окошко «Выполнить», с клавиатуры вбиваем «Просмотр локальных служб». 
Проверка DNS клиента
В случае недостаточной частоты обновлений, соответствующей изменению DNS-сервера провайдера, возникает ситуация, когда server не отвечает или вообще недоступен. То есть, появляется текст на английском языке, содержащий словосочетание «DNS finished». Такая проблема иногда происходит не на стороне пользователя, а по вине провайдера. Однако частой причиной возникновения подобных конфликтов в сети является само отключение DNS-клиента вместе со служебной программой, обслуживающей его функционирование.
Чтобы исправить сбойную ситуацию, когда сайт присылает ответное сообщение с уведомлением: «DNS finished», надо войти в раздел «Службы» через поле «Выполнить». Прописываем там вызов локальных служб, набрав с клавиатуры сочетание: services.msc. 


Очистка кэша DNS на компьютере
Функционирование сервера ДНС схоже с обычным интернет-серфингом. На нем сохраняется динамически меняющаяся информация, записываемая в «кэш». Текстовый файл hosts содержит базу данных доменных имен и используется при их трансляции в сетевые адреса узлов. Когда с «мировой паутиной» нет соединения из-за переполнения «кэша» (момент появления сообщения: «Прав ошибк dns probe finished»), его нужно почистить. Но делать стандартным инструментарием ОС не рекомендуется. Желательно действовать через консоль команд (она появляется, если набрать cmd в окошке «Выполнить»), вызванную с правами администратора системы. Прописать команды на очистку «кэша» DNS. Для этого вводится сочетание команд: ipconfig, flushdns. 
Сброс TCP/IP
Если данные ранее советы не помогают, и на мониторе по-прежнему отображается сообщение со словами «DNS» и «finished», следует попытаться осуществить сброс конфигураций протоколов TCP/IP. В этом случае понадобится специальная утилита Microsoft Fix It, 
Отключение протокола IPv6
Бывает, что когда по каким-то причинам идет одновременное обращение системы к протоколам IP четвертой и шестой версий, возникает конфликт. Соответственно, пользователю выводится 
Это объясняется тем, что сегодня шестая версия только входит в массовое пользование, многие провайдеры еще не включили официальную поддержку протокола. Исполнение всех основных запросов осуществляется исключительно посредством IPv4.
Альтернативные серверы
Еще одна причина возникновения ошибки с текстом «DNS probe finished» – возросшая нагрузка на локальные ДНС-серверы провайдера. Адреса, настроенные как предпочитаемый и альтернативный, не всегда справляются с возросшей нагрузкой, если увеличивается количество поисковых запросов. Тогда для решения возникшей проблемы следует использовать адреса глобальных ДНС-серверов, например, Google Public. С этой целью входим в настройки текущего подключения, выбираем изменения характеристик адаптера сети. Далее открываем свойства IPv4-протокола, чтобы изменить значения адресов DNS-серверов, прописывая такие значения:
Когда нет желания ожидать обновления ДНС провайдера, лучше выбрать альтернативные серверы, к примеру, Google Public. Открываем браузер и проверяем наличие сообщения: «ДНС probe finished».
В качестве альтернативного варианта, отключив IPv6-протокол, для изменения параметра рекомендуется:
Использование дополнительной утилиты

Убираем вирусы
В компьютерной системе сбой, возможно, происходит из-за того, что «засели» вирусы на используемом компьютере. Необходимо качественным антивирусом срочно проверить систему и устранить угрозу. 
Далее требуется определить, вмешивается или нет в работу сети антивирус либо другой тип фильтрации активной защиты. Подобное уведомление появляется на специальной вкладке главного окна или в главном меню. Попробуйте отключить защиту, чтобы проверить работоспособность канала связи.
Далее стоит убедиться, что причина появления сообщения об ошибке DNS probe finished не в браузере, запустив другой обозреватель. В случае сбоя следует его переустановить и обновить или вообще перейти на другой браузер.
Сброс настроек роутера
Когда на всех устройствах отсутствует выход в интернет, возможно, возникли проблемы с самим роутером. Перед его перенастройкой желательно на всякий случай позвонить в службу поддержки своего провайдера, вдруг с его стороны находится причина отсутствия контакта. Но если у поставщика интернет-услуг все в норме, а браузер по-прежнему выдает сообщение про ошибку DNS probe finished, придется устранять появившуюся проблему самостоятельно. В первую очередь нужно попробовать выполнить перезагрузку маршрутизатора. Выключите его на 12 минут, затем снова включайте.
Если все сказанное выше не помогает, понадобится добиться полного сброса настроек роутера до заводских настроек по умолчанию. Это делается одним из двух известных способов: во-первых, с помощью интерфейса устройства. Во-вторых, нажав кнопку Reset, расположенную обычно на тыльной части корпуса в углублении. 
Помните о том, что обязательно после сброса требуется проверить, включен ли роутер. После перезагрузки понадобится заново его настроить. В таких случаях рекомендуется обратиться к специалистам за консультацией.
Если проблема так и не была выявлена, напрямую обращайтесь в сервисный центр провайдера. Чаще всего проблема с недоступностью ДНС-серверов (DNS probe finished) случается именно у поставщика интернет-услуг. Специалисты центра удаленно подскажут, как восстановить рабочий режим сети или пришлют своего мастера для настройки оборудования.
Источник
DNS_PROBE_STARTED: что за ошибка и как устанить
Узнаем, как решить ошибку DNS PROBE…
Ошибка DNS_PROBE_STARTED встречается не часто, но доставляет много проблем.
Откуда же берется сбой DNS и каковы причины этой ошибки? Давайте разбираться!
Нет соединения с интернетом
Если при попытке открытия страницы появляется надпись «DNS PROROBE STARTED», значит интернет-соединение отсутствует.
DNS-порты бывают временно недоступны. Попробуйте обновить страницу через пару минут
В тексте ошибки, кроме её кода, появляются и другие указания — их нужно выполнить, чтобы ошибка не возникала в будущем. Иногда перезагрузить страницу недостаточно и приходится перезагружать компьютер.
Низкая скорость интернета
Ошибка DNS_PROBE_STARTED часто возникает при медленном интернете.
Если в домашней сети два-три устройства, то канала может не хватать. В этом случае ошибка DNS PROBE STARTED также может появляться в браузер
Компьютеру ошибка DNS_PROBE_STARTED навредить не может — она просто информирует о невозможности получения DNS адреса
Если перезагрузка компьютера не помогла, стоит перезапустить роутер.
Резюме
Если ошибка DNS PROBE STARTED появляется слишком часто, попробуйте изменить адреса DNS-серверов.
Изменять DNS-адреса можно только в том случае, если вы на 100% уверены, что делаете. В противном случае — лучше обратиться к техническому сотруднику используемого вами провайдера
Таким образом, сообщение DNS_PROBE_STARTED не представляет никакой опасности. Для начала — убедитесь, что интернет на используемом устройстве есть и просто перезагрузите страницу.
Источник
Устранение ошибки «DNS Probe Not Finished» в Windows 10
Способ 1: Перезагрузка роутера и компьютера
Рассматриваемый сбой появляется вследствие неправильно определённых параметров DNS, что в большинстве своём возникает из-за трудностей в работе роутера. Для начала попробуйте его перезапустить — несмотря на свою простоту, эта процедура способна решить ряд мелких проблем.
Способ 2: Запуск службы DNS
Если сбой не пропадает после перезагрузки ПК и маршрутизатора, возможно, дело в неправильно запущенной системной службе DNS. Устранить проблему можно следующим образом:
Закройте все открытые оснастки и проверьте наличие ошибки – если дело было в ДНС–клиенте, она должна пропасть.
Способ 3: Сброс параметров DNS
Также дело может быть в ошибках кэша упомянутого в предыдущем способе системного клиента. Рекомендуется выполнить его очистку, в том числе и в диагностических целях, по следующему алгоритму:
Откройте браузер и попробуйте попереходить на разные страницы – проблема должна быть устранена.
Способ 4: Изменение профиля сети
В некоторых случаях причиной сбоев становится несоответствие профиля сети, и для устранения этого стоит его изменить. Процедура относится к элементарным, но если вы испытываете проблемы с её выполнением, воспользуйтесь руководством далее.
Способ 5: Установка альтернативного DNS
Не исключено, что ситуация может происходить из-за сбоев ДНС на стороне провайдера. Метод устранения в такой ситуации заключается в установке публичных адресов, например, предоставляемых Google.
Проверьте правильность ввода, затем нажмите «ОК».
После включения этих опций ошибка должна быть устранена.
Способ 6: Сброс настроек сети
В самом крайнем случае, когда ни один вариант не помогает, стоит задействовать радикальную меру – полный сброс пользовательских настроек подключения.
После этой операции все подключения к интернету понадобится настроить заново – воспользуйтесь инструкциями из следующей статьи.
Помимо этой статьи, на сайте еще 12342 инструкций.
Добавьте сайт Lumpics.ru в закладки (CTRL+D) и мы точно еще пригодимся вам.
Отблагодарите автора, поделитесь статьей в социальных сетях.
Источник
DNS-сервер не отвечает в Windows 10, 8, 7. Что делать и как исправить?
Одной из самых частых ошибок связанных с подключением к интернету в Windows, является ошибка: «DNS-сервер не отвечает». При этом, пропадает доступ к интернету. На значке подключения скорее всего будет желтый треугольник, а в браузере, при попытке открыть сайт, вы скорее всего увидите ошибку «Не удается найти DNS-адрес», «err name not resolved «, или что-то в этом роде. Проблема эта вызвана сбоем в работе DNS-сервера, который отвечает за перенаправленные IP-адреса на домен. Если говорить о причинах возникновения этой ошибки, то виновником может быть как сам компьютер, так и маршрутизатор, или оборудование на стороне провайдера.
Сама ошибка «DNS-сервер не отвечает» появляется в результате диагностики сетей Windows. Запустить диагностику очень просто. Достаточно нажать правой кнопкой мыши на значок подключения к интернету, и выбрать «Диагностика неполадок».
Иногда, может появляться ошибка: «Параметры компьютера настроены правильно, но устройство или ресурс (DNS-сервер) не отвечает».
Вот такие ошибки. Если вы не знаете что делать, то сейчас мы рассмотрим несколько эффективных советов, которые должны помочь избавится от данных ошибок. В итоге, интернет на вашем компьютере заработает, и сайты начнут открываться. Решения будут одинаковыми для Windows 10, Windows 8, и Windows 7.
Как исправить ошибку «DNS-сервер не отвечает»?
Для начала, я советую выполнить несколько простых решений. Есть шанс, что они помогут, и вам не придется разбираться с более сложными настройками.
Если эти советы не помогли, то попробуйте применить решения, о которых я напишу ниже.
Проверяем службу DNS-клиент
Прежде чем что-то менять, я рекомендую посмотреть, работает ли служба «DNS-клиент». Нажмите на клавиатуре сочетание клавиш Win + R. В появившемся окне введите команду services.msc, и нажмите Ok.
В новом окне ищем службу «DNS-клиент», нажимаем на нее правой кнопкой мыши, и выбираем «Свойства».
Тип запуска должен быть «Автоматически». И если у вас кнопка «Запустить» будет активной, то нажмите на нее. Дальше: «Применить» и «Ok».
Если служба у вас была отключена, и вы ее включили, то после перезагрузки компьютера интернет должен заработать.
Меняем настройки DNS-серверов в свойствах подключения
Дальше мы проверим настройки DNS-серверов в свойствах подключения, через которое компьютер подключен к интернету. Если там прописаны какие-то адреса, то можно попробовать выставить автоматическое получение, либо прописать DNS-адреса от Google. Этот способ очень часто позволяет избавится от ошибки «DNS-сервер не отвечает».
Нам нужно открыть окно со всеми подключениями. Для этого можно нажать правой кнопкой мыши на значок подключения к интернету, и выбрать «Центр управления сетями. «. Дальше переходим в «Изменение параметров адаптера».
У меня, например, проблема с DNS при подключении по Wi-Fi сети через роутер.
В новом окне выделите «IP версии 4 (TCP/IPv4)», и нажмите «Свойства». Если в новом окне у вас прописан какой-то DNS-сервер, то можно попробовать выставить автоматическое получение адресов, и проверить подключение к интернету после перезагрузки компьютера.
Но чаще всего помогает следующее: ставим переключатель возле «Использовать следующие адреса DNS-серверов», и прописываем DNS от Google:
Нажимаем «Ok» и перезагружаем компьютер.
Такое решение помогает очень часто. Если у вас проблема с получение DNS на всех устройствах, которые подключены через один роутер, то эти адреса можно прописать в настройках роутера, тогда они будут применяться для всех устройств. Как правило, сделать это можно в настройках вашего роутера, в разделе «Интернет», или «WAN». Где задаются параметры для подключения к провайдеру.
Для примера, покажу как это сделать на роутере TP-Link:
Не забудьте сохранить настройки.
Очищаем кэш DNS и другие сетевые параметры
Нужно просто запустить командную строку, и по очереди выполнить несколько команд, которые выполнять очистку кэша DNS-адресов, и других сетевых настроек. Этот способ подойдет как для Windows 10, так и для Windows 7 (8).
Командную строку нужно запустить от имени администратора. Если у вас Windows 10, то просто нажмите правой кнопкой мыши на меню пуск, и выберите «Командная строка (администратор)». В Windows 7, в поиске можно набрать «cmd», нажать правой кнопкой на «cmd» в результатах поиска, и выбрать «Запустить от имени администратора».
По очереди копируем и выполняем такие команды:
В Windows 10 можно еще попробовать выполнить сброс сетевых настроек. Это практически то же самое.
После этого перезагрузите компьютер.
Обновление: отключаем или удаляем антивирус Avast
В комментариях Сергей написал, что ему помогло только удаление антивируса Avast. Если у вас установлен именно этот антивирус, то возможно он стал причиной того, что DNS-сервер перестал отвечать.
По своему опыту могу сказать, что антивирус Avast очень часто вмешивается в сетевые настройки Windows, из-за чего появляются разные проблемы с подключением к интернету. То интернет перестает работать после удаления антивируса, то ошибка DNS, или сетевой адаптер не имеет допустимых параметров настройки IP.
Что делать, если не получилось исправить ошибку?
Если вы все проделали правильно, но Windows по прежнему пишет что DNS-сервер не отвечает, то у меня есть еще пару советов:
Обязательно напишите, если у вас получилось избавится от этой ошибки. Напишите какой способ помог. Может у вас сработало какое-то другое решение, которого нет в статье. Ну и оставляйте свои отзывы в комментариях.
Источник
Ошибка «DNS PROBE FINISHED NO INTERNET». Что это и как исправить?
Из-за отказа, или некорректной работы DNS (в статье я расскажу, что это такое и почему так происходит) пользователи очень часто наблюдают в браузере разные ошибки. И одна из таких ошибок – DNS PROBE FINISHED NO INTERNET. Но проблема даже не в ошибке, а в том, что браузеру не удается получить доступ к сайту. Чаще всего это сообщение отображается в Google Chrome. В Opera, Firefox, Edge, или в Яндекс Браузере сама ошибка, или описание может немного отличаться.
В итоге получается, что интернет на компьютере подключен и вроде как работает, но сайты не открываются ни в одном браузере. Разве что интернет в некоторых программах может работать. Но это только в очередной раз подтверждает то, что возникли неполадки с DNS.
Кроме ошибки DNS probe finished no Internet, есть еще одна похожая и очень популярная ошибка – «dns probe finished nxdomain». В статье по ссылке я писал, как от нее избавится и все исправить. Решения очень похожи.
Исходя из собственного опыта, могу сказать, что исправить эту проблему не сложно. Есть несколько проверенных решений, которые должны сработать. Я тут посмотрел в интернете, что пишут по поводу этой ошибки. Ну такой бред попадается. Например, советую делать сброс настроек роутера! Что делать точно не нужно в этой ситуации. И после таких советов, кроме ошибки с DNS появляется еще не настроенный роутер. И интернет перестает работать совсем.
DNS probe finished no Internet – что это значит и что делать?
Так же проблема можем быть на стороне конкретного интернет-ресурса. Или же в настройках самого компьютера. Например, в работе службы DNS-клиент. Не редко какие-то вредоносные программы (а иногда и сами пользователи) меняют сетевые настройки в Windows, после чего DNS-сервер перестает отвечать и вылезают подобные ошибки.
Как исправить ошибку DNS_PROBE_FINISHED_NO_INTERNET?
В Windows 10, Windows 8, Windows 7 и Windows XP эту ошибку можно исправить практически одинаковыми методами, о которых я подробно расскажу в этой статье. Но для начала внимательно пройдитесь по этим пунктам:
Используем альтернативные DNS
Среди всех решений, я советую первым делом в свойствах своего подключения к интернету прописать DNS-сервера от Goggle. Лично я использую их постоянно.
Делается это очень просто. Чтобы быстро открыть окно «Сетевые подключения», нажмите сочетание клавиш Win + R, введите команду ncpa.cpl и нажмите Ok.
Или откройте это окно любым удобным для вас способом.
Правой кнопкой мыши нажмите на то подключение, через которое ваш компьютер подключен к интернету и выберите «Свойства». Если по Wi-Fi, то это скорее всего «Беспроводная сеть». Если по кабелю – «Ethernet». Это в Windows 10.
Выделив протокол «IP версии 4» нажимаем на кнопку «Свойства» и прописываем адреса:
Дальше нажимаем Ok и еще раз Ok.
После выполнения этих действий ошибка должна исчезнуть.
Чистим кэш DNS
Еще одно решение, которое по моим наблюдениями не редко помогает исправить ошибку с кодом DNS_PROBE_FINISHED_NO_INTERNET. Суть в том, чтобы выполнить очистку кэша DNS. Сделать это не сложно.
Запустите командную строку от имени администратора.
Копируем в командную строку и выполняем (нажав Ентер) эту команду:
Должно появится сообщение, что кэш успешно очищен. После этого желательно перезагрузить компьютер.
А еще лучше, сделать полный сброс настроек сети. Инструкции:
Можете попробовать сбросить параметры сети, если ни одно решение из статьи не поможет вам решить проблему с доступом к сайтам.
Проверяем работу DNS-клиента (служба Windows)
За работу DNS в Windows отвечает служба DNS-клиент. Нужно проверить, работает ли она. Возможно, перезапустить ее.
Зайдите в «Службы». Проще всего запустить это окно через поиск в Windows 10.
В Windows 7, например, можно нажать правой кнопкой мыши на «Компьютер», выбрать «Управление» и там уже перейти в «Службы».
Дальше находим службу «DNS-клиент» и смотрим состояние. Оно должно быть: «Выполняется». А тип запуска – «Автоматически».
Если у вас состояние и тип запуска не такие как на скриншоте выше, то откройте свойства этой службы и установите автоматический запуск. После чего перезагрузите ПК, или запустите службу вручную.
Если появление ошибки DNS PROBE FINISHED NO INTERNET в Windows было связано с DNS-клиентом на компьютере, то все должно заработать.
Отключаем прокси
Некоторые программы, или даже сами пользователи задают настройки прокси, после чего перестает работать интернет. Вернее интернет работает, но сайты не открываются. Нужно убедится, что на вашем компьютере прокси отключены.
Я не буду подробно расписывать как это проверить, так как уже писал подробную инструкцию на эту тему: https://help-wifi.com/raznye-sovety-dlya-windows/kak-otklyuchit-proksi-server-v-windows/
Обновление: проверяем сетевой профиль сети
Каждому подключению (Wi-Fi сети) Windows присваивает профиль частной сети (домашней), или общественной (общедоступной). Выбор профиля обычно появляется в момент перового подключения к сети.
В комментариях Юлия поделилась следующим решением: у нее система определяла сеть как общественную. Она сменила в настройках на домашнюю и ошибка «DNS PROBE FINISHED NO INTERNET» исчезла.
Еще несколько решений
Если проблема осталась, то убедитесь, что вы все рекомендации выполнили правильно. Постарайтесь выяснить в чем причина.
Что можно сделать еще:
Если узнаю о новых решениях, то обязательно дополню статью. Вы тоже можете поделится своим опытом в комментариях, или задать мне вопрос.
Источник