На чтение 8 мин Просмотров 75.6к.
Юлия Дьякова
Системный администратор с навыками работы инженера-программиста.
«DNS-сервер не отвечает» – частая ошибка при попытке выхода в интернет. Причем появляется она как при первичном, так и при повторном подключении. Разберем понятие DNS-сервер и расскажем о способах устранения проблемы.
Содержание
- Что такое DNS
- Причины появления ошибки
- Способы решения проблемы
- Настройка протокола интернета
- Проверка службы DNS
- Очистка кэша
- Обновление драйвера сетевой карты
- Откат драйвера
- Настройка антивируса и брандмауэра
- Проблема с роутером
- Общение с провайдером
Что такое DNS
DNS или Domain name system переводится как система доменных имен. Для упрощения понятия ее можно сравнить с телефонной книгой. В интернете каждому сайту присваивается один или несколько IP адресов, которые состоят исключительно из набора цифр. Например, для сайта google.com одним из IP адресов служит 173.194.222.101. То есть если в строке браузера вместо стандартного google.com набрать этот IP адрес, откроется страница Гугл поиска.
Поскольку запомнить такие адреса пользователям сложно, сайтам присвоили имена. За преобразование этих имен в IP адреса и обратно как раз и отвечает DNS-сервер. Работоспособность интернета напрямую зависит от доступности DNS-сервера. Если от него нет отклика, вместо нужной страницы сайта на экране монитора отображается надпись: «DNS-сервер не отвечает».
Эта ошибка появляется в случае отсутствия:
- загрузки конкретного ресурса (сайта);
- доступа в интернет в общем.
Причины появления ошибки
Ошибка «ДНС-сервер не отвечает» появляется в случае наличия проблем:
- На стороне провайдера. Сюда относится отключение электроэнергии, выход из строя оборудования, проведение технических работ.
- На оборудовании клиента: сбились настройки роутера, неправильные настройки DNS-сервера на ПК, отсутствие драйверов на сетевой карте, блокировка брандмауэром или антивирусом ОС.
Способы решения проблемы
Поиск решения проблемы начинается с перезагрузки своего оборудования: роутера и ноутбука или ПК. Иногда этого бывает достаточно для устранения ошибки DNS-сервера. Решает проблему и запуск диагностики сетей Windows.
Инструкция:
- Вызовите контекстное меню иконки «Сеть». Она располагается в правом углу панели задач.
- Выберите пункт «Диагностика неполадок», и ждите окончания проверки.
Если обнаруженная ошибка сообщает: «DNS-сервер недоступен» или «Параметры компьютера настроены правильно, но устройство или ресурс (DNS-сервер) не отвечает» — проверьте:
- настройки протокола интернета;
- службу DNS;
- кэш системы;
- наличие и актуальность драйверов сетевой платы;
- настройки антивируса и брандмауэра;
- работоспособность и настройки роутера.
Рассмотрим подробнее, как исправить ошибку ДНС каждым из способов.
Настройка протокола интернета
Для доступа в интернет используется IP протокол версии 4 (TCP/IPv4). Настройки прописываются в свойствах сетевой платы. При подключении по кабелю настраивается локальная сеть, а для Wi-Fi – беспроводная.
Инструкция:
- Нажмите на указанную иконку и выберите отмеченный пункт.
- Далее «Центр управления сетями и общим доступом».
- Выберите отмеченный на картинке пункт.
- Выберите ту сетевую карту, к которой подключен маршрутизатор. Вызовите меню и выберите последний пункт.
- Выберите выделенный пункт и откройте его свойства.
- Если провайдер использует динамический IP адрес, как, например, Ростелеком, активируйте «Получить IP-адрес автоматически». DNS-сервер при этом можно как прописать вручную, так и получить автоматически. При использовании статического IP адреса заполняются все указанные поля.
При проблемах с работой ДНС-сервера в настройках можно использовать Google public DNS: 8.8.8.8 и 8.8.4.4, где первый будет предпочитаемым, а второй альтернативным сервером.
Если DNS не работает на всех подключенных к маршрутизатору устройствах, он прописывается на нем самом. Для этого потребуется зайти в веб-конфигуратор роутера и выбрать подходящий пункт. На роутере TP-Link, к примеру, поля предпочитаемый и альтернативный DNS-сервер прописываются в разделе «Сеть».
Проверка службы DNS
Если DNS-сервер не отвечает даже после настройки протокола интернета, проверьте, активирована ли эта служба.
Инструкция:
Если служба DNS активирована, попробуйте перезапустить ее. Все операции доступны в контекстном меню.
Очистка кэша
Для использования этого способа решения проблемы потребуется запустить командную строку с правами администратора.
Алгоритм для Windows 7 и Windows 10 одинаковый:
- В строке поиска рядом с кнопкой «Пуск» наберите команду «cmd».
- Наведите на нее курсор и нажмите правой кнопкой мыши.
- В появившемся меню выберите пункт «Запуск от имени администратора».
Исправить ошибку можно путем поэтапного набора и выполнения команд:
- ipconfig /flushdns;
- ipconfig /registerdns;
- ipconfig /renew;
- ipconfig /release.
Кэш очищен, осталось выполнить перезагрузку ПК.
В Windows 10 ошибка «DNS-сервер не отвечает» устраняется как через командную строку, так и встроенной опцией «Сброс сети».
Инструкция:
- Нажмите на значок подключений.
- Выберите «Параметры сети и Интернет».
- Нажмите «Сброс сети».
- Далее «Сбросить сейчас».
- Дождитесь перезагрузки компьютера и проверьте работу интернета.
Обновление драйвера сетевой карты
Если ДНС-сервер недоступен или не отвечает, попробуйте устранить проблему обновлением драйверов сетевой карты. Для этого потребуется запустить диспетчер устройств.
Инструкция:
- Нажмите кнопку поиска и наберите в строке «Диспетчер устройств».
- Раскройте ветку «Сетевые адаптеры».
- Выберите нужный адаптер и нажмите на нем правой кнопкой мыши.
- В контекстном меню выберите пункт «Обновить драйвер».
- Далее пункт «Автоматический поиск обновленных драйверов».
Если в сети имеются обновления, драйвер будет установлен автоматически.
Откат драйвера
Возможно DNS-сервер недоступен или работает с ошибками из-за неправильно установленного или несовместимого с ОС драйвера. Устранить проблему поможет откат драйвера. Для этого выполните следующее:
- откройте «Диспетчер устройств»;
- найдите в списке «Сетевые адаптеры» и раскройте эту ветку;
- выберите нужный адаптер и вызовите к нему контекстное меню;
- выберите пункт «Свойства»;
- перейдите на вкладку «Драйвер» и нажмите на кнопку «Откатить».
Для активации изменений требуется выполнить перезагрузку ПК.
Настройка антивируса и брандмауэра
Доступ к DNS может отсутствовать из-за неправильных настроек антивируса или брандмауэра Виндовс. Проверьте, так ли это, временно отключив их.
Инструкция по отключению межсетевых экранов антивируса Аваст:
- В правом углу панели задач найдите иконку антивируса и нажмите на нем правой кнопкой мыши. В открывшемся окне выберите отмеченный пункт и перейдите в следующее окно.
- Выберите один из имеющихся пунктов: отключить на 10 минут, на 1 час, до перезапуска ПК или же навсегда.
Антивирус отключен, проверьте работоспособность интернета. Если надпись: «DNS-сервер не отвечает» так и появляется, попробуйте отключить брандмауэр Виндовс.
Инструкция для Windows 10:
Брандмауэр отключен, проверьте, есть ли интернет на компьютере.
Проблема с роутером
На компьютере отсутствует доступ в интернет и при наличии неисправностей на роутере, а именно в том случае, если у него сбросились настройки или устарела прошивка. Решением проблемы будет его настройка и обновление. Эти действия выполняются в веб-конфигураторе устройства. Для того чтобы настроить маршрутизатор самостоятельно, потребуется договор провайдера. В нем указывается логин и пароль, используемые для выхода в интернет.
Для обновления программного обеспечения перейдите в соответствующий раздел веб-конфигуратора устройства и нажмите кнопку «Проверить наличие обновлений».
Так обновляется прошивка на роутерах с автоматическим обновлением. Для всех других придется выполнить немного больше действий:
- зайти на официальный сайт производителя;
- найти и скачать файл прошивки;
- затем вставить его в соответствующее окно веб-конфигуратора роутера;
- нажать кнопку «Обновить».
После обновления прошивки перезагрузите роутер и проверьте работоспособность интернета.
Общение с провайдером
Ошибка «DNS-сервер не отвечает» появляется на экранах мониторов и по причине провайдера. Как правило, такое случается при проведении им технических работ, выхода из строя оборудования и так далее. При наличии неисправностей на своей стороне провайдер об этом сообщит и озвучит временной интервал решения проблемы.
С ситуацией, когда при попытке открыть сайт появляется сообщение системы «ДНС-сервер не отвечает», сталкиваются многие пользователи. При этом подключение к сети может не прерываться. Проблема возникает в случае отсутствия связи с сервером Domene Name System, ответственным за перевод доменного имени в IP-адрес. Для устранения неполадки необходимо выявить ее причину. Проблема может быть либо на стороне пользователя (в работе компьютера или роутера), либо провайдера.
Описание ошибки
Буквенный адрес сайта, который все привыкли вводить в строку браузера (например, google.com), переводится затем в его цифровое обозначение — IP-адрес (172.217.22.14), по которому ресурс можно найти в глобальной сети. За перевод в цифру (и наоборот) отвечает сервер DNS. Появление ошибки свидетельствует о некорректной трансляции запроса.
Браузер при этом сообщает о невозможности операции resolv — преобразования имени в адрес IP, то есть, в числовой идентификатор ресурса в сети (Name not resolved).
Ошибка «DNS-сервер не отвечает» в Windows 10, 8, 7: как исправить
Действия по устранению проблемы «DNS-сервер не отвечает» на Windows 7-й, 8-й, 10-й версии будут одинаковыми.
Однако прежде чем заниматься настройками системы, потребуется проверить работу маршрутизатора, или роутера, — если вы подключаетесь по сети Wi-Fi:
- Перезагрузите устройство. Для этого отключите питание примерно на минуту.
- Если ситуация не изменилась, выполните второй шаг — проверьте корректность работы роутера на предмет ответа DNS-сервера. Для этого подключите к модему другие гаджеты: если доступ к сайтам открывается, проблема заключена в оборудовании.
- Еще один способ протестировать маршрутизатор — переключить идущий к устройству кабель напрямую к компьютеру.
При корректной работе роутера ошибка «ДНС-сервер не отвечает» на вашей стороне связана с работой ПК.
Перед выполнением более сложных действий припомните, не производилась ли накануне установка нового ПО и смена настроек.
Проверка службы DNS-клиент
В первую очередь проверьте работу службы Domene Name System (команда Win + R). В строке «Открыть» введите services.msc, подтвердите OК.
В окне Службы из контекстного меню выберите имя «DNS-клиент», затем из контекстного меню, открытого с помощью правой кнопки мыши, дайте команду «Перезапустить».
Или нажмите на «Свойства» при автоматическом типе запуска и состоянии «Запустить» в настройках. Подтвердите действия (ОК), а после перезагрузите ПК.
Если причиной ошибки была отключенная служба, соединение с сайтом будет установлено.
Смена настроек серверов во вкладке «Свойства подключения»
Нажмите одновременно на клавиши Win + R и введите команду ncpa.cpl. В появившемся окне «Сетевые подключения» выберите текущее, а в контекстном меню — «Свойства».
В перечне текущих IP- и DNS-адресов кликните на строку протокола «IP 4-й версии». После можно попробовать получить адреса автоматически (в случае если сервер ДНС уже прописан).
После проверьте, устранена ли ошибка после перезагрузки системы.
Если сервер не прописан, введите цифровые значения адресов: предпочитаемого (обычно Google) и альтернативного, на случай недоступности первого (например, Comodo), как показано на скриншоте:
Подтвердите изменения и проведите перезагрузку ПК.
Эти адреса можно прописать и в настройках маршрутизатора.
Очистка кэшированных данных DNS и другие параметры сети
Следующий способ устранить ошибку «DNS-сервер не отвечает» — обнулить кэш. Сделайте это запуском командной строки на правах администратора, открыв ее в меню «Пуск» или в результатах поиска (Win+R) по запросу «cmd».
По порядку копируйте и вводите следующие команды:
- ipconfig /flushdns
- ipconfig /registerdns
- ipconfig /renew
- ipconfig /release
Если DNS-сервер не отвечает на Windows 10, можно сделать сброс настроек сети через меню «Пуск» (выберите «Сеть» и «Интернет» — «Состояние» — «Сбросить сейчас»). После перезагрузки системы проверьте, удалось ли убрать проблему.
Отключение/удаление антивируса для дальнейшего обновления
При правильно прописанных параметрах решить проблему с появлением ошибки «DNS-сервер не отвечает» на Windows 7, 8, 10 поможет проверка настроек антивирусной программы, способной блокировать доступ к «непонравившемуся» веб-узлу и вмешиваться в настройки операционной системы. Среди самых активных в этом отношении антивирусов известен Avast.
Последовательность действий:
- отключите модуль и сетевой экран антивируса в настройках, обновите страницу браузера;
- либо остановите работу программы на 15-20 минут, затем повторите попытку;
- либо замените другим антивирусным продуктом (если проблема возникает регулярно).
Полезно также настроить «белый список» сетевого модуля — Файервола — с добавлением проверенных ресурсов.
Сервер перестал отвечать на роутере TP-link
Для TP-link необходимо воспользоваться быстрой настройкой:
- После полной перезагрузки устройства нажать и зафиксировать в таком положении на 10-15 с. кнопку Reset.
- Далее написать в строке браузера адрес маршрутизатора, посмотрев данные на нижней задней панели устройства (например, «19.168.0.1»), а в «Дополнительных настройках» — логин/пароль.
- В открывшейся вкладке состояния необходимо проверить получение роутером DNS-адреса (в полях отображаются цифры, не нули).
- После перейти во вкладку сервера DHCP. Выбрать «Настройки» — «Включить» (Enable). После сохранить параметры.
Если не удалось исправить ситуацию, потребуется заполнить адреса предполагаемого и альтернативного серверов, как было изложено выше.
После сохраните настройки TP-линк.
Сервер перестал отвечать у провайдеров «Билайн» и «Ростелеком»
Когда испробованы основные методы, но сообщение об ошибке «DNS-сервер не отвечает» система все же выдает, очень вероятно, что причина на стороне провайдера.
Если интернет вам поставляет крупный оператор, это служит гарантией максимально слаженной работы, и ситуации, когда сервер ДНС не отвечает — редкость. Однако если все же случился сбой, необходимо связаться со службой поддержки.
Телефоны горячих линий (для физлиц) основных провайдеров:
- Ростелеком — 8 800 200 30 00
- Билайн — 8 800 700 8000, для вызова с мобильных телефонов — 0611
- Дом.ру — 8 (800) 333-70-00
В случае аварии на линии или проведения технических работ вам сообщат ориентировочный срок устранения проблемы.
Когда ничего не помогло
Когда все решения не принесли результата, и ДНС-сервер не отвечает по-прежнему, причина может крыться в глобальном сбое работы ОС. На это укажет описанный выше способ проверки маршрутизатора подключением к нему другого ПК или планшета.
Если устройства работают корректно, тогда восстановите Винду через «Параметры», выбирая по очереди в контекстном меню «Обновление и безопасность» — «Восстановление» — «Вернуть в исходное состояние». Начните процесс восстановления, следуя подсказкам мастера. По окончании проверьте доступ в сеть.
Другой причиной неудачных манипуляций по восстановлению работы утилиты ДНС могут служить VPN-сервисы — ПО, помогающие изменять IP-адрес и таким образом обходить блокирование отдельных ресурсов на уровне государства или конкретного провайдера. Если это ваш случай, отключите сервис ВПН, которым пользуетесь.
Редко, но все же бывает, что в ПК устарело программное обеспечение сетевой карты, особенно это касается семерки и восьмерки Виндовс (в десятой версии есть функция автоматического установщика). Тогда потребуется установить обновления, проверив драйверы в диспетчере устройств (при отображении «Ethernet-контроллер»).
Замена роутера
В случае если на первом этапе проверки маршрутизатора была выявлена проблема в работе устройства, и при всех изменениях настроек ДНС ошибка все же не устранена, вполне вероятно, что поврежден сам аппарат. В таком случае необходимо провести диагностику в сервисном центре. Если повреждение выявлено, потребуется ремонт роутера или замена новым.
Все о доменном брокере Павле Гросс-Днепрове.
Одной из самых частых ошибок связанных с подключением к интернету в Windows, является ошибка: «DNS-сервер не отвечает». При этом, пропадает доступ к интернету. На значке подключения скорее всего будет желтый треугольник, а в браузере, при попытке открыть сайт, вы скорее всего увидите ошибку «Не удается найти DNS-адрес», «err name not resolved «, или что-то в этом роде. Проблема эта вызвана сбоем в работе DNS-сервера, который отвечает за перенаправленные IP-адреса на домен. Если говорить о причинах возникновения этой ошибки, то виновником может быть как сам компьютер, так и маршрутизатор, или оборудование на стороне провайдера.
Сама ошибка «DNS-сервер не отвечает» появляется в результате диагностики сетей Windows. Запустить диагностику очень просто. Достаточно нажать правой кнопкой мыши на значок подключения к интернету, и выбрать «Диагностика неполадок».
Иногда, может появляться ошибка: «Параметры компьютера настроены правильно, но устройство или ресурс (DNS-сервер) не отвечает».
Вот такие ошибки. Если вы не знаете что делать, то сейчас мы рассмотрим несколько эффективных советов, которые должны помочь избавится от данных ошибок. В итоге, интернет на вашем компьютере заработает, и сайты начнут открываться. Решения будут одинаковыми для Windows 10, Windows 8, и Windows 7.
Как исправить ошибку «DNS-сервер не отвечает»?
Для начала, я советую выполнить несколько простых решений. Есть шанс, что они помогут, и вам не придется разбираться с более сложными настройками.
- Если у вас интернет подключен через роутер, или модем (по Wi-Fi, или по кабелю), и вы наблюдаете ошибку «DNS-сервер не отвечает», то попробуйте просто перезагрузить роутер. Отключите питание роутера где-то на минуту, и включите обратно. Не важно какой у вас роутер, TP-Link, D-link, ASUS, или еще какой-то.
- Перезагрузите свой компьютер, или ноутбук. В данном случае не важно, интернет у вас идет через роутер, или кабелем напрямую от провайдера. Просто выполните перезагрузку.
- Если интернет подключен через роутер, то проверьте, работает ли интернет на других устройствах. Нет ли там ошибки с ответом DNS-сервера.
- При подключении через маршрутизатор, если есть возможность, можно подключить интернет напрямую к компьютеру. Для проверки.
- Постарайтесь вспомнить, после чего появилась ошибка DNS, и проблемы с доступом к интернету. Может после смены каких-то настроек, или установки программ.
Если эти советы не помогли, то попробуйте применить решения, о которых я напишу ниже.
Проверяем службу DNS-клиент
Прежде чем что-то менять, я рекомендую посмотреть, работает ли служба «DNS-клиент». Нажмите на клавиатуре сочетание клавиш Win + R. В появившемся окне введите команду services.msc, и нажмите Ok.
В новом окне ищем службу «DNS-клиент», нажимаем на нее правой кнопкой мыши, и выбираем «Свойства».
Тип запуска должен быть «Автоматически». И если у вас кнопка «Запустить» будет активной, то нажмите на нее. Дальше: «Применить» и «Ok».
Если служба у вас была отключена, и вы ее включили, то после перезагрузки компьютера интернет должен заработать.
Меняем настройки DNS-серверов в свойствах подключения
Дальше мы проверим настройки DNS-серверов в свойствах подключения, через которое компьютер подключен к интернету. Если там прописаны какие-то адреса, то можно попробовать выставить автоматическое получение, либо прописать DNS-адреса от Google. Этот способ очень часто позволяет избавится от ошибки «DNS-сервер не отвечает».
Нам нужно открыть окно со всеми подключениями. Для этого можно нажать правой кнопкой мыши на значок подключения к интернету, и выбрать «Центр управления сетями…». Дальше переходим в «Изменение параметров адаптера».
Дальше правой кнопкой мыши нажимаем на то подключение, через которое вы подключены к интернету (к роутеру), и выбираем «Свойства». Если подключение по Wi-Fi, то это подключение «Беспроводная сеть», если по кабелю, то «Ethernet» (Подключение по локальной сети).
У меня, например, проблема с DNS при подключении по Wi-Fi сети через роутер.
В новом окне выделите «IP версии 4 (TCP/IPv4)», и нажмите «Свойства». Если в новом окне у вас прописан какой-то DNS-сервер, то можно попробовать выставить автоматическое получение адресов, и проверить подключение к интернету после перезагрузки компьютера.
Но чаще всего помогает следующее: ставим переключатель возле «Использовать следующие адреса DNS-серверов», и прописываем DNS от Google:
8.8.8.8
8.8.4.4
Нажимаем «Ok» и перезагружаем компьютер.
Такое решение помогает очень часто. Если у вас проблема с получение DNS на всех устройствах, которые подключены через один роутер, то эти адреса можно прописать в настройках роутера, тогда они будут применяться для всех устройств. Как правило, сделать это можно в настройках вашего роутера, в разделе «Интернет», или «WAN». Где задаются параметры для подключения к провайдеру.
Для примера, покажу как это сделать на роутере TP-Link:
Не забудьте сохранить настройки.
Очищаем кэш DNS и другие сетевые параметры
Нужно просто запустить командную строку, и по очереди выполнить несколько команд, которые выполнять очистку кэша DNS-адресов, и других сетевых настроек. Этот способ подойдет как для Windows 10, так и для Windows 7 (8).
Командную строку нужно запустить от имени администратора. Если у вас Windows 10, то просто нажмите правой кнопкой мыши на меню пуск, и выберите «Командная строка (администратор)». В Windows 7, в поиске можно набрать «cmd», нажать правой кнопкой на «cmd» в результатах поиска, и выбрать «Запустить от имени администратора».
По очереди копируем и выполняем такие команды:
ipconfig /flushdns
ipconfig /registerdns
ipconfig /renew
ipconfig /release
Вот так:
В Windows 10 можно еще попробовать выполнить сброс сетевых настроек. Это практически то же самое.
После этого перезагрузите компьютер.
Обновление: отключаем или удаляем антивирус Avast
В комментариях Сергей написал, что ему помогло только удаление антивируса Avast. Если у вас установлен именно этот антивирус, то возможно он стал причиной того, что DNS-сервер перестал отвечать.
По своему опыту могу сказать, что антивирус Avast очень часто вмешивается в сетевые настройки Windows, из-за чего появляются разные проблемы с подключением к интернету. То интернет перестает работать после удаления антивируса, то ошибка DNS, или сетевой адаптер не имеет допустимых параметров настройки IP.
Можно попробовать для начала полностью остановить работу антивируса. Если это не решит проблему, то удалить его. Можно переустановить его, только без дополнительных модулей. Как это сделать, я писал в статье по ссылке выше (о решении проблемы с параметрами IP).
Что делать, если не получилось исправить ошибку?
Если вы все проделали правильно, но Windows по прежнему пишет что DNS-сервер не отвечает, то у меня есть еще пару советов:
- Смените статус сети с общественной на частную. У нас на сайте есть подробная инструкция.
- Попробуйте на время полностью отключить антивирус, или встроенный в него брандмауэр (веб-антивирус, сетевой экран).
- Если никак не можете исправить эту ошибку, то позвоните в поддержку своего интернет-провайдера. Не редко проблемы с DNS бывают по их вине.
Обязательно напишите, если у вас получилось избавится от этой ошибки. Напишите какой способ помог. Может у вас сработало какое-то другое решение, которого нет в статье. Ну и оставляйте свои отзывы в комментариях.
Несколько способов справиться с одной из самых распространённых сетевых проблем.
Выполняйте эти действия одно за другим. Если предпринятые меры не помогли, переходите к следующему способу.
1. Перезагрузите свой компьютер. Универсальное решение всех проблем, которое стоит попробовать в первую очередь.
2. Если интернет подключён через роутер, проверьте, есть ли соединение на других устройствах. Нет соединения везде? Перезагрузите роутер. Для этого вытащите из розетки кабель питания и подождите около минуты. Затем снова включите устройство и проверьте, появился ли интернет.
3. Иногда проблемы может вызывать брандмауэр. Отключите его и посмотрите, не исчезнут ли неполадки. Нажмите «Пуск» → «Параметры» → «Обновления и безопасность» → «Безопасность Windows» → «Брандмауэр и защита сети», выберите активный профиль и поставьте переключатель в положение «Выкл.».
4. Попробуйте открыть страницу в другом браузере. Иногда это может помочь. Кроме того, не помешает очистить кеш обозревателя.
5. Очистите кеш DNS‑адресов браузера. Для этого откройте в адресной строке следующие служебные страницы и нажмите на них кнопку очистки:
- Google Chrome: chrome://net‑internals/#dns
- «Яндекс.Браузер»: browser://net‑internals/#dns
- Opera: opera://net‑internals/#dns
В Firefox нужно нажать Ctrl + Shift + Del, снять галочки со всего, кроме «Кеш», и нажать OK.
6. Попробуйте отключить антивирус.
7. Выполните сброс настроек сети. Для этого нажмите «Пуск» → «Параметры» → «Сеть и Интернет» → «Сброс сети» → «Сбросить сейчас».
8. Очистите кеш DNS‑адресов системы. Начните набирать словосочетание «командная строка» в меню «Пуск». Щёлкните найденную «Командную строку» правой кнопкой мыши и нажмите «Запуск от имени администратора». Затем выполните следующие команды одну за другой, нажимая Enter после ввода:
ipconfig /flushdns
ipconfig /registerdns
ipconfig /renew
ipconfig /release
После этого перезагрузитесь.
9. Проверьте, работает ли служба «DNS‑клиент» должным образом. Нажмите Win + R и введите команду services.msc. Отыщите службу «DNS‑клиент» и дважды щёлкните её. В нормальном состоянии она всегда запущена и система не даёт её отключить. Но если она неактивна, то кнопка «Запустить» будет доступна. Нажмите её, выберите тип запуска «Автоматически», щёлкните OK и перезагрузитесь.
10. Установите автоматический подбор DNS‑сервера. Начните вводить в меню «Пуск» словосочетание «панель управления», откройте панель. Затем нажмите «Сеть и Интернет» → «Центр управления сетями и общим доступом» → «Изменение параметров адаптера». Щёлкните ваше подключение правой кнопкой мыши и нажмите «Свойства».
Выберите строчку «IP версии 4 (TCP/IPv4)», снова нажмите «Свойства». Если у вас там установлен какой‑то DNS‑сервер, отметьте вариант «Получать адрес DNS‑сервера автоматически». Нажмите OK, перезагрузитесь и проверьте, появилось ли соединение.
11. Если соединения всё ещё нет, установите в своей системе DNS‑сервер от Google. Это очень часто помогает. В том же окне настроек активируйте опцию «Использовать следующие адреса DNS‑серверов» и введите указанные ниже значения.
- «Предпочитаемый DNS‑сервер»: 8.8.8.8
- «Альтернативный DNS‑сервер»: 8.8.4.4
Нажмите OK и перезагрузитесь.
12. Если у вас одновременно несколько устройств не могут подключиться к интернету из‑за неполадок с DNS‑сервером, пропишите адреса DNS‑серверов Google сразу в настройках роутера.
Интерфейс различается в разных моделях, но чаще всего соответствующие поля можно найти в разделах WAN или «Интернет». Введите следующие значения:
- «Предпочитаемый DNS‑сервер»: 8.8.8.8
- «Альтернативный DNS‑сервер»: 8.8.4.4
Сохраните настройки и перезагрузите роутер.
13. Выполните чистую загрузку Windows. Помогает, если неполадки появились после какого‑то обновления или установки новых программ.
14. Если ничего не подействовало, позвоните в техподдержку интернет‑провайдера.
Читайте также 💿⚙️💻
- Как настроить свой прокси-сервер
- Как сменить DNS-сервер на Windows, macOS, Android и iOS
- Как исправить ошибку 503: исчерпывающее руководство
- Что означает 404 Not Found и другие ошибки веб-страниц
- Стоит ли переходить по ссылке, если браузер пишет, что ваше подключение не защищено
Иногда пытаясь подключиться к сети можно столкнуться с ошибкой “DNS-сервер не отвечает”. Возможно она будет встречаться при первой и последующих попытках подключения. Источником может быть в настройках ПК, роутере, но и также причиной всему может быть и сбои у провайдера. Обнаружить ошибку возможно путем проведения диагностики сети. Это делается кликом ПКМ по иконке сети. Диагностика может выдать в результате следующее оповещение “Параметры компьютера настроены правильно, но устройство или ресурс (DNS-сервер) не отвечает”.
Далее будут перечислены решение этой неисправности, они в основном помогают от нее избавиться и позволяют подключаться к сети без проблем. Вышеперечисленные советы одинаковы на всех системах, указанных в заголовке статьи.
Меняем настройки DNS-серверов в свойствах самого подключения
Чтобы настроить свою сеть, необходимо:
- Войти в “Центр управления сетями и общим доступом”;
- Перейти в “Изменение параметров адаптера”;
- Нажимаем ПКМ и выбираем свойства нужной сети;
- Теперь необходимо выбрать “IP версии 4 (TCP/IPv4)” и перейти в его свойства. Если уже были заданы адреса серверов, то следует назначить параметр, чтобы устройство автоматически получала адреса;
- После всех манипуляций остается перезагрузить компьютер и попробовать зайти в сеть.
Также может помочь использование альтернативных DNS-адресов, к примеру, от компании Google, они указаны на скриншоте:
Данное решение в основном помогает. Однако если есть трудности с получением DNS на других девайсах, которые подключаются к роутеру, то все адреса нужно вручную задать, настраивая свой роутер, тогда и все настройки будут работать и на остальных девайсах. В разных моделях интерфейс настроек отличается, однако в основном нужные вкладки имеют название такие как “Интернет” или “WAN”.
На скриншоте указан случай настройки роутера TP-Link:
После всех манипуляций главное не забыть сохранить все изменения.
Отключаем обновление или удаляем антивирус avast
Также возможно поможет удаления антивирусный программы Avast. Данная программа может негативно влиять на настройки подключения к сети, и из-за этого могут возникнуть проблемы при попытке подключения к интернету.
Рекомендуется ещё отключить автоматическое обновление программы, сделать это можно по простой инструкции:
- Открыть раздел “Настройки”;
- Переходим по пункту “Обновление”;
- Далее кликаем “Настройки” и затем убираем переключатель от пункта “Автоматическое обновление”;
- Все готово и теперь автоматическое обновление отключено.
Необязательно сразу удалять Avast, можно попробовать его временно отключить. Также можно попробовать переустановить Avast без дополнительных настроек, а также хорошим решение будет смена антивируса.
Если не получилось исправить ошибку DNS – что делать
В случае, когда вышеперечисленные способы оказались бесполезны, можно попробовать провести очистку кэша. Для очистки кэша нужно следовать следующим инструкциям
- Запустить командную строку от имени администратора;
- Ввести поочередно указанные команды в строке;
И остается только перезапустить систему.
Также можно попробовать изменить статус сети с общественной на частную
Возможно результат принесет только обращение к вашему провайдеру, поскольку велик шанс, что причина проблемы находится на их стороне, к сожалению в таких случаях самостоятельно ничего не получится сделать.
Пользователи Windows иногда сталкиваются с проблемой: им не удается получить доступ к сайту. При попытке зайти на сайт браузер сообщает, что DNS-сервер не отвечает. При этом на иконке сетевого подключения будет изображен желтый треугольник с восклицательным знаком, а в зависимости от браузера сообщение об ошибке будет содержать текст: «Не удается найти DNS-адрес сайта», «DNS-сервер недоступен» или «Техническая информация: ошибка dnserror».
В статье разберем причины возникновения ошибки и опишем способы решения проблемы.
Что означает DNS-сервер недоступен
Если у вас есть проблемы с DNS, понимание того, как работают DNS-серверы, может помочь в устранении неполадок.
У сайта есть имя (домен) и номер (IP-адрес). Имя — это то, что пользователи вводят в браузере для доступа к сайту, например, nic.ru. К этому доменному имени привязан IP-адрес, который сообщает браузеру о местонахождении сайта. IP-адрес состоит из чисел, например, IP-адрес сайта RU-CENTER — 31.177.80.04.
Задача DNS-сервера — связать имя с номером. При вводе домена сайта в поисковую строку браузер запрашивает у DNS-сервера его IP-адрес. DNS-сервер ищет совпадения между доменом и IP-адресом. Когда совпадение обнаружено, в браузере открывается запрашиваемый сайт. В блоге RU-CENTER есть подробная статья о том, что такое DNS.
Если DNS-сервер недоступен, браузер не может получить IP-адрес сайта, поэтому он выдает ошибку.
Почему браузеру не удается найти ip-адрес сервера
Причина возникновения ошибки, из-за которой не удается найти dns-адрес, может быть как на стороне провайдера, так и на стороне пользователя.
Среди причин возникновения ошибки выделяют:
- Сбой сетевых настроек роутера;
- Проблемы с оборудованием у провайдера;
- Технические работы у провайдера;
- Работа антивируса;
- Проблемы с компьютером у пользователя;
- Неполадки в работе браузера;
- Неверно прописаны DNS-серверы для домена на сайте.
Если проблема связана с антивирусом, браузером или роутером, вы можете решить ее без посторонней помощи. Если проблема связана с вашим интернет-провайдером или DNS-сервером, ее решение займет немного больше времени.
Диагностика сети в Windows
Проверить, есть ли проблемы с подключением к интернету, можно в Windows, запустив «Диагностику неполадок». Для этого найдите внизу панели задач значок «Сеть». Нажмите на него правой кнопкой мыши и выберете «Диагностика неполадок».
Будет запущена проверка, результат которой вы увидите в окне «Диагностика сетей Windows»:
Если после диагностики автоматически исправить ошибки не удалось, то стоит попробовать другие способы устранения ошибки. О них мы написали ниже.
Ошибка «DNS-сервер не отвечает»: как исправить
Если диагностика неполадок не помогла, а ошибка все еще наблюдается, то посмотрите следующие способы решить проблему:
Способ 1. Перезагрузите компьютер и роутер
Рекомендуем попробовать самые простые, но эффективные методы: перезагрузку компьютера и роутера. Возможно, эти действия дадут результат.
Для перезагрузки роутера найдите на задней панели устройства кнопку и нажмите ее. Подождите, пока все индикаторы выключатся, а затем включите роутер снова.
Если к Wi-Fi-сети подключено несколько устройств, то проверьте, работает ли интернет на этих устройствах. Можно попробовать отключить роутер и подключить сетевой кабель напрямую к компьютеру.
Способ 2. Временно отключите антивирус
Иногда антивирусы могут влиять на работу приложений и сервисов, в том числе блокировать IP-адреса или сайты. Вы можете проверить, не вызывает ли антивирус, который вы используете в данный момент, ошибку «DNS-сервер недоступен», временно отключив его.
Способ 3. Зайдите на сайт через другой браузер
Ошибка может возникать из-за самого браузера. Если вы используете Firefox, попробуйте использовать Яндекс.Браузер или Safari для доступа в интернет. Если проблема устранена с помощью другого браузера, возможно, вам нужно обновить версию того браузера, на котором появлялась ошибка.
Способ 4. Очистите кэш браузера
Для часто посещаемых сайтов страницы кэшируются, чтобы в дальнейшем загрузка этих страниц не занимала много времени. Кэшированный сайт и IP-адреса не всегда обновляются. Если компьютер пытается получить доступ к сайту, используя устаревший IP-адрес, запрос завершится ошибкой. Очистка кэша браузера должна решить проблему.
Способ 5. Очистите кэш DNS в Windows
Для этого вам нужно в строке поиска Windows ввести cmd и правой кнопкой мыши кликнуть по найденной программе, выбрав «Запуск от имени администратора».
В открывшимся окне нужно ввести по очереди команды:
- ipconfig /flushdns
- ipconfig /registerdns
- ipconfig /renew
- ipconfig /release
Каждой команде нужно время на выполнение. После того, как вы ввели все четыре команды, перезагрузите компьютер. Потом проверьте соединение, открыв любую страницу сайта.
Способ 6. Перезапустите службу DNS-клиент в Windows
Вы можете попробовать перезапустить службу DNS-клиент. Для этого вам нужно нажать на клавиатуре клавиши Windows + R. В открывшимся окне введите services.msc и нажмите «ОК».
Появится окно «Службы». В списке вам нужно найти службу DNS-клиент, кликнуть правой кнопкой мыши и выбрать команду «Обновить».
После обновления службы DNS-клиент проверьте, появляется ли ошибка «DNS-сервер недоступен».
Также вы можете перейти в «Свойства» и проверить, корректно ли работает DNS-клиент Windows.
В «Типе запуска» должно стоять «Автоматически», а в «Состоянии» — «Работает». В этом случае параметры указаны верно.
Способ 7. Измените DNS-серверы вручную через настройки Windows
Если вы столкнулись с проблемой недоступности DNS, вы можете попробовать изменить DNS-серверы вручную. В качестве альтернативы можно использовать DNS-серверы Google. Подробная инструкция, как поменять DNS-серверы, представлена ниже.
В панели задач найдите значок «Сеть», кликнете правой кнопкой мыши и выберите «Центр управления сетями и общим доступом»:
Перейдите в «Изменение параметров адаптера»:
Правой кнопкой мыши нажимаем на активную сеть и выбираем «Свойства»:
В появившемся окне выделяем пункт «Протокол Интернета версии 4 (TCP/IPv4)» и нажимаем «Свойства»:
Выбираем пункт «Использовать следующие адреса DNS-серверов». Теперь введите:
Предпочитаемый DNS-сервер: 8.8.8.8
Альтернативный DNS-сервер: 8.8.4.4
После этого нажимаем «ОК».
Посмотрите, помогли ли изменения восстановить подключение к интернету.
Что делать, если не получилось исправить ошибку
Если вы попробовали все перечисленные способы, а ошибка все еще есть, то советуем вам связаться со своим интернет-провайдером и узнать, могут ли его специалисты помочь вам устранить проблему. Иногда ошибка на стороне провайдера блокирует соединение.
Заключение
В статье разобрали, что значит ошибка «DNS-сервер не отвечает», что делать, если сайт не работает из-за этой ошибки. Мы показали различные способы решения этой проблемы. Надеемся, что они вам помогли.
Вопрос от пользователя
Здравствуйте.
У меня пропал интернет (горит желтый восклицательный значок в трее Windows), и в браузере при попытке открыть любую страничку пишется ошибка «Не удается найти DNS-адрес». Не знаю, что делать, как исправить ошибку и вернуть интернет.
Пробовал запустить мастер диагностики сети — но он выдал ошибку, что DNS-сервер не отвечает. Подскажите какое-нибудь решение…
Заранее спасибо, Андрей.
Всем доброго времени суток!
Надо сказать, что подобная ошибка довольно популярна, и причиной ее возникновения могут быть, как не корректные настройки Windows, так и проблемы вашего Интернет-провайдера.
В этой статье разберу всё самое основное, из-за чего появляется оная ошибка и дам рекомендации к их устранению. 👌
Итак…
*
Что делать с ошибкой «DNS-сервер не отвечает»
ШАГ 1: перезагрузка роутера и компьютера. Запуск диагностики неполадок сети
Как бы банален совет не был, и всё-таки первое, что порекомендую — перезагрузить ноутбук/компьютер и роутер (если он у вас есть (многие провайдеры сейчас при подключении ставят его «автоматически»)).
Чтобы выключить ноутбук -зажмите кнопку питания на 10-15 сек.
📌 Примечание: чтобы перезагрузить Wi-Fi роутер — достаточно отключить его от сети питания на 15-20 сек. Так же для этого дела на корпусе устройства есть спец. кнопка.
*
После перезагрузки рекомендую запустить диагностику неполадок сетей (часто она решает многие проблемы с доступом к интернету).
👉 Для запуска диагностики — нажмите правой кнопкой мышки по значку интернета в трее и во всплывшем меню выберите «Диагностика неполадок» (см. скрин ниже). 📌Как найти мастера диагностики
Диагностика неполадок сети // Windows 10
Результат диагностики может быть непредсказуемым: в моем случае ошибка вылезла снова (пример на скриншоте ниже). Но тем не менее, нередко после перезагрузки — сеть начинает работать в нормальном режиме…
Диагностика сети в Windows / снова ошибка!
*
ШАГ 2: подключите еще какое-нибудь устройство
Если вы используете роутер (маршрутизатор), попробуйте подключить к Wi-Fi сети другое устройство (например, ноутбук, телефон и пр.).
Важно проверить — будет ли на этом устройстве интернет, нет ли ошибок, связанных с DNS-сервером. Если проблема с конкретным ПК/ноутбуком — то на остальных устройствах сеть будет функционировать в обычном режиме.
Для проверки, кстати, можно подключить к Wi-Fi сети (скажем) даже обычный телефон. Также можно попробовать отключить маршрутизатор и подключить интернет-кабель напрямую к сетевой карте компьютера.
📌 Примечание!
Настройки и параметры, которые нужно задать для работы интернета — см. в договоре с вашим Интернет-провайдером. Там должна быть вся исчерпывающая информация.
В этом случае, вам скорее всего, нужно будет создать PPPoE-подключение (* зависит от того, как построена сеть вашего Интернет-провайдера). О том, как создать PPPoE-подключение — можете узнать 👉 в одной из моих статей.
*
ШАГ 3: корректные ли настройки сети. Автоматическое получение DNS
Переходим к главному!
Чаще всего, проблемы и ошибки, связанные с DNS, возникают из-за неверных (сбившихся) настроек сетевого подключения. Поэтому, предлагаю проверить их в первую очередь!
Чтобы увидеть все сетевые подключения, нажмите WIN+R, введите в строку «Открыть» команду ncpa.cpl и нажмите Enter (как на скрине ниже).
ncpa.cpl — просмотр всех сетевых подключений
Далее нужно открыть свойства того подключения, через которое Вы выходите в сеть интернет.
Чаще всего это либо «Беспроводное сетевое соединение» (если установлен роутер и создано Wi-Fi соединение, чаще на ноутбуках), либо «Подключение по локальной сети» (Ethernet) — если ПК подключен к интернету сетевым кабелем.
Свойства подключения
Далее необходимо выбрать строку «Протокол Интернета версии 4 (TCP/IPv4)» и открыть ее свойства. См. скрин ниже.
Свойства протокола интернета версии 4
Во вкладке «Общие» необходимо задать IP-адрес и DNS-сервера. Здесь могут быть две ситуации:
- 👉 первая — достаточно поставить ползунки в положения получения IP-адреса и DNS-серверов автоматически (как это у меня на скриншоте ниже). Кстати, у большинства провайдеров Интернета — так и есть (не создают лишние проблемы пользователю 👌). Но есть исключения, см. ниже;
- 👉 вторая — необходимо указать конкретный IP-адрес и конкретные DNS-сервера. Что нужно указывать: необходимо смотреть в вашем договоре с Интернет-провайдером (либо уточнять у него). Если эти данные ввести неверно (либо, если они были изменены) — то интернет у вас работать не будет!
Получить автоматически адреса DNS-серверов
*
ШАГ 4: попробуйте установить DNS Google
Бывает такое, что у Интернет-провайдеров (чаще всего небольших) глючат DNS-сервера (что не есть хорошо). Понятно, что DNS-сервера от Google быстрее, они бесплатны и намного стабильнее.
Поэтому, прописав их в настройках подключения — нередко можно быстро восстановить нормальную работу Интернета. Прописывать их нужно в свойствах сетевого подключения (как открыть эти свойства — рассказано в предыдущем шаге ☝).
📌 В помощь!
Как сменить DNS в Windows, и как выбрать наиболее быстрый публичный DNS-сервер.
DNS-сервера:
8.8.8.8
8.8.4.4
Если у вас установлен Wi-Fi роутер — то правильнее будет написать так:
192.168.1.1 (либо 192.168.0.1, либо 192.168.10.1 — прописывается IP-адрес роутера);
8.8.8.8
DNS-серверы от Google
*
ШАГ 5: попытка очистить кэш DNS (и др. параметры) в командной строке
Нередко избавить от ошибки, связанной с DNS, помогает чистка кэша (либо полный сброс сетевых настроек). Сделать это можно из 👉 командной строки, открытой от имени администратора.
Чтобы открыть командную строку с администраторскими правами, нужно:
- запустить диспетчер задач (сочетание кнопок Ctrl+Shift+Esc или Ctrl+Alt+Del);
- в диспетчере задач нажать файл/новая задача;
- и в строку «Открыть» ввести CMD, поставить галочку «Создать задачу с правами администратора» и нажать Enter.
CMD от имени администратора
Далее необходимо поочередно выполнить следующие команды (после каждой из них нужно нажимать на Enter):
- ipconfig /flushdns
- ipconfig /registerdns
- ipconfig /release
- ipconfig /renew
CMD — вводим поочередно 4 команды
После выполнения этих 4-х команд, перезагрузите компьютер/ноутбук.
*
ШАГ 6: проверьте службу DNS-клиент — работает ли она в Windows
Также нужно проверить, работает ли служба DNS-клиент в Windows (по умолчанию — она должна работать, но мало ли…).
Чтобы это сделать, нажмите сочетание кнопок WIN+R, и введите команду services.msc, нажмите Enter.
Открываем службы — services.msc (универсальный способ)
Далее должно появиться окно со службами в Windows — найдите службу «DNS-клиент» 👇. Ее необходимо открыть (примечание: просто щелкните по ней два раза левой кнопкой мышки).
Служба DNS-клиент
Далее в свойствах службы поставьте автоматический тип запуска, и в строке состояния убедитесь, что служба работает (если нет — запустите ее!). См. скриншот ниже.
Запускаем службу, ставим автоматический запуск
После чего перезагрузите ПК.
*
ШАГ 6: нет драйверов на сетевую карту
Если у вас нет драйверов на сетевую карту (через которую у вас идет соединение с сетью) — то у вас совсем не будет интернета (да и ошибка DNS в этом случае, как правило, появляется не часто…).
Чтобы узнать, есть ли у вас драйвера на сетевую карту, откройте 👉 диспетчер устройств. Для этого нажмите WIN+R, и введите команду devmgmt.msc.
Запуск диспетчера устройств — devmgmt.msc
Далее посмотрите, нет ли у вас устройств напротив которых горит желтый восклицательный знак (чаще всего, они находятся в разделе «Другие устройства»). Если такие устройства есть — необходимо обновить для них драйвера.
Диспетчер задач — нет драйверов на Ethernet-контроллер (то бишь на сетевую карту)
Вообще, тема обновления драйверов — достаточно обширная, поэтому здесь предлагаю вам ознакомиться с моими предыдущими статьями, там все расписано! Ссылки ниже.
📌 В помощь!
1) Программы для обновления драйверов — лучшие: ТОП 20/рейтинг!
2) Как правильно установить драйвера на компьютер, ноутбук.
3) Как найти и установить драйвер для неизвестного устройства.
*
ШАГ 7: правильно ли настроены антивирус и брандмауэр
Нередко появление ошибки о том, что DNS-серверы перестали отвечать, происходит после установки/переустановки антивирусных и защитных программ.
Также подобное может наблюдаться при включении максимально-возможного уровня защиты в некоторых антивирусных продуктах.
Отключение антивируса Avast на 1 час
Поэтому, рекомендация здесь простая — попробуйте на время отключить (или даже удалить) свой антивирус (брандмауэр). Если ошибка перестанет появляется, думаю, стоит сменить антивирус, либо задать в нем оптимальные настройки…
*
ШАГ 7: обратитесь в поддержку Интернет-провайдера
И последнее, если все вышеперечисленное не дало никаких результатов, попробуйте сообщить о проблеме вашему Интернет-провайдеру. Возможно, что проблема находится на их стороне…
Мем про провайдера
*
PS 1
Если Интернет-провайдер говорит, что на его стороне все «OK», как вариант, попробуйте восстановить Windows (если есть контрольные точки, на ту дату, когда всё работало).
О том, как узнать какие точки есть, и как запустить восстановление, можете 👉 узнать в этой статье (статья актуальная для Windows 7/8/10/11).
PS 2
Если у кого есть альтернативное решение подобной ошибки — чиркните в комментариях пару строк. Заранее благодарю.
Хорошего дня!
👋
Первая публикация: 28.10.2017
Корректировка: 8.07.2022


Полезный софт:
-
- Видео-Монтаж
Отличное ПО для создания своих первых видеороликов (все действия идут по шагам!).
Видео сделает даже новичок!
-
- Ускоритель компьютера
Программа для очистки Windows от «мусора» (удаляет временные файлы, ускоряет систему, оптимизирует реестр).
Содержание
- Не отвечает DNS сервер в Windows 10
- Способ 1: Перезагрузка устройства
- Способ 2: Проверка службы DNS
- Способ 3: Сброс сети
- Способ 4: Изменение DNS
- Вопросы и ответы
На сегодняшний день практически у каждого человека есть компьютер или ноутбук, который подключен к интернету. К сожалению, далеко не всегда соединение с глобальной сетью проходит гладко. Из данной статьи вы узнаете о методах исправления ошибки «DNS сервер не отвечает» на устройствах, работающих под управлением Windows 10.
Указанная ошибка может возникнуть как в самом браузере при открытии сайта, так и отдельно от него, в виде сообщения от «Мастера диагностики Windows». Она выглядит так:
Единого решения проблемы нет, так как назвать точно источник ее возникновения нельзя. В данной статье мы собрали комплекс рекомендаций, которые наверняка должны помочь.
Настоятельно рекомендуем перед выполнением всех действий позвонить сперва в службу технической поддержки вашего провайдера. Убедитесь, что проблема не на их стороне.
Способ 1: Перезагрузка устройства
Как бы банально это не звучало, но перезагрузка компьютера позволяет устранить львиную долю всех известных ошибок. Если произошел обычный сбой в службе DNS или настройках вашей сетевой карты, то этот метод обязательно поможет. Выполните следующие действия:
- На рабочем столе нажмите одновременно клавиши «Alt+F4». В единственном поле появившегося окна выберите строку «Перезагрузка» и нажмите «Enter» на клавиатуре.
- Дождитесь полного перезапуска устройства и проверьте подключение к интернету снова.
Если соединение с глобальной сетью вы осуществляете через роутер, тогда попробуйте в обязательно порядке перезагрузить и его. С процессом перезапуска маршрутизатора вы можете ознакомиться более подробно на примере следующей статьи.
Подробнее: Перезагрузка роутера TP-Link
Способ 2: Проверка службы DNS
Иногда источником ошибки служит отключенная служба «DNS-клиент». В таком случае необходимо проверить ее состояние и включить, если она была деактивирована.
- Нажмите на клавиатуре одновременно клавиши «Win+R». В единственное поле открывшегося окна пропишите команду
services.msc, затем нажмите кнопку «OK» для продолжения. - На экране появится перечень служб, которые инсталлированы в системе. Найдите среди них «DNS-клиент» и кликните по ней дважды левой кнопкой мышки.
- Если в строке «Состояние» вы увидите надпись «Отключено», нажмите кнопку «Запустить», которая находится ниже. После этого перезагрузите устройство.
- В противном случае просто закройте открытые окна и переходите к выполнению других методов.
Способ 3: Сброс сети
В Windows 10 есть специальная функция, которая позволяет полностью сбросить все настройки сети. Эти действия решают многие проблемы, которые связаны с подключением к интернету, в том числе и ошибку с DNS.
Перед выполнением нижеизложенных рекомендаций обязательно убедитесь в том, что пароли и настройки сетевых адаптеров у вас записаны, так как в процессе сброса они будут удалены.
- Нажмите кнопку «Пуск». В открывшемся меню кликните по кнопке «Параметры».
- Далее перейдите в раздел «Сеть и Интернет».
- В результате откроется новое окно. Убедитесь, что в левой его части выбран подраздел «Состояние», затем прокрутите правую часть окна в самый низ, найдите строку «Сброс сети» и нажмите ее.
- Вы увидите краткое описание предстоящей операции. Для продолжения нажмите кнопку «Сбросить сейчас».
- В появившемся окне кликните по кнопке «Да» для подтверждения действия.
- После этого у вас будет 5 минут на сохранение всех открытых документов и закрытие программ. На экране появится сообщение с указанием точного времени перезагрузки системы. Советуем дождаться его, а не перезагружать компьютер вручную.
После перезагрузки все параметры сети будут сброшены. При необходимости подключитесь снова к Wi-Fi или введите настройки сетевой карты. Попробуйте снова перейти на любой сайт. Скорее всего, проблема будет решена.
Способ 4: Изменение DNS
Если ни один из описанных выше методов не принес положительного результата, имеет смысл попробовать изменить DNS адрес. По умолчанию вы пользуетесь тем DNS, который предоставляет провайдер. Изменить его можно как для конкретного компьютера, так и для роутера. Расскажем подробно, как выполнить оба этих действия.
Для компьютера
Используйте этот метод при условии, что ваш компьютер подключается к интернету через провод.
- Откройте «Панель управления» Windows любым удобным способом. Как вариант, нажмите комбинацию клавиш «Win+R», введите в открывшееся окно команду
controlи кликните по кнопке «OK».
Подробнее: Открытие «Панели управления» на компьютере с Windows 10
- Далее переключите режим отображения элементов в положение «Крупные значки» и кликните по разделу «Центр управления сетями и общим доступом».
- В следующем окне нажмите на строку «Изменение параметров адаптера». Она находится в левой верхней части.
- В результате вы увидите все сетевые подключения, которые есть на компьютере. Найдите то из них, через которое устройство подключается к интернету. Нажмите на нем правой кнопкой мышки и выберите строку «Свойства».
- В открывшемся окне выделите строку «IP версии 4 (TCP/IPv4)» одиночным кликом ЛКМ. После этого нажмите кнопку «Свойства».
- Обратите внимание на нижнюю часть окна, которое в результате появится на экране. Если у вас стоит отметка возле строки «Получить адрес DNS-сервера автоматически», переключите ее в ручной режим и пропишите следующие значения:
- Предпочитаемый DNS-сервер: 8.8.8.8
- Альтернативный DNS-сервер: 8.8.4.4
Это публичный DNS-адреса от Google. Они всегда работают и обладают хорошими показателями скорости. По завершении нажмите кнопку «OK».
- Если же у вас уже прописаны параметры DNS-сервера, попытайтесь просто заменить их указанными выше значениями.
Закройте все открытые ранее окна и перезагрузите компьютер. Если это не исправит ситуацию, на забудьте вернуть все настройки в исходное состояние.
Для роутера
Описанные ниже действия подойдут тем пользователям, которые подключаются к интернету через Wi-Fi. В качестве примера мы используем маршрутизатор TP-Link. Для устройств других производителей действия будут аналогичными, только адрес входа в панель управления может и/или будет отличаться.
- Откройте любой браузер, в адресную строку пропишите следующий адрес и нажмите «Enter» :
192.168.0.1Для некоторых прошивок адрес может иметь вид
192.168.1.1 - Откроется интерфейс управления роутером. Для начала введите логин и пароль в появившуюся форму. Если вы ничего не меняли, они оба будут иметь значение
admin. - В левой части интерфейса перейдите в раздел «DHCP», а затем в подраздел «Настройки DHCP». В центральной части окна найдите поля «Первичный DNS» и «Вторичный DNS». Введите в них уже известные адреса:
8.8.8.8
8.8.4.4Затем нажмите кнопку «Сохранить».
- Далее перейдите в раздел «Системные инструменты», а из него в подраздел «Перезагрузка». После этого нажмите одноименную кнопку в центре окна.
Дождитесь полного перезапуска роутера и попробуйте зайти на любой сайт. В результате ошибка «DNS сервер не отвечает» должна исчезнуть.
Таким образом, вы узнали о методах решения проблемы с DNS-сервером. В качестве заключения мы хотели бы отметить, что некоторым пользователям также помогает временное отключение антивируса и защитных плагинов в браузере.
Подробнее: Отключение антивируса
Еще статьи по данной теме:
Помогла ли Вам статья?
Такая проблема часто возникает при потере доступа к интернету. После этого пользователь ПК или ноутбука проводит диагностику неполадок, нажимая правой кнопкой на сетевой значок в правом углу трея. Система пытается решить проблему, но выдаёт ошибку. На месте сетевого подключения можно заметить жёлтый треугольничек, обозначающий проблемы с сервером, отвечающим за распределение доменных имён.
ВНИМАНИЕ! Если у вас возникли какие-то трудности или вопросы – смело задавайте их в комментариях под статьёй, и я сразу же на них отвечу. Также расскажите нам, какой именно из способов помог именно вам.
Можно встретить два сообщения об ошибке:
- DNS сервер не отвечает.
- Параметры компьютера настроены правильно, но устройство или ресурс (DNS-сервер) не отвечает или не доступен.
Проблема довольно частая. Сложность в решении является то, что корень зла может таиться в 3 местах: на компьютере, в роутере, так и исходить от провайдера. Решение одинаковые на всех видах Windows: XP, 7, 8, 8.1 и 10. Давайте поподробнее разберемся: что делать и как исправить если DNS сервер не отвечает.
Содержание
- Первичные варианты решения
- Установленные ранее программы
- Кабель или LAN порт
- Проверка DNS клиента
- Настройка сетевой карты
- Чистим кэш
- Настройка роутера
- Вирус заблокировал
- Фаерволл
- Программный конфликт
- Программа DNS Jumper
- Драйвера
- Восстановление системы
- Звоним провайдеру
- Что такое DNS
- Задать вопрос автору статьи
Первичные варианты решения
Давайте рассмотрим варианты, которые делаются довольно быстро, в сию минуту и без каких-либо сложностей.
- Перегрузите ваш роутер или маршрутизатор. Для этого находим кнопку включения и нажимаем на неё. На некоторых старых моделях такой кнопки нет, тогда просто выдёргиваем шнур из питания и через 4-6 секунд вставляем обратно. И не важно как подключен ПК – кабелем или по Wi-Fi сети.
- Если у вас идёт подключение по беспроводной сети Wi-Fi, то возьмите провод и подключите напрямую в сетевую карту. У меня такое было со старым роутером, который отслужил своё и просто переставал раздавать Wi-Fi.
- Перезагрузите компьютер. Простой, но иногда решающий способ.
Установленные ранее программы
Вспомните, не вносили ли вы какие-то настройки в сетевую карту или устанавливали недавно программу. Частенько ПО, которое влияет не сетевое окружение, может поломать доступ в интернет. К таким программам относят приложения, которые могут добавлять виртуальную сетевую карту, которая мешает работе настоящей.
Для проверки можете зайти в «Панель управления», далее «Программы и компоненты». Упорядочите список по дате и просмотрите какие программы были установлены недавно. Особенно такое часто бывает, когда компом пользуется сразу несколько людей. Если вы найдете подозрительное ПО, попробуйте удалить и перезагрузить ПК.
Кабель или LAN порт
Если подключение идёт по локальной сети от витой пары, присмотритесь к целостности кабеля. Если у вас есть животные, они могли перегрызть провод, или он мог переломиться. Целостность провода можно проверить ещё одним способом – загляните на заднюю часть системника в место сетевой карты.
Там должна гореть или мигать лампочка – что означает, что соединение с роутером идёт. Если её нет, это означает, что проблема скорее всего в проводе. Возьмите новый шнур. Ещё реже бывает, что порт сгорает, тогда втыкаем в свободный LAN порт.
- Заходим в «Пуск», «Все программы», «Стандартные» и «Выполнить». Или нажимаем сочетание клавиш:
+ R
- Прописываем команду:
services.msc
- Нажимаем Enter на клавиатуре или OK.
- Находим «DNS-клиент».
- Тыкаем правой кнопкой и выбираем Свойства.
- Во вкладе «Общее» в разделе «Тип запуска» должно стоять значение «Автоматически». Исправьте, если значение стоит другое – например «Вручную».
- Далее нажимаем кнопку «Запустить», «Применить» и перегружаем комп.
Настройка сетевой карты
Иногда из-за работы служб или левых программ настройки сетевой карты слетают, а с ними и настройки DNS-серверов.
- Нажимаем «Пуск».
- Далее «Панель управления».
- Если у вас Windows выше XP, то поставьте «Просмотр» – «Крупные значки», а потом выбираем «Центр управления сетями и общим доступом».
- Нажимаем на «Изменение параметра адаптера».
- Если сетевое подключение подсвечивается не ярко, значит оно отключено. Просто нажмите правой кнопкой по ней, а потом выберите «Включить». Просмотрите, нет ли подозрительных вторых сетевых подключений, которые могли появиться из-за работы других программ. Их можно попробовать вырубить тем же методом.
- Если всё по стандарту – то кликаем правой кнопкой и переходим в «Свойства».
- После находим строку со значением протокола TCP/IPv4 – один раз нажимаем на неё, а потом на «Свойства».
- Ставим галочку «Получать DNS-сервера автоматически». Потом перегружаем машину.
- Если это не помогло, тогда ставим IP адреса от Google – это скорее всего поможет. Ставим галочку «Использовать следующие адреса DNS-сервера»:
- Предпочтительный DNS-сервер: 8.8.8.8
- Альтернативный DNS-сервер: 8.8.4.4
- Нажимаем ОК и опять перезагружаемся.
Чистим кэш
Надо очистить кэшированные данные, которые содержат в себе настройки DNS адресов. Для этого надо запустить командную строку от имени Администратора.
- Windows 10 – правой кнопкой мыши на «Пуск» и выбираем «Командная строка (администратор)».
- Windows 7 или 8 – «Пуск», «Все программы», «Стандартные», Правой кнопкой и запустить от имени Администратора.
Далее вводим команды по очереди:
ipconfig /flushdns
ipconfig /registerdns
ipconfig /renew
ipconfig /release
В самом конце перезагружаемся.
В Windows 10 можно сделать проще:
- «Пуск»
- «Параметры»
- «Сеть и интернет»
- Переходим во вкладку «Состояние»
- В правой колонке ищем и нажимаем «Сброс сети»
- Теперь по кнопочке «Сбросить сейчас»
- Подтверждаем, нажатием «Да»
Настройка роутера
Как-то была такая история: маленький брат знакомого играл с роутером, нажимая на всё подряд, и каким-то чудным образом сбил настройки до заводских. При этом подключение не будет работать, если провайдер использует статические IP-адреса.
На самом деле, настройки сами могли сбиться – такое бывает очень редко и обычно со старыми моделями TP-Link или ASUS.
- Для начала надо зайти в настройки роутера. Если у вас ноутбук или компьютер c Wi-Fi адаптером, то лучше подключите маршрутизатор напрямую. Для этого один конец провода воткните в сетевую карту компа или ноута, а второй в свободный разъём LAN.
- Далее в поисковой строке браузера вписываем IP адрес девайса. Обычно это 192.168.1.1 или 192.169.0.1. Попробуйте два варианта. Вводим логин и пароль. По стандарту обычно это: admin, admin или тот пароль, который вы установили при конфигурации ранее.
- Теперь надо найти раздел «Интернет» или «WAN».
- Возьмите договор, в котором указана настройка и тип подключения вашего провайдера.
- Зайдите в настройки уже имеющегося подключения. И просмотрите, чтобы все данные были на месте. Если там нет подключения, тогда придётся его добавить.
- Введите настройки роутер, так как указано в договоре. Если договора нет, вы его потеряли или просто не можете найти, тогда звоним по номеру горячей линии в техническую поддержку. И просим помочь с настройками. Далее ничего сложного нет, просто вводите то, что вам скажут.
Пример настройки можете посмотреть на видео ниже.
ПРИМЕЧАНИЕ! Если у вас стоит динамический IP, то можно просто сбросить роутер до заводских настроек, но это делать надо в том случае, если вы сможете потом настроить его самостоятельно вручную в случае чего. Для сброса на задней панели, где располагаются порты, находим маленький разъём с надписью RESET. Теперь надо нажать на внутреннюю кнопку чем-то тонким – иглой или скрепкой. Зажимаем на 10 секунд, и маршрутизатор перезагрузится. Если всё равно доступа нет – придётся настраивать вручную как описано выше.
Вирус заблокировал
Иногда проблема кроется в невидимых глазу вирусах. Они могут как безвредно тырить вашу информацию с ПК, так и ломать некоторые системные файлы или просто препятствовать работе драйверов системы.
- Просмотрите, чтобы ваш антивирусник был включен. Если лицензия уже истекла, тогда просто попробуйте поставить бесплатную версию Avast с официального сайта – www.avast.ru или Dr. Web – www.drweb.ru.
- Удалите старый антивирус и установите новый. Для удаления зайдите в «Панель задач» в раздел «Программы и приложения».
- После установки просканируйте ваш компьютер на наличие вирусных программ.
Фаерволл
Farewall – это родная защита Windows, которая также может блокировать сетевое соединение. В панели управления найдите «Windows и безопасность» или «Брандмауэр Windows». В левой части будет ссылка «Включение и отключение брэндмауэра Windows» – нажмите на него и отключите службу.
Если кнопки не нажимаются, тогда проблема может крыться в антивирусной программе. Найдите её в трее в правом нижнем углу, нажмите правой кнопкой и временно отключите защиту.
Программный конфликт
Иногда недавно установленные программы, которые запускаются вместе с системой, мешают работе сетевой карте или вообще её отключают.
- Нажимаем на «Пуск».
- Далее «Все программы».
- «Стандартные» и нажимаем на «Выполнить». Или сочетание кнопок:
+ R
- Прописываем:
msconfig
- Жмём ОК.
- Переходим в раздел «Автозагрузка».
- Выключаем все галочки и оставляем только антивирус.
- Нажимаем «Применить» и перегружаем ЭВМ.
- Если это не помогло, ставим галочки обратно.
Программа DNS Jumper
Эта бесплатная программа позволяет быстро настроить не конфликтные DNS.
- Скачать программу можно с нашего портала по этой ссылке.
- Распаковываем архив.
- Далее запускаем exe.
- Подтверждаем запуск программы.
- Переходим в раздел «Быстрая конфигурация».
- Далее жмём «Восстановить настройки DNS».
- Применяем параметры кнопкой «Применить DNS».
Драйвера
Частенько на 7-й винде или на ХР слетают драйвера. Это случается из-за конфликтов или поломки системы. Для проверки действуем согласно инструкции:
- Правой кнопкой по моему компьютеру и заходим в «Свойства».
- Далее «Диспетчер устройств».
- В разделе «Сетевые адаптеры» должен стоять драйвер. Если его нет, то он будет подсвечен жёлтым кружочком.
- Установить через сервера Microsoft мы не сможем, так как интернета нет.
- Найдите диск с драйверами от вашей материнской платы. Вставьте дисковод и переустановите дрова.
- Если диска нет, то есть два варианта:
- Посмотреть название матери под корпусом. Для этого снимаем крышку ищем полное название. Идём к другу, у которого есть интернет. Далее заходим на официальный сайт производителя материнской платы и ищем драйвера. Устанавливаем всё обновлённые дрова.
- Если у вас ноутбук или вам лень снимать крышку ноута, то можно скачать DriverPack. Заходим на сайт – https://drp.su/ru/foradmin. Пролистываем вниз и скачиваем «DriverPack Offline Network». Далее закачиваем на флэху, приносим и устанавливаем драйвера к себе на ноут или комп.
Восстановление системы
Операционная система имеет свойство ломаться, при этом системные файлы и библиотеки начинают работать неправильно. Это может произойти из-за вирусов, конфликта программ или драйверов.
Как-то раз установил драйвер обновления, из-за которого и перестала работать сетевая, оказалось, что виноваты разработчики, которые не сделали её кроссплатформенной для 7 винды. Помогло при этом только восстановление, а переустановка драйверов не дало результатов, так как обновлённый драйвер поломал одну из ОС библиотек.
- Заходим в меню «Пуск».
- «Все программы».
- «Стандартный» ищем папку «Служебные».
- Теперь нажимаем «Восстановление системы».
- Нажимаем «Далее».
- Нажмите на галочку «Показать другие точки восстановления».
- Если вы устанавливали какой-то драйвер или программу, то система должна была автоматически создать точку. В противном случае выбираем ближайшую, потом «Далее».
- Ждём, когда процесс восстановления закончится и машина перезагрузится.
Звоним провайдеру
Очень часто поломка случается именно со стороны поставщика услуг Интернета. Могут проводит тех. роботы или сервер повалился из-за безалаберных сисадминов. Для решения вопроса надо просто позвонить в тех. поддержку.
| Ростелеком | 8 800 100 0 800 |
| МГТС | 8 495 636 0 636 |
| Онлайм | 8 800 707 1212 |
| Билайн | 8 800 700-06-11 |
| МТС | 8 800 250 08 90 |
| ДОМ.РУ | 88003337000 |
| 2КОМ | +7 (495) 727-42-33 |
| Wifire | 74959802400 |
| НЕТБАЙНЕТ | 8 495 980 2400 – для абонентов г. Москвы и МО 8 49624 97 8 97 – для абонентов г. Клин 8 496 219 0494 – для абонентов г. Дубна |
| Мегафон | 500 +7 (800) 550-05-00 |
| Skylink | 8 800 333-6363 |
| ТТК | 8 800 775 07 75 |
ПРИМЕЧАНИЕ! Можно посмотреть номер в договоре или на сайте.
Бывает, что проблема подключения касается только одного абонента. Просто попросите, чтобы поддержка проверила канал связи именно до вас. Для этого понадобится номер абонента, он указан в договоре.
Что такое DNS
От английского Domain Name System – определённая система или сервер, которые при запросе отправляет полную информацию о домене. Всемирная паутина или Интернет сеть построена по определённому принципу. Каждый компьютер имеет свой IP адрес при подключении к глобальной паутине.
На некоторых из них располагаются сайты, интернет-сервисы, магазины или другие источники информации, к которым обращаются люди. Для человека не удобно обращаться к серверу по IP адресу, именно поэтому придумали систему домен имён, которые предоставляют возможным обращаться к машинам в интернете по удобному для человека имени, а не по IP.
Существуют различные неполадки, из-за которых пользователь не может выходить в сеть. Одной из наиболее распространённых, является ошибка с сообщением «DNS-сервер недоступен». В нашей сегодняшней статье будет рассмотрено три основных вопроса: что значит «DNS-сервер не отвечает», почему такая проблема возникает и каким образом от неё избавиться?
- DNS сервер не отвечает, что делать в первую очередь?
- Решаем проблему с конфликтующими приложениями
- Проверяем службу ДНС-клиента
- Меняем настройки сетевой карты
- Инструкция по очистке кэша DNS
- Методы устранения вирусов
- Исправление неполадок через настройки роутера
- Использование точек восстановления операционной системы
ДНС-сервер выполняет корректное перенаправление на домен с конкретного IP адреса, соответственно, обеспечивает быстрое и правильное открытие интересующей вас страницы сайта. Нередко возникновение проблемы на ПК и ноутбуках под управлением Windows 7, 8, 10, связано с использованием модемов для беспроводного сетевого соединения. Антивирусные утилиты и стандартный брандмауэр от Microsoft также могут блокировать работу вашего интернета. Стоит отметить ситуации, при которых пользователи проводят неправильные манипуляции с конфигурациями маршрутизатора и подключение перестаёт функционировать. Бывает ещё много других причин, связанных с появлением неисправности, о каждой из них мы расскажем ниже и детально рассмотрим все возможные варианты решения проблемы.
В большинстве случаев, пользователи запускают диагностику неполадок посредством клика правой кнопкой мыши по значку веб-соединения в трее, где уже отображается жёлтый треугольник и восклицательный знак, но система не может устранить сбой и интернет не работает. Дальше появляется одно из двух уведомлений: «Нет ответа от ДНС-сервера» либо «Конфигурации ПК настроены правильно, но устройство или ресурс недоступен». Такая неисправность может заключаться в самом компьютере или роутере, также возможны поломки на стороне провайдера.
Простые способы исправить ошибку «DNS-сервер не отвечает»
Прежде всего, разберём несколько несложных вариантов, позволяющих восстановить исправность интернет-подключения.
Попробуйте перезагрузить роутер. Отключите оборудование от питания на несколько секунд либо нажмите механическую клавишу «Выключить» или «Перезапустить (Reset)» на корпусе. После включения маршрутизатора проверьте, заработала ли Всемирная паутина.
Если не помогло, можно попробовать перезагрузить компьютер или ноутбук. Закрываем все запущенные программы и ставим устройство на перезагрузку.
Если интернет не работает и вы используете беспроводную сеть WiFi, рекомендуем подключить LAN кабель от роутера к ПК напрямую.
Также стоит проверить шнур на предмет целостности. Обратите внимание на LAN-порт на корпусе компа, возле него должен светиться индикатор, свидетельствующий об исправном состоянии LAN-кабеля.
Обновление драйверов на сетевую карту. Возможно, у вас слетели или отсутствуют необходимые драйвера. Зайдите в «Диспетчер устройств», найдите вкладку «Сетевые адаптеры» и убедитесь, установлено ли актуальное ПО для вашего оборудования. В случае отсутствия сетевых драйверов, вы увидите жёлтый кружок. Можете использовать диск или флешку с драйверами от материнской платы.
Если такого накопителя нет, название материнки можно посмотреть под корпусом ПК. Также вы можете зайти на официальный сайт производителя платы с другого компьютера и скачать требуемые драйвера. Владельцы лэптопов могут узнать нужную модель адаптера и загрузить обновлённое ПО при помощи специального софта DriverPack или DriverBooster.
Антивирус блокирует удалённое подключение. Встречаются и подобные случаи. Чтобы убедиться, так ли это, рекомендуется временно отключить антивирус или штатный файервол. Теперь пробуйте подключиться к сети.
Приложение DNS Jumper. Создано для изменения настроек ДНС-сервера, устранения ошибок и восстановления его работоспособности. Обладает удобным русскоязычным интерфейсом. Устанавливаем и запускаем файл EXE. В левой части открывшегося окна выберите «Быстрая конфигурация/быстрый ДНС», затем кликните «Восстановить настройки DNS». Чтобы сохранить настройки нажимаем «Применить».
Опять же, не следует забывать о возможной проблеме провайдера! Будучи абонентом Ростелеком, Билайн, Мегафон и прочих поставщиков веб услуг, вы всегда можете позвонить в техподдержку и задать интересующий вопрос. Представители сервиса помогут разобраться с проблемой и вернуть доступ к сайтам.
Как избавиться от конфликтов в программном обеспечении?
Довольно часто, рассматриваемая нами неполадка возникает в связи с недавно установленным софтом. Некоторые программы и VPN клиенты вносят собственные изменения в системные параметры и даже добавляют виртуальные модули к сетевой карте, приводящие ко сбоям в работе настоящей.
- Откройте «Панель управления» и перейдите в пункт «Программы и компоненты». Для удобства можете переключить отображение с категорий на мелкие иконки (вверху справа);
- Выставляем фильтр по дате последней установки и ищем подозрительные утилиты;
- Когда найдёте такое ПО, воспользуйтесь средством удаления и выполните перезагрузку компьютера.
Хороший альтернативный вариант полноценной деинсталляции приложений и остаточных файлов, является программный продукт IOBit Uninstaller.
Отключаем сторонние службы, которые открываются вместе с запуском Виндовс и приводят к DNS-ошибкам
- Кликаем «Пуск», затем последовательно выбираем «Все программы» — «Стандартные» — «Выполнить»;
- Это же окошко можно запустить при помощи сочетания клавиш Win + R;
- Вводим команду msconfig и жмём Enter;
- Нам требуется найти подраздел «Автозагрузка» и отключить галочки на всех службах, кроме антивируса;
- Обязательно сохраните изменения;
- После перезапуска вашего компьютера проверяем работу интернета.
Если ситуация не изменилась, верните все галочки обратно.
Проверка службы DNS-клиент
- Нажимаем на клавиатуре комбинацию Win+R;
- Введите services.msc и щёлкните Enter;
- В появившемся окне найдите «ДНС-клиент», кликните по нему правой кнопкой мышки и выберите «Свойства»;
- Напротив строки «Тип запуска» поставьте «Автоматически» (если стояло значение «Вручную»);
- Жмём «Запустить» и перезагружаемся.
Установка параметров сетевого адаптера
- Войдите в «Центр управления сетями и общим доступом» (через значок в трее или «Пуск»), в левой части окна нужно нажать «Изменение параметров адаптера»;
- Если ваше подключение по локальной сети не подсвечивается, значит его необходимо включить, кликнув по нему правой клавишей мыши и выбрав соответствующую опцию.
Если вы обнаружили сторонние сетевые подключения, поможет их отключение.
Не получилось? Меняем настройки DNS-серверов!
- Придётся снова зайти в вышеприведенный раздел;
- Нужно кликнуть правой кнопкой мышки по Ethernet и войти в «Свойства»;
- Находим пункт «IP версии 4 (TCP IPv4)» и открываем его;
- Далее нужно выставить «Получить адрес DNS и ИП автоматически»;
- Перезагружаем ПК и проверяем соединение.
Если не помогло, вернитесь в протокол интернета v4 и пропишите предпочтительный и альтернативный серверы от Google — 8.8.8.8 и 8.8.4.4.
Очищаем кэш DNS для корректного доступа к интернету
Чистим кэш через командную строку
- Вводим в поисковой строке «Пуска» cmd;
- Запускаем интерпретатор от имени администратора;
- По очереди прописываем следующие команды (после каждой жмём Enter!):
- ipconfig /flushdns
- ipconfig /registerdns
- ipconfig /renew
- ipconfig /release;
- Перезапустите PC.
Стираем кэшированные данные в Windows 10 и 8.1
- «Пуск» — «Параметры» — «Сеть и интернет»;
- Выбираем «Состояние» и кликаем «Сброс сети», далее жмём «Сбросить сейчас».
Что делать, если сетевое подключение заблокировал вирус?
Различный вирусный контент может являться виновником сложившейся ситуации. Достаточно провести сканирование системы при помощи антивируса или штатного файрвола. После обнаружения вредоносных объектов, следует полностью уничтожить их. Главное — пользоваться обновлёнными и лицензионными антивирусными средствами!
Как исправить ошибку DNS на роутере TP-Link?
- В адресной строке любого браузера нужно ввести 192.168.1.1 или 192.169.0.1, затем нажать Enter;
- Для доступа к веб-интерфейсу напишите логин и пароль, по умолчанию — admin и admin;
- Перейдите в раздел «Сеть» и выберите подраздел WAN;
- Возьмите договор провайдера и сравните, настроены ли все параметры правильно;
- Если какой-либо информации не хватает, добавьте её;
- Если не знаете, что именно прописать в том или ином пункте, наберите провайдера.
Как восстановить систему Виндовс и получить доступ к глобальной сети?
- Откройте «Панель управления» и кликните пункт «Восстановление»;
- Дальше жмём «Запуск восстановления ОС»;
- Указываем требуемую точку для отката и следуем инструкциям встроенного подсказчика.














































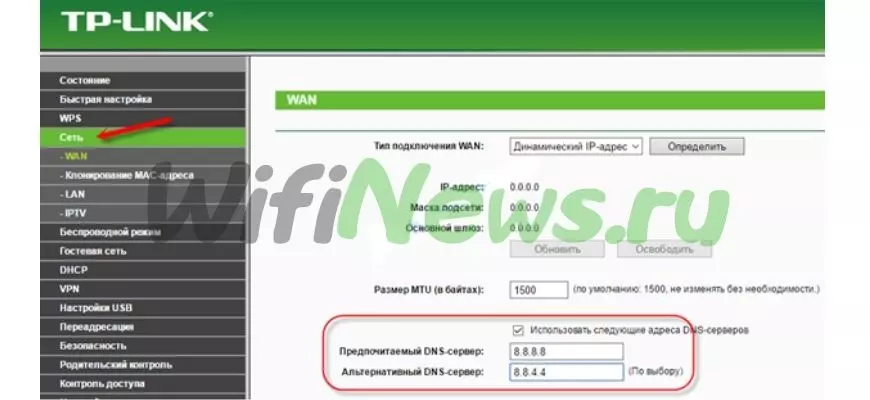
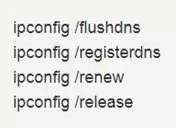
.png)
(1).png)

.png)
(2).png)
(4).png)
(2).png)
(1).png)
.png)
.png)
.png)
.png)






















































































