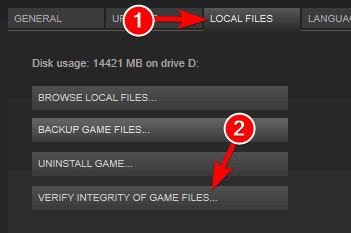by Madalina Dinita
Madalina has been a Windows fan ever since she got her hands on her first Windows XP computer. She is interested in all things technology, especially emerging technologies… read more
Updated on December 15, 2021
- Have you ever encountered the Disk write error in Dota 2?
- You can quickly fix it by checking your hard drive for errors since corrupted files are to blame.
- If that doesn’t work, verify the integrity of the game cache and then delete the downloads folder.
- Continue reading below for detailed steps on how to fix the DotA 2 disk write error.
XINSTALL BY CLICKING THE DOWNLOAD FILE
This software will repair common computer errors, protect you from file loss, malware, hardware failure and optimize your PC for maximum performance. Fix PC issues and remove viruses now in 3 easy steps:
- Download Restoro PC Repair Tool that comes with Patented Technologies (patent available here).
- Click Start Scan to find Windows issues that could be causing PC problems.
- Click Repair All to fix issues affecting your computer’s security and performance
- Restoro has been downloaded by 0 readers this month.
DotA 2 is one of the most popular online multiplayer games, reuniting millions of players every day. Playing DotA 2 is fun, challenging and addictive, but sometimes the game can really get on players’ nerves.
There are various technical issues that may potentially affect the game, and they usually occur at the worst possible moment. Fortunately, these errors are quite rare.
One of the most frequent DotA 2 errors is the update disk write error message. If you’re experiencing this error, you’re in the right place. In this article, we’re going to list a few quick workarounds to fix this error.
Usually, this disk write error occurs when players try to install the latest DotA 2 updates:
So while i was doing the dota 2 update, allmost to the end, my antivirus program finds a “problem” or a trojan as it says in vconsole2.exe. and i get a disk write error. I tryed evrything, disabled my fire wall and antivirus, restarted the updated again same error at the same place […]
How do I fix disk write errors for DotA 2 on Windows 10?
- Check your hard drive for errors
- Disable your antivirus’ firewall
- Verify the integrity of the game cache
- Update your drivers
- Install DotA 2 on another drive
- Winsock reset
- Delete certain folders
1. Check your hard drive for errors
- Right-click the hard drive where you installed DotA 2 and select Properties.
- Go to Tools
- Click Check
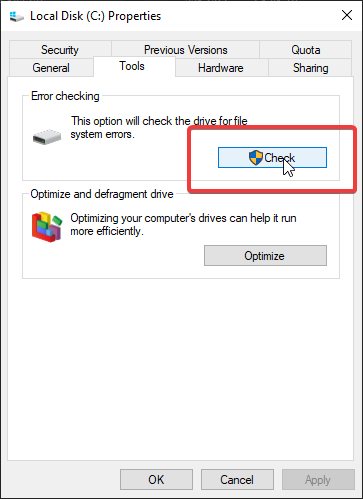
Sometimes, file system errors can lead to Steam and DotA 2 problems.
However, if the problem persists and you’re sure that disk issues are to blame, you could also consider the use of a more powerful solution, and that is using a third-party tool like Restoro.
Besides being a generic Registry and DLL fixes, Restoro can easily handle disk errors as well, even those that Windows 10 itself cannot handle without a full CHKDSK or a SFC scan.
⇒ Get Restoro
2. Disable your antivirus’ firewall
Some users reported that they are also experiencing this particular DotA 2 error due to their firewall interfering. so another solution that you should try is to either disable the Windows 10 Firewall, or that of your antivirus.
While this could potentially fix the issue, you will be left exposed without a firewall to protect you, especially if you forget to turn it back on after you’re done playing.
So, instead of disabling your firewall, consider switching to an antivirus tool that has better firewall flexibility, or at least one that is easier to turn off and back on again.
3. Verify the integrity of the game cache
- Open your Steam Client > go to Library.
- Right-click on DotA 2 and select Properties.
- Under Local Files > choose Verify integrity of game cache…
- Wait until the process has finished and try to run your game again.
Some PC issues are hard to tackle, especially when it comes to corrupted repositories or missing Windows files. If you are having troubles fixing an error, your system may be partially broken.
We recommend installing Restoro, a tool that will scan your machine and identify what the fault is.
Click here to download and start repairing.
Another way to repair corrupted files is through Steam’s integrity checker.
4. Update your drivers
Outdated drivers have also been commonly associated with disk write errors, especially if the ones powering your HDD are incredibly old, or possibly even never updated.
Unlike other hardware components where it is easy to just visit the manufacturer’s website and get the driver, these are a bit trickier to handle, and it is best to leave them in the hands of dedicated third-party software.
That is why we recommend you try our DriverFix, a tool that is almost completely automated, created to find missing drivers, repair broken ones, and update the older ones, all within a few minutes.
Simply launch it, let it scan your Pc for problematic drivers, allow it to download and install them, and you’re all set.
⇒ Get DriverFix
5. Install DotA 2 on another drive
This issue may be triggered by some corrupted files on the drive. If you have a SSD or a second hard drive, install DotA 2 there and the problem should disappear.
6. Winsock reset
- In the Windows search box type cmd, right-click the first result, and select Run as administrator.
- In cmd, type netsh and then press Enter.
- Now, type winsock reset, press Enter and wait until your computer restarts.
7. Delete certain folders
7.1. Delete the Download folder
- Go to
Steamsteamapps - Delete the downloading folder
- Steam will download the update again
7.2 Delete the Common file
- Go to
C:Program FilesSteamsteamappscommon - Look for a DotA 2 file without an extension
- Delete it
- Hit play on the game in Steam and this should let you launch the game.
7.3. Delete any 0 KB files
- Go to
C:Program Files(x86) - Navigate to Steam > Steamapps > common
- Scroll down and when you see a 0 KB file, delete it
- Restart your DotA 2 update
There you go, we hope these solutions helped you fix the DotA 2 update disk write errors on Windows 10 and you can enjoy the game.
If you are aware of another way to solve the update disk write error in DotA 2, please post it in the comments section below along with any other questions.
Newsletter
Ошибка записи на диск Стим — распространенная ошибка, которая часто вызывает недоумение пользователей. Сбои в работе проявляют себя появлением сообщения при попытке загрузить / установить / обновить / запустить игру. Причиной ошибки записи на диск Steam может защит от записи, физические дефекты, действие антивируса или другие проблемы. Ниже приведем основные способы, позволяющие своими силами восстановить работоспособность софта.
Перезагрузите приложение и ПК
Первое, что нужно сделать, если не идет запись на диск в Steam — перезапустить компьютер / ноутбук и приложение. Такие действия спасают в ситуации, если проблема носит временный характер и вызвана незначительными сбоями в работе системы. Сначала перезапустите Стим, а если это не помогло, сделайте такое же действие с ПК. При отсутствии результата переходите к следующему шагу.
Уберите защиту от записи
Ошибка при записи на диск Стим может быть вызвана защитой от выполнения таких действий. В результате на компьютере или ноутбуке физически нельзя добавить или изменить файлы в папку или на весь диск. При наличии защиты появляется надпись, мол, произошла ошибка записи на диск Steam. Для устранения проблемы снимите защиту записи с того диска, где хранится интересующая игра.
Запустите программу от имени администратора
При поиске выходов из сложившейся ситуации нельзя отметать наиболее простой путь — запуск Стим от имени администратора. Метод выручает в ситуации, когда приложению по какой-то причине не хватает необходимых разрешений. Во многих случаях ошибка при записи на диск Steam исчезает, если дать приложению расширенные права.
Отключите настройку «Только для чтения»
Применение на ПК или ноутбуке операционной системы Виндовс позволяет использовать опцию «Только для чтения». Этот параметр можно активировать применительно к отдельным файлам или папкам. При появлении ошибки записи на диск в Стиме обратите внимание, какое разрешение установлено на каталоге. При наличии опции «Только для чтения», это неизбежно вызывает сбои в работе программы. Для решения проблемы сделайте следующее:
- Найдите папку Стим.
- Жмите по ней правой кнопкой мышки.
- Выключите пункт Только для чтения.
После этого еще раз запустите приложение и проверьте, подействовал указанный способ или нет.
Удалите поврежденные файлы
При поиске ответов на вопрос, что делать, если в Steam появляется ошибка записи на диск, попробуйте убрать поврежденные элементы. Когда при загрузке возникают трудности, Стим начинает автоматически подгружать некорректный файл. В результате возникают сбои в запуске приложения. Для решения ситуации сделайте следующее:
- Войдите в каталог Стим.
- Перейдите в папку Steamapps.
- Войдите в Common.
- Отыщите файл с таким же названием, как и имя игры, которую вы пытаетесь запустить.
- Проверьте размер документа. Самый плохой вариант — появление показателя 0 кБ, что значит, что ошибка записи на диск в Стиме вызвана именно этим файлом. Удалите его и попробуйте снова запустить игру.
Не бойтесь удалять поврежденные файлы, ведь при очередном входе система должна загрузить их в автоматическом режиме. Если при обновлении произошла ошибка записи на диск Стим, проблему можно исправить и в ручном режиме. Для этого сделайте следующее:
- Войдите в Стим и отыщите игру, которую вам нужно обновить или запустить.
- Жмите правой кнопкой мышки и выберите Свойства.
- Перейдите в Локальные файлы и жмите Проверить целостность файлов игры.
После выполненных шагов Стим проверяет файлы и при наличии повреждений он загружает новые при очередном пуске. Помните, если в игре применяется средство запуска, и оно грузит дополнительные обновления, не проверяйте целостность файлов. В таком случае обновленная игра будет заменена на стандартный лаунчер, и тогда придется снова загружать обновления.
Поменяйте безопасность папки
Распространенная причина, почему не идет запись на диск в Стиме — неправильные настройки записи и чтения. Как результат, появляется ошибка при загрузке. Для исправления ситуации сделайте следующие шаги:
- Войдите на диск, где установлен Стим.
- Жмите по папке правой кнопкой мышки.
- Выберите Свойства.
- Войдите в раздел Безопасность.
- Выберите каждого пользователя в разделе Группы или пользователи.
- Обратите внимание на наличие запрета касательно записи и чтения.
При обнаружении запрета кликните на Изменить и уберите ограничение. После этого снова жмите по папке Стим правой кнопкой мышки и перейдите в Свойства. Там найдите Атрибуты и снимите отметку Только для чтения (если вы не сделали это ранее).
Почистите кэш
На вопрос, что делать, если пишет «Ошибка записи на диск» в Стиме, многие пользователи рекомендуют почистить кэш. Такое действие помогает спасти ситуацию, если кэш поврежден или занимает слишком много оперативного пространства. Алгоритм действий имеет следующий вид:
- Войдите в Steam.
- Перейдите в категорию Вид слева вверху, а там Настройки.
- Зайдите в загрузки и жмите Очистить кэш загрузок.
После этого подтвердите действия и проверьте, ушла ошибка записи на диск Стим или нет. При отсутствии результата переходите к следующему шагу.
Поменяйте регион загрузки
Хороший способ, позволяющий исправить проблему — поменять регион сервера для загрузки. Как правило, программа определяет его автоматически, но иногда в этом процессе происходят сбои. Как вариант, правильный сервер может быть перегружен, из-за чего и возникают ошибки. Для решения проблемы сделайте следующее:
- Зайдите в Steam.
- Перейдите во вкладку Вид, а там Настройки.
- Зайдите в Загрузки и укажите другой регион.
После этого сохраните настройки, перезапустите приложение и проверьте, ушла ли прежняя ошибка.
Переместите Steam на другой диск
Сложнее обстоит ситуация, когда при установке произошла ошибка записи на диск Steam. В таком случае может помочь перенос программы на диск с большим количеством места. Если на основном диске места не хватает, возникает ошибка записи. В случае, когда такой шаг помогает с решением проблемы, это свидетельство проблем с элементом для хранения информации. Не бросайте ситуацию на самотек, ведь в дальнейшем с этим могут возникнуть другие проблемы.
Проверьте дисковое пространство на ошибки
Одна из причин, почему возникла ошибка записи на диск в Стиме — проблемы с дисковым пространством. Для устранения проблемы проверьте изделие на возможные проблемы. Кроме того, такие проверки полезны при наличии нескольких разделов на одном диске или, когда перемещение папки со Steam не дало результата. Если проблема с ошибками дискового пространства повторяется в будущем, может потребоваться замена HDD.
Отключите антивирус / брандмауэр или добавьте софт в исключения
Ошибка записи в Стим может свидетельствовать о действии антивирусной программы или брандмауэра. Причина в том, что некоторое ПО идентифицирует Steam в качестве вредоносной программы и блокирует ее. Если прежние шаги не исправили ошибку, попробуйте временно отключить антивирус на время загрузки приложения. При наличии результата добавьте Стим в исключения.
Это же правило касается брандмауэра (сетевого экрана), который также может блокировать работу Steam. Как и в прошлом случае, попробуйте временно отключить блокирующий софт и проверьте, появляется ли после этого ошибка записи. Если нет, добавьте Стим в исключения и спокойно работайте дальше.
В Стим бывают и другие ошибки, как их «лечить» читайте в соответствующих статьях:
- ошибка при запуске «Appname can`not run…»;
- ошибка подтверждения аккаунта.
Сбросьте конфигурацию до настроек по умолчанию
Во многих случаях может спасти сброс конфигурации Steam до первоначальных настроек, установленных по умолчанию. Для этого жмите на комбинацию Win+R, а после введите команду steam://flushconfig. После завершения выполненных шагов убедитесь, что они подействовали.
Предотвратите выполнение DEP-данных
В случае, когда появляется ошибка записи на диск Стим, может помочь предотвращение исполнения DEP-данных. Для решения этой задачи сделайте следующее:
- Кликните на сочетание кнопок Win+R.
- Пропишите команду sysdm.cpl для открытия свойств системы.
- Перейдите в раздел Дополнительно.
- Во вкладке Быстродействие жмите Параметры.
- В новой вкладке жмите на Предотвращение выполнения данных.
- Убедитесь, что функция включена. Если она выключена, жмите Добавить и укажите путь к исполнительному файлу Стим (steam.exe).
Итоги
В большинстве случаев рассмотренные шаги помогают справиться с ошибкой записи на диск Стим. При отсутствии результата всегда можно обратиться в сообщество для консультации и написать в службу поддержки. Но при выполнении рассмотренных в статье шагов в этом не возникает необходимости.
Recently I wanted to start playing Dota 2 with my friends but suddenly, an error popped up ” Dota 2 disk write error ” while downloading the game and even for my other installed games, I can’t even update them.
After doing some research I found this happened to a lot of users, so I did some research to get the best and easy fixes that will stop you from going deep in technical stuff and protect your system from more errors.
The easiest and best way to fix the issue is to repair your steam library folder, open steam > steam settings > Downloads > and in Content Libraries click on steam library folders button > right-click on every folder and select the ” Repair Library folder “, doing this will solve your Dota 2 disk write error problem.
It can be less or greater than the time mentioned here because some fixes depend on the download speed of your internet. 30 minutes.
- Clearing the download cache
Sometimes due to the network or server failure which can be the main reason to get a damaged file from the server while downloading or updating any game so to fix this issue, we can just clear the download cache from steam settings, follow this step to clear the download cache, Steam Settings > Download section > Clear Download Cache
- Library Repair
This is the most effective method to fix the disk right issue for not just Dota 2 but for also any other games you face errors like this so here are the steps you can follow, steam settings > Downloads > and in Content Libraries click on steam library folders button > right-click on every folder and select the ” Repair Library folder “
- Controlled folder access
If you have gone through any article on the internet, most probably you encountered the fix that says that you have to disable the windows defender to fix this issue. This can cause you some serious problems related to viruses and cyber-attacks.
So the alternative way to solve this kind of problem is to give main programs controlled folder access, which means giving a program to read and write to the restricted parts of your hard drive, follow these steps to give any program folder access,— Open Windows Defender
— Click on ” Virus & Threat Protection “
— Go to Ransomware protection and click on ” Manage Ransomware protection “
— Click yes when a pop appears
— Click on ” Add an allowed app “
— Here you can choose 2 options ” Recently blocked apps ” or ” Browse all apps “
— If you select ” Recently blocked apps ” then a pop will appear to select the different apps ” .exe ” files to add in allowed lists if you see any of the names starting with “steam.exe” then click on it to add it.
— If you can’t find the name, then click on ” Browse all apps ” and then navigate to the application where it’s installed, like ” C:Program Files (x86)Steamsteam.exe “
— After selecting the steam program file click on add button.After doing this you don’t have to disable the Windows Defender to risk your system and also defender will not cause any problem to steam.
- Disabling Download Accelerator and Download Manager Programs
If you have any download accelerator or download manager like IDM, etc to manage all your downloads for your system, then disable it or uninstall it
- Disable or removing any cleaner
If you have a cleaner installed on your system like iObit, please uninstall it or have any antivirus installed in your system to temporarily disable it to check the next points.
- Disable Antivirus
If you have any antivirus installed in your system disable it while downloading or updating the game, here are the ways to disable antivirus,
— If you are using Avast
1. Search for the Avast icon in your computer’s system tray and right-click on it.
2. Click on Avast shields control.
3. Locate the options to disable the program – the options are to disable it for 10 minutes, an hour until the computer is restarted, or permanently (until you yourself turn it back on). Select whatever option suits you best and use it to disable the program.— If you are using AVG
1. Search for the AVG icon in your computer’s system tray and right-click on it.
2. Click on Temporarily disable AVG protection.
3. Choose how long you want AVG to be turned off and whether you want AVG to disable its Firewall too.
4. Click on OK to disable the antivirus program.— If you are using McAfee
1. Search for the McAfee Antivirus icon in your computer’s system tray and right-click on it.
2. Click on Exit.
You should see a dialog box warning you that McAfee‘s protection will be turned off. Click on Yes in this dialog box to disable the antivirus program - Add to the Game folder to the Exception list for antivirus and Windows Defender
Disabling antivirus doesn’t work then add the exception list in the exception list. Follow these steps to add steam folder in the exception list,
–– Windows Defender
1. Click the Windows button and in the search bar type “Windows defender”.
2. Open the application named “Windows Defender Security Center”.
3. Select the option “Virus and threat protection”.
4. Go to Virus and Threat Protection Settings. Windows may prompt you to allow administrator access to use this feature. If so, press Yes.
5. Search the window which says “Add or remove exclusions”. Click it and you will be navigated to a menu where you can add exclusions.
6. Click on the option which says “Exclude a folder” and navigate to your Dota 2 directory. Once you reach the location select the folder and save changes.— Bitdefender
1. Open Bitdefender and go to the Protection Window by clicking the shield icon shown below in the picture.
2. Click on the link which says View Modules.
3. Click on the Settings icon which you can see on the upper right corner of the antivirus.
4. Go to the Exclusions tab present in the window.
5. Click on “List of files and folders excluded from scanning”.
6. Click on the ADD button. Navigate to your Dota 2 directory and select the folder to exclude it from the scanning process. You should also select the Both option before you add an exception
7. Click Add and save changes.— Avast Antivirus
1. Open the Avast interface.
2. Click on Settings found at the bottom left corner of the screen. From Settings, browse to General and scroll down the options until you find Exclusions.
3. Expand the section and you will see a dialogue where you can add global exceptions. Navigate to your Chrome directory using the option of Browse.
4. Once you have selected the Dota 2 folder, click on ADD found at the bottom left side of the screen. Press OK and it is now added to global exceptions of Avast antivirus.— McAfee Antivirus
1. Open McAfee Antivirus by clicking on its icon present on the toolbar on the bottom right side of your Windows.
2. Click on Manage Security.
3. Select the option of Schedule and run scans option present in the box of Virus and Spyware Protection.
4. Select the option of Schedules scans from the list of options that follow. A new window will pop up and from there you will see the Add button present under the tab of Excluded Files and Folders. Select the Dota 2 directory after clicking Add through the file explorer.
5. Once you reach the location select the folder and save changes.–– Kaspersky AV
1. Open Kaspersky AV from the icon present in your taskbar at the bottom right of the screen.
2. Navigate to the Settings menu.
3. Select the tab of Additional and select the tab of Threats and Exclusions from the list of options given.
4. Click on the Configure Exclusions present in the middle of the screen.
5. Select the option of Add present in the bottom right of the screen.
6. Now navigate to the Dota 2 directory using the Browse button. Once you reach the location select the folder and save changes.— Malwarebytes
1. Open your Malwarebytes window by either clicking on the icon in the taskbar located at the bottom right side of the screen, or by clicking the program’s launch file.
2. Once the program is opened, click on the Malware Exclusions tab located on the left side of the window.
In this tab, you find an option that says “Add folder”. Click it and you will be navigated to File Explorer from where you can select your Dota 2 directory. - Re-installing
If anything doesn’t work for you, there is no option left behind for you instead of reinstalling steam. But, after reinstalling steam, you have to re-download all the games you installed from steam, and don’t worry, this will not delete the games you purchased from the Steam store.
— Click on the start menu and type control panel, open it
— Click on ” Uninstall a program “
— Navigate to Steam and right-click on steam
— Click on uninstall - Hardware failure check
Sometimes a hard disk can have a bad sector and this could lead to hardware failure problems and which can cause the disk write error after a specific storage limit has been crossed so to check this simply follow this step,
Step 1. Open This PC, right-click on System drive and choose Properties.
Step 2. Go to Tools, and then click Check. Click on Check under Error-checking.It will notify you about the drive failure, that it can be repairable or not if it’s repairable then the system will do it by itself and if the problem exists, you have to get to a new hard drive for your system.
The most common factors due to which gamers generally see steam content write errors is either because of not updating the steam regularly or because of the wrong setup of windows defender, any third-party cleaners-antivirus. But, believe me, 50% of them get rid of it by just restarting their system or applying the fixes mentioned from 2-5.
Prevention is better than cure
To prevent it from happening again any of these kinds of errors, here are some pieces of advice
- Regularly Updating your windows and drivers
- Better to pause any work you doing while the update is on going.
- Also check Steam for updates.
- Don’t use any cleaner it’s just make your system slow and cause more error.
- Don’t use free antivirus and just use Windows Defender if you can’t afford it.
- Before purchasing the antivirus make sure to check dates and some background check on antivirus key provider.
I have written the 9 easiest ways to fix disk write errors and work for all other games. Fix it by using them:), if the error doesn’t fix feel free to write it down in a comment we are glad to help you out.
Vishal Kumar
Finding a solution related to tech has been his keen area of interest, He like tech and is also a noob gamer who gives his best when he’s in focus mode. Like other tech and apps, there are some bugs and he knows it and figuring out to solve them.
Recent Posts
На чтение 4 мин. Просмотров 17k. Опубликовано 03.09.2019
Dota 2 – одна из самых популярных многопользовательских онлайн-игр, объединяющая миллионы игроков каждый день. Игра в Dota 2 – это весело, интересно и захватывающе, но иногда игра действительно может действовать на нервы игроков.
Существуют различные технические проблемы, которые могут потенциально повлиять на игру, и они обычно возникают в самый неподходящий момент. К счастью, эти ошибки довольно редки.
Одной из наиболее частых ошибок Dota 2 является сообщение об ошибке записи на диск обновления. Если вы столкнулись с этой ошибкой, вы попали по адресу. В этой статье мы собираемся перечислить несколько быстрых решений, чтобы исправить эту ошибку.
Обычно эта ошибка записи на диск возникает, когда игроки пытаются установить последние обновления Dota 2:
Поэтому, пока я делал обновление для dota 2, почти до конца, моя антивирусная программа обнаружила «проблему» или трояна, как говорится в vconsole2.exe. и я получаю ошибку записи на диск. Я попробовал все, отключил брандмауэр и антивирус, перезапустил обновленную снова ту же ошибку в том же месте […]
Как исправить ошибку записи на диск в Dota 2? Вы можете быстро это исправить, проверив жесткий диск на наличие ошибок. В большинстве случаев поврежденные файлы вызывают ошибку. Если это не помогает, проверьте целостность кеша игры, а затем удалите папку загрузок.
Если вы хотите знать, как это сделать, проверьте шаги ниже.
Содержание
- Простые исправления ошибок записи диска Dota 2 в Windows 10
- Решение 1. Проверьте жесткий диск на наличие ошибок
- Решение 2 – Проверка целостности игрового кеша
- Решение 3 – Установите Dota 2 на другой диск
- Решение 4 – Сброс Winsock
- Решение 5 – Удалить папку загрузок
- Решение 6 – Удалить конкретный файл Dota 2
- Решение 7 – Удалить файл 0 КБ
- Решение 8 – Другие распространенные исправления
Простые исправления ошибок записи диска Dota 2 в Windows 10
- Проверьте жесткий диск на наличие ошибок
- Проверьте целостность кеша игры
- Установите Dota 2 на другой диск
- Сброс Winsock
- Удалить папку загрузок
- Удалить определенный файл Dota 2
- Удалить файл 0 КБ
- Другие распространенные исправления
Решение 1. Проверьте жесткий диск на наличие ошибок
Иногда ошибки файловой системы могут привести к проблемам в Steam и Dota 2. Чтобы решить их, проверьте и отремонтируйте свой диск:
- Щелкните правой кнопкой мыши жесткий диск, на котором установлена Dota 2, и выберите Свойства .
-
Перейдите на Инструменты > и нажмите Проверить .
-ЧИТАЙТЕ ТАКЖЕ: 14 лучших программ для проверки работоспособности жесткого диска для пользователей ПК
Решение 2 – Проверка целостности игрового кеша
Еще один способ восстановить поврежденные файлы – проверка целостности Steam. Чтобы использовать его, выполните следующие действия:
- Откройте свой Клиент Steam > и перейдите в Библиотеку .
- Нажмите правой кнопкой мыши на Dota 2 и выберите Свойства .
-
Под Локальными файлами> выберите Проверить целостность кеша игры…
- Дождитесь окончания процесса и попробуйте снова запустить игру.
Решение 3 – Установите Dota 2 на другой диск
Эта проблема может быть вызвана некоторыми поврежденными файлами на диске. Если у вас есть SSD или второй жесткий диск, установите Dota 2 там, и проблема должна исчезнуть.
- Читайте также: 7 лучших внешних жестких дисков и твердотельных накопителей USB-C
Решение 4 – Сброс Winsock
-
В поле поиска Windows введите cmd , щелкните правой кнопкой мыши первый результат и выберите Запуск от имени администратора .
- В cmd введите netsh и нажмите Enter .
- Теперь введите сброс winsock , нажмите Enter и дождитесь перезагрузки компьютера.
Решение 5 – Удалить папку загрузок
Перейдите в папку Steam/SteamApps > удалите папку для загрузки> Steam снова загрузит обновление.
- ЧИТАЙТЕ ТАКЖЕ: Как удалить Steam Cloud сохраняет [РУКОВОДСТВО ПО ШАГУ]
Решение 6 – Удалить конкретный файл Dota 2
Перейдите на страницу C: Program FilesSteamsteamappscommon > и найдите файл Dota 2 без расширения> удалите его> нажмите на игру в Steam, и это должно позволить вам запустить игру.
Решение 7 – Удалить файл 0 КБ
- Перейдите на страницу C: > Program Files (x86) .
- Перейдите на страницу Steam > Steamapps > common .
- Прокрутите вниз и, когда увидите файл 0 КБ , удалите его.
- Перезапустите обновление Dota 2.
Решение 8 – Другие распространенные исправления
- Проверьте, не блокирует ли ваш межсетевой экран связь Steam с сервером.
- Отключите антивирусную программу .
- Обновите свои драйверы .
Итак, мы надеемся, что эти решения помогли вам исправить ошибки записи диска обновления Dota 2 в Windows 10, и вы сможете наслаждаться игрой.
Если вам известен другой способ устранения ошибки записи диска обновления в Dota 2, пожалуйста, опубликуйте его в разделе комментариев ниже вместе с любыми другими вопросами.
9 Solutions to Fix Steam Disk Write Error (Quick Navigation)
You can follow these fixes whenever you encounter a Steam disk write error while installing or updating games.
| Workable Solutions | Step-by-step Troubleshooting |
|---|---|
| Fix 1. Restart Steam or PC | Open any Steam window. In the top-left corner, click the word «Steam» to open a drop-down…Full steps |
| Fix 2. Clear Download Cache | Open «Steam», go to «Settings». Click «Downloads», and select «Clear Download Cache»…Full steps |
| Fix 3. Repair Steam Disk Bad Sectors | Download EaseUS Partition Master and install it. Right-click the disk that you want to check…Full steps |
| Fix 4. Run as Administrator | Navigate to your Steam folder and right-click Steam.exe, click «Properties»…Full steps |
| Fix 5. Move Game Folder | Connect the destination drive to your computer. Choose the games you want…Full steps |
| Other Useful Fixes | Remove write protection > Check Steam disk bad sectors > Reinstall Steam…Full steps |
Steam Disk Write Error While Downloading/Upgrading
Usually, when installing or updating a popular Steam game, such as Dota Underlords, Football Manager, Kenshi, Tree of Savior, and Team Fortress, you may encounter an error that suggests a Steam disk write error or perhaps disk read error. You can refer to the error details and related screenshots.
- An error occurred while updating [game title]
- An error occurred while installing [game title]
As you can tell, the extra information in the parenthesis behind the detailed error message is disk related. This issue can occur anytime when a game is updated or installed on Steam. Then, Steam becomes unable to complete the installation. Thus, to have Steam disk problems solved, you need to take prompt actions to repair the hard drive in question.
Fix 1. Restart Steam and Computer to Fix the Disk Write Error
No matter when you stuck in trouble, restarting can always help you. For example, the computer blue screen, black screen, disk error, etc., and Steam disk error is no expectation. The first thing you should try is to restart Steam and PC.
To restart Steam:
Step 1. Open any Steam window.
Step 2. In the top-left corner, click the word «Steam» to open a drop-down menu.
Step 3. From the drop-down menu, select «Exit» (Windows) or «Quit Steam» (Mac). Steam will close.
Step 4. Open Steam again, and log back in if you’ve been logged out.
Then, you can try again to see if the disk read error or write error happens again.
To restart PC:
Step 1. Click the «Start» icon.
Step 2. Go to «Shut down or sign out > Restart.»
Fix 2. Clear Steam Download Cache to Fix Disk Error
Another way to fix the error is to clear the download cache. This operation forces the Steam client to flush locally cached configuration data and acquire it from the Steam server again.
To clear Steam download cache:
Step 1. Open «Steam», go to «Settings».
Step 2. Click «Downloads», and select «Clear Download Cache».
After that, try to reopen Steam and see if it works.
Fix 3. Check and Repair Steam Disk Bad Sectors
If there are bad sectors on your Steam drive, you may also encounter the disk write error related to Steam, Origin, or other games. Then, you should check if there are bad sectors on your drive.
1 — Check Bad Sectors on the Steam Disk
Starting from this approach, you’ll need additional help from a third-party free partition manager tool, which is EaseUS Partition Master. First of all, the Surface Test feature is extremely easy-to-use in checking bad sectors. Follow the steps below to check the bad sectors.
Step 1. Open EaseUS Partition Master. Right-click the disk that you want to check, and then click «Surface Test».
Step 2. The operation will be immediately performed and all bad sectors will be marked as red.
If no error is found, go back to Steam and see if the Steam game update is stuck still.
2 — Replace Failing Steam Hard Drive
If you find some error, which is responsible for the Steam downloading/upgrading error, it is a nice choice to clone the drive to another HDD and replace the drive. Fortunately, EaseUS Partition Master can also make it.
To replace a failing hard drive with a new one, use EaseUS Partition Master’s clone disk function:
Step 1. Select the source disk.
- Click the «Clone» from the left menu. Select the «Clone OS Disk» or «Clone Data Disk» and click «Next».
- Choose the source disk and click «Next».
Step 2. Select the target disk.
- Choose the wanted HDD/SSD as your destination and click «Next» to continue.
- Read Warning message and confirm «Yes» button.
Step 3. View the disk layout and edit the target disk partition size.
Then click «Continue» when the program warns it will wipe out all data on the target disk. (If you have valuable data on the target disk, back up it in advance.)
You can select «Autofit the disk», «Clone as the source» or «Edit disk layout» to customize your disk layout. (Select the last one if you want to leave more space for C drive.)
Step 4. Click «Start» to start the disk cloning process.
Fix 4. Run Steam as an Administrator to Fix It
There are times when you are not an administrator, and you can not get access to specific applications. Running software as an administrator gives it extra permissions and can fix several odd problems.
Step 1. Navigate to your Steam folder and right-click Steam.exe, click «Properties»
Step 2. Select the «Compatibility» tab.
Step 3. Under Privilege Level, check «Run this program as an administrator».
Step 4. Click «Apply > OK».
Fix 5. Move Steam Game Folder to Another Drive
Another effective way to solve Steam disk write error is by moving Steam to another healthy drive. A manual copy cannot guarantee the result. All you need is EaseUS Todo PCTrans. It provides Steam users with three practical game transfer modes: PC to PC, Image Transfer, and App Migration. Each makes it the best overall Steam game transfer tool to move a PC game to another drive automatically.
To transfer Steam games to another drive:
Step 1. Connect the destination drive to your computer.
Step 2. Choose the games you want to change the location.
Step 3. Transfer the games to the destination drive.
Fix 6. Verify Integrity for Steam Game Files
Try to verify integrity for Steam games files at first if you see games keep crashing or their models missing unknowingly.
Step 1. Reboot system and then launch Steam.
Step 2. Select the «LIBRASY» tab and right-click the game that sends disk errors and select «Properties».
Step 3. Click the «LOCAL FILES» tab, and then you can see «VERIFY INTEGRITY OF GAME FILES…» button. Click it.
Step 4. Steam starts verifying game files, which may take a couple of minutes. Please note that some files may fail to verify, which is normal for most Steam games. That’s because these files are local configuration files, and they cannot be disturbed as part of this action.
Step 5. When all files are validated successfully, you can retry installing updates and see whether the disk error is removed.
Fix 7. Remove Write Protection from the Steam Drive
When a disk is written-protected, you’re prevented from modifying it, such as formatting, writing data, or installing programs. That’s the other possible reason why you receive disk errors on Steam. Simply use the diskpart command to clear write protection and remove the error.
Step 1. Press «Win + R», type cmd to open «Command Prompt».
Step 2. Type diskpart and hit «Enter».
Step 3. Type list disk and hit «Enter».
Step 4. Type select disk 0 (Replace 0 with the write-protected device number) and hit «Enter».
Step 5. Type attributes disk clear readonly and hit «Enter».
Step 6. Type exit to close the diskpart window once the write protection removing process is finished.
Restart your PC and check if you can access your Steam again.
If you don’t consider yourself a pro-computer user and you’re not familiar with command-lines, don’t worry. There are graphical-based solutions to help you remove write-protection from your hard drives, USB drives, and even SD cards.
EaseUS CleanGenius is one of these tools that helps you fix aforementioned issues on your drives without knowing a thing about command-line.
Here’s an easy-to-follow guide on how to use this tool to get your issues sorted:
Step 1: DOWNLOAD and install EaseUS CleanGenius (free) on your computer.
Step 2: Run EaseUS CleanGenius on your PC, select Optimization and choose the Write Protection mode.
Step 3: Select the device that is write-protected and click Disable to remove the protection.
Fix 8. Remove Disk Write Error by Reinstalling Steam
If you still cannot fix Steam disk write error in windows 10, 8.1, 8, 7, you should reinstall Steam. Reinstalling Steam can resolve potential issues with Steam client and service files. However, this process will remove Steam and any installed game content from your machine.
To Uninstall Steam:
Step 1. Exit Steam. Move the Steamapps folder out of C:Program FilesSteam to keep game installations.
Step 2. Click the Windows Start button and select «Control Panel».
Step 3. Open the «Add» or «Remove Programs» dialog. Select «Steam» from the list and click the «Change/Remove» button
Step 4. Select the Automatic option and click «Next».
Step 5. Click «Finish» to uninstall Steam
To Install Steam:
Step 1. Visit https://store.steampowered.com/about/
Step 2. Click the «Install Steam» button and allow the Steam installer to download.
Step 3. Once downloaded, click «run/open» and follow the instructions to install the Steam client onto your computer.
Log in, and all of your activated game keys will be available in the «Library» section.
Fix 9. Contact Steam Official Support to Fix Disk Write Error
You can also turn to Steam’s official support for help. Its technical support team can walk you through potential solutions for your specific problem. What’s more, you can also find help in the Steam Community forum.
Step 1. Turn to the support team for help.
Step 2. Visit the Steam Community forum to get additional information.
Conclusion
We have walked you through nine solutions for your Steam disk read or write error. Try any one of them to solve your Steam disk errors. If you have any other practical strategies on removing the disk write error on Steam, let us know.
Disk Write Error Steam (FAQs)
If you want to learn extra information to fix disk write errors, you can read on.
How do I fix disk write error on Steam?
There are 9 ways to fix steam disk write error in Windows 10:
- Fix 1. Restart Steam or PC
- Fix 2. Clear Download Cache
- Fix 3. Check and Repair Steam Disk Bad Sectors
- Fix 4. Run as Administrator
- Fix 5. Move Game Folder…
Why does my Steam say disk write error?
Steam Disk Write Error While Downloading/Installing:
Commonly known as Steam disk write error, this issue can occur anytime when a game is updated or installed on Steam, leading to Steam being unable to complete the installation.
How can I repair my hard disk?
Steps to Repair Corrupted Hard Disk without Formatting
Step 1: Download EaseUS Partition Master and install it. Right-click the disk that you want to check, and then click «Surface test».
Step 2: The operation will be immediately performed. Bad sectors will be marked as red…
What causes a disk read error?
The most common cause of this error is an incorrect MBR configuration. This is usually caused by disk write errors, virus attacks, or power outages.
При установке или обновлении игры в Steam клиенте может появится ошибка «Ошибка при записи на диск«. Данная проблема может возникать в таких играх как Dota2, GTA 5, Ведьмак 3, CS:GO.
Виновником ошибки может быть сторонний антивирус или брандмауэр, который может блокировать активные файлы для защиты лицензии игры. Если диск защищен от записи, вы также получите данную ошибку. Иногда могут быть проблемы и с конфигурацией параметров самого клиента Steam. Давайте разберем, что делать и как исправить, когда появляется ошибка «Ошибка при записи на диск» в Steam при установке или обновлении игры.
1. Отключить антивирус
Многие игры используют технологию защиты от копирования. Антивирус в данной ситуации может это принять как за вредоносные действия и заблокировать доступ к определенному файлу, что и повлечет за собой ошибку записи диска.
- Отключите на время антивирус.
- Добавьте папку Steam в исключения антивируса.
2. Проверка файлов кеша игры
Поврежденные файлы игры могут вызвать ошибку записи на диск в Стим клиенте. Антивирус может сработать ложно и заблокировать доступ к чтению. Логичным будем, отключить антивирус и проверить целостность файлов игры.
Запустите Steam и перейдите в библиотеку. Нажмите правой кнопкой мыши по игре, которая выдает ошибку записи на диск, и выберите «Свойства». Далее перейдите во вкладку «Локальные файлы» и нажмите на «Проверить целостность файлов игры«.
3. Изменить регион для загрузки
Нажмите в клиенте в верхнем левом углу на вкладку «Steam» > «Настройки«. Перейдите в пункт «Загрузки» и укажите другой любой регион загрузки, после чего перезапустите клиент.
Примечание: Вы также можете нажать на «Очистить кеш загрузки» и создать новую папку «Папки библиотек игры».
4. Измените безопасность папки
Настройка правил записи/чтения может быть настроена у всех по разному. Перейдите на диск, где установлен Steam и нажмите по этой папке правой кнопкой мыши и выберите «Свойства«. Перейдите во вкладку «Безопасность» и выбирайте каждого пользователя по порядку в графе «Группы и пользователи», и смотрите, нет ли запрета на запись/чтения. Если таковой имеется, то нажмите на «Изменить» и уберите запрет.
Нажмите опять по папке Steam правой кнопкой мыши и выберите свойства. Внизу найдите графу «Атрибуты» и снимите галочку «Только для чтения«.
5. Сброс конфигурации Steam
Обновим файлы ядра самого клиента Steam и вернем клиент к параметрам по умолчанию. Нажмите сочетание клавиш Win+R и введите steam://flushconfig.
6. Проверьте отсутствующие и поврежденные файлы
Поврежденные и отсутствующие файлы также создают проблему записи на диск Steam. По этому, нужно определить такие файлы и загрузить их снова.
- Перейдите в папку Steam > Log. Далее найдите файл workshop_log.txt и откройте его.
- В самом конце файла вы увидите ошибку вида AppiD с комментарием (Disk write failure).
- Будет указан и путь файла который не смог записаться.
- Перейдите по этому пути и удалите этот файл.
Перезапустите Steam и перейдите в раздел «Загрузки». Steam будет запрашивать обновление для игры. Обновите необходимые файлы.
7. Удалить файлы размером 0 КБ
Ошибка записи на диск в Steam клиенте может быть из-за файлов, которые имеют размер 0 Kb. Перейдите по по пути в папке самого клиента.
- E:STEAMsteamappscommon
- Если в корне папки имеются файлы 0 kb, то удалите их.
8. Проверьте диск
Поврежденные сектора на диске могут не давать записывать информацию, что приведет к ошибке записи на диск при установке игры в Steam. Нажмите правой кнопкой на локальном диске, куда устанавливается игра Steam, и выберите «Свойства«. По умолчанию это диск C:, в моем случае это диск E. В новом окне перейдите во вкладку «Сервис» и ниже нажмите «Проверить«.
9. Предотвращение выполнения данных DEP
Нажмите сочетание кнопок Win+R и введите sysdm.cpl, чтобы открыть свойства системы. Далее перейдите во вкладку «Дополнительно» и в графе «Быстродействие» нажмите на кнопку «Параметры«. В новом окне перейдите во вкладку «Предотвращение выполнения данных» и убедитесь, что опция выключена. Если она включена, то нажмите «Добавить» и укажите путь к Steam.exe, чтобы исключить данный процесс из функции DEP.
Смотрите еще:
- Steam — Application Load Error 5:0000065434 в Windows 10
- Steam_api64.dll: Исправить ошибку отсутствующего файла
- Не запускается Steam клиент на Windows 10
- Система не обнаружила steam_api.dll
- SFC и DISM: Проверка и Восстановление системных файлов в Windows
[ Telegram | Поддержать ]