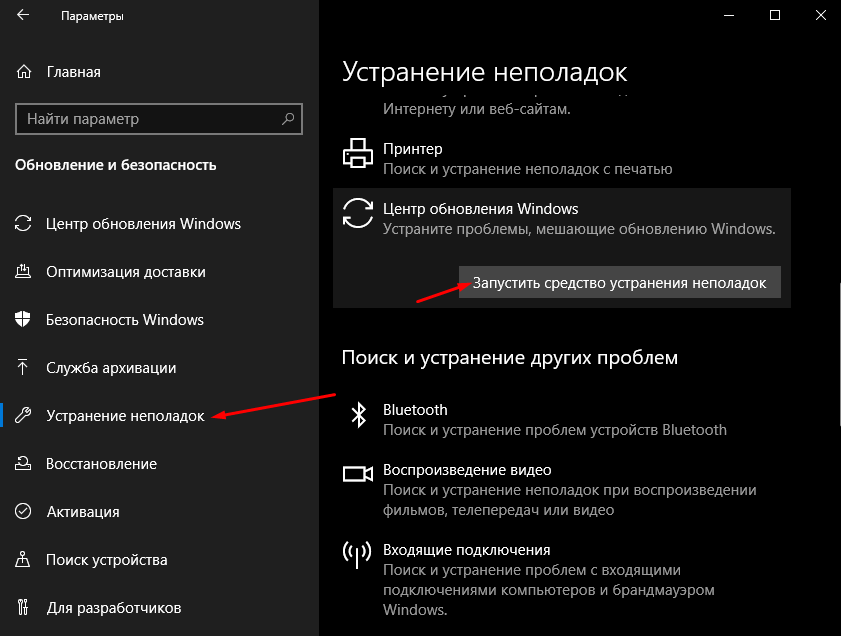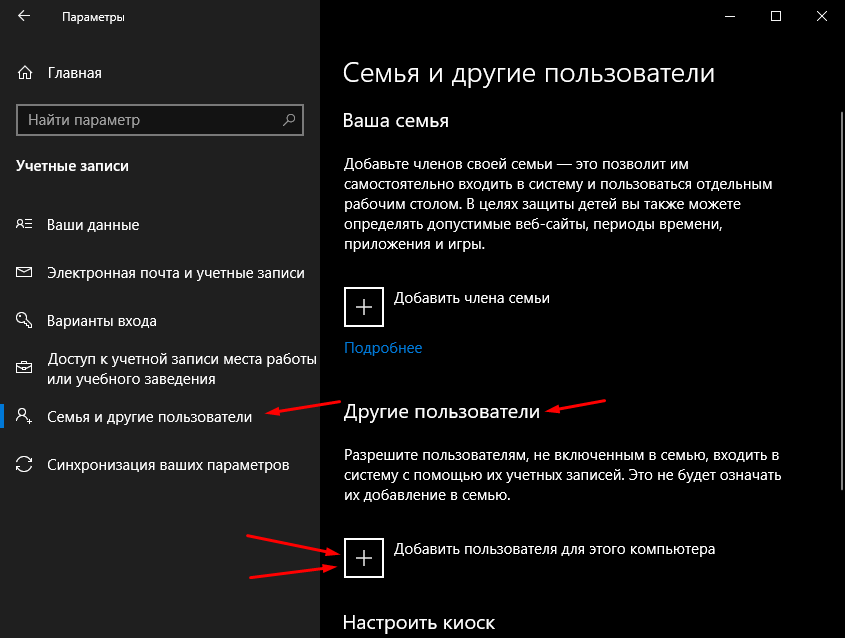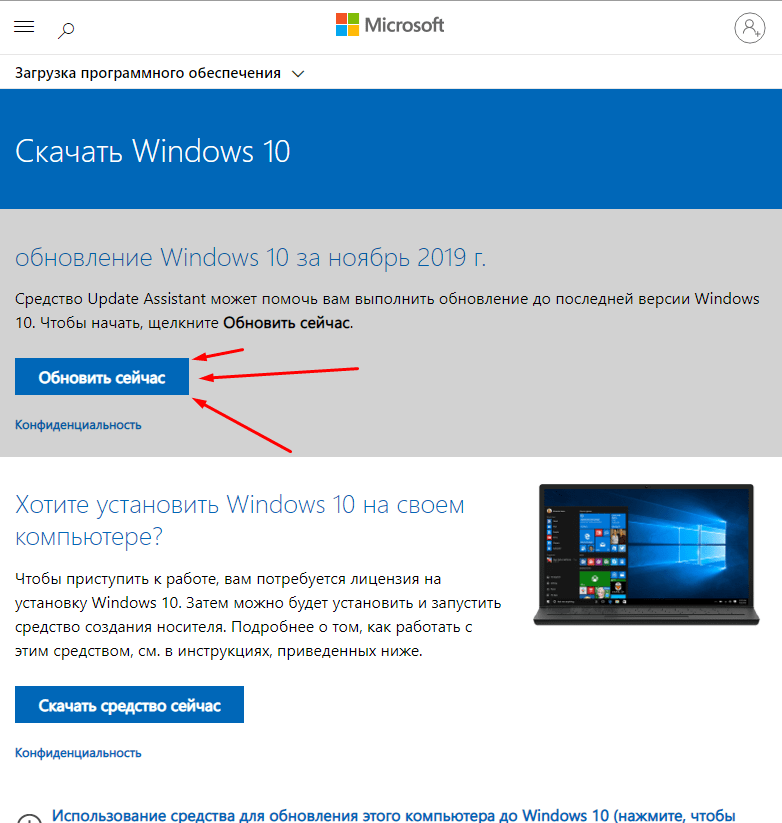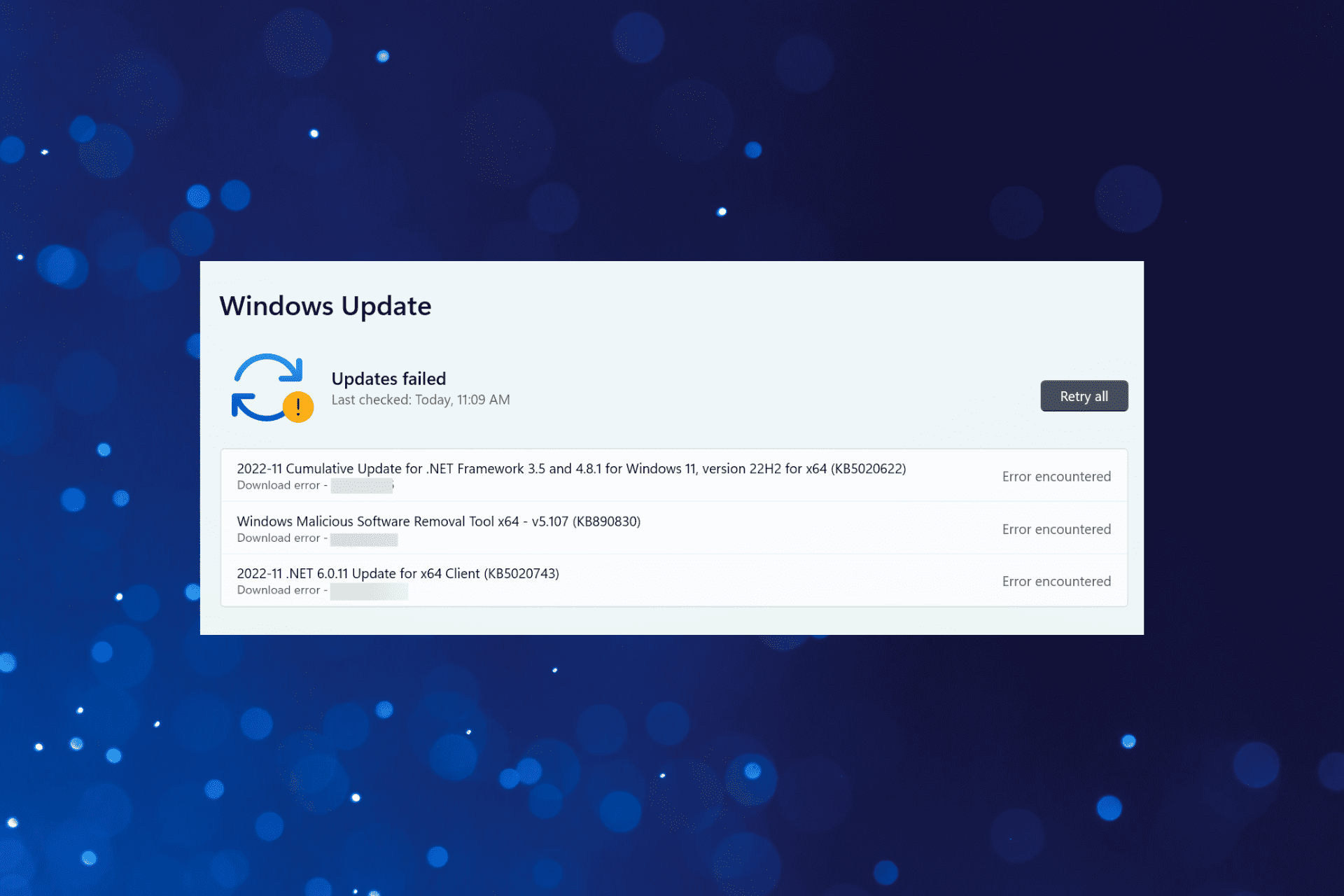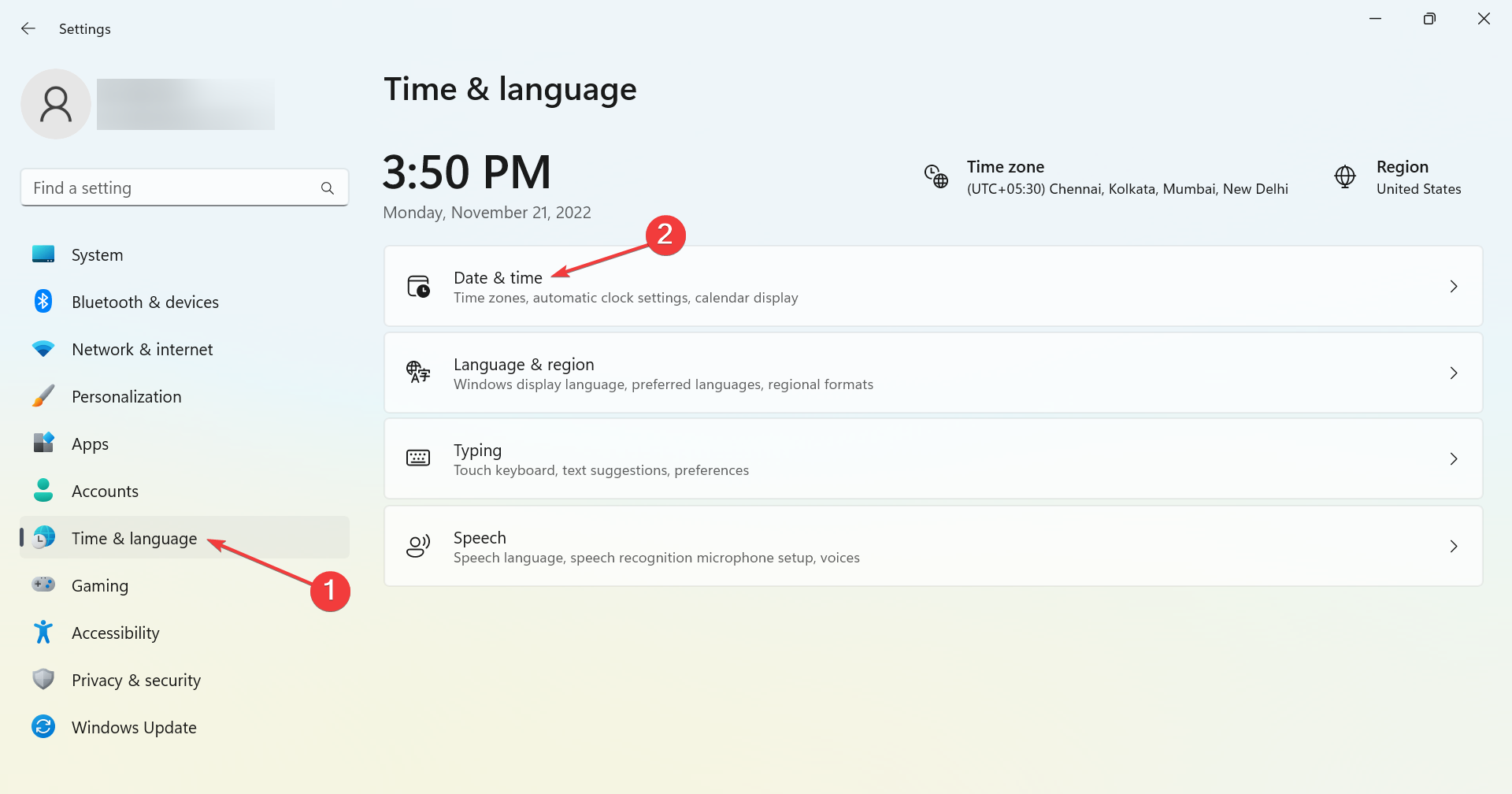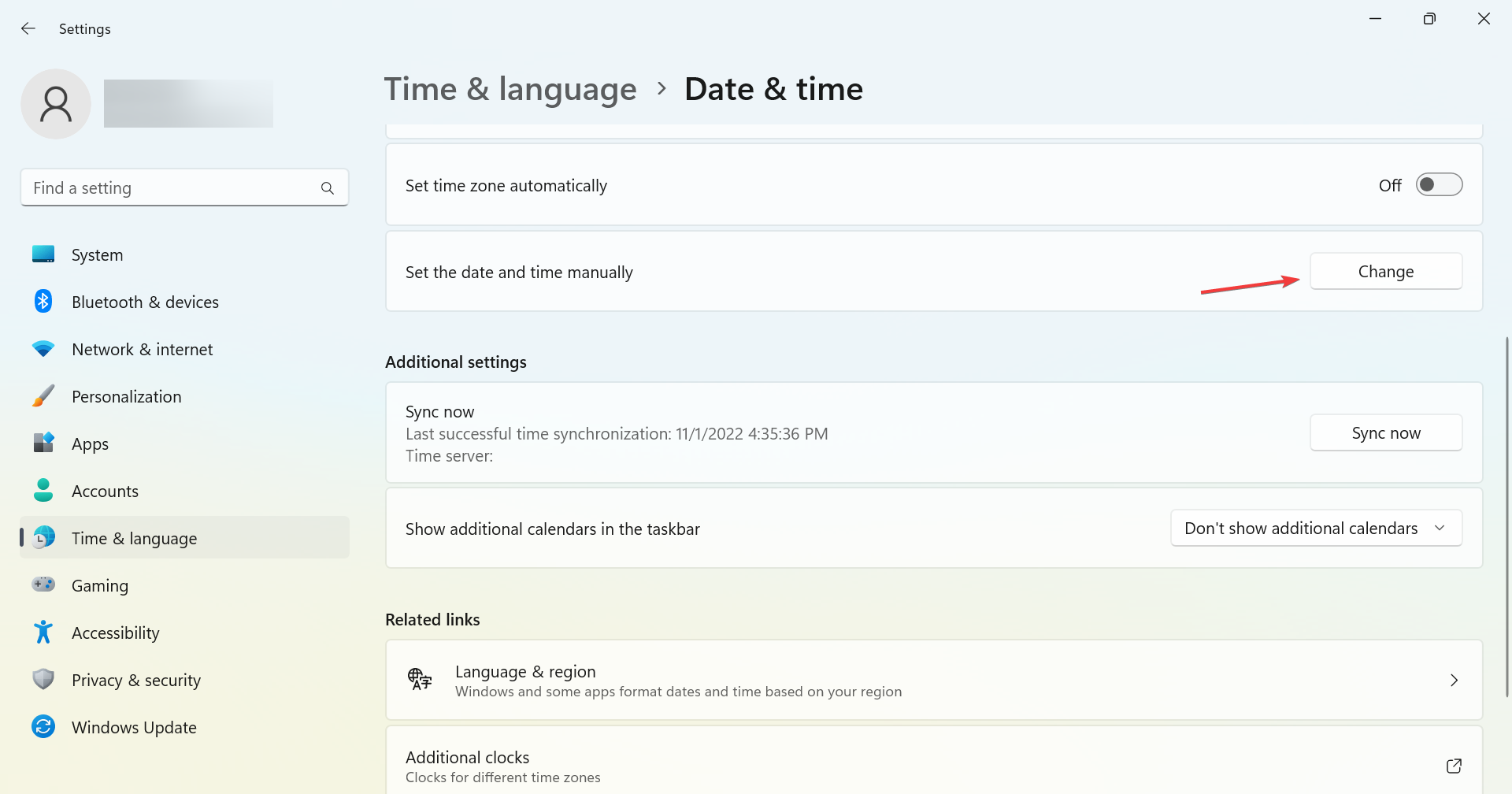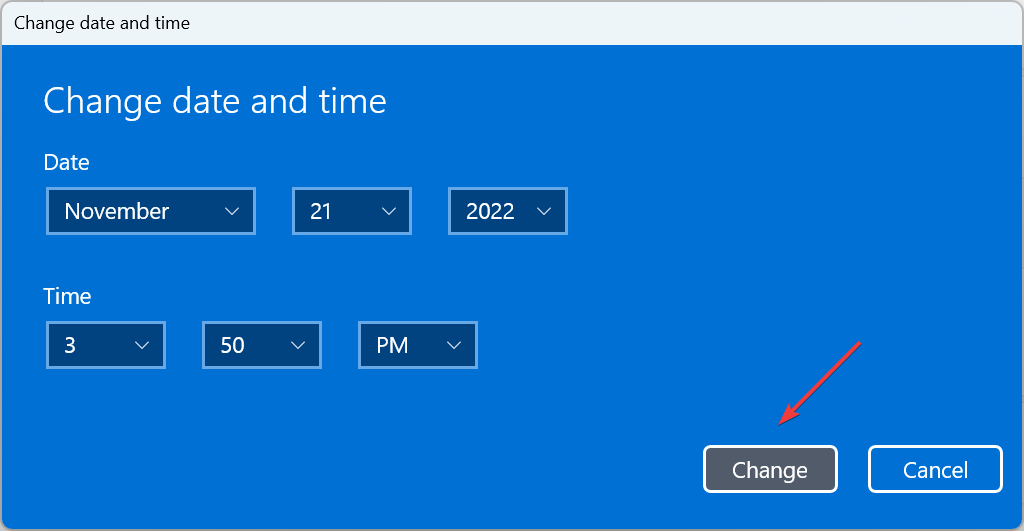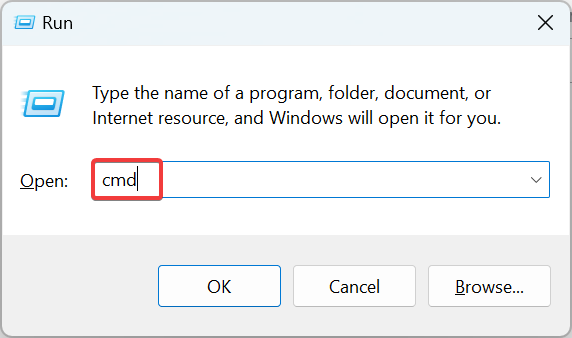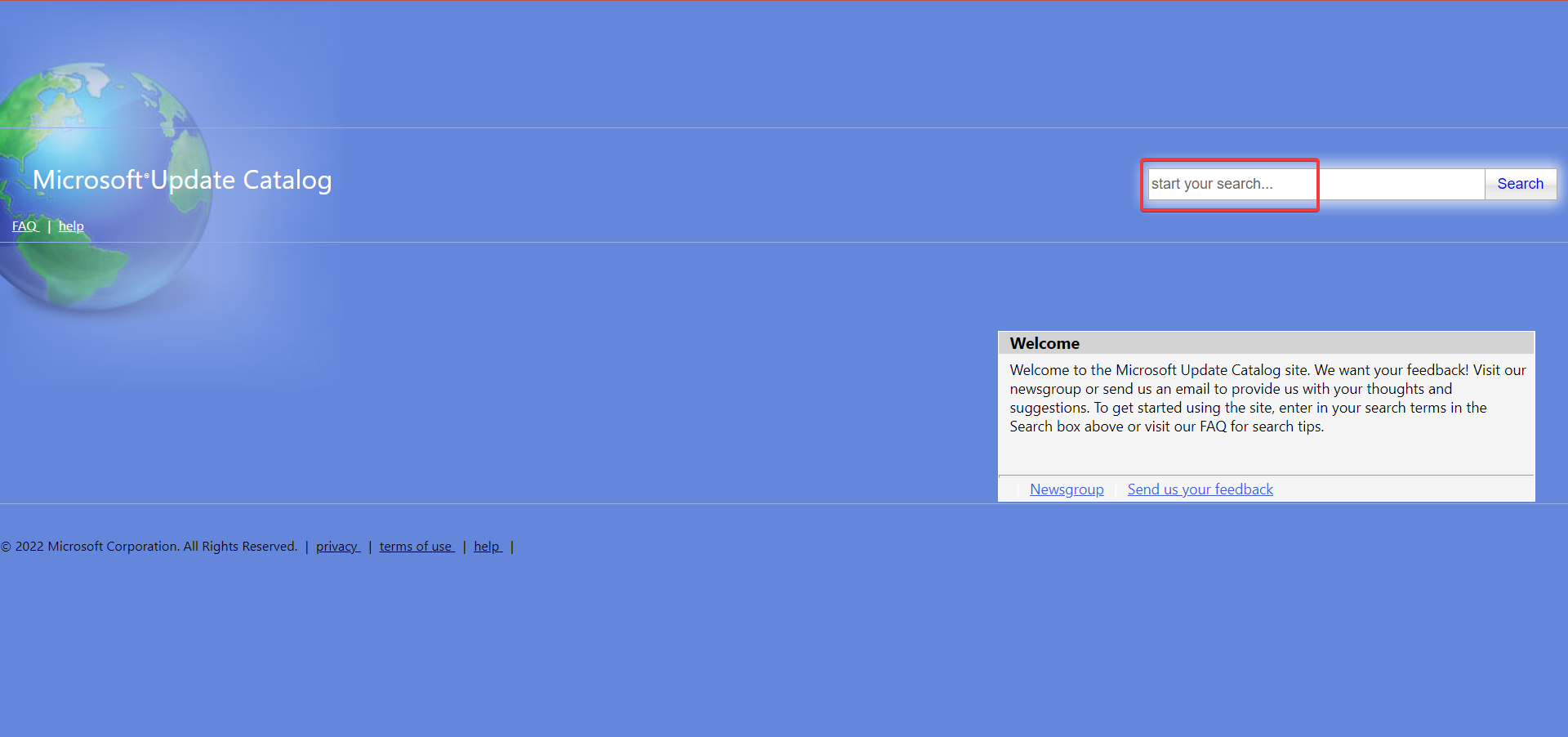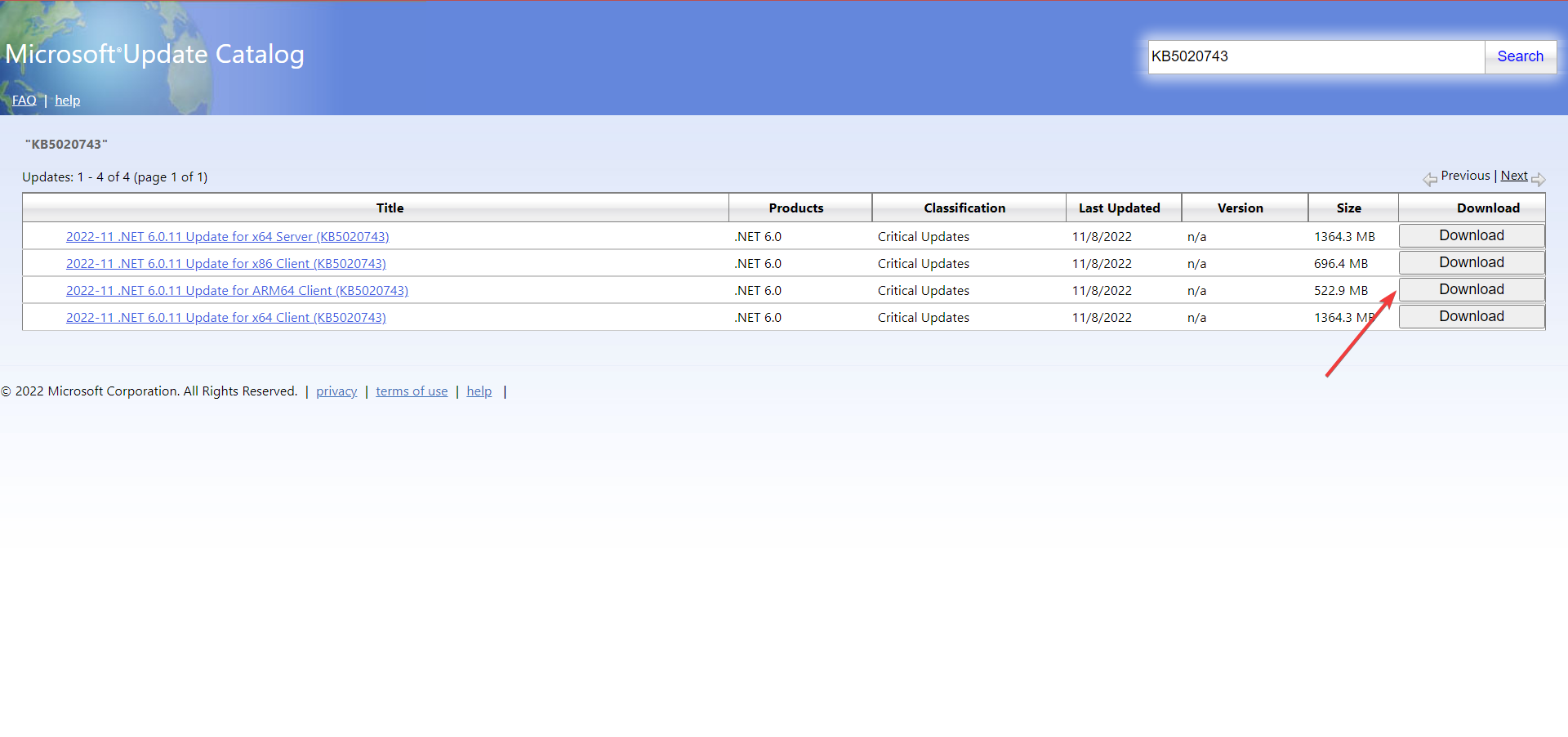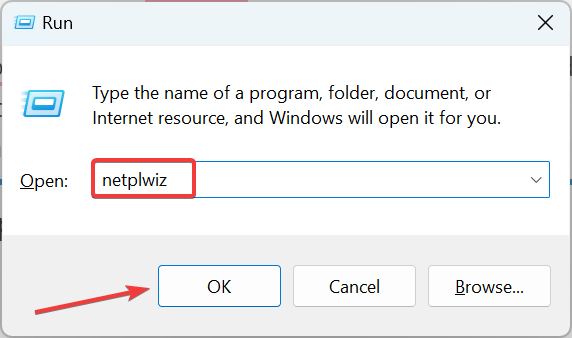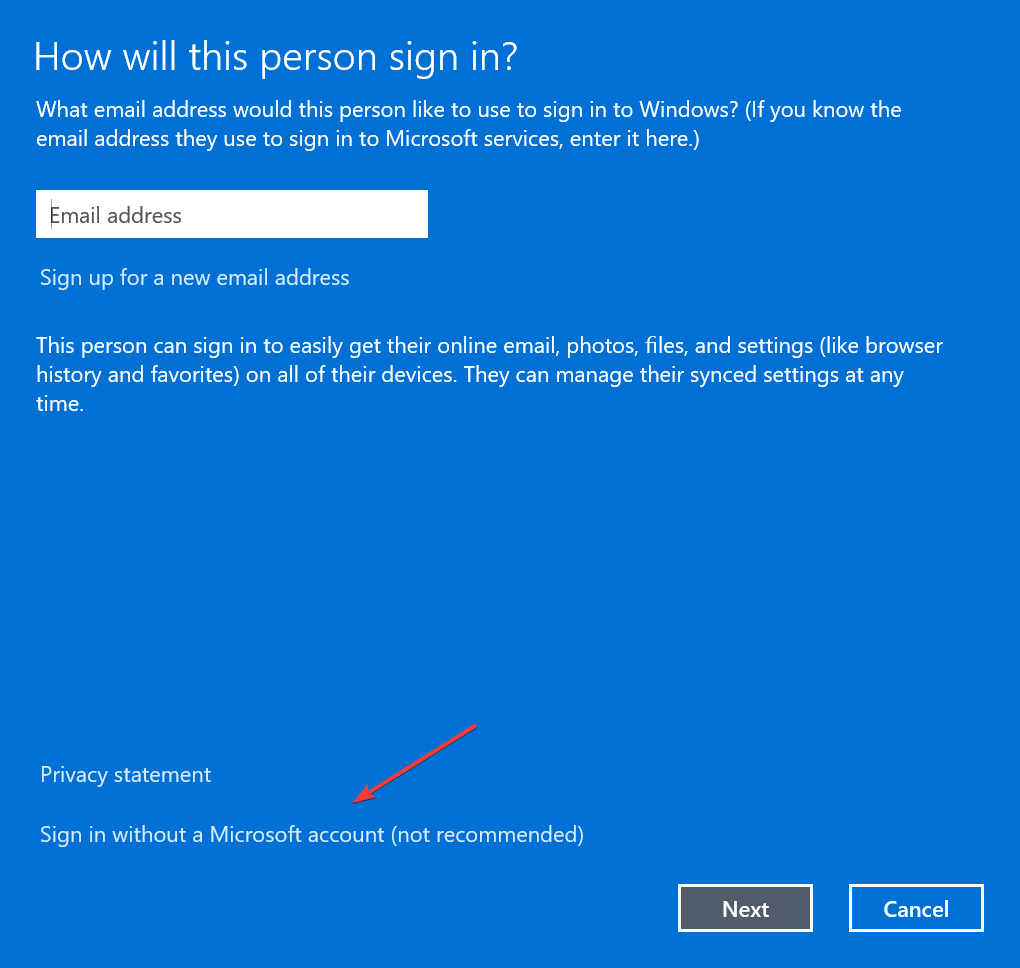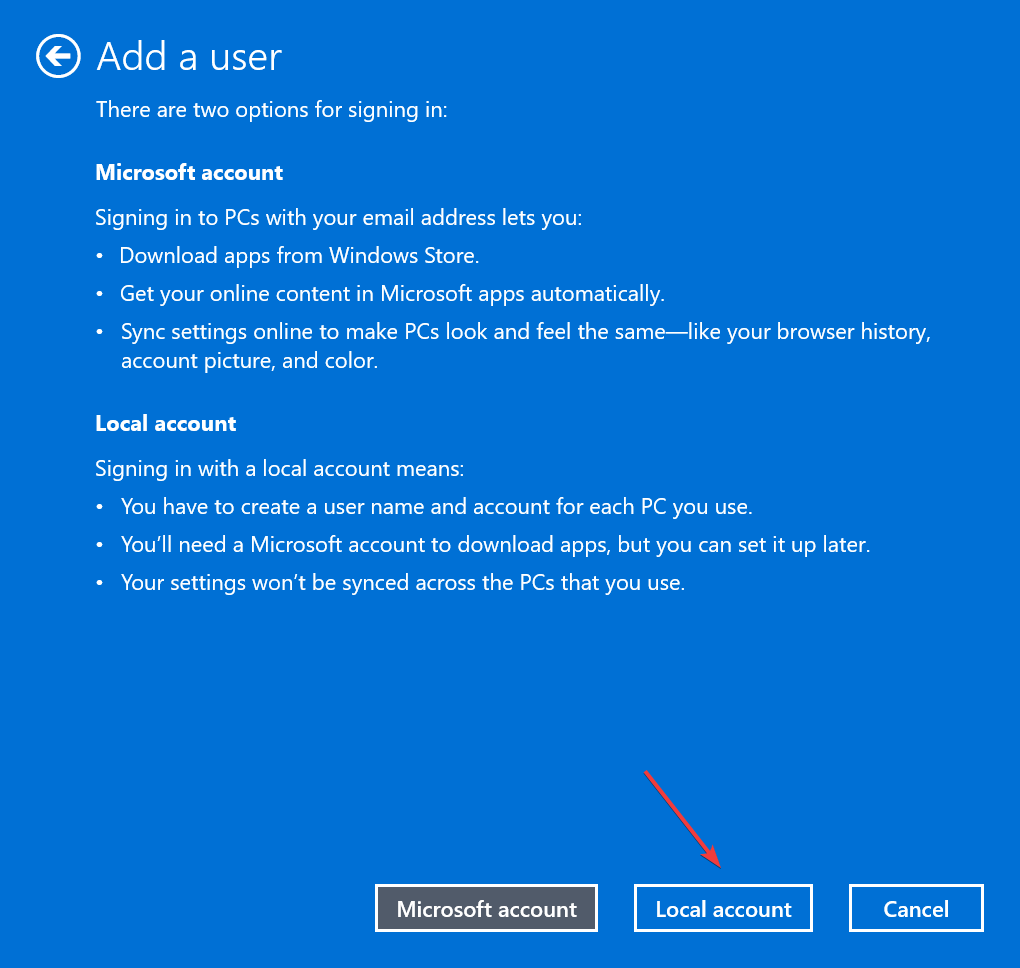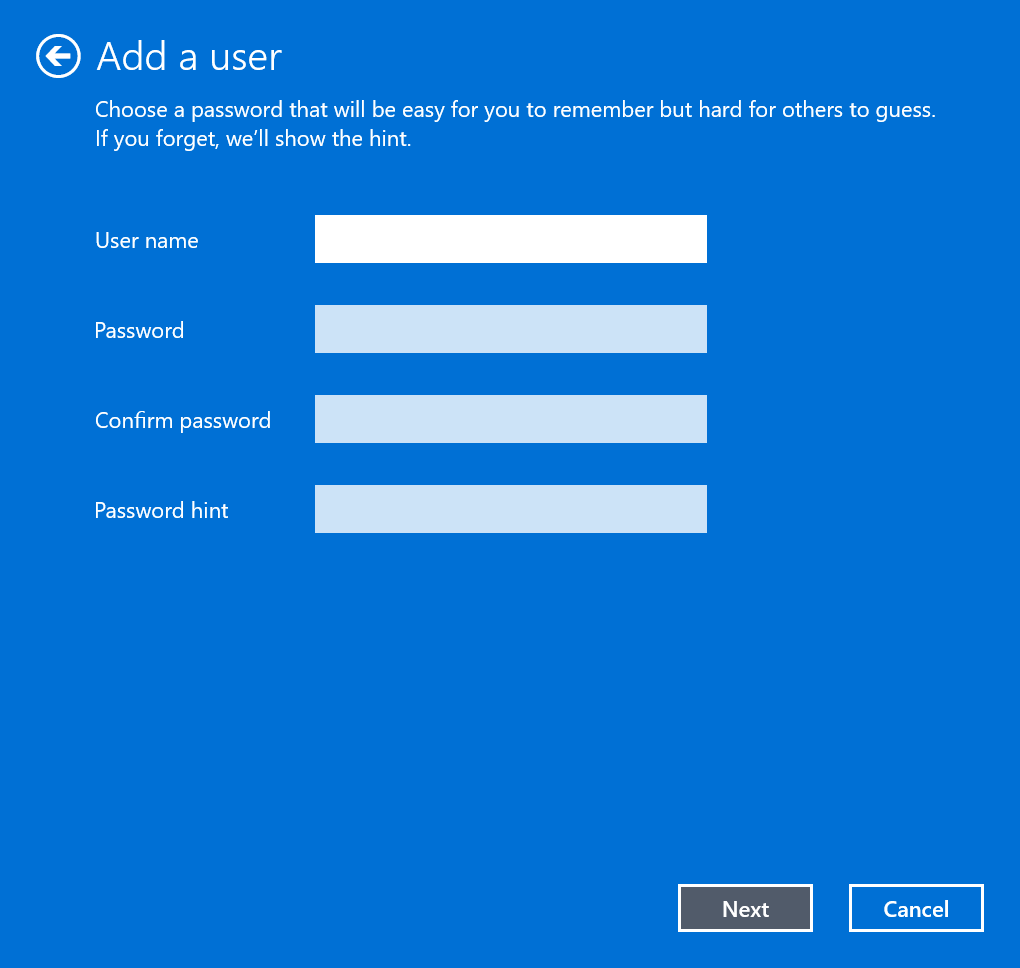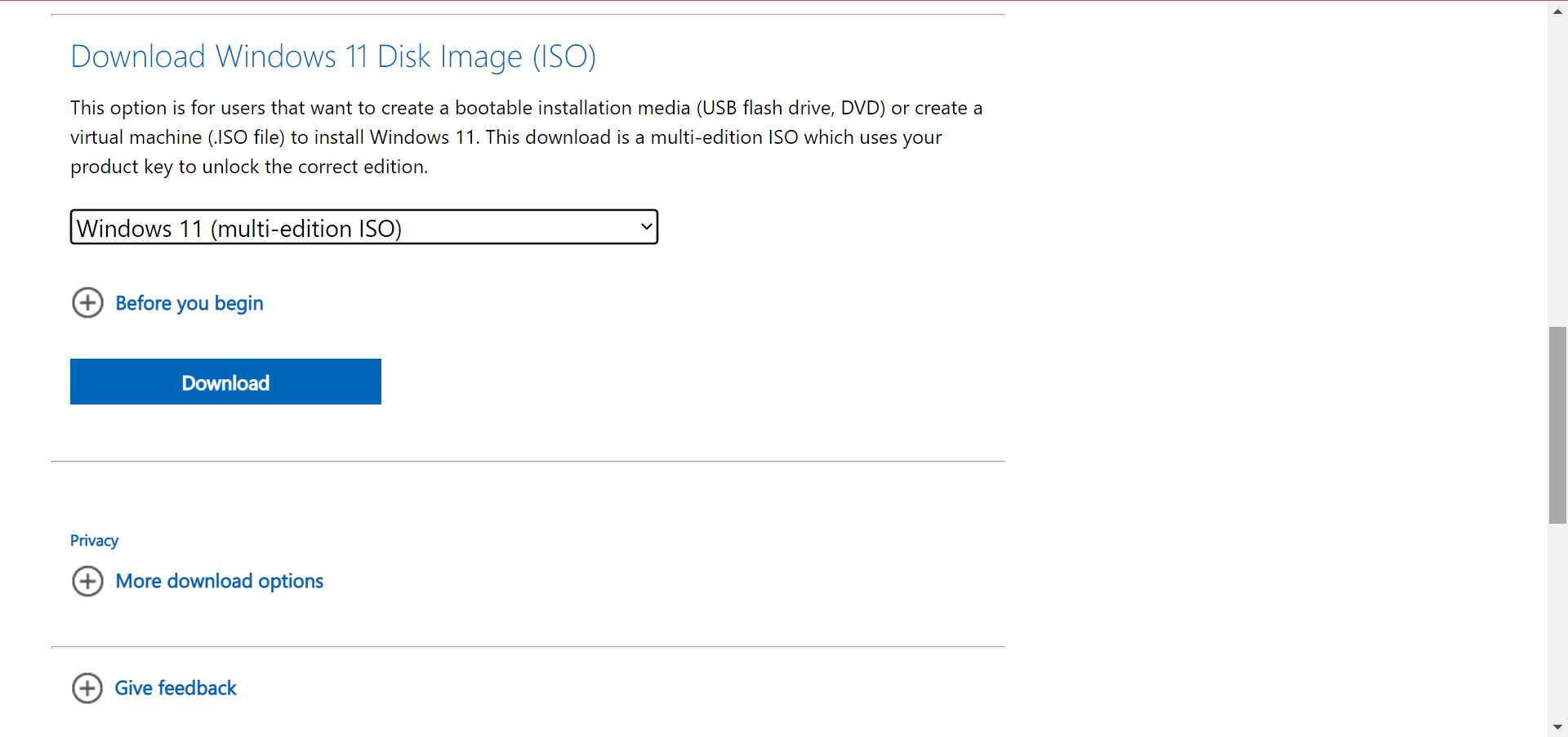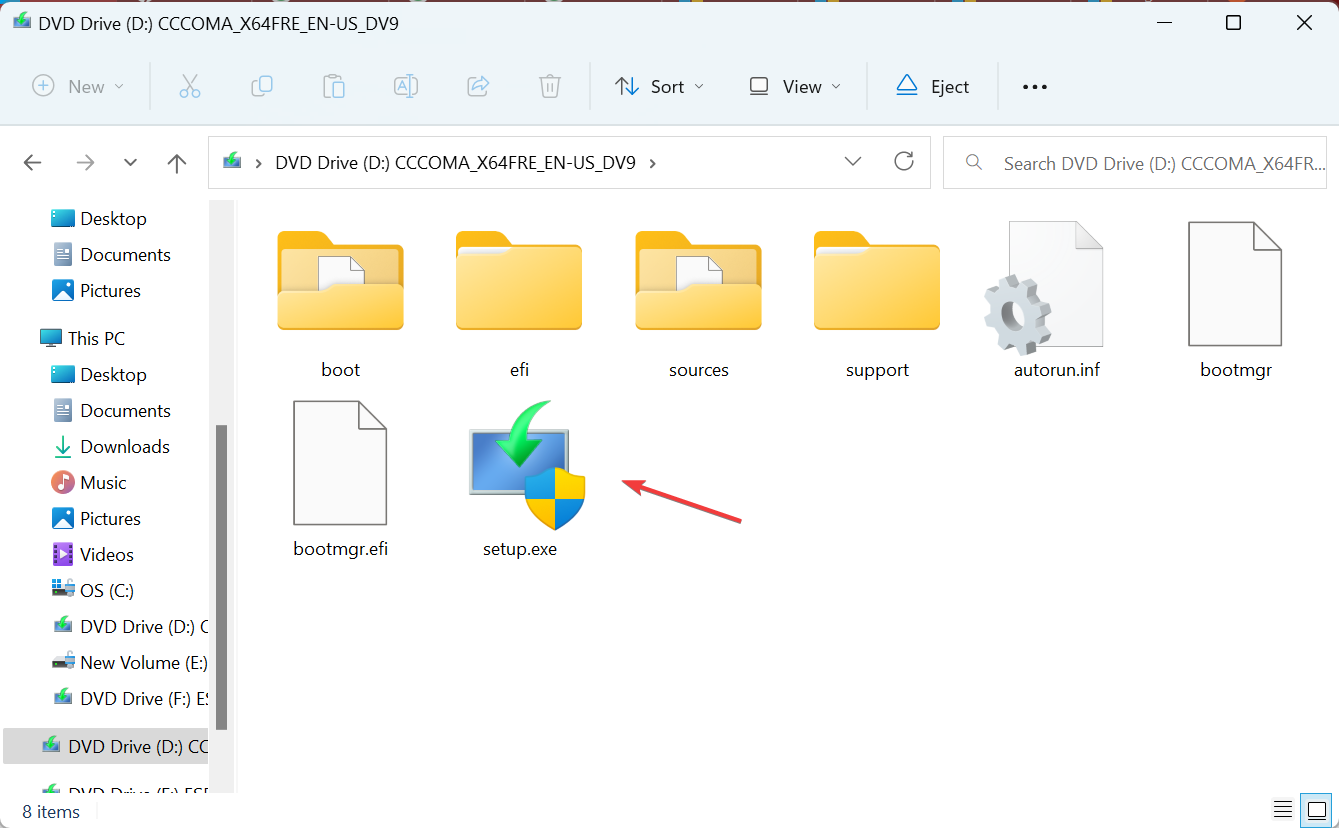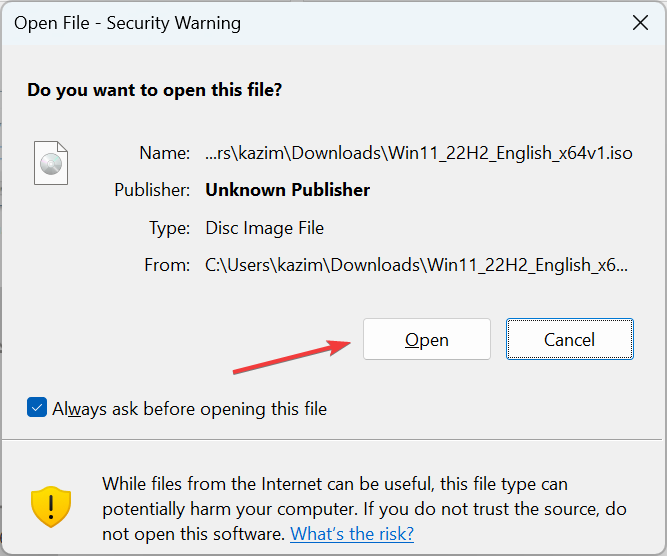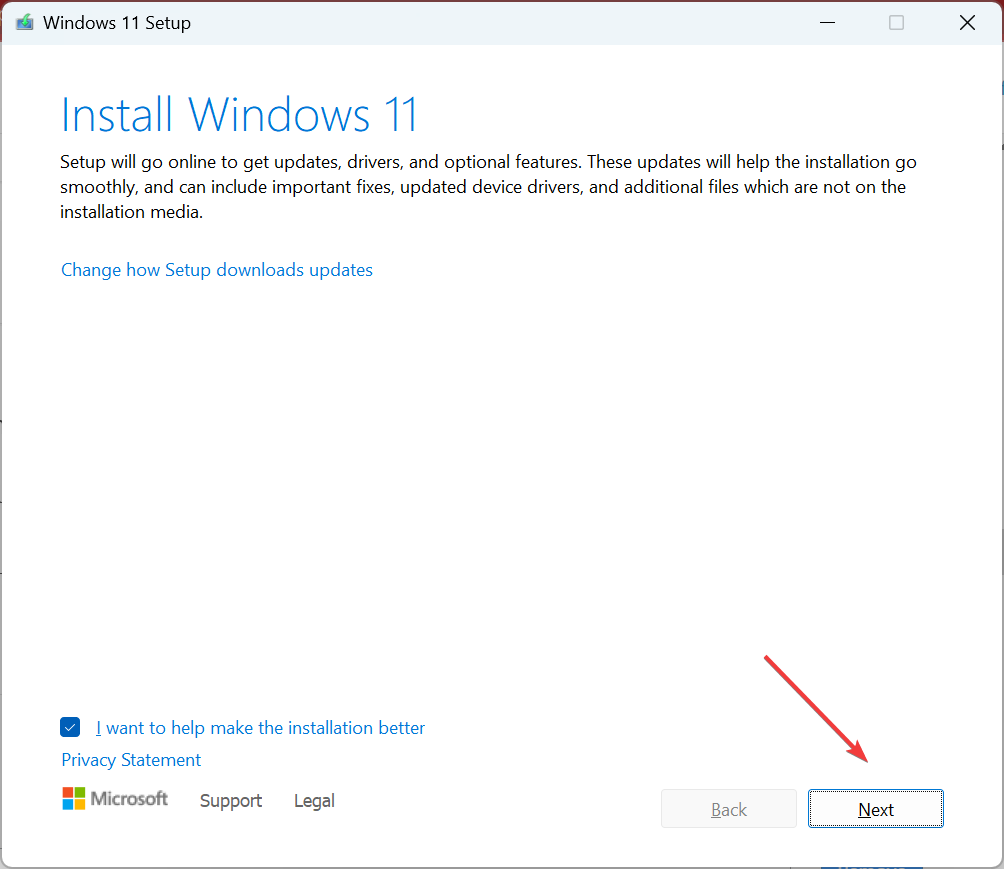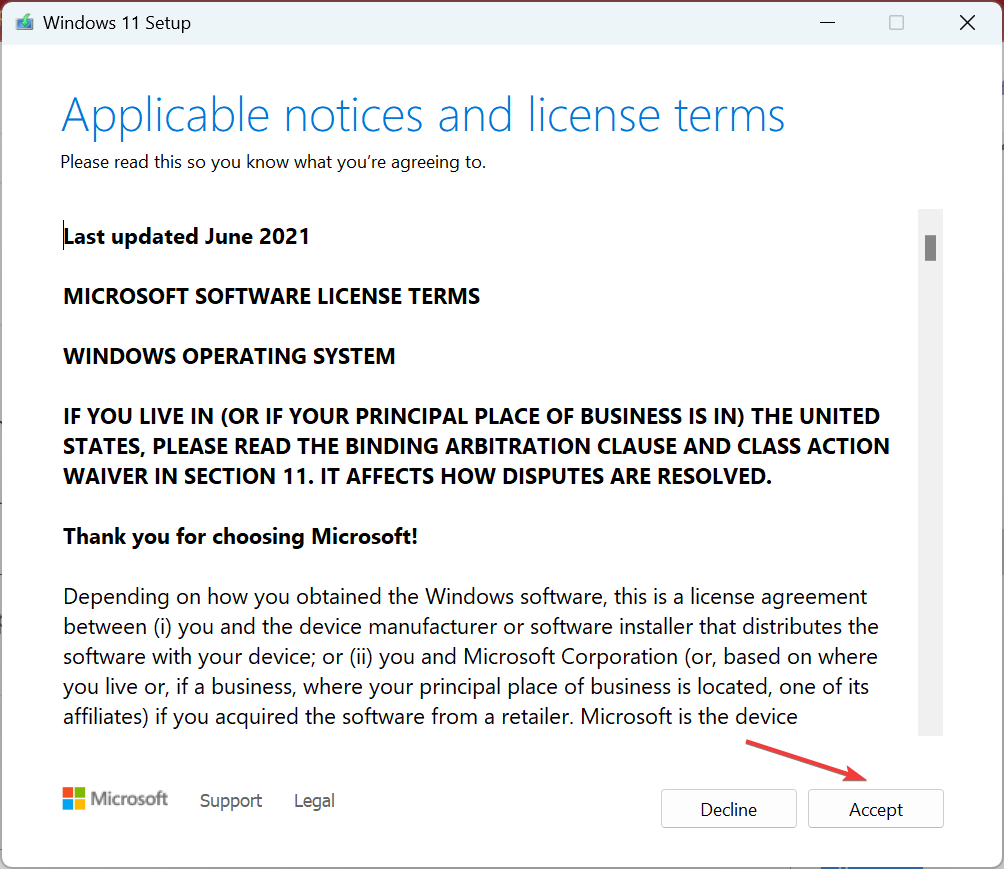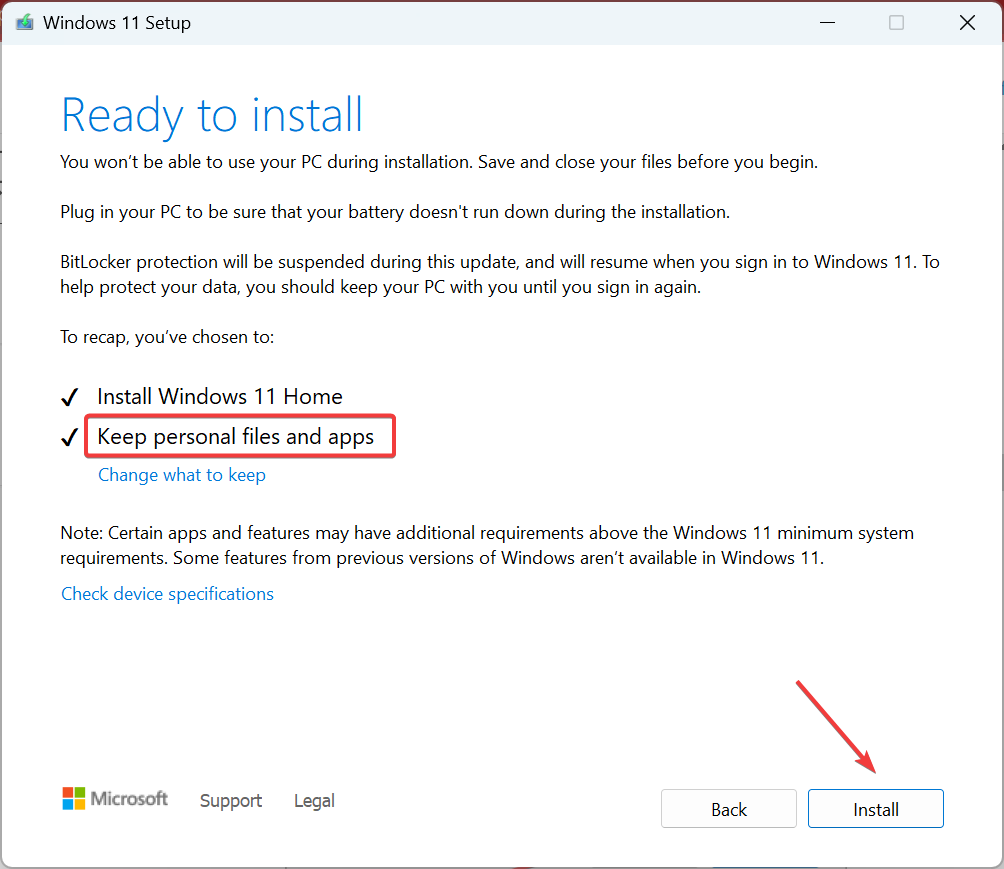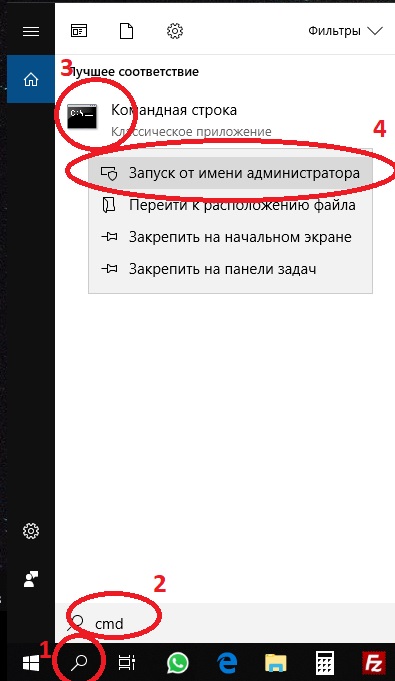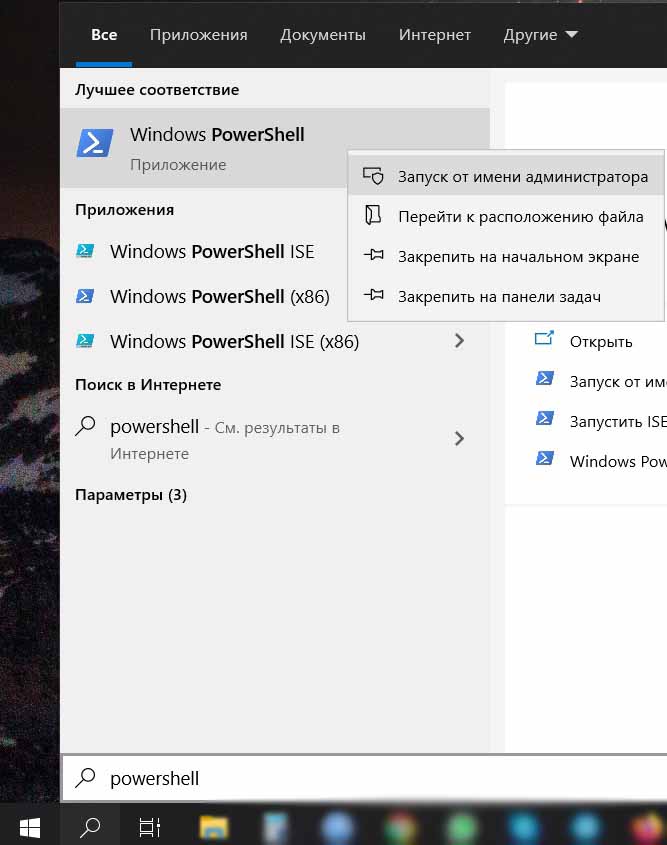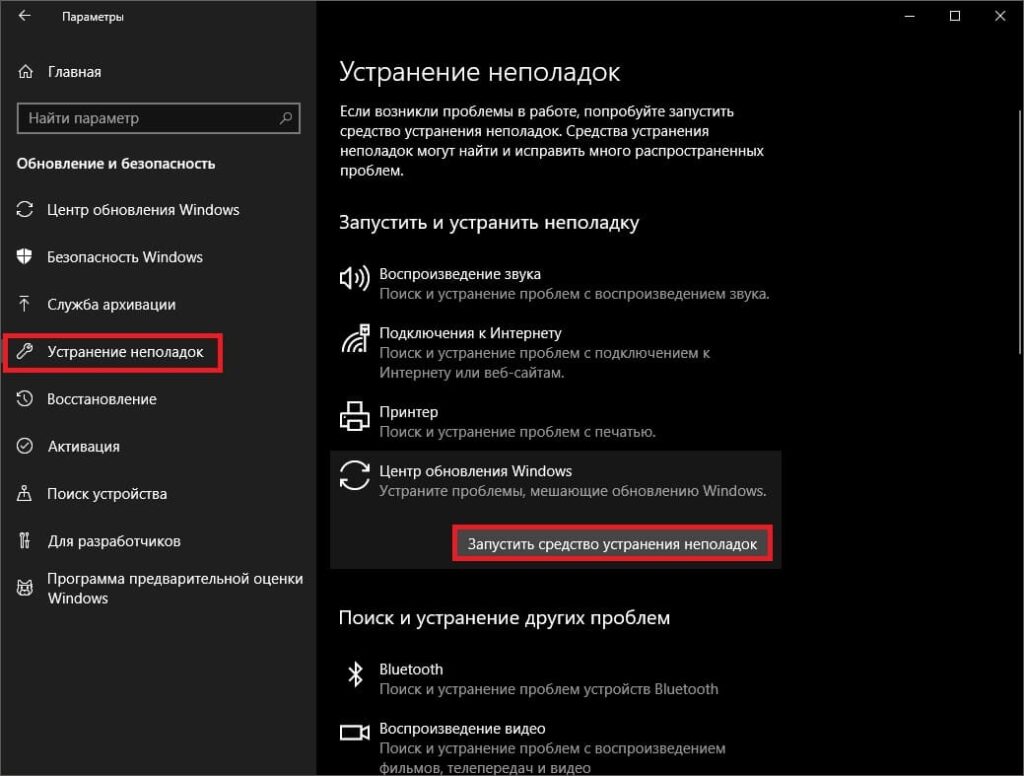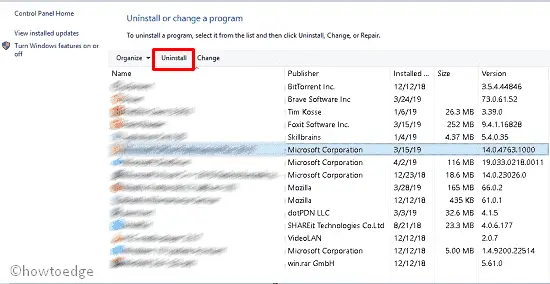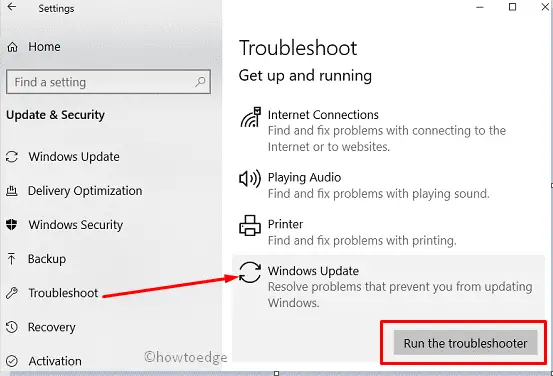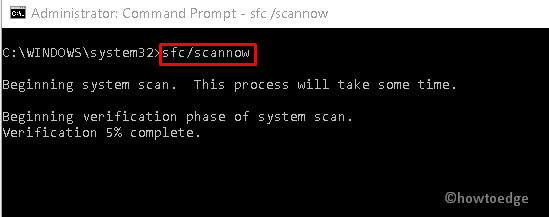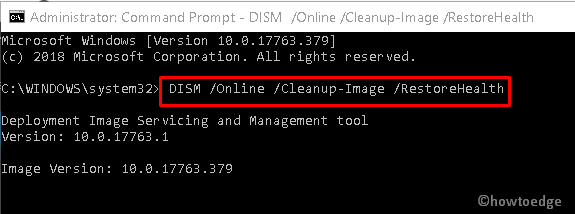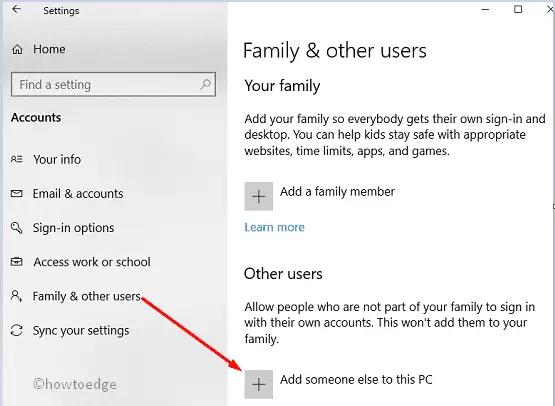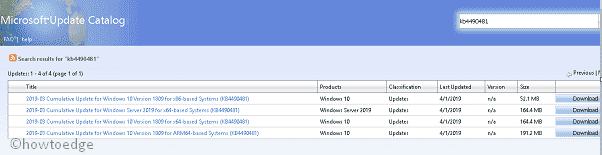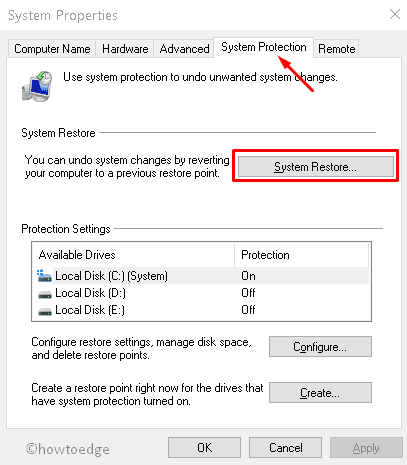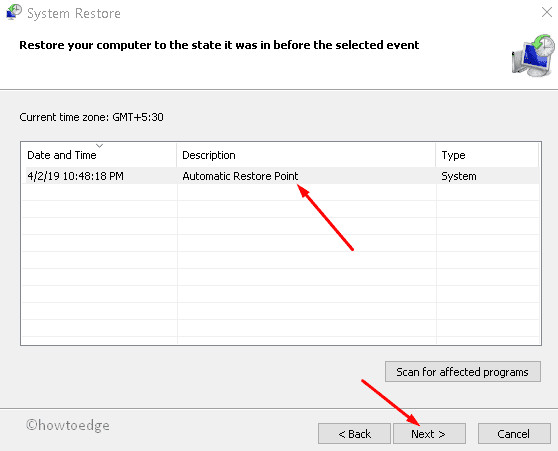Сообщение об ошибке 0x8007139f появляется в Центре обновлений, причем как в момент загрузки, так и установки апдейта. Бывают и случаи, когда проблема с таким кодом появляется после попытки запуска Защитника Windows (и заканчивается она неудачно). Я расскажу о нескольких причинах, предшествующих данной проблеме на компьютере с ОС Windows 10, а также разберу способы устранения неполадки.
Причины появления ошибки
В основном, корень неполадки кроется в нескольких причинах:
- Ошибки в работе Центра обновлений.
- Повреждение системных файлов.
- Неудачная загрузка обновлений.
- Влияние стороннего антивируса или другого защитного приложения.
- Воздействие вирусного ПО.
- Появление проблем в работе учетной записи.
- Конфликт системного и стороннего антивируса.
Способы исправления ошибки
В общем, корень проблемы может быть разным, но исправить данную ошибку можно, задействовав несколько способов.
Запуск средства устранения неполадок
Сначала необходимо запустить системное средство для поиска неполадок. Возможно, оно выявит причину появления сообщения с ошибкой и устранит ее без вмешательства пользователя. Чтобы открыть эту утилиту, для начала надо перейти в «Параметры», нажав на иконку с изображением шестеренки в меню «Пуск» или комбинацию Win + I.
Далее следует перейти в категорию «Обновление и безопасность», там уже открыть вкладку «Устранение неполадок». Нахожу пункт «Центр обновления Windows», кликаю по нему, в результате выйдет кнопка «Запуск средства устранения неполадок». По ней мне и нужно нажать.
Первым делом надо запустить средство устранения неполадок
В результате откроется новое окно, в котором мне необходимо следовать инструкциям. Утилита просканирует систему и при обнаружении неполадок предложит вариант действий для их исправления.
Если средство устранения неполадок не выявило ничего в системе, рекомендую переходить к следующим способам.
Загрузка …
Проверка системы на наличие вирусов
Теперь необходимо просканировать систему на наличие в ней вирусного ПО. Сделать это можно как с помощью встроенного, так и стороннего антивируса. Просто открываю программу, перехожу в раздел «Сканирование» или «Проверка», зависит от программы. Затем запускаю, в зависимости от количества свободного времени и срочности задачи, быструю или полную проверку.
Загрузка …
Отключение или удаление стороннего антивируса
В случае, когда сторонний антивирус мешает работе системных компонентов или конфликтует со встроенным защитником, рекомендую либо временно отключить его систему защиты, либо удалить программу полностью из компьютера.
Загрузка …
Сканирование системных файлов
Просканировать системные файлы можно с помощью двух утилит – sfc и DISM. Обе запускаются с помощью командной строки, открытой (внимание!) с правами администратора. В ином случае ничего не сработает. Для этого необходимо открыть поисковик в панели задач, ввести соответствующий запрос, а затем в меню нужной программы выбрать пункт «Запуск от имени администратора».
Запустить первую утилиту можно с помощью вот такой команды:
sfc /scannow
Во втором случае команда будет выглядеть вот таким образом:
DISM /Online /Cleanup-Image /RestoreHealth
Обе активируются нажатием на кнопку Enter, сканирование во всех случаях занимает не мало времени. Особенно если используются обе команды, последовательно.
После того как сканирование и исправление неполадок завершится, нужно перезагрузить компьютер и проверить ту операцию, на которой выходила ошибка с кодом 0x8007139f.
Загрузка …
Создание новой учетной записи
Если же проблема связана с учетной записью, то устранить ее поможет создание новой. Для этого открываю «Параметры» одним из способов, что я ранее описывала, затем перехожу к категории «Учетные записи» и открываю вкладку «Семья и другие люди». В разделе «Другие люди» будет кнопка «Добавить пользователя для этого компьютера» — жму по ней.
Я могу привязать новый аккаунт к профилю Microsoft, а могу и не привязать – для этого нужно лишь обходить процедуру входа и регистрации нового пользователя. В конце потребуется только ввести никнейм и, если надо, пароль.
Вот так можно добавить нового пользователя
Загрузка …
Сброс компонентов обновления
Этот способ помогает устранить проблему именно когда она возникает при закачке и установке апдейта, в остальных случаях это не поможет. Для очистки компонентов «Центра обновления» нужно открыть «Командную строку» с правами администратора и последовательно вводить в ней нижеуказанные команды.
net stop wuauserv
net stop cryptSvc
net stop bits
net stop msiserver
Ren C:WindowsSoftwareDistribution SoftwareDistribution.old
Ren C:WindowsSystem32catroot2 Catroot2.old
net start wuauserv
net start cryptSvc
net start bits
net start msiserver
После завершения данной процедуры следует перезагрузить компьютер и снова проверить, появляется ли ошибка с кодом 0x8007139f при скачивании или установке апдейта.
Загрузка …
Установка обновлений вручную
Обновить Windows 10 можно и вручную, не включая «Центр обновлений». Для этого следует перейти на страницу официального сайта, с которой производится скачивание средства создания носителя с образом Windows 10. В верхней части будет часть «обновление Windows 10 за … (тут приводится актуальная дата)», а ниже кнопка «Обновить сейчас». При нажатии на нее скачивается приложение «Помощник по обновлению Windows 10». Идеальная замена «Центра обновлений», к тому же от разработчика системы! После того как закачка завершится, запускаю программу и следую инструкции.
На официальном сайте есть ссылка на скачивание «Помощника по обновлению Windows 10»
Загрузка …
Восстановление системы
Если ничего из вышеуказанного не помогло, придется перейти к процедуре восстановления. Есть три способа вернуть систему в определенное состояние, и первый – это точка восстановления. Более подробно об этом ранее писали на сайте. Здесь выходит, что восстановить систему первым способом возможно только в случае, если заранее была создана точка, в которую нужно систему вернуть. То бишь сохранить систему на том моменте, когда никаких проблем не было.
Второй способ – это откатить Windows 10 до прошлой версии. Но такое возможно только в случае, если апдейт проводился не больше 10 дней назад, при этом исходные данные были сохранены (пользователи не очищал систему и не удалял старую версию обновлений).
Третий способ – возврат системы к исходному, первичному состоянию. Тому моменту, когда система была установлена или был куплен компьютер/ноутбук. В таком случае можно выбирать, надо сохранять файлы или нет.
Все способы можно активировать через «Параметры» системы, в категории «Обновление и безопасность», во вкладке «Восстановление».
Для восстановления системы в Windows 10 предусмотрено несколько простых инструментов
Загрузка …
Заключение
Ошибка с кодом 0x8007139f в Windows 10 может появляться не только при установке обновлений, но и во время запуска сканирования в системном антивирусе или при наличии проблем в работе учетной записи. Каждая указанная проблема легко решается с помощью встроенных в систему средств. Для исправления неполадки нужно просто делать все в точности, как в способах, указанных выше.
Загрузка …
Post Views: 2 417
Если вы столкнулись с кодом ошибки приложения «Почта» с кодом 0x8007139f при добавлении учетной записи электронной почты в приложение «Почта» на устройстве с Windows 10 или Windows 11, то этот пост предназначен для того, чтобы помочь вам с наиболее подходящими решениями, которые вы можете попытаться решить для успешного решения этой проблемы.

Когда вы столкнетесь с этой проблемой, вы получите следующее полное сообщение об ошибке;
Что-то пошло не так
Сожалеем, но мы не смогли этого сделать.
Код ошибки 0x8007139f
Эта ошибка возникает в основном, когда приложение «Почта» не имеет доступа к вашей учетной записи электронной почты.
Если вы столкнулись с этим Код ошибки почтового приложения 0x8007139f на вашем ПК с Windows вы можете попробовать наши рекомендуемые решения ниже в произвольном порядке и посмотреть, поможет ли это решить проблему.
- Проверьте настройки конфиденциальности приложений Почта и Календарь
- Сбросить почтовое приложение
- Удалите и переустановите приложение Почта
- Войдите в Windows, используя локальную учетную запись
Давайте посмотрим на описание процесса, связанного с каждым из перечисленных решений.
Перед тем, как попробовать приведенные ниже решения, проверьте наличие обновлений Windows, а также проверьте наличие обновлений в Microsoft Store и установите все доступные биты на свое устройство с Windows 10/11 и посмотрите, появляется ли ошибка снова, когда вы пытаетесь добавить учетную запись электронной почты в приложение «Почта и Календарь».
1]Проверьте настройки конфиденциальности приложений «Почта» и «Календарь»
Это решение требует, чтобы вы проверили разрешения вашего почтового приложения. Вот как:
- Нажмите клавишу Windows + I, чтобы открыть Настройки.
- Щелкните Конфиденциальность.
- Перейдите к левой панели и выберите опцию Электронная почта.
- На правой панели в разделе Разрешить приложениям доступ к вашей электронной почте включите кнопку.
- По-прежнему на правой панели в разделе «Выберите, какие приложения могут получать доступ к вашей электронной почте» включите кнопку «Почта и календарь».
- Вам также может потребоваться включить кнопку «Люди».
- Закройте приложение «Настройки».
Теперь попробуйте добавить учетную запись электронной почты и посмотрите, Код ошибки почтового приложения 0x8007139f снова появляется. Если да, попробуйте следующее решение.
2]Сбросить почтовое приложение
Это решение требует, чтобы вы сбросили почтовое приложение и посмотрите, поможет ли это.
3]Удалите и повторно установите приложение «Почта».
Это решение требует, чтобы вы удалили приложение «Почта», а затем переустановили его, настроили приложение и, наконец, добавили учетную запись электронной почты.
Сделайте следующее:
- Нажмите клавишу Windows + X, чтобы открыть меню опытного пользователя.
- Коснитесь A на клавиатуре, чтобы запустить PowerShell в режиме администратора / с повышенными правами.
- В консоли PowerShell скопируйте и вставьте приведенную ниже команду и нажмите Enter, чтобы удалить приложение Mail.
Get-appxprovisionedpackage –online | where-object {$ _. packagename –like «* windowscommunicationsapps *»} | remove-appxprovisionedpackage –online
Если, однако, проблема не исчезнет, попробуйте следующее решение.
4]Войдите в Windows, используя локальную учетную запись
Это скорее обходной путь, чем решение — это означает, что вы входите в свой ПК с Windows, используя локальную учетную запись вместо учетной записи Microsoft.
Любое из этих предложений должно сработать для вас!
 .
.
Check expert-recommended solutions bound to work
by Milan Stanojevic
Milan has been enthusiastic about technology ever since his childhood days, and this led him to take interest in all PC-related technologies. He’s a PC enthusiast and he… read more
Updated on November 21, 2022
Reviewed by
Alex Serban
After moving away from the corporate work-style, Alex has found rewards in a lifestyle of constant analysis, team coordination and pestering his colleagues. Holding an MCSA Windows Server… read more
- Some users complained that they encountered the Windows Update 0x8007139f error while downloading or installing updates.
- Your primary approach should be to disable the antivirus since it may conflict with the built-in option and lead to an error.
- Some users fixed things by manually downloading and installing the update.
XINSTALL BY CLICKING THE DOWNLOAD FILE
This software will repair common computer errors, protect you from file loss, malware, hardware failure and optimize your PC for maximum performance. Fix PC issues and remove viruses now in 3 easy steps:
- Download Restoro PC Repair Tool that comes with Patented Technologies (patent available here).
- Click Start Scan to find Windows issues that could be causing PC problems.
- Click Repair All to fix issues affecting your computer’s security and performance
- Restoro has been downloaded by 0 readers this month.
Keeping Windows up to date is quite important, but sometimes you might encounter Windows Update error 0x8007139f while trying to download updates. For some users, while Windows shows it’s up-to-date, the update history lists the error code.
Apart from that, some users reported the error when updating an app via the Microsoft Store, and the solutions presented here would work in that case. So, let’s get straight to it.
What causes the 0x8007139f Windows Update error?
Here are some of the reasons behind the 0x8007139f update error in Windows:
- A conflict between antiviruses – In most cases, the error arises when there is a conflict between the built-in Windows Defender and a third-party antivirus installed on the PC.
- Corrupt update components – In this case, Windows Update would throw errors, and resetting the update script is the ideal way to go.
- Problems with the OS – This is usually due to corrupt system files, but other issues, too, can lead to the 0x8007139f error.
How can I fix Windows Update error 0x8007139f?
Before you try the slightly intricate solutions, here are a few common ones that would work:
- Restart the computer and check if Windows automatically installs the update throwing the error.
- Disable any third-party antivirus or other security software installed on the computer. In case that works out, uninstall the app for the antivirus.
If these two don’t work, head to the ones listed next.
1. Check your antivirus
The leading cause for error 0x8007139f can sometimes be your antivirus. Of course, having a good antivirus is essential, but sometimes your antivirus can interfere with your system and prevent you from downloading updates.
To fix this issue, it’s advised to disable certain antivirus features temporarily. In addition, you might want to disable your antivirus and check if that solves your problem. Finally, in the error message is still there, we advise you to uninstall your antivirus.
Windows 10 comes with its antivirus in the form of Windows Defender, so you’ll have at least some protection even if you remove your antivirus.
If removing the antivirus solves your issue, you might consider switching to a different antivirus solution.
There are many great antivirus applications on the market; some offer maximum protection and won’t interfere with your system.
Some PC issues are hard to tackle, especially when it comes to corrupted repositories or missing Windows files. If you are having troubles fixing an error, your system may be partially broken.
We recommend installing Restoro, a tool that will scan your machine and identify what the fault is.
Click here to download and start repairing.
⇒ Get ESET NOD32
2. Make sure the correct date and time are set
- Press Windows + I to open Settings, select Time & language from the navigation pane, and then click on Date & time.
- Next, click on the Change button to Set date & time manually. If the option is greyed out, disable the toggle for Set time automatically.
- Finally, choose the correct time from the dropdown menus, and click on Change.
3. Run a third-party PC repair utility
Sometimes using native solutions just doesn’t cut it anymore, and you can’t always use the exact solutions on Windows 7, 8, and 10 since they differ.
However, you can use a third-party tool that runs a complete scan and performs a full system repair of your PC without limitations on your OS.
Windows Update is meant to improve the overall performance of your operating system, integrate new features, and even upgrade the existing ones. However, there are times when certain errors may occur out of the blue.
Thankfully, if you happen to run into such issues, there is a specialized Windows repair software that can help you solve them in no time, and it is called Restoro.
This is how you can fix registry errors using Restoro:
- Download and install Restoro.
- Launch the application.
- Wait for the application to find any system stability issues and possible malware infections.
- Press Start Repair.
- Restart your PC for all the changes to take effect.
After the process is completed your computer should work perfectly fine and you will no longer have to worry about Windows Update errors of any kind.
⇒ Get Restoro
Disclaimer: This program needs to be upgraded from the free version in order to perform some specific actions.
4. Reset Windows Update components
- Press Windows + R to open Run, type cmd, and hit Ctrl + Shift + Enter.
- Click Yes in the UAC prompt.
- Now, paste the following commands one at a time, and hit Enter after each:
net stop wuauserv
net stop cryptSvc
net stop bits
net stop msiserver
Ren C:WindowsSoftwareDistribution SoftwareDistribution.old
Ren C:WindowsSystem32catroot2 Catroot2.old
net start wuauserv
net start cryptSvc
net start bits
net start msiserver
4. Once done, restart the computer and check if you can install the update.
Resetting the Windows update components can help fix various issues, including 0x8007139f 0x90019 in Windows. If it doesn’t work, head to the following method.
- How to Fix Error 5B00 on Canon Printers In No Time
- How to Resolve Microsoft Office Error Code 30204-44
- Fix: Microsoft Surface is Overheating [Book, Pro, Laptop]
- How to Disable Xbox Game Bar on Windows 10 [4 ways]
5. Manually install the update
- Copy the KB (Knowledge Base) number for the update throwing the error, then go to the Microsoft update catalog and locate it using the search box at the top-right corner.
- Now, click the Download button next to the one that best matches the system architecture.
- Click on the link here to start the download process.
- After it’s downloaded, launch the setup, and follow the on-screen instructions to complete the installation process.
That’s it! You can always use the Microsoft Update Catalog if an update cannot be installed automatically. In addition, every update released is available here and can be easily downloaded.
6. Create a new user account
- Press Windows + R to open Run, type netplwiz in the text field, and click OK.
- Now, click on Add.
- If you have another Microsoft-linked account, enter the email address and proceed with the instructions to complete the process.
- You can create a local account by clicking on Sign in without a Microsoft account.
- Now, choose Local account.
- Fill out all the fields here, and follow the on-screen instructions to create a new account.
After you have created a new account, check if you can install the updates on it. If that works, move the files on the previous account to the new one. A simple way to do this would be to use an external hard drive or a USB stick, whatever works best for you.
7. Perform an in-place upgrade
- Go to Microsoft’s official website, choose the appropriate options from the dropdown menus, and download the ISO file for Windows 11. You will also find the media creation tool for Windows 10, in case that’s the iteration you are running.
- Now, open the downloaded file, and run setup.exe.
- Click on Open.
- Click Next in the setup.
- Now, choose Accept to agree to the license terms.
- Finally, ensure the setup lists Keep personal files and apps, and then click on Install.
If nothing previously worked, you can always perform an in-place upgrade and almost every issue with the OS, including the 0x8007139f Windows Update error. And in this case, you would lose any files stored on the computer.
Also, find out how to fix any Windows Update error in Windows 11 and seamlessly eliminate any that appear.
Please tell us which fix worked for you in the comments section below.
Newsletter
- 01.01.2021
В данной статье рассмотрим ошибку обновления Windows 10 — 0x8007139f, какие способы есть это исправить, рассмотрим их по порядку.
1) Открываем командную строку от имени администратора. Сделать это можете путем ввода в поиск на панели задач CMD => Далее открыть от им. администратора.
Далее по очереди вводим следующие команды, после каждой команды нажимаем «Enter».
SC config wuauserv start= auto
SC config bits start= auto
SC config cryptsvc start= auto
SC config trustedinstaller start= auto
Перезагружаем ПК.
2) Снова открываем командную строку от имени администратора и вводим новые команды. После каждой команды нажимаем «Enter».:
net stop wuauserv
net stop cryptSvc
net stop bits
net stop msiserver
Ren C:WindowsSoftwareDistribution SoftwareDistribution.old
Ren C:WindowsSystem32catroot2 Catroot2.old
net start wuauserv
net start cryptSvc
net start bits
net start msiserver
Exit
3) Теперь открываем PowerShell от имени администратора. Сделать это можете путем ввода в поиск на панели задач powershell => Далее открыть от им. администратора.
Вводим там следующие команды. После ввода команды нажимаем «Enter».:
wuauclt.exe /updatenow
Exit
Перезагружаем ПК.
4) Теперь в поиске на панели задач вводим Параметры устранения неполадок => В новом окне «Устранение неполадок» => Запустить средства устранения неполадок. Далее следуйте инструкциям и примите решение, которые предложит Вам данная встроенная утилита.
После выполнения данных инструкций можете попробовать совершить обновление Вашей Windows 10.
Всем нам нужно время от времени обновлять Windows 10, но порой на нашем пути может встать ошибка 0x8007139f. Наткнуться на данный код можно в процессе загрузки или установки обновлений для системы. В сегодняшней материале мы посмотрим с вами, как можно избавиться от этой ошибки в нескольких методах.
Содержание
- Метод №1 Проверка антивируса
- Метод №2 Запуск средства устранения неполадок
- Метод №3 Запуск SFC и DISM
- Метод №4 Создание нового аккаунта
- Метод №5 Сброс компонентов Центра обновления
- Метод №6 Восстановление системы
- Метод №7 Установка обновления вручную
Метод №1 Проверка антивируса
Иногда причиной появление ошибки 0x8007139f может стать антивирус, установленный на компьютере пользователя. Предположим, что это действительно так — что делать? Самое просто решение — отключить активную защиту антивируса. Как только отключите антивирус, попытайтесь снова обновить Windows.
Стоит отметить, что порой может потребоваться полностью удалить антивирус из системы. Если вы готовы пойти на такой шаг, то мы рекомендуем вам это сделать, а затем посмотреть, будет ли разрешена проблема.
Метод №2 Запуск средства устранения неполадок
В некоторых случаях с ошибкой 0x8007139f может помочь системное средство устранения неполадок Центра обновления. Откройте параметры своей системы и перейдите в раздел «Обновление и безопасность». В этом разделе перейдите в подраздел «Устранение неполадок».
Тут вы увидите множество пунктов для самых разных компонентов системы, однако вам нужно найти «Центр обновления Windows» и кликнуть не него левой кнопкой мыши. Как только вы это сделаете, под этим пунктом появится кнопка «Запустить средство устранения неполадок — нажмите не нее.
Далее просто следуйте инструкциям на экране и примените решение, которое предложит вам средство устранения неполадок. Как только закончите работать со средством, зайдите в Центр обновления и снова попытайтесь установить апдейт для Windows. Ошибка 0x8007139f могла исчезнуть.
Метод №3 Запуск SFC и DISM
Подобная ошибка могла возникнуть из-за повреждения системных файлов. Вы можете попытаться восстановить их при помощи таких средств, как SFC и DISM. Чтобы воспользоваться ими, вам нужно для начала вызвать перед собой Командную строку (Windows+X). После этого выполните следующие две команды:
- sfc /scannow;
- DISM /Online /Cleanup-Image /RestoreHealth.
Обязательно перезагружайте свой компьютер после выполнения каждой из команд. Как только закончите с SFC и DISM, проверьте, исчезла ли ошибка 0x8007139f.
Метод №4 Создание нового аккаунта
Некоторые пользователи утверждают, что им удалось исправить проблему, создав в своей Windows новую учетную запись. Возможно, с вашей основной учеткой не все в порядке, что и вызывает проблемы при обновлении системы.
Откройте параметры системы и перейдите в раздел «Учетные записи». Далее перейдите в подраздел «Семья и другие люди». Тут вам потребуется нажать на кнопку «Добавить пользователя для этого компьютера». В появившемся окошке кликните на строчку «У меня нет данных для входа этого человека».
Теперь кликните на строчку «Добавить пользователя без учетной записи Майкрософт». Укажите имя для своего нового аккаунта и нажмите кнопку «Далее». Как только создадите новый локальный аккаунт, перезайдите под ним в свою Windows и попытайтесь установить обновления. Если дело заключалось в аккаунте, то ошибка 0x8007139f исчезнет.
Метод №5 Сброс компонентов Центра обновления
Согласно утверждениям некоторых пользователей, избавиться от этой ошибки (и других подобных) возможно при помощи сброса компонентов Центра обновления Windows. Как правило, данный процесс осуществляется при помощи Командной строки, тем не менее вы можете обойтись особым bat-файлом с набором необходимых команд. Создайте на своем рабочем столе самый обычный текстовый документ (.txt). Далее откройте текстовик и вставьте в него следующие строчки:
@echo off
::Сброс центра обновлений
::GamesQA.ru:: Checking and Stopping the Windows Update services
set b=0:bits
set /a b=%b%+1
if %b% equ 3 (
goto end1
)net stop bits
echo Checking the bits service status.
sc query bits | findstr /I /C:”STOPPED”
if not %errorlevel%==0 (
goto bits
)
goto loop2:end1
cls
echo.
echo Cannot reset Windows Update since “Background Intelligent Transfer Service” (bits) service failed to stop.
echo.
pause
goto Start:loop2
set w=0:wuauserv
set /a w=%w%+1
if %w% equ 3 (
goto end2
)
net stop wuauserv
echo Checking the wuauserv service status.
sc query wuauserv | findstr /I /C:”STOPPED”
if not %errorlevel%==0 (
goto wuauserv
)
goto loop3:end2
cls
echo.
echo Cannot reset Windows Update since “Windows Update” (wuauserv) service failed to stop.
echo.
pause
goto Start:loop3
set app=0
:appidsvc
set /a app=%app%+1
if %app% equ 3 (
goto end3
)
net stop appidsvc
echo Checking the appidsvc service status.
sc query appidsvc | findstr /I /C:”STOPPED”
if not %errorlevel%==0 (
goto appidsvc
)
goto loop4:end3
cls
echo.
echo Cannot reset Windows Update since “Application Identity” (appidsvc) service failed to stop.
echo.
pause
goto Start:loop4
set c=0:cryptsvc
set /a c=%c%+1
if %c% equ 3 (
goto end4
)
net stop cryptsvc
echo Checking the cryptsvc service status.
sc query cryptsvc | findstr /I /C:”STOPPED”
if not %errorlevel%==0 (
goto cryptsvc
)
goto Reset:end4
cls
echo.
echo Cannot reset Windows Update since “Cryptographic Services” (cryptsvc) service failed to stop.
echo.
pause
goto Start:Reset
Ipconfig /flushdns
del /s /q /f “%ALLUSERSPROFILE%Application DataMicrosoftNetworkDownloaderqmgr*.dat”
del /s /q /f “%ALLUSERSPROFILE%MicrosoftNetworkDownloaderqmgr*.dat”
del /s /q /f “%SYSTEMROOT%LogsWindowsUpdate*”if exist “%SYSTEMROOT%winsxspending.xml.bak” del /s /q /f “%SYSTEMROOT%winsxspending.xml.bak”
if exist “%SYSTEMROOT%winsxspending.xml” (
takeown /f “%SYSTEMROOT%winsxspending.xml”
attrib -r -s -h /s /d “%SYSTEMROOT%winsxspending.xml”
ren “%SYSTEMROOT%winsxspending.xml” pending.xml.bak
)if exist “%SYSTEMROOT%SoftwareDistribution.bak” rmdir /s /q “%SYSTEMROOT%SoftwareDistribution.bak”
if exist “%SYSTEMROOT%SoftwareDistribution” (
attrib -r -s -h /s /d “%SYSTEMROOT%SoftwareDistribution”
ren “%SYSTEMROOT%SoftwareDistribution” SoftwareDistribution.bak
)if exist “%SYSTEMROOT%system32Catroot2.bak” rmdir /s /q “%SYSTEMROOT%system32Catroot2.bak”
if exist “%SYSTEMROOT%system32Catroot2” (
attrib -r -s -h /s /d “%SYSTEMROOT%system32Catroot2”
ren “%SYSTEMROOT%system32Catroot2” Catroot2.bak
):: Reset Windows Update policies
reg delete “HKCUSOFTWAREPoliciesMicrosoftWindowsWindowsUpdate” /f
reg delete “HKCUSOFTWAREMicrosoftWindowsCurrentVersionPoliciesWindowsUpdate” /f
reg delete “HKLMSOFTWAREPoliciesMicrosoftWindowsWindowsUpdate” /f
reg delete “HKLMSOFTWAREMicrosoftWindowsCurrentVersionPoliciesWindowsUpdate” /f
gpupdate /force:: Reset the BITS service and the Windows Update service to the default security descriptor
sc.exe sdset bits D:(A;;CCLCSWRPWPDTLOCRRC;;;SY)(A;;CCDCLCSWRPWPDTLOCRSDRCWDWO;;;BA)(A;;CCLCSWLOCRRC;;;AU)(A;;CCLCSWRPWPDTLOCRRC;;;PU)sc.exe sdset wuauserv D:(A;;CCLCSWRPWPDTLOCRRC;;;SY)(A;;CCDCLCSWRPWPDTLOCRSDRCWDWO;;;BA)(A;;CCLCSWLOCRRC;;;AU)(A;;CCLCSWRPWPDTLOCRRC;;;PU)
:: Reregister the BITS files and the Windows Update files
cd /d %windir%system32
regsvr32.exe /s atl.dll
regsvr32.exe /s urlmon.dll
regsvr32.exe /s mshtml.dll
regsvr32.exe /s shdocvw.dll
regsvr32.exe /s browseui.dll
regsvr32.exe /s jscript.dll
regsvr32.exe /s vbscript.dll
regsvr32.exe /s scrrun.dll
regsvr32.exe /s msxml.dll
regsvr32.exe /s msxml3.dll
regsvr32.exe /s msxml6.dll
regsvr32.exe /s actxprxy.dll
regsvr32.exe /s softpub.dll
regsvr32.exe /s wintrust.dll
regsvr32.exe /s dssenh.dll
regsvr32.exe /s rsaenh.dll
regsvr32.exe /s gpkcsp.dll
regsvr32.exe /s sccbase.dll
regsvr32.exe /s slbcsp.dll
regsvr32.exe /s cryptdlg.dll
regsvr32.exe /s oleaut32.dll
regsvr32.exe /s ole32.dll
regsvr32.exe /s shell32.dll
regsvr32.exe /s initpki.dll
regsvr32.exe /s wuapi.dll
regsvr32.exe /s wuaueng.dll
regsvr32.exe /s wuaueng1.dll
regsvr32.exe /s wucltui.dll
regsvr32.exe /s wups.dll
regsvr32.exe /s wups2.dll
regsvr32.exe /s wuweb.dll
regsvr32.exe /s qmgr.dll
regsvr32.exe /s qmgrprxy.dll
regsvr32.exe /s wucltux.dll
regsvr32.exe /s muweb.dll
regsvr32.exe /s wuwebv.dll
regsvr32.exe /s wudriver.dll
netsh winsock reset
netsh winsock reset proxy
:: Set the startup type as automatic
sc config wuauserv start= auto
sc config bits start= auto
sc config DcomLaunch start= auto:Start
net start bits
net start wuauserv
net start appidsvc
net start cryptsvc
Сохраните вставленные строчки в текстовике, после чего измените его расширение с .txt на .bat. Далее просто дважды кликните на него, чтобы запустить автоматический процесс сброса компонентов Центра обновления. По окончанию сброса попытайтесь снова обновить Windows и проверьте, исчезла ли ошибка 0x8007139f.
Метод №6 Восстановление системы
Если вы все еще продолжаете получать рассматриваемую ошибку, то можно попробовать восстановить систему. Подобный подход наверняка избавит вас от ошибки 0x8007139f раз и навсегда. Нажмите на клавиатуре Windows+S и пропишите в поисковой строке «Восстановление».
Открыв соответствующий раздел Панели управления, кликните на строчку «Запуск восстановления системы». Подождите немного, после чего перед вами появится небольшое окошко. Тут вам нужно выбрать точку восстановления, созданную до появления ошибки, и запустить восстановление. Знайте: ваш ПК может перезагружаться в процессе.
Метод №7 Установка обновления вручную
Вы всегда можете плюнуть на автоматические средства установки обновлений и попытаться установить нужное обновление самостоятельно. Откройте параметры системы и перейдите в раздел «Обновление и безопасность». Далее откройте подраздел «Центр обновления Windows».
Тут вам нужно кликнуть на пункт «Просмотр журнала обновлений» и найти номер обновления, возле которого красуется код 0x8007139f. После этого перейдите по следующей ссылке в Каталог обновлений Майкрософт и загрузите проблемное обновление. Скачав установщик, дважды кликните на него ЛКМ и следуйте инструкциям на экране. Никакой ошибки 0x8007139f при этом появиться не должно, ведь мы исключили из процесса Центр обновления.
На чтение 8 мин. Просмотров 3.2k. Опубликовано 03.09.2019
Поддержание Windows в актуальном состоянии очень важно, но иногда вы можете столкнуться с ошибкой Центра обновления Windows 0x8007139f при попытке загрузить обновления.
Это может быть большой проблемой, и в сегодняшней статье мы покажем вам, как это исправить.
Ошибка Центра обновления Windows 0x8007139f может сделать вашу систему уязвимой, и, говоря об ошибках обновления, вот некоторые похожие проблемы, о которых сообщили пользователи:
- Ошибка обновления Windows Windows 10, 8.1, 7 . Ошибки обновления Windows могут возникать в любой версии Windows, и вы сможете исправить эту ошибку практически в любой версии Windows, используя одно из наших решений.
- Ошибка обновления Windows: нам не удалось подключиться к службе обновления . Эта проблема может возникнуть, если ваша учетная запись пользователя повреждена, но вы можете решить эту проблему, просто создав новую учетную запись пользователя.
- Служба ошибок обновления Windows не работает . Если необходимые службы не работают, вы можете столкнуться с подобными проблемами. Тем не менее, вы можете решить эту проблему путем сброса компонентов Центра обновления Windows.
Ищете лучшие инструменты для устранения проблем с обновлением Windows? Вот лучшие варианты.
Содержание
- Ошибка Центра обновления Windows 0x8007139f, как это исправить?
- Решение 1. Проверьте свой антивирус
- Решение 2. Запустите средство устранения неполадок Центра обновления Windows
- Решение 3 – Запустите сканирование SFC и DISM
- Решение 4 – Создать новую учетную запись пользователя
- Решение 5 – Сброс компонентов Центра обновления Windows
- Решение 6 – Выполнить восстановление системы
- Решение 7. Попробуйте установить обновление вручную
- Решение 8. Выполните обновление на месте
Ошибка Центра обновления Windows 0x8007139f, как это исправить?
- Проверьте свой антивирус
- Запустите средство устранения неполадок Центра обновления Windows .
- Запуск сканирования SFC и DISM
- Создать новую учетную запись пользователя
- Сброс компонентов Центра обновления Windows
- Выполните восстановление системы
- Попробуйте установить обновление вручную .
- Выполните обновление на месте
Решение 1. Проверьте свой антивирус

Основной причиной ошибки 0x8007139f иногда может быть ваш антивирус. Наличие хорошего антивируса важно, но иногда ваш антивирус может мешать работе вашей системы и препятствовать загрузке обновлений.
Чтобы устранить эту проблему, рекомендуется временно отключить некоторые антивирусные функции.
Кроме того, вы можете отключить антивирус и проверить, решает ли это вашу проблему. Если сообщение об ошибке все еще есть, мы советуем вам удалить антивирус.
Windows 10 поставляется с собственным антивирусом в форме Защитника Windows, поэтому даже если вы удалите антивирус, у вас будет по крайней мере какая-то форма защиты.
Если удаление антивируса решит вашу проблему, вы можете рассмотреть возможность перехода на другое антивирусное решение.
На рынке есть много отличных антивирусных приложений, но если вы хотите получить максимальную защиту, которая никоим образом не будет мешать вашей системе, вам следует рассмотреть возможность использования Bitdefender .
Решение 2. Запустите средство устранения неполадок Центра обновления Windows
Если вы продолжаете получать сообщение об ошибке Windows Update 0x8007139f, вы можете решить ее, просто запустив встроенное средство устранения неполадок.
В Windows имеется множество встроенных средств устранения неполадок, которые могут легко устранить распространенные проблемы автоматически, и для запуска средства устранения неполадок Центра обновления Windows вам просто нужно сделать следующее:
- Откройте Настройки приложения . Вы можете сделать это быстро с помощью сочетания клавиш Windows Key + I .
-
Приложение настроек теперь появится. Перейдите в раздел Обновление и безопасность .
-
Теперь выберите Устранение неполадок в меню слева. Выберите Центр обновления Windows в списке и нажмите кнопку Запустить средство устранения неполадок .
- Мастер устранения неполадок теперь проведет вас через все остальное.
После завершения процесса устранения неполадок проверьте, сохраняется ли проблема.
Устранение неполадок – не самое надежное решение, но иногда оно может помочь вам в решении подобных проблем, поэтому обязательно попробуйте его.
Использование Windows Устранение неполадок – это кошмар? Попробуйте один из этих идеальных инструментов для устранения неполадок!
Решение 3 – Запустите сканирование SFC и DISM
Иногда ошибка Центра обновления Windows 0x8007139f может возникнуть из-за повреждения файла. Это может быть проблемой, но вы можете исправить это, запустив сканирование SFC.
Чтобы выполнить сканирование SFC, вам просто нужно сделать следующее:
-
Запустите Командную строку от имени администратора. Это можно сделать, нажав Ключ Windows + X и выбрав в списке Командная строка (Администратор) или PowerShell (Администратор) .
-
Теперь введите sfc/scannow и нажмите Enter , чтобы запустить его.
- Сканирование SFC начнется. Это сканирование может занять около 15 минут, поэтому не мешайте ему.
После завершения сканирования проверьте, сохраняется ли проблема. Если вы все еще получаете ошибку 0x8007139f или если вы вообще не можете запустить сканирование SFC, попробуйте использовать сканирование DISM. Для этого просто выполните следующие действия:
- Запустите Командную строку от имени администратора.
-
Когда откроется командная строка, введите DISM/Online/Cleanup-Image/RestoreHealth и нажмите Enter , чтобы запустить ее.
- Сканирование DISM начнется. Это сканирование может занять около 20 минут, иногда больше, поэтому не прерывайте его.
После выполнения обоих сканирований проверьте, сохраняется ли проблема.
Epic Guide alert! Все, что вам нужно знать об использовании DISM в Windows 10.
Решение 4 – Создать новую учетную запись пользователя
По словам пользователей, иногда вы можете исправить ошибку Windows Update 0x8007139f, просто создав новую учетную запись пользователя.
Ваша учетная запись пользователя может быть повреждена, и это может привести к появлению этой проблемы, однако, вы можете решить эту проблему, просто создав новую учетную запись пользователя.
Для этого просто выполните следующие действия:
-
Откройте приложение Настройки и перейдите в раздел Аккаунты .
-
Теперь перейдите в раздел Семья и другие люди в меню слева. Нажмите кнопку Добавить другого пользователя на этот компьютер на правой панели.
-
Выберите У меня нет информации для входа этого человека .
-
Когда появится запрос на ввод учетных данных учетной записи Microsoft, выберите Добавить пользователя без учетной записи Microsoft .
-
Введите имя пользователя для новой учетной записи и нажмите Далее .
Создав новую учетную запись, переключитесь на нее и проверьте, сохраняется ли проблема.
Немногие пользователи утверждают, что создание новой учетной записи пользователя, переключение на нее и затем возврат к своей основной учетной записи решило проблему, поэтому вы можете попробовать это.
Прочтите наше руководство и узнайте, как управлять учетными записями пользователей, как настоящий техник!
Решение 5 – Сброс компонентов Центра обновления Windows
По словам пользователей, может возникнуть ошибка Центра обновления Windows 0x8007139f, если компоненты Центра обновления Windows работают неправильно. Это не большая проблема, и в большинстве случаев вы можете это исправить, просто сбросив эти компоненты.
Для этого вам просто нужно выполнить следующие шаги:
- Откройте Командную строку от имени администратора. Мы показали вам, как это сделать в одном из наших предыдущих решений.
- Когда откроется Командная строка , выполните эти команды одну за другой:
- net stop wuauserv
- net stop cryptSvc
- чистые стоповые биты
- Чистый стоп-сервер
- Рен С: WindowsSoftwareDistribution SoftwareDistribution.old
- Рен C: WindowsSystem32catroot2 Catroot2.old
- net start wuauserv
- net start cryptSvc
- чистые стартовые биты
- net start msiserver
После выполнения этих команд проверьте, решена ли проблема с Центром обновления Windows.
Если вы не хотите выполнять все эти команды, вы всегда можете создать сценарий сброса Центра обновления Windows и выполнить все эти команды автоматически.
Решение 6 – Выполнить восстановление системы
Если вы продолжаете получать сообщение об ошибке Windows Update 0x8007139f на своем ПК, это можно исправить, выполнив Восстановление системы.
Если вы не знаете, восстановление системы – это функция Windows, которая может восстановить ваш компьютер до более раннего состояния и исправить различные проблемы на этом пути.
Если у вас есть проблемы с Центром обновления Windows, вы можете выполнить восстановление системы, выполнив следующие действия:
-
Нажмите Windows Key + S и введите восстановление системы . Выберите в меню Создать точку восстановления .
-
Появится окно Свойства системы . Нажмите кнопку Восстановление системы .
-
Откроется окно Восстановление системы . Нажмите Далее , чтобы продолжить.
-
Если доступно, установите флажок Показать больше точек восстановления . Теперь просто выберите нужную точку восстановления и нажмите Далее .
- Следуйте инструкциям на экране, чтобы восстановить ваш компьютер.
Как только ваш компьютер будет восстановлен, попробуйте установить недостающие обновления еще раз.
Решение 7. Попробуйте установить обновление вручную
Если вам не удается установить обновления из-за ошибки Центра обновления Windows 0x8007139f, вы можете обойти эту проблему, просто установив обновления вручную.
Прежде чем вы сможете это сделать, перейдите в раздел Центра обновления Windows и получите код обновления, которое вы пытаетесь загрузить.
Код обновления имеет КБ и лицевую сторону, за ним следует массив чисел. Найдя код обновления, вы можете загрузить его, выполнив следующие действия:
- Посетите веб-сайт Каталог обновлений Microsoft .
- В поле поиска введите код обновления.
- Теперь вы должны увидеть обновления, которые соответствуют критериям поиска. Найдите обновление, соответствующее архитектуре вашей системы, и нажмите кнопку «Загрузить».
После загрузки обновления дважды щелкните его и следуйте инструкциям на экране, чтобы завершить процесс.
Помните, что это не постоянное решение, и с его помощью вы просто избежите сообщения об ошибке.
Windows 10 не устанавливается? Не паникуйте! Решите проблему быстро с нашими лучшими советами!
Решение 8. Выполните обновление на месте
В некоторых случаях единственный способ исправить ошибку Windows Update 0x8007139f – выполнить обновление на месте.
Этот процесс переустановит Windows, обновит ее до последней версии и сохранит все ваши файлы и приложения без изменений. Чтобы выполнить обновление на месте, выполните следующие действия.
- Загрузите и запустите Инструмент создания мультимедиа .
- Теперь выберите вариант Обновить этот компьютер и нажмите Далее .
- Выберите Загрузить и установить обновления (рекомендуется) и нажмите Далее .
- Следуйте инструкциям на экране. На экране Готов к установке вам нужно нажать Изменить, что оставить .
- Обязательно выберите Сохранить личные файлы и приложения и нажмите Далее .
- Теперь следуйте инструкциям для завершения установки.
После завершения процесса обновления на месте будет установлена последняя версия Windows 10, и проблема должна быть решена.
Ошибка Центра обновления Windows 0x8007139f может быть проблематичной и может помешать вам установить обновления, но мы надеемся, что вам удалось решить эту проблему после прочтения этой статьи.
Содержание
- Полная ошибка обновления Windows 0x8007139f в Windows 10, 8.1, 7
- Ошибка Центра обновления Windows 0x8007139f, как это исправить?
- Решение 1. Проверьте свой антивирус
- Решение 2. Запустите средство устранения неполадок Центра обновления Windows
- Решение 3 – Запустите сканирование SFC и DISM
- Решение 4 – Создать новую учетную запись пользователя
- Решение 5 – Сброс компонентов Центра обновления Windows
- Решение 6 – Выполнить восстановление системы
- Решение 7. Попробуйте установить обновление вручную
- Решение 8. Выполните обновление на месте
Полная ошибка обновления Windows 0x8007139f в Windows 10, 8.1, 7
Поддержание Windows в актуальном состоянии очень важно, но иногда вы можете столкнуться с ошибкой Центра обновления Windows 0x8007139f при попытке загрузить обновления.
Это может быть большой проблемой, и в сегодняшней статье мы покажем вам, как это исправить.
Ошибка Центра обновления Windows 0x8007139f может сделать вашу систему уязвимой, и, говоря об ошибках обновления, вот некоторые похожие проблемы, о которых сообщили пользователи:
- Ошибка обновления Windows Windows 10, 8.1, 7 . Ошибки обновления Windows могут возникать в любой версии Windows, и вы сможете исправить эту ошибку практически в любой версии Windows, используя одно из наших решений.
- Ошибка обновления Windows: нам не удалось подключиться к службе обновления . Эта проблема может возникнуть, если ваша учетная запись пользователя повреждена, но вы можете решить эту проблему, просто создав новую учетную запись пользователя.
- Служба ошибок обновления Windows не работает . Если необходимые службы не работают, вы можете столкнуться с подобными проблемами. Тем не менее, вы можете решить эту проблему путем сброса компонентов Центра обновления Windows.
Ищете лучшие инструменты для устранения проблем с обновлением Windows? Вот лучшие варианты.
Ошибка Центра обновления Windows 0x8007139f, как это исправить?
- Проверьте свой антивирус
- Запустите средство устранения неполадок Центра обновления Windows .
- Запуск сканирования SFC и DISM
- Создать новую учетную запись пользователя
- Сброс компонентов Центра обновления Windows
- Выполните восстановление системы
- Попробуйте установить обновление вручную .
- Выполните обновление на месте
Решение 1. Проверьте свой антивирус

Основной причиной ошибки 0x8007139f иногда может быть ваш антивирус. Наличие хорошего антивируса важно, но иногда ваш антивирус может мешать работе вашей системы и препятствовать загрузке обновлений.
Чтобы устранить эту проблему, рекомендуется временно отключить некоторые антивирусные функции.
Кроме того, вы можете отключить антивирус и проверить, решает ли это вашу проблему. Если сообщение об ошибке все еще есть, мы советуем вам удалить антивирус.
Windows 10 поставляется с собственным антивирусом в форме Защитника Windows, поэтому даже если вы удалите антивирус, у вас будет по крайней мере какая-то форма защиты.
Если удаление антивируса решит вашу проблему, вы можете рассмотреть возможность перехода на другое антивирусное решение.
На рынке есть много отличных антивирусных приложений, но если вы хотите получить максимальную защиту, которая никоим образом не будет мешать вашей системе, вам следует рассмотреть возможность использования Bitdefender .
Решение 2. Запустите средство устранения неполадок Центра обновления Windows
Если вы продолжаете получать сообщение об ошибке Windows Update 0x8007139f, вы можете решить ее, просто запустив встроенное средство устранения неполадок.
В Windows имеется множество встроенных средств устранения неполадок, которые могут легко устранить распространенные проблемы автоматически, и для запуска средства устранения неполадок Центра обновления Windows вам просто нужно сделать следующее:
- Откройте Настройки приложения . Вы можете сделать это быстро с помощью сочетания клавиш Windows Key + I .
- Приложение настроек теперь появится. Перейдите в раздел Обновление и безопасность .
- Теперь выберите Устранение неполадок в меню слева. Выберите Центр обновления Windows в списке и нажмите кнопку Запустить средство устранения неполадок .
- Мастер устранения неполадок теперь проведет вас через все остальное.
После завершения процесса устранения неполадок проверьте, сохраняется ли проблема.
Устранение неполадок – не самое надежное решение, но иногда оно может помочь вам в решении подобных проблем, поэтому обязательно попробуйте его.
Использование Windows Устранение неполадок – это кошмар? Попробуйте один из этих идеальных инструментов для устранения неполадок!
Решение 3 – Запустите сканирование SFC и DISM
Иногда ошибка Центра обновления Windows 0x8007139f может возникнуть из-за повреждения файла. Это может быть проблемой, но вы можете исправить это, запустив сканирование SFC.
Чтобы выполнить сканирование SFC, вам просто нужно сделать следующее:
- Запустите Командную строку от имени администратора. Это можно сделать, нажав Ключ Windows + X и выбрав в списке Командная строка (Администратор) или PowerShell (Администратор) .
- Теперь введите sfc/scannow и нажмите Enter , чтобы запустить его.
- Сканирование SFC начнется. Это сканирование может занять около 15 минут, поэтому не мешайте ему.
После завершения сканирования проверьте, сохраняется ли проблема. Если вы все еще получаете ошибку 0x8007139f или если вы вообще не можете запустить сканирование SFC, попробуйте использовать сканирование DISM. Для этого просто выполните следующие действия:
- Запустите Командную строку от имени администратора.
- Когда откроется командная строка, введите DISM/Online/Cleanup-Image/RestoreHealth и нажмите Enter , чтобы запустить ее.
- Сканирование DISM начнется. Это сканирование может занять около 20 минут, иногда больше, поэтому не прерывайте его.
После выполнения обоих сканирований проверьте, сохраняется ли проблема.
Epic Guide alert! Все, что вам нужно знать об использовании DISM в Windows 10.
Решение 4 – Создать новую учетную запись пользователя
По словам пользователей, иногда вы можете исправить ошибку Windows Update 0x8007139f, просто создав новую учетную запись пользователя.
Ваша учетная запись пользователя может быть повреждена, и это может привести к появлению этой проблемы, однако, вы можете решить эту проблему, просто создав новую учетную запись пользователя.
Для этого просто выполните следующие действия:
- Откройте приложение Настройки и перейдите в раздел Аккаунты .
- Теперь перейдите в раздел Семья и другие люди в меню слева. Нажмите кнопку Добавить другого пользователя на этот компьютер на правой панели.
- Выберите У меня нет информации для входа этого человека .
- Когда появится запрос на ввод учетных данных учетной записи Microsoft, выберите Добавить пользователя без учетной записи Microsoft .
- Введите имя пользователя для новой учетной записи и нажмите Далее .
Создав новую учетную запись, переключитесь на нее и проверьте, сохраняется ли проблема.
Немногие пользователи утверждают, что создание новой учетной записи пользователя, переключение на нее и затем возврат к своей основной учетной записи решило проблему, поэтому вы можете попробовать это.
Прочтите наше руководство и узнайте, как управлять учетными записями пользователей, как настоящий техник!
Решение 5 – Сброс компонентов Центра обновления Windows
По словам пользователей, может возникнуть ошибка Центра обновления Windows 0x8007139f, если компоненты Центра обновления Windows работают неправильно. Это не большая проблема, и в большинстве случаев вы можете это исправить, просто сбросив эти компоненты.
Для этого вам просто нужно выполнить следующие шаги:
- Откройте Командную строку от имени администратора. Мы показали вам, как это сделать в одном из наших предыдущих решений.
- Когда откроется Командная строка , выполните эти команды одну за другой:
- net stop wuauserv
- net stop cryptSvc
- чистые стоповые биты
- Чистый стоп-сервер
- Рен С: WindowsSoftwareDistribution SoftwareDistribution.old
- Рен C: WindowsSystem32catroot2 Catroot2.old
- net start wuauserv
- net start cryptSvc
- чистые стартовые биты
- net start msiserver
После выполнения этих команд проверьте, решена ли проблема с Центром обновления Windows.
Если вы не хотите выполнять все эти команды, вы всегда можете создать сценарий сброса Центра обновления Windows и выполнить все эти команды автоматически.
Решение 6 – Выполнить восстановление системы
Если вы продолжаете получать сообщение об ошибке Windows Update 0x8007139f на своем ПК, это можно исправить, выполнив Восстановление системы.
Если вы не знаете, восстановление системы – это функция Windows, которая может восстановить ваш компьютер до более раннего состояния и исправить различные проблемы на этом пути.
Если у вас есть проблемы с Центром обновления Windows, вы можете выполнить восстановление системы, выполнив следующие действия:
- Нажмите Windows Key + S и введите восстановление системы . Выберите в меню Создать точку восстановления .
- Появится окно Свойства системы . Нажмите кнопку Восстановление системы .
- Откроется окно Восстановление системы . Нажмите Далее , чтобы продолжить.
- Если доступно, установите флажок Показать больше точек восстановления . Теперь просто выберите нужную точку восстановления и нажмите Далее .
- Следуйте инструкциям на экране, чтобы восстановить ваш компьютер.
Как только ваш компьютер будет восстановлен, попробуйте установить недостающие обновления еще раз.
Решение 7. Попробуйте установить обновление вручную
Если вам не удается установить обновления из-за ошибки Центра обновления Windows 0x8007139f, вы можете обойти эту проблему, просто установив обновления вручную.
Прежде чем вы сможете это сделать, перейдите в раздел Центра обновления Windows и получите код обновления, которое вы пытаетесь загрузить.
Код обновления имеет КБ и лицевую сторону, за ним следует массив чисел. Найдя код обновления, вы можете загрузить его, выполнив следующие действия:
- Посетите веб-сайт Каталог обновлений Microsoft .
- В поле поиска введите код обновления.
- Теперь вы должны увидеть обновления, которые соответствуют критериям поиска. Найдите обновление, соответствующее архитектуре вашей системы, и нажмите кнопку «Загрузить».
После загрузки обновления дважды щелкните его и следуйте инструкциям на экране, чтобы завершить процесс.
Помните, что это не постоянное решение, и с его помощью вы просто избежите сообщения об ошибке.
Windows 10 не устанавливается? Не паникуйте! Решите проблему быстро с нашими лучшими советами!
Решение 8. Выполните обновление на месте
В некоторых случаях единственный способ исправить ошибку Windows Update 0x8007139f – выполнить обновление на месте.
Этот процесс переустановит Windows, обновит ее до последней версии и сохранит все ваши файлы и приложения без изменений. Чтобы выполнить обновление на месте, выполните следующие действия.
- Загрузите и запустите Инструмент создания мультимедиа .
- Теперь выберите вариант Обновить этот компьютер и нажмите Далее.
- Выберите Загрузить и установить обновления (рекомендуется) и нажмите Далее .
- Следуйте инструкциям на экране. На экране Готов к установке вам нужно нажать Изменить, что оставить .
- Обязательно выберите Сохранить личные файлы и приложения и нажмите Далее .
- Теперь следуйте инструкциям для завершения установки.
После завершения процесса обновления на месте будет установлена последняя версия Windows 10, и проблема должна быть решена.
Ошибка Центра обновления Windows 0x8007139f может быть проблематичной и может помешать вам установить обновления, но мы надеемся, что вам удалось решить эту проблему после прочтения этой статьи.
Источник
Windows Update Error 0x8007139f is a recent bug that appears when users try to update their operating system. The update process keeps on bringing Security patches that smoothen different functions or apps on our PC. The usage of third-party antivirus may also create this problem, hence we suggest you use the built-in security app i.e. Windows Defender on your System.
Here, in this article, we describe different ways to fix this trouble such as- Run Troubleshooter, sfc/ scannow, DISM, update Windows components, etc. If these tools fail, we will see some other possible workarounds like- new user account, download update manually, etc. We will also cover System Restore and in-place upgrade as a last resort to fix this trouble. Let’s explore them one by one in detail-
- Uninstall third-party antivirus
- Run Windows Update troubleshooter
- Perform System File Checker
- Run DISM command
- Create a new user account
- Reset Windows Update components
- Try to install the update manually
- Perform a System Restore
- Perform an in-place upgrade
Below you can find different ways to fix Windows update error 0x8007139f on your System-
1. Uninstall third-party antivirus
A third-party antivirus can do much more harm than its counter good parts, therefore it is better to uninstall any such programs on your System. As we all know they are capable of blocking few features of Windows and in fact, they do restrict downloading new updates thus causing Windows 10 Update error 0x8007139f. You can always use Windows Defender– an inbuilt Security app by Windows. Here is the procedure to remove such software-
- At first, Go to Cortana and type Control Panel in the text box.
- Now do click on the best-matched result to launch this app.
- Again in the next window, tap View by drop-down menu and select category followed by Uninstall a program option.
- Here, select the installed antivirus program from the list thereafter hit the Uninstall button.
Succeeding after following on-screen instructions to complete the whole process.
When the antivirus program is uninstalled, do Reboot your System to remove its leftover files.
If you are still getting the above error message, try the below-mentioned workarounds –
2. Run Windows Update troubleshooter
Running Windows Update troubleshooter might help you to fix this bug. It is developed to solve common issues that appear from time to time in PC. Here are the steps to follow-
- Press Win & I hotkey altogether to launch the Settings app.
- On the visible window, tap Update & Security thereafter Troubleshoot at the left column.
- Click the Additional troubleshooter link on the right pane.
- Now hit the Windows update option followed by Run the troubleshooter.
- This wizard will start detecting trouble automatically and if found then fix the same.
When it completes the task, check whether the problem has been solved or not. If not, proceed ahead with the next solution.
3. Perform System File Checker
System File checker command is a utility command which can identify and repair any corrupt system file if it exists. This might help you to rectify Windows Update error 0x8007139f on your computer. Here’s how to do it –
- Right-click on Start and select Run from the list.
- Type cmd in the text box then press Ctrl + Shift + Enter simultaneously to launch it as an Administrator.
- Tap Yes on the UAC prompt to sanction the access.
- Again, near the blinking cursor, type the command code (see snapshot) then hit Enter to execute this process.
sfc/scannowThis is a time taking process, so wait patiently (approx. 15 minutes) until the task gets over.
When it finishes up, Restart your system to save the changes made so far.
4. Run DISM command
If sfc/ scannow doesn’t resolve the Windows 10 Update error 0x8007139f issue, try applying a DISM scan on your PC. Here is the complete procedure-
- Hit the Search button and type Command Prompt. Again, right-click on its icon thereafter select Run as Administrator on the Context menu.
- On the UAC prompt, hit Yes to permit the access.
- Now in the elevated command prompt, copy/paste the following code followed by the Enter key to run this command.
DISM /Online /Cleanup-Image /RestoreHealth
The scanning process will start automatically, wait until this process finishes up.
At last, Restart your PC and check whether this Update issue gets resolved or not.
5. Create a new user account
In certain cases, you should create a new user account as this can fix this particular bug on your PC. Here are the steps to create a new user account-
- Press Win & X hotkey together and select Settings from the list.
- On the pop-up window, tap the Accounts category followed by Family & other people on the left column.
- Here, switch to the right pane and click Add someone else to this PC option.
- Again choose I don’t have this person’s sign-in information on a new page.
Once you fill up the required credentials then select Add a user without a Microsoft account.
Succeeding after, enter the user name of the newly created account followed by the Next button.
When you have created the new account, sign out of your old user id and log in using new credentials.
6. Reset Windows Update components
A few times, Windows Update error 0x8007139f may arise due to fault in Windows Update Components. The step-wise process is described below-
- First, open Command Prompt with administrative privileges (see section 4).
- On the UAC dialog, hit Yes to let open this desktop app.
When the prompt appears up, type the below code one after another then press Enter at end of each command.
-
net stop wuauserv -
net stop cryptSvc -
net stop bits -
net stop msiserver -
Ren C:WindowsSoftwareDistribution SoftwareDistribution.old -
Ren C:WindowsSystem32catroot2 Catroot2.old -
net start wuauserv -
net start cryptSvc -
net start bits -
net start msiserver
At last, Reboot your PC so that changes made so far come into effect. We hope, this error message gets resolved by this time. If not, then you might have to update your operating system. We have described the same in the next fix.
7. Try to install the update manually
Windows 10 brings cumulative updates for each version on a regular basis. All you need to do is to download and install such LCUs on your System. You can follow these steps-
- At first, visit the Microsoft Update Catalog website.
- Now type the latest KB’s name in the Search field thereafter press Enter.
- Here, you will see a list of matching options with the download link.
- Download this update on your System then double click on its setup file to install the same.
At last, follow the on-screen instructions to complete the whole process. By doing so, you may solve this issue.
Note: This process doesn’t solve the Windows Update error 0x8007139f permanently as this will arise again.
8. Perform a System Restore
If Windows Update error 0x8007139f continues to exist on your PC while trying to update, System Restore can aid you in solving this particular bug. This tool (if created in the past) keeps a backup of all important files in case if they are lost somehow. Follow these steps to perform a system restore.
- Jointly press Win & S to launch Cortana, type system restores thereafter choose to Create a restore point to launch System Properties page.
- Under the System Protection tab, hit System Restore > Next to proceed ahead.
If you have created a restore point at some point in the past, check to Show more restore points option than then the Next button.
Go ahead and follow on-screen instructions until this task gets finished.
At last, when this process finishes up, try to download and install the pending update.
9. Perform an in-place upgrade
In a few situations, any of the workarounds (described above) won’t help to resolve this issue. If that’s the case, an in-place upgrade will surely help to fix Windows 10 Update error 0x8007139f.
This tool will reinstall the Windows OS as well as update the same to its latest version. To perform this task, you have to follow the below procedure-
- At first, visit the official website to download the Media Creation Tool.
- Now select the Update now buttons followed by the Next button.
- Thereafter select Download and install updates (recommended) then hit Next.
- It will ready the file to install the update, now click Change what to keep.
Here, select Keep personal files and apps > Next option.
Follow the on-screen instructions until this task is over.
Wrapping…
We hope you find your own way to fix Windows 10 Update error 0x8007139f on your PC. In case, you still have an issue, do ask us in the Comments section below.
Editor’s Note: This article was first published in the Year 2019. We have lately updated this article to keep the contents fresh and up to date.
Tip: If you are facing update, activation, or driver issues on your Windows PC, try RESTORO PC Repair Tool. This software will scan your device for potential issues and resolve them automatically.
If you’re a Windows 10 or Windows 11 user, you may have seen Error Code 0x8007139f. Now, this error code can be seen for Windows Update, Mail app, Activation, Microsoft account, Windows Defender, Xbox gaming, or when using a PIN. Let us examine each of these scenarios.

You may receive Windows update error code 0x8007139f while trying to install updates on your device. This post offers the most suitable solutions to successfully resolve this issue. You might encounter this error due to one or more but not limited to the following known causes-
- System File corruption.
- Windows Update glitch.
- 3rd party security software interference
If you’re faced with this Windows Update error 0x8007139f issue, you can try our recommended solutions in the order presented below to resolve the issue.
- Run Windows Update Troubleshooter
- Run DISM scan
- Disable/Uninstall 3rd party security software (if applicable)
- Reset Windows Update component
- Manually install the update
Let’s take a look at the description of the process involved concerning each of the listed solutions.
1] Run Windows Update Troubleshooter
As with most Windows update errors that you might encounter on your Windows 10/11 device, it’s recommended to first run the inbuilt Windows Update Troubleshooter and see if that helps to resolve the Windows Update error 0x8007139f issue.
2] Run DISM scan
As this could be a case of corrupted Windows update system files, this solution requires you to use the DISM tool, native to the Windows operating system, to fix corrupted Windows update system files.
Try the next solution if this didn’t work for you.
3] Disable/Uninstall 3rd party security software (if applicable)
Firewall and antivirus are important for your system safety, but sometimes these programs can interfere with the proper functioning of your Windows PC.
This solution requires you to disable your AV software and try running Windows update again. If the error at hand persists, you can remove the third-party antivirus programs from your PC using the dedicated removal tool to remove all files associated with your antivirus program.
If removing the antivirus fixes this error, you can now install the same antivirus again, or you can switch to an alternative AV software or better still stick to Windows OS native AV program – Windows Defender.
4] Reset Windows Update component
In this solution, you can use the Reset Windows Update Agent Tool and see if it helps you. You can reset Windows Update Client using this PowerShell script. Besides these two automated tools, if you want, you can manually reset each Windows Update components to default.
5] Manually install the update
This solution entails you manually download from the Microsoft Update Catalog, the update that is failing to install and consequently triggering the error in question and then install the update on your Windows 10/11 PC.
Also, Windows update can be installed via several other methods such as using the Update Assistant or Media Creation Tool. For major updates like the Feature Update, you can manually update to it using the two mentioned tools.
Windows Mail app Error Code 0x8007139f
This post will help you fix Windows Mail app error code 0x8007139f.
Microsoft Account Error Code 0x8007139f
To fix Microsoft Account Error Code on Windows PC
- Log out of your Windows account
- Log in with a Local Account
- Log in again with a Microsoft account into your PC.
This should fix the issue.
Error Code 0x8007139f when using a PIN
This post will help you fix 0x8007139f PIN error on Windows 10.
Windows Defender Error Code 0x8007139f
To fix Windows Defender Error Code 0x8007139f, follow these suggestions-
- Restart Windows Defender Services
- Use our freeware FixWin to reset Windows Defender to default settings.
- Run the System File Checker tool
- Run DISM to repair system image.
To check Windows Defender Services, open Windows Services Manager and locate the following four Services:
- Windows Defender Antivirus Service
- Windows Defender Antivirus Network Inspection Service
- Windows Defender Advanced Threat Protection Service
- Windows Defender Firewall.
You may Stop and Start them or simply use the Restart option, available in the right-click context menu.
Windows Activation Error Code 0x8007139f
To fix Windows Activation Error Code 0x8007139f:
- Run the Windows Activation Troubleshooter and see if it help you.
- Advanced users may want to see how to troubleshoot Windows Activation states.
Error Code 0x8007139f while gaming on Xbox or Windows device
This post will help you Error 0x8007139F when you install, update, launch a game in Windows or Xbox.
Hope something helps!