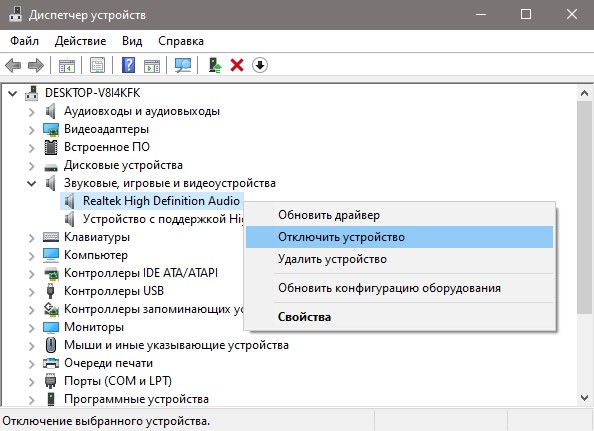Содержание
- Исправить ошибку DXGI ERROR DEVICE HUNG в Windows 10
- 1. Драйвера видеокарты
- 2. Обновить DirectX
- 3. Проблемы RAM
- 4. Отключите звуковую карту
- Dxgi error device hung divinity
- Divinity Original Sin 2 encountered an unrecoverable DirectX error
- What causes DirectX Error in Divinity Original Sin 2?
- Fix DirectX Error in Divinity Original Sin 2
- Divinity Original Sin 2 encountered an unrecoverable DirectX error
- 1] Make sure your graphics driver is up-to-date
- 2] Update Windows
- 3] Try using the recommended resolution settings
- 4] Disable overclocking
- 5] Close conflicting apps
- 6] Disable Full-Screen Optimization and run the game in compatibility mode
- 7] Reinstall DirectX
- What causes DirectX error?
- How do I fix DirectX error?
- Dxgi error device hung divinity
Исправить ошибку DXGI ERROR DEVICE HUNG в Windows 10
Ошибка DXGI ERROR DEVICE HUNG появляется при неправильно сформированных команд, отправленных приложением. Ошибка часто появляется в играх как Apex Legends, PUBG, The Division, Battlefield или Call of Duty. Виновником данной ошибки может быть поврежденный DirectX или драйвера видеокарт как Nvidia, AMD, Intel. Разберем, как исправить ошибку DXGI_ERROR_DEVICE_HUNG в Windows 10.
1. Драйвера видеокарты
Самый действенный способ с драйверами видеокартами это переустановить их, удалив полностью. Это очень проблематично сделать средствами по умолчанию. По этому, нужно воспользоваться программой Display Driver Uninstaller, которая автоматически удалит все драйвера связанные с видеокартой. Далее перейдите на официальный сайт Nvidia, AMD или Inel и скачайте официальную последнюю версию видео драйвера. Обратитесь ниже к подробному руководству по удалению.
2. Обновить DirectX
Поврежденный DirectX может выдавать ошибку DXGI ERROR DEVICE HUNG в играх. Перейдите на официальный сайт Microsoft и скачайте последнюю версию.
3. Проблемы RAM
Если вы используете ПК, то попробуйте достать одну планку оперативной памяти. Также, меняйте планки одну или две в разные слоты. Вы также можете провести программно диагностику оперативной памяти на ошибки обратившись ниже к руководству.
4. Отключите звуковую карту
Если у вас на ПК имеется отдельная звуковая карта, то её нужно отключить и проверить. решена ли проблема. На форуме Microsoft, именно звуковая карта для многих пользователей стала виновником данной ошибки. Вы её можете извлечь физически, достав плату с компьютера или отключить программно, как показано ниже.
Нажмите Win+X и выберите «Диспетчер устройств«. Далее разверните графу «Звуковые, игровые и видеоустройства» и нажмите правой кнопкой мыши по звуковому устройству, после чего выберите «Отключить устройство«.
Источник
Dxgi error device hung divinity
divinity original sins 2 definitive stops loading at 75% the gives me the dxgi_error_device_hung error, I checked online what to do, already updated windows, driver and directx. also allowed public and private network. Did the registry editor TdrLevel solution.
It’s odd to me because divinity original sins 2 original is working fine and definitive is supposed to have better performance.
Is there any other fix
Intel(R) Core(TM) i5-3470 CPU @ 3.20GHz 3.20 GHz
12.0 GB RAM
Windows 10
64-bit operating system
NVIDIA GeForce GTS 450
So, *minimum* specs on the store page read as follows:
Requires a 64-bit processor and operating system
OS: Windows 7 SP1 64-bit or Windows 8.1 64-bit or Windows 10 64-bit
Processor: Intel Core i5 or equivalent
Memory: 4 GB RAM
Graphics: NVIDIA® GeForce® GTX 550 or ATI™ Radeon™ HD 6XXX or higher
DirectX: Version 11
Storage: 60 GB available space
You have the OS.
You have the RAM.
You have the processor.
However, what you’re running for a graphics card is a bit weaker than the minimum recommended one. You might have a bottleneck with that card that the DE version is struggling with. Given the error is «device hung» it sounds to me like you have a piece of hardware simply not up to the task of running that version of the game.
I assume this isn’t all new hardware either and performance can potentially drop with age, so it might very well be that your graphics card simply isn’t up to the task. I’m no expert, so I can’t say for sure though. There might be a solution out there to help you that doesn’t involve buying new hardware, but unfortunately, I won’t be able to help you find it as that seems like the most likely issue in this case. Note, I did have to look up the specs for both yours and the recommended GPU and only found the 550 ti when I did. Not sure what difference that’d make. I can’t imagine much though.
While performance of the Definitive edition should be better, that doesn’t necessarily mean that minimum hardware requirements remain the same either. Since the Classic version is still part of the game when purchasing it, the specs on the store page might reflect only the classic version if they’re the lower specs. Could be that the DE version simply requires something from your GPU that it can’t handle. Maybe you’ll get lucky and someone else who’s more savvy will have a different response though.
Источник
Divinity Original Sin 2 encountered an unrecoverable DirectX error
Are you experiencing DirectX Error in Divinity Original Sin 2? Divinity Original Sin 2 is a popular role-playing video game developed by Larian Studios. While gamers have an amazing time playing the game, they also run into some errors here and there. One such error is DirectX Error which a lot of users have reportedly encountered. Some users have encountered the error while launching the game, while many got the error during the gameplay.
When triggered, you will get the following error message:
The game has encountered an unrecoverable DirectX error and will shut down.
This error may be triggered by reasons that are not related to Divinity: Original Sin 2.
Please try the following before restarting:
-Disable any screen recording software you may be running
-Make sure you have the latest graphics drivers installed
-Disable SLI/CrossFireX
We are sorry for the inconvenience.
Error: DXGI_ERROR_DEVICE_REMOVED
Description: Hardware device removed.
Reason: DXGI_ERROR_DEVICE HUNG
Now, if you are one of the affected users, this post is for you. In this post, we are going to discuss several fixes that will help you get rid of DirectX Error in Divinity Original Sin 2. But, before that, let us try and understand the scenarios that might trigger this error.
What causes DirectX Error in Divinity Original Sin 2?
Here are the potential causes that might trigger DirectX Error in Divinity Original Sin 2:
- It could be caused because of out-of-date graphics driver. So, if your graphics drivers are not updated, update them to fix the error.
- Outdated Windows OS can be another reason for the same error. Hence, make sure you have installed all the pending Windows updates on your system.
- If you have set your display resolution other than the recommended one, it might cause an issue with the game and trigger the error at hand. So, change your display resolution to the recommended setting to resolve the error.
- Conflicting apps like screen recorders, liver streaming applications, etc., can also trigger the error. If the scenario is applicable, try closing such apps and see if the error is fixed.
- Overclocking can also cause the error at hand. So, try disabling overclocking software to fix the error.
- If the DirectX installation has gone corrupted, you will face the error at hand. In that case, you can reinstall the DirectX package to fix the error.
Now that you know the reason behind DirectX Error in Divinity Original Sin 2, let us check out the fixes.
Fix DirectX Error in Divinity Original Sin 2
Here are the fixes you can try to resolve DirectX Error in Divinity Original Sin 2:
- Make sure your graphics driver is up-to-date.
- Update Windows.
- Try using the recommended resolution settings.
- Disable overclocking.
- Close conflicting apps.
- Disable Full-Screen Optimization and run the game in compatibility mode.
- Reinstall DirectX.
Divinity Original Sin 2 encountered an unrecoverable DirectX error
1] Make sure your graphics driver is up-to-date
You are likely to encounter DirectX Error in Divinity Original Sin 2 if you are having outdated system drivers, especially graphics drivers. Hence, make sure you have updated your graphics as well as other device drivers to their latest versions.
The following methods can be used to update your graphics driver on Windows PC:
You can open your Settings app using the Win+I hotkey and go to the Windows Update > Advanced options section. After that, tap on the Optional Updates option and then download and install all the pending driver updates. If you want to use the Device Manager app, you can update graphics drivers through it.
Another method is to download and install the recent version of your graphics driver model from the device manufacturer’s official website. Apart from that, you can even try using a free third-party driver updater to automatically scan outdated device drivers and update them.
Once your graphics driver is updated, reopen the game and see if the error is resolved or not. If not, try the next potential fix.
2] Update Windows
You are likely to experience the error at hand if you are using an outdated Windows OS. Hence, if the scenario is applicable, update your Windows by installing all the pending updates. Press Win+I hotkey to open the Settings app and then go to the Windows Update tab. After that, click on the Check for updates button and let Windows download and install the pending Windows updates.
Once the updates are installed and your system is restarted, open the Divinity Original Sin 2 game and check if DirectX Error is fixed or not.
3] Try using the recommended resolution settings
If you have changed your default resolution settings, it could result in the error at hand. Hence, use the recommended resolution setting by resetting it to default and see if the error is fixed. Here’s how to do that:
- First of all, launch the Settings app by pressing the Windows+I hotkey.
- Now, go to the System > Display section and click on the Display resolution drop-down option.
- Next, select the recommended display resolution from the appeared options.
- Once the settings are applied, relaunch the game and check if the error is resolved or not.
If the problem still persists, move on to the next potential solution to fix the error.
4] Disable overclocking
If you have enabled overclocking on your system, try disabling it and then check if the error is resolved or not. Overclocking helps in enhancing the speed of your PC. But, in many instances, it can be problematic and can trigger stability issues with your games and apps. So, if the scenario is applicable, you try turning off overclocking and see if DirectX Error in Divinity Original Sin 2 stops or not.
In case the error keeps popping up, try the next potential fix to resolve it.
5] Close conflicting apps
In a few instances, this error could be triggered due to conflicting apps like screen recorder apps, live-streaming apps, Xbox Game bar, Discord, etc. Hence, you can try closing all such apps and see if the error is resolved or not.
To close conflicting programs, open Task Manager using Ctrl+Shift+Esc. Then, from the Processes tab, select a process and click on the End Task button. You can close all the conflicting apps and then check if the error is fixed or not.
In case you still get DirectX Error in Divinity Original Sin 2, go ahead and try the next potential fix to resolve the error.
6] Disable Full-Screen Optimization and run the game in compatibility mode
The error might be triggered if there is a compatibility issue or if you have enabled fullscreen optimization for the game. So, if the scenario is applicable, try disabling Full-Screen Optimization and run the game in compatibility mode to fix the error. Here’s how to do that:
- Firstly, open the Steam client, go to LIBRARY, and right-click the Divinity Original Sin 2 game.
- Now, select the Properties option, move to the Local Files tab, and tap on Browse Local Files to open the game’s installation directory.
- Next, right-click on the game’s executable file and press the Properties option.
- After that, go to the Compatibility tab, enable the Run this program in compatibility mode for: checkbox, and select a Windows version.
- Then, check the option called Disable fullscreen optimizations and press Apply > OK to save changes.
You can now try relaunching the game and see if the error is fixed.
7] Reinstall DirectX
If none of the above solutions works for you, try reinstalling the DirectX package to fix the error. For that, you will have to uninstall DirectX and then install it again. You can download the latest version of DirectX from the Microsoft Download Center. After that, install the package on your system and reboot your system. Then, try relaunching the game and hopefully, the error will be fixed now.
What causes DirectX error?
DirectX error like DirectX encountered an unrecoverable error is often caused due to outdated graphics. Other than that, it can also be caused due to your display settings, corrupted installation files, etc. So, to fix the error, you can try rebooting your computer, checking for Windows updates, checking the minimum requirements, restarting the game, checking Display scaling settings, or reinstalling the game or application. These are some basic troubleshooting methods. If the error still persists, you can try disabling hardware monitoring software, updating or reinstalling GPU drivers, deleting games’ cache files, or running DirectX Diagnostic Tool.
How do I fix DirectX error?
If you are facing the DirectX error on Divinity Original Sin 2, update your graphic driver to its latest version. Apart from that, update your Windows OS, use the recommended display resolution, turn off overclocking software, or close screen recorders and other conflicting apps to fix the error. If nothing works, you can try uninstalling and then reinstalling the DirectX package. We have discussed these fixes in detail which you can check out below.
Источник
Dxgi error device hung divinity
I have started getting crash message (see below) within 5mins of loading a game. I have already sunk countless hours into the game recently without too much of an issue. Only recently changes have been been to update my graphics drivers (which i have rolled back, but still crashes).
I have searched google for solutions, and have found people with similar errors but havn’t been able to find any clear solution. Has anyone fixed this error before? What did you do?
«The game has encountered an unrecoverable DirectX error and will shut down.
This error may be triggered by reasons that are not related to Divinity: Original Sin 2.
Please try the following before restarting:
— Disable any screen recording software you may be running (Check)
— Make sure you have the latest graphics drivers installed (Check)
— Disable SLI/CrossFireX (Check)
We are sorry for the inconvenience.
Error: DXGI_ERROR_DEVICE_REMOVED
Description: Hardware Device Removed.
Reason: DXGI_ERROR_DEVICE_HUNG»
My specs:
Windows 10 64bit
AMD Phenom X4 965 3.4ghz
NVIDIA Geforce GTX 570 — latest drivers
RAM 8gb
I am experiencing the same thing. This used to be a problem originally when the game was first released I guess and they patched it out. Now it’s back. Might be awhile before they fix it sadly. Pretty disappointing spending 60$ on a new game and not being able to play more than 5-10 minutes at a time. I think a lot of people are getting this error.
I’ve tried many things, nothing has worked so far. The only thing I haven’t tried is someone had recommended downclocking the video card, not doing that.
My specs:
Windows 10 64bit
i7 8700
NVIDIA Geforce GTX 1080ti — latest drivers
RAM 16gb 2666
Alienware aw3418dw (3440×1440 resolution)
Getting exactly the same thing too, Never crashed once in the classic edition.
As soon as they release the definitive edition it will sometimes crash within 5-10 minutes, sometimes I can play for hours no issue.
So Bizzare.
Windows 10 64bit
i7 8700k
Nvidia GTX 1080 — Driver 399.07
3200mhz DDR4 RAM
Playing at 1440p 144hz
I had also previously played for hours on classic and even DE with no issues.
But since i have last posted, i have reformatted and reinstalled steam and restored the game from a backup. I havn’t updated my gfx drivers just yet, and it seems to have worked now. No issues for hours.
Next thing i might try is updating my drivers and hoping that it continues to not crash.
There is a known issue with Windows 7 and the modding engine. I see some of you are using Windows 10 which adds a new flavor to the problem. Perhaps it’s a related issue as it’s the same error message. If it is, you should expect a fix soon as I know they’re currently working on a hotfix for that.
I’d at first suggest making sure you have the latest graphics driver, and try running the game in standard 1920×1080 resolution, either fullscreen or borderless.
If that doesn’t work (or even if it does), I’d recommend making a post at their forums.
http://larian.com/forums/ubbthreads.php?ubb=postlist&Board=68&page=1
Larian actively reads the forums and the discord modding channels, and if you do feel response is slow, try mailing them (support(at)larian.com) on the tech support on the website, or tell me and I’ll throw a nudge their way to make sure they’re aware :>
Bought the game this weekend,
My specs:
Windows 10 64bit
radeon 5 2600
radeon 590x
RAM 16gb 3000
running on ultra and high and game keeps crashing with the same error message. Any solutions?
A couple of game updates ago, one person reported getting this error on a monitor with a 144Hz refresh rate, but could avoid it limiting the game to 60FPS. That issue should be fixed, but you could try setting an FPS cap or lowering the game resolution or settings, to see if that makes a difference (in early development builds, some people in QA occasionally got this error when running multiple instances of the game, or running the editor and game at the same time).
A clean re-install of the graphics drivers may help. See here [www.tomshardware.com] or here [www.tweakguides.com] , for example.
Several people have reported fixing this error by using MSI Afterburner [event.msi.com] to slightly underclock their graphics card [forums.geforce.com] (‘lower both the «Core Clock» and «Memory Clock» options by around 100 (so they say -100). Apply and close.’).
G-Sync / FreeSync:
One person with an nvidia card reported that disabling G-Sync in their drivers reduced the frequency of DXGI_ERROR_DEVICE_REMOVED crashes. Unfortunately, in that case the problem was hardware related, and other games started crashing before the card died completely.
There are a couple D:OS EE topics on this error (it seems to be rarer in D:OS 2):
Источник
Are you experiencing DirectX Error in Divinity Original Sin 2? Divinity Original Sin 2 is a popular role-playing video game developed by Larian Studios. While gamers have an amazing time playing the game, they also run into some errors here and there. One such error is DirectX Error which a lot of users have reportedly encountered. Some users have encountered the error while launching the game, while many got the error during the gameplay.

When triggered, you will get the following error message:
The game has encountered an unrecoverable DirectX error and will shut down.
This error may be triggered by reasons that are not related to Divinity: Original Sin 2.Please try the following before restarting:
-Disable any screen recording software you may be running
-Make sure you have the latest graphics drivers installed
-Disable SLI/CrossFireXWe are sorry for the inconvenience.
Error: DXGI_ERROR_DEVICE_REMOVED
Description: Hardware device removed.
Reason: DXGI_ERROR_DEVICE HUNG
Now, if you are one of the affected users, this post is for you. In this post, we are going to discuss several fixes that will help you get rid of DirectX Error in Divinity Original Sin 2. But, before that, let us try and understand the scenarios that might trigger this error.
What causes DirectX Error in Divinity Original Sin 2?
Here are the potential causes that might trigger DirectX Error in Divinity Original Sin 2:
- It could be caused because of out-of-date graphics driver. So, if your graphics drivers are not updated, update them to fix the error.
- Outdated Windows OS can be another reason for the same error. Hence, make sure you have installed all the pending Windows updates on your system.
- If you have set your display resolution other than the recommended one, it might cause an issue with the game and trigger the error at hand. So, change your display resolution to the recommended setting to resolve the error.
- Conflicting apps like screen recorders, liver streaming applications, etc., can also trigger the error. If the scenario is applicable, try closing such apps and see if the error is fixed.
- Overclocking can also cause the error at hand. So, try disabling overclocking software to fix the error.
- If the DirectX installation has gone corrupted, you will face the error at hand. In that case, you can reinstall the DirectX package to fix the error.
Now that you know the reason behind DirectX Error in Divinity Original Sin 2, let us check out the fixes.
Here are the fixes you can try to resolve DirectX Error in Divinity Original Sin 2:
- Make sure your graphics driver is up-to-date.
- Update Windows.
- Try using the recommended resolution settings.
- Disable overclocking.
- Close conflicting apps.
- Disable Full-Screen Optimization and run the game in compatibility mode.
- Reinstall DirectX.
Divinity Original Sin 2 encountered an unrecoverable DirectX error
1] Make sure your graphics driver is up-to-date
You are likely to encounter DirectX Error in Divinity Original Sin 2 if you are having outdated system drivers, especially graphics drivers. Hence, make sure you have updated your graphics as well as other device drivers to their latest versions.
The following methods can be used to update your graphics driver on Windows PC:
You can open your Settings app using the Win+I hotkey and go to the Windows Update > Advanced options section. After that, tap on the Optional Updates option and then download and install all the pending driver updates. If you want to use the Device Manager app, you can update graphics drivers through it.
Another method is to download and install the recent version of your graphics driver model from the device manufacturer’s official website. Apart from that, you can even try using a free third-party driver updater to automatically scan outdated device drivers and update them.
Once your graphics driver is updated, reopen the game and see if the error is resolved or not. If not, try the next potential fix.
Read: DirectX function GetDeviceRemovedReason failed with DXGI error.
2] Update Windows
You are likely to experience the error at hand if you are using an outdated Windows OS. Hence, if the scenario is applicable, update your Windows by installing all the pending updates. Press Win+I hotkey to open the Settings app and then go to the Windows Update tab. After that, click on the Check for updates button and let Windows download and install the pending Windows updates.
Once the updates are installed and your system is restarted, open the Divinity Original Sin 2 game and check if DirectX Error is fixed or not.
See: DirectX failed to initialize error on Windows 11/10.
3] Try using the recommended resolution settings
If you have changed your default resolution settings, it could result in the error at hand. Hence, use the recommended resolution setting by resetting it to default and see if the error is fixed. Here’s how to do that:
- First of all, launch the Settings app by pressing the Windows+I hotkey.
- Now, go to the System > Display section and click on the Display resolution drop-down option.
- Next, select the recommended display resolution from the appeared options.
- Once the settings are applied, relaunch the game and check if the error is resolved or not.
If the problem still persists, move on to the next potential solution to fix the error.
Read: Fix microsoft.directx.directdraw.dll was not found or is missing error.
4] Disable overclocking
If you have enabled overclocking on your system, try disabling it and then check if the error is resolved or not. Overclocking helps in enhancing the speed of your PC. But, in many instances, it can be problematic and can trigger stability issues with your games and apps. So, if the scenario is applicable, you try turning off overclocking and see if DirectX Error in Divinity Original Sin 2 stops or not.
In case the error keeps popping up, try the next potential fix to resolve it.
5] Close conflicting apps
In a few instances, this error could be triggered due to conflicting apps like screen recorder apps, live-streaming apps, Xbox Game bar, Discord, etc. Hence, you can try closing all such apps and see if the error is resolved or not.
To close conflicting programs, open Task Manager using Ctrl+Shift+Esc. Then, from the Processes tab, select a process and click on the End Task button. You can close all the conflicting apps and then check if the error is fixed or not.
In case you still get DirectX Error in Divinity Original Sin 2, go ahead and try the next potential fix to resolve the error.
See: Origin DirectX Setup Error: An internal error has occurred.
6] Disable Full-Screen Optimization and run the game in compatibility mode
The error might be triggered if there is a compatibility issue or if you have enabled fullscreen optimization for the game. So, if the scenario is applicable, try disabling Full-Screen Optimization and run the game in compatibility mode to fix the error. Here’s how to do that:
- Firstly, open the Steam client, go to LIBRARY, and right-click the Divinity Original Sin 2 game.
- Now, select the Properties option, move to the Local Files tab, and tap on Browse Local Files to open the game’s installation directory.
- Next, right-click on the game’s executable file and press the Properties option.
- After that, go to the Compatibility tab, enable the Run this program in compatibility mode for: checkbox, and select a Windows version.
- Then, check the option called Disable fullscreen optimizations and press Apply > OK to save changes.
You can now try relaunching the game and see if the error is fixed.
7] Reinstall DirectX
If none of the above solutions works for you, try reinstalling the DirectX package to fix the error. For that, you will have to uninstall DirectX and then install it again. You can download the latest version of DirectX from the Microsoft Download Center. After that, install the package on your system and reboot your system. Then, try relaunching the game and hopefully, the error will be fixed now.
Read: DirectDraw Initialization Failed on Windows PC.
What causes DirectX error?
DirectX error like DirectX encountered an unrecoverable error is often caused due to outdated graphics. Other than that, it can also be caused due to your display settings, corrupted installation files, etc. So, to fix the error, you can try rebooting your computer, checking for Windows updates, checking the minimum requirements, restarting the game, checking Display scaling settings, or reinstalling the game or application. These are some basic troubleshooting methods. If the error still persists, you can try disabling hardware monitoring software, updating or reinstalling GPU drivers, deleting games’ cache files, or running DirectX Diagnostic Tool.
That’s it.
How do I fix DirectX error?
If you are facing the DirectX error on Divinity Original Sin 2, update your graphic driver to its latest version. Apart from that, update your Windows OS, use the recommended display resolution, turn off overclocking software, or close screen recorders and other conflicting apps to fix the error. If nothing works, you can try uninstalling and then reinstalling the DirectX package. We have discussed these fixes in detail which you can check out below.
Now read:
- Fix VALORANT DirectX Runtime error on Windows 11/10.
- Fix Resident Evil Village DirectX Error on Windows PC.
Ошибка DXGI ERROR DEVICE HUNG появляется при неправильно сформированных команд, отправленных приложением. Ошибка часто появляется в играх как Apex Legends, PUBG, The Division, Battlefield или Call of Duty. Виновником данной ошибки может быть поврежденный DirectX или драйвера видеокарт как Nvidia, AMD, Intel. Разберем, как исправить ошибку DXGI_ERROR_DEVICE_HUNG в Windows 10.
1. Драйвера видеокарты
Самый действенный способ с драйверами видеокартами это переустановить их, удалив полностью. Это очень проблематично сделать средствами по умолчанию. По этому, нужно воспользоваться программой Display Driver Uninstaller, которая автоматически удалит все драйвера связанные с видеокартой. Далее перейдите на официальный сайт Nvidia, AMD или Inel и скачайте официальную последнюю версию видео драйвера. Обратитесь ниже к подробному руководству по удалению.
- Как полностью удалить драйвера видеокарты Nvidia, AMD, Intel
2. Обновить DirectX
Поврежденный DirectX может выдавать ошибку DXGI ERROR DEVICE HUNG в играх. Перейдите на официальный сайт Microsoft и скачайте последнюю версию.
- Обновить DirectX
3. Проблемы RAM
Если вы используете ПК, то попробуйте достать одну планку оперативной памяти. Также, меняйте планки одну или две в разные слоты. Вы также можете провести программно диагностику оперативной памяти на ошибки обратившись ниже к руководству.
- Как проверить оперативную память на ошибки
4. Отключите звуковую карту
Если у вас на ПК имеется отдельная звуковая карта, то её нужно отключить и проверить. решена ли проблема. На форуме Microsoft, именно звуковая карта для многих пользователей стала виновником данной ошибки. Вы её можете извлечь физически, достав плату с компьютера или отключить программно, как показано ниже.
Нажмите Win+X и выберите «Диспетчер устройств«. Далее разверните графу «Звуковые, игровые и видеоустройства» и нажмите правой кнопкой мыши по звуковому устройству, после чего выберите «Отключить устройство«.
Смотрите еще:
- Исправить ошибку DXGI_ERROR_DEVICE_REMOVED
- Системная ошибка DirectX — Смотрите dxerror.log и directx.log
- Как исправить VIDEO_DXGKRNL_FATAL_ERROR в Windows 10
- Видеодрайвер Nvidia перестал отвечать и был успешно восстановлен
- Как узнать, какая Видеокарта стоит на ПК или Ноутбуке с Windows 10
[ Telegram | Поддержать ]
Вы столкнулись с ошибкой DirectX в Divinity Original Sin 2? Divinity Original Sin 2 — популярная ролевая видеоигра, разработанная Larian Studios. Хотя геймеры прекрасно проводят время, играя в игру, они также время от времени сталкиваются с некоторыми ошибками. Одной из таких ошибок является ошибка DirectX, с которой, как сообщается, сталкивались многие пользователи. Некоторые пользователи столкнулись с ошибкой при запуске игры, а многие — во время игры.

При срабатывании вы получите следующее сообщение об ошибке:
Игра обнаружила неисправимую ошибку DirectX и будет закрыта.
Эта ошибка может быть вызвана причинами, не связанными с Divinity: Original Sin 2.Пожалуйста, попробуйте следующее перед перезапуском:
-Отключите любое программное обеспечение для записи экрана, которое вы можете использовать.
-Убедитесь, что у вас установлены последние версии графических драйверов
-Отключить SLI/CrossFireXПриносим свои извинения за неудобства.
Ошибка: DXGI_ERROR_DEVICE_REMOVED
Описание: аппаратное устройство удалено.
Причина: DXGI_ERROR_DEVICE завис.
Теперь, если вы один из пострадавших пользователей, этот пост для вас. В этом посте мы собираемся обсудить несколько исправлений, которые помогут вам избавиться от ошибки DirectX в Divinity Original Sin 2. Но перед этим давайте попробуем разобраться в сценариях, которые могут вызвать эту ошибку.
Что вызывает ошибку DirectX в Divinity Original Sin 2?
Вот возможные причины, которые могут вызвать ошибку DirectX в Divinity Original Sin 2:
- Это может быть вызвано устаревшим графическим драйвером. Итак, если ваши графические драйверы не обновлены, обновите их, чтобы исправить ошибку.
- Устаревшая ОС Windows может быть еще одной причиной той же ошибки. Следовательно, убедитесь, что вы установили все ожидающие обновления Windows в своей системе.
- Если вы установили разрешение экрана, отличное от рекомендуемого, это может вызвать проблемы с игрой и вызвать ошибку. Итак, измените разрешение экрана на рекомендуемое значение, чтобы устранить ошибку.
- Конфликтующие приложения, такие как устройства записи экрана, приложения для потоковой передачи файлов и т. д., также могут вызвать ошибку. Если сценарий применим, попробуйте закрыть такие приложения и посмотреть, исправлена ли ошибка.
- Разгон также может вызвать данную ошибку. Итак, попробуйте отключить программное обеспечение для разгона, чтобы исправить ошибку.
- Если установка DirectX повреждена, вы столкнетесь с ошибкой. В этом случае вы можете переустановить пакет DirectX, чтобы исправить ошибку.
Теперь, когда вы знаете причину ошибки DirectX в Divinity Original Sin 2, давайте проверим исправления.
Вот исправления, которые вы можете попытаться устранить с ошибкой DirectX в Divinity Original Sin 2:
- Убедитесь, что ваш графический драйвер обновлен.
- Обновите Виндовс.
- Попробуйте использовать рекомендуемые настройки разрешения.
- Отключить разгон.
- Закройте конфликтующие приложения.
- Отключите полноэкранную оптимизацию и запустите игру в режиме совместимости.
- Переустановите DirectX.
Divinity Original Sin 2 столкнулась с неисправимой ошибкой DirectX
1]Убедитесь, что ваш графический драйвер обновлен.
Вы, вероятно, столкнетесь с ошибкой DirectX в Divinity Original Sin 2, если у вас устаревшие системные драйверы, особенно графические драйверы. Следовательно, убедитесь, что вы обновили свою графику, а также другие драйверы устройств до их последних версий.
Для обновления графического драйвера на ПК с Windows можно использовать следующие методы:
Вы можете открыть приложение «Настройки» с помощью горячей клавиши Win + I и перейти в раздел «Центр обновления Windows»> «Дополнительные параметры». После этого нажмите на опцию «Необязательные обновления», а затем загрузите и установите все ожидающие обновления драйверов. Если вы хотите использовать приложение «Диспетчер устройств», вы можете через него обновить графические драйверы.
Другой способ — загрузить и установить последнюю версию вашей модели графического драйвера с официального сайта производителя устройства. Кроме того, вы даже можете попробовать использовать бесплатное стороннее средство обновления драйверов для автоматического сканирования устаревших драйверов устройств и их обновления.
Как только ваш графический драйвер будет обновлен, снова откройте игру и посмотрите, устранена ли ошибка или нет. Если нет, попробуйте следующее потенциальное исправление.
Чтение: сбой функции DirectX GetDeviceRemovedReason из-за ошибки DXGI.
2]Обновить Windows
Скорее всего, вы столкнетесь с этой ошибкой, если используете устаревшую ОС Windows. Следовательно, если сценарий применим, обновите Windows, установив все ожидающие обновления. Нажмите горячую клавишу Win + I, чтобы открыть приложение «Настройки», а затем перейдите на вкладку «Центр обновления Windows». После этого нажмите кнопку «Проверить наличие обновлений» и дайте Windows загрузить и установить ожидающие обновления Windows.
После установки обновлений и перезагрузки системы откройте игру Divinity Original Sin 2 и проверьте, устранена ли ошибка DirectX.
См. Ошибка инициализации DirectX в Windows 11/10.
3]Попробуйте использовать рекомендуемые настройки разрешения
Если вы изменили настройки разрешения по умолчанию, это может привести к ошибке. Следовательно, используйте рекомендуемую настройку разрешения, сбросив ее до значения по умолчанию, и посмотрите, исправлена ли ошибка. Вот как это сделать:
- Прежде всего, запустите приложение «Настройки», нажав горячую клавишу Windows + I.
- Теперь перейдите в раздел «Система»> «Дисплей» и щелкните раскрывающийся список «Разрешение экрана».
- Далее выберите рекомендуемое разрешение экрана из появившихся вариантов.
- После применения настроек перезапустите игру и проверьте, устранена ли ошибка.
Если проблема не устранена, перейдите к следующему потенциальному решению, чтобы исправить ошибку.
Читать: исправлена ошибка, из-за которой microsoft.directx.directdraw.dll не найден или отсутствует.
4]Отключить разгон
Если вы включили разгон в своей системе, попробуйте отключить его, а затем проверьте, устранена ли ошибка или нет. Разгон помогает увеличить скорость вашего ПК. Но во многих случаях это может быть проблематично и может вызвать проблемы со стабильностью ваших игр и приложений. Итак, если сценарий применим, попробуйте отключить разгон и посмотреть, остановится ли ошибка DirectX в Divinity Original Sin 2 или нет.
Если ошибка продолжает появляться, попробуйте следующее возможное исправление, чтобы устранить ее.
5]Закройте конфликтующие приложения
В некоторых случаях эта ошибка может быть вызвана конфликтующими приложениями, такими как приложения для записи экрана, приложения для прямой трансляции, игровая панель Xbox, Discord и т. д. Следовательно, вы можете попробовать закрыть все такие приложения и посмотреть, устранена ли ошибка или нет. .
Чтобы закрыть конфликтующие программы, откройте Диспетчер задач с помощью Ctrl+Shift+Esc. Затем на вкладке «Процессы» выберите процесс и нажмите кнопку «Завершить задачу». Вы можете закрыть все конфликтующие приложения, а затем проверить, исправлена ли ошибка или нет.
Если вы по-прежнему получаете ошибку DirectX в Divinity Original Sin 2, попробуйте следующее потенциальное исправление для устранения ошибки.
См.: Ошибка настройки Origin DirectX: Произошла внутренняя ошибка.
6]Отключите полноэкранную оптимизацию и запустите игру в режиме совместимости.
Ошибка может возникнуть, если есть проблема с совместимостью или если вы включили полноэкранную оптимизацию для игры. Итак, если сценарий применим, попробуйте отключить полноэкранную оптимизацию и запустить игру в режиме совместимости, чтобы исправить ошибку. Вот как это сделать:
- Во-первых, откройте клиент Steam, перейдите в БИБЛИОТЕКУ и щелкните правой кнопкой мыши игру Divinity Original Sin 2.
- Теперь выберите параметр «Свойства», перейдите на вкладку «Локальные файлы» и нажмите «Обзор локальных файлов», чтобы открыть каталог установки игры.
- Затем щелкните правой кнопкой мыши исполняемый файл игры и выберите пункт «Свойства».
- После этого перейдите на вкладку «Совместимость», установите флажок «Запустить эту программу в режиме совместимости для:» и выберите версию Windows.
- Затем установите флажок «Отключить полноэкранную оптимизацию» и нажмите «Применить» > «ОК», чтобы сохранить изменения.
Теперь вы можете попробовать перезапустить игру и посмотреть, исправлена ли ошибка.
7]Переустановите DirectX
Если ни одно из приведенных выше решений вам не помогло, попробуйте переустановить пакет DirectX, чтобы исправить ошибку. Для этого вам придется удалить DirectX, а затем установить его снова. Вы можете загрузить последнюю версию DirectX с веб-сайта Центр загрузки Майкрософт. После этого установите пакет в свою систему и перезагрузите систему. Затем попробуйте перезапустить игру и, надеюсь, ошибка будет исправлена.
Читать: Ошибка инициализации DirectDraw на ПК с Windows.
Что вызывает ошибку DirectX?
Ошибка DirectX, такая как обнаружение DirectX неисправимой ошибки, часто возникает из-за устаревшей графики. Помимо этого, это также может быть вызвано вашими настройками дисплея, поврежденными установочными файлами и т. д. Итак, чтобы исправить ошибку, вы можете попробовать перезагрузить компьютер, проверить наличие обновлений Windows, проверить минимальные требования, перезапустить игру, проверить Отображение настроек масштабирования или переустановка игры или приложения. Это основные методы устранения неполадок. Если ошибка не устранена, вы можете попробовать отключить программное обеспечение для мониторинга оборудования, обновить или переустановить драйверы графического процессора, удалить файлы кеша игр или запустить средство диагностики DirectX.
Вот и все.
Как исправить ошибку DirectX?
Если вы столкнулись с ошибкой DirectX в Divinity Original Sin 2, обновите графический драйвер до последней версии. Кроме того, обновите ОС Windows, используйте рекомендуемое разрешение экрана, отключите программное обеспечение для разгона или закройте средства записи экрана и другие конфликтующие приложения, чтобы исправить ошибку. Если ничего не работает, вы можете попробовать удалить, а затем переустановить пакет DirectX. Мы подробно обсудили эти исправления, с которыми вы можете ознакомиться ниже.
Теперь прочитайте:


Divinity Original Sin 2 is a turn-based RPG developed by Larian Studios. The game has been super well-received by fans of the RPG genre and is considered one of the best RPGs of all time. Although the game is quite popular for its amazing RPG elements and immersive gameplay, it also has its fair share of issues and errors. One such error is the ‘DirectX’ error that causes the game to crash on launch almost instantly. The error reads as follows: DXGI_ERROR_DEVICE_REMOVED
There are a couple of reasons why the error pops up. For some, changing the default resolution can cause this error and for others, it’s the outdated or corrupt DirectX. However, the major reason for this error is the use of overclocking and overlay software (Xbox Game Bar, MSI Afterburner, Recording software, etc).
Overclocking will cause the GPU to throttle and produce more heat. This can cause the game to crash. Similarly, switching between the game and other software or using overlay software can trigger a crash and the ‘DirectX’ error as well.
Try these Fixes
Listed below are 4 effective methods to fix the Divinity Original Sin 2 DirectX error problem.
- Disable Overlay & Overclocking Software
- Reset to Default Resolution
- Reinstall DirectX
- Update Graphics Drivers
Fix #1 – Disable Overlay & Overclocking Software
If you’re using any overclocking and/or overlay software, uninstall them. If that isn’t an option for you, you can disable them instead. That’s because sometimes, these applications would interfere with the game, leading to the game crashing issues. Alternatively, you can try ‘underclocking’ as this trick has seemed to work for many players.
Here’s a list of similar software that may trigger the DirectX error. Close down all such applications before launching the game.
- MSI Afterburner
- Xbox Game Bar
- Spotify
- Twitch
- OBS Streaming
- Discord
- NVIDIA ShadowPlay
- Other Streaming or Recording Software
Fix #2 – Reset to Default Resolution
Some players have reported that the game crashes if the display isn’t set at the default resolution. Here’s how you can reset any graphics changes to default:
1) Press Windows key+ I to open the Settings window. Click on the System option.
2) From the left pane menu, select the Display option if it isn’t already selected. Scroll down to find the Display resolution option.
3) Set the Display resolution to the ‘recommended’ value.
Fix #3 – Reinstall DirectX
If the DirectX version installed on your PC is outdated, corrupted, or incorrect, you’re likely to encounter this Divinity Original Sin 2 DirectX Error issue. It is recommended that you install a fresh copy of DirectX to avoid it.
The game requires DirectX 11 to run. So visit the official Microsoft website and download DirectX 11 from there. Once downloaded, double-click the file to install it on your computer. Then restart your computer and the issue should be resolved.
Fix #4 – Update Graphics Drivers
An outdated or wrong GPU driver can cause the Divinity Original Sin 2 DirectX Error issue. You can updated your graphics driver to the latest version to see if it solves the problem for you.
1) On the desktop, press Windows key + X and select Device Manager from the menu.
2) Under Display adapters, you’ll find a list of graphics drivers. Depending upon your machine, it can be either AMD, Intel, NVIDIA, or multiple. Right-click each driver at a time, and select the Update driver option.
3) A new window will open. Select the Search automatically for drivers option. Follow the on-screen instructions to complete the process.
4) After installation, restart your PC. Launch the game.
Некоторые геймеры во время игры на компьютере с Windows 11 или Windows 10 могут столкнуться с одним из вариантов сообщений DXGI_ERROR_DEVICE. Геймеры на ПК могут столкнуться с этой ошибкой в игровых сервисах, таких как Apex, Steam, Epic Games, Origin. В этом посте представлены наиболее адекватные решения этой ошибки.
Что такое DXGI?
DXGI — это графическая инфраструктура Microsoft DirectX. Он обрабатывает перечисление графических адаптеров, перечисление режимов отображения, выбор форматов буферов, совместное использование ресурсов между процессами и представление визуализированных кадров окну или монитору для отображения. Он используется Direct3D 10, Direct3D 11 и Direct3D 12.
В таблице, полученной от Microsoft, в конце этого сообщения указаны ошибки, которые могут быть возвращены функцией DXGI. Решения, предлагаемые в этом посте, применимы к любым ошибкам.
Если вы столкнулись с какими-либо DXGI_ERROR сообщения на вашем игровом ПК с Windows, вы можете попробовать наши рекомендуемые решения ниже в произвольном порядке и посмотреть, поможет ли это решить проблему.
- Обновите графический драйвер
- Остановить разгон (если применимо)
- Обновить / установить DirectX
- Отключите сглаживание в настройках панели управления NVIDIA
- Добавьте ключ TdrLevel в реестр
- Измените значение LoadApplnit_DLLs в реестре
- Отключить синхронизацию Steam Cloud
- Переустановите игровой клиент / игру.
Давайте посмотрим на описание процесса, связанного с каждым из перечисленных решений.
Перед тем, как попробовать приведенные ниже решения, проверьте наличие обновлений и установите все доступные биты на свое устройство Windows и посмотрите, появится ли ошибка снова.
1]Обновите графический драйвер
В DXGI_ERROR_DEVICE сообщения, которые геймеры могут получать на своих игровых компьютерах с Windows, можно исправить, обновив драйвер графического адаптера.
2]Остановить разгон (если применимо)
Это решение требует, чтобы вы перестали разгонять процессор. Итак, если вы разогнали свой компьютер, вы можете просто отменить изменение в зависимости от используемого программного обеспечения для разгона. Как правило, запускайте программное обеспечение и ищите вариант остановки разгона. После этого перезагрузите компьютер и посмотрите, решена ли проблема. В противном случае перейдите к следующему решению.
3]Обновить / установить DirectX
Некоторые экземпляры этой ошибки связаны с DirectX. Это решение требует, чтобы вы удостоверились, что в вашей системе Windows установлена последняя версия DirectX.
4]Отключить сглаживание
Это решение требует, чтобы вы отключили сглаживание в настройках панели управления NVIDIA. Вот как:
- Откройте Панель управления NVIDIA.
- На левой панели навигации выберите параметр «Управление настройками 3D».
- Теперь перейдите в Глобальные настройки> Сглаживание.
- Теперь отключите функцию сглаживания.
- Закройте панель управления NVIDIA.
Проверьте, решена ли проблема. Если нет, попробуйте следующее решение.
5]Добавьте ключ TdrLevel в реестр
Добавление и отключение обнаружения и восстановления тайм-аута (TDR) в реестре может решить проблему. Для этого следуйте инструкциям в нашем руководстве по исправлению ошибки DXGI_ERROR_DEVICE_REMOVED.
6]Измените значение LoadApplnit_DLLs в реестре
Поскольку это операция реестра, рекомендуется создать резервную копию реестра или создать точку восстановления системы в качестве необходимых мер предосторожности. После этого вы можете действовать следующим образом:
Компьютер HKEY_LOCAL_MACHINE SOFTWARE Microsoft Windows NT CurrentVersion Windows
- В нужном месте на правой панели дважды щелкните запись LoadApplnit_DLLs, чтобы изменить ее свойства.
- В диалоговом окне свойств введите 0 в поле Vтекущие данные поле.
- Нажмите OK или Enter, чтобы сохранить изменения.
- Закройте редактор реестра.
- Перезагрузите компьютер.
При загрузке проверьте, решена ли проблема. Если нет, попробуйте следующее решение.
7]Отключить синхронизацию Steam Cloud
Функция синхронизации Steam Cloud синхронизирует ваши игровые файлы, чтобы сохранить их от случайного удаления, а также делает ваши игры доступными для игры на другом ПК.
Это решение требует, чтобы вы отключили параметр синхронизации Steam Cloud. Вот как:
- Запустите клиент Steam на своем ПК.
- Щелкните вкладку Библиотека.
- В своей библиотеке щелкните правой кнопкой мыши проблемную игру и выберите «Свойства».
- В разделе «Свойства» перейдите на вкладку «Обновления».
- Теперь снимите флажок Включить синхронизацию Steam Cloud.
- Щелкните Применить.
- Закройте Steam.
- Перезагрузите компьютер.
Если проблема все еще не решена, попробуйте следующее решение.
8]Переустановите игровой клиент / игру.
Это решение требует, чтобы вы удалили игровой клиент (желательно использовать программу удаления стороннего программного обеспечения), у вас возникли проблемы с запуском игры, перезагрузите компьютер, а затем загрузите и переустановите последнюю версию игрового клиента на вашем Windows 11 / 10 шт. Вы также можете удалить и переустановить игру, в которой возникает данная ошибка.
Надеюсь это поможет!
Коды ошибок, которые могут быть возвращены функцией DXGI — Источник: docs.microsoft.com.
DXGI_ERRORConstant / valueDescription DXGI_ERROR_ACCESS_DENIED0x887A002B Вы пытались использовать ресурс, к которому у вас не было необходимых прав доступа. Эта ошибка чаще всего возникает при записи в общий ресурс с доступом только для чтения. DXGI_ERROR_ACCESS_LOST0x887A0026 Неверный интерфейс дублирования рабочего стола. Интерфейс дублирования рабочего стола обычно становится недействительным, когда на рабочем столе отображается другой тип изображения. DXGI_ERROR_ALREADY_EXISTS0x887A0036L Требуемый элемент уже существует. Это возвращается DXGIDeclareAdapterRemovalSupport, если функция вызывается не в первый раз. DXGI_ERROR_CANNOT_PROTECT_CONTENT0x887A002ADXGI не может обеспечить защиту содержимого в цепочке подкачки. Эта ошибка обычно возникает из-за более старого драйвера или при использовании цепочки подкачки, несовместимой с защитой содержимого. DXGI_ERROR_DEVICE_HUNG0x887A0006 Устройство приложения не удалось из-за неправильно сформированных команд, отправленных приложением. Это проблема времени разработки, которую следует изучить и исправить. DXGI_ERROR_DEVICE_REMOVED0x887A0005 Видеокарта была физически удалена из системы, или произошло обновление драйвера для видеокарты. Приложение должно уничтожить и воссоздать устройство. Для помощи в устранении проблемы вызовите ID3D10Device :: GetDeviceRemovedReason. DXGI_ERROR_DEVICE_RESET0x887A0007 Ошибка устройства из-за неверно сформированной команды. Это проблема времени выполнения; Приложение должно уничтожить и воссоздать устройство. DXGI_ERROR_DRIVER_INTERNAL_ERROR0x887A0020 Драйвер обнаружил проблему и был переведен в состояние удаления устройства. Событие DXGI_ERROR_FRAME_STATISTICS_DISJOINT0x887A000BAn (например, цикл питания) прервало сбор статистики представления. DXGI_ERROR_GRAPHICS_VIDPN_SOURCE_IN_USE0x887A000C Приложение попыталось получить исключительное право собственности на вывод, но не удалось, потому что какое-то другое приложение (или устройство в приложении) уже приобрело право собственности. DXGI_ERROR_INVALID_CALL0x887A0001 Приложение предоставило недопустимые данные параметра; это должно быть отлажено и исправлено до выпуска приложения. DXGI_ERROR_MORE_DATA0x887A0003 Буфер, предоставленный приложением, недостаточно велик для хранения запрошенных данных. DXGI_ERROR_NAME_ALREADY_EXISTS0x887A002C Указанное имя ресурса в вызове IDXGIResource1 :: CreateSharedHandle уже связано с каким-то другим ресурсом. DXGI_ERROR_NONEXCLUSIVE0x887A0021 Ресурс глобального счетчика используется, и устройство Direct3D в настоящее время не может использовать ресурс счетчика. DXGI_ERROR_NOT_CURRENTLY_AVAILABLE0x887A0022 Ресурс или запрос в настоящее время недоступны, но могут стать доступными позже. DXGI_ERROR_NOT_FOUND0x887A0002 При вызове IDXGIObject :: GetPrivateData переданный GUID не распознается как переданный ранее в IDXGIObject :: SetPrivateData или IDXGIObject :: SetPrivateDataInterface. При вызове IDXGIFactory :: EnumAdapters или IDXGIAdapter :: EnumOutputs числовой порядковый номер выходит за пределы допустимого диапазона. DXGI_ERROR_REMOTE_CLIENT_DISCONNECTED0x887A0023 Зарезервировано DXGI_ERROR_REMOTE_OUTOFMEMORY0x887A0024 Зарезервировано DXGI_ERROR_RESTRICT_TO_OUTPUT_STALE0x887GI0029 теперь выводится цепочка с ограниченным контентом. DXGI_ERROR_SDK_COMPONENT_MISSING0x887A002D Операция зависит от компонента SDK, который отсутствует или несовместим. DXGI_ERROR_SESSION_DISCONNECTED0x887A0028 Сеанс служб удаленных рабочих столов в настоящее время отключен. DXGI_ERROR_UNSUPPORTED0x887A0004 Запрошенная функция не поддерживается устройством или драйвером. DXGI_ERROR_WAIT_TIMEOUT0x887A0027Интервал ожидания, истекший до того, как стал доступен следующий кадр рабочего стола. DXGI_ERROR_WAS_STILL_DRAWING0x887A000A Графический процессор был занят в момент, когда был сделан вызов для выполнения операции, и не выполнял или не планировал операцию. S_OK Метод прошел без ошибок.
Что означает ошибка при чтении файла Pak?
Если вы столкнулись с ошибкой при чтении pak-файла в Apex Legends на вашем компьютере с Windows 11/10, скорее всего, это связано с поврежденными файлами игры, которые вы легко можете исправить. Чтобы исправить ошибку, вам просто нужно удалить поврежденный файл игры, а затем перезапустить игру. Если это не сработает, вы можете восстановить файлы игры, и Steam или Origin автоматически заменит все поврежденные файлы.
Как исправить ошибку двигателя Apex?
Если вы столкнулись с ошибкой Apex Legends Engine в своей системе Windows, вы можете решить эту проблему, следуя этим инструкциям: щелкните правой кнопкой мыши значок Apex Legends и выберите «Открыть расположение файла». В папке проводника щелкните правой кнопкой мыши исполняемый файл r5apex и выберите «Свойства». Щелкните вкладку «Совместимость». Теперь установите флажок «Запуск от имени администратора» и нажмите «Применить». Теперь вы можете запустить игру без проблем.
.