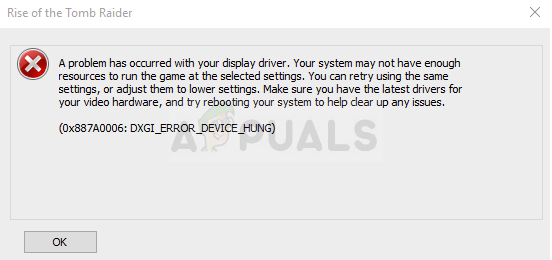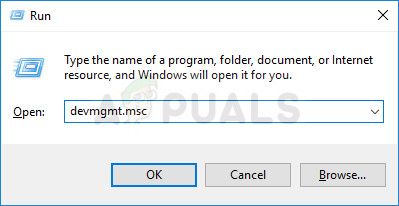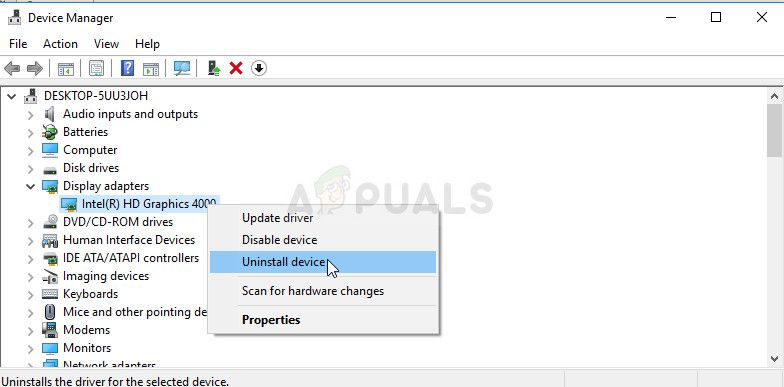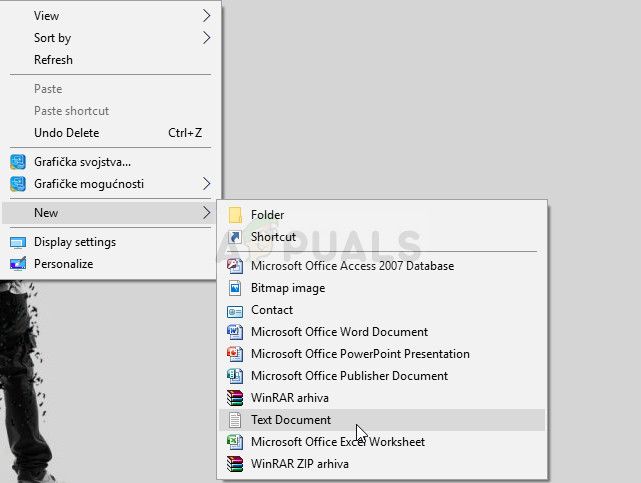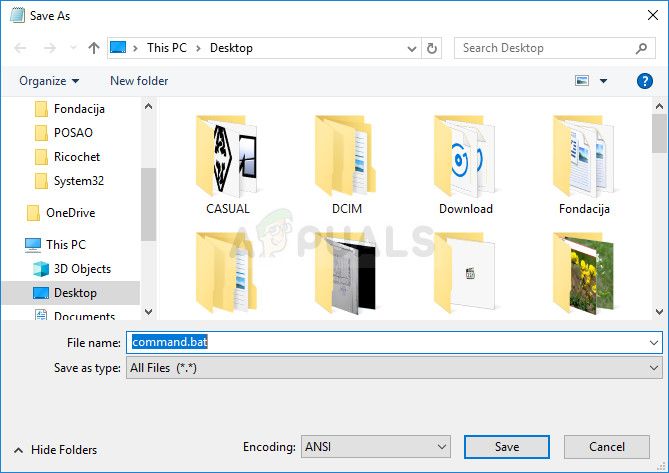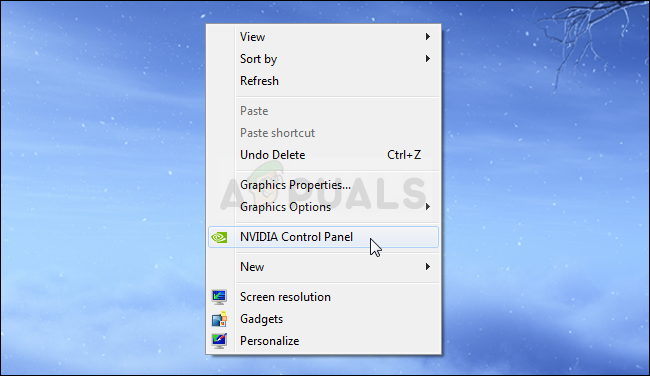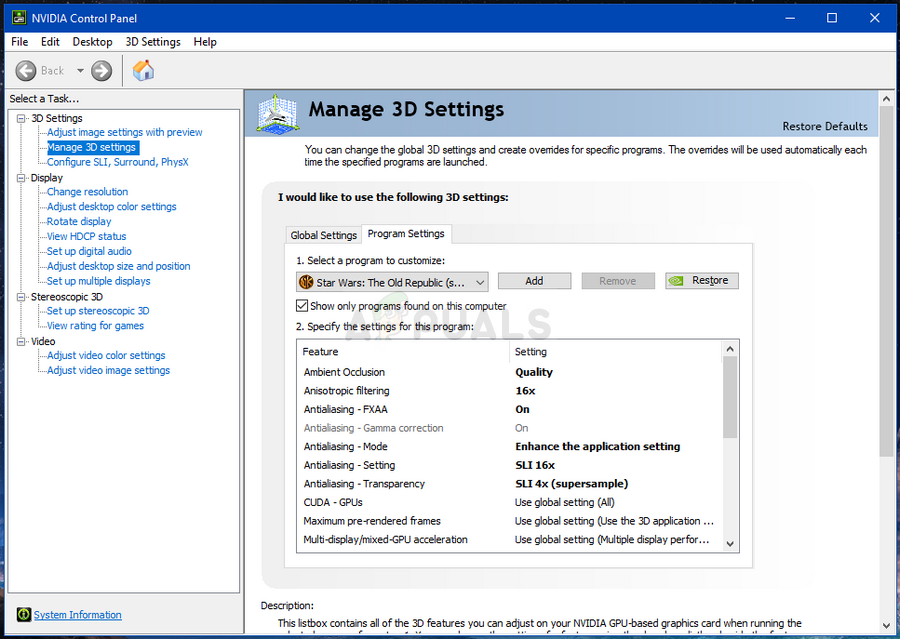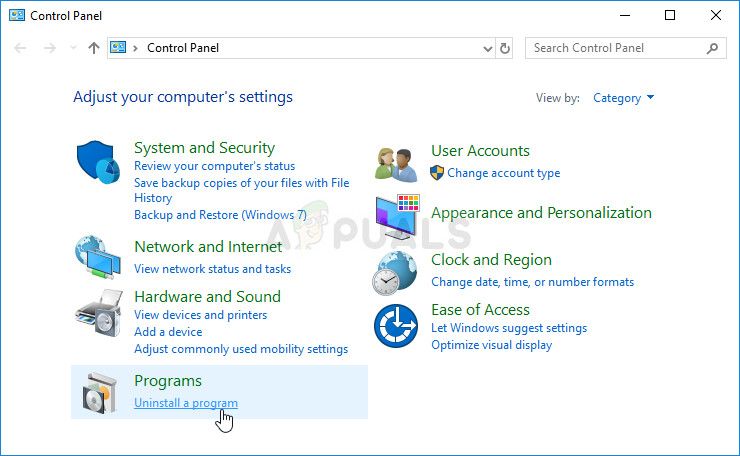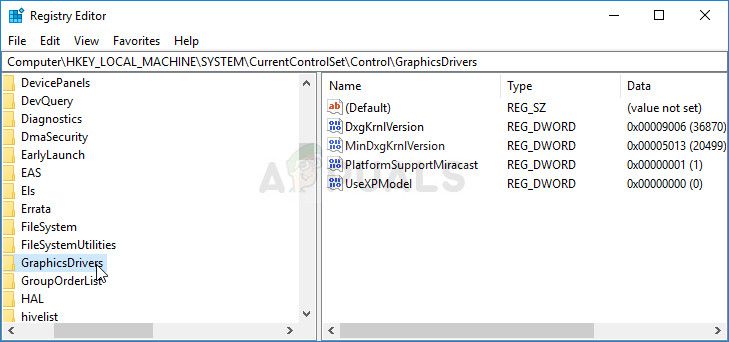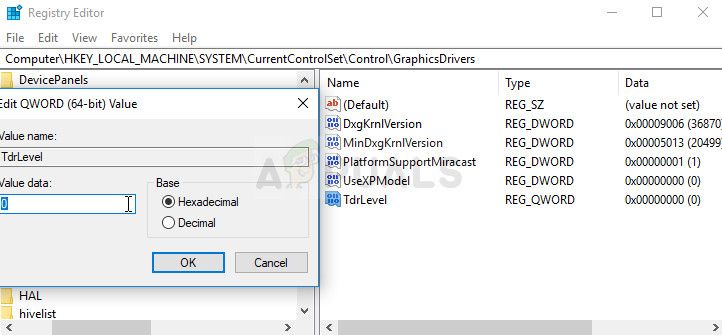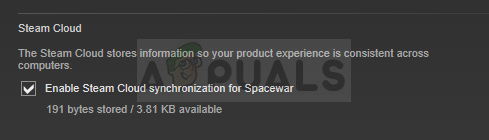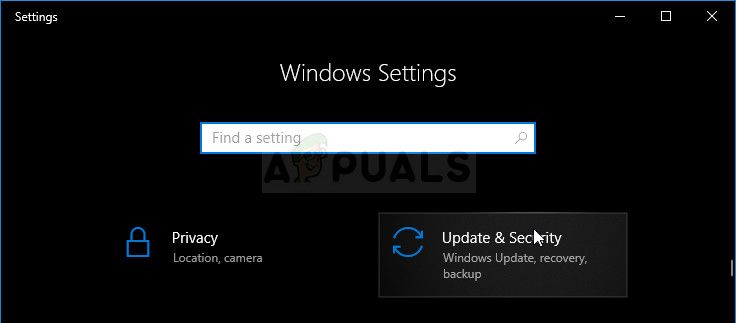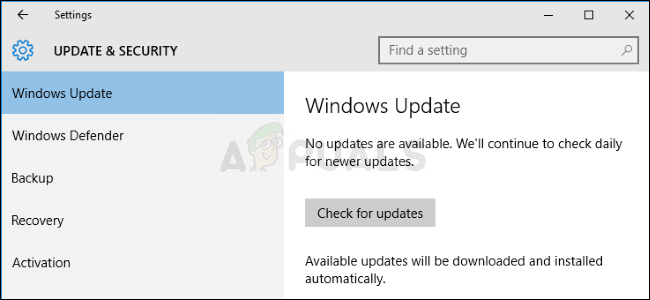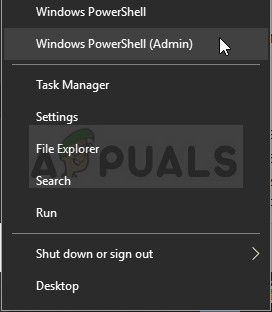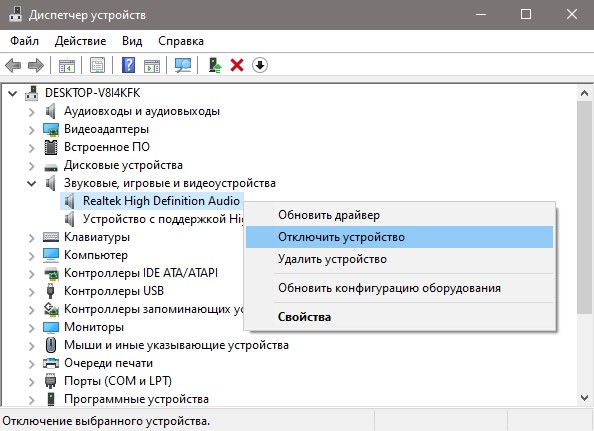Содержание
- Исправить ошибку DXGI ERROR DEVICE HUNG в Windows 10
- 1. Драйвера видеокарты
- 2. Обновить DirectX
- 3. Проблемы RAM
- 4. Отключите звуковую карту
- Исправлено: DXGI_ERROR_DEVICE_HUNG Ошибка в Windows 7, 8 и 10 —
- Как исправить DXGI_ERROR_DEVICE_HUNG
- Решение 1. Обновите драйвер видеокарты
- Решение 2. Быстрое исправление для пользователей NVIDIA
- Решение 3: прекратите разгон вашего компьютера
- Решение 4. Удалите GeForce Experience
- Решение 5. Добавьте определенный раздел реестра
- Решение 6. Отключите синхронизацию Steam Cloud
- Решение 7. Обновите Windows до последней сборки
Исправить ошибку DXGI ERROR DEVICE HUNG в Windows 10
Ошибка DXGI ERROR DEVICE HUNG появляется при неправильно сформированных команд, отправленных приложением. Ошибка часто появляется в играх как Apex Legends, PUBG, The Division, Battlefield или Call of Duty. Виновником данной ошибки может быть поврежденный DirectX или драйвера видеокарт как Nvidia, AMD, Intel. Разберем, как исправить ошибку DXGI_ERROR_DEVICE_HUNG в Windows 10.
1. Драйвера видеокарты
Самый действенный способ с драйверами видеокартами это переустановить их, удалив полностью. Это очень проблематично сделать средствами по умолчанию. По этому, нужно воспользоваться программой Display Driver Uninstaller, которая автоматически удалит все драйвера связанные с видеокартой. Далее перейдите на официальный сайт Nvidia, AMD или Inel и скачайте официальную последнюю версию видео драйвера. Обратитесь ниже к подробному руководству по удалению.
2. Обновить DirectX
Поврежденный DirectX может выдавать ошибку DXGI ERROR DEVICE HUNG в играх. Перейдите на официальный сайт Microsoft и скачайте последнюю версию.
3. Проблемы RAM
Если вы используете ПК, то попробуйте достать одну планку оперативной памяти. Также, меняйте планки одну или две в разные слоты. Вы также можете провести программно диагностику оперативной памяти на ошибки обратившись ниже к руководству.
4. Отключите звуковую карту
Если у вас на ПК имеется отдельная звуковая карта, то её нужно отключить и проверить. решена ли проблема. На форуме Microsoft, именно звуковая карта для многих пользователей стала виновником данной ошибки. Вы её можете извлечь физически, достав плату с компьютера или отключить программно, как показано ниже.
Нажмите Win+X и выберите «Диспетчер устройств«. Далее разверните графу «Звуковые, игровые и видеоустройства» и нажмите правой кнопкой мыши по звуковому устройству, после чего выберите «Отключить устройство«.
Источник
Исправлено: DXGI_ERROR_DEVICE_HUNG Ошибка в Windows 7, 8 и 10 —
Эта ошибка означает, что устройство приложения вышло из строя из-за неправильно сформированных команд, отправленных приложением, как указано в официальной документации Microsoft, доступной в Интернете. Это проблема времени разработки, которая должна быть исследована и исправлена. Ошибка часто появляется в середине различных видеоигр, и это приводит к их мгновенному падению при отображении этой ошибки на экране.
Как исправить DXGI_ERROR_DEVICE_HUNG
На обширной территории онлайн-форумов несколько пользователей представили методы, которые работали для них наилучшим образом, и мы решили собрать их всех в одной статье. Удачи с методами ниже!
Решение 1. Обновите драйвер видеокарты
Это один из самых основных шагов по устранению неполадок, когда речь идет о решении проблем, связанных с видеоиграми. Тем не менее, несколько пользователей смогли решить проблему, используя только этот метод, и это сэкономило им дни и дни устранения неполадок. Кроме того, ничто плохое не может выйти из этого, и вы все равно закончите день с последней установленной драйвером видеокарты на вашем компьютере.
- Нажмите кнопку меню «Пуск», введите «Диспетчер устройств» и выберите его из списка результатов, просто щелкнув первый результат. Вы также можете использовать комбинацию клавиш Windows Key + R, чтобы открыть диалоговое окно «Выполнить». Введите «devmgmt.msc» в поле и нажмите «ОК», чтобы запустить его.
- Разверните одну из категорий в окне диспетчера устройств, чтобы найти имя устройства, которое вы хотите обновить, затем щелкните его правой кнопкой мыши и выберите «Удалить устройство». Поскольку мы хотим обновить видеокарту, разверните категорию «Адаптеры дисплея», щелкните правой кнопкой мыши видеокарту и выберите параметр «Удалить устройство».
- Подтвердите любые диалоги, которые могут попросить вас подтвердить свой выбор и дождаться завершения процесса.
- Найдите драйвер вашей видеокарты на веб-сайте производителя карты и следуйте инструкциям, которые должны быть доступны на сайте. Сохраните установочный файл на своем компьютере и запустите его оттуда. Ваш компьютер может перезагрузиться несколько раз во время установки.
Драйверы Nvidia — Нажмите здесь!
Драйверы AMD — нажмите здесь!
Заметка: Если описанные выше шаги не дали желаемого результата, существует сценарий, который вы, возможно, захотите запустить, чтобы решить эту проблему, поскольку играм не удается администрировать только что установленный драйвер. Скрипт состоит из основных команд, которые могут быть легко запущены через файл .bat. Удачи!
- Откройте новый текстовый документ, щелкнув правой кнопкой мыши на рабочем столе и выбрав в контекстном меню пункт «Новый»> «Текстовый документ».
- Скопируйте и вставьте следующий текст в документ и убедитесь, что вы сохраняете правильное форматирование. Это означает, что каждая команда, отображаемая здесь в новой строке, должна также указываться в новой строке в вашем документе.
- Нажмите «Файл» в меню в верхней части окна и выберите «Сохранить как». В раскрывающемся меню «Тип файла» выберите «Все файлы» и убедитесь, что имя файла указано как «command.bat». Имя не важно, но расширение «.bat».
- После сохранения файла щелкните его правой кнопкой мыши и выберите «Запуск от имени администратора». Подождите пару секунд, перезагрузите компьютер и проверьте, работает ли ваша игра.
Решение 2. Быстрое исправление для пользователей NVIDIA
Если вы являетесь пользователем NVIDIA, борющимся с ошибкой DXGI_ERROR_DEVICE_HUNG на вашем компьютере, которая обычно появляется при попытке сыграть в определенную видеоигру, вам стоит подумать об этом быстром исправлении, поскольку оно помогло многим пользователям. Убедитесь, что вы проверите это!
- Щелкните правой кнопкой мыши на рабочем столе и выберите параметр «Панель управления NVIDIA» в раскрывающемся меню или дважды щелкните значок NVIDIA на панели задач. Панель управления NVIDIA также доступна в обычной панели управления.
- В разделе «Параметры 3D» на левой панели навигации выберите параметр «Настройка параметров изображения с предварительным просмотром». На новом экране установите переключатель рядом с параметром «Использовать расширенные настройки 3D-изображения» и нажмите «Применить».
- После этого нажмите «Управление 3D-настройками» на левой панели навигации и перейдите на вкладку «Настройки программы».
- Нажмите «Добавить» и убедитесь, что вы просматриваете на своем компьютере исполняемый файл, который используется для запуска игры, с которой у вас возникают проблемы. Самый простой способ — щелкнуть правой кнопкой мыши ярлык игры на рабочем столе и выбрать опцию «Открыть местоположение файла», которая также выберет необходимый исполняемый файл.
- Вы также можете просматривать вручную, если вы знаете, где вы установили игру. Он установлен в C >> Program Files по умолчанию. В раскрывающемся меню в разделе «Выберите предпочтительный графический процессор для этой программы» выберите «Высокопроизводительный процессор NVIDIA» и нажмите «Применить».
- Проверьте, исчезла ли проблема после перезагрузки компьютера.
Решение 3: прекратите разгон вашего компьютера
Разгон — это процесс, при котором максимальная частота процессора изменяется на большее значение, превышающее рекомендованное заводское значение. Это может значительно повысить производительность вашего ПК, но вы должны быть абсолютно осторожны, так как были ситуации, когда целые буровые установки выходили из строя и даже загорались.
Некоторые процессоры определенно не были разогнаны, и это факт, что некоторые модели работают лучше, чем другие. Еще более важно то, что различные инструменты, используемые для разгона ваших процессоров (CPU или GPU), работают лучше или хуже в зависимости от используемого процессора.
Возврат частоты вашего процессора в исходное состояние зависит от того, какое программное обеспечение вы использовали в первую очередь для разгона. Intel и AMD имеют свои собственные доступные для загрузки приложения, которые позволяют пользователям разгонять свои процессоры, но иногда они используют заводские настройки разгона, которые активируются, например, при запуске игры. Проверьте, не возникает ли проблема.
Решение 4. Удалите GeForce Experience
GeForce Experience — это сопутствующее приложение для вашей видеокарты GeForce GTX, разработанное NVIDIA. Он поддерживает ваши драйверы в актуальном состоянии, автоматически оптимизирует параметры игры и дает вам возможность делиться игровыми скриншотами и видео.
При этом программа не так важна, и от нее ничего не зависит. Кроме того, пользователи сообщают, что простым удалением программы GeForce Experience из панели управления или настроек удалось решить эту проблему с видеоигрой.
- Убедитесь, что вы вошли в систему с учетной записью администратора на своем компьютере, так как вы не сможете удалить программы, используя любую другую учетную запись.
- Нажмите кнопку меню «Пуск» или строку поиска рядом с ней и откройте панель управления, выполнив поиск. Кроме того, вы можете нажать на значок шестеренки, чтобы открыть настройки, если вы пользователь Windows 10.
- На панели управления измените параметр «Вид как:» в верхней правой части окна на «Категория» и нажмите «Удалить программу» в разделе «Программы».
- Если вы используете утилиту «Настройки» в Windows 10, нажмите «Приложения», чтобы сразу открыть список всех установленных приложений на вашем ПК.
- Найдите запись GeForce Experience в списке и щелкните по ней один раз. Нажмите кнопку «Удалить», которая появится над списком, и подтвердите все диалоговые окна, которые могут появиться. Следуйте инструкциям на экране, чтобы удалить GeForce Experience и перезагрузить компьютер после этого.
Решение 5. Добавьте определенный раздел реестра
Отключение TDR (обнаружение и восстановление тайм-аута) может иногда помочь вам предотвратить появление ненужных ошибок, таких как DXGI_ERROR_DEVICE_HUNG, но вам все равно следует сначала попробовать описанные ниже методы, поскольку TDR иногда может быть очень полезен на вашем компьютере.
- Поскольку вам нужно будет отредактировать реестр, чтобы выполнить это решение, мы настоятельно рекомендуем вам ознакомиться с этой статьей, которую мы подготовили, для безопасного резервного копирования реестра и предотвращения других проблем, которые могут возникнуть.
- Откройте утилиту редактора реестра, набрав «regedit» в окне панели поиска, в меню «Пуск» или в диалоговом окне «Выполнить» на ПК с Windows. Перейдите к следующему ключу в редакторе реестра, используя навигацию левой панели:
HKEY_LOCAL_MACHINE SYSTEM CurrentControlSet Control GraphicsDrivers
- Щелкните правой кнопкой мыши пустую правую часть экрана редактора реестра, где ключ GraphicsDrivers является последним выбранным ключом в адресной строке, и выберите New >> DWORD (32-битное) значение или QWORD (64-битный) в зависимости от архитектуры вашей установки Windows. Щелкните правой кнопкой мыши на ключе, который вы только что добавили, и нажмите «Переименовать».
- Установите имя ключа в TdrLevel. Щелкните правой кнопкой мыши еще раз и выберите пункт «Изменить» в контекстном меню. Под значением данных установите 0 и измените опцию Base на Hexadecimal. Нажмите кнопку ОК, перезагрузите компьютер и проверьте, не исчезла ли проблема.
- Перезагрузите компьютер и проверьте, появляется ли ошибка «Не удалось повторно подключить все сетевые диски» при запуске.
Решение 6. Отключите синхронизацию Steam Cloud
Этот метод, как сообщалось, был рабочим множеством пользователей, но игра, которая была исправлена этим методом, была Call of Duty: WWII почти во всех случаях. Это может означать, что этот метод специфичен для данной видеоигры, но его использование не повредит, за исключением того, что вы потеряете преимущества Steam Cloud.
- Откройте свой клиент Steam, дважды щелкнув его значок на рабочем столе или выполнив поиск в меню «Пуск», и перейдите на вкладку «Библиотека» на начальном экране, который откроется.
- Щелкните правой кнопкой мыши игру, которая вызывает эти проблемы, и выберите «Свойства» в раскрывающемся меню.
- Перейдите на вкладку «Обновления» и в окне «Свойства» и снимите флажок «Включить синхронизацию Steam Cloud». Убедитесь, что вы применили изменения и выйдите из Steam на данный момент.
- Перезагрузите компьютер, запустите проблемную игру и проверьте, появляется ли ошибка DXGI_ERROR_DEVICE_HUNG во время игры.
Решение 7. Обновите Windows до последней сборки
Есть несколько пользователей, которым посчастливилось узнать, что проблема разобралась с последним доступным обновлением Windows. Это часто случается с пользователями, которые немного отстают в последних обновлениях, но это может случиться с кем угодно.
Пользователи Windows 10 могут заметить, что обновления выполняются почти автоматически, поскольку Windows всегда проверяет их. Тем не менее, если вы считаете, что процесс не работает, вы можете проверить наличие обновлений вручную.
- Используйте комбинацию клавиш Windows Logo Key + I, чтобы открыть Настройки на ПК с Windows. Кроме того, вы можете выполнить поиск «Настройки» в меню «Пуск» или на панели поиска или просто щелкнуть значок в виде шестеренки в меню «Пуск».
- Найдите и нажмите «Обновить» безопасность »в приложении« Настройки ».
- Оставайтесь на вкладке «Центр обновления Windows» и нажмите кнопку «Проверить наличие обновлений» в разделе «Состояние обновления», чтобы проверить, доступна ли новая сборка Windows.
- Если он доступен, Windows должна немедленно начать процесс загрузки, а обновление должно быть установлено, как только вы сможете перезагрузить компьютер.
Если вы используете другую версию Windows, важно отметить, что процесс автоматического обновления может быть легко отключен, и вы, возможно, сделали это неохотно или добровольно. В любом случае простая команда может установить последние обновления в любой версии Windows.
- Откройте утилиту PowerShell, щелкнув правой кнопкой мыши кнопку меню «Пуск» и выбрав опцию Windows PowerShell (Admin) в контекстном меню.
- Если вы видите командную строку вместо PowerShell в этом месте, вы также можете найти ее в меню «Пуск» или в строке поиска рядом с ней. На этот раз убедитесь, что вы щелкнули правой кнопкой мыши по первому результату и выбрали «Запуск от имени администратора».
- В консоли Powershell введите «cmd» и наберитесь терпения, чтобы Powershell переключился в окно, подобное cmd, которое может показаться более естественным для пользователей командной строки.
- В консоли, похожей на «cmd», введите команду, показанную ниже, и обязательно нажмите Enter после этого:
- Пусть эта команда выполнит свою работу как минимум в течение часа и проверит, были ли найдены и установлены какие-либо обновления без проблем. Этот метод может быть применен ко всем операционным системам Windows, включая Windows 10.
Источник
Ошибка DXGI ERROR DEVICE HUNG появляется при неправильно сформированных команд, отправленных приложением. Ошибка часто появляется в играх как Apex Legends, PUBG, The Division, Battlefield или Call of Duty. Виновником данной ошибки может быть поврежденный DirectX или драйвера видеокарт как Nvidia, AMD, Intel. Разберем, как исправить ошибку DXGI_ERROR_DEVICE_HUNG в Windows 10.
1. Драйвера видеокарты
Самый действенный способ с драйверами видеокартами это переустановить их, удалив полностью. Это очень проблематично сделать средствами по умолчанию. По этому, нужно воспользоваться программой Display Driver Uninstaller, которая автоматически удалит все драйвера связанные с видеокартой. Далее перейдите на официальный сайт Nvidia, AMD или Inel и скачайте официальную последнюю версию видео драйвера. Обратитесь ниже к подробному руководству по удалению.
- Как полностью удалить драйвера видеокарты Nvidia, AMD, Intel
2. Обновить DirectX
Поврежденный DirectX может выдавать ошибку DXGI ERROR DEVICE HUNG в играх. Перейдите на официальный сайт Microsoft и скачайте последнюю версию.
- Обновить DirectX
3. Проблемы RAM
Если вы используете ПК, то попробуйте достать одну планку оперативной памяти. Также, меняйте планки одну или две в разные слоты. Вы также можете провести программно диагностику оперативной памяти на ошибки обратившись ниже к руководству.
- Как проверить оперативную память на ошибки
4. Отключите звуковую карту
Если у вас на ПК имеется отдельная звуковая карта, то её нужно отключить и проверить. решена ли проблема. На форуме Microsoft, именно звуковая карта для многих пользователей стала виновником данной ошибки. Вы её можете извлечь физически, достав плату с компьютера или отключить программно, как показано ниже.
Нажмите Win+X и выберите «Диспетчер устройств«. Далее разверните графу «Звуковые, игровые и видеоустройства» и нажмите правой кнопкой мыши по звуковому устройству, после чего выберите «Отключить устройство«.
Смотрите еще:
- Исправить ошибку DXGI_ERROR_DEVICE_REMOVED
- Системная ошибка DirectX — Смотрите dxerror.log и directx.log
- Как исправить VIDEO_DXGKRNL_FATAL_ERROR в Windows 10
- Видеодрайвер Nvidia перестал отвечать и был успешно восстановлен
- Как узнать, какая Видеокарта стоит на ПК или Ноутбуке с Windows 10
[ Telegram | Поддержать ]
Конфигурация:
CPU Intel Core i5-2500 3.3 ГГц/SVGA/1+6Мб/5 ГТ/с LGA11551
Cooler Master<RR-B10-212P>Hyper 212 Plus for 775/1156/1366/AM2/AM3(13-32дБ,600-2000 об/мин,Cu+Al+теп.труб.)
Chieftec <APS-650C> 650W ATX (24+8+4+6+6/8пин) Cable Management
HDD 1 Tb SATA-II 300 Seagate/Maxtor Barracuda 7200.12/DiamondMax 23 <31000528AS> 7200rpm 32Mb
DVD RAM & DVD±R/RW & CDRW Pioneer DVR-A18LBK <Black> IDE (RTL)
2Gb <PCI-E> DDR-5 HIS <ATI RADEON HD6950> (RTL) DualDVI+HDMI+DualminiDP+Crossfire <H695F2G2M>
Original SAMSUNG DDR-III DIMM 2Gb <PC3-10600> 2 шт
MSI 7681 P67A-GD65 (RTL) LGA1155 <P67> 2xPCI-E+GbLAN+1394 SATA RAID ATX 4DDR-III
ОС: Windows 7 Home Premium 64bit
Выдаёт артефакты при просмотре изображений, и видео
Пример: http://keep4u.ru/full/9f0fa19fedb24864129fca55ed2b4729.html
(после установки последних драйверов вроде стало поменьше)
НО самое главное при запуске многих игр (World of Tanks, Metro 2033) игра сильно подвисает (иногда просто чёрный экран) и вылетает ( Word of Tanks продолжает работать) при этом вылетает сообщение: Видеодрайвер AMD перестал отвечать и был восстановлен.
Ставил видеокарту Sapphire HD3850 проблемы устранялись.
Относил в вашу техподдержку- потестили сказали всё работает, тестил друг- говорил всё работает
После этого прогнал один раз 3d Mark11 выдало результат: http://3dmark.com/3dm11/750597
Затем переставил драйверы на последние с сайта АТИ запустил марк, он завис и выдал:
Workload Single init returned error message: eva::d3d11::rendering::scene_renderer::render(): draw_unshadowed_illumination_task for thread 0: File: device_context.cpp
Line: 515
Function: struct ID3D11CommandList *__cdecl eva::d3d11::deferred_device_context::do_finish_command_list(bool)
Expression: native()->FinishCommandList( restore_deferred_context_state, &result): DX11 call failed.
Device hung due to badly formed commands.
DXGI_ERROR_DEVICE_HUNG: ID3D11DeviceContext::FinishCommandList:
Joined Sep 4, 2011
·
34 Posts
Discussion Starter
·
#1
·
Feb 16, 2012
Workload work failed with error message: eva::d3d11::rendering::scene_renderer::render(): draw_depth_task for thread 0: File: device_context.cpp
Line: 515
Function: struct ID3D11CommandList *__cdecl eva::d3d11::deferred_device_context::do_finish_command_list(bool)
Expression: native()->FinishCommandList( restore_deferred_context_state, &result): DX11 call failed.
Device hung due to badly formed commands.
DXGI_ERROR_DEVICE_HUNG: ID3D11DeviceContext::FinishCommandList:
I am benchmarking for the first time, I get this error message, can someone shed some light?
p.s. this started happening after I bought the S/N. Before it ran just fine. now it will only run on the lowest setting.
Joined May 1, 2007
·
703 Posts
This may sound rudimentary, but have you tried a clean re-install?
Are you running an official copy of your OS?
Joined Sep 4, 2011
·
34 Posts
Discussion Starter
·
#3
·
Feb 16, 2012
I re-installed it, it continues to do the same thing. I recently re-installed WIN7 from an iso file. Could that be something?
Joined May 1, 2007
·
703 Posts
Try using an updated Loader, such as Daz 2.1
Joined Sep 4, 2011
·
34 Posts
Discussion Starter
·
#5
·
Feb 17, 2012
Is daz that modeling deal or is there something else?
-
- Nov 20, 2012
-
- 17
-
- 0
-
- 10,510
- 0
-
#1
I ran 3dmark a few times, and when it crashed it gave me this error
Workload work failed with error message: eva::d3d11::rendering::scene_renderer::render(): draw_depth_task for thread 0: File: device_context.cpp
Line: 515
Function: struct ID3D11CommandList *__cdecl eva::d3d11::deferred_device_context::do_finish_command_list(bool)
Expression: native()->FinishCommandList( restore_deferred_context_state, &result): DX11 call failed.
Device hung due to badly formed commands.
DXGI_ERROR_DEVICE_HUNG: ID3D11DeviceContext::FinishCommandList:
I5 2500K
GTX 680
RIPJAW 16GB RAM
ASROCK Z77 EXTREME 3
CORSAIR PSU
This «dxgi device hung error» is the main causes for these pixelated freezes and crashes.
Does anyone know to to solve this?
-
- Dec 8, 2013
-
- 12,610
-
- 29
-
- 56,990
- 2,000
-
#6
-
- Dec 8, 2013
-
- 12,610
-
- 29
-
- 56,990
- 2,000
-
#2
And which Corsair power supply you using?
-
- May 23, 2012
-
- 8,433
-
- 34
-
- 42,040
- 1,216
-
#3
-
- Nov 20, 2012
-
- 17
-
- 0
-
- 10,510
- 0
-
#4
And which Corsair power supply you using?
Yea completely uninstalled new divers and installed old.
I am using a Corsair CX600W
-
- Nov 20, 2012
-
- 17
-
- 0
-
- 10,510
- 0
-
#5
The thing is I just want to make sure since I already blew money on components I didnt need trying to fix the problem.
-
- Dec 8, 2013
-
- 12,610
-
- 29
-
- 56,990
-
- 2,000
-
#6
- Advertising
- Cookies Policies
- Privacy
- Term & Conditions
- Topics
Dxgi_Error_Device_Hung Error Fixed Windows 7,8, & 10

Are you getting the “Dxgi_Error_Device_Hung” error message? Well if yes, we can get that you must be fond of gaming. Let’s geek into error code “0x887A0006” to understand its significance. It means applications or programs device got failed because of a bad command sent by the application. In simple words, you can say that communication got broken between your system’s hardware interface and the application. As per our research users having overclocked Graphics cards for higher performance have encountered this error. Other reasons like outdated drivers or malfunctioned system files can also cause this.
We can understand the severity of the “Dxgi_Error_Devive_Hung” issue. How frustrating it can be for gamers. But no need to worry as after extensive research we have included authentic work ground to fix it. Please go through this blog step by step to get a fix.
Dxgi Error Device Hung: Problem Overview
Under this, the user gets stuck while playing games, developing programming or heavy graphics related work. Mostly games like Battlefield, Shadow of the tom rider, wolcen, Grand Theft Auto, GTA, Arma 3, etc has encountered this. Users playing these games have found that the game gets crashed in between. This is so frustrating as it ruins the overall gaming experience.
There can be various reasons behind the “Dxgi_Error_Device_Hung” issue. Some of them are listed below.
- An Overclocked CPU
- An outdated DirectX
- Malfunctioned System
- An outdated Graphics and other Related Drivers
Dxgi Error Device Hung: Related Problems
There are various related problems with the “Dxgi_Error_Device_Hung” error. This has ruined various games in between. We advise you to follow the methods mentioned in this blog for the following related problems as well.
- Dxgi error device hung wolcen
- Dxgi error device hung Nvidia
- Shadow of the tomb raider Dxgi_error_device_hung
- Dxgi error device hung apex legends
- Dxgi error device hung AMD
- 0x887a0006 dxgi error device hung
- Dxgi error device removed dxgi error device hung
- Dxgi error device hung fifa 19/kingdom come
The issue can be because of a virus attack, as in case you have installed any third-party application. That can infect your system if it is not from reliable sources. One more thing to notice is, as this plays a role in Gaming. So, the issue can be with your gaming software as well.
Before going for an advanced level approach, we advise you to check on the following things to fix “Dxgi_Error_Device_Hung”:
- Malfunctioned System: Full scan your system using your antivirus to fix malware related issues. Sometimes malfunctioned files conflict in between systems performance.
- Misconfigured game steam app settings: Check on your Games configuration and make sure it is set to “Default Settings”. Setting to high-performance settings can also cause such issues if your graphics card is not that capable.
Advanced Troubleshooting
If you got a clean chit from basic troubleshooting steps, you are all set to go for an advanced level approach. This is going to be easy and interesting so do not panic. We advise you to follow all the methods carefully in proper order as mentioned.
- Step-1 : Go for Updating the Graphics Driver
- Step-2 : Make sure your System is not Overclocked
- Step-3 : Go for Updating the DirectX in your system
- Step-4 : Go for Disabling the Antialiasing in the Nvidia Control Panel settings
- Step-5 : Go for Adding a particular Registry Key
- Step-6 : Alter Applnit_DLLs value in Registry
- Step-7 : Consider Disabling the Steam Cloud Synchronization
- Step-8 : Try “Check for Updates”
- Step 1
Go for Updating the Graphics Driver
As “Dxgi_Error_Device_Hung” error affects the video gaming experience. We advise you to go for updating the graphic driver. Drivers are the main bridge between external programs and systems. It needs to be up to date to experience good performance. Many users have reported that after doing this their issue got fixed.
Follow the below steps to update your graphics driver:
- Open the RUN box by press the Windows logo key with alphabet “R”.
- Type “devmgmt.msc” in the box and tap enter. This will open up the Device Manager.
- Look for the “Display Adapters” option and expand it. Locate your graphics driver (E.g. NVIDIA, AMD, etc), right-click on it and choose “Update driver” option.
- A window screen will pop up. Choose “Search automatically for updated driver software”. This will start searching for updates online and in a few minutes, it will download and install it. To make it more effecting just “Restart” your system.
Now check whether the issue “Dxgi_Error_Device_Hung” got fixed or not. In case it appears, go for our next method.
- Step 2
Make sure your System is not Overclocked
As per users after overclocking their system, they got an instant performance boost. But changing the maximum frequency above the recommended value has cost them “Dxgi_Error_Device_Hung” issue in their system.
Graphics card like NVIDIA and AMD has their programs, which lets you overclock them. Well in this solution we will adjust the CPU’s overclock via BIOS.
Follow below steps to enter in your BIOS to change Overclock settings:
- Restart the system and press Del or F2 key continuously. Soon you will see your BIOS screen.
- Look for the “Advanced Chipset Features” option. Then tap on “CPU Multiplier”.
- Look for “Reset Default Settings” and select it. Then tap on the Enter key.
- To make these changes applicable or save press f10 key and exit the BIOS. At last “Restart” your system.
Note: Every BIOS has a little different approach. We advise you to follow the on-screen instruction for the Keys, once you enter in BIOS.
Now check whether this fixed “Dxgi_Error_Device_Error” issue or not. In case it persists go for our next hack.
We are making this best laptops list after spending hours in research so that you can find the best laptop as per your liking.
- Step 3
Go for Updating the DirectX in your system
DirectX is a Microsoft product and an interface which deals with multimedia related things. Like gaming, video, Programming, etc, basically, it is about 3-dimension things.
An outdated DirectX application can also be the reason here as this is connected with your graphics. So, in case it is problematic, this will conflict with the graphics card further leading to error code “0x887A0006”.
As you can see this error message includes the DirectX in it. So, we advise you to update your DirectX to fix the “Dxgi Error Device Hung” issue.
Before that check on the version of DirectX using the following steps:
- Open RUN box by pressing the Windows logo key with alphabet “R”.
- Type “dxdiag” in the box and tap Enter. This will open the DirectX Diagnostic Tool.
- Look the “DirectX Version” under the System Information section.
In case it is not as per the latest version, we advise you to update this for your respective windows version.
Windows 10/8/8.1 user: Just update your windows, this will install the latest version of DirectX in your system. To do this, follow Method 8.
Other Windows version users: You will need to download the update package from the Microsoft website, follow the below steps.
- Follow this link to go to the Microsoft DirectX installer page.
- You will see select language option, choose as per your preference, and tap on “Download” toggle.
- Go to the Download folder to locate the “DirectX End-User Runtime Web Installer” file and double tap on it to start the installation. Follow the on-screen instructions until the end.
Note: Make sure you have downloaded it as per your systems configuration (Like Windows 7, 32bit or whatever is yours).
Once it is done, try playing the game to check whether the issue got fixed or not. In case it persists go for our next method.
- Step 4
Go for Disabling the Antialiasing in the Nvidia Control Panel settings
As per users after disabling their Antialiasing feature in NVIDIA fixed “Dxgi_Error_Device_Hung”. Antialiasing generally boosts p the overall quality of display graphics. For many users disabling it has worked.
Follow below steps to disable Antialiasing in NVIDIA:
- Tap on Windows logo key with alphabet “S” AND Search “Nvidia Control Panel”. Tap on it to open.
- Go for the “Manage 3D settings” option available in the left pane.
- Look for “Global Settings”, under this find “Antialiasing” and turn it off.
Once it is done, check whether the issue got fixed or not. In case it persists go for our next method.
- Step 5
Go for Adding a particular Registry Key
Timeout Detection and Recovery can be helpful here. Disabling TDR to fix “Dxgi_Error_Device_Hung” has worked for many users.
Follow the below steps to perform this method:
- Tap on the Windows logo key with alphabet “R” to get Rub box. Type “regedit” in it and hit Enter.
- The registry editor will be displayed there, tap on “HKEY_LOCAL_MACHINE” available in the left pane.
- Then choose “System” then “CurrentControlSet” option. Now choose “Control” and then “GraphicsDrivers”.
- Select the “GraphicsDrivers” key, now move your cursor to blank space of your registry editor window and right-click.
- choose “DWORD (32bit) value or QWORD (64bit)” available under “New”.
- Now right click on the key just added and choose “Rename” rename it as “TdrLevel”.
- Right-click on “TdrLevel” and choose “Modify”.
- Look for the “Value data” type “0” and under “Base” choose “Hexadecimal” option. Once done tap on the OK toggle. At last “Restart” your system.
Now check whether this fixed this error or not. In case it doesn’t go for our next method.
- Step 6
Alter Applnit_DLLs value in Registry
Applnit_DLLs manages the loading of DLLs in the system. Some Graphics like NVIDIA, AMD Radeon etc includes DLL files. Most of the file is DLL based in Windows system, so this will fix any glitch related to this.
Follow the below steps to perform this method:
- Follow method 5 up to step 2 in this step.
- choose “Software” then “Microsoft” then “WindowsNT” then “CurrentVersion” then “Windows”.
- In the right pane find the “LoadApplnit_DLLs” option and right tap on it and click on “Modify” set the “Value data” to 0. Then tap ok toggle and exit. Restart your system after exiting.
Now check if the error “Dxgi_Error_Device_Hung” got fixed or not. In case it persists go for our next method.
- Step 7
Consider Disabling the Steam Cloud Synchronization
Steam cloud syncs your game files to save from accidental deletion. It also makes you play the same game on another PC. But this awesome feature can be the culprit here so, try disabling the steam cloud synchronization option. As per the user’s report disabling steam cloud fixed “Dxgi_Error_Device_Hung” issue.
Follow below steps to disable your Steam Cloud Synchronization:
- search “Steam” in the search box on the taskbar.
- Switch to the “Library” tab. Now go for the problematic game by right-clicking on it and choose “Properties”.
- Properties box will be there, switch to the “Updates” tab, and unmark the box beside “Enable Steam Cloud Synchronization” option. Tap on Apply toggle then exit the steam.
- Restart your system.
Now try opening the game which caused “Dxgi_Error_Device_Hung”. In case it is fixed then you are done here. Otherwise, go for our last hack and update your windows.
- Step 8
Try “Check for Updates”
An outdated window can cause anonymous errors. To fix “Dxgi_Error_Device_Hung”, we advise you to update your windows. This will download the latest DirectX version automatically in your windows 10 or 8 versions. Updates fix up the compatibility glitches if there.
In windows, 10 updates get downloaded automatically but sometimes it might get stuck. So just perform it manually using our steps given below.
- Open search bar by pressing Windows key with “S” and type “Check for Updates”, tap on it to open.
- This will take you to the Windows update screen. Now just tap on “Check for updates” toggle and download it. If it is set to auto download, it will automatically start downloading.
- Wait once it gets finished. Then restart your system to install these updates effectively.
Alternate method:
- Tap on the Windows logo key with alphabet “X” and choose “Windows PowerShell (Admin)” or Command Prompt (Admin).
- Type the command “wuauclt.exe/updatenow” and press Enter. This will take time about an hour or more. Just wait till it gets finished, afterward restart your system.
Once it is done check on if the issue “Dxgi_Error_Device_Hung” got fixed. In case it is still there go for official support.
If you are looking for a laptop Backpack & want to know few of the best available Backpack then this guide we’ll help you find one best laptop backpack for yourself.
Tips To Avoid Dxgi_Error_Device_Hung Error
- Do not download any unauthentic executive files and avoid following random links.
- Make sure you have provided full permission to the steam application.
- Update your system software to the latest version.
Contact Official Support
In case nothing worked for you, the issue can be bit technical. We advise you to go to your system’s official support. Like if you are an HP user, go for HP’s official support page.
You can get online help over the call or via chat as well. Choose as per your requirement. In case it doesn’t get fixed, visit your nearest service center. Don’t forget to take all the required details and warranty papers with you if applicable. Yeah, no need to worry this glitch is fixable.
Final Words: Conclusion
All the method mentioned in this blog has been pre-tested by our experts. We advise you to go for basic troubleshooting methods to ensure minor things are in good condition. In case you stuck at any step inform us via comment section.
In case you fixed the “Dxgi_Error_Device_Hung” issue, let us know with the method worked for you. We appreciate your advice and feedback to enrich our work.
Как исправить ошибку DXGI_ERROR_DEVICE_HUNG (02.09.23)
DirectX — один из важнейших компонентов устройств Windows. Без него многие мультимедийные и игровые приложения не будут работать должным образом. Итак, если вы получаете сообщение об ошибке, связанное с компонентом DirectX, мы понимаем ваше разочарование.
Но не волнуйтесь, у нас для вас хорошие новости. В этой статье мы обсудим одну досадную ошибку DirectX: DXGI_ERROR_DEVICE_HUNG.
Ошибка DXGI_ERROR_DEVICE_HUNG
Вы получаете сообщение об ошибке «GetDeviceRemovedReason» не удалось с DXGI_Error_Device_Hung? Ты не одинок. Сообщается, что многие энтузиасты игр с Windows сталкивались с похожими сообщениями об ошибках, только они менялись в зависимости от игр, которые они пытались открыть.
Примеры ниже:
Совет для профессионалов: проверьте свой компьютер на производительность проблемы, ненужные файлы, вредоносные приложения и угрозы безопасности
, которые могут вызвать системные проблемы или снижение производительности.
Проблемы с бесплатным сканированием для ПК.Специальное предложение. Об Outbyte, инструкции по удалению, лицензионное соглашение, политика конфиденциальности.
- ошибка dxgi, устройство зависло, вершина
- ошибка dxgi, устройство зависло, легенды вершины
- ошибка dxgi, устройство завис shadow of the tomb raider
- ошибка dxgi, устройство зависло, fifa 20
- ошибка dxgi, устройство зависло, королевство пришло
Как уже упоминалось, DirectX является встроенным в приложении Microsoft, предназначенном для работы с играми. Если какая-либо проблема, связанная с этим, всплывет случайным образом, возможно, вы не сможете играть в свою любимую игру. Сначала необходимо решить проблему, чтобы игра не вылетела.
Что вызывает ошибку DXGI_ERROR_DEVICE_HUNG?
Есть много возможных причин, по которым появляется сообщение об ошибке. Однако наиболее частыми причинами являются следующие:
- устаревший драйвер видеокарты
- неправильная конфигурация игры
- разогнанный процессор
- Проблемы со стабильностью
- Неисправное программное обеспечение DirectX
Как исправить ошибку DXGI_ERROR_DEVICE_HUNG
Да, вы можете обновить DirectX, чтобы устранить проблему, но есть и другие решения, которые стоит попробовать. Мы поделились некоторыми известными ниже исправлениями. Необязательно пробовать их все. Просто двигайтесь вниз по списку, пока не найдете исправление, которое подходит именно вам.
Исправление №1: обновите драйвер видеокарты.
Одно из самых простых и основных решений для устранения неполадок, когда дело доходит до исправления видеоигр — проблемы связаны с обновлением драйвера видеокарты.
Следуйте подробному руководству ниже, чтобы узнать, как обновить драйвер видеокарты:
Кроме того, вы можете автоматизировать весь процесс с помощью средства обновления драйверов. Загрузите и установите его, чтобы вам не приходилось вручную искать драйвер видеокарты, совместимый с вашим компьютером.
Исправление №2: не разгоняйте процессор
Увеличение скорости процессора может привести к сбою ваших мультимедийных и игровых приложений. Когда процесс уже слишком загружен для вашего процессора, есть вероятность, что он выдаст ошибку DXGI_ERROR_DEVICE_HUNG.
Если вы разогнали процессор, убедитесь, что вы вернули его к настройкам по умолчанию. Вот как:
Исправление №3: Обновите DirectX
Как следует из сообщения об ошибке, ошибка связана с компонентом DirectX на вашем компьютере с Windows. Таким образом, обновление может решить проблему.
Теперь, чтобы обновить DirectX, важно знать версию, установленную на вашем компьютере. если вы не знаете, как это проверить, следуйте приведенным ниже инструкциям:
Узнав версию DirectX, установленную на вашем компьютере, обновите DirectX, выполнив следующие действия:
Исправление №4: добавление нового ключа реестра
Это исправление может показаться немного сложным, но если вы внимательно выполните каждый шаг, вам не о чем беспокоиться.
Вот как добавить новую запись в реестр:
Исправление №5: оптимизируйте свой компьютер.
Нежелательные и ненужные файлы могут вызвать сбои в работе ваших приложений и игр. К счастью, сегодня удалить эти ненужные файлы проще, не опасаясь повредить операционную систему. Все, что вам нужно, это надежный инструмент для ремонта ПК.
Всего за несколько щелчков мышью все типы нежелательной почты ПК, включая временные файлы пользователей и системы, неиспользуемые журналы проблем, кеш веб-браузера, временные файлы Sun Java и оставшиеся файлы Центра обновления Windows можно удалить.
Заключение
Вот и все! Надеюсь, одно из исправлений выше устранило ошибку DXGI_ERROR_DEVICE_HUNG. Однако, если ничего не помогает, не стесняйтесь обращаться за помощью к профессионалам.
Знаете ли вы другие возможные исправления ошибки DXGI_ERROR_DEVICE_HUNG? Мы хотели бы знать. Делитесь ими в комментариях!
02, 2023