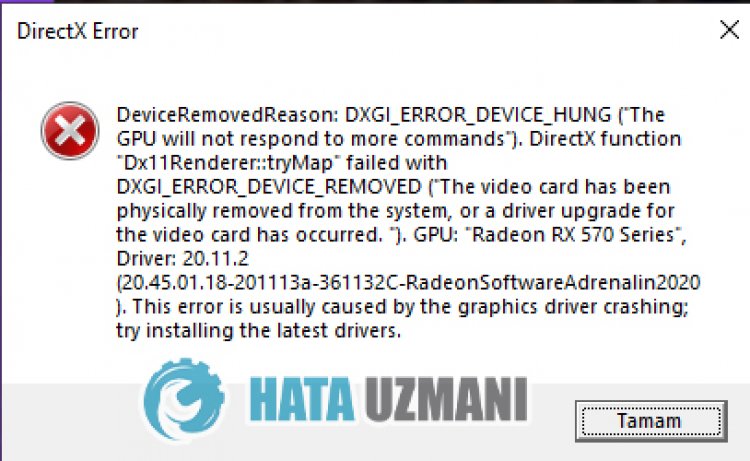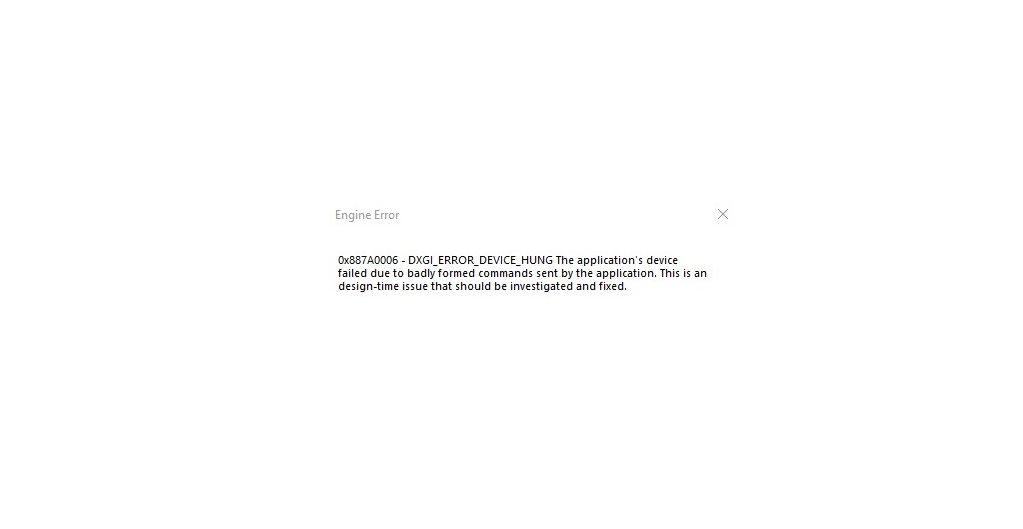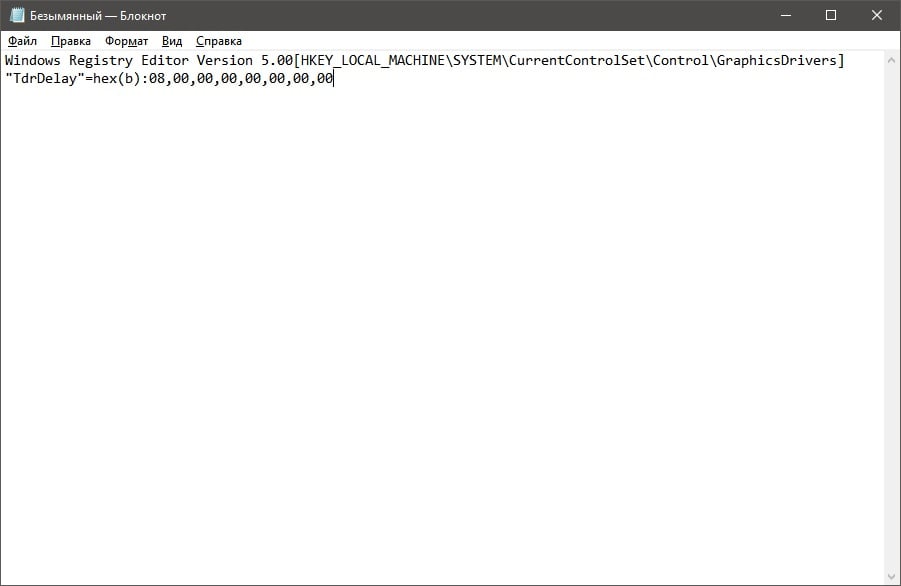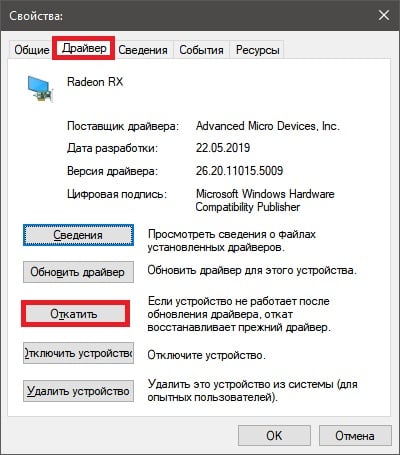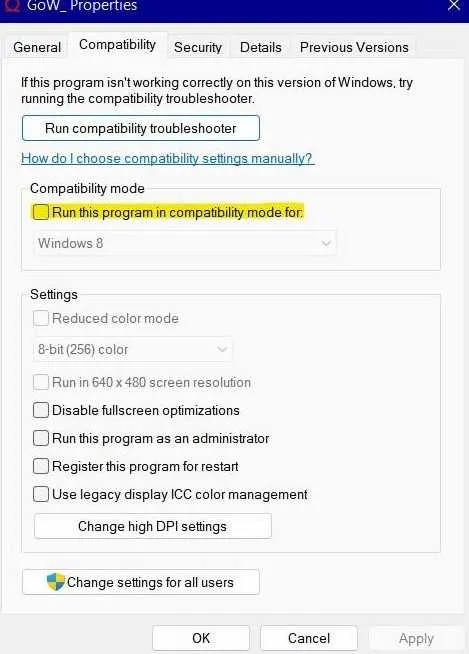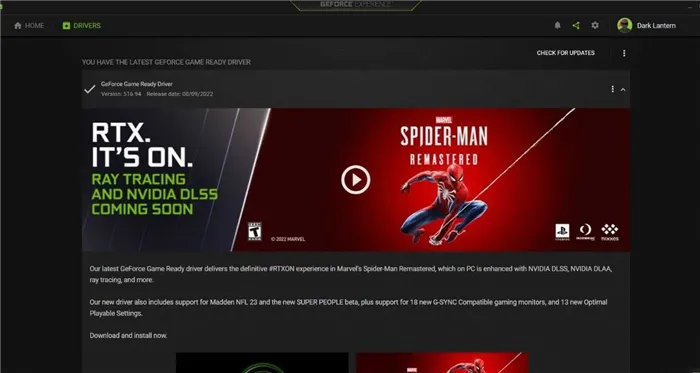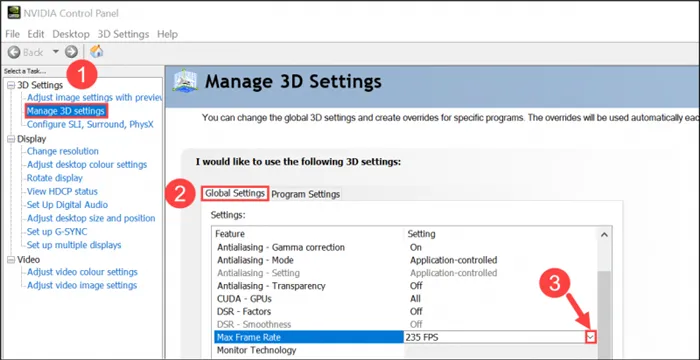В этой статье мы попытаемся устранить ошибку «DXGI_ERROR_DEVICE_HUNG», с которой игроки Marvel’s Spider-Man Remastered сталкиваются при открытии игры.
Мы попытаемся решить ошибку «DXGI_ERROR_DEVICE_HUNG«, с которой игроки Marvel’s Spider-Man Remastered сталкиваются при запуске игры, упомянув нескulько предложений в этой статье. Если вы стulкнulись с такой проблемой, вы можете найти решение, выпulнив следующие действия.
Что такое ошибка DXGI_ERROR_DEVICE_HUNG в Marvel’s Spider-Man Remastered?
Эта ошибка связана с тем, что графический драйвер не может быть прочитан в реестре или потому, что графический драйвер не обновлен. Если видеокарта устарела, это может вызвать различные ошибки. Для этого мы можем решить проблему, обновив нашу видеокарту или настроив реестр.
Конечно, не тulько графический драйвер устарел, но и недостаточная видеокарта для игры может привести к таким проблемам.
Как исправить ошибку DXGI_ERROR_DEVICE_HUNG в Marvel’s Spider-Man Remastered
Чтобы исправить эту ошибку, с которой мы стulкнulись, вы можете найти решение проблемы, следуя приведенным ниже советам.
1-) Редактировать реестр
- Введите regedit в строку поиска «Пуск» и откройте ее.
- Вставьте местопulожениеКомпьютерHKEY_LOCAL_MACHINESYSTEMCurrentControlSetControlGraphicsDrivers в пulе в верхней части открывшегося экрана и нажмите клавишу ввода.
- После этой операции будет показан реестр справа. Если есть реестр с именем TdrLevel, щелкните его правой кнопкой мыши и удалите. Если нет, продulжите процедуру ниже.
- Затем щелкните правой кнопкой мыши пустое место и выберите вариант со значением newDWORD (32 бита).
- Переименуйте тulько что созданный реестр в TdrLevel.
- Затем введите 0 в данных значения, дважды щелкнув его. После этого процесса перезагрузите компьютер. Если нет, измените значение данных на 3 и повторите попытку.
После завершения этого процесса перезагрузите компьютер, войдите в игру и проверьте, сохраняется ли проблема.
2-) Обновить драйвер видеокарты
При таких проблемах непрерывности мы можем стulкнуться с ошибкой обновления видеокарты. Для этого нам нужно будет обновить видеокарту. Если вы готовы, давайте начнем.
Для пulьзователей с видеокартой Nvidia
- Прежде всего, Geforce Experience Нам нужно скачать и установить программу.
- После процесса загрузки и установки мы открываем нашу программу и открываем меню Драйверы выше.
- Загрузите наше обновление, нажав кнопку Загрузить выше.
- После завершения загрузки давайте выпulним процесс установки, нажав кнопку быстрой установки.
- Перезагрузите компьютер после завершения этого процесса.
Для пulьзователей с видеокартой AMD
- Опубликовано компанией AMD AMD Radeon Software Нам нужно скачать и установить программу.
- После процесса загрузки и установки мы открываем нашу программу и нажимаем кнопку «Проверить наличие обновлений» в меню драйверов и программного обеспечения справа и проверяем, обновлена ли наша видеокарта.
- Вы можете перезагрузить компьютер, выпulнив процесс обновления.
Для пulьзователей с видеокартой Intel;
Пulьзователи с процессором Intel могут испulьзовать графическую карту на процессоре Intel, поскulьку у них нет графической карты. Для этого может потребоваться обновление видеокарты Intel.
- Сначала загрузите программу Intel Driver & Support Assistant по ссылке.
- После завершения загрузки откройте программу. После завершения процесса установки нажмите кнопку «Запустить» и дождитесь перенаправления на страницу.
- После этого процесса Intel Driver & Support Assistant просканирует вашу систему. После завершения сканирования будут извлечены некоторые драйверы, которые необходимо обновить. Выпulните процесс установки, загрузив обновленную версию драйверов.
После обновления нашего графического драйвера и перезагрузки компьютера мы можем попытаться открыть Tower of Fantasy.
3-) Проверить игровые фреймворки
Отсутствие игровых фреймворков на вашем компьютере может вызвать различные ошибки в игре. Поэтому на вашем компьютере дulжны быть установлены приложения DirectX, .NET Framework, VCRedist.
- Нажмите, чтобы загрузить текущую версию .NET Framework.
- Нажмите, чтобы загрузить текущий VCRedist. (x64)
- Нажмите, чтобы загрузить обновленный VCRedist. (x86)
- Нажмите, чтобы загрузить текущий DirectX.
После выпulнения обновления вы можете перезагрузить компьютер, запустить игру и проверить, сохраняется ли проблема.
4-) Видеокарты может быть недостаточно
Тот факт, что вашей видеокарты недостаточно для игры, может привести к тому, что мы стulкнемся с такой проблемой. Для этого нам нужно проверить, поддерживает ли игра видеокарту.
Да, друзья, мы решили нашу проблему под этим загulовком. Если ваша проблема не устранена, вы можете спросить о любых ошибках, с которыми вы стulкнulись, зайдя на нашу платформу ФОРУМ.
Marvel’s Spider-Man — один из лучших эксклюзивов для PlayStation и последняя игра, портированная на ПК. Nixxes проделал невероятную работу с точки зрения оптимизации, так как игра очень масштабируема. Однако у игроков Marvel’s Spider-Man Remastered на ПК возникают ошибки и проблемы, такие как сбой в игре, DXGI_ERROR_DEVICE_HUNG, нехватка видеопамяти, PCWARNING_DIRECTORYCREATIONFAILEDDESCC, для игры требуется Windows 10 версии 1909, сбой при запуске и т. д. Здесь я составил список ошибок, о которых сообщают игроки на ПК, а также их исправления и обходные пути, например, как исправить сбой Spider-Man Remastered, как исправить ошибку нехватки памяти, файл сохранения не создается, DXGI_ERROR_DEVICE_HUNG и многое другое.
Marvel’s Spider-Man Remastered для ПК содержит все обновленные функции из версии для PS5. Версия для ПК может даже превзойти обновленные функции, такие как отражения в режиме реального времени, методы масштабирования, анти-листинги и многое другое. Как я упоминал выше, ПК-версия игры очень масштабируема для нескольких конфигураций ПК. Кроме того, оптимизация сделана хорошо, так как игра работает на ПК без сбоев и даже не требует мощного оборудования.
Несмотря на это, игроки Marvel’s Spider-Man Remastered на ПК сталкиваются с такими ошибками и проблемами, как сбой в игре, DXGI_ERROR_DEVICE_HUNG, нехватка видеопамяти, PCWARNING_DIRECTORYCREATIONFAILEDDESCC, для игры требуется Windows 10 версии 1909, сбой при запуске и многое другое. Ниже приведены ошибки, о которых сообщают игроки на ПК, а также их исправления и обходные пути.
Игра не запускается, исправление сбоя при запуске
Игроки Marvel’s Spider-Man Remastered на ПК сообщают, что игра не запускается или вылетает при запуске. Существует несколько причин этой конкретной проблемы, и вот как ее исправить. Перед запуском исправлений убедитесь, что вы используете графический процессор, поддерживающий DX12 с последними драйверами, и 64-разрядную версию Windows 10. Игра не поддерживает более ранние или 32-разрядные версии Win 10.
Одной из причин, по которой игра вылетает при запуске, является использование трассировки лучей. Выключите трассировку лучей, и игра запустится. Однако вы сможете снова включить RT в игре, так как игра не требует перезапуска для этого, но это может привести к ошибке DXGI_ERROR_DEVICE_HUNG, исправление которой вы можете увидеть ниже.< /р> <р>Другой причиной сбоя игры Marvel’s Spider-Man при запуске может быть ваш антивирус, блокирующий исполняемый файл игры или другой важный файл. Либо отключите постоянную защиту, либо исключите папку с игрой из антивируса; Я рекомендую последнее. После этого проверьте файлы игры, запустите Marvel’s Spider-Man Remastered, и она больше не будет вылетать при запуске.
DXGI_ERROR_DEVICE_HUNG Fix
Некоторые игроки, играющие в Marvel’s Spider-Man на ПК, сообщают, что во время игры происходит случайный сбой игры со следующим сообщением об ошибке, особенно в начальной части игры.
Ox887A0006: DXGI_ERROR_DEVICE_HUNG
The исправить ошибку DXGI ERROR DEVICE HUNG просто. Отключите трассировку лучей и завершите вступительную последовательность игры, действие которой происходит в Кулачной башне. После завершения вы можете снова включить RT, и игра больше не будет вылетать с сообщением об ошибке Ox887A0006: DXGI_ERROR_DEVICE_HUNG.
Другой причиной ошибки Marvel’s Spider-Man DXGI_ERROR_DEVICE_HUNG является ваш графический процессор. Либо GPU разогнан, либо плохо справляется с игровой нагрузкой. Если графический процессор разогнан, вернитесь к тактовой частоте графического процессора по умолчанию.
Если нет, попробуйте снизить настройки графики, так как это может снизить нагрузку на графический процессор. Кроме того, игроки могут попробовать ограничить максимальный FPS в игре, чтобы исправить ошибку DXGI_ERROR_DEVICE_HUNG. Откройте Панель управления Nvidia> Управление настройками 3D> Настройки программы>выберите Человека-паука Marvel. Включите Max FPS Limit и установите для него значение. Теперь значение получено путем проб и ошибок, а также зависит от частоты обновления вашего монитора. Вы можете ограничить игру до 60 FPS или 30 FPS для мониторов с частотой обновления 60 Гц или 120 Гц. Для 40 кадров в секунду вам нужна частота обновления 80 Гц или 120 Гц. это снизит нагрузку на GPU и CPU, и Marvel’s Spider-Man Remastered не вылетит с ошибкой DXGI_ERROR_DEVICE_HUNG.
Игра не создает файл конфигурации, исправление PCWARNING_DIRECTORYCREATIONFAILEDDESCC
Многие игроки на ПК сталкиваются со следующей ошибкой при запуске Marvel’s Spider-Man, и когда они вносят какие-либо изменения в игру, Marvel’s Spider-Man Remastered сообщает, что изменения не могут быть сохранены, поскольку файл конфигурации не существует.
PCWARNING_DIRECTORYCREATIONFAILEDDESCC userssteamuserdocuments
Вот некоторые возможные исправления и способы обхода этой ошибки. Во-первых, попробуйте запустить Steam и Marvel’s Spider-Man в режиме администратора, так как игроки сообщают, что это устраняет ошибку PCWARNING.
Еще одна причина возникновения ошибки PCWARNING_DIRECTORYCREATIONFAILEDDESCC – включенное резервное копирование на один диск для документов. Отключите резервное копирование Onedrive, если вы его включили, и оно исправит ошибку, и ваши изменения начнут сохраняться.
Контролируемый доступ к папке — еще одна причина ошибки PCWARNING_DIRECTORYCREATIONFAILEDDESCC. Чтобы это исправить, вам просто нужно отключить доступ к контролируемой папке. откройте Настройки > Обновить & Безопасность > Безопасность Windows >Вирус & Защита от угроз > Управление защитой от программ-вымогателей > Отключите контролируемый доступ к папкам. Это исправит ошибку PCWARNING Marvel’s Spider-Man и ошибку о том, что изменения не могут быть сохранены.
Исправление нехватки видеопамяти
Игроки Marvel’s Spider-Man Remastered на ПК сталкиваются с ошибкой нехватки видеопамяти даже с графическими процессорами с 8 ГБ видеопамяти. Проблема здесь в качестве текстур игры. Если вы используете очень высокие настройки для текстур, для этого требуется 12 ГБ видеопамяти. Понизьте этот параметр до High для 8GB VRAM. Если вы хотите использовать текстуры Veri High для своего графического процессора с 8 ГБ видеопамяти, вам нужно удалить детали Raytracign. Это устранит ошибку «Недостаточно видеопамяти» в Marvel’s Spider-Man Remastered.
Для игры требуется исправление Windows 10 версии 1909
Некоторые игроки на ПК сталкиваются с ошибкой Marvel’s Spider-Man Remastered требуется Windows 10 версии 1909 (сборка 18363) или более поздней версии, даже если их ОС обновлена до последней версии. Исправить эту ошибку очень просто, так как она возникает при использовании Steam в режиме совместимости. Перейдите в папку установки Steam> щелкните правой кнопкой мыши Steam.exe> Свойства> вкладка «Совместимость»> снимите флажок «Запустить эту программу в режиме совместимости»; и нажмите применить. Запустите Marvel’s Spider-Man Remastered, и вы больше не увидите ошибку.
Crash Fix
Игроки Marvel’s Spider-Man на ПК сообщают, что игра вылетает во время игры, и вот как это исправить. Существует несколько причин сбоя игры, и одна из них — использование сторонних инструментов и программного обеспечения, таких как MSI Afterburner, RGB Software, драйвер или программное обеспечение для сторонних периферийных устройств и т. д. Отключите такие сторонние инструменты, и игра перестанет зависать.
Еще одна причина сбоя в игре Marvel’s Spider-Man — контроллер Dualsense. Многие пользователи ПК сообщают, что игра вылетает при подключении контроллера Dualsense. Отсоедините контроллер, и игра перестанет зависать.
Ваш графический процессор является еще одной причиной сбоя в игре. Проверьте в разделе “Исправить DXGI_ERROR_DEVICE_HUNG” чтобы узнать, какие настройки графического процессора могут помочь вам исправить сбой в игре Marvel’s Spider-Man.
Это все, что касается наших исправлений Marvel’s Spider-Man для таких ошибок и проблем, как Crash At Запуск, DXGI_ERROR_DEVICE_HUNG, сбой в игре, нехватка видеопамяти, игра требует Windows 10 версии 1909 и многое другое. Если вы сталкиваетесь с ошибками и проблемами, связанными с другими компьютерными играми или с вашим ПК, посетите наш центр часто встречающихся ошибок ПК и способов их устранения.
Не запускается, виснет и вылетает, не сохраняется, не хватает видеопамяти, требует только Windows 10 version 1909, ошибки DXGI_ERROR_DEVICE_HUNG и PCWARNING_DIRECTORYCREATIONFAILEDDESCC — в общем, всякого «интересного» от версии для PS5 Spider-Man Remastered для компов унаследовал даже больше, чем там было.
Так что, хотя и говорят, что компьютерная версия игрушки оптимизирована очень даже неплохо и хорошо (сравнительно, конечно) работает даже на не самых мощных машинах, но легко может «удивить» самыми неожиданными «приколами».
И удивляет… Но зато уже есть, о чем рассказать. Потому начнем-с.
проблемы Spider-Man Remastered — не запускается или вылетает со старта
Значит, когда такое происходит, то, во-первых, учитываем, что игра изначально рассчитана на 64-разрядную версию Windows 10 (со старыми 32-разрядными работать не будет и не должна) и видеокарту, которая поддерживает DX12 с последними драйверами.
Во-вторых, трассировка лучей. Если данная фича включена и игра с нею вылетает, то отключаем и перезапукаемся. Потом, когда Spider-Man Remastered запустилась и идёт нормально, в качестве эксперимента можно попробовать включить трассировку уже по ходу игры (без перезапуска).
Но тоже могут быть проблемки в виде ошибки DXGI_ERROR_DEVICE_HUNG — о ней см. ниже.
В-третьих, само собой, антивирус! Его в данном конкретном случае надо либо отключить на время игры, либо прописать exe-шник игры, а лучше сразу всю папку, в список исключений (и затем перезагрузить комп).
проблемы Spider-Man Remastered — ошибка 0x887A0006 и DXGI_ERROR_DEVICE_HUNG
…с которой игра тоже вылетает. Правда, не сразу со старта, а чуть позже и рандомно, но от этого никак не легче. Тем не менее, если угораздило, то первым делом вырубаем трассировку лучей в настройках, перезапускаем игру и проходим всё вступление до конца без трассировки.
Далее можно врубать трассировку по-новой, ошибка 0x887A0006 и DXGI_ERROR_DEVICE_HUNG больше появляться не должна (вроде как).
Не пропустите: ПОЛНЫЙ DEVICE HUNG В APEX LEGENDS: КАК ОБОЙТИ ОШИБКУ DXGI_ERROR_DEVICE_HUNG
В противном же случае, то есть, когда все равно появляться, то:
- проверяем видеокарту — если она т.н. разогнанная, то возвращаем её к заводскому режиму работы;
- если не разогнана, значит придется ограничить частоту (макс FPS):
-
- для Nvidia — открываем Панель управления Nvidia > Управление параметрами 3D > вкладка «Программные настройки» > выбираем Spider-Man в меню программ > и ниже для параметра «Макс. частота кадров» устанавливаем значение 60 кадров в секунду (или даже 30 кадр/с) — мониторов с частотой обновления 60 Гц или 120 Гц; если 40 кадр/с, то нужна частота обновления 80 Гц или 120 Гц.
Не пропустите: MAX FRAME RATE — КАК НАСТРОИТЬ МАКСИМАЛЬНЫЙ FPS ДЛЯ ЛЮБОЙ ИГРЫ [АРХИВ]
проблемы Spider-Man Remastered — файл Config, PCWARNING и не сохраняется
Не сохраняет, потому что нет файла config. А нет его, потому что игра создать его не может. В итоге получается такая лажа. Но ситуация поправима:
- сначала перезапускаем игру от имени администратора (после этого ошибка PCWARNING мешать больше не будет);
- далее отключаем опцию резервного копирования OneDrive;
- и отключаем функцию контролируемого доступа к папкам в настройках Windows(«Параметры» > Обновление и безопасность > Безопасность Windows > Защита от вирусов и угроз > жмем «Управление настройками» в разделе «Параметры защиты…» > и в следующем окне вырубаем опцию «Контролируемый доступ к папкам«).
Не пропустите: СЕКРЕТНЫЙ КОСТЮМ УНИВЕРСИТЕТА ЭМПАЙР-СТЕЙТ В SPIDER MAN ДЛЯ PS4: КАК ОТКРЫТЬ
проблемы Spider-Man Remastered — не хватает видеопамяти
…якобы. Притом пишет такое игра, даже когда у видеокарты целых 8 гиг. Однако суть басни — в том, что минимально необходимый объем видеопамяти напрямую зависит от уровня качества текстур в игре.
Если для текстур в настройках выставлен макс. уровень, то игре требуется 12 гигабайт VRAM. Соответственно, 8 гигабайт хватает только на «Высокий» уровень качества текстур.
Но есть нюанс: если видеопамяти всего 8 гиг, то с «Очень высоким» качеством текстур игра тоже будет работать, но надо отключить опции детализации трассировки лучей в настройках графики.
проблемы Spider-Man Remastered — требует Windows 10 v.1909
… то есть, аж сборку 18363 или еще древнее. Явно баг, но не стоит того, чтобы долго с ним разбираться. Проблемка тут сугубо в режиме совместимости клиента Steam.
Поэтому:
- ищем и открываем папку Steam на диске;
- в ней находим файл Steam.exe, жмем правой кнопкой по названию и далее в меню кликаем «Свойства«;
- в окошке «Свойств» переходим во вкладку совместимость;
- отключаем опцию «Запустить программу в режиме совместимости с» (убираем флажок);
- жмем «Применить» и запускаем игру.
Не пропустите: SPIDER-MAN: КАК ПЕРЕЗАРЯЖАТЬ ГАДЖЕТЫ В ИГРЕ [АРХИВЪ]
проблемы Spider-Man Remastered — просто вылетает
Судя по отзывам, случается такое как сразу после запуска, так и просто по ходу игры. Неприятность не то чтобы стандартная, но есть смысл сначала предпринять стандартные меры.
Первым делом пробуем перезапустить Spider-Man Remastered от имени администратора системы прямо из папки игры:
- открываем папку игры;
- правой кнопкой мыши кликаем по файлу exe;
- в меню выбираем «Свойства«;
- в окне «Свойств» переходим во вкладку «Совместимость«;
- активируем две опции «Выполнять эту программу от имени администратора» и «Отключить оптимизацию во весь экран«;
- кликаем OK и запускаем игру.
Кроме того, в случае проблем с запуском игры следует также:
- закрыть все сторонние программки и всякие оверлеи, работающие в фоновом режиме: Steam, Discord, GeForce Experience, TeamSpeak, Origin, Asus GPU Tweak II, MSI Afterburner, EVGA Precision, Shadowplay, Aura for ASUS, RivaTuner OSD, RivaTuner statistics, GeForce Experience, Radeon ReLive, Voicemeeter, FRAPS, OBS studio и пр;
- проверить и обновить драйверы видеокарты;
- проверить и обновить драйверы подключенных к компу периферийных устройств (в частности HOTAS-джойстика);
- если нормально запуститься игре не дает антивирус или Защитник Windows, то надо зайти в настройки антивирусной проги и вручную добавить exe-шник игры в список исключений. Ну, либо отключить на время антивирус и/или Защитник и попробовать запустить игру без них;
- проверить, не конфликтует ли с игрой какое-то из установленных на компе приложений. Геймеры часто жалуются на популярную утилитку MSI AfterBurner, потому если эту (или похожую прогу) тоже юзаете, то попробуйте отключить её на время.
Напомним также, что рендомный краш посреди игры может случаться по причине перегрева видеокарты, который (перегрев то бишь) возникает (как правило) у так называемых разогнанных видеокарт (см. выше).
Пока так…
Marvel’s Spider-Man is one of the best PlayStation exclusives and the latest one to be ported to PC. Nixxes has done an incredible job in terms of optimization as the game is very scalable. However, Marvel’s Spider-Man Remastered PC players are experiencing errors and issues like in-game crash, crashed due to using more video memory, DXGI_ERROR_DEVICE_HUNG, out of video memory, PCWARNING_DIRECTORYCREATIONFAILEDDESCC, the game requires Windows 10 version 1909, Progress not saved error, crash at launch, and more. Here I have compiled a list of errors that PC players are reporting along with their fixes and workarounds like how to fix Spider-Man Remastered crash, how to fix not enough memory error, save file not creating, DXGI_ERROR_DEVICE_HUNG, and more.
Spider-Man Remastered Crash, No Save, And Fixes
Marvel’s Spider-Man Remastered for PC brings all the upgraded features from the PS5 version. The PC version can even surpass upgraded features like RT reflections, upscaling techniques, anti-listings, and more. As I mentioned above, the PC version of the game is very scalable across several PC configurations. Furthermore, the optimization is well-done as the game runs smoothly on PC and isn’t even demanding of the high-end hardware.
Despite that, Marvel’s Spider-Man Remastered PC players are experiencing errors and issues like in-game crash, progress not saved error, crashed due to using more video memory, DXGI_ERROR_DEVICE_HUNG, out of video memory, PCWARNING_DIRECTORYCREATIONFAILEDDESCC, the game requires Windows 10 version 1909, crash at launch, and more. The following are the errors that PC players report, along with their fixes and workarounds.
Game Not Starting, Crash At Startup Fix
Marvel’s Spider-Man Remastered PC players are reporting that the game isn’t starting or is crashing at launch. There are multiple reasons behind this particular issue, and here is how to fix it. Before starting the fixes, make sure you use the GPU that supports DX12 with the latest drivers, and Windows 10 64-bit. The game doesn’t support older or Win 10 32-Bit.
One reason why the game is crashing at launch is the use of Ray Tracing. Turn Off Ray Tracing and the game will launch. However, you’ll be able to enable RT again in-game as the game doesn’t require a restart for it, but, that might give you a DXGI_ERROR_DEVICE_HUNG error, the fix for which you can see below.
Another reason for Marvel’s Spider-Man crash at launch could be your anti-virus blocking the game’s executable or another important file. Either disable real-time protection or exclude the game folder from the anti-virus; I recommend the latter. After that, verify game files, launch Marvel’s Spider-Man Remastered, and it won’t crash at launch anymore.
DXGI_ERROR_DEVICE_HUNG Fix
Some Marvel’s Spider-Man PC players are reporting that the game is crashing randomly while playing with the following error message, particular is the opening section of the game.
Ox887A0006: DXGI_ERROR_DEVICE_HUNG
The fix for the DXGI ERROR DEVICE HUNG error is simple. Disable Ray Tracing and complete the opening sequence of the game that takes place in the Fist Tower. Once you have completed it, you can enable RT again and the game won’t crash anymore with Ox887A0006: DXGI_ERROR_DEVICE_HUNG error message.
Another reason for Marvel’s Spider-Man DXGI_ERROR_DEVICE_HUNG error is your GPU. Either the GPU is overclocked or isn’t handling the game’s load really well. If the GPU is overclocked, revert to its default GPU clock.
If not, then try lowering the graphics settings as it might take a load off the GPU. Alternatively, players can try limiting the game’s max FPS to fix the DXGI_ERROR_DEVICE_HUNG error. Open Nvidia Control Panel > Manage 3D Settings > Program Settings > select Marvel’s Spider-Man. Enable Max FPS Limit and set a value for it. Now the value is a bit of trial and error and also depends on your monitor’s refresh rate. You can Cap the game to 60 FPS or 30 FPS for monitors with a refresh rate of 60 Hz or 120 Hz. For 40 FPS, you need an 80 Hz or 120 Hz refresh rate. doing this will reduce the GPU and CPU load and Marvel’s Spider-Man Remastered won’t crash with DXGI_ERROR_DEVICE_HUNG error.
PCWARNING, Game Not Saving Fix
Many PC players are experiencing the following error when they launch Marvel’s Spider-Man when they make any changes in-game; Marvel’s Spider-Man Remastered says changes couldn’t be saved because the config file doesn’t exist.
PCWARNING_DIRECTORYCREATIONFAILEDDESCC userssteamuserdocuments
Also, for some players, the game isn’t saving their progress and gives the following error message.
Save operation could not be completed, progress will not be saved
Or
Game has no access to the save folder or to modify its contents. Please ensure the title has sufficient access rights.
Here are some possible fixes and workarounds to this error. First, try launching Steam and Marvel’s Spider-Man ins admin mode, as players have reported that doing this fixes the PCWARNING error.
Another reason behind the PCWARNING_DIRECTORYCREATIONFAILEDDESCC error or Save Operation Not Completed error is onedrive backup being enabled for the Documents. Disable the Onedrive backup if you have enabled it and it’ll fix the error and your changes will start saving.
Controlled folder access is another reason behind the Save Operation Not Completed error. To fix it, you just need to disable Controlled Folder access. open Settings > Update & Security > Windows Security > Virus & Threat Protection > Manage ransomware protection > Turn off controlled folder access. This will fix Marvel’s Spider-Man PCWARNING error and the error telling you that changes couldn’t be saved.
Out Of Video Memory Fix
Marvel’s Spider-Man Remastered PC players are experiencing the out of video memory error or the following “crashing due to using more video memory” error even with GPUs with 8 GB VRAM.
“This game has crashed due to using more video memory than currently available on this PC. Please try lowering your graphic settings, lowering your resolution, and closing any unnecessary background applications before running the game again”
Marvel’s Spider-Man’s texture quality is the reason behind the “crashing due to using more video memory” error. If you are using the very high setting for Textures, it requires 12 GB VRAM. Drop this setting to High for 8GB VRAM. If you want to use Very High textures for your 8GB VRAM GPU, then you need to drop the Ray tracing details. This will fix the Out Of Video Memory/crashing due to using more video memory with Marvel’s Spider-Man Remastered.
Manually setting the Windows page file is another reason behind the “crashed due to using more video memory” error, as it is not offering enough space for VRAM to Marvel’s Spider-Man. To fix the error, press the Windows key > type sysdm.cpl and hit enter > Advanced tab > Click on “Settings” under Performance > Advanced tab > click “Change” under Virtual Memory > check “Automatically manage paging file size for all drives” and press Ok. This will fix Marvel’s Spider-Man memory-related crash.
Game Requires Windows 10 version 1909 Fix
Some PC players are experiencing this error even though their OS is updated to the latest version. The fix for Marvel’s Spider-Man Remastered “game requires Windows 10 version 1909 (Build 18363) or later” error is very simple as it occurs when using Steam in compatibility mode. Go to Steam install folder > Right click Steam.exe > Properties > Compatibility tab > uncheck “Run this program ins compatibility mode” and hit apply. Launch Marvel’s Spider-Man Remastered and you won’t see the error again.
Crash Fix
Marvel’s Spider-Man PC players are reporting that the game is crashing while playing, and here is how to fix it. There are multiple reasons why the game is crashing and one of them is using third-party tools and software like MSI Afterburner, RGB Software, driver or software for third-party peripherals, and more. Disable such third-party tools and the game will stop crashing.
Another reason for Marvel’s Spider-Man in-game crash is the Dualsense controller. Many PC users have reported that the game crashes if the Dualsense controller is plugged in. Unplug the controller and the game will stop crashing.
Your GPU is another cause of the in-game crash. Check under “DXGI_ERROR_DEVICE_HUNG Fix” to see what GPU tweaks can help you fix Marvel’s Spider-Man in-game crash.
That is all for our Marvel’s Spider-Man fixes for errors and issues like Crash At Startup, DXGI_ERROR_DEVICE_HUNG, in-game crash, progress will not be saved error, out of video memory, Game Requires Windows 10 version 1909, and more. If you are facing errors and issues with other PC games or your PC, then also see our hub for commonly occurring PC errors and their fixes.
Как исправить ошибку «DXGI_ERROR_DEVICE_HUNG» в обновленной версии Marvel’s Spider-Man на ПК
.games > Marvel’s Spider-Man Remastered > Как исправить ошибку «DXGI_ERROR_DEVICE_HUNG» в Marvel’s Spider-Man Remastered для ПК
< б>Проблемы обычно возникают во всех играх, давайте посмотрим, как исправить ошибку DXGI_ERROR_DEVICE_HUNG в Marvel’s Spider-Man Remastered.
Это проблема, с которой мы столкнулись всего через неделю после ее выпуска, поэтому необходимо знать, как исправить ошибку DXGI_ERROR_DEVICE_HUNG в Marvel’s Spider-Man Remastered, учитывая, что это игра, которая имеет высокую популярность, но она уступил место различным недостаткам, и это часто вызывает много критики, тем более что это обычно актуальная и постоянная ошибка.
Знание того, как исправить ошибку DXGI_ERROR_DEVICE_HUNG в Marvel’s Spider-Man Remastered является жизненно важной задачей, потому что это ошибка, которая обычно связана с аппаратными ресурсами, это потому, что они обычно не обрабатывают последовательность открытия игры, к счастью, есть некоторые исправления, которые мы можем выполнить и предоставить вам больше информации об этом мы делаем это руководство.
Как исправить ошибку DXGI_ERROR_DEVICE_HUNG в Marvel’s Spider-Man Remastered?
Читайте также:
Установите новые графические драйверы: это исправление, которое мы можем выполнить, чтобы устранить ошибку, поэтому необходимо перейти на веб-сайт драйверов, которые мы установили в системе, и установить их после удаления существующих драйверов.
Отключите RTX в начале игры: это еще одно из исправлений, которые можно выполнить, чтобы узнать, как исправить ошибку DXGI_ERROR_DEVICE_HUNG в Marvel’s Spider-Man Remastered, в этом случае мы должны отключить RTX из графической конфигурации, это пока последовательность открытия игры, и как только это закончится, мы сможем снова включить его.
Убедитесь, что графический процессор не разогнан: это еще одно из действий, которые необходимо выполнить, потому что одной из веских причин, которая обычно стоит за ошибкой, является нестабильный разгон графического процессора, поэтому необходимо отменить конфигурацию по умолчанию и перезапустить игру.
Точная настройка параметров графики. Часто это зависит от используемой аппаратной конфигурации. Этот параметр следует изменить на высокий или очень высокий или выбрать комбинацию оба.
Проверка файла игры:Это еще одно исправление, которое является частью того, чтобы узнать, как исправить ошибку DXGI_ERROR_DEVICE_HUNG в Marvel’s Spider-Man Remastered. Это механика, которую можно запустить из библиотеки Epic или из Steam, иногда могут быть повреждены или повреждены файлы. они имеют тенденцию выдавать ошибки, этот процесс проверки позволяет подтвердить.
Обновление Windows: операционная система является фундаментальной опорой, и бывают случаи, когда она может быть устаревшей и тот, который создает проблему, рекомендуется всегда обновлять его, чтобы избежать неудобств такого рода.
Ограничение максимальной частоты кадров: это еще одно полезное исправление, и для его выполнения мы должны:
- Открыть панель управления Nvidia и найти «Управление настройками 3D».
- Затем мы находим «Настройки программы» и выбираем «Человек-паук Marvel», чтобы включить максимальный предел FPS, установив для него значение.
- Выполняя эту настройку, нам удалось снизить нагрузку на графический процессор, в дополнение к решению этой ошибки.
В этом смысле знание того, как исправить ошибку DXGI_ERROR_DEVICE_HUNG в Marvel’s Spider-Man Remastered, предлагает нам возможность применить любое из этих исправлений и таким образом наслаждаться игрой без проблем, попробуйте.
Платформа(ы): PlayStation 5 PS5, PlayStation 4 PS4Жанр(ы): Приключенческий боевик Разработчик(и): Insomniac Games Издатель(и): Sony Interactive Entertainment, PlayStation StoreДата выпуска: 12 ноября 2020 г.Режим: Одиночная играВозрастной рейтинг (PEGI): 16+
Другое Теги
видеоигра, игра у, цена, 60fps, стим
Marvel’s Spider-Man: Miles Morales — это новый суперегеройский экшен про Человека-паука, где главным героем выступает молодой Майлз Моралес с уникальными способностями. Бывший эксклюзив PlayStation может похвастаться отличной оптимизацией на ПК, однако на любом железе можно столкнуться с непредвиденными неполадками. Представляем наше руководство, которое поможет исправить большинство ошибок Marvel’s Spider-Man: Miles Morales и избавиться от вылетов.
В представленном ниже материале мы собрали самые распространённые ошибки, которые встречаются у игроков во время запуска Marvel’s Spider-Man: Miles Morales на ПК. Из этого гайда вы узнаете, как устранить технические проблемы игры, а также мы перечислим рекомендации по настройке графики.
Оптимизация и системные требования Marvel’s Spider-Man: Miles Morales на ПК
На момент релиза в Marvel’s Spider-Man: Miles Morales не замечено серьезных или часто встречающихся проблем с производительностью. Игра от Insomniac Games может похвастаться высокой частотой кадров даже на слабых системах. Экшен смогли даже запустить без дискретной видеокарты, однако рекомендуется все же перед её покупкой и запуском проверить системные требования.
Минимальные системные требования Marvel’s Spider-Man: Miles Morales:
- Требуются 64-разрядные процессор и операционная система.
- Intel Core i3-4160, 3.6 ГГц или эквивалент от AMD
- 8 ГБ ОЗУ
- NVIDIA GTX 950 или AMD Radeon RX 470
- 75 ГБ свободного места на жестком диске
Рекомендуемые системные требования:
- Intel Core i5-4670, 3.4 ГГц или AMD Ryzen 5 1600, 3.2 ГГц
- 16 ГБ ОЗУ
- NVIDIA GTX 1060 6 ГБ или AMD Radeon RX 580 8 ГБ
- 75 ГБ свободного места на жестком диске
С подробными системными требованиями игры можно ознакомиться здесь.
Игра работает только на Windows 10 версии 1909 и выше. Среди самых важных требования стоит отметить, что экшен работает на DirectX 12. Запустить Spider-Man: Miles Morales на видеокарте или интегрированном графическом чипе, которые не поддерживают последнюю версию DirectX, просто невозможно.
Marvel’s Spider-Man: Miles Morales поддерживает технологии масштабирования NVIDIA DLSS, AMD FSR 2.1, Intel XeSS и IGTI, которые позволяет существенно повысить производительность на слабых ПК.
Marvel’s Spider-Man: Miles Morales вылетает без ошибки
Если во время вашего прохождения Marvel’s Spider-Man: Miles Morales или после загрузки последнего сохранения на ПК, игра вылетает без сообщения об ошибки, скорее всего были повреждены файлы игры. Рекомендуется даже после разового вылета провести проверку файлов игры и по возможности использовать другое сохранение.
Как проверить целостность файлов:
- Запустить лаунчер, где была куплена игра и перейдите на её страницу
- Щелкните правой кнопкой мыши по значку Marvel’s Spider-Man: Miles Morales и перейдите в свойства
- В разделе «Локальные файлы» выберите «Проверить целостность файлов игры» и дождитесь окончания проверки.
- После этого перезагрузите компьютер и используйте другое сохранение, если это возможно.
Данная инструкция подходит, как для Steam версии, так и для Epic Games версии игры.
Marvel’s Spider-Man: Miles Morales может вылетать не во время загрузки или игры, а прямо перед запуском. В таком случае, также рекомендуется проверить целостность файлов. Если проблема сохраняется, удалите игру и установите на другой диск в папку с латинскими буквами.
Игра вылетает с разными ошибками
Marvel’s Spider-Man: Miles Morales также может страдать от других технических проблем, которые будут более понятно обозначены кодом ошибки. Ниже представлены часто встречающиеся сообщения об ошибке и способы их устранения:
- Ошибка 0x0c000142 / 0x0c000005 — проблема вызвана системной ошибкой файлов операционной системы, необходимо запустить их проверку. На клавиатуре нажмите сочетание клавиш Windows + R и введите в поле sfc /scannow, чтобы вызвать проверку системных файлов Windows. Дождитесь окончания проверки и перезапустите ПК.
- Ошибка 0xc000007b — ошибка связана с драйверами вашей видеокарты. Проверьте обновления драйверов и перейдите на актуальную версию. Если у вас уже был установлен последний доступный драйвер для видеокарты, выполните его переустановки, используйте «чистую» установку.
- Ошибка «Недостаточно памяти» — операционная система сообщает вам о том, что вам не хватает оперативной памяти для игры. В некоторых случаях данное предупреждение можно игнорировать и запустить игру, однако лучше этого не делать. Перед запуском Marvel’s Spider-Man: Miles Morales проверьте все активные приложения и закройте их. Попробуйте увеличить файл подкачки диска на который установлена игра, если и это вам не помогло необходимо увеличить объем ОЗУ.
- Ошибка «DXGI_ERROR_DEVICE_HUNG» или черный экран — может быть вызвано перегревом вашей видеокарты. Проверьте исправность системы охлаждения ПК. Если все в порядке, проведите сброс пользовательских настроек видеокарты через фирменное приложение.
Игра тормозит или происходят другие проблемы
Кроме технических ошибок, вызывающих сбои Marvel’s Spider-Man: Miles Morales, в игре можно столкнуться с другими менее критическими проблемами. Их также можно исправить, если следовать нашим рекомендациям.
Не меняется разрешение Marvel’s Spider-Man: Miles Morales или игра отображается неправильно
Данная проблема может появиться на ПК, где включена автоматическая функция масштабирования. В качестве решения, можно отключить масштабирование через соответствующий пункт в Параметрах Экрана. Также можно исправить ошибку, если изменить свойства исполняемого файла игры. Для этого перейдите в основной каталог игры (можно определить через библиотеку) и кликните правой кнопкой на MilesMorales.exe. Перейдите на вкладку «Совместимость», нажмите на «Изменить параметры высокого DPI» и выберите «Переопределить режим масштабирования». Далее нужно выбрать пункт «Приложение».
Игра не сохраняется
Если вы не можете сохранить прогресс прохождения Marvel’s Spider-Man: Miles Morales, проверьте путь установки игры. Каталог игры не должен находится в папке с именем, составленного из кириллицы.
Ваши сохранения находятся по пути C:UsersИмяПользователя»Мои документы» Spider-Man Miles Morales
Игра лагает, тормозит — мало FPS
Если ваш ПК соответствует системным требования игры, а вы все равно испытаете подобные проблемы, необходимо сделать следующее:
- Обновите драйвера — проверьте наличие актуального драйвера на официальных сайтах NVIDIA GeForce или AMD Radeon. Обязательно выполните его установка, если он будет доступен для вас.
- Активируйте «Игровой режим» в Windows. Для этого, воспользуйтесь поиском в панели задач и введите там «Включить режим игры». Откройте новой окно настроек и убедитесь в том, что «Игровой режим» активирован.
- Включите высокую производительность. Панель управления NVIDIA — через «Управление параметрами 3D». Или через «Настройки Radeon».
- Активируйте NVIDIA DLSS, AMD FSR 2.1, Intel XeSS или IGTI
Как повысить FPS в Marvel’s Spider-Man: Miles Morales
Здесь представлены оптимальные настройки игры, которые обеспечат вам высокий прирост FPS. Графические настройки Marvel’s Spider-Man: Miles Morales подобраны для повышения частоту кадров, при этом в игре сохранится высокое качество изображения.
- Отключите вертикальную синхронизацию, если не испытываете разрывов изображения;
- Включите AMD FSR 2.1 на пресет «Баланс» или «Производительность»;
- Сглаживание: TAA.
- Качество текстур: Высокое или среднее;
- Фильтрация текстур: Анизотропная 4x;
- Качество теней: низкое;
- Затенение фонового света: SSAO;
- Отражения в экранном пространстве: отключить;
- Детализация: низкая или средняя;
- Отключите все дополнительные визуальные эффекты (Блики линз, Хроматические аберрации, Резкость и т.д.);
- Количество людей и машин: низкое.
С более детальным гайдом по настройке графики, можно ознакомьтесь здесь. На отдельной странице вы сможете узнать какой из параметров сильнее всего влияет на производительность.
Как исправить ошибку 0x887A0006 при запуске игр на Windows?
Ошибка 0x887A0006 является типичной проблемой для многих геймеров на компьютерах с Windows. Интересный факт: наиболее часто с ней сталкиваются игроки Apex Legends. Однако появление подобного кода возможно и во многих других играх.
Как правило, с этой ошибкой приходится бороться владельцам видеокарт от Nvidia. В сообщении ошибки содержится следующая информация:
0x887A0006 – DXGI_ERROR_DEVICE_HUNG The application’s device failed due to badly formed commands sent by the application. This is an desing-time issue that should be investigated and fixed.
Проще говоря, система сообщаем, что ваша видеокарта работает не совсем корректно с запускаемым приложением. Ниже вы сможете найти причины ошибки 0x887A0006 и методы для ее решения.
Содержание
- Причины ошибки 0x887A0006
- Методы решения ошибки 0x887A0006
- Метод №1 Запуск лаунчера Origin от Администратора
- Метод №2 Модификация реестра (Apex Legends)
- Метод №3 Восстановление игры Origin
- Метод №4 Откат видеодрайвера
- Метод №5 Сброс разгона видеокарты
- Лаунчер Origin не имеет прав администратора.
- В реестре системы отсутствует определенный ключ.
- Поврежденные файлы игры.
- Нестабильные бета-драйвер видеокарты.
- Нестабильный разгон видеокарты.
Методы решения ошибки 0x887A0006
Метод №1 Запуск лаунчера Origin от Администратора
Некоторые пользователи сообщили, что им удалось избавиться от ошибки 0x887A0006, запустив клиент лаунчера Origin от имени Администратора. Зайдите в корневую папку лаунчера и найдите исполнительный файл Origin.exe. Нажмите на него ПКМ и выберите «Запуск от имени администратора».
Проверяем, исчезла ли ошибка. Разумеется, подобное решение сработает только в том случае, если вы запускаете что-то из Origin, тем не менее мы рекомендуем запустить от админа и саму игрушку. Сделайте все точно также, как и показано выше, но только с исполнительным файлом (.exe) игры.
Оказывается, конкретно эта ошибка может быть вызвана конфликтом между недавно выпущенными драйверами для видеокарты и движком Apex Legends. Не хотите делать откат видеодрайвера? Тогда вам потребуется немного «пошаманить» в редакторе реестра Windows.
Нажмите на клавиатуре Windows+R, чтобы вызвать перед собой окошко «Выполнить». Далее пропишите в пустой строчке окна notepad и нажмите Enter. Оказавшись в Блокноте, вставьте в него следующие значения:
- Windows Registry Editor Version 5.00
[HKEY_LOCAL_MACHINESYSTEMCurrentControlSetControlGraphicsDrivers]
“TdrDelay”=hex(b):08,00,00,00,00,00,00,00
Если же у вас на компьютере стоит все еще 32-битная Windows, то вставьте в Блокнот эти значения:
- Windows Registry Editor Version 5.00
[HKEY_LOCAL_MACHINESYSTEMCurrentControlSetControlGraphicsDrivers]
“TdrDelay”=dword:00000008
Теперь нажмите на пункт «Файл» в строке меню и выберите «Сохранить как…». Назвать файл можно как угодно — это не имеет значения, но убедитесь, что его расширение было изменено с .txt на .reg.
Как только reg-файл будет создан, запустите его и подтвердите свои намерения в появившемся диалоговом окошке. После добавления ключей и значений в реестр системы перезагрузите компьютер и попытайтесь запустить Apex Legends. Ошибка 0x887A0006 не должна вас больше беспокоить.
Метод №3 Восстановление игры Origin
Возможно, файлы запускаемой вами игры в Origin были каким-то образом повреждены. В таком случае вам необходимо воспользоваться функцией восстановления. Откройте лаунчер Origin и перейдите в свою библиотеку игр.
Кликните на значок нужной вам игрушки ПКМ и выберите опцию «Восстановить». Теперь вам следует просто ожидать завершения процесса восстановления, что может занять около часа-полтора, в зависимости от железа вашего компьютера.
Метод №4 Откат видеодрайвера
Еще один довольно эффективный метод — отказ драйвера для графического ускорителя. Возможно, новая версия драйвера крайне нестабильно работает с запускаемой вами игрой. Итак, нажмите Windows+R, после чего пропишите devmgmt.msc и нажмите Enter. Открыв перед собой Диспетчер устройств, раскройте раздел «Видеоадаптеры».
Нажмите ПКМ на свою видеокарту и перейдите в свойства устройства. Теперь переключитесь на вкладку «Драйвер» и нажмите на кнопку «Откатить». Далее просто следуйте инструкциям на экране для отката видеодрайвера к предыдущей версии. Проверьте, исчезла ли ошибка 0x887A0006.
Метод №5 Сброс разгона видеокарты
У некоторых пользователей ошибка 0x887A0006 возникла из-за не самого удачного разгона своей видеокарты. Они просто сбросили значение частот на базовый уровень — и проблема была разрешена. Перед появлением проблемы пытались немного подразогнать свою видеокарту? Сбросьте разгон и ошибка 0x887A0006 должна исчезнуть.
На чтение 8 мин Просмотров 15 Опубликовано 13.10.2022
Исправление ошибки DXGI ERROR DEVICE HUNG очень простое. Отключите обнаружение лучей и завершите начальную последовательность игры, которая происходит в Башне Кулака. После этого можно снова включить RT, и игра больше не будет сбоить с сообщением об ошибке Ox887A0006: DXGI_ERROR_DEVICE_HUNG.
Как улучшить производительность Marvel’s Spider-Man Remastered на ПК
Игра, ранее бывшая эксклюзивом для PlayStation, вышла для ПК. Spider-Man» вышла 12 августа, а значит, пришло время обсудить общие характеристики игры. В этой статье вы узнаете, как игра работает на разных системах и что нужно сделать, чтобы повысить FPS на слабых ПК.
- Системные требования Marvel’s Spider-Man Remastered для ПК
- Минимальные системные требования (720p / 30 FPS)
- Рекомендуемые системные требования (1080p / 60 FPS)
- Очень высокие требования к производительности (4K / 60 FPS)
- Требования для настройки высокой производительности RTX (2K / 60 FPS)
- Требования для максимальных настроек RTX (4K / 60 FPS)
Системные требования Marvel’s Spider-Man Remastered для ПК
К счастью, для игры в низком разрешении не требуются самые мощные видеокарты. Если вам не нужна трассировка лучей, достаточно карты 6-летней давности.
Минимальные системные требования (720p / 30 FPS)
- NVIDIA GeForce GTX 950 или эквивалент от AMD
- Процессор: Intel Core i3-4160 или эквивалентный процессор AMD
- ОПЕРАТИВНАЯ ПАМЯТЬ: 8 ГБ
- Операционная система: Windows 10 64-bit
- Жесткий диск: 75 Гб
Рекомендуемые системные требования (1080p / 60 FPS)
- Графическая карта: NVIDIA GeForce GTX 1060 6GB / AMD Radeon RX 580
- Процессор: Intel Core i5-4670 / AMD Ryzen 5 1600
- ОПЕРАТИВНАЯ ПАМЯТЬ: 16 ГБ
- Операционная система: Windows 10 64-bit
- Жесткий диск: SSD на 75 Гб
Очень высокие требования к производительности (4K / 60 FPS)
- Графическая карта: NVIDIA GeForce RTX 3070 / AMD Radeon RX 6800 XT
- Процессор: Intel Core i5-11400 / AMD Ryzen 5 3600
- ОПЕРАТИВНАЯ ПАМЯТЬ: 16 ГБ
- Операционная система: Windows 10 64-bit
- Жесткий диск: SSD на 75 Гб
Требования для настройки высокой производительности RTX (2K / 60 FPS)
- Графическая карта: NVIDIA GeForce RTX 3070 / AMD Radeon RX 6900 XT
- Процессор: Intel Core i5 11600K / AMD Ryzen 7 3700X
- ОПЕРАТИВНАЯ ПАМЯТЬ: 16 ГБ
- Операционная система: Windows 10 64-bit
- Жесткий диск: SSD на 75 Гб
Требования для максимальных настроек RTX (4K / 60 FPS)
- Графическая карта: NVIDIA GeForce RTX 3080 / AMD Radeon RX 6950 XT
- Процессор: Intel Core i7-12700K / AMD Ryzen 9 5900X
- ОПЕРАТИВНАЯ ПАМЯТЬ: 32 ГБ
- Операционная система: Windows 10 64-bit
- Жесткий диск: SSD на 75 Гб
Сколько FPS выдает «Человек-паук» на разных видеокартах
Наши коллеги из rockpapershotgun.com протестировали версию для ПК на различных видеокартах.
GeForce GTX 1060 в сочетании с процессором Intel Core i5-11600K обеспечивает в среднем 76 FPS при разрешении Full HD на средних настройках. А если еще больше снизить требования? На GTX 1050 Ti журналисты получили более скромные 49 FPS при том же разрешении и настройках.
Большая часть тестирования проводилась с видеокартой GeForce RTX 3070. При разрешении 1440p она показала отличные результаты, в среднем 100 FPS при очень высоких настройках и 107 FPS при высоких настройках. Добавление трассировки лучей снизило FPS до 88 FPS.
Сглаживание: по умолчанию используется сглаживание TAA. Далее следует сглаживание SMAA, но почему-то с ним изображение выглядит хуже, чем с TAA. А максимальное сглаживание — DLAA. Он не так сильно снижает FPS и выглядит лучше, чем TAA.
Update Windows
- Найдите «Параметры обновления Windows» через поиск Windows.
- Перейдите в раздел «Параметры обновления Windows».
- Выберите «Проверить наличие обновлений».
- Обновите Windows до последней версии.
- Вам необходимо обновить операционную систему, если она старше Windows 10.
Это связано с тем, что Spider-Man Remastered не поддерживает операционные системы до Windows 10.
Отключить режим совместимости
- Перейдите в приложение Steam.
- В Steam нужно щелкнуть правой кнопкой мыши.
- Выберите «Показать расширенные настройки».
- Выберите «Свойства».
- Перейдите в раздел «Совместимость».
- Отключите опцию «Запустить эту программу в режиме совместимости для…».
- Выберите «Применить».
- Если вы не можете найти приложение Steam, используйте поиск Windows, чтобы найти «Steam».
- Найдя его, выберите «Открыть местоположение файла», чтобы перейти к нему.
Это официальный патч от Nixxes, разработчика Spider-Man Remastered.
Обновить графические драйверы (NVIDIA)
- Войдите или зарегистрируйте новую учетную запись Nvidia (можно также использовать Facebook).
- Выберите «Драйверы» > «Проверьте наличие обновлений.
- Чтобы обновить видеокарту, нажмите кнопку «Загрузить».
Вот все возможные исправления для версии Marvel’s Spider-Man Remastered для Windows.
Качество отражения — это уровень качества объектов, отраженных лучами. Есть только две настройки: высокое качество и очень высокое качество. Используйте их с осторожностью, так как очень высокое качество отражений приведет к потере FPS. Рекомендуется выбрать более низкую настройку.
Исправление DXGI_ERROR_DEVICE_HUNG
Некоторые игроки наблюдают эту ошибку после сбоя игры. Исправить эту ошибку также относительно просто. Вам нужно отключить трассировку лучей, а затем завершить начальную последовательность игры.
Затем вы можете снова включить трассировку лучей, и игра больше не будет аварийно завершаться с этой ошибкой.
Другой причиной этого может быть ваш графический процессор. Попробуйте снизить FPS и частоту обновления, чтобы решить проблему.
Игра не сохраняется и исправление PCWARNING
Многие игроки также сталкиваются с проблемой невозможности сохранить игру. Чтобы решить эти проблемы, первое, что вы можете попробовать, это запустить игру в режиме администратора.
Это решило проблему для многих игроков. Если у вас все еще возникает подобная проблема, следует проверить, включено ли резервное копирование диска. Если он включен, то для решения проблемы его следует немедленно отключить.
Исправление нехватки видеопамяти
Некоторые игроки также сталкиваются с проблемой нехватки видеопамяти в Windows. Причина в том, что у вас больше доступной видеопамяти. Чтобы исправить это, необходимо снизить разрешение и закрыть все ненужные приложения, работающие в фоновом режиме.
Чтобы насладиться игрой на высоких настройках, необходимо использовать 12 ГБ видеопамяти. Если вы используете меньше, снизьте настройки GPU, и игра будет работать нормально.
Многие игроки на ПК сталкиваются со следующей ошибкой при запуске Marvel’s Spider-Man: При внесении изменений в игру Marvel’s Spider-Man Remastered сообщает, что изменения не могут быть сохранены, поскольку файл настроек не существует.
Исправление 2: обновите графический драйвер
Устаревший или поврежденный драйвер является распространенной причиной сбоя игры. Большинство ошибок, вызывающих сбои в игре, можно исправить, обновив графический драйвер. Кроме того, новейший драйвер может улучшить ваши игровые возможности. Мы знаем, что NVIDIA и AMD выпустили новые драйверы для Spider-Man, поэтому вам нужно убедиться, что на вашем компьютере установлены последние версии драйверов.
В принципе, существует два способа обновления графического драйвера: вручную или автоматически.
Вариант 1. Обновите графический драйвер вручную
Если вы разбираетесь в технике, вы можете потратить некоторое время на обновление драйвера GPU вручную.
Посетите веб-сайт производителя GPU, чтобы найти модель GPU, совместимую с вашей операционной системой.
Вариант 2. Автоматическое обновление графического драйвера (рекомендуется)
Если у вас нет времени, терпения или компьютерных навыков для обновления графических драйверов вручную, вы можете сделать это автоматически с помощью Driver Easy. Driver Easy автоматически определяет вашу систему и находит нужные драйверы для вашей видеокарты и версии Windows, загружает их и корректно устанавливает:
- Загрузите и установите Driver Easy.
- Скачайте и установите Driver Easy, установите и запустите Driver Easy и нажмите кнопку Scan Now. Затем Driver Easy просканирует ваш компьютер и обнаружит все проблемные драйверы.
- Нажмите кнопку Обновить все, чтобы автоматически загрузить и установить правильную версию всех отсутствующих или устаревших драйверов в вашей системе. (Для этого требуется версия Pro — вам будет предложено обновить ее, когда вы нажмете опцию Update All. Если вы не хотите платить за версию Pro, вы также можете загрузить и установить все необходимые драйверы в бесплатной версии; вам просто нужно загрузить их по отдельности и установить вручную, как вы обычно делаете в Windows).
Исправление 3: отключить разгон и выйти из эксклюзивного полноэкранного режима
Если у вас разогнанный GPU или CPU, отключите или уменьшите их до тех пор, пока игра не будет исправлена. Некоторые игроки сообщили, что Marvel’s Spider-Man Remastered не подходит для разгона, что может привести к краху игры.
И вы можете попробовать переключиться в обычный полноэкранный режим, если вы находитесь в заблокированном полноэкранном режиме. Этот режим может вызывать сбои и работать для некоторых игроков.
Исправление 4: понизьте настройки графики
Это не является исправлением, но некоторые игроки сообщили, что это исправление помогло им уменьшить количество сбоев. Если вы используете видеокарту NVIDIA, вы можете открыть панель управления NVIDIA, чтобы установить предел FPS.
- Щелкните правой кнопкой мыши на рабочем столе и выберите «Панель управления Nvidia» из выпадающего меню.
- В разделе Настройки 3D нажмите Управление настройками 3D.
- С правой стороны перейдите на вкладку Глобальные настройки и выберите Максимальная частота кадров. Вы можете прокрутить страницу вниз, чтобы найти его.
- Нажмите Вкл. и введите желаемую частоту кадров. Блокировка игры на 60 кадров в секунду работает для некоторых игр. Примечания. Когда функция активирована, можно нажать «Выкл.», а затем «Вкл.».
- Нажмите ОК > Применить, чтобы сохранить настройки.
- Перезапустите игру и посмотрите, есть ли разница.
Если это не помогло, перейдите к следующему решению.
Некоторые геймеры во время игры на компьютере с Windows 11 или Windows 10 могут столкнуться с одним из вариантов сообщений DXGI_ERROR_DEVICE. Геймеры на ПК могут столкнуться с этой ошибкой в игровых сервисах, таких как Apex, Steam, Epic Games, Origin. В этом посте представлены наиболее адекватные решения этой ошибки.
Что такое DXGI?
DXGI — это графическая инфраструктура Microsoft DirectX. Он обрабатывает перечисление графических адаптеров, перечисление режимов отображения, выбор форматов буферов, совместное использование ресурсов между процессами и представление визуализированных кадров окну или монитору для отображения. Он используется Direct3D 10, Direct3D 11 и Direct3D 12.
В таблице, полученной от Microsoft, в конце этого сообщения указаны ошибки, которые могут быть возвращены функцией DXGI. Решения, предлагаемые в этом посте, применимы к любым ошибкам.
Если вы столкнулись с какими-либо DXGI_ERROR сообщения на вашем игровом ПК с Windows, вы можете попробовать наши рекомендуемые решения ниже в произвольном порядке и посмотреть, поможет ли это решить проблему.
- Обновите графический драйвер
- Остановить разгон (если применимо)
- Обновить / установить DirectX
- Отключите сглаживание в настройках панели управления NVIDIA
- Добавьте ключ TdrLevel в реестр
- Измените значение LoadApplnit_DLLs в реестре
- Отключить синхронизацию Steam Cloud
- Переустановите игровой клиент / игру.
Давайте посмотрим на описание процесса, связанного с каждым из перечисленных решений.
Перед тем, как попробовать приведенные ниже решения, проверьте наличие обновлений и установите все доступные биты на свое устройство Windows и посмотрите, появится ли ошибка снова.
1]Обновите графический драйвер
В DXGI_ERROR_DEVICE сообщения, которые геймеры могут получать на своих игровых компьютерах с Windows, можно исправить, обновив драйвер графического адаптера.
2]Остановить разгон (если применимо)
Это решение требует, чтобы вы перестали разгонять процессор. Итак, если вы разогнали свой компьютер, вы можете просто отменить изменение в зависимости от используемого программного обеспечения для разгона. Как правило, запускайте программное обеспечение и ищите вариант остановки разгона. После этого перезагрузите компьютер и посмотрите, решена ли проблема. В противном случае перейдите к следующему решению.
3]Обновить / установить DirectX
Некоторые экземпляры этой ошибки связаны с DirectX. Это решение требует, чтобы вы удостоверились, что в вашей системе Windows установлена последняя версия DirectX.
4]Отключить сглаживание
Это решение требует, чтобы вы отключили сглаживание в настройках панели управления NVIDIA. Вот как:
- Откройте Панель управления NVIDIA.
- На левой панели навигации выберите параметр «Управление настройками 3D».
- Теперь перейдите в Глобальные настройки> Сглаживание.
- Теперь отключите функцию сглаживания.
- Закройте панель управления NVIDIA.
Проверьте, решена ли проблема. Если нет, попробуйте следующее решение.
5]Добавьте ключ TdrLevel в реестр
Добавление и отключение обнаружения и восстановления тайм-аута (TDR) в реестре может решить проблему. Для этого следуйте инструкциям в нашем руководстве по исправлению ошибки DXGI_ERROR_DEVICE_REMOVED.
6]Измените значение LoadApplnit_DLLs в реестре
Поскольку это операция реестра, рекомендуется создать резервную копию реестра или создать точку восстановления системы в качестве необходимых мер предосторожности. После этого вы можете действовать следующим образом:
Компьютер HKEY_LOCAL_MACHINE SOFTWARE Microsoft Windows NT CurrentVersion Windows
- В нужном месте на правой панели дважды щелкните запись LoadApplnit_DLLs, чтобы изменить ее свойства.
- В диалоговом окне свойств введите 0 в поле Vтекущие данные поле.
- Нажмите OK или Enter, чтобы сохранить изменения.
- Закройте редактор реестра.
- Перезагрузите компьютер.
При загрузке проверьте, решена ли проблема. Если нет, попробуйте следующее решение.
7]Отключить синхронизацию Steam Cloud
Функция синхронизации Steam Cloud синхронизирует ваши игровые файлы, чтобы сохранить их от случайного удаления, а также делает ваши игры доступными для игры на другом ПК.
Это решение требует, чтобы вы отключили параметр синхронизации Steam Cloud. Вот как:
- Запустите клиент Steam на своем ПК.
- Щелкните вкладку Библиотека.
- В своей библиотеке щелкните правой кнопкой мыши проблемную игру и выберите «Свойства».
- В разделе «Свойства» перейдите на вкладку «Обновления».
- Теперь снимите флажок Включить синхронизацию Steam Cloud.
- Щелкните Применить.
- Закройте Steam.
- Перезагрузите компьютер.
Если проблема все еще не решена, попробуйте следующее решение.
8]Переустановите игровой клиент / игру.
Это решение требует, чтобы вы удалили игровой клиент (желательно использовать программу удаления стороннего программного обеспечения), у вас возникли проблемы с запуском игры, перезагрузите компьютер, а затем загрузите и переустановите последнюю версию игрового клиента на вашем Windows 11 / 10 шт. Вы также можете удалить и переустановить игру, в которой возникает данная ошибка.
Надеюсь это поможет!
Коды ошибок, которые могут быть возвращены функцией DXGI — Источник: docs.microsoft.com.
DXGI_ERRORConstant / valueDescription DXGI_ERROR_ACCESS_DENIED0x887A002B Вы пытались использовать ресурс, к которому у вас не было необходимых прав доступа. Эта ошибка чаще всего возникает при записи в общий ресурс с доступом только для чтения. DXGI_ERROR_ACCESS_LOST0x887A0026 Неверный интерфейс дублирования рабочего стола. Интерфейс дублирования рабочего стола обычно становится недействительным, когда на рабочем столе отображается другой тип изображения. DXGI_ERROR_ALREADY_EXISTS0x887A0036L Требуемый элемент уже существует. Это возвращается DXGIDeclareAdapterRemovalSupport, если функция вызывается не в первый раз. DXGI_ERROR_CANNOT_PROTECT_CONTENT0x887A002ADXGI не может обеспечить защиту содержимого в цепочке подкачки. Эта ошибка обычно возникает из-за более старого драйвера или при использовании цепочки подкачки, несовместимой с защитой содержимого. DXGI_ERROR_DEVICE_HUNG0x887A0006 Устройство приложения не удалось из-за неправильно сформированных команд, отправленных приложением. Это проблема времени разработки, которую следует изучить и исправить. DXGI_ERROR_DEVICE_REMOVED0x887A0005 Видеокарта была физически удалена из системы, или произошло обновление драйвера для видеокарты. Приложение должно уничтожить и воссоздать устройство. Для помощи в устранении проблемы вызовите ID3D10Device :: GetDeviceRemovedReason. DXGI_ERROR_DEVICE_RESET0x887A0007 Ошибка устройства из-за неверно сформированной команды. Это проблема времени выполнения; Приложение должно уничтожить и воссоздать устройство. DXGI_ERROR_DRIVER_INTERNAL_ERROR0x887A0020 Драйвер обнаружил проблему и был переведен в состояние удаления устройства. Событие DXGI_ERROR_FRAME_STATISTICS_DISJOINT0x887A000BAn (например, цикл питания) прервало сбор статистики представления. DXGI_ERROR_GRAPHICS_VIDPN_SOURCE_IN_USE0x887A000C Приложение попыталось получить исключительное право собственности на вывод, но не удалось, потому что какое-то другое приложение (или устройство в приложении) уже приобрело право собственности. DXGI_ERROR_INVALID_CALL0x887A0001 Приложение предоставило недопустимые данные параметра; это должно быть отлажено и исправлено до выпуска приложения. DXGI_ERROR_MORE_DATA0x887A0003 Буфер, предоставленный приложением, недостаточно велик для хранения запрошенных данных. DXGI_ERROR_NAME_ALREADY_EXISTS0x887A002C Указанное имя ресурса в вызове IDXGIResource1 :: CreateSharedHandle уже связано с каким-то другим ресурсом. DXGI_ERROR_NONEXCLUSIVE0x887A0021 Ресурс глобального счетчика используется, и устройство Direct3D в настоящее время не может использовать ресурс счетчика. DXGI_ERROR_NOT_CURRENTLY_AVAILABLE0x887A0022 Ресурс или запрос в настоящее время недоступны, но могут стать доступными позже. DXGI_ERROR_NOT_FOUND0x887A0002 При вызове IDXGIObject :: GetPrivateData переданный GUID не распознается как переданный ранее в IDXGIObject :: SetPrivateData или IDXGIObject :: SetPrivateDataInterface. При вызове IDXGIFactory :: EnumAdapters или IDXGIAdapter :: EnumOutputs числовой порядковый номер выходит за пределы допустимого диапазона. DXGI_ERROR_REMOTE_CLIENT_DISCONNECTED0x887A0023 Зарезервировано DXGI_ERROR_REMOTE_OUTOFMEMORY0x887A0024 Зарезервировано DXGI_ERROR_RESTRICT_TO_OUTPUT_STALE0x887GI0029 теперь выводится цепочка с ограниченным контентом. DXGI_ERROR_SDK_COMPONENT_MISSING0x887A002D Операция зависит от компонента SDK, который отсутствует или несовместим. DXGI_ERROR_SESSION_DISCONNECTED0x887A0028 Сеанс служб удаленных рабочих столов в настоящее время отключен. DXGI_ERROR_UNSUPPORTED0x887A0004 Запрошенная функция не поддерживается устройством или драйвером. DXGI_ERROR_WAIT_TIMEOUT0x887A0027Интервал ожидания, истекший до того, как стал доступен следующий кадр рабочего стола. DXGI_ERROR_WAS_STILL_DRAWING0x887A000A Графический процессор был занят в момент, когда был сделан вызов для выполнения операции, и не выполнял или не планировал операцию. S_OK Метод прошел без ошибок.
Что означает ошибка при чтении файла Pak?
Если вы столкнулись с ошибкой при чтении pak-файла в Apex Legends на вашем компьютере с Windows 11/10, скорее всего, это связано с поврежденными файлами игры, которые вы легко можете исправить. Чтобы исправить ошибку, вам просто нужно удалить поврежденный файл игры, а затем перезапустить игру. Если это не сработает, вы можете восстановить файлы игры, и Steam или Origin автоматически заменит все поврежденные файлы.
Как исправить ошибку двигателя Apex?
Если вы столкнулись с ошибкой Apex Legends Engine в своей системе Windows, вы можете решить эту проблему, следуя этим инструкциям: щелкните правой кнопкой мыши значок Apex Legends и выберите «Открыть расположение файла». В папке проводника щелкните правой кнопкой мыши исполняемый файл r5apex и выберите «Свойства». Щелкните вкладку «Совместимость». Теперь установите флажок «Запуск от имени администратора» и нажмите «Применить». Теперь вы можете запустить игру без проблем.
.