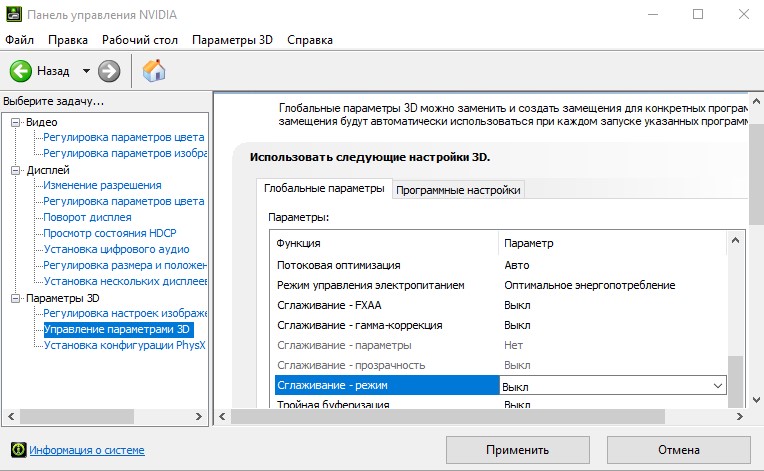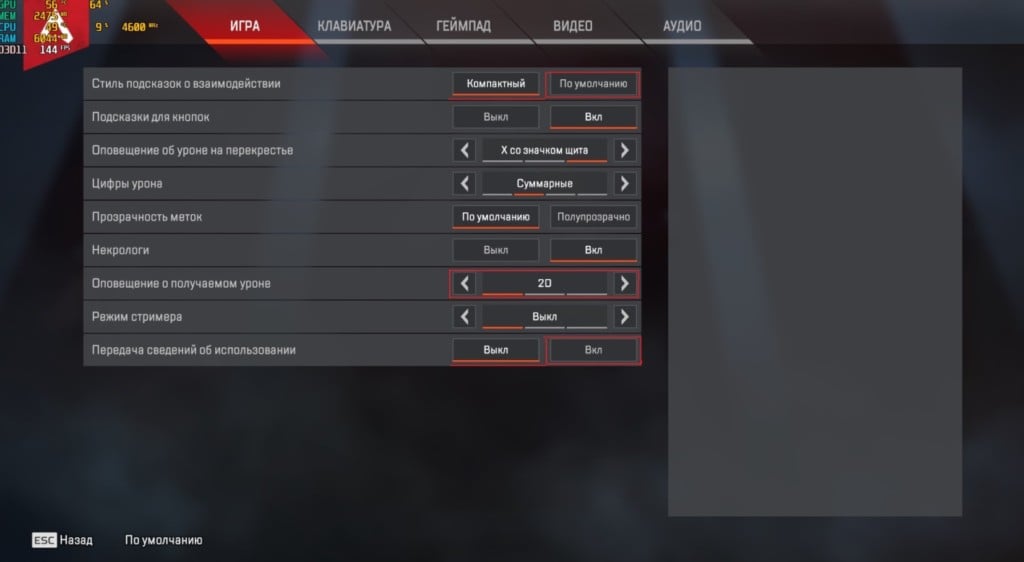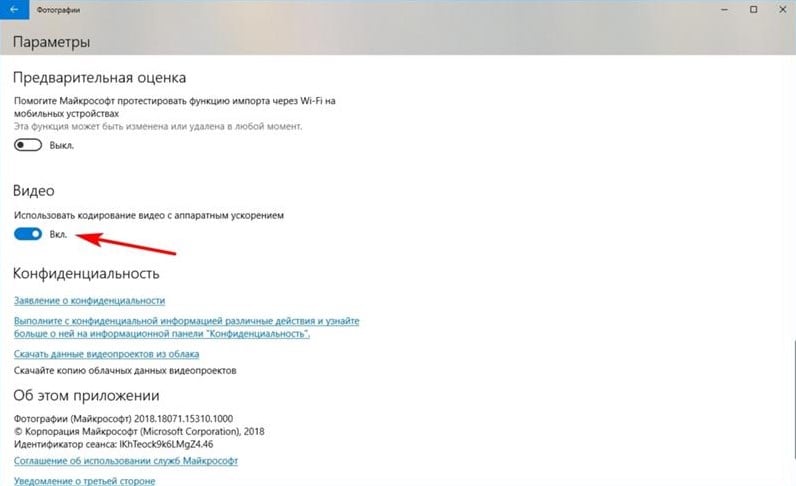В этой инструкции подробно о возможных причинах появления такой ошибки и способах её исправить в Windows 10, 8.1 или Windows 7.
Причины ошибки
В большинстве случаев ошибка DirectX Error DXGI_ERROR_DEVICE_REMOVED не связана с конкретной игрой, в которую вы играете, а имеет отношение к драйверу видеокарты или к самой видеокарте.
При этом, сам текст ошибки обычно расшифровывает этот код ошибки: «The video card has been physically removed from the system, or a driver upgrade for the video card has occurred», что в переводе будет «Видеокарта была физически удалена из системы или произошло обновление драйвера».
И если первый вариант (физическое удаление видеокарты) во время игры маловероятен, то второе вполне может оказаться одной из причин: иногда драйверы видеокарт NVIDIA GeForce или AMD Radeon могут обновляться «сами» и, если это произойдет во время игры вы получите рассматриваемую ошибку, которая впоследствии должна пропасть сама.
Если же ошибка возникает постоянно, можно предположить, что причина более сложная. Наиболее распространенные причины, вызывающие ошибку DXGI_ERROR_DEVICE_REMOVED приведены далее:
- Неправильная работа конкретной версии драйверов видеокарты
- Недостаток питания видеокарты
- Разгон видеокарты
- Проблемы с физическим подключением видеокарты
Это не все возможные варианты, но наиболее часто встречающиеся. Некоторые дополнительные, более редкие случаи, будут также рассмотрены далее в руководстве.
Исправление ошибки DXGI_ERROR_DEVICE_REMOVED
Для того, чтобы исправить ошибку для начала рекомендую по порядку выполнить следующие действия:
- Если вы недавно вынимали (или устанавливали) видеокарту, проверить, что она плотно подключена, контакты на ней не окислены, дополнительное питание подключено.
- Если есть возможность, проверить эту же видеокарту на другом компьютере с той же игрой с теми же параметрами графики, чтобы исключить неисправность самой видеокарты.
- Попробовать установить другую версию драйверов (в том числе более старую, если недавно произошло обновление до последней версии драйверов), предварительно полностью удалив имеющиеся драйверы: Как удалить драйверы видеокарты NVIDIA или AMD.
- Для того, чтобы исключить влияние недавно установленных сторонних программ (иногда они также могут вызывать ошибку), выполните чистую загрузку Windows, а затем проверьте, будет ли проявлять себя ошибка в вашей игре.
- Попробуйте выполнить действия, описанные в отдельной инструкции Видеодрайвер перестал отвечать и был остановлен — они могут сработать.
- Попробуйте в схеме электропитания (Панель управления — Электропитание) выбрать «Высокая производительность», а затем в «Изменить дополнительные параметры электропитания» в разделе «PCI Express» — «Управление питанием состояния связи» установите «Откл.»
- Попробуйте снизить настройки качества графики в игре.
- Скачайте и запустите веб-установщик DirectX, если он найден поврежденные библиотеки, они будут автоматически заменены, см. Как скачать DirectX.
Обычно, что-то из перечисленного помогает решить проблему за исключением случая, когда причиной является недостаток питания со стороны блока питания во время пиковых нагрузок на видеокарту (хотя и в этом случае может сработать снижением параметров графики).
Дополнительные методы исправления ошибки
Если ничто из вышеописанного не помогло, обратите внимание на несколько дополнительных нюансов, которые могут иметь связь с описываемой ошибкой:
- В параметрах графики игры попробуйте включить VSYNC (особенно если это игра от EA, например, Battlefield).
- Если вы изменяли параметры файла подкачки, попробуйте включить автоматическое определение его размера или увеличить (8 Гб обычно достаточно).
- В некоторых случаях избавиться от ошибки помогает ограничение максимального энергопотребления видеокарты на уровне 70-80% в MSI Afterburner.
И, наконец, не исключен вариант, что виновата конкретная игра с багами, особенно если вы её приобрели не из официальных источников (при условии, что ошибка появляется только в какой-то конкретной игре).
Создание DxDiag.txt
1. Откройте меню «Пуск» > «Выполнить» (или нажмите сочетание клавиш WIN + R ) и введите «dxdiag» (без кавычек) в строку «Открыть» и нажмите «ОК».
2. Дождитесь заполнения зеленого индикатора и нажмите на кнопку «Сохранить все сведения».
3. Выберите подходящее название для файла (например, указав ваше имя и дату) и сохраните его где-нибудь, где быстро найдете (например, на рабочем столе).
4. Нажмите на кнопку «Выход», чтобы выйти из приложения.
Экспорт отчета MSInfo:
1. Откройте меню «Пуск» > «Выполнить» (или нажмите сочетание клавиш WIN + R ) и введите «msinfo32» (без кавычек) в строку «Открыть» и нажмите «ОК».
2. Когда откроется окно «Сведения о системе», нажмите на верхней панели на меню «Файл» и выберите опцию «Экспорт…»
3. Выберите подходящее название для файла (например, указав ваше имя и дату) и сохраните его где-нибудь, где быстро найдете (например, на рабочем столе).
4. Экспорт занимает какое-то время, так что дождитесь его завершения, после чего закройте приложение.
На форуме EA действует ограничение в 5 Мб на каждое вложение.
Вы можете узнать размер файла, нажав на него правой кнопкой мыши и выбрав Свойства. Обратите внимание на раздел Место на диске и убедитесь в том, что размер файла не превышает 5 Мб.
Если вы следовали инструкциям, но файл с отчетом MSInfo все равно превышает 5 Мб, убедитесь в том, что он сохранен как «mymsinfo.txt», а не «mymsinfo.nfo».
Если текстовый файл все равно превышает 5 Мб, используйте архиватор, чтобы сжать его. Форум нормально принимает RAR-архивы.
Чтобы прикрепить отчеты к ответу, нажмите в своей теме кнопку «Ответить».
Когда откроется форма ответа, внизу, под полем ввода текста, нажмите кнопку «Выберите файл» и укажите браузеру файл вашего отчета.
Каждый отчет отправляется отдельно.
Ошибка DXGI_ERROR_DEVICE_REMOVED возникает когда видеокарта не может нормально работать на компьютере. Ошибка может возникать по различным причинам и содержать различный вид сообщений об ошибки, но указанный код ошибки будет одинаков везде. В большинстве случаях ошибка появляется из-за разгона компьютера. В этот момент видеокарта может нагреваться и отключаться на пару долей секунд. Также, если вы запускаете игру, то она не может синхронизироваться с графической картой. Эта проблема обычно возникает, когда вы играете в такие игры, как Battlefield, Arma, Crysis. В этой инструкции будут показаны способы, чтобы решить ошибку DXGI ERROR DEVICE REMOVED.
1. Отключения сглаживания
Откройте программное обеспечение от производителя видеокарты Nvidia, AMD или Intel. Я буду показывать пример на панели управления Nvidia. Перейдите «Параметры 3D» > «Управление параметрами 3D» > справа найдите все пункты «Сглаживание» и отключите их. Перезагрузите компьютер и проверьте ошибку.
2. Отключение ShadowPlay
Nvidia ShowPlay (внутри-игровой оверлей, известная как Nvidia Share) — утилита записи экрана, представленная в приложении GeForce Experience. Несмотря на нужный функционал для геймеров, эта утилита потребляет достаточно ресурсов видеокарты, и как сообщали многие пользователи, что отключение Nvidia ShowPlay позволило исправить ошибку DXGI ERROR DEVICE REMOVED.
Запустите приложение GeForce Experience в качестве администратора, нажмите параметры (иконка шестеренки) и перейдите во вкладку «Общие«. Найдите «внутри-игровой оверлей» и отключите его. Может называться как Nvidia ShowPlay или Nvidia Share.
3. Проверка оборудования и охлаждения
Процессор видеокарты GPU требует точного охлаждения. Любые превышающие нормы 5-10 градусов могут перегревать видеокарту и выдавать ошибку DXGI ERROR DEVICE REMOVED. Вам следует изменить настройку охлаждения графического процессора как минимум на 70% и пробовать увеличивать, если будет ошибка. Вы можете воспользоваться сторонним приложением как MSI Afterburner или NVIDIA Inspector, но только на время, чтобы проверить ошибку.
Первым делом, снимите крышку ПК и посмотрите не забита ли видеокарта комками пыли, очистите вентилятор карты от пыли. Если компьютер стоит в плотном месте, то попробуйте его поставить на стол, чтобы потока воздуха хватало, и он не отражался от стен и не задувал обратно теплый воздух.
4. Откат разгона
Если вы разогнали графический процессор с помощью каких-либо утилит, то попробуйте откатить все параметры назад в нормальное состояние. Убедитесь, что разгон также отключен в BIOS, прежде чем снова запускать игру или программу.
5. Обновить драйвер
- Удалите полностью драйвер видеокарты Nvidia, AMD или Intel.
- Зайдите на сайт производителя и скачайте последнюю версию.
6. DirectX
Скорее всего, DirectX уже установлен на вашем компьютере, но может быть не обновлен до последней версии. Вы можете скачать пакет с официального сайта Microsoft. Кроме того, вы также должны убедиться, что на вашем компьютере установлены последние версии Visual Studio Redistributables и .NET Framework.
7. Правка значения реестра (TDR)
TDR проверяет, дает ли отклик ваша видеокарта. Если видеокарта не отвечает на TDR в течение двух секунд, Windows 10 автоматически предполагает, что оборудование зависло, и вынуждает его «заново инициализировать процесс». Это сделано для того, чтобы предотвратить зависание всего компьютера, как это было в Windows XP.
Нажмите Win+R и введите regedit, чтобы открыть редактор реестра. Далее перейдите по пути:
HKEY_LOCAL_MACHINESYSTEMCurrentControlSetControlGraphicsDrivers- С правой стороны нажмите на пустом поле правой кнопкой мыши «Создать» > «Параметр DWORD 32 бита«.
- Задайте имя TdrLevel и задайте значение 0.
- Перезагрузите ПК.
Чтобы вернуть как было, просто удалите значение TdrLevel в реестре.
Смотрите еще:
- Как узнать, какая Видеокарта стоит на ПК или Ноутбуке с Windows 10
- Видеодрайвер Nvidia перестал отвечать и был успешно восстановлен
- Код ошибки 0x0001 и 0x0003 в NVIDIA GeForce Experience
- Панель Nvidia: Доступ запрещен. Не удалось применить настройки к системе
- Как обновить драйвер Nvidia не устанавливая GeForce Experience
[ Telegram | Поддержать ]
Ошибка с кодом 0x887a0005 может появляться при разных обстоятельствах. Одни пользователи сообщают о ней при попытке запустить видео в программе «Фото». При чем сообщение с кодом может всплывать на определенном отрезке ролика или через некоторое время просмотра. Есть также много пользователей, которых выкидывает из игры с такой же ошибкой. 0x887a0005 замечена в Apex Legends, Armored Warfare. Хоть код в обеих случаях и одинаков, способы исправления отличаются. По этой причине мы разделили руководство на 2 части: для приложения Фото и для игр.
Как исправить ошибку 0x887a0005 в играх?
Мы не будем подробно останавливаться на способах реализации исправлений, так как практически все они просто выполняются и скорее всего вы сможете это сделать сами.
Способы исправления ошибки 0x887a0005 в Apex, Armored Warfare и др:
- Установить более старую версию графических драйверов. В большинстве случаев проблема именно в видеодрайверах и появляется или усугубляется после очередного обновления. Стоит поискать архивные версии программного обеспечения на несколько версий ниже, удалить текущий драйвер и установить новый. Альтернатива – попробовать откатить его через «Диспетчер устройств».
- Подкорректировать реестр. Некоторым помогает изменение или добавление одного параметра. В редакторе реестра идем по пути PCHKEY_LOCAL_MACHINESYSTEMCurrentControlSetControlGraphicsDrivers и создаем параметр TdrLevel. Устанавливаем ему значение 0 и перезагружаем компьютер.
- Изменить параметры энергопотребления. Особенно часто эта проблема наблюдается у видеокарт MSI, а для них есть специальный софт MSI Afterburner. Что нужно сделать: запускаем игру (обычно ошибка отображается не сразу) и играем пару минут, затем заходим в MSI Afterburne и смотрим потребление энергии. Если оно составляет 100%, нужно выставить в положение 70-80%. В результате мы предотвращаем Nvidia BOOST.
- Выставить настройки в игре. Один из пользователей указал, что ему помогло изменение некоторых параметров: переключение оповещения об уроне с 3D на 2D, изменение стиля подсказок на компактный и отключение передачи сведений на сервера игры.
Исправление ошибки 0x887a0005 в приложении Фотографии
В данном случае ошибка сопровождается сообщением «Обновите драйвер для экспорта видео». Сами разработчики указывают, что проблема в драйверах, но это не всегда так.
Вот, что может помочь:
- Обновить или откат драйверов.
- Очистить кеш Microsoft Store. Самый простой способ это сделать – вставить в командную строку запись wsreset.exe и нажать Enter.
- Запустить средство исправления неполадок с приложениями в магазине. Подобный пункт есть в параметрах системы на вкладке «Устранение неполадок».
- Восстановить или сбросить приложение. В разделе «Параметры» есть вкладка с приложениями, где нужно найти Microsoft Фото. После нажатия на 3 точки в «Дополнительных параметрах» выбираем «Сброс» или «Восстановить».
- Отключить кодирование видео. Есть одна настройка в приложении, которая называется «Использовать кодирование видео с аппаратным ускорением, когда доступно». Ее нужно отключить.
- Переустановить приложение. Все можно сделать одной командой get-appxpackage *Microsoft.Windows.Photos* | remove-appxpackage и этого будет достаточно.
К сожалению, ошибка 0x887a0005 в играх может быть связана с недоработкой разработчиков. Нередко у них просто плохо реализована поддержка новых драйверов видеокарты для некоторых моделей. Если вы сделали все, что могли из нашего списка, скорее всего дело в самой игре. В случае с ошибкой 0x887a0005 в приложении Фото, шансы на успех максимальные. Какой-то этап из алгоритма исправления должен сработать.
Код ошибки 0x887a0005 появляется при случайном сбое Call of Duty Modern Warfare 2 или Warzone 2. Это может быть вызвано несколькими причинами, включая разогнанные компоненты, сторонние внутриигровые наложения и недостаточные игровые разрешения.
Поскольку причины появления указанного кода ошибки могут варьироваться от случая к случаю, мы составили список различных методов, которые вы можете применить для решения рассматриваемой проблемы. Давайте начнем без промедления.
1. Запустите Steam или Battle.net от имени администратора.
Первое, что вы должны сделать, приступая к устранению кода ошибки, упомянутого ранее, — это запустить Steam или Battle.net с правами администратора. В некоторых сценариях игра может вылетать, когда у нее нет достаточных разрешений, и этому мешает сторонняя программа в фоновом режиме.
Запуск игры с правами администратора предотвратит вмешательство фоновых приложений в нее и решит проблему, если она ее вызывает. Таким образом, вы будете косвенно запускать игру с правами администратора. Это связано с тем, что когда вы запускаете клиент с правами администратора, любые запускаемые им процессы также будут иметь административные привилегии.
Следуйте приведенным ниже инструкциям, чтобы сделать это:
- Сначала найдите Steam или Battle.net в меню «Пуск».
- Нажмите на опцию «Запуск от имени администратора» справа.
- После этого нажмите «Да» в последующем диалоговом окне «Контроль учетных записей пользователей».
- Сделав это, откройте игру, чтобы увидеть, возникает ли проблема.
Одной из причин сбоя игры на вашем компьютере может быть внутриигровое наложение сторонних приложений, которые вы используете. Обычно это вызвано Discord и GeForce Experience.
Оверлеи в игре могут быть полезными. Однако они мешают игровому процессу, чтобы обеспечить наложение в игре. Это вмешательство может привести к случайному сбою определенных игр, как и в упомянутой ранее проблеме. Чтобы решить эту проблему, вам придется отключить все сторонние наложения.
Мы расскажем вам, как отключить внутриигровое наложение Discord и GeForce Experience. Обязательно отключите любые другие игровые наложения, которые у вас могут быть. Следуйте приведенным ниже инструкциям, чтобы сделать это:
Для раздора
- Сначала откройте клиент Discord на своем компьютере.
- Затем перейдите в «Настройки пользователя», щелкнув значок шестеренки рядом с вашим именем пользователя.
- Наконец, отключите внутриигровой оверлей, выбрав «Игровой оверлей» > «Включить внутриигровой оверлей».
Для опыта GeForce
- Откройте приложение GeForce Experience на своем компьютере.
- Перейдите в меню «Настройки», нажав на значок шестеренки в правом верхнем углу.
- Затем отключите наложение в игре, используя ползунок рядом с Наложением в игре.
- Сделав это, посмотрите, устранена ли проблема.
3. Изменить алгоритм масштабирования
Алгоритмы апскейлинга становятся обычным явлением в новых современных играх. Эти алгоритмы улучшают качество внутриигровых текстур с использованием вашей видеокарты. Однако в некоторых случаях определенные алгоритмы могут привести к сбою игры из-за проблемы с реализацией алгоритма в игре или другой проблемы совместимости.
В таком случае вы можете решить проблему, изменив алгоритм, который вы используете в игре. В Call of Duty Modern Warfare 2 и Warzone 2 доступны различные алгоритмы, и вы можете легко переключаться между ними.
Если у вас возникла проблема с вашим текущим алгоритмом, попробуйте использовать другой алгоритм, чтобы увидеть, не приведет ли это к каким-либо проблемам. Следуйте приведенным ниже инструкциям, чтобы изменить алгоритм масштабирования/резкости в игре:
- Откройте Call of Duty Modern Warfare 2/Warzone 2 на своем компьютере.
- После этого перейдите к настройкам качества, выбрав «Настройки»> «Графика»> «Качество».
- Затем измените масштабирование/резкость в раскрывающемся меню.
- Примените настройки и посмотрите, решит ли это проблему.
4. Отключите потоковую передачу текстур по запросу
Потоковая передача текстур по запросу — это новая функция Call of Duty, которая обеспечивает улучшенные текстуры, загружая их из Интернета во время игры.
В некоторых сценариях эта функция может привести к сбою игры, и вам придется отключить ее, чтобы решить проблему. Если это относится к вам, следуйте приведенным ниже инструкциям, чтобы отключить потоковую передачу текстур по требованию:
- Сначала откройте игру на своем компьютере.
- Откройте меню настроек качества, выбрав «Настройки» > «Графика» > «Качество».
- Затем отключите параметр «Потоковая передача текстур по требованию» в разделе «Детали и текстуры».
- Сделав это, посмотрите, сохраняется ли проблема.
5. Оптимизируйте игру с помощью GeForce Experience (только NVIDIA)
GeForce Experience имеет встроенную функцию, которая позволяет вам оптимизировать все игры на вашем компьютере в соответствии со спецификациями вашего компьютера. Когда вы запускаете игру, для вас предварительно применяются лучшие настройки в соответствии со спецификациями вашего оборудования.
Мы обнаружили, что оптимизация игры с помощью GeForce Experience часто может решить проблему. Это довольно легко сделать. Следуйте приведенным ниже инструкциям, чтобы сделать это:
- Откройте приложение GeForce Experience на своем компьютере, выполнив поиск в меню «Пуск».
- Затем перейдите к подробностям Call of Duty Modern Warfare 2, щелкнув параметр игры на вкладке «Главная».
- Вы можете сканировать игру с помощью параметра «Сканировать игры и приложения» в меню из трех точек в правом верхнем углу, если игра не обнаруживается автоматически.
- Наконец, оптимизируйте игру, нажав кнопку «Оптимизировать» на экране сведений об игре.
- Как только вы это сделаете, откройте игру, чтобы увидеть, вылетает ли она по-прежнему.
6. Переустановите графические драйверы
Еще одной причиной сбоя игры могут быть графические драйверы, установленные на вашем компьютере. Графические драйверы жизненно важны, поскольку они облегчают взаимодействие с графической картой, установленной на материнской плате.
В некоторых сценариях устаревшие или поврежденные графические драйверы могут вызывать случайные сбои в играх. В таком случае вы можете решить проблему, переустановив графические драйверы на вашем компьютере. Если у вас есть видеокарта AMD, вы можете использовать AMD Clean Uninstall Utility для удаления драйверов. Следуйте приведенным ниже инструкциям, чтобы переустановить графические драйверы:
- Сначала загрузите утилиту удаления драйвера дисплея (DDU) с официального сайта. здесь.
- Откройте загруженный файл и извлеките его в любое место.
- После этого откройте файл Display Driver Uninstaller.exe, перейдя в извлеченный каталог.
- Вам будет показано окно «Общие параметры», когда откроется DDU. Нажмите кнопку Закрыть, чтобы продолжить.
- Выберите GPU в раскрывающемся меню Выберите тип устройства.
- Затем выберите производителя вашей видеокарты в раскрывающемся меню «Выбрать устройство».
- Наконец, удалите графические драйверы, нажав кнопку «Очистить и перезапустить».
- После удаления драйверов зайдите на веб-сайт производителя и загрузите последние версии драйверов, доступных для вашей видеокарты.
- Установите новые драйверы и посмотрите, решит ли это проблему.
Если вы недавно начали сталкиваться со сбоями, вероятно, причиной этого может быть недавнее обновление графических драйверов. Если это относится к вам, вам придется откатить свои драйверы, загрузив и установив более старую версию на свой компьютер. Если проблема не устранена, перейдите к следующему способу ниже.
7. Удалить кэш шейдеров
Call of Duty Modern Warfare 2 и Warzone 2 выполняют оптимизацию шейдеров при запуске игры и сохраняют кеш шейдеров локально на вашем компьютере. Эта оптимизация помогает предотвратить проблемы с производительностью во время игры.
В некоторых сценариях кэш шейдеров может быть поврежден или поврежден, что может привести к случайному сбою игры. Когда это произойдет, вам придется удалить кеш шейдеров, чтобы заставить игру повторно оптимизировать шейдеры. Следуйте приведенным ниже инструкциям, чтобы сделать это:
- Сначала откройте приложение «Проводник».
- Перейдите в папку установки Call of Duty Modern Warfare 2.
- Затем найдите папку shadercache в каталоге установки, используя путь, указанный для соответствующего клиента ниже: Battle.net: …Call of Duty_retail_shadercache Steam: …steamappscommonCall of Duty HQ шейдеркэш
- Удалите содержимое папки ShaderCache.
- Наконец, откройте игру после удаления кеша шейдеров и подождите, пока он снова оптимизирует шейдеры.
- Посмотрите, решена ли проблема.
8. Восстановить файлы игры
В некоторых сценариях игра может вылететь из-за повреждения файлов игры. Кроме того, отсутствие игровых файлов также может привести к случайному сбою игры.
В таком случае вам придется проверить целостность файлов игры, чтобы решить проблему. Это довольно легко сделать как для Steam, так и для Battle.net. Следуйте приведенным ниже инструкциям для соответствующего клиента.
Для Steam
- Откройте клиент Steam на своем компьютере и перейдите в «Библиотека».
- Затем щелкните правой кнопкой мыши Call of Duty Modern Warfare 2 | Warzone 2 и выберите «Свойства» в раскрывающемся меню.
- Перейдите на вкладку «Локальные файлы» в окне «Свойства».
- Наконец, восстановите файлы игры, нажав кнопку «Проверить целостность файлов игры».
Для Battle.net
- Откройте клиент Battle.net на своем компьютере.
- Нажмите на Call of Duty Modern Warfare 2 или Warzone 2, когда откроется Battle.net.
- Затем восстановите игру, щелкнув значок шестеренки рядом с кнопкой «Играть» и выбрав параметр «Сканировать и восстановить» в появившемся меню.
- Дождитесь завершения сканирования и посмотрите, решит ли это проблему.
9. Отключить профиль XMP
Наконец, если ни один из вышеперечисленных методов не устранил проблему для вас, весьма вероятно, что сбои могут быть вызваны разгоном вашей оперативной памяти. Производители материнских плат предлагают функцию разгона оперативной памяти в конфигурации BIOS, чтобы раскрыть весь потенциал вашей оперативной памяти.
Однако в некоторых сценариях это может сделать оперативную память нестабильной, что приведет к сбоям в различных играх. Вы можете решить эту проблему, отключив профиль XMP в конфигурации BIOS, если это относится к вам.
Если у вас процессор AMD, в конфигурации BIOS необходимо отключить параметр DOCP, поскольку XMP существует только для материнских плат и процессоров Intel. Как только вы отключите разгон, посмотрите, решит ли это проблему.